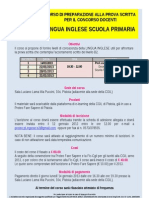Documenti di Didattica
Documenti di Professioni
Documenti di Cultura
(CAD CAM) Manuale Completo Per Imparare VISI in Italiano Realase 12
Caricato da
Ionut MitrofanTitolo originale
Copyright
Formati disponibili
Condividi questo documento
Condividi o incorpora il documento
Hai trovato utile questo documento?
Questo contenuto è inappropriato?
Segnala questo documentoCopyright:
Formati disponibili
(CAD CAM) Manuale Completo Per Imparare VISI in Italiano Realase 12
Caricato da
Ionut MitrofanCopyright:
Formati disponibili
Per Imparare.
Per Imparare - VISI
Copyright 2005 Vero nternational Software UK Ltd. Tutti i diritti riservati.
Nessuna parte di questo documento pu essere riprodotta in qualsiasi forma, mezzo
elettronico o meccanico (inclusa la registrazione, la fotocopia o l'uso di sistemi di
memorizzazione e di recupero dati) per alcun uso, che non sia quello personale
dell'acquirente, senza il permesso scritto della Vero nternational Software UK Ltd.
Qualunque persona che violi quanto sopra descritto potr essere perseguita a termine
di legge.
Dichiarazione di Responsabilit
Le informazioni contenute in questo documento sono soggette a modifiche senza
preavviso e non rappresentano un impegno da parte della Vero nternational Software
UK Ltd. La Vero nternational Software UK Ltd non si assume responsabilit in caso di
errori ed omissioni. noltre nessuna responsabilit viene assunta in caso di
danneggiamenti risultanti dall'uso delle infomazioni qui contenute.
Marchi
'VS' e 'Vero nternational Software' sono marchi o marchi registrati della Vero
nternational Software.
Parasolid
un marchio registrato di Unigraphics Solutions nc.
ntel e Pentium sono marchi registrati della ntel Corporation.
ntelliMouse, Microsoft, MS-DOS, Windows, Windows 2000, Windows XP e Visual
Basic sono marchi registrati della Microsoft Corporation.
l termine 'Service Pack' un marchio della Microsoft Corporation.
OpenGL un marchio della Silicon Graphics nc.
Spaceball e Spaceware sono marchi registrati della Logitech nc.
DESkey un marchio della Data Encryption Systems Ltd.
Altri prodotti e nomi di aziende potrebbero essere marchi o marchi registrati dei
rispettivi proprietari. L'uso di tali termini in questo libro non vuole in nessun modo
violare la validit di qualunque marchio, marchio registrato o copyright.
Documento No. 110305 TA
Stampato e rilegato in talia
Per iniziare.............................................................................. 1-1
ntroduzione ............................................................................ 1-2
Un po' di storia ........................................................................ 1-2
l prodotto................................................................................ 1-2
A proposito di questo manuale ............................................... 1-4
Configurazione del sistema .................................................... 1-5
nstallazione del prodotto VS ................................................ 1-5
Esecuzione del prodotto VS ................................................. 1-11
Tipi di files in VS ................................................................... 1-13
Come contattarci ..................................................................... 1-14
Principi fondamentaIi ......................................................... 2-1
L'interfaccia utente.................................................................. 2-2
Uso del mouse........................................................................ 2-2
Uso della tastiera .................................................................... 2-4
L'interfaccia utente (dettagliata).............................................. 2-9
Uso dei colori .......................................................................... 2-15
Aiuto in linea (documentazione) ............................................. 2-20
File di Esempio Per mparare VS ......................................... 2-20
VISI-Design............................................................................. 3-1
Creare un disegno 2D............................................................. 3-2
VISI-ModeIIing 1.................................................................... 4-1
Creare un modello solido 3D (base)....................................... 4-2
VISI-ModeIIing 2.................................................................... 5-1
Creare superfici....................................................................... 5-2
Gestione dati GES ............................................................... 5-47
VISI-AnaIisi ............................................................................. 6-1
Utilizzo di VS-Analisi ............................................................. 6-2
VISI-MouId............................................................................... 7-1
Esempio di creazione di uno Stampo ad niezione................. 7-2
VISI-Progress......................................................................... 8-1
Creazione di uno Stampo Progressivo ................................... 8-2
VISI-Machining 2D................................................................ 9-1
Utilizzo delle Strategie di Lavorazione 2D & Foratura ............ 9-2
VISI-Machining 3D................................................................ 10-1
Utilizzo della Strategia di Lavorazione 3D .............................. 10-2
VISI-MFR................................................................................... 11-1
Manufacturing Features Recognition...................................... 11-2
VISI-Wire................................................................................... 12-1
Creazione Operazione Taglio Dritto........................................ 12-2
GIossario.................................................................................. 13-1
Per Imparare...
VS
Per Iniziare
1 - 2
Introduzione
L'insieme dei prodotti della famiglia VS il risultato di pi di 15 anni di ricerca e
sviluppo in ambiente matematico, sfruttando le pi sofisticate ed innovative tecniche di
programmazione allo scopo di fornire strumenti idonei e performanti nell'ambito
meccanico, per il disegno tecnico e la realizzazione di componentistica tramite
macchine a controllo numerico (CNC).
Costruito attorno al pi popolare kernel al mondo, Parasolid
, l'avanzato modellatore
3D di solidi e superfici fornisce al prodotto VS opzioni fondamentali per il disegno di
stampi, la creazione d'immagini fotografiche realistiche, la verifica dei percorsi utensili
ed un vasto elenco di lavorazioni 2D e 3D completamente esenti da imperfezioni in un
ambiente facile da usare.
Questo contribuisce a formare un'integrata e unica soluzione CAD/CAM, creata da
ingegneri dedicati in grado di capire i bisogni reali e di fornire risposte pratiche alla
maggior parte delle richieste dei progetti industriali.
Aumento della produttivit, eliminazione degli errori e abbassamento dei tempi di
riferimento, sono solo alcuni dei benefici ottenibili usando il prodotto VS in moderni
ambienti di progettazione e realizzazione meccanica nel mondo.
Un po' di storia
Formatasi nel nord d'talia nel mese d'Ottobre del 1988, la Vero nternational Software
ha ininterrottamente investito in ricerca e sviluppo per la creazione dell'insieme di
applicativi che formano la famiglia VS, nell'ottica di migliorare sempre pi le
prestazioni del prodotto per soddisfare le necessit dei propri clienti nell'ambito della
progettazione e produzione meccanica.
Il Prodotto
l prodotto VS, descritto in questo manuale l'insieme di specifici moduli che
possono funzionare indipendentemente o in modo combinato per formare una
soluzione CAD/CAM completa.
Per niziare 1 - 3
Questi moduli includono:
VISI-AnaIysis Questo modulo include un set di strumenti per analizzare gli
angoli di sformo, la curvatura e la continuit delle superfici.
VISI-Design Un pratico modulo wireframe per la definizione di dettagli e disegni
meccanici.
VISI-Machining Un ambiente completo basato su solidi e superfici. Calcolo di
percorsi e simulazioni possono essere eseguite all'interno della stessa interfaccia
beneficiando di tutte le funzionalit sopra descritte.
VISI-ModeIIing - Un completo pacchetto bi-dimensionale e tri-dimensionale di
disegno e modellazione, inclusi solidi, superfici e distinte basi. Questo modellatore
permette di modellare e vedere l'oggetto completo includendone tutte le propriet
come: peso, volume, momento d'inerzia, ecc.
VISI-MouId Un modulo completo per la creazione di stampi utilizzando i pi
comuni cataloghi di componenti specifici.
VISI-Progress Un pacchetto per la creazione completa di stampi per lamiera.
Da menzionare sono le funzioni di apertura componente, la definizione della
striscia e di tutto l'assemblato.
VISI-SimuIa Un modulo completo per la simulazione e verifica NC.
VISI-Wire Un completo modulo a 2 e 4 assi per elettroerosione a filo.
Altre opzioni possibili:
VISI-FIoating Licence - Una soluzione client/server che permette agli utenti di
collegarsi ad un server primario e di utilizzare i moduli VS.
1 - 4
A proposito di questo manuale
Questo manuale deve essere inteso come strumento di completamento dell'aiuto in
linea fornito con il prodotto VS (L'aiuto in linea parte del prodotto).
Mentre questo manuale fornisce una visione generale ed un'introduzione al prodotto,
l'aiuto in linea inteso come fonte d'informazioni di riferimento.
La struttura e presentazione di questo manuale sono state specificatamente disegnate
e studiate per rendere pi facile l'apprendimento o la ricerca degli argomenti trattati.
Per esempio:
Uso deIIo stiIe dei testi l termine "carattere" descrive il tipo di testo che si sta
leggendo. Questo libro usa il carattere italico, caratteri in grassetto, caratteri
maiuscoli, diversi tipi di caratteri (parentesi), [parentesi] e 'apici' per evidenziare
specifiche informazioni. Per esempio:
1. come carattere che evidenzia informazioni di rilievo.
2. l carattere in Grassetto informa di eseguire un'azione sia essa tramite
tastiera o tramite mouse per navigare nella struttura dei menu all'interno del
prodotto. Questo carattere viene anche usato per evidenziare testi
principali, titoli e sotto-titoli.
3. l carattere in MAUSCOLO usato per indicare testi principali o titoli.
4. Caratteri in Stile differente sono usati per evidenziare testi principali, titoli o
sotto-titoli.
5. Le (parentesi) tonde visualizzano informazioni aggiuntive.
6. Le [parentesi] quadre sono usate per indicare tasti sulla vostra tastiera.
Gli 'apici' denotano specifiche opzioni da selezionare usando un particolare
comando o per enfatizzare un concetto particolare.
Per niziare 1 - 5
Configurazione del sistema
l prodotto VS richiede un computer/workstation con almeno le seguenti minime
caratteristiche tecniche:
Processore (CPU) ntel Pentium 500Mhz, ed oltre.
Sistema Operativo (OS) Microsoft Windows 2000/XP Professional,
ed oltre.
Hard Disk Almeno 500MB disponibili su disco, ed
oltre
RAM 512MB, o superiore.
AcceIeratore Grafico Scheda video 32MB OpenGL, che
supporta una risoluzione minima grafica di
1024x768 ppi (Pixels Per nch) e che usa
colori a 16 bit, o superiore.
Dispositivo di Puntamento Microsoft mouse o 100% compatibile.
noltre, il programma supporta anche
Spaceball e Spacemouse.
Installazione del prodotto VISI
l processo d'installazione stato progettato per essere il pi facile possibile, usando
menu interattivi per guidare l'utente attraverso il setup del prodotto VS.
Se installate il prodotto per la prima volta, consigliabile porre particolare attenzione
ai messaggi che appariranno selezionando le diverse opzioni presentate.
1 - 6
Prima dell'installazione
nsieme al CD ufficiale d'installazione del prodotto VS, dovrebbe essere stata fornita
una chiave ed un file 'Password', il cui nome pu essere 'Password.txt' oppure
'123456.txt' (dove '123546' rappresenta il numero stampato sulla Sua chiave).
Questo molto importante, perch la procedura d'installazione non eseguita nel
caso in cui il file 'Password' non sia corretto o presente. E' consigliabile verificare che
il numero della chiave contenuto nel file 'Password' corrisponda al numero effettivo
della chiave che state utilizzando, per esempio '123456' (vedi Figura 1.0).
Figura 1.0: File 'Password.txt' aperto utilizzando 'Notepad' di Windows.
Dopo essersi accertati della correttezza del file 'Password', connettere la chiave al
Vostro computer.
!nstallazione del prodotto v!S!
A questo punto possiamo installare il prodotto VS (tenendo presente che il file
'Password' deve sempre essere controllato, per ogni nuova versione del prodotto).
La procedura d'installazione Vi guider attraverso le varie videate descritte di seguito.
Per niziare 1 - 7
Finestra 1 (vedi Figura 1.1) - Questa finestra di dialogo Vi d il benvenuto
all'interno del programma d'installazione. Per continuare, selezionare il pulsante
'Next'.
Figure 1.1: Finestra di Benvenuto.
Finestra 2 (vedi Figura 1.2) Questa finestra visualizza il contratto di licenza
d'uso con il cliente.
Figura 1.2: Contratto di licenza d'uso con il cliente.
1 - 8
Per proseguire, occorre leggere ed accettare il contratto di licenza d'uso prima di poter
accedere alla finestra successiva. Per continuare, selezionare il pulsante 'Next'.
Finestra 3 (vedi Figura 1.3) Questa finestra Vi permette di modificare le
impostazioni predefinite dell'installazione, selezionando il pulsante 'Change'. Per
continuare, selezionare il pulsante 'Change' oppure il pulsante 'Next' se le
impostazioni sono corrette.
Figura 1.3: Impostazioni predefinite.
Per niziare 1 - 9
Finestra 4 (vedi Figura 1.4) Questa finestra visualizza e permette di modificare il
tipo d'installazione, la directory d'installazione, la lingua e l'unit di misura.
Figura 1.4: Finestra delle opzioni.
Finestra 5 (vedi Figura 1.5) Questa finestra di dialogo verifica l'esistenza del
Vostro file 'password'. Per continuare, selezionare il pulsante 'Yes'.
Figura 1.5: Finestra di dialogo per la conferma del file 'Password'.
1 - 10
Finestra 6 (vedi Figura 1.6) Questa finestra chiede di indicare dove si trova il
Vostro file 'Password'. Per continuare, inserire la corretta collocazione del file e
selezionare il pulsante 'Next'.
Figura 1.6: Finestra per la collocazione del file 'Password'.
Finestra 7 (vedi Figura 1.7) Questa finestra Vi permette di inserire la directory
d'installazione. Per continuare selezionare il pulsante 'Next'.
Figura 1.7: Collocazione del prodotto.
Per niziare 1 - 11
A questo punto, l'installazione proceder con la copia dei files dal CD al Vostro
computer.
Finestra 8 (vedi Figura 1.8) - Terminata l'installazione comparir l'ultima
maschera da cui scegliere l'opzione 'Finish'.
Figura 1.S: Termine dell'installazione.
Se, in alcuni punti, venisse richiesta l'installazione di una versione di Visual Basic,
consigliato installare il programma, altrimenti alcune funzionalit del prodotto VS (che
richiedono Visual Basic) potrebbero non funzionare correttamente.
Esecuzione del prodotto VISI
Una volta completata l'installazione di tutti i necessari componenti possibile eseguire
ed iniziare ad utilizzare l'applicazione VS.
Questa operazione pu essere eseguita in due diversi modi:
1 - 12
L'accesso al programma pu essere fatto dal menu 'VS' posizionato nel men 'Avvio'
di Windows (vedi Figura 1.10).
Figura 1.10: Interfaccia Windows.
Con doppio-click del mouse sul file eseguibile di VS posizionato nella directory
principale d'installazione del prodotto VS, per esempio 'Visi\Cad' (vedi Figura 1.11).
Figura 1.11: Interfaccia 'Gestione risorse' di Windows.
Per niziare 1 - 13
Tipo di files in VISI
L'applicazione VS usa tipi differenti di files per la gestione riferimenti interni.
Mentre la maggior parte dei files usa estensioni standard in Windows
(per esempio
'.txt'), alcune sono pi specifiche dell'applicazione VS.
Queste specifiche estensioni sono:
CFG ('.cfg') files - Questi files contengono tutti i vostri settaggi personalizzati e
possono essere modificati usando un qualunque editor di testo ASC (per
esempio il 'Blocco note' di Windows
). Prima di modificarli, comunque
raccomandato creare una copia dei files originali (nell'eventualit sia necessario
un recupero dei files originali).
DOC ('.doc') files - Questi files contengono informazioni specifiche o generali sul
software e possono essere visualizzati usando un qualunque editor di testo ASC
(per esempio il 'Blocco note' di Windows
).
CHM ('.chm') files - Questi files contengono la documentazione d'aiuto sul
prodotto e possono essere aperti semplicemente con il doppio-click del mouse
(grazie all'interfaccia standard di Windows
su questi files)
MES ('.mes') files - Questi files contengono i messaggi che il software propone
per informarvi dei vari eventi e possono essere modificati usando un qualunque
editor di testo ASC (per esempio il 'Blocco note' di Windows
). n caso di
modifiche al file comunque raccomandato creare prima una copia di sicurezza
del file originale.
MNU ('.mnu') files - Questi files contengono l'elenco dei comandi disponibili
all'interno dei menu visualizzati in modo interattivo dal prodotto e possono essere
modificati usando un qualunque editor di testo ASC (per esempio il 'Blocco note'
di Windows
). n caso di modifiche al file comunque raccomandato creare prima
una copia di sicurezza del file originale.
WKF ('.wkf') files - Questi files contengono le informazioni geometriche (create
dall'utente) durante il normale utilizzo del prodotto e possono essere modificate o
visualizzate usando l'applicativo VS.
1 - 14
Come contattarci
Se si desidera sapere qualsiasi altra informazione correlata al prodotto VS
non
inclusa in questo manuale, o per qualsiasi suggerimento o richiesta che permetta di
migliorare questo manuale, si prega di contattare il Vostro distributore.
http://www.vero-software.com
Per Imparare...
VS
Principi
Fondamentali
2 - 2
L'interfaccia utente
L'interfaccia utente VS (GU) stata progettata per essere il pi possibile facile da
utilizzare (vedi Figura 1.0).
Figura 1.0: Interfaccia utente VISI
Uso del mouse
l sistema operativo Windows
della Microsoft fa un largo uso del dispositivo di
puntamento come ad esempio: il mouse, la trackball, ecc. n questo libro ci riferiremo
a questi dispositivi con il termine generico di mouse. Si presuppone che il Vostro
mouse abbia tre tasti, uno definito primario, uno secondario ed il pulsante rotella
(sebbene il Vostro mouse possa averne di pi). Ad ogni tasto associata una pre-
determinata operazione. Queste sono:
Principi Fondamentali 2 - 3
Click-sinistro (tasto primario del mouse)
E' il tasto usato pi frequentemente. Vi permetter di selezionare o eseguire
operazioni con un singolo click del tasto.
Click-destro (tasto secondario del mouse)
Questo tasto potr essere usato come complementare del tasto primario. Permetter
di confermare le vostre selezioni o in alternativa di chiamare il menu di "Selezione
Veloce.
Pulsante rotella
Questo pulsante funziona in modo completamente indipendente da tutti gli altri tasti
del mouse. Di default, permette di fare uno zoom in/out del piano di lavoro corrente
(ruotando la rotella in su o gi).
Nouse a trefquattro tasti
l prodotto VS fa largo uso del tasto primario, secondario e del pulsante rotella del
mouse. n ogni caso presente sul mercato un'ampia variet di mouse, trackballs,
ecc., disponibili con configurazioni differenti di tasti anche superiore ai citati tre.
l prodotto VS non fornisce funzionalit aggiuntive per pi di tre tasti, anche se i
driver forniti con i mouse a pi tasti permettono configurazioni avanzate.
Selezione per finestra
La 'Selezione per Finestra', anche chiamata 'Selezione per riquadro', un metodo per
selezionare gli elementi usando il mouse.
Questo metodo di selezione disponibile solo in alcune operazioni, ed accessibile
dalla barra di selezione.
Per usare questo metodo di selezione:
Selezionare il pulsante della SeIezione per Finestra che si vuole usare.
2 - 4
Premere il tasto primario del mouse (click-sinistro) all'interno del piano di lavoro e
selezionare il punto di partenza della finestra di selezione.
Muovere il mouse affinch la finestra includa o escluda gli elementi desiderati.
Premere di nuovo il tasto primario del mouse per selezionare il punto finale della
finestra di selezione.
Tutti gli elementi geometrici all'interno della finestra creata, saranno a questo punto
selezionati (ed evidenziati).
Uso della tastiera
l prodotto VS conforme al sistema Windows
di Microsoft e supporta le
convenzioni Windows
standard nell'uso della tastiera.
Premere piu tasti contemporaneamente (+)
Se un'operazione richiede di premere pi di un tasto contemporaneamente, useremo il
simbolo di somma '+' per legare i tasti da usare. Per esempio, premere AIt+F1,
significa premere e mantenere premuto il tasto [Alt], premere il tasto [F1] e rilasciare
entrambi i tasti.
Nota
Si prega di notare che il segno di somma non in grassetto e quindi non necessita di
essere premuto.
Principi Fondamentali 2 - 5
Tasti Funzione:
[F1] Premere [F1] per visualizzare l'aiuto in
linea.
[F2] Premere [F2] per cambiare la vista
corrente. Per default, la sequenza delle
viste la seguente Sopra, Davanti, Destra
e Dinamica premendo F2.
[F3] Premere [F3] per cambiare la vista
corrente. Premendo [F3] si visualizza la
vista precedente. Premendo [F3] si segue
una sequenza di visualizzazione viste in
ordine inverso ad [F2].
[F4] 1. Visualizza, nell'input di una finestra
di dialogo, il simbolo .
2. Premendo il tasto F4, il sistema
consente di impostare la vista
isometrica, e di eseguire
automaticamente un include tutto
della geometria a video.
[Shift]+[F4] Premere [Shift]+[F4] per inserire il simbolo
in un testo.
[CtrI]+[F4] Premere [Ctrl]+[F4] per inserire il simbolo
in un testo.
[F5] Premere [F5] per selezionare la modalit
di 'ntersezione punti' per le icone Punto.
[F6] Premere [F6] per selezionare la modalit
di 'ntersezione fra 2 Elementi' per le icone
Punto.
2 - 6
[F7] Premere [F7] per selezionare la modalit
di 'Parametrico su arco o segmento' per le
icone Punto.
[F8] Premere [F8] per selezionare la modalit
di 'Centro del Cerchio' per le icone Punto.
[F9] Premere [F9] per selezionare/de-
selezionare la modalit 'Mouse' per le
icone Punto.
Altri tasti:
[Shift]+CIick Premere [Shift] tenendo premuto il tasto
primario del mouse e muovere il mouse
per spostare dinamicamente l'immagine
degli elementi sul video.
[CtrI]+CIick Premere Ctrl tenendo premuto il tasto
primario del mouse e muovere il mouse
per ruotare dinamicamente gli elementi sul
video.
[CtrI]+[Shift]+CIick Premere [Ctrl]+[Shift] tenendo premuto il
tasto primario del mouse e muovere il
mouse per ingrandire avanti e indietro
dinamicamente gli elementi sul video.
CIick-destro Premere il tasto destro del mouse, quando
richiesto, per confermare le selezioni fatte.
Questo equivale a premere l'eventuale
icona Porta.
Principi Fondamentali 2 - 7
[Tab] Premere [Tab], quando richiesto, per
confermare le selezioni fatte. Questo
equivale a premere il tasto destro del
mouse o l'eventuale icona.
[Esc] Premere [Esc] per cancellare o uscire
dall'operazione corrente o comando.
[A] Durante l'uso del comando 'Quote
Angolari', premere [A] per posizionare il
testo e le linee guida al di fuori degli
elementi selezionati usando il mouse.
[M] Durante l'uso del comando 'Singolo
elemento', premere [M] per posizionare il
testo e le linee guida della quota usando il
mouse.
[Pagina Su] o [Pagina Gi] Premere [Pagina su] o [Pagina gi] per
muoversi avanti o indietro all'interno di un
comando correntemente selezionato.
[Barra Spazio] n alcuni casi, durante la creazione degli
elementi, si possono verificare situazioni
con pi di una sola soluzione geometrica
per i parametri introdotti. Premere la [Barra
spazio] per selezionare le possibili
soluzioni fino a quella desiderata.
2 - 8
visualizzazione Percorsi
Ci sono diversi tasti che possono essere usati per velocizzare le operazioni di
visualizzazione percorsi. Questi comprendono:
[Esc] Premere Esc per fermare la creazione del
percorso.
Tasti [+] o [-] Premere [+] per accelerare la
visualizzazione del percorso. Premere [-]
per rallentare la visualizzazione del
percorso.
CIick-Destro Dopo la generazione del percorso,
premere il tasto destro del mouse per
visualizzare immediatamente il percorso
completo. l tasto destro permette anche di
accedere al menu contestuale che elenca i
comandi utili nell'operazione corrente.
Finestre di Dialogo
Le finestre di dialogo fanno parte dell'ambiente standard di Microsoft Windows
. Tali
finestre forniscono informazioni e permettono l'inserimento di dati tramite campi testo,
pulsanti, opzioni, ecc.
Nuoversi tra i campi
E' possibile muoversi tra i campi all'interno della stessa finestra di dialogo in modi
differenti:
Selezionando un nuovo campo usando il mouse.
Premendo [Tab] per muoversi al campo successivo.
Premendo [Shift]+[Tab] per muoversi al campo precedente.
Premendo [nvio] per selezionare un pulsante, un'opzione o per muoversi tra i vari
campi testo.
Principi Fondamentali 2 - 9
Caselle di controllo e Pulsanti d'opzione
Caselle di controllo e Pulsanti d'opzione sono forniti per permettere di eseguire le
varie selezioni. Le caselle sono quadrate e le opzioni sono rotonde:
Casella non selezionata
Casella selezionata
Opzione non selezionata
Opzione selezionata
Chiudere le finestre di dialogo
Per accettare i settaggi e chiudere la finestra di dialogo, premere su OK.
Per chiudere una finestra di dialogo senza accettarne le informazioni, premere 'Esc' o
selezionare il pulsante 'Annulla'. Questo esce dalla funzione ed elimina qualunque
valore abbiate inserito nella finestra di dialogo.
L'interfaccia utente (dettagliata)
l prodotto software descritto in questo libro condivide un'interfaccia comune. Questa
interfaccia permette di interagire facilmente con le diverse applicazioni del prodotto
software.
Nota
Dato che questo libro descrive diversi prodotti software, la descrizione ed illustrazione
dei menu potrebbe menzionare opzioni che differiscono da quelle a voi disponibili.
2 - 10
Nenu Principale
l menu-principale (vedi Figura 1.1) fornisce accesso a tutte le principali funzioni del
prodotto VS.
Figura 1.1: Menu Principale
Selezionare una voce del menu principale per visualizzare le opzioni del menu
secondario (vedi Figura 1.2) ad esso associate. Ogni selezione da menu ha una
lettera sottolineata.
Premere [Alt]+la lettera sottolineata per attivare il corrispettivo menu a tendina senza
usare il mouse. Per esempio, [Alt]+[F] apre il menu a tendina File.
Le voci disponibili nel menu-principale dipendono dal particolare prodotto software che
state usando.
Principi Fondamentali 2 - 11
Menu a tendina
l menu a tendina (vedi Figura 1.2) contiene le funzioni associate al menu principale
(vedi Figura 1.1). Selezionare un'opzione del menu a tendina per usarla, o premere la
combinazione [Ctrl] + tasto visualizzato a fianco del comando nel menu a tendina.
Figura 1.2: Menu a tendina
menu a tendina con una freccia alla loro destra danno accesso ad un menu a
cascata.
Per aprire il menu a cascata, muovere il cursore sopra l'opzione del menu a tendina.
Lasciando il cursore il tempo necessario sull'opzione del menu, si aprir il menu a
cascata.
2 - 12
Piano di lavoro e Origine
l piano di lavoro e le origini (vedi figura 1.3) sono strumenti di riferimento che indicano
all'interno dell'interfaccia VS i piani di costruzione X, Y & Z.
Figura 1.3: Piano di lavoro e Origine
Barra principale delle !cone
La barra principale delle cone (vedi Figura 1.4) contiene essenzialmente le icone
corrispondenti ad alcune opzioni disponibili nel menu principale. Questi comandi sono
sempre disponibili.
Vista Precedente Segmenti/Linee*
ncludi Tutto Cerchi *
Zoom Profili chiusi*
Piano di lavoro* Curve*
Cambia Attributi* Superfici*
Rinfresca* Cubo*
nterroga Quote*
Cancella Undo*
Gestione Operazioni Messa in Tavola
Figura 1.4: Barra Icone
Nota
* indica una voce che contiene altre opzioni (per estendere la visualizzazione con le
altre icone disponibili, tenere premuto il tasto primario del mouse mentre si muove il
mouse).
Principi Fondamentali 2 - 13
Barra delle !cone variabili
l prodotto VS visualizza qualsiasi icona variabile al di sotto delle icone principali. Le
icone variabili contengono i pulsanti specifici per il comando o l'operazione
correntemente in uso.
Icone Punto (vedi Figura 1.5) - Le icone punto permettono di controllare la
selezione di specifici punti o punti su elemento, come punti mediani o estremi di
segmento.
Modalit Corrente (Punti) Modalit Mouse
Coordinate Cartesiane Coordinate Polari
ntersezione Diretta ntersezione ndiretta
Punto Parametrico su elemento Centro Cerchio/Arco
Quadranti cerchio Punto
Selezione Avanzata Punto Equidistante
Abilita/Disabilita Filtri Elemento
Figura 1.5: Icone Punto
Nota
Se il prodotto visualizza una 'P', la modalit punto attiva. Selezionare l'icona per
passare dalla modalit punti ad elementi e viceversa.
Icone EIemento (vedi Figura 1.6) - Le icone elemento permettono di selezionare
uno specifico tipo di elemento.
Modalit corrente (Elemento) Set/Reset Filtri
Segmenti Linee
Cerchi Archi
Punti Curve
Profili Polilinee
Simboli Testi
Quote Set di Punti
Superfici Solidi
Triangolazioni Origini
Percorsi
Figura 1.6: Icone Elemento
2 - 14
Icone ProfiIo (vedi Figura 1.7) - Le icone profilo sono usate per definire una
sagoma continua (profilo) utile per estrusioni di forme 2D in modelli 3D e anche
come bordi di delimitazione per lavorazioni. Se il software visualizza una 'A', allora
la generazione automatica diviene attiva. Viceversa se un'icona a forma di mano
visualizzata, allora il modo manuale di definizione profilo attivata.
Tolleranza Cancella Geometria Originale
Undo nverti Direzione
Raccordo Generazione Automatica
Figura 1.7: Icone Profilo
Nota
Per Cambiare da selezione automatica o manuale selezionare l'icona profilo 'Manuale'
o 'Automatica'.
Icone SeIezione (vedi Figura 1.8) - Le icone selezione permettono di selezionare
facilmente un largo numero di elementi quando altrimenti la normale selezione
diverrebbe lunga e difficoltosa.
Elementi all'interno della finestra Elementi all'interno e che intersecano la finestra
Elementi all'esterno della finestra Selezione di tutti gli elementi
Selezione per colore
Mantieni tasto Control
Figura 1.S: Icone Selezione
Nota
Per ulteriori informazioni, fare riferimento alla sezione 'Selezione per finestra' descritta
in questo capitolo.
Icone di DupIicazione (vedi Figura 1.9) - Le icone di duplicazione permettono di
copiare l'elemento o gli elementi durante operazioni quali la: modifica, rotazione o
traslazione.
trasforma Duplica
Duplicazione Multipla Ritieni Attributi
Traslazione ncrementale Ultima Selezione
Figura 1.9: Icone Duplicazione
Principi Fondamentali 2 - 15
Icone Facce/Bordi (vedi Figura 1.10) - Le icone facce/bordi permettono di
selezionare una faccia o uno spigolo di un modello solido.
Faccia Spigolo
Spigoli a Loop Spigoli a Catena
Spigoli Periferici Spigoli Periferici di una superficie
Spigoli di un solido Mantieni tasto Control
Figura 1.10: Icone FacceJBordi
Uso dei Colori
l prodotto VS permette di assegnare fino a 48 colori definibili dall'utente per
visualizzare elementi del disegno e percorsi utensile. A questo si aggiunge l'opzione di
shading per la visualizzazione del pezzo in rendering (ombreggiatura) che usa fino a
65.000 colori.
Colore dello sfondo
Per cambiare il colore dello sfondo seguire i seguenti punti:
Selezionare il comando Sistema | Impostazioni | Imposta Parametri Esterni e
selezionare il tab 'Colori'.
Cambiare i tre campi del colore di sfondo (alto) per rappresentare il colore che si
vuole visualizzare (vedi Figura 1.11).
Figura 1.11: Finestra di dialogo 'Colori'
Nota
I valori di questi campi sono rappresentati in formato RGB (Red Green Blue) e variano
da 0, 0, 0 (nero) fino a 255, 255, 255 (bianco).
2 - 16
Cambiare i tre campi del colore di sfondo (basso) per rappresentare il colore che
si vuole visualizzare (vedi Figura 1.12).
Figura 1.12: Finestra di dialogo 'Colori'
Nota
Di default, il prodotto utilizza un colore di sfondo che sfuma gradatamente, in pratica il
colore in alto sfuma nel colore in basso. Se si desidera un unico colore per lo sfondo,
utilizzare gli stessi valori in entrambi le figure 1.11 e 1.12.
Dopo aver definito i valori del colore, selezionare su OK.
Nota
Per la soluzione ottimale di colore di sfondo, potrebbero essere necessari diverse
prove combinando valori di rosso, verde e blu differenti.
Colore Elemento e Stile
l prodotto VS fornisce di default colori e stili differenziati per tipo di elemento. E'
possibile cambiare tali settaggi per i propri scopi quando necessario.
Per cambiare lo stile e il colore degli elementi seguire i seguenti passi:
Selezionare uno dei riquadri dello 'Stile' (vedi Figura 1.13).
Figura 1.13: Interfaccia VISI in basso a destra
Principi Fondamentali 2 - 17
Doppio-click sull'elemento che si vuole modificare, dalla finestra di dialogo
'Seleziona tipo elemento' (vedi Figura 1.14).
Figura 1.14: Finestra di dialogo 'Seleziona tipo elemento'
Selezionare lo stile che si desidera modificare, e poi selezionare l'icona 'Edita'
(vedi Figura 1.15).
Figura 1.15: Finestra di dialogo 'Seleziona tipo di stile'
2 - 18
Selezionare il colore e lo stile che si desidera assegnare all'elemento (vedi Figura
1.16).
Figura 1.16: Finestra di dialogo 'Cambia Attributi'
Nota
Si prega di prestare attenzione a non assegnare per entit diverse lo stesso colore
usato anche per lo sfondo.
Dopo aver eseguito le varie selezioni premere su OK.
Nella finestra di dialogo 'Seleziona Tipo di Stile' selezionare la voce SaIva e poi il
pulsante OK.
Per uscire selezionare il comando AnnuIIa. Eseguire gli stessi passaggi per
modificare un altro elemento.
Personalizzazione della Palette Colori
l prodotto VS rende disponibili 48 colori definibili dall'utente, che possono essere
configurati con la procedura che segue:
Selezionare il comando Sistema | mpostazioni | Definizione Palette Colori.
Principi Fondamentali 2 - 19
l sistema visualizzer la finestra di dialogo 'Cambia Palette' (vedi Figura 1.17).
Selezionare il colore che si desidera rimpiazzare.
Figura 1.17: Finestra di dialogo 'Cambia Palette'
l sistema visualizzer la finestra di dialogo 'Colore', da cui selezionare il nuovo
colore che si desidera.
Figura 1.1S: Finestra di dialogo 'Colori'
Premere su OK. l colore selezionato sar aggiunto alla vostra palette dei colori.
Nella finestra di dialogo 'Cambia Palette' (Figura 1.17), selezionare il pulsante
SaIva paIette e poi OK.
2 - 20
Aiuto in linea (documentazione)
l prodotto VS fornisce un sistema d'Aiuto, cui possibile accedere nei seguenti
modi:
Premendo il tasto [F1] della tastiera mentre si sta usando il prodotto VS.
Selezionando con doppio-click il file di aiuto 'HLP' o 'CHM' usando il Gestore
Risorse di Windows
.
Selezionare l'opzione ? | Aiuto in Linea dal menu principale del prodotto VS.
Anche l'uso dell'aiuto in linea pu essere fatto in tre diversi modi:
E' possibile premere il tasto [F1] della tastiera mentre si usa uno specifico
comando. Questo visualizzer l'aiuto relativo al comando in uso.
E' possibile navigare tra le pagine dell'aiuto in linea. Questa struttura permette di
visionare gli argomenti principali inclusi nel file di aiuto e pu dimostrarsi molto
utile se si a conoscenza della chiave di ricerca dell'argomento desiderato.
E' possibile usare l'indice o la ricerca per parole chiave. Questo il metodo pi
veloce per trovare l'informazione desiderata.
File di Esempio Per Imparare VISI
file di esempio (wkf) descritti in questo manuale sono disponibili nella directory
presente nell'installazione del prodotto, chiamata ..\VISI\WORKF\SAMPLE\GTK
SAMPLES.
Per Imparare...
VS
VISI-Design
3 - 2
Creare un disegno 2D
L'obiettivo di questo esempio di evidenziare le funzioni pi comunemente usate
durante la creazione di un disegno bi-dimensionale usando VS-Design (vedi Figura
1.0).
Figura 1.0: Esempio di disegno2D
Nota
La creazione di questo disegno richiede di passare dalla modalit di selezione punto
alla modalit di selezione elemento . L'icona attua il passaggio alla
modalit elemento, e l'icona passa alla modalit punto.
VS-Design 3 - 3
Passo 1 - Creazione di un Nuovo File
Per creare un nuovo file selezionare l'opzione FiIe | Nuovo dal menu principale,
oppure l'icona 'Nuovo' .
Nota
In base alla configurazione del vostro software, quando create un nuovo file, il sistema
automaticamente si posizioner nella vista 'Dinamico' per default (questa vista stata
pensata principalmente per un lavoro tri-dimensionale).
Premendo il tasto [F2] sulla vostra tastiera, vi muoverete sulla vista 'Pianta' (pi
consona ad un lavoro bi-dimensionale).
Passo 2 - Creare la Geometria di base
Creeremo adesso la sagoma principale del componente (vedi Figura 1.0) usando
cerchi e segmenti.
1. Selezionare l'opzione Wireframe | Segmenti/Linee | ParaIIeIo dal menu
principale.
2. Assicurarsi che il filtro Linee sia attivo, e selezionare l'icona 'Asse X'
3. nserire un valore 'distanza' di 0 e un valore 'copie' di 1 nella finestra di
dialogo 'ntrodurre Distanza' (vedi Figura 1.1), confermare con OK.
Figura 1.1: Finestra di dialogo 'Introdurre Distanza'.
Una linea di costruzione sar ora presente nel vostro piano di lavoro.
0
1
3 - 4
4. Selezionare l'opzione Wireframe | Segmenti/Linee | ParaIIeIo dal menu
principale.
5. Assicurarsi che il filtro Linee sia attivo, e selezionare l'icona 'Asse Y'
6. nserire un valore 'distanza' di 0 e un valore 'copie' di 1 nella finestra di
dialogo 'ntrodurre Distanza' (vedi Figura 1.2), confermare con OK.
Figura 1.2: Finestra di dialogo 'Introdurre Distanza'.
Una seconda linea di costruzione sar ora presente sul vostro piano di lavoro (vedi
Figura 1.3).
Figura 1.3: Le due linee di Costruzione.
0
1
VS-Design 3 - 5
La linea di costruzione che giace sull'Asse X sar la linea base del disegno, e la linea
di costruzione che segue l'Asse Y sar la linea centrale del disegno.
Adesso che abbiamo creato le nostre linee di costruzione, possiamo creare i cerchi
richiesti per definire la sagoma del componente.
7. Selezionare l'opzione Wireframe | Cerchio/Arco | Centro Raggio dal
menu principale.
8. Usando l'icona 'Coordinate Cartesiane' , inserire un valore in X di 30,
un valore in Y di 20 e un valore in Z di 0. nella finestra di dialogo 'Coordinate
Cartesiane' e poi OK. Verificare anche che l'opzione workplane sia attiva.
(vedi Figura 1.4).
Figura 1.4: Finestra di dialogo 'Introdurre Coordinate'.
9. nserire un raggio di '20' nella finestra di dialogo 'ntrodurre Raggio' (vedi
Figura 1.5).
Figura 1.5: finestra di dialogo 'Introdurre Raggio'.
20
0
20
30
3 - 6
10. Selezionare l'opzione Wireframe | Archi/Cerchi | Centro-Raggio dal menu
principale.
11. Usando l'icona 'Coordinate Cartesiane' , inserire un valore in X di 70,
un valore in Y di 125 e un valore in Z di 0 nella finestra di dialogo
'Coordinate Cartesiane' (vedi Figura 1.6), selezionare OK.
Figura 1.6: Finestra di dialogo 'Coordinate Cartesiane'
12. nserire un Raggio di 20 nella finestra di dialogo 'ntrodurre Raggio' (vedi
Figura 1.7), e selezionare OK.
Figura 1.7: Finestra di dialogo 'Introdurre Raggio'.
Nota
Selezionare l'icona 'Includi Tutto' per visualizzare tutto il disegno nel piano di
lavoro.
20
70
125
0
VS-Design 3 - 7
Creeremo adesso altre linee di costruzione per poi usarle successivamente in
quest'esempio.
13. Selezionare l'opzione Wireframe | Segmenti/Linee | ParaIIeIa dal menu
principale.
14. Assicurandosi che l'icona 'Linea' sia attiva, selezionare l'icona 'Asse Y'
.
15. nserire un valore 'distanza' di -50 e un valore 'copie' di 1 nella finestra di
dialogo 'ntrodurre Distanza' (vedi Figura 1.8), e selezionare OK.
Figure 1.S: Finestra di dialogo 'Introdurre Distanza'.
Una terza linea di costruzione sar adesso creata nel vostro spazio di lavoro.
Nota
Potete visualizzare tutte le diverse soluzioni possibili usando la [BARRA SPAZIO] sulla
vostra tastiera.
16. Selezionare l'opzione Wireframe | Segmenti/Linee | Elemento-Angolo-Linea
dal menu principale.
-50
1
3 - 8
17. Assicurandosi che l'icona 'Linea' sia attiva, ed assicurandosi che
l'icona 'Elemento' sia attiva, selezionare il cerchio 'C1' (vedi Figura
1.9).
Figura 1.9: Elementi tangenti.
18. Usando l'icona 'Asse Y' , inserire un angolo di -45 nella finestra di
dialogo 'Segmenti/Linee Elemento-Angolo-Linea' (vedi Figura 1.10).
Figura 1.10: Finestra di dialogo 'SegmentiJLinee Elemento-Angolo-Linea'.
C1
-45
VS-Design 3 - 9
Una quarta linea di costruzione sar adesso creata nel vostro spazio di lavoro (vedi
Figura 1.11).
Figura 1.11: La quarta linea di costruzione.
Nota
Potete visualizzare tutte le diverse soluzioni possibili, usando la [BARRA SPAZIO]
sulla vostra tastiera.
Basandoci sul fatto che il componente simmetrico, possiamo risparmiare del tempo
usando la funzione Simmetria per copiare la geometria corrente e specchiarla sul lato
opposto del disegno.
19. Selezionare l'opzione Edita | Simmetria dal menu principale.
20. Usando l'icona 'Duplica' , e con l'icona 'Mantieni tasto Control'
selezionata, selezionare i seguenti elementi - 'C1', 'C2', 'L1' e 'L2'.
Confermare infine la selezione con il tasto destro del mouse (vedi Figura
1.12).
3 - 10
Figura 1.12: Gli elementi da copiare.
21. Usando l'icona 'Coordinate Cartesiane' , inserire un valore in X di 0, un
valore in Y di 0 e un valore in Z di 0 nella finestra di dialogo 'Coordinate
Cartesiane' (vedi Figura 1.13), e selezionare OK.
Figura 1.13: Finestra di dialogo 'Coordinate Cartesiane'.
22. Selezionare l'icona 'Asse Y' per indicare l'asse di simmetria.
L2
C1
L1
C2
0
0
0
VS-Design 3 - 11
Nota
Selezionare l'icona 'Includi Tutto' per visualizzare l'intero disegno nel piano di
lavoro corrente.
Possiamo ora creare una serie di linee per completare la sagoma generale del
componente.
23. Selezionare l'opzione Wireframe | Segmenti/Linee | EIemento - EIemento
dal menu principale.
24. Usando l'icona 'Segmento' , selezionare l'icona 'Elementi' .
25. Selezionare i seguenti elementi - 'C1' e 'C2' (vedi Figura 1.14).
26. Selezionare i seguenti elementi - 'C3' e 'C4' (vedi Figura 1.14).
Figura 1.14: Elementi da selezionare.
C1
C2
C3 C4
3 - 12
Due segmenti saranno adesso creati nel vostro spazio di lavoro (vedi Figura 1.15).
Figura 1.15: Il primo ed il secondo segmento.
Nota
Potete visualizzare tutte le diverse soluzioni possibili, usando la [BARRA SPAZIO]
sulla vostra tastiera.
27. Selezionare l'opzione Wireframe | Segmenti/Linee | Elemento - Elemento
dal menu principale.
28. Usando l'icona 'Segmento' , selezionare l'icona 'Elementi' . Per
entrare in modalit 'Selezione Punti' .
29. Usando l'icona 'ntersezione diretta' , selezionare i seguenti punti - 'P1'
e 'P2', quindi 'P2' e 'P3', dopo di che 'P4' e 'P5', e di seguito 'P5' e 'P6' (vedi
Figura 1.16).
Nota
Prestare attenzione al cursore del mouse che cambia per indicare i punti di
intersezione fra elementi
VS-Design 3 - 13
Figura 1.16: Punti da selezionare.
Quattro segmenti saranno adesso creati nel vostro spazio di lavoro.
Adesso che abbiamo finito con la creazione della sagoma principale del componente,
possiamo usare la funzione Interrompi Diretto per modificare i cerchi in modo da
ottenere gli archi necessari. Per semplificare questa operazione, possiamo anche
usare la funzione 'Filtri' per disabilitare il filtro 'Linee costruzione'.
30. Selezionare l'opzione Finestre | Viste | Imposta FiItri Disegno dal menu
principale.
31. Selezionare il Tab 'Elementi\Colori\Stili' (vedi Figura 1.17), e disabilitare il
filtro 'Linee costruzione' (vedi Figura 1.18).
Figura 1.17: Elementi\Colori\Stili
P1
P2
P3
P4
P6
P5
3 - 14
Figura 1.1S: Le opzioni 'FiltriJLayer'
Selezionare ora, l'icona 'Chiudi' per uscire dalla finestra di dialogo.
32. Selezionare l'opzione Edita | Interrompi Diretto dal menu principale.
33. Selezionare i seguenti elementi - 'C1', 'C2', 'C3' e 'C4' come indicato (vedi
Figura 1.19).
Figura 1.19: Elementi da selezionare.
VS-Design 3 - 15
Nota
Potete visualizzare tutte le diverse soluzioni possibili, usando la [BARRA SPAZIO]
sulla vostra tastiera.
34. Selezionare l'opzione Finestre | Viste | Imposta FiItri Disegno dal menu
principale.
35. Nella finestra di dialogo ' Elementi/Colori/Stili', abilitare il filtro 'Linee
costruzione' (vedi Figura 1.20)
Figura 1.20: Finestra 'FiltriJLayer'.
Selezionare, ora, l'icona 'Chiudi' per uscire dalla finestra.
Adesso che si concluso l'uso di alcune delle linee di costruzione, possiamo usare la
funzione CanceIIa per eliminare gli elementi non necessari.
36. Selezionare l'opzione Edita | CanceIIa dal menu principale
3 - 16
37. Selezionare i seguenti elementi - 'L1', 'L2', 'L3' e 'L4' (vedi Figura 1.21).
Figura 1.21: Elementi da cancellare.
Passo 3 - Creare la Geometria annessa
Creeremo adesso le prime tre sagome della geometria annessa a questo componente
(vedi Figura 1.0) usando cerchi e segmenti.
38. Selezionare l'opzione Wireframe | Archi/Cerchi | Centro-Raggio dal menu
principale.
39. Con l'icona 'Centro cerchio' attiva, selezionare i seguenti elementi -
'C1' (vedi Figura 1.22).
L1
L4
L2
L3
VS-Design 3 - 17
Figura 1.22: Elementi da selezionare.
40. nserire un raggio di '10' nella finestra di dialogo 'ntrodurre Raggio' (vedi
Figura 1.23).
Figura 1.23: Finestra di dialogo 'Introdurre Raggio'.
Ripetere questa procedura per gli elementi 'C2', 'C3', e 'C4' usando lo stesso valore
per il raggio.
41. Selezionare l'opzione Wireframe | Segmenti/Linee | ParaIIeIa dal menu
principale.
C1
C2
C4
C3
10
3 - 18
42. Con l'icona 'Linea' attiva, selezionare l'icona 'Asse X' ..
43. nserire un valore distanza di 15 e un valore copie di 1 nella finestra di
dialogo 'ntrodurre Distanza' (vedi Figura 1.24), e selezionare OK.
Figura 1.24: Finestra di dialogo'Introdurre Distanza'.
Una terza linea di costruzione sar adesso creata nel vostro spazio di lavoro.
44. Selezionare l'opzione Wireframe | Segmenti/Linee | ParaIIeIa dal menu
principale.
45. Con l'icona 'Linea' attiva, selezionare l'icona 'Asse X' come
riferimento.
46. nserire un valore distanza di 25 e un valore copie di 1 nella finestra di
dialogo 'ntrodurre Distanza' (vedi Figura 1.25).
Figura 1.25: Finestra di dialogo 'Introdurre Distanza'.
Una quarta linea di costruzione sar adesso creata nel vostro piano di lavoro.
47. Selezionare l'opzione Wireframe | Segmenti/Linee | Elemento - Elemento
dal menu principale.
25
1
15
1
VS-Design 3 - 19
48. Assicurarsi che le icone 'Segmento' e 'ntersezione diretta'
siano attive.
49. Selezionare i seguenti punti - 'P1' e 'P2', e di seguito 'P3' e 'P4' (vedi Figura
1.26).
Figura 1.26: Punti da selezionare.
Adesso che si finito con l'uso di alcune delle linee di costruzione, possiamo usare la
funzione CanceIIa per eliminare gli elementi non pi necessari.
50. Selezionare l'opzione Edita | CanceIIa dal menu principale.
51. Selezionare i seguenti elementi - 'L1' e 'L2' (vedi Figura 1.27).
Figura 1.27: Elementi da cancellare.
52. Selezionare l'opzione Edita | Interrompi Diretto dal menu principale.
P1
P2
P3
P4
L1
L2
3 - 20
53. Selezionare i seguenti elementi - 'C1' e 'C2' (vedi Figura 1.28).
Figura 1.2S: Elementi da selezionare.
Nota
Potete visualizzare tutte le diverse soluzioni possibili usando la [BARRA SPAZIO] sulla
vostra tastiera.
Creeremo adesso le due sagome della geometria annessa a questo componente
usando archi e segmenti (vedi Figura 1.0).
54. Selezionare l'opzione Wireframe | Segmenti/Linee | ParaIIeIa dal menu
principale.
55. Usando l'icona 'Linea' , selezionare l'icona 'Asse Y' come
riferimento.
56. nserire un valore 'distanza' di 20 e un valore 'copie' di 1 nella finestra di
dialogo 'ntrodurre Distanza' (vedi Figura 1.29).
Figura 1.29: Finestra di dialogo Introdurre Distanza.
20
1
C1 C2
VS-Design 3 - 21
Una terza linea di costruzione sar adesso creata nel vostro spazio di lavoro.
57. Selezionare l'opzione Wireframe | Segmenti/Linee | ParaIIeIa dal menu
principale.
58. Con l'icona 'Linea' attiva , selezionare l'icona 'Asse Y' come
riferimento.
59. nserire un valore 'distanza' di 50 e un valore 'copie' di 1 nella finestra di
dialogo 'ntrodurre Distanza' (vedi Figura 1.30), e selezionare OK.
Figura 1.30: Finestra di dialogo 'Introdurre Distanza'.
Una quarta linea di costruzione sar adesso creata nel vostro spazio di lavoro.
60. Selezionare l'opzione Wireframe | Segmenti/Linee | ParaIIeIa dal menu
principale.
61. Con l'icona 'Linea' attiva, selezionare i seguenti elementi - 'S1' (vedi
Figura 1.31).
50
1
3 - 22
Figura 1.31: Elementi da selezionare.
62. nserire un valore 'Distanza' di -10 e un valore 'Copie' di 1 nella finestra di
dialogo 'ntrodurre Distanza' (vedi Figura 1.32), e selezionare OK.
Figura 1.32: Finestra di dialogo 'Introdurre Distanza'.
Ripetere questa procedura per l'elemento 'S2', ma usando un valore positivo di 10 per
la distanza.
Le nuove linee di costruzione sono ora create nel vostro piano di lavoro.
Nota
Potete visualizzare tutte le diverse soluzioni possibili usando la [BARRA SPAZIO] sulla
vostra tastiera.
63. Selezionare l'opzione Edita | Interrompi Diretto dal menu principale.
S1
S2
-10
1
VS-Design 3 - 23
64. Selezionare i seguenti elementi - 'L1', 'L2', 'L3' e 'L4' come indicato (vedi
Figure 1.33).
Figura 1.33: Elementi da selezionare.
Ci troviamo ora nella condizione di poter aggiungere i raccordi necessari alla
geometria annessa.
65. Selezionare l'opzione Wireframe | Archi/Cerchi | Raccordo dal menu
principale.
66. nserire un valore raggio di 5 nella finestra di dialogo 'Raccordo' (vedi Figura
1.34).
Figura 1.34: Finestra di dialogo 'Raccordo'.
67. Selezionare i seguenti punti - 'P1', quindi 'P2', poi 'P3' e di seguito 'P4' (vedi
Figura 1.35).
L4
L3
L2
L1
5
3 - 24
Figura 1.35: Elementi da selezionare.
Nota
Non necessario evidenziare entrambi gli elementi quando si crea un raccordo. E'
sufficiente indicare la posizione/punto d'intersezione del raccordo.
Poich il componente simmetrico rispetto all'Asse Y, possiamo simmetrizzare
questo particolare.
68. Selezionare l'opzione Edita | Simmetria dal menu principale.
69. Con l'icona 'Duplica' , selezionare l'icona 'Mantieni tasto control' .
70. Selezionare i seguenti elementi - 'S1', 'S2', 'S3', 'S4', 'A1', 'A2', 'A3' e 'A4'.
Confermare la selezione con il tasto destro del mouse (vedi Figura 1.36).
P2 P1
P4
P3
VS-Design 3 - 25
Figura 1.36: Elementi da selezionare.
71. Selezionare l'icona 'Coordinate Cartesiane' , ed inserire un valore in X
di 0, un valore in Y di 0 e un valore in Z di 0 nella finestra di dialogo
'Coordinate Cartesiane' (vedi Figura 1.37).
Figura 1.37: Finestra di dialogo 'Coordinate Cartesiane'.
72. Selezionare l'icona 'Asse Y' come asse di simmetria.
Adesso che tutta la geometria di questo componente stata creata, possiamo
completare il disegno aggiungendo i raccordi finali alla sagoma esterna.
A2
S2
A1
S3
A3
S4
A4
S1
0
0
0
3 - 26
73. Selezionare l'opzione Wireframe | Archi/Cerchi | Raccordo dal menu
principale.
74. nserire un valore raggio di 20 nella finestra di dialogo 'Raccordo' (vedi
Figura 1.38).
Figura 1.3S: Finestra di dialogo 'Raccordo'.
75. Selezionare i seguenti punti - 'P1' e 'P2' (vedi Figura 1.39).
Figura 1.39: Elementi da selezionare.
P1
P2
20
VS-Design 3 - 27
Possiamo a questo punto utilizzare la funzione CanceIIa tutte Ie Iinee per rimuovere
completamente tutte le linee di costruzione dal disegno.
76. Selezionare l'opzione Wireframe | Segmenti/Linee | Cancella tutte le linee
dal menu principale.
Abbiamo completato la parte finale della creazione di questo disegno usando archi,
cerchi e segmenti (vedi Figura 1.0).
Passo 4 - Aggiungere la quotatura
Con il disegno completato importante essere in grado di quotarlo e definirne i
dettagli per permettere ad altri di leggerlo correttamente.
All'interno del prodotto VS ci sono diversi modi per quotare una parte e molti
progettisti scelgono di quotare con stili diversi.
Usando gli strumenti di quotatura importante notare che il sistema user gli stessi
metodi di puntamento comuni al CAD.
77. Selezionare l'opzione Annotazioni | Quota EIemento dal menu principale,
assicurandosi che l'icona 'Punto' sia attiva.
78. Con l'icona 'Centro cerchio' attiva, selezionare gli elementi - 'C1' e di
seguito 'C2' (vedi Figura 1.40).
3 - 28
Figura 1.40: Elementi da selezionare.
E' possibile ora spostare dinamicamente la quota nella posizione richiesta
(posizionare la quota sotto il componente e confermate con il tasto sinistro del mouse)
79. Selezionare l'opzione Annotazioni | Quota EIemento dal menu principale.
C1 C2
VS-Design 3 - 29
80. Con l'icona 'Centro cerchio' attiva, selezionare i seguenti elementi -
'C1' e di seguito 'C2' (vedi Figura 1.41).
Figura 1.41: Elementi da selezionare.
81. All'interno del gruppo delle icone 'Quote'sulla sinistra dello schermo,
selezionare l'icona 'Verticale' .
E' possibile ora spostare dinamicamente la quota nella posizione richiesta
(posizionare la quota sul lato sinistro del componente e confermare con il tasto sinistro
del mouse).
Nota
Poich i due punti selezionati non sono ortogonali, il sistema di default user l'opzione
'Reale'. Usando le icone del gruppo 'Quote' sar possibile variare lo stile della quota.
C2
C1
3 - 30
82. Selezionare l'opzione Annotazioni | Quota EIemento dal menu principale.
83. Con l'icona 'Centro cerchio' attiva, selezionare i seguenti elementi -
'C1' e di seguito 'C2' (vedi Figura 1.42).
Figura 1.42: Elementi da selezionare.
E' possibile ora spostare dinamicamente la quota nella posizione richiesta
(posizionare la quota sopra il componente e confermate con il tasto sinistro del
mouse).
84. Selezionare l'opzione Annotazioni | Quota EIemento dal menu principale.
C1
C2
VS-Design 3 - 31
85. Con l'icona 'Centro cerchio' attiva, selezionare i seguenti elementi -
'A1' poi 'A2' e poi 'A2', quindi 'A3' (vedi Figura 1.43).
Ora, si pu spostare dinamicamente la quota nella posizione richiesta (posizionare la
quota sopra il componente e confermare con il tasto sinistro del mouse).
Ripetere la procedura per 'A2' e 'A3' (vedi Figura 1.43) spostando dinamicamente le
quote nella posizione desiderata e confermando con il tasto sinistro del mouse.
Figura 1.43: Elementi da selezionare.
86. Selezionare l'opzione Annotazioni | Quota EIemento dal menu principale.
87. Con l'icona Elemento attiva, selezionare l'elemento - 'C1' e poi selezionare
l'icona 'Quota Radiale' per abilitare la quotatura radiale al posto di
quella diametrale (vedi Figura 1.44).
A1 A2 A3
3 - 32
Figura 1.44: Elementi da selezionare.
88. Durante lo spostamento dinamico della quota, selezionare l'icona 'Propriet'
digitare TYP nel campo 'Dopo' nella pagina 'Valori Generali' ed infine
confermare con OK (vedi Figura 1.45).
Figura 1.45: Finestra 'Propriet'.
C1
TYP
VS-Design 3 - 33
Posizionare la quota e confermare con il tasto sinistro del mouse.
89. Selezionare l'opzione Annotazioni | Quota EIemento dal menu principale.
90. Con l'icona Elemento attiva, selezionare l'elemento - 'C1' e poi selezionare
l'icona 'Quota Radiale' per abilitare la quotatura radiale al posto di
quella diametrale (vedi Figura 1.46).
Figura 1.46: Elementi da selezionare.
Ora, si pu spostare dinamicamente la quota nella posizione richiesta (posizionare la
quota a lato del componente e confermare con il tasto sinistro del mouse).
Ripetere la procedura per 'C2', 'A1' e 'A2' (vedi Figura 1.46) spostando
dinamicamente le quote nella posizione desiderata e confermando con il tasto sinistro
del mouse.
91. Selezionare l'opzione Annotazioni | Quota AngoIare dal menu principale.
92. Selezionare il seguente elemento - 'S1' (vedi Figura 1.47).
C2
A2
C1
A1
3 - 34
Nota
L'Asse-X sempre generato partendo dal punto iniziale del segmento. Pu essere
necessario invertire la direzione dell'elemento, per ottenere il risultato desiderato,
utilizzando la funzione Edita | Cambia verso ad elementi.
Figura 1.47: Elementi da selezionare.
93. Selezionare l'icona 'Asse-X' come secondo elemento di riferimento.
Ora, si pu spostare dinamicamente la quota nella posizione richiesta (posizionare la
quota a lato del componente e confermare con il tasto sinistro del mouse).
Abbiamo completato la creazione di questo disegno usando le funzioni di quotatura
(vedi Figura 1.0).
S1
VS-Design 3 - 35
Passo 5 - Stampa della Geometria
Per stampare la geometria a video, selezionare l'opzione FiIe | Stampa/PIotta dal
menu principale, oppure l'icona 'Stampa' .
Selezionare la geometria da stampare, utilizzando la finestra dinamica disponibile a
video.
La procedura di stampa rende disponibili nuove icone:
Questa icona posiziona il cursore nello spigolo in alto a sinistra della finestra di
selezione.
Questa icona posiziona il cursore nello spigolo in alto a destra della finestra di
selezione.
Questa icona posiziona il cursore nello spigolo in basso a sinistra della finestra
di selezione.
Questa icona posiziona il cursore nello spigolo in basso a destra della finestra di
selezione.
Questa icona posiziona il cursore al centro della finestra di selezione.
Questa icona permette di inserire un fattore di scala della finestra di selezione.
Questa icona permette di cambiare la visualizzazione del riquadro di stampa,
orientandolo verticalmente.
Questa icona permette di cambiare la visualizzazione del riquadro di stampa,
orientandolo orizzontalmente.
Nota
Potrebbe essere necessario configurare la vostra periferica prima di poter
stampare la geometria a video con successo. Questo pu essere fatto usando
l'opzione File | Impostazione Stampante/Plotter dal menu principale.
3 - 36
Dopo aver selezionato la geometria da stampare, VS vi offre la possibilit di usare
settaggi software personalizzati per la stampa (vedi Figura 1.48.).
Figura 1.4S: Finestra 'Hardcopy'.
L'uso dei settaggi software permette la definizione di stili linea e spessori particolari
che potrebbero non essere supportati dalla vostra periferica (stampante/plotter) e
quindi il risultato potrebbe discostarsi da quello presente sul video.
Passo 8 - Salvataggio dei Dati
Per salvare i dati selezionare l'icona 'Salva' , oppure l'icona 'Salva con nome'
dalla videata principale.
E' anche possibile ricorrere ad altre due modalit di salvataggio:
(i) SaIva dettagIio con nome - Permette di salvare in un altro file l'elemento(i)
selezionato dal file di lavoro corrente specificando un nuovo nome.
(ii) Esporta Permette di salvare il file in un formato differente da scegliere tra
quelli proposti (es: GES, DXF, Parasolid).
CongratuIazioni, avete compIetato con successo Ia sezione VISI-Progress deI
manuaIe Per Imparare VISI.
Per Imparare...
VS
VISI-Modelling
4 - 2
Creare un modello solido 3D (Base)
L'oggetto di quest'esempio servir ad evidenziare le funzioni pi comuni usate durante
la creazione di un semplice disegno tri-dimensionale usando VS-Modelling (vedi
Figura 1.0).
Figura 1.0: Staffa di supporto
VS-Modelling 4 -3
Passo 1 - Creare un Nuovo File
Per creare un nuovo file selezionare la funzione FiIe | Nuovo dal menu principale
oppure selezionare l'icona 'Nuovo' .
Nota
In base alla configurazione del vostro software, quando create un nuovo file, il sistema
automaticamente si posizioner nella vista 'Dinamico' per default (questa vista stata
pensata principalmente per un lavoro tri-dimensionale).
Premendo il tasto [F2] sulla vostra tastiera, vi muoverete sulla vista 'Pianta' (pi
consona ad un lavoro bi-dimensionale).
Passo 2 - Creare la geometria base
Creare adesso la sagoma principale del componente (vedi Figura 1.0) usando tre
parallelepipedi.
1. Selezionare la funzione SoIidi | Forme Standard | ParaIIeIepipedo dal menu
principale.
2. Selezionare l'icona 'Riferimento Centro .
3. Usando l'icona 'Coordinate Cartesiane' introdurre un valore in X di 0, un
valore in Y di 0 e un valore in Z di 0 nella finestra di dialogo 'Coordinate
Cartesiane' (vedi Figura 1.1) e confermare selezionando OK.
Figura 1.1: Finestra 'Coordinate Cartesiane'
0
0
0
4 - 4
Adesso che stato selezionato un punto di applicazione, inserire le dimensioni del
parallelepipedo.
4. Usando l'icona 'nserimento dati' inserire un valore larghezza di 50, un
valore profondit di 50 e un valore altezza di 12 nella finestra 'Parametri
parallelepipedo' (vedi Figura 1.2).
Figura 1.2: Finestra 'Parametri parallelepipedo'
Un parallelepipedo sar adesso creato nel piano di lavoro (vedi Figura 1.3).
Figura 1.3: Primo parallelepipedo
5. Selezionare la funzione SoIidi | Forme Standard | ParaIIeIepipedo dal menu
principale.
6. Selezionare l'icona 'Riferimento in basso a sinistra' .
50
50
12
VS-Modelling 4 -5
7. Usando l'icona 'ntersezione Diretta' selezionare il primo punto del
parallelepipedo - 'P1' (vedi Figura 1.4).
Figura 1.4: Punto sul primo parallelepipedo
8. Usando l'icona 'ntroduzione dati' , inserire un valore di larghezza di 12, un
valore profondit di 50 e un valore altezza di 52 nella finestra di dialogo
'Parametri parallelepipedo' (vedi Figura 1.5) e confermare selezionando OK.
Figura 1.5: Finestra 'Parametri parallelepipedo'
Un secondo parallelepipedo sar adesso creato nel piano di lavoro.
9. Selezionare la funzione SoIidi | Forme Standard | ParaIIeIepipedo dal menu
principale.
10. Selezionare l'icona 'Riferimento in basso a sinistra' .
P1
12
50
52
4 - 6
11. Usando l'icona 'ntersezione Diretta' selezionare il primo punto del
parallelepipedo - 'P2' (vedi Figura 1.6).
Figura 1.6: Primo punto sul secondo parallelepipedo
12. Usando l'icona 'ntroduzione dati' , inserire un valore larghezza di -77, un
valore profondit di 50 ed un valore d'altezza di -12 nella finestra di dialogo
'Parametri parallelepipedo' (vedi Figura 1.7).
Figura 1.7: Finestra 'Parametri parallelepipedo'
Un terzo parallelepipedo sar adesso creato nel piano di lavoro.
P2
-12
-77
50
VS-Modelling 4 -7
Adesso che stato completato l'ultimo parallelepipedo, possibile usare la funzione
Raccordo su spigoIo per aggiungere i raccordi.
13. Selezionare la funzione Operazioni | Raccordo su spigoIo dal menu principale.
14. Usando l'icona 'Seleziona Singolo Spigolo' , selezionare gli spigoli verticali
superiori a sinistra - 'E1' e 'E2' (vedi Figura 1.8), usare l'icona 'Mantieni Tasto
Control' per una selezione multipla di singoli spigoli e confermare la
selezione con il tasto destro del mouse.
Figura 1.S: Spigoli sul terzo parallelepipedo
E2
E1
4 - 8
15. nserire un raggio di 25 nella finestra di dialogo 'Raccordi' (vedi Figura 1.9) e
selezionare OK.
Figura 1.9: Finestra 'Raccordi'
Nota
E' possibile visualizzare dinamicamente il raccordo da creare, modificando il valore del
raggio con i pulsanti di scorrimento all'interno della finestra di dialogo e con il pulsante
Anteprima eseguire una verifica del raccordo prima della conferma definitiva.
Avendo adesso finito con i parallelepipedi, possibile usare la funzione Unione per
convertire i tre modelli solidi separati in una sola entit.
16. Selezionare l'opzione Operazioni | Unione dal menu principale.
17. Selezionare uno dei parallelepipedi e successivamente usare l'icona 'Seleziona
tutto' per selezionare automaticamente i rimanenti parallelepipedi.
Adesso stato completato il primo passo nella creazione di questo modello usando i
parallelepipedi per formare la forma principale del componente (vedi Figura 1.0).
25
VS-Modelling 4 -9
Passo 3 - Creare la geometria annessa
Creare adesso la prima geometria annessa di questo componente (vedi Figura 1.0)
usando un parallelepipedo con uno smusso.
18. Selezionare la funzione SoIidi | Forme Standard | ParaIIeIepipedo dal
menu principale.
19. Selezionare l'icona 'Riferimento in basso a sinistra' .
20. Usando l'icona 'Punto su elemento' selezionare lo spigolo orizzontale
inferiore sinistro - 'E1' come indicato (vedi Figura 1.10).
Figura 1.10: Spigolo sul modello solido
Nota
E' importante quale estremo selezionate quando identificate uno spigolo, poich il
valore parametro o distanza partir sempre dall'estremo selezionato.
Adesso che stato selezionato uno spigolo, possibile inserire il valore per il primo
punto del parallelepipedo (il valore pu essere di tipo 'parametro' e pu assumere un
valore compreso fra 0 e 1; oppure di tipo 'distanza', e pu assumere un valore
compreso fra 0 ed infinito)
E1
4 - 10
21. nserire un valore di 19 nella finestra di dialogo 'Punto su elemento'. Assicurarsi
che l'opzione 'Distanza' sia stata selezionata (vedi Figura 1.11) e selezionare OK.
Figura 1.11: Finestra 'Punto su elemento'
22. Usando l'icona 'ntroduzione Valori' , inserire un valore larghezza di -20, un
valore profondit di 12 ed un valore altezza di 40 nella finestra di dialogo
'Parametri parallelepipedo' (vedi Figura 1.12).
Figura 1.12: Finestra 'Parametri parallelepipedo'
Adesso che stato completato il parallelepipedo possibile usare il comando
Smusso per creare una faccia inclinata.
23. Selezionare la funzione Operazioni | Smusso dal menu principale.
-20
12
40
VS-Modelling 4 -11
24. Usando l'icona 'Seleziona Singolo Spigolo' , selezionare lo spigolo
orizzontale inferiore sinistro sul parallelepipedo - 'E1' (vedi Figura 1.13).
Figura 1.13: Spigolo sul nuovo parallelepipedo
Adesso che stato selezionato uno spigolo possibile inserire un valore per indicare
il primo punto del parallelepipedo.
25. nserire un valore 'Prima distanza' di 20 e un valore 'Seconda distanza' di 40
nella finestra di dialogo 'Smusso' (vedi Figura 1.14) e selezionare OK.
E1
4 - 12
Figura 1.14: Finestra 'Smusso'
Nota
E' possibile visualizzare dinamicamente lo smusso da creare, modificandone i valori
premendo i pulsanti di scorrimento all'interno della finestra di dialogo oppure introdurre
direttamente i due valori specificati precedentemente e con il pulsante Anteprima
eseguire una verifica dello smusso prima della conferma definitiva.
Adesso che stato completato il parallelepipedo smussato, possibile usare la
funzione Unione per convertire i modelli separati in una sola entit.
26. Selezionare la funzione Operazioni | Unione dal menu principale.
27. Selezionare il modello solido principale, quindi usare l'icona 'Seleziona Tutto'
per selezionare automaticamente il rimanente parallelepipedo.
20
40
VS-Modelling 4 -13
Adesso creare la seconda geometria annessa a questo oggetto (vedi Figura 1.0)
Usando un parallelepipedo con un raccordo.
28. Selezionare la funzione SoIidi | Forme Standard | ParaIIeIepipedo dal menu
principale.
29. Selezionare l'icona 'Riferimento in basso a sinistra' .
30. Usando l'icona 'Punto su elemento' selezionare lo spigolo orizzontale
inferiore destro - 'E1' come indicato (vedi Figura 1.15).
Figura 1.15: Spigolo sul modello
E1
4 - 14
31. ntrodurre una distanza di 15 nella finestra di dialogo 'Punto su elemento'.
Assicurarsi che l'opzione 'Distanza' sia selezionata (vedi Figura 1.16) e
selezionare OK.
Figura 1.16: Finestra 'Punto su elemento'
32. Usando l'icona 'ntroduzione Valori' , inserire un valore larghezza di -30, un
valore profondit di 20 e un valore altezza di 12 nella finestra di dialogo
'Parametri parallelepipedo' (vedi Figura 1.17).
Figura 1.17: Finestra 'Parametri parallelepipedo'
Adesso che stato creato il parallelepipedo, possibile usare la funzione Raccordo
su SpigoIo per aggiungere il raggio.
33. Selezionare la funzione Operazioni | Raccordo su SpigoIo dal menu principale.
34. Usando l'icona 'Seleziona Singolo Spigolo' , selezionare gli spigoli verticali
centrali in basso - 'E1' and 'E2' (vedi Figura 1.18) usando l'icona 'Mantieni Tasto
Control' per una selezione multipla e confermare la selezione con il tasto
destro del mouse.
-30
20
12
15
VS-Modelling 4 -15
Figura 1.1S: Spigoli sul parallelepipedo
35. nserire un raggio di '10' nella finestra 'Raccordi' (vedi Figura 1.19) e selezionare
OK.
Figura 1.19: Finestra 'Raccordi'
E1
E2
10
4 - 16
Nota
E' possibile visualizzare dinamicamente il raccordo da creare, modificando il valore del
raggio con i pulsanti di scorrimento all'interno della finestra di dialogo e con il pulsante
Anteprima eseguire una verifica del raccordo prima della conferma definitiva.
Adesso che stato completato il parallepipedo, possibile usare la funzione
Sottrazione per rimuovere quest'entit dal modello solido.
36. Selezionare la funzione Operazioni | Sottrazione dal menu principale.
37. Selezionare il modello solido principale, quindi usare l'icona 'Seleziona Tutto'
per selezionare automaticamente il rimanente parallelepipedo.
Creare adesso la terza geometria associata a questo componente (vedi Figura 1.0)
usando due cilindri (solidi tubolari tri-dimensionali).
38. Selezionare la funzione SoIidi | Forme Standard | CiIindro dal menu principale.
39. Usando l'icona 'Centro Cerchio' , selezionare lo spigolo orizzontale circolare
superiore sinistro - 'E1'come indicato (vedi Figura 1.20).
Figura 1.20: Spigolo sul modello solido
E1
VS-Modelling 4 -17
40. Usando l'icona 'ntroduzione Valori' , inserire un raggio di 21 e un valore
altezza di 8 nella finestra di dialogo 'Parametri Cilindro' (vedi Figura 1.21) e
selezionare OK.
Figura 1.21: Finestra 'Parametri Cilindro'
Un cilindro sar adesso creato nel piano di lavoro sulla faccia superiore del modello
principale (vedi Figura 1.22).
Figura 1.22: Primo cilindro sul modello solido
8
21
4 - 18
Adesso che stato completato il primo cilindro, possibile usare la funzione Unione
per convertire i modelli solidi separati da una sola entit.
41. Selezionare la funzione Operazioni | Unione dal menu principale.
42. Selezionare il modello solido principale, quindi usare l'icona 'Seleziona Tutto'
per selezionare automaticamente il rimanente cilindro.
43. Selezionare la funzione SoIidi | Forme Standard | CiIindro dal menu principale.
44. Usando l'icona 'Centro Cerchio' , selezionare lo spigolo orizzontale circolare
inferiore sinistro - 'E2' come indicato (vedi Figura 1.23).
Figura 1.23: Spigolo sul modello solido
E2
VS-Modelling 4 -19
45. Usando l'icona 'ntroduzione Valori' , introdurre un raggio di 29/2 e un valore
altezza di 20 nella finestra di dialogo 'Parametri Cilindro' (vedi Figura 1.24) e
selezionare OK.
Figura 1.24: Finestra 'Parametri cilindro'
Un secondo cilindro sar adesso creato nel piano di lavoro.
Adesso che stato completato il secondo cilindro, possibile usare la funzione
Sottrazione per rimuovere questa entit dal modello solido e creare un foro passante.
46. Selezionare la funzione Operazioni | Sottrazione dal menu principale.
47. Selezionare il modello principale, quindi usare l'icona 'Seleziona Tutto' per
selezionare automaticamente il rimanente cilindro.
Adesso stato completato il secondo passo nella creazione di questo modello usando
parallelepipedi e cilindri per formare la geometria annessa di questo componente (vedi
Figura 1.0).
29/2
20
4 - 20
Passo 4 - Aggiungere la geometria raccordi
Adesso possibile aggiungere la geometria raccordi a questo oggetto (vedi Figura
1.0) usando la funzione Raccordo su spigoIo (creato per la geometria solida).
48. Selezionare la funzione Operazioni | Raccordo su spigoIo dal menu principale.
49. Usando l'icona 'Seleziona singolo spigolo' , selezionare lo spigolo orizzontale
inferiore centrale - 'E1' (vedi Figura 1.25).
Figura 1.25: Spigolo sul modello solido
E1
VS-Modelling 4 -21
50. nserire un raggio di 3 nella finestra di dialogo 'Raccordi' (vedi Figura 1.26) e
selezionare OK.
Figura 1.26: Finestra 'Raccordi'
Nota
E' possibile visualizzare dinamicamente il raccordo da creare, modificando il valore del
raggio con i pulsanti di scorrimento all'interno della finestra di dialogo e con il pulsante
Anteprima eseguire una verifica del raccordo prima della conferma definitiva.
51. Selezionare la funzione Operazioni | Raccordo su SpigoIo dal menu principale.
3
4 - 22
52. Usando l'icona 'Seleziona singolo spigolo' selezionare i seguenti spigoli -
'E1', 'E2' e 'E3' (vedi Figura 1.27), usando l'icona 'Mantieni Tasto Control'
per una selezione multipla e confermare la selezione con il tasto destro del
mouse.
Figura 1.27: Spigoli sul modello solido
53. nserire un raggio di 5 nella finestra 'Raccordi' (vedi Figura 1.28) e selezionare
OK.
Figura 1.2S: Finestra 'Raccordi'
E3
E2
E1
5
VS-Modelling 4 -23
54. Selezionare la funzione Operazioni | Raccordo su spigoIo dal menu principale.
55. Usando l'icona 'Seleziona singolo spigolo' selezionare gli spigoli orizzontali
centrali superiori - 'E1'e 'E2' (vedi Figura 1.29), usando l'icona 'Mantieni tasto
Control' per una selezione multipla e confermare la selezione con il tasto
destro del mouse.
Figura 1.29: Spigoli sul modello solido
56. Selezionare l'opzione 'Prolunga oltre gli spigoli' nella finestra di dialogo
'Raccordi'. Questo parametro forzer un raccordo ad estendersi oltre tutti gli
spigoli tangenti selezionati. nserire inoltre, nella stessa finestra di dialogo un
raggio di 1.5 (vedi Figura 1.30) e selezionare OK.
E2
E1
4 - 24
Figura 1:30 Finestra 'Raccordi'
Nota
E' possibile visualizzare dinamicamente il raccordo da creare, modificando il valore del
raggio con i pulsanti di scorrimento all'interno della finestra di dialogo e con il pulsante
Anteprima eseguire una verifica del raccordo prima della conferma.
Ruotare il modello solido permette una migliore visualizzazione dell'area sotto analisi
(la parte a forma triangolare). Usare il tasto [CTRL] della tastiera ed il tasto sinistro del
mouse per ruotare liberamente il modello nel piano di lavoro 3D.
Adesso stata completata la parte finale della creazione di questo modello
aggiungendo i raccordi richiesti al componente (vedi Figura 1.0).
1.5
VS-Modelling 4 -25
Passo 5 - Rendering (visualizzazione avanzata)
Adesso che stata completata la creazione del modello solido, possibile usare la
funzione di rendering conosciuta come 'Goureaud Shading' per ottenere una semplice
verifica visiva.
57. Selezionare la funzione Finestre | Goureaud Shading dal menu principale.
Una rappresentazione in shading del modello solido apparir nel vostro piano di
lavoro (vedi Figura 1.31).
Figura 1.31: Rappresentazione in shading del modello solido
Nota
La rotazione del modello solido permessa anche in modalit 'Goureaud Shading'.
58. Selezionare la funzione Finestre | VisuaIizza Barra di Rotazione dal menu
principale.
59. Usando le barre di scorrimento della finestra 'Rotazione Dinamica' (vedi Figura
1.32) possibile ruotare il modello solido in tutte le direzioni, assicurandovi che
la geometria sembri corretta ed uguale al disegno originale del pezzo (vedi
Figura 1.0).
4 - 26
Figura 1.32: Finestra 'Rotazione Dinamica'
La finestra 'Rotazione Dinamica' e le barre di scorrimento ruotano il modello intorno agli
assi correnti del piano di lavoro. Nel capitolo 'Principi fondamentali' sono descritti i tasti
per la rotazione intorno agli assi di osservazione.
Nota
Proseguite con il seguente 'Passo' solo quando soddisfatti del vostro modello o dopo
aver modificato la geometria.
Cambiare adesso il modo di visualizzazione tornando a quello originale chiamato
Wireframe' prima di proseguire oltre.
60. Selezionare la funzione Finestre | Wireframe dal menu principale.
'X' direction controI 'Y' direction controI 'Z' direction controI
VS-Modelling 4 -27
Passo 6 - Creare la messa in tavola
Terminata la parte di verifica del modello solido, potete creare alcune messe in tavola
del modello (disegni bi-dimensionali che possono essere creati in automatico dal
modello tri-dimensionale).
61. Selezionare la funzione Messa in TavoIa | Messa in TavoIa On/Off dal menu
principale.
62. Usando la finestra di dialogo 'Gestore Messa in Tavola', selezionare il tab control
'Generale' e quindi selezionare l'orientamento 'pagina' e le dimensioni dalla
sezione 'propriet' (vedi Figura 1.33).
Figura 1.33 Sezione 'Generale'
63. Selezionare il tab control 'Vista' posto nella parte inferiore della finestra di dialogo
'Gestore Messa in Tavola' (vedi Figura 1.34).
Figura 1.34 Tab Control della 'Messa in tavola'
4 - 28
64. Usando 'Vista', selezionare la vista desiderata tra quelle proposte che sar
creata nel piano di lavoro. Una volta selezionata (l'etichetta che corrisponde alla
vista selezionata sar evidenziata), selezionare l'icona e posizionare la vista
precedentemente selezionata, nella posizione desiderata nel foglio della messa
in tavola (vedi Figura 1.35).
Figura 1.35: Sezione 'Vista'
Nota
E' possibile posizionare pi di una vista identica nel piano di lavoro.
Dopo aver creato con successo viste bi-dimensionali del modello solido tri-
dimensionale ora possibile stamparlo (rimanendo nella modalit 'Messa in Tavola').
Per maggiori dettagli fare riferimento all'Aiuto in linea.
VS-Modelling 4 -29
Nota
Se si desiderasse fare delle modifiche al modello solido tri-dimensionale, possibile
temporaneamente uscire dalla messa in tavola selezionando l'opzione Messa in
Tavola | Messa in Tavola On/Off dal menu principale o l'icona 'Messa in Tavola
(il lavoro non sar perso sempre che non sia creato un nuovo file, aperto/importato un
file o chiuso il programma VISI senza aver salvato).
Un'altra utile funzione la possibilit di aggiornare la messa in tavola
automaticamente, dopo aver modificato il modello originale. Per fare questo,
selezionare l'opzione Messa in TavoIa | Aggiorna Messa in TavoIa dal menu
principale rimanendo nella modalit messa in tavola.
Passo 7 - Stampa della geometria
Per stampare la geometria video selezionare la funzione FiIe | Stampa/PIotta dal
menu principale.
Nota
Potrebbe essere necessario configurare la periferica prima di poter stampare la
geometria a video con successo. Questo pu essere fatto usando la funzione File |
Impostazione Stampante/Plotter dal menu principale.
Dopo aver selezionato la geometria da stampare, VS offre la possibilit di usare
settaggi software personalizzati per la stampa (vedi Figura 1.36.).
Figura 1.36: Finestra 'StampaJPlotta'
4 - 30
L'uso dei settaggi software permette la definizione di stili di linea e spessori speciali
che potrebbero non essere supportati dalla periferica stampante/plotter e quindi il
risultato potrebbe discostarsi da quello presente su video.
Passo 8 - Salvataggio dei dati
Per salvare i dati selezionare l'icona 'Salva' oppure l'icona 'Salva con nome'
dalla videata principale.
E' possibile ricorrere ad altre due modalit di salvataggio:
(i) SaIva dettagIio con nome Permette di salvare in un altro file l'elemento(i)
selezionato dal file di lavoro corrente specificando un nuovo nome.
(ii) Esporta - Questa opzione permette di salvare il file in un formato differente da
scegliere tra quelli proposti (es. GES, DXF, Parasolid).
CongratuIazioni, avete compIetato con successo Ia sezione VISI-ModeIIing deI
manuaIe 'Per Imparare VISI'.
Per imparare.
VS
VISI-Modelling
5 - 2
Creare Superfici
L'oggetto di questo esempio servir ad evidenziare le funzioni pi comuni usate
durante la creazione di superfici usando VS-Modelling (vedi Figura 1.0)
Figura 1.0 file 'Surface Explanation.wkf'
VS-Modelling 5 - 3
Passo 1 - Aprire un file
Per aprire un file selezionare la funzione FiIe | Apri dal menu principale.
Rintracciare la directory 'Samples' sul CD VS ed aprire il file di lavoro Surface
Explanation.wkf (vedi Figura 1.0).
Note
Aprendo un file il sistema si posizioner automaticamente sulla vista selezionata al
momento del salvataggio.
Premendo i tasti [F2] o [F3] sulla vostra tastiera vi muoverete ciclicamente tra le
diverse viste disponibili affinch possiate posizionarvi su quella desiderata (es. la vista
'Dinamica').
Passo 2 - Usare 'Piano da Profilo'
Useremo adesso la funzione 'Piano da ProfiIo' per creare una superficie usando la
geometria situata nell'area 1 del file 'Surface Explanation.wkf'.
Questa funzione vi permette di creare una superficie usando i bordi della geometria
per definirne la forma.
Prima di fare questo, visualizzare la geometria necessaria.
1. Selezionare la funzione Finestre | Viste | Imposta FiItri Disegno dal menu
principale.
2. Usando la finestra Layer, selezionare il tab 'Layers' posto nella pagina in basso a
sinistra (vedi Figura 1.1) e successivamente l'icona Set-Reset layer ed
evidenziare il layer 'Example 1'.
Figura 1.1: Finestra 'Layers'
5 - 4
3. Una volta visualizzata la geometria sul piano di lavoro, attivare il layer 'Example
1'. Selezionare, nella finestra di dialogo 'Layer' la colonna a destra della colonna
'Nome Layer'. Quando un layer attivo viene visualizzata, in questa colonna una
freccia Verde (vedi Figura 1.2).
Figura 1.2: Attivazione Layer
4. Selezionare la funzione Finestre | Viste | IncIude Tutto dal menu principale.
Useremo ora una funzione specifica per creare la superficie richiesta.
5. Selezionare la funzione SoIidi | Piano da ProfiIo dal menu principale.
6. Usando l'icona 'ntersezione Diretta' , selezionare un punto qualsiasi
all'interno della geometria - P1 (vedi Figura 1.3).
Figura 1.3: Un punto all'interno della geometria
P1
Attivazione Layer
VS-Modelling 5 - 5
Una superficie sar creata nel piano di lavoro (vedi Figura 1.4).
Figura 1.4: Piano da profilo
Nota
La superficie non sar creata usando questa funzione se la geometria non planare
(sullo stesso piano).
Passo 3 - Usare 'Piano da Tre Punti'
Useremo adesso la funzione Piano da Tre Punti per creare una superficie usando la
geometria situata nell'area 2 del file 'Surface Explanation.wkf'.
Questa funzione vi permette di creare una superficie usando tre punti per definirne la
forma.
Prima di fare questo, visualizzare la geometria necessaria.
7. Selezionare la funzione Finestre | Viste | Imposta FiItri Disegno dal menu
principale.
8. Selezionare il layer 'Example 2' ed attivarlo come spiegato alle pagine 3 e 4.
9. Al momento non visibile alcuna geometria, selezionare la funzione Finestre |
Viste | IncIudi Tutto dal menu principale.
5 - 6
Useremo ora una funzione specifica per creare la superficie richiesta.
10. Selezionare la funzione SoIidi | Piano per Tre Punti dal menu principale.
11. Usando l'icona 'Punto' selezionare i tre punti - 'P1', 'P2' e 'P3' (vedi Figura
1.5).
Figura 1.5: Piano da Tre Punti
Una superficie sar creata nel piano di lavoro (vedi Figura 1.6).
Figura 1.6: Piano da Tre Punti
Nota
E' possibile ottenere risultati differenti secondo l'ordine di selezione dei punti.
P2
P3
P1
VS-Modelling 5 - 7
Passo 4 - Usare 'Superfici Rigate'
Useremo adesso la funzione Superfici Rigate per creare una superficie usando la
geometria situata nell'area 3 del file 'Surface Explanation.wkf'.
Questa funzione permetter la creazione di una superficie usando due/tre elementi
per definirne la forma.
Prima di fare questo, visualizzare la geometria necessaria.
12. Selezionare la funzione Finestre | Viste | Imposta FiItri Disegno dal menu
principale.
13. Selezionare il layer 'Example 3' ed attivarlo come spiegato alle pagine 3 e 4.
14. Al momento non visibile alcuna geometria, selezionare la funzione Finestre |
Viste | IncIudi Tutto dal menu principale.
Useremo adesso questa specifica funzione di modellazione per creare la prima
superficie richiesta.
15. Selezionare la funzione SoIidi | Superfici Rigate | Rigata Lineare dal menu
principale.
5 - 8
16. Selezionare i seguenti elementi- 'E1' e 'E2' (vedi Figura 1.7)
Figura 1.7: Elementi Richiesti
Una superficie sar creata nel piano di lavoro (vedi Figura 1.8).
Figura 1.S: Rigata Lineare
Useremo adesso questa specifica funzione di modellazione per creare la seconda
superficie richiesta.
E1
E2
VS-Modelling 5 - 9
17. Selezionare la funzione SoIidi | Superfici Rigate | Rigata CircoIare tra 3 Curve
dal menu principale.
18. Selezionare i seguenti elementi - 'E1', 'E2' e 'E3' (vedi Figura 1.9).
Figura 1.9: Gli elementi richiesti.
Una superficie sar creata nel piano di lavoro (vedi Figura 1.10).
Figura 1.10: Rigata Circolare
E1
E2
E3
5 - 10
Passo 5 - Usare 'Superficie da Sezione'
Useremo adesso la funzione Superficie da Sezioni per creare una superficie usando
la geometria situata nell'area 4 del file 'Surface Explanation.wkf'.
Questa funzione permetter la creazione di una superficie usando elementi multipli
per definirne la forma.
Prima di fare questo, visualizzare la geometria necessaria.
19. Selezionare la funzione Finestre | Viste | Imposta FiItri Disegno dal menu
principale.
20. Selezionare il layer 'Example 4' ed attivarlo come spiegato alle pagine 3 e 4.
21. Al momento non visibile alcuna geometria, selezionare la funzione Finestre |
Viste | IncIudi Tutto dal menu principale.
Useremo adesso questa specifica funzione di modellazione per creare la superficie
richiesta.
22. Selezionare la funzione SoIidi | Superficie da Sezione dal menu principale.
23. Disattivare l'icona 'Seleziona Multipla' e selezionare i seguenti elementi -
'E1', 'E2', 'E3' e 'E4' (vedi Figura 1.11).
Figura 1.11: Elementi richiesti
E1
E2
E3
E4
VS-Modelling 5 - 11
Conferma la tua selezione usando il tasto destro del mouse.
Una superficie sar creata nel piano di lavoro (vedi Figura 1.12).
Figura 1.12: Superficie da Sezioni
Dopo aver cancellato la nuova superficie, creeremo una seconda superficie.
24. Selezionare la funzione SoIidi | Superficie da Sezioni Oriz. e Vert. dal menu
principale.
25. Disattivare l'icona 'Seleziona Multipla' e selezionare gli elementi - 'E1', 'E2',
'E3', 'E4', confermare la selezione U con il tasto destro del mouse, selezionare gli
elementi 'E5' e 'E6' e confermare la selezione V usando il tasto destro del mouse
(vedi Figura 1.13).
Figura 1.13: Elementi richiesti
E6
E4
E5
E3
E2
E1
5 - 12
Nota
Il punto di applicazione selezionato su ciascun elemento molto importante. Tali punti
devono essere selezionati per tutti gli elementi sulla stessa relativa estremit. Se
queste non sono selezionate correttamente la superficie si pu attorcigliare.
Una superficie sar creata nel piano di lavoro (vedi Figura 1.14).
Figura 1.14: Superficie da Sezioni Oriz. e Vert.
Superficie da Sezioni Oriz. e Vert. con Curve Periodiche e
Curve Degenere
Questa una variante del comando Superficie da Sezioni Oriz. e Vert. realizzabile
con VS. Con questo tipo di superficie possibile creare una superficie chiusa
(periodica) usando curve di sezione che convergono in un punto (degenere).
Useremo adesso la funzione Superficie da Sezioni Oriz. e Vert per creare una
superficie usando la geometria situata nell'area 5 del file 'Surface Explanation.wkf'.
Questa funzione permetter di creare una superficie periodica usando un numero di
forme nella direzione 'U' e un numero di curve in direzione 'V'.
Prima di fare questo, visualizzare la geometria necessaria.
26. Selezionare la funzione Finestre | Viste | Imposta FiItri Disegno dal menu
principale.
VS-Modelling 5 - 13
27. Selezionare il layer 'Example 5' ed attivarlo come spiegato alle pagine 3 e 4.
28. Al momento non visibile alcuna geometria, selezionare la funzione Finestre |
Viste | IncIudi Tutto dal menu principale.
Useremo adesso questa specifica funzione di modellazione per creare la superficie
richiesta.
29. Selezionare la funzione SoIidi | Superficie da Sezioni Oriz. e Vert dal menu
principale.
30. Disattivare l'icona 'Selezione Multipla , selezionare le curve direzionali U1
U5 (U5 rappresenta sia la prima sia l'ultima curva, va quindi selezionata alle
posizioni indicate dai punti come nell'esempio (vedi Figura 1.15).
U1,
U5
U2
U3
U4
Figura 1.15: Curve Direzionali 'U'
Nota
Dopo aver selezionato l'ultima curva (U5), confermare la selezione U usando il tasto
destro del mouse. Questa operazione commuta la selezione alla direzione V.
5 - 14
31. Selezionare la direzione V come proposto di seguito. Selezionare la curva alla
posizione indicata dal punto (vedi Figura 1.16)
V1
Figura 1.16: Curve direzionali 'V'
Dopo la selezione della curva V1, confermare usando il tasto destro del mouse.
Apparir una finestra di dialogo chiedendo se si desidera creare una superficie
periodica. Selezionare S (vedi Figura 1.17).
Figura 1.17: Finestra superficie periodica
VS-Modelling 5 - 15
La superficie dovrebbe essere creata nel piano di lavoro (vedi Figura 1.18)
Figura 1.1S: Superficie Periodica
Passo 6 - Usare 'Superficie 1 Dir. 2 Gen'
Useremo adesso la funzione 'Superficie 1 Dir. 2 Gen.' per creare una superficie
usando la geometria situata nell'area 5 del file 'Surface Explanation.wkf'.
Questa funzione vi permette di creare una superficie interpolando due elementi lungo
un altro.
Prima di fare questo, visualizzare la geometria necessaria.
32. Selezionare la funzione Finestre | Viste | Imposta FiItri Disegno dal menu
principale.
33. Selezionare il layer 'Example 6' ed attivarlo come spiegato alle pagine 3 e 4.
34. Al momento non visibile alcuna geometria, selezionare la funzione Finestre |
Viste | IncIudi Tutto dal menu principale.
Useremo adesso questa specifica funzione di modellazione per creare la superficie
richiesta.
5 - 16
35. Selezionare la funzione SoIidi | Superficie 1 Dir 2 Gen. dal menu principale.
36. Selezionare la curva direttrice - 'C1' (vedi Figura 1.19).
Figura 1.19: Elementi richiesti
37. Selezionare la curva generatrice - 'S1' (vedi Figura 1.20), successivamente
usando l'icona 'ntersezione Diretta' selezionare il punto d'applicazione - P1
(vedi Figura 1.20).
Figura 1.20: L'elemento ed il punto richiesti
C1
P1
S1
VS-Modelling 5 - 17
38. Selezionare la curva generatrice - 'S2' (vedi Figura 1.21), successivamente
usando l'icona 'ntersezione Diretta' selezionare il punto d'applicazione P2
(vedi Figura 1.21).
Figura 1.21: Elemento e punto richiesto
39. Con la finestra di dialogo 'Superficie 1 Direttrice e 2 Generatrici', selezionare il
pulsante di opzione 'Crea una Superficie' (vedi Figura 1.22) e selezionare OK.
Figura 1.22: Finestra 'Superficie 1 Direttrice e 2 Generatrici'
P2
S2
5 - 18
Nota
Usare la [BARRA SPAZIO] per determinare dove posizionare la superficie prima della
sua creazione.
Una superficie sar adesso creata nel vostro piano di lavoro (vedi Figura 1.23).
Figura 1.23: Superficie 1 direttrice 2 Generatrici
Passo 7 - Usare 'Superficie 2 Dir. 2 Gen.'
Useremo adesso la funzione Superficie 2 Dir. 2 Gen. per creare una superficie
usando la geometria situata nell'area 7 del file 'Surface Explanation.wkf'.
Questa funzione vi permette di creare una superficie interpolando due elementi lungo
altri due.
Prima di fare questo, visualizzare la geometria necessaria.
40. Selezionare la funzione Finestre | Viste | Imposta FiItri Disegno dal menu
principale.
41. Selezionare il layer 'Example 7' ed attivarlo come spiegato alle pagine 3 e 4.
42. Selezionare la funzione Finestre | Viste | IncIude Tutto dal menu principale.
VS-Modelling 5 - 19
Usare adesso questa specifica funzione di modellazione per creare la superficie
richiesta.
43. Selezionare la funzione SoIidi | Superficie 2 Dir. 2 Gen. dal menu principale.
44. Selezionare le curve direttrici - 'D1' e 'D2' (vedi Figura 1.24).
Figura 1.24: Elementi richiesti
45. Selezionare le curve generatrici - 'S1' e 'S2' (vedi Figura 1.25).
Figura 1.25: Elementi richiesti
D2
S1
S2
D1
5 - 20
46. Usando la finestra 'Superficie 2 Dir. 2 Gen.', selezionare 'Sezioni Normali alle
Superfici' (vedi Figura 1.26) e selezionare OK.
Figura 1.26: Finestra 'Superficie da 2 Curve Generatrici e 2 Curve Direttrici'
Nota
E' possibile usare la [BARRA SPAZIO] per determinare dove posizionare la superficie
prima della sua creazione. Confermare usando il tasto destro del mouse.
Una superficie sar adesso creata nel vostro piano di lavoro (vedi figura 1.27).
Figura 1.27: Superficie 2 direttrici e 2 generatrici
VS-Modelling 5 - 21
Passo 8 - 1 Direttrice e Generatrici Multiple
Questo tipo di superficie creato utilizzando una curva direttrice e pi curve
generatrici. Le curve generatrici devono essere allineate nello spazio, ed avere il
punto iniziale o finale vicino o giacente sulla curva direttrice. L'esempio che segue
spiega l'uso corretto di questo tipo di superficie.
Usare la funzione 1 Direttrice e Generatrici MuItipIe per creare una superficie
usando la geometria situata nell'area 8 del file 'Surface Explanation.wkf'.
Questa funzione vi permette di creare una superficie usando tre/ quattro elementi.
Prima di fare questo, visualizzare la geometria necessaria.
47. Selezionare Finestre | Viste | Imposta FiItri Disegno dal menu principale.
48. Selezionare il layer 'Example 8' ed attivarlo come spiegato alle pagine 3 e 4.
49. Selezionare la funzione Finestre | Viste | IncIude Tutto dal menu principale.
Userete adesso questa specifica funzione di modellazione per creare la superficie
richiesta.
50. Selezionare la funzione SoIidi | Direttrice e Generatrici MuItipIe dal menu
principale.
51. Selezionare la curva direttrice - 'D1', (vedi Figura 1.28).
52. Selezionare le curve - 'S1','S2' e 'S3'.
Nota
Durante la selezione delle curve, assicurarsi che il tasto [Ctrl] sia premuto o che
l'icona Mantieni Tasto Control sia stata selezionata e confermare la selezione con
il tasto destro del mouse.
5 - 22
Figura 1.2S: Geometria per 1 Direttrice e Generatrici Multiple
Una superficie sar adesso creata nel vostro piano di lavoro (vedi Figura 1.29)
Figura 1.29: Superficie 1 Direttrice e Generatrici Multiple
Curva Direttrice (D1)
S1
S2
S3
VS-Modelling 5 - 23
Passo 9 - Usare 'Superficie Patch'
Usare la funzione Superficie Patch per creare una superficie usando la geometria
situata nell'area 9 del file 'Surface Explanation.wkf'.
Questa funzione vi permette di creare una superficie usando tre/quattro elementi.
Prima di fare questo, visualizzare la geometria necessaria.
53. Selezionare la funzione Finestre| Viste | Imposta FiItri Disegno dal menu
principale.
54. Selezionare il layer 'Example 9' ed attivarlo come spiegato alle pagine 3 e 4.
55. Al momento non visibile alcuna geometria, selezionare la funzione Finestre |
Viste | IncIudi Tutto dal menu principale.
Usare adesso questa specifica funzione di modellazione per creare la superficie
richiesta.
56. Selezionare la funzione SoIidi | Superfici Patch | Superficie Patch dal menu
principale.
57. Selezionare le curve - 'S1', 'S2' e 'S3' (vedi Figura 1.30).
Figura 1.30: Elementi richiesti
S1
S3
S2
5 - 24
Confermare la selezione usando il tasto destro del mouse.
Una superficie sar adesso creata nel vostro piano di lavoro (vedi Figura 1.31).
Figura 1.31: Superficie Patch tra 3 curve
Useremo adesso questa specifica funzione di modellazione per creare la seconda
superficie richiesta.
58. Selezionare la funzione SoIidi | Superficie Patch | Superficie Patch dal menu
principale.
59. Selezionare le curve generatrici - 'S1', 'S2', 'S3' e 'S4' (vedi Figura 1.32).
Figura 1.32: Elementi richiesti
S2
S1
S3
S4
VS-Modelling 5 - 25
Una superficie sar adesso creata nel vostro piano di lavoro (vedi Figura 1.33).
Figura 1.33: Superficie Patch tra 4 curve
Nota
Il punto di applicazione selezionato su ciascun elemento molto importante. Tali punti
devono essere selezionati per tutti gli elementi sulla stessa relativa estremit.
Per maggiori dettagli fare riferimento all'Aiuto in linea.
Passo 10 - Usare 'Superficie con Spoglia'
Useremo adesso la funzione Superficie con SpogIia su Curva per creare una
superficie usando la geometria situata nell'area 10 del file 'Surface Explanation.wkf'.
Questa funzione vi permette di creare una superficie usando un elemento.
Prima di fare questo, visualizzare la geometria necessaria.
60. Selezionare la funzione Finestre | Viste | Imposta FiItri Disegno dal menu
principale.
61. Selezionare il layer 'Example 10' ed attivarlo come spiegato alle pagine 3 e 4.
62. Al momento non visibile alcuna geometria, selezionare la funzione Finestre |
Viste | IncIudi Tutto dal menu principale
5 - 26
Usare adesso questa specifica funzione di modellazione per creare la superficie
richiesta.
63. Selezionare la funzione SoIidi | Superficie con SpogIia | Superficie con
SpogIia su Curva dal menu principale.
64. Selezionare le curve - 'C1' (vedi Figura 1.34).
Figura 1.34: Elementi richiesti
65. Usare la finestra di dialogo Superficie con SpogIia, introdurre una distanza di
estrusione positiva di 10, un valore distanza negativa di 20 e un angolo di spoglia
di 45 (vedi Figura 1.34) e selezionare OK.
Figura 1.34: Finestra di dialogo 'Superficie con Spoglia'
C1
10
20
45
0
VS-Modelling 5 - 27
Nota
Usare la [BARRA SPAZIO] per determinare su quale lato applicare l'angolo di spoglia.
Confermare la selezione con il tasto destro del mouse.
Una superficie sar adesso creata nel vostro piano di lavoro (vedi Figura 1.35).
Figura 1.35: Superficie con Spoglia
Passo 11 - Usare 'Superficie Tubolare'
Useremo adesso la funzione Superficie TuboIare per creare una superficie usando la
geometria situata nell'area 11 del file 'Surface Explanation.wkf'.
Questa funzione vi permette di creare una superficie tubolare usando un elemento.
Prima di fare questo, visualizzare la geometria necessaria.
66. Selezionare la funzione Finestre | Viste | Imposta FiItri Disegno dal menu
principale.
67. Selezionare il layer 'Example 11' ed attivarlo come spiegato alle pagine 3 e 4.
5 - 28
68. Al momento non visibile alcuna geometria, selezionare la funzione Finestre |
Viste | IncIudi Tutto dal menu principale.
Usare adesso questa specifica funzione di modellazione per creare la superficie
richiesta.
69. Selezionare la funzione SoIidi | Superficie TuboIare dal menu principale.
70. Selezionare la curva - 'C1' (vedi Figura 1.36).
Figura 1.36: Elementi richiesti
71. Usando la finestra di dialogo 'Superficie Tubolare', introdurre un raggio di
partenza di 2.5 e di raggio finale di 2.5 (vedi Figura 1.37) e selezionare OK.
Figura 1.37: Finestra 'Superficie Tubolare'
2.5
2.5
C1
VS-Modelling 5 - 29
Una superficie sar adesso creata nel vostro piano di lavoro (vedi Figura 1.38).
Figura 1.3S: Superficie Tubolare
Nota
Il punto di applicazione selezionato molto importante, poich determina la posizione
per il raggio 'Iniziale' e 'Finale. Se la geometria usata per la creazione della superficie
tubolare ha degli spigoli (come in questo caso), non possibile utilizzare un raggio
iniziale e finale diverso.
Passo 12 - Usare 'Tangente a 2 Superfici/Facce'
Usare la funzione Tangente a 2 Superfici/Facce per creare una superficie usando la
geometria situata nell'area 12 del file 'Surface Explanation.wkf'.
Questa funzione permette di creare una superficie usando due superfici/facce/spigoli.
Prima di fare questo, visualizzare la geometria necessaria.
72. Selezionare la funzione Finestre | Viste | Imposta FiItri Disegno dal menu
principale.
73. Selezionare il layer 'Example 12' ed attivarlo come spiegato alle pagine 3 e 4.
74. Al momento non visibile alcuna geometria, selezionare la funzione Finestre |
Viste | IncIude tutto dal menu principale.
5 - 30
75. Selezionare la funzione SoIidi | Tangente a 2 Superfici/Facce dal menu
principale.
76. Usando l'icona 'Seleziona Singolo Spigolo' selezionare le superfici - 'E1' e
'E2' come indicato (vedi Figura 1.39).
Figura 1.39: Superfici richieste
Confermare con OK i valori di default "1" impostati nella finestra di dialogo 'Superficie
tangente' (vedi Figura 1.40).
Figura 1.40: Finestra 'Superficie tangente'
E1
E2
VS-Modelling 5 - 31
Una superficie sar adesso creata nel vostro spazio di lavoro (vedi Figura 1.41).
Figura 1.41: Superficie Tangente a 2 SuperficiJFacce
Nota
Il punto di applicazione scelto per ogni superficie molto importante. Lo spigolo pi
vicino al punto selezionato sar quello da cui la faccia tangente sar creata.
Accettare i valori di default '1" per i parametri 'Tangenza Iniziale' e 'Tangenza Finale'
proposti dal sistema nella finestra di dialogo SuperficieTangente.
Passo 13 - Usare 'Restrizione su Superficie'
Usare adesso la funzione Crea Restrizione per creare una superficie usando la
geometria situata nell'area 13 del file 'Surface Explanation.wkf'.
Questa funzione vi permette di creare una superficie trimmata usando della geometria
specifica.
Prima di fare questo, visualizzare la geometria necessaria.
5 - 32
77. Selezionare la funzione Finestre | Viste | Imposta FiItri Disegno dal menu
principale.
78. Selezionare il layer 'Example 13' ed attivarlo come spiegato alle pagine 3 e 4.
79. Al momento non visibile alcuna geometria, selezionare la funzione Finestre |
Viste | IncIudi Tutto dal menu principale.
Usare adesso questa specifica funzione di modellazione per creare la superficie
richiesta.
80. Selezionare la funzione SoIidi | Restrizione su Superficie | Crea Restrizione
dal menu principale.
81. Selezionare la superficie da restringere 'S1' come indicato (vedere Figura
1.42).
Figura 1.42: Superfici da restringere
82. Attivare l'icona Seleziona Tutto e selezionare tutte le curve di restrizione
visibili.
S1
VS-Modelling 5 - 33
83. Nella finestra di dialogo 'Restrizione su Superficie', selezionare il pulsante di
opzione 'Proiezione elementi normale al solido' per restringere le curve (vedi
Figura 1.43).
Figura 1.43: Finestra 'Restrizione su Superficie'
Adesso la superficie sar ristretta nel piano di lavoro (vedi Figura 1.44).
Figura 1.44: Superficie ristretta
Note
Il punto di selezione della superficie importante poich la superficie risultante
dipende da esso. Il punto di selezione determina quale parte della superficie
mantenere dopo la restrizione.
Per maggiori dettagli fare riferimento all'Aiuto in linea.
5 - 34
Passo 14 - Usare 'Edita Restrizione'
Usare adesso la funzione Estrai Faccia come Superficie per editare la superficie
precedentemente ristretta.
Questa funzione rimuove, inverte o duplica la restrizione o qualunque superficie
ristretta.
84. Selezionare la funzione SoIidi | Edita Restrizione dal menu principale.
85. Selezionare la superficie da editare - 'S1' (vedi Figura 1.45).
Figura 1.45: Superficie da editare
86. Usando la finestra 'Edita Restrizione', selezionare l'opzione 'Seleziona restrizione
specifica' (vedi Figura 1.46)
Figura 1.46: Finestra 'Edita Restrizione'
S1
VS-Modelling 5 - 35
87. Usando l'icona 'Seleziona spigoli' dalle icone 'Faccia/ Bordi' , selezionare il
bordo di restrizione circolare - 'C1' (vedi Figura 1.47)
Figura 1.47 Bordo di restrizione circolare
La superficie del piano di lavoro sar adesso editata (vedi Figura 1.48).
Figura 1.4S: Superficie editata
Note
1. 'Elimina' riempie i buchi interni e cancella i bordi esterni generando un oggetto
non ristretto.
'Cambia verso' inverte il senso della restrizione creando nuovi oggetti negli spazi
vuoti originati dalla restrizione corrente.
3. 'Duplica' mantiene l'oggetto originale, ed in pi crea dei nuovi oggetti come per la
funzione 'Cambia verso'.
C1
5 - 36
Passo 15 - Usare 'Estrai faccia come Superficie'
Useremo adesso la funzione Estrai faccia come superficie per convertire un solido
in una superficie.
Questa funzione vi permette di estrarre una o pi facce di un solido di riferimento
trasformandole in superfici. Potete decidere se mantenere o rimuovere le restrizioni
delle facce selezionate.
Prima di fare questo, visualizzare la geometria necessaria.
88. Selezionare la funzione Finestre I Viste I Imposta FiItri Disegno dal menu
principale.
89. Selezionare il layer 'Example 14' ed attivarlo come spiegato alle pagine 3 e 4.
90. Al momento non visibile alcuna geometria, selezionare la funzione Finestre |
Viste | IncIudi Tutto dal menu principale.
91. Selezionare la funzione SoIidi | Estrai Faccia come superficie dal menu
principale.
92. Usando l'icona 'Seleziona Faccia' selezionare la faccia piana superiore - 'F1'
(vedi Figura 1.49).
Figura 1.49: Faccia da estrarre
F1
VS-Modelling 5 - 37
93. Usando l'icona 'ntersezione Diretta' selezionare il punto di applicazione della
superficie - 'P1' (vedi Figura 1.50).
Figura 1.50: Punto di applicazione - P1
94. Usando l'icona 'ntersezione Diretta , selezionare il punto di trasformazione
della superficie - 'P2' (vedi Figura 1.51).
Figura 1.51: Punto di applicazione - P2
P1
P2
5 - 38
95. Nella finestra di dialogo 'Estrai Faccia', (vedi Figura 1.52) selezionare l'opzione
per mantenere la restrizione.
Figura 1.52: Finestra 'Estrai Faccia'
Una nuova superficie sar creata nel piano di lavoro (vedi Figura 1.53).
Figura 1.53: Superfici unite estratte.
VS-Modelling 5 - 39
Passo 16 - Usare 'Connetti/Concatena/Forza Tangenza'
Usare adesso la funzione Connetti/Concatena/Forza Tangenza per editare due serie
di facce.
Prima di fare questo visualizzare la geometria necessaria.
96. Selezionare la funzione Finestre I Viste I Imposta FiItri Disegno dal menu
principale.
97. Selezionare il layer 'Example 15' ed attivarlo come spiegato alle pagine 3 e 4.
98. Al momento non visibile alcuna geometria, selezionare la funzione Finestre |
Viste | IncIudi Tutto dal menu principale.
99. Selezionare la funzione SoIidi I Connetti/Concatena/Forza Tangenza dal menu
principale.
100. Usando le icone 'Forza Tangenza Superfici' , 'Connetti Superfici' e
'Concatena Superficie' selezionare le due facce come indicato per forzare
una tangenza tra loro - 'F1' e 'F2' (vedi Figura 1.54).
Figura 1.54: Superfici unite estratte
F1
F2
5 - 40
Figura 1.55: Superfici Concatenate
Nota
Il punto di applicazione selezionato molto importante. Il bordo pi vicino al punto
selezionato sar quello che sar modificato.
Passo 17 - Usare 'Edita Vertici'
Usare il comando Edita Vertici per editare la forma di una superficie. vertici esistenti
possono essere traslati, ruotati, proiettati o scalati. Colonne o righe di vertici possono
essere aggiunte o rimosse.
Prima di fare questo, visualizzare la geometria necessaria.
101. Selezionare la funzione Finestre I Viste I Imposta FiItri Disegno dal menu
principale.
102. Selezionare il layer 'Example 16' ed attivarlo come spiegato alle pagine 3 e 4.
103. Al momento non visibile alcuna geometria, selezionare la funzione Finestre |
Viste | IncIudi Tutto dal menu principale.
104. Selezionare il comando SoIidi | Edita superfici I Edita vertici dal menu
principale.
VS-Modelling 5 - 41
105. Usare l'icona 'Seleziona Faccia' per selezionare la superficie - 'S1' (vedi
Figura 1.56).
Figura 1.57: Superficie Selezionata
Nota
Selezionando la superficie i vertici esistenti saranno visualizzati. Ogni vertice
rappresentato da un rettangolo ed una linea continua che collega righe di vertici in
direzione U, mentre una linea tratteggiata collegher quelli in direzione V.
S1
5 - 42
106. Attivando le icone 'Muovi Gruppo di Vertici' e l'icona 'Trasforma Punti
Selezionati' dalle icone 'Edita Vertici Superficie' selezionare il punto di vertice
- P1 (vedi Figura 1.58).
Figura 1.5S: La griglia di vertici
107. Usando l'icona 'Traslazione ncrementale' inserire una distanza di traslazione
di 100mm lungo l'asse Z utilizzando la finestra di dialogo 'Edita Punti di Controllo'
(vedi Figura 1.59). Confermare usando il tasto destro del mouse.
Figura 1.59: Finestra 'Edita Punto di Controllo'
P1
VS-Modelling 5 - 43
Figura 1.60: Superficie modificata
Passo 18 - Usare 'Raccordo Multiplo tra Superfici/Facce'
Useremo adesso la funzione 'Raccordo Multiplo tra Superfici/Facce' per creare un
raccordo tra due superfici.
Questa funzione crea un raccordo tra facce. Essa diversa dal raccordo su spigoli
perch:
1. Non necessario che gli insiemi di facce selezionate siano adiacenti oppure
appartenenti allo stesso solido.
2. Il comando pu essere usato su solidi e superfici.
3. Il raccordo pu avere il valore del raggio costante o variabile, e le curve di
sezione possono essere definite 'sferiche' o 'a disco'.
5 - 44
Raccordo Sferico.
Un raccordo sferico ha una sezione ortogonale che giace nel piano normale alle facce
corrispondenti.
Raccordo con Sezione a Disco
Un raccordo a disco ha una sezione ortogonale che giace sul piano ortogonale alla
curva direttrice.
Curva Direttrice
La curva direttrice utilizzata per definire i raggi nel caso di Raccordo a Raggio
Variabile o con Sezione a Disco.
Per il raccordo a disco definisce anche il piano della sezione ortogonale. Nel caso di
raccordo sferico a raggio variabile la curva direttrice deve essere liscia.
Raccordi con SpigoIo Tangente
Per un raccordo con spigolo tangente necessario selezionare uno o pi spigoli del
solido. Non possibile selezionare elementi Wireframe. Se non esistono spigoli, il
comando 'Proietta Curva su Solido' propone l'opzione 'Crea Spigoli'. Gli spigoli
ridondanti possono essere cancellati semplificando il solido.
Prima di fare questo, visualizzare la geometria necessaria.
108. Selezionare il comando Finestre I Viste I Imposta FiItri Disegno dal menu
principale.
109. Selezionare il layer 'Example 17' ed attivarlo come spiegato alle pagine 3 e 4.
110. Al momento non visibile alcuna geometria, selezionare la funzione Finestre |
Viste | IncIudi Tutto dal menu principale.
111. Selezionare la funzione Operazioni I Raccordo MuItipIo tra Superfici/Facce
dal menu principale.
VS-Modelling 5 - 45
112. Usando l'icona ''Seleziona Faccia' selezionare le seguenti superfici 'S1' e
'S2' come indicato (vedi Figura 1.61).
Figura 1.61: Raccordo Multiplo tra SuperficiJFacce
nserire nella finestra di dialogo 'Raccordo su facce' un valore di 5 (vedi Figura 1.62)
Figura 1.62: Finestra 'Raccordo su facce'
S2
S1
5
5 - 46
Una nuova superficie sar creata nel piano di lavoro (vedi Figura 1.63).
Figura 1.63: Superficie Raccordata
Nota
Durante l'operazione di raccordo, il lato superficie selezionato molto importante. Si
possono ottenere risultati differenti, se la direzione superficie viene invertita utilizzando
i parametri della finestra di dialogo Raccordo su Superficie.
Passo18 - Salvataggio dei dati
Per salvare i dati selezionare l'icona 'Salva' oppure l'icona 'Salva con nome'
dalla videata principale.
E' possibile ricorrere ad altre due modalit di salvataggio:
(i) SaIva dettagIio con nome Permette di salvare in un altro file l'elemento(i)
selezionato dal file di lavoro corrente specificando un nuovo nome.
(ii) Esporta - Questa opzione permette di salvare il file in un formato differente da
scegliere tra quelli proposti (es. GES, DXF, Parasolid).
VS-Modelling 5 - 47
Gestione dati IGES
L'oggetto in questo esempio servir ad evidenziare le funzioni pi comuni da usare
durante la manipolazione di dati GES usando VS-Modelling (vedi Figura 2.0)
Figura 2.0: Il file 'Import.igs'
5 - 48
Passo 1 - Importare un file
Per importare un file selezionare l'opzione FiIe I Importa dal menu principale. Da qui,
possibile selezionare il tipo di file che si desidera importare (vedi Figura 2.1).
Figura 2.1: Importare un file
Rintracciare la directory 'Samples' sul CD VS ed aprire il file mport.igs (vedi Figura
2.2).
Figura 2.2: Import.iges
Nota
Abilitando l'opzione 'Imposta Opzioni di Importazione', sar presentata una serie di
opzioni avanzate, relative all'importazione del file.
VS-Modelling 5 - 49
Passo 2 - Le 'Opzioni di Importazione'
Esistono diverse configurazioni che si possono cambiare importando un file. La
seguente lista descrive queste possibili opzioni:
Rimpiazzare Ia paIette corrente con iI fiIe paIette
Selezionando questa opzione si sostituir la palette dei colori corrente con quella del
file importato.
EIimina VisuaIizzazione Grafica
Quando si importa un grosso file IGES o VDA possibile che il sistema esaurisca la
memoria. La soluzione pi corretta sarebbe quella di aumentare la memoria fisica o
virtuale sul computer.
Questo problema potrebbe sorgere giacch, due operazioni che necessitano di molta
memoria lavorano simultaneamente. La prima quella che richiede memoria per
l'importazione, mentre l'altra quella che usa la memoria per la visualizzazione
grafica e la gestione interna. Quando il file completamente importato, la memoria
necessaria all'importazione viene rilasciata, ma naturalmente questo potrebbe
succedere a memoria gi esaurita. Quindi come possibile soluzione si pu evitare che
VS-Modelling disegni gli oggetti durante la loro creazione selezionando l'opzione
'Elimina Visualizzazione Grafica'.
Questa funzionalit una scappatoia per importare grossi file. Nei casi in cui, questo
stratagemma non funzioni consigliato aumentare la memoria del computer.
Importazione Geometria Wireframe
Selezionando quest'opzione il sistema importa la geometria del file in esame e
permette di decidere quale tipo di elementi importare (Punti, Geometria e/o
Annotazioni).
Crea un segmento se Ia distanza tra vertici maggiore deIIa toIIeranza
Usando questa opzione, in quei casi dove la distanza tra le curve di restrizione
superiore al valore impostato, il sistema creer un segmento della lunghezza utile per
chiudere la distanza tra le curve.
5 - 50
Distanza Massima tra Vertici
Questa tolleranza pu essere usata per chiudere le curve usate per restringere le
superfici. All'inizio il sistema usa il valore specificato nel campo 'Distanza Massima tra
Vertici'. Se questo valore non fosse sufficiente per chiudere le curve di restrizione la
superficie non ristretta verr creata sul layer Warning.
Nel caso in cui la restrizione fallisca, potete aumentare la tolleranza 'Distanza
Massima tra Vertici' prima di rileggere il file GES nuovamente.
Crea curva dove Ia restrizione faIIisce
Questa opzione di default attiva e crea le curve di restrizione solo nel caso in cui la
restrizione della superficie fallisca.
SempIifica soIidi
Dopo la lettura della geometria, il sistema tenter di semplificare ogni possibile entit
in superfici piane o cilindriche.
Verifica tutti i soIidi
Se questa opzione viene selezionata, il sistema verificher la validit di ogni superficie
importata.
Restrizione su facce come Superfici Parametriche (Tipo 144)
Questa un'opzione per gestire un particolare tipo di restrizione (tipo 144).
Se la qualit delle superfici dopo l'operazione d'importazione non buona,
consigliabile selezionare quest'opzione e ripetere l'operazione d'importazione.
Considera Ia direzione deIIa faccia deIIa struttura (Tipo 514)
Un'entit Shell specifica tutte le facce di un corpo multiforme.
Tutte le facce sono dotate di una direzione che definisce la parte esterna del corpo.
Le specifiche GES non supportano la direzione della superficie.
l sistema d'esportazione utilizza questo flag per definire la direzione della superficie
sottostante perci molte facce saranno trimmate in modo scorretto se il flag non
abilitato.
l flag deve essere spento di default. Se le facce appaiono rovesciate occorre attivare
questo controllo per ricercare un risultato migliore.
VS-Modelling 5 - 51
Numero di vertici non fiItrati
Questo valore rappresenta il numero di vertici che devono essere presenti prima che il
filtraggio inizi. Quando il numero di vertici minore di questo valore, le polilinee
saranno usate senza modifiche.
Minimo vaIore angoIare per poIiIinea
Questo parametro consente di filtrare i vertici ridondanti. Se l'angolo, tra qualsiasi due
segmenti, minore di questo valore, il vertice in comune sar eliminato.
l valore di default 0.5 gradi. Se il valore viene settato a 0 gradi, nessun vertice verr
filtrato.
Massimo vaIore angoIare tra poIiIinea
E' importante che gli spigoli vivi sulle polilinee siano preservati. Se l'angolo tra
qualsiasi due segmenti superiore a questo valore, il vertice in comune sar
mantenuto, ed identificato come inizio/fine di una sotto-curva nella polilinea. l valore
di default 30 gradi.
CanceIIa vertici ridondanti
Alcuni file contengono superfici sovra-definite che contengono un eccessivo numero di
vertici. Non considerando l'aumento di dimensioni del file, questo rallenta di molto il
processo e potrebbe portare a problemi nella successiva manipolazione di tali entit.
Questa opzione cerca di semplificare la superficie rimuovendo i vertici ridondanti.
Questa tolleranza rappresenta il valore di massimo scostamento consentito tra la
superficie originale e quella modificata.
Creazione singoIa faccia
Tutte le entit GES e VDA definite come 114 rappresentano una superficie come
formata da una serie di patch polinominali. Queste patchs dovranno venire convertite
in una superficie NURBS, che generalmente potr essere rappresentata come un
oggetto con pi facce corrispondenti alle patchs polinominali. Altre superfici
potrebbero essere comunque definite nello stesso modo; poich ci sar sempre una
perdita di precisione durante il trasferimento da una rappresentazione geometrica ad
un'altra anche possibile che Parasolid non riconosca patches adiacenti come
continue anche se in realt lo sono. Questa opzione forza la tangenza e quindi crea
una superficie con minori facce.
5 - 52
Unisci soIidi
Molti file importati racchiudono geometria solida. Se questa opzione viene selezionata
il sistema tenter di unire tali entit per la creazione di uno o pi solidi.
Crea soIo modeIIo
Quest'opzione legge solo i dati da un file GES.
Crea tavoIa (se presente) e modeIIo
Quest'opzione legge i dati 3D e 2D da un file GES.
Importa entit nascoste
La selezione di tale opzione consente di importare nel file GES entit definite come
nascoste.
Queste entit, generalmente non sono visibili perch sono state usate per la
costruzione di altre entit. Di default, VS-Modelling non importa queste entit, ma
selezionando questo parametro, esse vengono importate.
Curva di restrizione di defauIt / Restrizione parametrica / Restrizione geometrica
A seconda che si scelga l'opzione Curva di Restrizione di DefauIt, Restrizione
Parametrica oppure Restrizione Geometrica, il sistema interpreta le curve di
restrizione importate, in forma parametrica o in forma geometrica.
Entita' FiItro
Importa tutto
Questa opzione attivato di default. l file importato normalmente.
Importa eccetto
Attivando quest'opzione, il sistema importa tutte le entit, eccetto quelle specificate.
Importa Solo
Attivando quest'opzione, sono importate solo le entit specificate (ed i suoi figli). Tutte
le altre non sono accettate.
VS-Modelling 5 - 53
Ref. Nos.
Attivando i pulsanti di opzione mporta Eccetto o mporta Solo, le entit desiderate
dovrebbero essere specificate nel campo Ref. Nos.
numeri introdotti rappresentano i numeri Directory Entry come specificato nel file.
Notare che questi numeri sono sempre valori dispari.
Valori numerici multipli introdotti sono sempre separati da virgole. Un intervallo di
valori indicato da un segno meno ("-").
Cos introducendo:
1,99, 111-117, 119
saranno assegnati i seguenti valori:
1, 99, 111,113,115,117 e 119
Passo 3 - Riparare la superficie del modello
Ci sono due problemi generici riconosciuti nel file 'mport.igs' (uno dei quali stato
appositamente colorato per semplificare l'esercizio).
(i) Restrizione incorretta deIIa superficie superiore.
(ii) Superficie di raccordo mancante.
Proveremo adesso a risolvere il primo dei due problemi restringendo la superficie
(evidenziata) nella posizione desiderata.
1. Selezionare il comando Finestre I Entit nascoste I SeIeziona Entit VisibiIi
dal menu principale.
2. Usando l'icona 'Colore/stile' selezionare i seguenti colori - 'Verde' e 'Viola'
(vedi Figura 2.3), e selezionare OK.
5 - 54
Figura 2.3: Finestra 'Cambia Palette'
3. Usare l'icona 'Seleziona tutto' per selezionare tutte le superficie verdi e viola.
Solo le superfici 'Verdi' e 'Viola' dovrebbero adesso essere visualizzate sul piano di
lavoro (vedi Figura 2.4).
Figura 2.4: Superfici 'Verdi' e 'Viola'
Per correggere la restrizione della superficie (Verde) superiore, dovrete ottenere le
necessarie curve di restrizione. Queste curve possono essere estratte dall'insieme
delle superfici raccordo (Viola).
Verde + VioIa
VS-Modelling 5 - 55
Ci sono diverse strategie per estrarre i bordi da una faccia / superficie. n questo caso,
visto che ci sono diverse superfici raccordo, per evitare di selezionare ognuna di esse
individualmente, potete unirle per creare un solo oggetto. L'oggetto potr poi essere
selezionato come entit singola.
4. Selezionare il comando Operazioni I Unione dal menu principale.
5. Selezionare una delle superfici 'Viola' E1 (vedi Figura 2.5).
Figura 2.5: Superficie 'Viola'
6. Usando l'icona 'Colore/stile' selezionare il colore 'Viola' (vedi Figura 2.6) e
selezionare OK.
Figura 2.6: Finestra 'Cambia Palette'
E1
VioIa
5 - 56
7. Attivare l'icona 'Seleziona tutto' per selezionare tutte le superfici viola e
confermare con OK la finestra di dialogo Unione (vedi Figura 2.7).
Figura 2.7: Finestra 'Unione'
Tutte le superfici 'Viola' dovrebbero adesso essere unite.
Adesso possibile estrarre le curve bordi dalle superfici unite.
8. Selezionare la funzione Wireframe I Curva(e) Bordi Faccia dal menu principale.
9. Attivare l'icona 'Seleziona Spigoli Periferici' per selezionare il bordo E1,
come indicato (vedi Figura 2.8).
Una serie di curve blu dovrebbe adesso essere stata creata attorno ai bordi delle
superfici viola.
Figura 2.S: Spigoli sul modello superficie
E1
VS-Modelling 5 - 57
Adesso restringere nuovamente la superficie superiore (verde) usando il pi largo set
di curve bordi (vedi Figura 2.9).
Figura 2.9: Curve sul modello superficie
10. Selezionare la funzione SoIidi I Restrizione su Superficie I Crea Restrizione
dal menu principale.
11. Selezionare la seguente superficie - 'S1' come indicato (vedi Figura 2.10).
Figura 2.10: Superficie 'Verde' da selezionare.
Curve bordi da usare
Curve di restrizione
superiori
S1
5 - 58
12. Usando l'icona 'Seleziona tutto' selezionare tutte le curve che compongono
lo spigolo superiore delle superfici viola (vedi Figura 2.7) e selezionare l'opzione
'Proiezione elementi normale al solido' nella finestra di dialogo 'Restrizione su
superficie' (vedi Figura 2.11)
Figura 2.11: Finestra 'Restrizione su superficie'
La superficie dovrebbe adesso essere nuovamente ristretta sul bordo superiore delle
superfici viola (vedi Figura 2.12).
Figura 2.12: Superficie nuovamente ristretta
VS-Modelling 5 - 59
Nota
Il punto di selezione della superficie molto importante, ed il risultato dipender da
esso.
Per maggiori dettagli fare riferimento all'Aiuto in linea.
Adesso che la superficie superiore, non correttamente ristretta, (vedi Figura 2.7)
stata messa a posto, possibile concentrarsi sulla creazione della superficie per
riempire lo spazio lasciato dal raccordo di spigolo mancante.
Per fare questo, dovrete produrre della geometria dalla quale creare la superficie.
Questo pu essere fatto sia estraendo le curve bordi delle superfici vicine, o usando
una funzione CAD che stata appositamente creata per rintracciare buchi o
scollegamenti nel modello. Per eseguire questa funzione richiesto un modello unito.
13. Selezionare la funzione Finestre I Entit Nascoste I VisibiIe/Non visibiIe dal
menu principale.
14. Selezionare la funzione Operazioni I Unione dal menu principale.
15. Selezionare una delle facce, quindi usando l'icona 'Seleziona tutto'
selezionare automaticamente tutte le altre.
16. Selezionare la funzione Wireframe I Curva(e) Bordi Faccia dal menu principale.
17. Attivare l'icona 'Seleziona Spigoli Periferici di una Superficie' .
5 - 60
18. Selezionare il modello unito - S1 - come indicato (vedi Figura 2.13).
Figura 2.13. Curve sul modello
Nota
Usando l'icona 'Seleziona Spigoli Periferici di una Superficie' possibile disegnare le
curve bordi faccia del bordo periferico. Della geometria di colore blu dovrebbe essere
creata per indicare lo spigolo mancante della superficie di raccordo.
n questo caso, i due bordi orizzontali sono stati definiti usando pi di una curva. Ora
necessario 'concatenare' queste curve bordo per produrre una sola curva.
19. Selezionare la funzione Wireframe I Concatenare dal menu principale.
S1
VS-Modelling 5 - 61
20. Selezionare le seguenti curve - 'C1' e 'C2', quindi 'C3' e 'C4' (vedi Figura 2.14).
Figura 2.14: Curve da selezionare.
Con la geometria adesso corretta, possibile produrre la superficie patch.
21. Selezionare la funzione SoIidi | Superficie Patch | Superficie Patch dal menu
principale.
22. Disattivare l'icona Elementi 'Superfici' e selezionare le seguenti curve - 'C1'
e 'C2', quindi 'C3' e 'C4' (vedi Figura 2.15).
Figura 2.15: Curve sul modello superficie
C3
C4
C2
C1
C4
C2
C3
C1
5 - 62
Una superficie patch dovrebbe adesso essere stata creata, andando a riempire lo
spazio vuoto (vedi Figura 2.16).
Figura 2.16: Risultato finito
Nota
Quando si creano superfici patch, la selezione dei punti sulle curve molto
importante. Le posizioni selezionate determineranno quale estremo delle curve sar
unito.
Per maggiori dettagli fare riferimento all'Aiuto in linea.
Con la superficie mancante adesso costruita, possibile unire gli oggetti insieme per
completare il modello.
23. Selezionare la funzione Operazioni I Unione dal menu principale.
24. Selezionare una delle superfici, quindi usare l'icona 'Seleziona tutto' per
selezionare automaticamente tutte le altre.
VS-Modelling 5 - 63
Adesso abbiamo ottenuto un modello privo di difetti (vedi Figura 2.17).
25. Per visualizzare il modello in un formato di rendering selezionare l'opzione
Finestre| Goureaud Shading dal menu principale.
Figura 2.17: Modello finito
5 - 64
Passo 4 - Salvataggio dei dati
Per salvare i dati selezionare l'icona 'Salva' oppure l'icona 'Salva con nome'
dalla videata principale.
E' possibile ricorrere ad altre due modalit di salvataggio:
(i) SaIva dettagIio con nome Permette di salvare in un altro file l'elemento(i)
selezionato dal file di lavoro corrente specificando un nuovo nome.
(ii) Esporta - Questa opzione permette di salvare il file in un formato differente da
scegliere tra quelli proposti (es. GES, DXF, Parasolid).
CongratuIazioni, avete compIetato con successo Ia sezione VISI-ModeIIing deI
manuaIe 'Per Imparare VISI'.
Per Imparare.
VS
VISI-Analisi
6 - 2
Utilizzo di VISI-Analisi
L'oggetto dell'esempio che segue servir ad evidenziare le funzioni pi comunemente
utilizzate con il modulo VS-Analisi (vedi Figura 1.0).
Figura 1.0: Front cover.wkf
VS-Analisi 6 - 3
Passo 1 - Apertura File
Per aprire un file, selezionare l'opzione FiIe | Apri dal menu principale.
Aprire il file di lavoro "Front Cover.wkf (Figura 1.0).
Nota
All'apertura di un file il sistema si posiziona automaticamente sulla vista attiva al
momento del salvataggio del file stesso (es. vista Dinamica).
I tasti funzione [F2] o [F3] permettono di muoversi ciclicamente tra le diverse viste
disponibili al fine di posizionarsi su quella desiderata (es. vista 'Dinamico').
l modello Verde risieder sul layer "Part 1. Part 1 verr utilizzato per la prima
revisione del componente di plastica. Ci sar poi un secondo modello Arancione che
risieder sul layer "Part 2. l secondo modello rappresenta una seconda revisione
dello stesso componente. Per verificare le differenze esistenti fra Part 1 e Part 2
utilizzeremo il modulo VISI-Compare.
Passo 2 - Utilizzo dellopzione Compare
Prima di procedere con il confronto fra le due parti necessario attivare i due modelli
sui rispettivi layer dal Gestore Layer (finestra di dialogo 'Layer').
1. Dal menu principale selezionare Finestre | Viste | Imposta FiItri Disegno.
Sulla destra del video comparir la finestra di dialogo 'Layer'. Da qui potremo agire sui
layer attivandoli, disattivandoli, selezionando gli attributi che intendiamo rendere
visibili (es. profili, solidi ... ) e cos via.
6 - 4
Nota
Verificare sul fondo della finestra di dialogo 'Layer' che la pagina Layer sia attiva (vedi
Figura 1.1).
Figura 1.1: Tab Layer
Cliccare due volte sull'icona Set Reset layers per attivare tutti i layer (vedi Figura
1.2).
Figura 1.2: Icone Gestore Layer
A questo punto possiamo applicare la funzione VS-Compare ai due modelli presenti
nell'area di lavoro.
2. Dal menu principale selezionare AnaIisi | Compare.
Set - Reset Layers
VS-Analisi 6 - 5
3. Selezionare il modello solido identificando su di esso un punto qualsiasi: modello
Verde C1 (vedi Figura 1.3).
Figura 1.3: Primo Solido di Confronto
4. Di seguito selezionare il modello Arancione- O1 (vedi Figura 1.4).
Nota
La selezione del secondo solido risulta pi agevole se attiva la modalit Wireframe.
Si noti che anche possibile utilizzare il filtro di selezione per colore.
C1
6 - 6
Figura 1.4: Secondo Solido di Confronto
A questo punto sulla destra del video risulta visualizzata la finestra di dialogo relativa
a VISI-Compare (vedi Figura 1.5).
O1
VS-Analisi 6 - 7
Figura 1.5: Opzioni di Confronto
Nota
Cliccando sul lato destro del parametro Percentuale dalla sezione Trasparenza , si
attiva una barra cursore che rappresenta un efficace mezzo di visualizzazione
dinamica dei due solidi posti a confronto. Infatti, con la semplice regolazione del
cursore, viene gradualmente spostata la visualizzazione da un solido all'altro.
La casella Zone Comuni riporta le opzioni che permettono solo un confronto grafico
tra i due gruppi tramite un cursore, senza ricercare le facce non comuni. Questa
opzione attiva quando non spuntata la casella Mostra: essa non cerca le facce
comuni e si limita a visualizzare i due gruppi attraverso il gioco della Trasparenza. In
questo modo il tempo di calcolo nullo
Sono previste due modalit di confronto, una Veloce ed una Accurata: si pu
passare da una modalit all'altra ricorrendo ai tab posizionati a fondo pagina.
La differenza fra le due la seguente:la modalit Accurata, dopo aver cercato le
facce non comuni, ricerca le zone uguali all'interno delle facce non comuni.
La modalit Veloce, invece, si limita a cercare le facce non comuni, ovverosia quelle
non completamente identiche.
n questo esempio ricorreremo alla modalit VeIoce.
Aggiorna Grafica
AppIica
6 - 8
5. Disattivare l'opzione Mostra dalla sezione Zone Comuni ed aggiornare la grafica.
Ricorrendo alla barra cursore risulta molto veloce e semplice verificare i
cambiamenti del disegno per la nuova revisione del modello (vedi Figura 1.6).
Figura 1.6: Modello Modificato
6. Una volta verificate le modifiche del disegno, chiudere la finestra di dialogo di
VS-Compare ricorrendo all'icona posta nella parte superiore destra della
finestra di dialogo.
A questo punto abbiamo terminato di utilizzare il modello Verde: possiamo quindi
cancellare sia il modello che il layer sul quale stato memorizzato.
7. Dal menu principale selezionare Finestre | Viste | Imposta FiItri Disegno.
VS-Analisi 6 - 9
8. Dalla finestra di dialogo 'Layer' visualizzata sul lato destro del video, selezionare
Part 1 ed attivarne il layer corrispondente(vedi Figura 1.7).
Figura 1.7: Gestore Layer
9. Selezionare l'icona Cancella elemento(i) e cancellare il modello Verde
dall'area di lavoro.
Cancellato il modello dall'area di lavoro possiamo cancellare il corrispondente layer
dalla finestra di dialogo 'Layer'.
10. Dalla finestra Layer, attivare il layer Part 2 seguendo la stessa procedura
seguita per il layer di Part 1.
11. Con il layer Part2 attivato selezionare l'icona Pulire dalla finestra 'Layer'.
12. Al comparire della finestra di dialogo che annuncia la cancellazione di tutti i layer
125vuoti, selezionare S (vedi Figura 1.8).
Figura 1.S: Messaggio
n seguito alla conferma tutti i layer vuoti verranno rimossi dalla finestra di dialogo
'Layer' (Part 1 e Layer 1). Chiudere la finestra ricorrendo all'icona .
6 - 10
Passo 3 - Analisi Sformo
13. Dal menu principale selezionare AnaIisi | AnaIisi Sformo.
14. Selezionare il modello Arancione-01 (vedi Figura 1.9).
Figura 1.9: Analisi Pezzo
15. Procediamo selezionando il piano normale per l'analisi. Selezionare l'cona
dentifica asse Z e confermare ricorrendo al tasto destro del mouse.
Sul lato destro del video il sistema visualizzer una nuova finestra di dialogo dalla
quale sar possibile manipolare i valori degli angoli di spoglia (vedi Figura 1.10).
O1
VS-Analisi 6 - 11
Figura 1.10: Analisi Spoglia
1-. Carica parametri di defauIt Richiama i valori di default per gli angoli ed i colori
impostati nel file analyser.cfg.
2- SaIva parametri di defauIt Questa opzione permette all'utente di salvare i valori
inseriti nella finestra di dialogo come valori di default nel file analyser.cfg.
3- SeIeziona direzione- Modifica la direzione nel corso dell'analisi.
4- Aggiorna Aggiorna la grafica in funzione dei parametri della finestra corrente.
5- Imprimi curve isocIine Applica al solido la funzione 'mprimi curve isocline' per la
definizione dei punti sul modello in cui il colore delle bande cambier.
9
1 2 3 4 5 6 7 8
6 - 12
6- Imprimi curve isocIine e assegna coIori facce Applica al solido la funzione
'mprimi curve isocline' per la definizione dei punti sul modello in cui il colore delle
bande cambier e mantiene sulle facce i colori definiti nella finestra di dialogo
dell'Analisi Sformo.
7- Disegna curve isocIine Applica al solido l'opzione Disegna Curve IsocIine
creando la geometria in Wireframe dove, ad ogni banda, corrisponde un colore
diverso.
8- Piano di Iavoro da direzione- Crea un nuovo piano di lavoro impostato in funzione
dell'ultima direzione definita nel corso dell'analisi.
9- AngoIi equamente suddivisi Questa opzione permette di impostare il calcolo
dell'angolo in base al numero di divisioni. Se per esempio il numero di divisioni 6
l'angolo calcolato avr valore 180/6.
VS-Analisi 6 - 13
Nota
Per definire un range angolare personalizzato necessario disattivare l'opzione
Angoli equamente suddivisi.
16. nserire gli stessi range della Figura 1.11, verificando che l'opzione AngoIi
equamente suddivisi sia disattivata.
Figura 1.11: Nuovi Parametri
17. Cliccare sull'icona Aggiorna per aggiornare la grafica in funzione dei
parametri appena inseriti.
6 - 14
A questo punto avremo un modello con le superfici colorate con differenti colori (vedi
Figura 1.12).
Figura 1.12: Modello Analizzato
Dai range angolari definiti nella finestra di dialogo 'Analisi', possiamo ricavare che
tutte le facce con angolo di spoglia compreso fra 0 ed 1 gradi avranno colore rosa,
mentre le facce con angolo di spoglia compreso fra 1 e 5 gradi saranno grigie. Dalla
Figura 1.12 quindi possibile verificare che, essendo la loro faccia (vedere il
particolare nella finestrella) di colore rosa, le bugne hanno un angolo di spoglia
inferiore ad un grado e questa una condizione non accettabile per la modellazione.
Prima di modificare la spoglia delle 4 bugne, dovremo rimuovere le superfici di
raccordo che si trovano alla base di ognuna di loro.
18. Chiudere la finestra di dialogo 'Analisi' ricorrendo all'icona .
VS-Analisi 6 - 15
Passo 4 - Editing delle 4 Bugne
19. Dal menu principale selezionare ModeIIazione I CanceIIa/Stacca facce
20. Assicurarsi che l'icona Selezione diretta faccia di un solido sia attivata.
Cliccare sull'icona Mantieni tasto Control e selezionare le superfici di
raccordo poste alla base delle quattro bugne. Confermare con il tasto destro del
mouse (vedi Figura 1.13).
Figura 1.13: Bugne
Raccordi
Bugne
6 - 16
l sistema visualizzer una nuova finestra di dialogo (vedi Figura 1.14).
Figura 1.14: CancellaJStacca Facce
21. Dalla finestra di dialogo 'Cancella/Stacca facce' attivare le opzioni 'Cancella e
Sistema' ed 'Estendi/Accorcia facce adiacenti'. Confermare con OK.
VS-Analisi 6 - 17
Le quattro superfici di raccordo verranno rimosse dalla base delle bugne ed al loro
posto ripristinati gli angoli vivi (vedi Figura 1.15).
Figura 1.15: Raccordi Rimossi
Possiamo ora ridefinire la spoglia delle quattro bugne.
22. Dal menu principale selezionare ModeIIazione | IncIina Faccia.
23. Selezionare la faccia esterna delle quattro bugne utilizzando l'icona Mantieni
tasto Control e confermare con il tasto destro del mouse.
6 - 18
24. Selezionare il punto di rotazione per la spoglia: utilizzando l'icona dentifica punto
come centro di cerchio o arco identificare il centro di ognuna delle 4 bugne
C1 (vedi Figura 1.16).
Figura 1.16: Punto di Rotazione
25. Selezionare la direzione della spoglia: cliccare sull'icona dentifica asse Z e
confermare la direzione con il tasto destro del mouse.
C1
VS-Analisi 6 - 19
26. Nella finestra di dialogo visualizzata specificare un AngoIo d'incIinazione pari a
-2. Confermare con OK (vedi Figura 1.17).
Figura 1.17: Angolo di Inclinazione
A questo punto alle quattro bugne verr applicato un angolo di spoglia (una
inclinazione) di -2 (vedi Figura 1.18).
Figura 1.1S: Inclinazione Aggiunta
Con le bugne con angolo di spoglia pari a -2 possiamo tornare ad applicare alla loro
base le superfici di raccordo prima eliminate.
27. Dal menu principale selezionare Operazioni | Raccordo su spigoIo.
6 - 20
28. Verificare che l'icona Seleziona singolo spigolo sia attivata. Cliccare
sull'icona Mantieni tasto control e selezionare gli spigoli delle 4 bugne che
intersecano il solido principale. Confermare con il tasto destro del mouse (vedi
Figura 1.19).
Figura 1.1S: Raccordo su Spigolo
29. Nella finestra di dialogo per la definizione dei raccordi specificare un Raggio di
raccordo pari a 2 e confermare con OK (vedi Figura 1.20).
Figura 1.20: Raggio di Raccordo
Raccordo su
SpigoIo
2
VS-Analisi 6 - 21
A questo punto alla base delle quattro bugne verr creato un nuovo raccordo (vedi
Figura 1.21).
Figura 1.21: Raccordi ri-Creati
Passo 5 - Analisi Sformo - Curve Isocline
30. Dal menu principale selezionare AnaIisi | AnaIisi Sformo
31. Al prompt che richiede la selezione del modello da analizzare, selezionare il
modello Arancione.
32. Procediamo selezionando il piano normale per l'analisi. Selezionare l'icona
dentifica asse Z e confermare ricorrendo al tasto destro del mouse.
6 - 22
33. nserire gli stessi range della Figura 1.11, verificando che l'opzione AngoIi
equamente suddivisi sia disattivata (vedi Figura 1.22).
Figura 1.22: Parametri Settori
34. Cliccare sull'icona Aggiorna per l'aggiornamento della grafica in funzione
dei parametri appena inseriti.
VS-Analisi 6 - 23
Possiamo a questo punto verificare che le facce delle bugne sono di color grigio:
hanno quindi una inclinazione compresa fra 1 e 5 (vedi Figura 1.23).
Figura 1.23: Grafica Aggiornata
Anche se sino ad ora ci siamo limitati alla pagina dedicata alle Strisce Rainbow, sul
fondo della finestra 'Analisi' sono disponibili altre due opzioni (vedi Figura 1.24).
Figura 1.24: Tab Analisi
35. Sul fondo della finestra dell'AnaIisi Sformo selezionare il tab Curve IsocIine.
Curve IsocIine
La rappresentazione delle Curve Isocline permette di shadare il componente
utilizzando strisce colorate che seguono le curve isocline di ogni superficie. La finestra
di dialogo 'Analisi' permette di personalizzare la rappresentazione delle isocline al fine
di produrre una miglior rappresentazione del flusso delle superfici.
6 - 24
Cliccare sul tab 'Curve socline' per portarsi alla pagina relativa ai parametri per la
definizione del rendering delle curve socline (vedi Figura 1.25).
Figura 1.25: Pagina Curve Isocline
Sezione CoIori Permette di definire i colori delle curve.
CoIori Differenti - L'attivazione di tale opzione permette di selezionare un colore
aggiuntivo (selezionabile dal parametro AItro) ed anche di specificare la Frequenza
dei colori selezionati in funzione del colore Guida.
Modo - Permette di decidere se generare le curve in funzione di un Numero (di
curve) o di un Passo (dell' Angolo).
AngoIo Superiore/AngoIo Inferiore Specifica l'angolo entro cui le curve risultano
visibili. Specificando 90 e 90 si otterr la copertura dell'intero solido con le curve
isocline.
AngoIo Passo - Tale opzione risulta disponibile se si selezionato Modo Passo e
permette di disegnare le curve isocline ad intervalli angolari regolari: se ad esempio si
specifica un valore angolare di 10 le curve verranno disegnate a 0, 10 20 e cos
via.
Numero curve - Tale opzione risulta disponibile se si selezionato Modo Numero e
VS-Analisi 6 - 25
rappresenta il numero di curve isocline che si desidera disegnare sul solido.
Spessore Tale opzione risulta disponibile nel caso in cui l'opzione Zebra sia
disattivata e permette di specificare lo spessore che si desidera assumano le curve.
Limite superiore Se tale opzione attiva e l'angolo della zona coincide
esattamente con il limite del valore dell'angolo, la zona assumer il colore dell'angolo
pi alto, diversamente il colore coincider con quello associato al limite inferiore.
Zebra strip - Tale opzione genera curve aventi tutte lo spesso spessore.
36. Nella finestra di dialogo: inserire un AngoIo superiore di 90, un AngoIo
inferiore di -90 ed un AngoIo passo di 5. Disattivare l'opzione Zebra e
specificare uno Spessore di 3 (vedi Figura 1.26).
Figura 1.26: Parametri Curve Isocline
6 - 26
37. Cliccare sull'icona Aggiorna per aggiornare la grafica in funzione dei
parametri appena inseriti.
A questo punto nell'area di lavoro avremo un modello che mostra il flusso delle facce
sul solido (vedi Figura 1.27).
Figura 1.27: Flusso Facce
VS-Analisi 6 - 27
Osservando attentamente il modello possibile rilevare una ondulazione/discrepanza
sulla faccia di raccordo superiore (vedi Figura 1.28).
Figura 1.2S: OndulazioneJDiscrepanza su Facce
Nota
Per modificare la superficie non corretta necessario uscire dall'Analisi Sformo
cliccando sull'icona .
Le aree problematiche possono essere evidenziate anche con una serie di altri
strumenti cui ricorreremo prima di rimuovere la faccia sopra identificata. Nell'esempio
specifico possiamo utilizzare l'opzione Verifica tangenza su spigoIo per verificare le
condizioni di tangenza degli spigoli di connessione con la faccia problematica.
6 - 28
Passo 6 - Verifica tangenza su spigolo
Utilizzando tale opzione possibile selezionare pi spigoli (da un solido unito) ed
identificare lo stato della tangenza degli spigoli di connessione.
38. Dal menu principale selezionare AnaIisi | Verifica tangenza su spigoIo
39. Assicurarsi che l'icona Selezione diretta facce di un solido sia attivata e di
seguito selezionare la faccia problematica - P1 (vedi Figura 1.29) .
Figura 1.29: Selezione Spigolo
Sulla destra del video comparir la finestra di dialogo 'Verifica Spigoli' (vedi Figura
1.30).
P1
VS-Analisi 6 - 29
Figura 1.30: Verifica Spigoli
AngoIo si sogIia Valore utilizzato per verificare le condizioni di tangenza. Lo spigolo
considerato tangente solo se il valore angolare tra le normali alle due facce sullo
spigolo minore di quanto qui specificato.
No. Punti - Rappresenta il numero di punti sugli spigoli selezionati e sui quali viene
eseguita l'analisi della tangenza.
CoIore normaIe spigoIi tangenti - Rappresenta il colore con cui viene rappresentata
la normale sugli spigoli tangenti.
SeIeziona aItri
spigoIi
AppIica
6 - 30
l sistema evidenzier delle frecce gialle e blu su tre dei quattro spigoli delle superfici
da noi selezionate. Ci evidenzia il fatto che lungo tali spigoli esistono condizioni che
non rispettano condizioni di tangenza accettabili (vedi Figura 1.31).
Figura 1.31: Frecce Verifica Spigoli
Per la corretta ricostruzione della faccia problematica possiamo ricorrere agli
strumenti standard CAD a ci finalizzati. Una volta ricostruita la faccia potremo
verificarne la tangenza e convalidarne la 'fluidit' utilizzando le Curve socline e
l'Analisi Sformo.
Chiudere la finestra di dialogo 'Verifica Spigoli' utilizzando l'icona .
Passo 7 - Rimozione e ricostruzione face problematiche
40. Dal menu principale selezionare ModeIIazione | CanceIIa/Stacca facce
Tale funzione permette di rimuovere singole facce dal solido (convertendo
automaticamente il solido in un insieme di superfici unite).
41. Assicurarsi che l'icona Selezione diretta facce di un solido sia attivata.
Ricorrere all'icona Mantieni tasto control per selezionare le facce
problematiche e confermare con il tasto destro del mouse.
SpigoIo
Tangente
SpigoIo Non
Tangente
SpigoIo Non
Tangente
SpigoIo Non
Tangente
VS-Analisi 6 - 31
Sul lato destro del video il sistema visualizzer la finestra di dialogo 'Cancella/stacca
facce' (vedi Figura 1.32).
Figura 1.32: CancellaJStacca Facce
42. Attivare l'opzione CanceIIa e confermare la scelta con OK (vedi Figura 1.30).
A questo punto le facce problematiche risulteranno rimosse ed il risultato sar un
insieme di superfici unite. Per sostituire le superfici rimosse procediamo con la
creazione di superfici patch.
43. Dal menu principale selezionare SoIidi | Superficie Patch | Superficie Patch.
44. Selezionare nell'ordine E1, E2, E3 ed E4 nei punti indicati nella Figura 1.33.
6 - 32
Nota
Il punto selezionato significativo, quindi molto importante eseguire la selezione
come illustrato di seguito (vedi Figura 1.33).
Figura 1.33: Selezione Spigoli
Verr cos creata una superficie patch che sostituisce la superficie cancellata (vedi
Figura 1.34).
Figura 1.34: Superfici Patch Create
E1
E4
E3
E2
VS-Analisi 6 - 33
Procediamo unendo la superficie patch appena creata al resto del modello.
45. Dal menu principale selezionare Operazioni | Unione.
46. Alla comparsa del prompt che richiede la selezione del solido, selezionare il
solido Arancione.
47. Selezionare le superfici patch appena create che debbono essere unite al solido.
48. Al comparire della finestra di dialogo 'Unione' accettare le impostazioni ed i valori
proposti di default confermando con OK (vedi Figura 1.35).
Figura 1.35: Unione
Completato il modello solido, possiamo verifcare la tangenza degli spigoli delle nuove
facce e ri-applicare la funzione 'Curve socline' per verificare la 'fluidit' delle facce di
raccordo.
6 - 34
Passo 8 - Valutazione delle nuove Suprfici Patch create
49. Dal menu principale selezionare AnaIisi | Verifica tangenza su spigoIo.
50. Assicurarsi che l'icona Selezione diretta facce di un solido sia attivata e
selezionare la faccia problematica - P1 (vedi Figura 1.36).
Figura 1.36: Nuove Facce
Dalla finestra di dialogo 'Verifica spigoli' visualizzata sul lato destro del video
possiamo vedere che ora sul modello sono presenti 4 spigoli tangenti (vedi Figura
1.37): ne consegue che tutte le frecce indicanti la normale delle facce sugli spigoli
saranno di solo color porpora.
Figura 1.37: Verifica Tangenza Spigoli
Passiamo alla verifica della 'fluidit' delle superfici utilizzando le Curve socline dalla
funzione 'Analisi Sformo'. Prima di tutto chiudiamo la finestra di dialogo 'Verifica
spigoli' cliccando sull'icona .
P1
VS-Analisi 6 - 35
51. Dal menu principale selezionare AnaIisi | AnaIisi Sformo
52. Selezionare il modello Arancione.
53. Procediamo selezionando il piano normale per l'analisi. Selezionare l'cona
dentifica asse Z e confermare ricorrendo al tasto destro del mouse.
54. Sul fondo della finestra 'Analisi' selezionare il tab Curve IsocIine.
55. Assicurarsi che i valori e le impostazioni siano le stesse dell'analisi
precedntemente eseguita (vedi Figura 1.38). Per visualizzare il risultato
dell'operazione cliccare sull'icona Aggiorna .
Figura 1.3S: Parametri Nuova Isoclina
6 - 36
ngrandendo la zona appena modificata vedremo che il flusso della superficie ora
tangente attraverso le facce superiori raccordate (vedi Figura 1.39).
Figura 1.39: Prima e Dopo il rendering dell'Isoclina
A questo punto, con il modello completo e modellabile, possiamo ricorrere agli
strumenti di split per la creazione di punzoni e matrici.
Chiudere la finestra di dialogo 'Analisi' cliccando sull'icona .
VS-Analisi 6 - 37
Passo 9 - Divisione del modello
56. Dal menu principale selezionare AnaIisi | Linea di divisione
Sul lato destro del video il sistema visualizzer la finestra di dialogo 'Linea di divisione'
(vedi Figura 1.40).
Figura 1.40: Gestore Linea di Divisione
1. Linea di divisione
Questa funzione consente di generare la curva di divisione passante per i punti i cui il
vettore normale e' a zero gradi rispetto al piano di lavoro. La curva viene generata
come spigoli appartenenti al solido.
Questa funzione e' in grado di generare la linea di divisione anche sugli spigoli del
solido.
2. Curva isocIina
Questa funzione genera le curve isocline ad un angolo e con una tolleranza impostate
dall'utente rispetto alla direzione selezionata. Una Curva isoclina generata a zero
gradi, genera un risultato simile a quello ottenuta con la funzione 'Linea di divisione'.
1 2 3 4 5 6 7 8
9 10 11 12 13 14 15 16 17
6 - 38
3. Imprinta eIementi suI soIido
Questa funzione imprime gli elementi sul solido selezionato, gestendo
successivamente questi spigoli come appartenenti alla Linea di Divisione.
Questo comando risulta utile nel caso in cui si renda necessario aggiungere
manualmente delle curve di divisione, in base a proprie esigenze di divisione.
4. Linea di divisione su facce
Questa funzione imprime le curve di divisione solo sulle facce selezionate. Gli spigoli
generati vengono poi gestiti come entit della Linea di Divisione, e quindi visualizzati
nell'albero come tali.
Questo comando consente quindi di generare la linea di divisione su alcune facce di
un solido, evitando il calcolo sull'intero solido.
5. Curve isocIine su facce
Questa funzione imprime le curve isocline generate ad un angolo definito rispetto alla
direzione selezionata solo sulle facce selezionate. Gli spigoli generati dalla funzione
vengono poi gestiti come appartenenti alla Linea di Divisione, e quindi visualizzati
nell'albero come tali.
6. Imprinta eIementi su facce
Questa funzione imprime gli elementi wireframe selezionati gestendo gli spigoli
generati come entit della linea di divisione solo sulle facce selezionate.
7. Imprinta ombra
Questa funzione consente di generare una divisione passante per il bordo calcolato
rispetto ad un punto di vista. La linea di divisione generata corrisponde al bordo
estremo di un solido visibile rispetto all'asse definito (simile al risultato generato da
una messa in pianta del solido nella messa in Tavola).
Questo consente di fare una divisione del solido in base alle facce visibili rispetto
all'asse selezionato.
Gli spigoli individuati, nel caso in cui il solido sia diviso in maniera distinta nelle due
zone davanti e dietro rispetto alla direzione, corrispondono esattamente agli edges
che formano la curva di silhouette.
VS-Analisi 6 - 39
Questa funzione e' molto potente poich nel caso in cui il solido non abbia
sottosquadro gli spigoli individuati appartengono esattamente alla curva di silhoutte,
che corrisponde alla curva ideale per la divisione del Solido.
Utilizzando la funzione 'mprinta Ombra' si riscontrano problemi quando esistono dei
sottosquadro nel solido, poich in questo caso oltre agli spigoli di silhouette vengono
imprintati anche spigoli non utili ai fini della Linea di Divisione
Tuttavia il modulo dispone della funzionalit AnaIizza SiIhouette in grado di raffinare i
risultati ottenuti ed eliminare spigoli inutili o ridondanti.
8. AnaIizza SiIhouette
Questa funzione consente di raffinare i risultati ottenuti dalle altre funzioni di creazione
della Linea di Divisione.
Consente infatti di, analizzando tutti gli spigoli di un solido (inclusi gli spigoli divisione
predefiniti), mantenere solamente quelli che fanno parte della curva di silhouette
eliminando gli altri.
Come detto in precedenza pu accadere che la funzione 'mpronta Ombra' possa
creare degli spigoli inutili o ridondanti al fine della Linea di Divisione.
Utilizzando l'Analizza Silhouette gli spigoli non appartenenti alla silhouette vengono
eliminati dalla selezione e se ridondanti possono essere eliminati dal body.
Questo comando pu anche essere utilizzato come primo comando per la
generazione della Linea di Divisione, ma presuppone che il solido abbia gi degli
spigoli in corrispondenza della linea di divisione. n questo caso gli spigoli vengono
identificati e gestiti come entit di divisione.
9. Edit
Con questa funzione gli spigoli selezionati vengono aggiunti alla lista degli Spigoli di
Divisione, o vengono rimossi dalla stessa nel caso in cui siano gi presenti. Anche in
questo caso e' possibile distruggere gli spigoli ridondanti.
6 - 40
10. Imprinta segmenti su facce
Questa funzione consente di imprimere il segmento individuato dai due punti sulle
facce selezionate secondo la direzione definita in input. Lo spigolo generato viene
inserito nella lista degli Spigoli di Divisione, e quindi visualizzati nell'albero come tale.
11. Resetta i soIidi
n seguito alla selezione di una serie di solidi o superfici la funzione restituisce in
output tutti gli spigoli appartenenti alla Linea di Divisione.
12. Resetta Ie facce
Questa funzione elimina gli spigoli della linea di divisione appartenenti alle facce
selezionate.
13. AnaIizza i set di spigoIi
Questa funzione analizza tutti gli spigoli della Linea di Divisione che vengono inseriti
nell'albero di visualizzazione ordinati per categorie e gerarchia.
14. AnaIizza facce
Questa funzione individua tutti i set di facce ottenuti dividendo il solido con gli spigoli
di divisione definiti
n questa modalit viene aggiornata la visualizzazione nell'albero con la lista delle
facce risultanti dalla divisione raggruppate gerarchicamente.
Nel caso in cui la divisione genera due Set di facce, e' possibile applicare la
simulazione grafica dinamica di apertura. Per passare alla modalit di simulazione
grafica e' necessario impostare la visualizzazione grafica di Shading (tasto destro del
mouse su Set di Facce). La barra cursore consente la simulazione dell'apertura.
15. AppIica
Questa funzione esce dalla Linea di Divisione confermando l'analisi effettuata.
Rientrando nella funzione, questa sar in grado di individuare tutti gli spigoli marcati
come Linea di Divisione e di analizzarli inserendoli nell'albero.
VS-Analisi 6 - 41
16. Estrai Iinea di divisione
Questa funzione esce dalla Split Line generando elementi wireframe in
corrispondenza degli spigoli di Split Line.
17. SpIit
Questa funzione esce dalla Linea di Divisione dividendo il solido tramite la divisione
definita.
57. Dalla finestra di dialogo 'Linea di Divisione' selezionare l'icona
mprinta Ombra .
58. Alla comparsa del prompt che richiede la selezione del solido, selezionare il
solido Arancione S1 (vedi Figura 1.41).
Figura 1.41: Modello Solido da Analizzare
59. Alla comparsa del prompt che richiede la selezione della direzione della
divisione, selezionare l'icona dentifica asse Z e confermare con il tasto
destro del mouse.
S1
6 - 42
A questo punto il risultato dell'analisi sar visualizzato nell'albero della finestra 'Linea
di Divisione'. Per attivare l'albero necessario premere il tasto [ESC] (vedi Figura
1.42).
Figura 1.42: Set di Spigoli
Nota
Alla selezione di un qualsiasi spigolo dall'albero corrisponde l'evidenziazione del
corrispondente spigolo nell'area di lavoro.
60. Con i soli Set Chiusi visualizzati nell'albero, selezionare l'icona Analizza i set di
facce per vedere il risultato della linea di divisione.
A questo punto ci verr presentato un albero pi piccolo. due set di facce
rappresentano i lati dei punzoni e delle matrici del modello (vedi Figura 1.43).
Figura 1.43: Set di Facce
Siccome il sistema imposta automaticamente la visualizzazione del modello in
Wireframe, pi semplice impostare una visualizzazione in shading.
VS-Analisi 6 - 43
61. Per impostare una vista in shading, cliccare con il tasto destro del mouse sul
nodo principale degli insiemi di facce presente nell'albero. Dal menu a tendina
visualizzato selezionare la modalit di visualizzazione Goureaud shading (vedi
Figura 1.44).
Figura 1.44: Menu a tendina Set di Facce
Con le due superfici disponibili, utilizzare la barra cursore posta nella parte alta della
finestra di dialogo 'Linea di Divisione' per animare il movimento di separazione del
punzone e della matrice (vedi Figura 1.45).
6 - 44
Figura 1.45: Separazione Punzone e Matrice
62. Per accettare la separazione fra punzone e matrice cos come compare a video
(due superfici) selezionare l'icona Split .
63. l sistema visualizzer una finestra di dialogo per informarci che sono presenti
due superfici: cliccare su OK per accettare il risultato (vedi Figura 1.46).
Figura 1.46: Risultato Linea di Divisione
VS-Analisi 6 - 45
Passo 10 - Salvataggio Dati
Per salvare i dati selezionare l'icona Salva , oppure l'icona Salva con nome
dalla videata principale.
E' anche possibile ricorrere ad altre due modalit di salvataggio:
(i) SaIva dettagIio con nome - Permette di salvare in un altro file l'elemento(i)
selezionato dal file di lavoro corrente specificando un nuovo nome.
(ii) Esporta Permette di salvare il file in un formato differente da scegliere tra
quelli proposti (es: GES, DXF, Parasolid).
CongratuIazioni, avete compIetato con successo Ia sezione VISI - AnaIisi deI
manuaIe Per Imparare VISI.
6 - 46
Per imparare...
VS
VISI-Mould
7 - 2
Esempio di creazione di uno stampo ad iniezione
L'obbiettivo dell'esempio che segue quello d'evidenziare le funzioni pi
comunemente utilizzate nel corso della creazione di uno stampo con il modulo VS-
Mould (vedi Figura 1.0).
Figura 1.0: Inserti
VS-Mould 7 - 3
Passo 1 - Apertura File
Per aprire un file selezionare l'opzione FiIe | Apri dal menu principale.
Aprire il file di lavoro 'nsert.wkf' (vedi Figura 1.0).
Nota
All'apertura di un file il sistema si posiziona automaticamente sulla vista attiva al
momento del salvataggio del file stesso (es. vista Dinamica).
I tasti funzione [F2] o [F3] permettono di muoversi ciclicamente tra le diverse viste
disponibili al fine di posizionarsi su quella desiderata (es. vista 'Dinamico').
Passo 2 - Chiusura degli inserti
Dal menu principale selezionare Edita | Rotazione
Selezioniamo ora gli elementi da ruotare.
1. Selezionare M1 (vedi Figura 1.1).
Figura 1.1: Rotazione elementi
M1
7 - 4
2. Selezionare l'asse di rotazione, cliccando sull'icona Seleziona asse Y e
selezionare il punto di rotazione P1 (vedi Figura 1.2).
Figura 1.2: Punto di Rotazione
l sistema visualizzer la finestra di dialogo necessaria per la definizione dell'angolo di
rotazione dell'inserto superiore.
3. Specificare un Angolo di rotazione pari a 90. Confermare con OK (vedi Figura
1.3).
Figura 1.3: Parametri di Rotazione
P1
VS-Mould 7 - 5
A questo punto gli inserti risulteranno chiusi (vedi Figura 1.4).
Figura 1.4: Inserti Chiusi
Con gli inserti chiusi possiamo procedere con la costruzione del portastampo.
Passo 3 - Creazione dello stampo
4. Dal menu principale selezionare MouId | Stampo.
5. Selezionare il tassello superiore.
Nota
Dobbiamo selezionare il tassello superiore in quanto il sistema utilizza l'inserto solo
per dimensionare lo stampo.
7 - 6
l sistema visualizzer la finestra di dialogo relativa all'opzione Stampo del modulo
VS-Mould (vedi Figura 1.5).
Figura 1.5: VISI-Mould
Tale finestra di dialogo ci permetter di creare il supporto stampo principale, creare gli
elementi che si desidera inserire e di definire la dimensione e la posizione di tali
elementi.
Dalla finestra possibile cambiare il catalogo fornitore (es. Hasco, Non Standard,
Meusburger, Strack) portandosi sulla voce Catalogo visualizzata nella parte superiore
destra della finestra e selezionando il costruttore desiderato. Da notare che possibile
scaricare altri cataloghi dal sito http://www.vero-software.com.
6. Per avviare la costruzione dello stampo selezionare OK.
VS-Mould 7 - 7
La successiva finestra di dialogo visualizzata richiede la selezione della dimensione
della piastra cavit superiore.
7. Selezionare 346_346 e confermare con OK (vedi Figura 1.6).
Figura 1.6: Dimensioni Piastra Cavit
La piastra cavit superiore verr posizionata sull'inserto ed il sistema visualizzer la
nuova finestra di dialogo 'Seleziona spessore'.
8. Selezionare una Piastra cavit con Spessore 56 e confermare con OK (vedi
Figura 1.7).
Figura 1.7: Piastra Cavit
7 - 8
9. Selezionare una Piastra fissaggio superiore di Spessore 36 e confermare con
OK (vedi Figura 1.8).
Figura 1.S: Piastra Fissaggio Superiore
10. Selezionare una Piastra porta matrice di Spessore 56 e confermare con OK (vedi
Figura 1.9).
Figura 1.9: Piastra Porta Matrice
VS-Mould 7 - 9
11. Selezionare una Piastra di ritenuta di Spessore 46 e confermare con OK (vedi
Figura 1.10).
Figura 1.10: Piastra di Ritenuta
12. Selezionare un Lardone di Spessore 96 e confermare con OK (vedi Figura 1.11)
Figura 1.11: Lardone
7 - 10
13. Selezionare un Tavolino inferiore di Spessore 22 e confermare con OK (vedi
Figura 1.12).
Figura 1.12: Tavolino Inferiore
14. Selezionare un Tavolino superiore di Spessore 17 e confermare con OK (vedi
Figura 1.13).
Figura 1.13: Tavolino Superiore
VS-Mould 7 - 11
15. Selezionare una Piastra fissaggio inferiore di Spessore 36 e confermare con OK
(vedi Figura 1.14).
Figura 1.14: Piastra di fissaggio Inferiore
Nota
Notare che ad ogni elemento corrisponde anche un assegnamento di colore in base
alla parte stampo di appartenenza: Giallo oppure Arancione. Tali colori rappresentano
rispettivamente Giallo - Lato di Estrazione, Arancione - lato di Iniezione dello
stampo.
A questo punto nell'area di lavoro sono presenti una serie di piastre rappresentanti il
corpo principale dello stampo (vedi Figura 1.15).
Figura 1.15: Corpo Principale dello Stampo
7 - 12
Procediamo aggiungendo alcuni componenti allo stampo.
Nella finestra di dialogo 'Elementi Standard' attivare la casella di controllo 'SeIeziona
soIidi' e confermare con OK (vedi Figura 1.16).
Figura 1.16: Colonne Guida
Abbiamo ora bisogno di identificare i punti di inizio e fine della colonna di guida.
16. Selezionare P1 e P2 (vedi Figura 1.17).
Figura 1.17: Colonne Guida - punti di Inizio e Fine
P1
P2
VS-Mould 7 - 13
Procediamo selezionando la bussola di guida che intendiamo utilizzare nello stampo.
17. Selezionare OK per accettare la bussola di guida proposta di default (vedi Figura
1.18).
Figura 1.1S Bussola di Guida
18. nserire una Vite TCE accertandosi che la casella di controllo 'Inserisci rondeIIa'
sia selezionata. Confermare con OK (vedi Figura 1.19).
Figura 1.19: Vite TCE
Ripetere la stessa procedura per le due restanti Viti TCE sempre verificando che la
casella di controllo 'Inserisci rondeIIe' sia selezionata.
7 - 14
19. Dobbiamo ora inserire il Piedino di appoggio del tavolino. Cliccare su OK per
accettare il piedino proposto di default (vedi Figura 1.20).
Figura 1.20: Piedino di Appoggio
20. Procediamo inserendo la Spina di ritorno: accettare l'impostazione proposta di
default e confermare con OK (vedi Figura 1.21).
Figura 1.21: Spina di Ritorno
VS-Mould 7 - 15
21. nseriamo ora la bussola di centraggio accettando le impostazioni proposte di
default e confermando con OK (vedi Figura 1.22).
Figura 1.22: Bussola di Centraggio
La finestra di dialogo 'Seleziona spessore' visualizzata permette di selezionare uno
spessore per la bussola di guida della colonna.
22. Selezionare lo Spessore 140 e confermare con OK (vedi Figura 1.23).
Figura 1.23: Spessore Bussola di Guida
Abbiamo ora bisogno di sottrarre gli elementi appena inseriti per creare le cavit (fori)
in cui essi si trovano.
Creiamo quindi una cavit nelle piastre porta punzone e porta matrice per ospitare i
tasselli.
7 - 16
Nota Importante
Prima di eseguire tale operazione assicurarsi che nel Gestore Layer tutti i layer
siano attivi.
23. Dal menu principale selezionare Operazioni | Sede di oggetto
24. Selezionare P1 quale solido di partenza e di seguito la cavit C1 (piastra verde)
(vedi Figura 1.24) .
Figura 1.24: Cavit
Continuare specificando il valore di offset per la cavit: per ottenere una cavit avente
la stessa dimensione dell'inserto inserire il valore 0 nella finestra di dialogo
visualizzata e confermare con OK (vedi Figura 1.25).
Figura 1.25: Offset Cavit
P1
C1
VS-Mould 7 - 17
25. Dal menu principale selezionare Operazioni | Sede di oggetto.
26. Selezionare T1 quale solido di partenza e di seguito S1 quale solido da sottrarre
(piastra verde) (vedi Figura 1.26).
Figura 1.26: Sede di Oggetto
Costruito il portastampo con gli elementi normalizzati standard procediamo con
l'inserimento degli elementi normalizzati mancanti (viti, anelli di centraggio, ecc.).
S1
T1
7 - 18
Passo 4 - Inserimento degli Elementi Standard
27. Dal menu principale selezionare MouId | Inserisci EIementi.
l sistema visualizzer la finestra di dialogo necessaria per procedere con l'inserimento di
tutti gli elementi di cui abbiamo bisogno per completare lo stampo (vedi Figura 1.27).
Figura 1.27:Inserisci Elementi
Nota
Nel caso in cui utilizzassimo un diverso catalogo Mould, avremmo un nome fornitore
ed una descrizione/codice componenti differenti.
Abbiamo ora bisogno di inserire alcune viti per fissare gi inserti nelle relative piastre
cavit.
SeIeziona Fornitore
Viti
Grani
CoIonna Guida
BussoIe
Iniezione
AneIIo di Centro
Estrattori
Estrattori SpeciaIi
EIementi di Estrazione
Connettori di Raffreddamento
MoIIe
CoIonne IncIinate
VS-Mould 7 - 19
28. Dalla finestra di dialogo per l'inserimento degli elementi selezionare Viti e di
seguito Vite TCE: Z30.
29. Selezionare la piastra di partenza - P1 e la piastra di arrivo - E1 (vedi Figura
1.28).
Figura 1.2S: Piastra di Partenza e Piastra di Arrivo
Selezioniamo ora il punto di applicazione per l'inserimento della vite.
30. Per facilitare la selezione del punto di applicazione portarsi nella vista in pianta
con il tasto [F2].
P1
E1
7 - 20
31. Selezionare il centro C1 del cerchio con l'icona dentifica punto come centro di
arco o cerchio (vedi Figura 1.29).
Figura 1.29: Punto di Applicazione per l'Inserimento della Vite
Nella finestra di dialogo 'Vite TCE' specificare un Diametro FiIettato di 6 e
confermare con OK.
La Figura 1.30 illustra la vite ora definita in vista frontale: a questo scopo utilizzare il
tasto [F2].
Figura 1.30: Vite TCE
Per uscire dal comando ricorrere al tasto [ESC].
C1
VS-Mould 7 - 21
nserita la prima vite possiamo simmetrizzarla per inserirne di identiche ai restanti
angoli dell'inserto.
32. Dal menu principale selezionare MouId | Edita EIementi.
Dalla finestra di dialogo 'Edita' visualizzata sar possibile modificare tutti gli elementi
sin qui inseriti nello stampo (vedi Figura 1.31).
Figura 1.31: Edita
Selezionare l'icona Simmetria e di seguito l'elemento cui si intende applicare la
funzione richiamata.
33. Selezionare la Vite TCE: con essa risulter selezionata anche la cavit
circostante.
CanceIIa
Gestione Set
Modifica
Simmetria
TrasIazione
Rotazione
7 - 22
Nella finestra di dialogo 'Simmetria' visualizzata (vedi Figura 1.32) selezionare il tipo di
simmetria che si intende applicare.
Figura 1.32: Simmetria
Per ottenere una vite posizionata in ognuno dei quattro angoli dell'inserto
applicheremo una Simmetria CentraIe.
34. Selezionare l'icona Simmetria Centrale assicurandosi che la casella di controllo
Copia sia seIezionata.
Al termine dell'operazione di simmetria l'inserto avr 4 viti inserite nella met superiore
dell'inserto principale (vedi Figura 1.33).
Simmetria in X
Simmetria in Y
Simmetria in XY
Simmetria CentraIe
VS-Mould 7 - 23
Figura 1.33: x4 Viti TCE
Dobbiamo ripetere la stessa operazione per l'inserto inferiore.
35. Dalla finestra di dialogo per l'inserimento degli elementi selezionare Viti e di
seguito Vite TCE:Z30.
36. Selezionare la piastra di partenza - P1 e la piastra di arrivo - E1 (vedi Figura
1.34).
Figura 1.34: Piastra di Partenza e Piastra di Arrivo
P1
E1
7 - 24
Selezioniamo ora il punto di applicazione per l'inserimento della vite.
37. Per facilitare la selezione del punto di applicazione portarsi nella vista in pianta
con il tasto [F2].
38. Selezionare il centro C1 del cerchio con l'icona dentifica punto come centro di
arco o cerchio (vedi Figura 1.35).
Figura 1.35: Punto di Applicazione per l'Inserimento della Vite
Nella finestra di dialogo 'Vite TCE' specificare un Diametro FiIettato di 6 e
confermare con OK.
La Figura 1.36 illustra la vite ora definita in vista frontale: a questo scopo utilizzare il
tasto [F2].
Figura 1.36: Vite TCE
C1
VS-Mould 7 - 25
nserita la prima vite possiamo simmetrizzarla per inserirne di identiche ai restanti
angoli dell'inserto.
39. Dal menu principale selezionare MouId | Edita EIementi
Dalla finestra di dialogo 'Edita' visualizzata sar possibile modificare tutti gli elementi
sin qui inseriti nello stampo (vedi Figura 1.37).
Figura 1.37: Edita
Selezionare l'icona Simmetria e di seguito l'elemento cui si intende applicare la
funzione richiamata.
40. Selezionare la Vite TCE: con essa risulter selezionata anche la cavit
circostante.
Nella finestra di dialogo 'Simmetria' visualizzata (vedi Figura 1.38) selezionare il tipo di
simmetria che si intende applicare.
Figura 1.3S: Simmetria
Per ottenere una vite posizionata in ognuno dei quattro angoli dell'inserto
applicheremo una Simmetria CentraIe.
7 - 26
41. Selezionare l'icona Simmetria Centrale assicurandosi che la casella di controllo
'Copia' sia selezionata. l risultato illustrato dalla Figura 1.39.
Figura 1.39: x2 Insiemi di Viti TCE
l prossimo passo nella costruzione dello stampo sar quello di inserire un anello di
centraggio nella parte centrale della piastra di fissaggio superiore.
42. Dal menu principale selezionare MouId | Inserisci EIementi.
43. Dalla finestra di dialogo per l'inserimento degli elementi selezionare AneIIo di
Centraggio e di seguito AneIIo di Centro K100c.
VS-Mould 7 - 27
Nella finestra visualizzata specificare il diametro e lo spessore dell'anello.
44. Selezionare un Diametro di centraggio pari a 140 ed uno Spessore deII'aneIIo
pari a 12. Confermare con OK (vedi Figura 1.40)
Figura 1.40: Anello di Centraggio
45. Selezionare la faccia superiore dello stampo - F1 (vedi Figura 1.41).
Figura 1.40: Faccia Superiore dello Stampo
F1
7 - 28
46. Selezioniamo il punto di applicazione per l'anello di centraggio. Nella finestra di
dialogo richiamata dall'icona Punto per coordinate cartesiane specificare le
coordinate X:0 Y:0 Z:0 e confermare con OK.
L'anello di centraggio verr rappresentato sulla faccia superiore dello stampo (vedi
Figura 1.42).
Figura 1.42: Anello di Centraggio Superiore
A questo punto, sulla faccia superiore dello stampo, dobbiamo inserire una Bussola di
niezione.
47. Dal menu principale selezionare MouId | Inserisci EIementi.
48. Dalla finestra di dialogo per l'inserimento degli elementi selezionare Iniezione |
BussoIa di iniezione a raggio sfericoZ51R
VS-Mould 7 - 29
Nella finestra di dialogo visualizzata impostare i parametri per la Bussola di iniezione.
49. Selezionare un Diametro deIIa bussoIa di 24 ed un Diametro foro di iniezione
di 6.5. Confermare con OK (vedi Figura 1.43).
Figura 1.43: Parametri Bussola di Iniezione
A questo punto selezioniamo la piastra di inizio e la piastra di arrivo per la Bussola di
iniezione.
7 - 30
50. Selezionare la piastra di fissaggio superiore - P1 ed il tassello superiore - C1
(vedi Figura 1.44).
Figura 1.44: Bussola di Iniezione-Piastra di Partenza e Piastra di Arrivo
51. Selezioniamo un punto di applicazione. Nella finestra di dialogo richiamata
dall'icona Punto per coordinate cartesiane specificare le coordinate X:0 Y:0
Z:0 e confermare con OK.
La Bussola di iniezione sar inserita fra l'anello di centraggio e gli inserti (superiore ed
inferiore) (vedi Figura 1.45).
Figura 1.45: Bussola di Iniezione
C1
P1
VS-Mould 7 - 31
Procediamo avvitando l'anello di centraggio superiore nella piastra di fissaggio
superiore.
52. Dalla finestra di dialogo per l'inserimento degli elementi selezionare l'icona Viti e
di seguito la Vite TSV Z33.
53. Selezionare la piastra di partenza - S1 (Anello di centraggio superiore) e la
piastra di arrivo E1 (Piastra di fissaggio superiore) (vedi Figura 1.46).
Figura 1.46: Viti TSE-Piastra di Partenza e Piastra di Arrivo
54. Selezioniamo ora il punto di applicazione per la Vite. Nella finestra di dialogo
richiamata dall'icona Punto per coordinate cartesiane specificare le
coordinate X:0 Y:0 Z:0 e confermare con OK.
E1
S1
7 - 32
55. Nella finestra di dialogo relativa ai parametri della Vite TSV selezionare un
Diametro fiIettato di 6. Confermare con OK (vedi Figura 1.47).
Figura 1.47: Parametri Viti TSE
Ricorrere al tasto [ESC] per uscire dal comando.
nserita la prima vite possiamo simmetrizzarla per inserirne di identiche ai restanti
quattro angoli dell'inserto.
56. Dal menu principale selezionare MouId | Edita EIementi.
Dalla finestra di dialogo 'Edita' visualizzata sar possibile modificare tutti gli elementi
sin qui inseriti nello stampo (vedi Figura 1.48).
Figura 1.4S: Edita
VS-Mould 7 - 33
Selezionare l'icona Rotazione.
57. Selezionare la Vite TSE che intendiamo ruotare: con essa risulter selezionata
anche la cavit circostante.
Nella finestra di dialogo 'Rotazione' visualizzata (vedi Figura 1.49) specificare l'angolo
di rotazione ed il numero di copie desiderate.
Figura 1.49: Rotazione
58. Specificare un AngoIo di rotazione di 120, un N.Copie pari a 2 ed attivare la
casella di controllo Copia. Confermare con OK.
59. Selezioniamo un punto di rotazione. Nella finestra di dialogo richiamata dall'icona
Punto per coordinate cartesiane specificare le coordinate X:0 Y:0 Z:0 e
confermare con OK.
A questo punto sullo stampo avremo due Viti TSE in pi (vedi Figura 1.50).
Figura 1.50: Viti TSE
Definiti gli elementi di iniezione, passiamo alla definizione degli estrattori.
7 - 34
60. Dal menu principale selezionare MouId | Inserisci EIementi.
61. Dalla finestra di dialogo per l'inserimento degli elementi selezionare l'icona
Estrattori e di seguito l'EstrattoreZ40.
62. Nella finestra di dialogo relativa ai parametri degli Estrattori inserire un Diametro
Estrattore di 4. Confermare con OK.
Selezioniamo ora la piastra di partenza e la piastra di arrivo per gli estrattori.
63. Selezionare il tavolino superiore - S1 (Piastra di partenza) e l'inserto punzone -
C1 (Piastra di arrivo) (vedi Figura 1.51).
Figura 1.51: Estrattori-Piastra di Partenza e Piastra di Arrivo
64. Dalla finestra di dialogo richiamata con l'icona Punto per coordinate cartesiane
specificare le coordinate X:35 Y:21.6 Z:0 e confermare con OK.
Nella figura Figura 1.52 possiamo vedere il risultato di quanto fatto sin qui.
C1
S1
VS-Mould 7 - 35
Figura 1.52: 1
Estrattore
Al termine dell'inserimento del primo estrattore il sistema visualizzer la finestra di
dialogo per la definizione delle coordinate di applicazione. nserire nella finestra di
dialogo, che si ripresenter a video ad ogni conferma con OK, i valori riportati nella
tabella che segue:
X POSITION Y POSITION Z POSITION
-47 -6 0
-23 -6 0
-47 -30 0
-23 -30 0
Abbiamo ora bisogno di simmetrizzare il primo insieme di 5 estrattori della figura di
sinistra nella figura di destra (N Figura) in modo tale che i due inserti abbiano lo
stesso numero di estrattori posizionati esattamente negli stessi punti.
7 - 36
Ricorrere al tasto [ESC] per uscire dal comando
65. Dal menu principale selezionare MouId | Edita EIementi
Dalla finestra di dialogo 'Edita' visualizzata sar possibile modificare tutti gli elementi
sin qui inseriti nello stampo (vedi Figura 1.53).
Figura 1.53: Edita
Selezionare l'icona Simmetria e di seguito l'elemento cui si intende applicare la
funzione richiamata.
66. Utilizzando l'icona Mantieni tasto control selezionare i cinque estrattori dallo
stampo e confermare con il tasto destro del mouse.
Nella finestra di dialogo 'Simmetria' visualizzata (vedi Figura 1.54) selezionare il tipo di
simmetria che si intende applicare.
Figura 1.54: Simmetria
67. Selezionare l'icona Simmetria in Y assicurandosi che la casella di controllo
Copia sia seIezionata.
VS-Mould 7 - 37
Al termine dell'operazione di simmetria l'inserto avr due insiemi formati da 5 estrattori
ciascuno (vedi Figura 1.55).
Figura 1.55: Insieme Estrattori completo
Abbiamo ora bisogno di sottrarre gli elementi appena inseriti per creare le cavit (fori)
in cui essi si trovano.
68. Dal menu principale selezionare ModeIIazione | Sottrai sedi degIi eIementi.
69. Selezionare l'icona Seleziona tutti gli elementi e confermare con OK la
finestra di dialogo visualizzata (vedi Figura 1.56).
Figura 1.56: Sottrai Sedi degli Elementi
7 - 38
Passo 4 - Inserimento del Raffreddamento
Completato lo stampo, non ci resta che inserirvi i canali di raffreddamento.
Prima di procedere con la creazione dei canali dobbiamo aprire lo stampo per
agevolarne la costruzione.
70. Dal menu principale selezionare MouId | VisuaIizza Barra Opzioni.
Dalla finestra di dialogo 'Barra Opzioni' visualizzata sar possibile: aprire lo stampo
verticalmente, aprire lo stampo a libro, chiudere lo stampo, inserire elementi, editare
elementi e configurare lo stampo (vedi Figura 1.57).
Figura 1.57: Barra Opzioni
71. Selezionare l'icona Apertura a libro.
Definizione impronta
Configurazione
Edita eIementi standard
Crea eIementi standard
Edita Iato stampo
Chiusura deIIo stampo
Apertura a Iibro
Apertura verticaIe MouId
VS-Mould 7 - 39
Prima di procedere con l'apertura dello stampo dovremo identificare un lato stampo
(superiore o inferiore) per entrambi gli inserti. (vedi Figura 1.58).
Figura 1.5S: Assegnamento Lato Stampo
Gli inserti risulteranno evidenziati: per l'inserto inferiore selezionare il pulsante di
opzione Lato inferiore stampo e di seguito il pulsante '>>'. Per l'inserto superiore,
invece, selezionare il pulsante di opzione Lato superiore stampo e di seguito
confermare con OK.
72. Nella finestra di dialogo 'Controlli apertura stampo' specificare un valore di 250 e
confermare con OK (vedi Figura 1.59).
Figura 1.59: Controlli Apertura Stampo
7 - 40
A questo punto nell'area di lavoro il sistema visualizzer le due met dello stampo
(vedi Figura 1.60).
Figura 1.60: Stampo Aperto
l fatto di avere le due parti aperte semplificher l'inserimento e la visualizzazione dei
canali di raffreddamento.
73. Dal menu principale selezionare MouId | Raffreddamento | Raffreddamento
Avanzato.
VS-Mould 7 - 41
l sistema visualizzer il Gestore Raffreddamento sul lato destro del video (vedi Figura
1.61).
Figura 1.61: Gestore Raffreddamento
Da qui sar possibile procedere con la creazione di tutti canali di raffreddamento
necessari al nostro stampo
74. Dal Gestore Raffreddamento selezionare l'icona Seleziona piastra e dal
menu a tendina presentato selezionare la funzione 'Selezione veloce della
piastra' (vedi Figura 1.62).
Figura 1.62: Selezione Veloce della Piastra
7 - 42
75. dentificare la piastra cavit inferiore C1 (vedi Figura 1.63) quale nuova piastra.
Figura 1.63: Nuova Piastra di Raffreddamento
Nell'albero di raffreddamento visualizzato nel Gestore Raffreddamento, risulter ora
disponibile la piastra cavit inferiore (vedi Figura 1.64).
Figura 1.64: Albero di Raffreddamento
Procediamo definendo una nuova sezione per l'inserimento dei canali di
raffreddamento.
C1
VS-Mould 7 - 43
Dal gestore raffreddamento selezionare l'icona Nuova sezione e dal menu a
tendina presentato selezionare 'Definisci sezione in base aIIa direzione' (vedi
Figura 1.65).
Figura 1.65: Definisci Sezione in Base alla Direzione
76. dentificare un punto di riferimento ricorrendo all'icona Punto equidistante :
selezionare i punti P1 e P2 (vedi Figura 1.66).
Figura 1.66: Punti Equidistanti
77. Per impostare le direzioni Z ed X selezionare l'icona dentifica asse Z e
confermare con il tasto destro del mouse e, di seguito, fare altrettanto con 'icona
dentifica asse X . .
P1
P2
7 - 44
Definita la direzione degli assi specificare, nella finestra di dialogo 'Parametri sezione',
i parametri ed il nome della sezione (vedi Figura 1.67).
Figura 1.67: Parametri Sezione
78. Accettare i valori proposti di default confermando con OK.
79. Selezionare - S1 quale solido da includere nella sezione ed uscire dal comando
con il tasto [ESC] (vedi Figura 1.68).
Figura 1.6S: Selezione Sezione Solido
S1
VS-Mould 7 - 45
A questo punto sulla Piastra Cavit inferiore dello stampo il sistema visualizzer una
griglia (vedi Figura 1.69).
Figura 1.69: Griglia Circuito di Raffreddamento
Possiamo procedere con la creazione del circuito di raffreddamento.
80. Dall'albero del Gestore Raffreddamento cliccare con il tasto destro del mouse sul
ramo Sezione (vedi Figura 1.70) e dal menu a tendina proposto selezionare la
funzione 'Definisci nuovo circuito'.
Figura 1.70: Menu Sezione
7 - 46
Al comparire della finestra di dialogo 'Nuovo circuito' per la definizione del nome del
nuovo circuito di raffreddamento, accettare il nome proposto di default confermando
con OK (vedi Figura 1.71).
Figura 1.71: Definizione Nome Nuovo Circuito
Nell'albero verr creato un nuovo ramo avente il nome del circuito di raffreddamento
appena specificato (vedi Figura 1.72).
Figura 1.72: Nuovo Albero raffreddamento
Procediamo aggiungendo i canali di raffreddamento allo stampo.
81. Per aprire il menu relativo al nuovo circuito, cliccare con il tasto destro del mouse
sul corrispondente ramo dell'albero del Gestore Raffreddamento (vedi Figura
1.73).
Figura 1.73: Definizione Nuovo Canale
VS-Mould 7 - 47
82. Dal menu principale selezionare 'Definisci nuovo canale'.
83. Selezionare i punti -P1 e P2 come indicato nella Figura 1.74 ricorrendo all'icona
Direzione perpendicolare ..
Si noter che, posizionando il cursore sul punto P1, lo spigolo diventer rosso: questo
per segnalare che il canale perpendicolare allo spigolo.
Figura 1.74: Primo Canale
P2
P1
7 - 48
Vediamo il risultato nella Figura 1.75.
Figura 1.75: Primo Canale
Dobbiamo ripetere la procedura altre due volte.
84. Selezionare i punti P1 e P2 come indicato nella Figura 1.76 ricorrendo all'icona
Direzione perpendicolare .
Anche in questo caso si noter che posizionando il cursore sul punto P1 lo spigolo
diventer rosso: questo per segnalare che il canale perpendicolare allo spigolo.
Nuovo CanaIe
VS-Mould 7 - 49
Figura 1.76: Inserimento Punti per Secondo Canale
Vediamo il risultato nella Figura 1.77.
Figura 1.77: Secondo Canale di Raffreddamento
P2
P1
Nuovi CanaIi
7 - 50
Ripetiamo la procedura per inserire l'ultimo canale di raffreddamento.
85. Selezionare i punti P1 e P2 come indicato nella Figura 1.78 ricorrendo all'icona
Direzione perpendicolare.
Figura 1.7S: Inserimento Punti per Ultimo Canale
P1
P2
VS-Mould 7 - 51
A questo punto avremo tre canali di raffreddamento inseriti nello stampo (vedi Figura
1.79) e visualizzati nell'albero del Gestore Raffreddamento (vedi Figura 1.80).
Figura 1.79: Tre Elementi di Raffreddamento
Figura 1.S0: Albero di Raffreddamento
86. Confermare la conclusione della creazione dei canali di raffreddamento con il
tasto [ESC].
Dall'albero saremo in grado di modificare i parametri del canale es. lunghezza, nome,
tipo di elemento.
Prima di creare il circuito di raffreddamento solido abbiamo bisogno di cambiare il
diametro del canale.
7 - 52
87. Cliccare una sola volta sul ramo Canale 1 poi, dalla sezione Propriet del
Gestore Raffreddamento, cliccare sul campo posto a lato del parametro
Diametro (vedi Figura 1.81).
Figura 1.S1: Parametri Raffreddamento
88. Selezionare il valore 8 dal menu a tendina proposto (vedi Figura 1.82).
Figura 1.S2: Valore Diametro
Ripetere la procedura per i canali 2 e 3.
VS-Mould 7 - 53
89. Cliccare con il tasto destro del mouse sul ramo Circuito 1.
90. Dal menu a tendina proposto selezionare la funzione 'Crea solidi circuito' (vedi
Figura 1.83).
Figura 1.S3: Menu Circuito
Dove prima avevamo gli elementi bi-dimensionali ora verr creato il circuito di
raffreddamento solido (vedi Figura 1.84).
Figura 1.S4: Nuovi Solidi Creati
Una volta inseriti i canali solidi, dobbiamo procedere inserendo gli elementi standard
nel canale.
Nuovi SoIidi Creati
7 - 54
91. Dal Gestore Raffreddamento selezionare l'icona Elementi Standard .
Procediamo selezionando il canale nel quale inserire l'elemento standard.
92. dentificare C1 e confermare con il tasto destro del mouse (vedi Figura 1.85).
Figura 1.S5: Punto di Inserimento Elementi Standard
Dalla finestra di dialogo 'Elementi Standard' visualizzata potremo: selezionare gli
elementi desiderati, cambiare i fornitori degli elementi, definire il tipo di filetto da
utilizzare, definire il colore degli elementi da inserire e visualizzare la descrizione degli
elementi (vedi Figura 1.86).
C1
VS-Mould 7 - 55
Figura 1.S6: Elementi Standard
93. Dalla finestra di dialogo 'Elementi Standard' selezionare l'elemento NippIe Z81 e
confermare con OK.
A questo punto abbiamo inserito con successo il primo elemento nel canale di
raffreddamento (vedi Figura 1.87).
Figura 1.S7: Primo Elemento Standard
9
G A
7 - 56
Ripetere la stessa procedura per il Canale 3: otterremo cos due Nipples Z81 nei
canali 2 e 3 (vedi Figura 1.88).
Figura 1.SS: Elementi di Raffreddamento Standard
Abbiamo ora bisogno di inserire un altro tipo di elemento nel Canale 2.
Dal Gestore Raffreddamento selezionare l'icona Elementi Standard .
94. dentificare C1 e confermare la selezione con il tasto destro del mouse (vedi
Figura 1.89).
Figura 1.S9: Selezione Punto Elementi Standard
C1
VS-Mould 7 - 57
95. Selezionare l'elemento Tappo di chiusura con spaIIamento Z941 e confermare
con OK.
A questo punto abbiamo tutti e tre gli elementi standard inseriti (vedi Figura 1.90).
Figura 1.90: Elementi Standard Completi
Procediamo sottraendo il circuito di raffreddamento e le sedi dei relativi elementi
normalizzati dalla piastra cavit inferiore.
96. Selezionare il ramo Circuito dall'albero del Gestore Raffreddamento e di seguito
cliccare sull'icona Sottrazione .
97. Chiudere l'albero di raffreddamento con l'icona . ..
7 - 58
Procediamo sottraendo le cavit agli elementi normalizzati non ancora sottratti.
98. Dal menu principale selezionare ModeIIazione | Sottrai Sedi degIi EIementi.
99. Selezionare l'icona Seleziona tutti gli elementi e, al comparire della finestra
di dialogo 'Opzioni', confermare con OK le impostazioni proposte di default (vedi
Figura 1.91).
Figura 1.91: Sottrai Sedi degli Elementi
Passo 5 - Creazione Messa in Tavola dello Stampo
100. Dal menu principale selezionare l'icona On/Off .
Dalla videata dedicata alla messa in tavola, a partire dallo stampo creato potremo
generare una serie di viste.
Genereremo due insiemi di viste, uno a sezione variabile ed uno a sezione fissa.
101. Dal Gestore Messa in Tavola selezionare il tab 'Vista' posizionato nella parte
bassa della finestra (vedi Figura 1.92).
Figura 1.92: Tab Finestra di Dialogo Vista
VS-Mould 7 - 59
102. Procedere espandendo il ramo Assoluto, relativo al piano di lavoro assoluto,
cliccando sull'icona '+'.
l risultato dell'espansione sar la lista delle potenziali viste che potremo creare a
partire dallo stampo (vedi Figura 1.93).
Figura 1.93: Lista Piani di Lavoro
103. Dalla lista selezionare la Vista in Pianta ed cliccare sull'icona Crea (vedi
Figura 1.94).
Figura 1.94: Lista Piani di Lavoro
Posizionare la vista nella zona desiderata dell'area di lavoro e confermare la scelta
cliccando sul tasto sinistro del mouse (vedi Figura 1.95).
Icona Crea
7 - 60
Figura 1.95: Prima Vista in Pianta
Procediamo creando due diversi tipi di sezione a partire dalla vista in Pianta.
104. Dal Gestore Messa in Tavola selezionare il tab 'Sezione' posizionato nella parte
bassa della finestra (vedi Figura 1.96).
Figura 1.96: Tab Sezione
Dalla pagina richiamata potremo impostare i parametri relativi alla sezione che
ricaveremo dalla vista selezionata (vedi Figura 1.97).
Figura 1.97: Sezione Parametri
VS-Mould 7 - 61
105. Dal menu a tendina visualizzato alla selezione del campo posto a lato del
parametro Sezioni, selezionare la funzione 'Sezione Fissa' (vedi Figura 1.97).
Figura 1.9S: Selezione Sezione Fissa
106. Dal menu a tendina visualizzato alla selezione del campo posto a lato del
parametro Tipo selezionare la funzione 'Sezione Reale' (vedi Figura 1.99).
Figura 1.99: Selezione Tipo di Sezione
107. Confermare le selezioni fatte cliccando sull'icona Crea ..
108. Selezionare la Vista in Pianta dello stampo precedentemente posizionato.
7 - 62
109. Selezioniamo il punto rispetto al quale desideriamo ricavare la sezione:
selezionare P1 (vedi Figura 1.100).
Figura 1.100: Sezione Fissa - Punto Sezione
110. Ricorrendo alla barra spaziatrice impostare la direzione della sezione verso l'alto
e confermare con il tasto destro del mouse (vedi Figura 1.101).
Figura 1.101: Direzione Sezione
P1
VS-Mould 7 - 63
Selezionati la direzione ed il punto di applicazione posizionare la vista direttamente
sotto la vista in pianta (vedi Figura 1.102).
Figura 1.102: Vista Sezione Fissa
Avendo creato e posizionato la sezione fissa possiamo procedere creando la seconda
ed ultima vista dello stampo.
111. Dal menu a tendina visualizzato alla selezione del campo posto a lato del
parametro Sezioni, selezionare la funzione 'Sezione Variabile' (vedi Figura
1.103).
Figura 1.103: Selezione Sezione Variabile
7 - 64
112. Dal menu a tendina visualizzato alla selezione del campo posto a lato del
parametro Tipo selezionare la funzione 'Sezione Reale' (vedi Figura 1.104).
Figura 1.104: Selezione Tipo di Sezione
113. Confermare le selezioni fatte cliccando sull'icona Crea .
Dobbiamo ora selezionare la vista a partire dalla quale desideriamo generare la
sezione.
114. Selezionare la Vista in Pianta dello stampo precedentemente posizionato.
Da tale vista saremo in grado di selezionare i punti di cambio sezione.
VS-Mould 7 - 65
115. Selezionare i punti da P1 a P10 attivando l'icona dentifica punto all'intersezione
fisica di due elementi . Confermare la selezione con l'icona (vedi Figura
1.105).
Figura 1.105: Punti Sezione Variabile
116. Ricorrendo alla barra spaziatrice impostare la direzione della sezione verso l'alto
e confermare con il tasto destro del mouse.
P1 P2
P3
P5
P4
P7
P6
P9
P8
P10
7 - 66
117. Posizionare la vista variabile direttamente sotto la vista fissa (vedi Figura 1.106).
Figura 1.106: Vista Sezione Variabile
A questo punto abbiamo generato tutte le viste richieste. Terminiamo il lavoro
salvando i dati.
VS-Mould 7 - 67
Passo 6 - Salvataggio Dati
Per salvare i dati selezionare l'icona Salva , oppure l'icona Salva con nome d
alla videata principale.
E' anche possibile ricorrere ad altre due modalit di salvataggio:
(i) SaIva dettagIio con nome - Permette di salvare in un altro file l'elemento(i)
selezionato dal file di lavoro corrente specificando un nuovo nome.
(ii) Esporta Permette di salvare il file in un formato differente da scegliere tra
quelli proposti (es: GES, DXF, Parasolid).
CongratuIazioni, avete compIetato con successo Ia sezione VISI-MouId deI
manuaIe Per Imparare VISI.
7 - 68
Per Imparare .
VS
VISI-Progress
8 - 2
Creazione di uno Stampo Progressivo
L'oggetto dell'esempio che segue servir ad evidenziare le funzioni pi comunemente
utilizzate per la creazione di uno Stampo Progressivo usando il modulo VS-Progress
(vedi Figura 1.0).
Figura 1.0: Progress Part.wkf
VS-Progress 8 - 3
Passo 1 - Apertura File
Per aprire un file, selezionare l'opzione FiIe | Apri dal menu principale.
Aprire il file di lavoro 'Progress Part.wkf' (vedi Figura 1.0).
Nota
All'apertura di un file il sistema si posiziona automaticamente sulla vista attiva al
momento del salvataggio del file stesso (es. vista Dinamica).
I tasti funzione [F2] o [F3] permettono di muoversi ciclicamente tra le diverse viste
disponibili al fine di posizionarsi su quella desiderata (es. vista 'Dinamico').
Passo 2 - Sviluppo della Parte
niziamo richiamando il modulo VS-Progress.
1. Dal menu principale selezionare Progress | Studio deI Pezzo
l sistema visualizzer il Gestore Pezzo Progress (vedi Figura 1.1).
8 - 4
Figura 1.1 Gestore Pezzo Progress
1 AnaIisi Pezzo: per analizzare il tipo di facce utilizzate nel modello.
2 Fibra Neutra: per gestire differenti valori di fibra neutra
3 - Spiegatura: per ottenere lo sviluppo del pezzo
4 Passo-Passo: per definire la sequenza di piegatura (la sequenza sar definita a
ritroso. Partendo dal pezzo finito si definiscono i vari passi intermedi fino ad arrivare al
pezzo sviluppato).
1
2
3
4 5 6 7 8
9
10
11
VS-Progress 8 - 5
5 - Ingombro: per zoomare la parte identificata nella Finestra di dialogo 'Gestione
Pezzo Progress'.
6 SeIezionare aIcune parti: per eseguire una selezione multipla direttamente sullo
schermo. Successivamente il sistema visualizza la stessa finestra di dialogo che
appare nel caso in cui si sia eseguita una selezione multipla sull'albero.
7 Eseguire ricostruzione automatica: per eseguire la ricostruzione del pezzo
solido in automatico.
8 Ric. Auto
9 Costruzione anaIisi pezzo: l primo passaggio obbligato per ottenere le
componenti piegate analizzare quale tipo di facce sono state usate nella costruzione
del modello.
10 - Costruzione interattiva anaIisi pezzo: per selezionare interattivamente le zone
da analizzare.
11 ToIIeranza anaIisi pezzo: l'analisi pezzo viene utilizzate per identificare le facce
piane, le pieghe e le zone imbutite secondo le regole definite dalla tabella delle
tolleranze.
2. Dal Gestore Pezzo Progress selezionare l'icona 'Analisi Pezzo' .
3. Procedere con la selezione dell'icona 'Costruzione Analisi Pezzo' .
Siamo ora pronti alla selezione del pezzo solido da analizzare.
4. Assicurarsi che l'icona 'Selezione diretta faccia di un solido' sia attivata e
selezionare il pezzo P1 (vedi Figura 1.2).
8 - 6
Figura 1.2: Pezzo Solido
5. Ri-selezionare la faccia appena identificata assicurandosi anche in questo caso
che l'icona 'Selezione diretta faccia di un solido' sia attivata (selezionare la
faccia collegata al punto di origine del processo di sviluppo).
Procediamo identificando l'origine per il processo di sviluppo.
6. dentificare il centro C1 del cerchio posizionato sulla faccia superiore del
componente utilizzando l'icona 'dentifica punto come centro di cerchio o arco'
Nota
L'origine definir una faccia ed un punto di riferimento per il disegno in 3D della
striscia. Il sistema posizioner in automatico i passi di sviluppo 3D intorno all'origine
definita.
P1
VS-Progress 8 - 7
Figura 1.3: Origine Sviluppo
A questo punto abbiamo una serie di superfici estratte dalla parte superiore del
componente solido (vedi Figura 1.4).
Figura 1.4: Componenti della superficie
C1
8 - 8
L'albero ora visualizzato nel Gestore Pezzo Progress elencher tutte le superfici
identificate specificando se si tratta di superfici piane (rappresentate in arancione)
oppure di piega (rappresentate in verde) (vedi Figura 1.5).
Figura 1.5: Albero
Selezionando una qualsiasi superficie dall'albero (sia essa piana che di piega) questa
risulter evidenziata nel modello nell'area di lavoro.
Alla radice dell'albero il sistema assegna in automatico il nome del pezzo: tuttavia
possibile modificare tale nome in funzione delle proprie esigenze.
7. Dal Gestore Pezzo Progress cliccare una sola volta sulla radice dell'albero
(1028637202).
8. Selezionare il nome del pezzo anche nella sezione Pezzo posta nella parte
inferiore della finestra di dialogo (vedi Figura 1.6).
VS-Progress 8 - 9
Figura 1.6: Nome Pezzo
9. nserire il nuovo nome pezzo Strip 1 (vedi Figura 1.7).
Figura 1.7: Nuovo nome pezzo
Nota
Dalla sezione Pezzo possibile modificare tutta una serie di parametri, dal materiale
della striscia al Peso Specifico semplicemente inserendo il nuovo valore nel relativo
campo.
Procediamo rimuovendo/nascondendo tutte le superfici che potrebbero interferire con
il processo di sviluppo del pezzo.
Nuovo Nome deI
Pezzo
Vecchio
Nome deI
Pezzo
8 - 10
Cominciamo col disabilitare le imbutiture (vedi Figura 1.8).
Figura 1.S: Imbutitura
Prima di eseguire la rimozione dal processo di sviluppo necessario identificare le
superfici coinvolte dall'albero del Gestore Pezzo Progress.
Imbutitura
VS-Progress 8 - 11
10. Selezionare dall'albero le pieghe da 10 a 13 mantenendo il tasto [CRTL] premuto
(vedi Figura 1.9).
Figura 1.9: Pieghe dell'imbutitura
Nota
E' possibile selezionare le imbutiture dall'area di lavoro identificando manualmente le
superfici coinvolte.
11. Cliccare sul tasto destro del mouse per aprire il menu a tendina MENU ANALS
PEZZO: selezionare la funzione 'Espandi Tutto' (vedi Figura 1.10).
Figura 1.10: Menu Analisi Pezzo
Pieghe seIezionate
8 - 12
12. Dall'albero aperto de-selezionare le pieghe 10, 11, 12, e 13 (vedi Figura 1.11).
Figura 1.11: Pieghe disabilitate
Verificando nell'area di lavoro si noter che le pieghe disabilitate risulteranno rimosse
dal modello (vedi Figura 1.12).
Figura 1.12: Imbutitura Rimossa
VS-Progress 8 - 13
Nota
Se lo sviluppo del pezzo risulta problematico, possibile riordinare l'albero del
Gestore Parte Progress utilizzando lo sviluppo manuale .
A questo punto assegniamo la fibra neutra ed il materiale al pezzo.
13. Selezionare l'icona 'Fibra Neutra' .
14. Selezionare l'icona 'Assegna il valore alla fibra neutra' ora visualizzata nella
barra icone del gestore Pezzo Progress.
Dalla finestra dialogo 'mposta fibra neutra' potremo definire il materiale, il peso e lo
spessore del pezzo ed il suo carico di rottura. E' inoltre possibile definire la fibra
neutra sia impostando un valore costante che ricorrendo ad uno dei due algoritmi
automatici disponibili (Romanoski e Oheler-Kaiser) (vedi Figura 1.13).
Figura 1.13: Impostazione Fibra Neutra
15. Accettare i valori e le impostazioni proposte di default confermando con OK.
A questo punto nell'area di lavoro saranno presenti due pezzi (vedi Figura 1.14).
Nota
E' possibile assegnare una fibra neutra differenziata per ognuna delle superfici di
piega presenti sul pezzo.
8 - 14
Figura 1.14: Fibra Neutra
Procediamo creando lo sviluppo del pezzo.
16. Selezionare l'icona 'Spiegatura' .
Sulla barra principale del Gestore Pezzo Progress verr visualizzata una seconda
serie di icone con le quali sar possibile eseguire tutte le operazioni di sviluppo
richieste.
1. Ottimizzazione sviIuppo automatico
2. SviIuppo automatico suII'aIbero
3. Spiegatura automatica
4. CanceIIa una superficie spiegata
5. CanceIIa tutte Ie facce spiegate
1
2
5
3 4
VS-Progress 8 - 15
17. Selezionare l'icona 'Ottimizzazione sviluppo automatico' .
l sistema avvier lo sviluppo automatico del pezzo (vedi Figura 1.15)
Figura 1.15: Pezzo sviluppato
Nota
Dal pezzo sviluppato possibile rimuovere tutte le facce non necessarie o errate. Per
eseguire tale operazione selezionare l'icona 'Cancella una superficie spiegata' e di
seguito la superficie.
Procediamo creando una sequenza di sviluppo Passo-Passo.
18. Selezionare l'icona 'Passo-Passo' .
Nel gestore pezzo Progress verr visualizzato un diverso albero. Da questo sar
possibile vedere le facce piane e le pieghe che compongono il pezzo. Accanto piega
apparir l'angolo di piega (vedi Figura 1.16).
8 - 16
Figura 1.16: Angolo di piega
E' raccomandabile l'aggiunta un nuovo passo su cui inizieremo lo sviluppo a ritroso
delle alette: a questo scopo selezionare l'icona 'Aggiungi passo' .
Vedere Figura 1.17.
Figura 1.17: Passi aggiunti
Possiamo ora avviare il processo di sviluppo passo-passo del pezzo.
AngoIo di piega
1
VS-Progress 8 - 17
19. Assicurarsi che il nuovo passo sia attivo e selezionare Piega 4 dall'albero di
sviluppo (vedi Figura 1.18).
Figura 1.1S: Piega 4 Passo 2
Nota
E' possibile identificare una piega nell'albero del Gestore Pezzo Progress
selezionando la piega stessa direttamente dall'area di lavoro
Procediamo modificando l'angolo di piega scegliendo una delle due modalit di
seguito descritte:
1. nserire il nuovo angolo di sviluppo nel corrispondente campo visualizzato
nella sezione Piega del gestore Pezzo Progress.
oppure
2. Selezionare la piega direttamente dall'area di lavoro e cliccare sul tasto
destro del mouse: al comparire del menu a tendina MENU PASSO PASSO
selezionare la funzione 'Cambiare valore angolo di sviluppo' (vedi Figura
1.19).
8 - 18
Figura 1.19: Cambio del valore dell'angolo di sviluppo
Specificare i valori desiderati nella finestra di dialogo visualizzata (vedi Figura 1.20).
Figura 1.20: Nuovo valore dell'angolo di sviluppo
20. Ricorrendo ad uno dei due metodi sopra descritti specificare un nuovo angolo di
sviluppo di 45 .
La modifica verr immediatamente applicata sia alla piega nell'area di lavoro (vedi
Figura 1.21) che alla sua descrizione all'interno dell'albero del Gestore Pezzo
Progress.
Nuovo vaIore angoIo di
sviIuppo
VaIore angoIo di
sviIuppo corrente
VS-Progress 8 - 19
Figura 1.21: Piega 4 - Sviluppo a 45
Naturalmente la modifica risulter riportata anche nella descrizione della piega
sull'albero del Gestore Pezzo Progress.
21. Selezionare Piega 3 e modificarne l'angolo di sviluppo da 90 a 45 (vedi Figura
1.22).
Figura 1.22: Piega - Sviluppo a 45
Nota
Nell'albero del gestore Pezzo Progress risulteranno ora essere di colore blu: questo
per indicare che hanno subito delle modifiche.
Abbiamo a questo punto modificato tutte le pieghe in questo passo.
8 - 20
Procedere selezionando l'icona 'Aggiungi passo' per aggiungere un ulteriore
passo alla sequenza di sviluppo.
Verr generato in automatico un nuovo passo identico a quello modificato al livello 2.
22. Selezionare Piega 4 dall'albero e modificarne l'angolo di sviluppo da 45 a 0
(vedi Figura 1.23).
Figura 1.23: Angolo di piega
23. Selezionare Piega 3 dall'albero e modificarne l'angolo di sviluppo da 45 a 0
(vedi Figura 1.24).
Figura 1.24: Angolo di piega
24. Selezionare Piega 9 dall'albero e modificarne l'angolo di sviluppo da 90 a 0 .
A questo punto avremo un pezzo parzialmente spiegato (vedi Figura 1.25).
Figura 1.25: Sviluppo Passo 3
VS-Progress 8 - 21
E' ora necessario eseguire l'inserimento del passo finale: a questo scopo selezionare
l'icona 'Aggiungi passo' .
25. Selezionare Piega 2 dall'albero del Gestore Pezzo Progress e modificare
l'angolo di sviluppo portandolo da 15 a 0 .
Nota
La Piega 2 e la Piega 5 cambiano simultaneamente quando la Piega 2 viene
modificata. Questo dovuto al fatto che le due pieghe sono considerate come una
unica entit avendo entrambe delle superfici di connessione al Piano 1 ed al Piano 6.
Avendo spiegato sia la Piega 2 che la Piega 5, il pezzo risulta totalmente piano (vedi
Figura 1.26).
Figura 1.26: Sviluppo Pezzo Passo 4
Possiamo procedere con il re-inserimento delle superfici imbutite. Riattivare quindi le
pieghe 10, 11, 12 e 13 dall'albero del Gestore Pezzo Progress (vedi Figura 1.27)
Figura 1.27: Superfici imbutite
8 - 22
Passo 3 - Creazione del Modello Solido dai Passi di Piega
Avendo completato la sequenza passo-passo dobbiamo creare il modello solido da
ognuno dei passi di sviluppo utilizzando uno dei due metodi disponibili di seguito
descritti.
Metodo 1 - Un soIido da ogni singoIo passo
Selezionare il passo 2 dalla sequenza di sviluppo e cliccare con il tasto destro del
mouse sul nome del pezzo (Striscia 1). Verr visualizzato il MENU FBRA NEUTRA
PEZZO: in seguito alla selezione della funzione 'Unire pezzo auto costruente', dalle
superfici della fibra neutra risulter automaticamente generato l modello solido (vedi
Figura 1.28).
Figura 1.2S: Modello soldio Passo 2
Volendo cancellare il pezzo solido associato a questo passo utilizzare l'icona
'Cancella Elemento(i)' .
VS-Progress 8 - 23
Metodo 2 - Creazione muItipIa dei soIidi nei passi di piega
l processo di costruzione dei modelli solidi nei passi di piega estremamente
semplice e veloce.
26. Cliccare sull'icona 'Ricostruisci la parte 3D' .
l sistema calcoler ogni singolo solido individualmente ed al termine del calcolo
visualizzer ogni singolo passo di piega (vedi Figura 1.29).
Figura 1.29: Solidi sviluppati
Di default i livelli di piega vengono creati da sinistra verso destra a partire dal pezzo
finale. Volendo invertire la direzione di avanzamento striscia procedere come descritto
di seguito.
8 - 24
27. Selezionare l'icona 'Direzione studio parte' .
n questo modo i pezzi verranno automaticamente trasferiti alla sinistra del pezzo finito
(vedi Figura 1.30).
Figura 1.30 Processo di Sviluppo invertito
VS-Progress 8 - 25
Gestione Striscia
Avendo eseguito lo sviluppo passo-passo del pezzo e creato i componenti solidi
possiamo procedere con la creazione della striscia e dei punzoni al fine di ottenere il
pezzo finito.
Selezionare il tab Gestione striscia posto nella parte inferiore del gestore Pezzo
Progress (vedi Figura 1.31)
Figura 1.31: Selezione Pagina
Dalla pagina richiamata sar possibile utilizzare una nuova serie di icone (vedi Figura
1.32)
Figura 1.32: Icone Gestore Striscia
1. Richiama striscia da Data Base
2. Aggiungi punzoni per punti interni
3. Aggiungi punzone interno
4. Crea massimo punzone di tagIio
5. TagIia punzone
6. Attacca parti ai passi
7. Ricostruzione striscia
8. Esegui ricostruzione automatica
Gestione
Striscia
1 2 3 8 4 7 6 5
8 - 26
Cominciamo con la definizione dei parametri della striscia.
28. Selezionare l'icona 'Richiama striscia da Data Base' .
Selezionare la parte sviluppata - F1 (vedi Figura 1.33).
Figura 1.33: Sviluppo piano
29. Facendo ricorso all'icona 'dentifica punto all'intersezione di due elementi'
selezionare il punto - P1 quale origine pezzo (vedi Figura 1.34).
Figura 1.34: Origine pezzo
30. Selezionare il punto di applicazione del pezzo. Ricorrendo all'icona 'Punto per
coordinate cartesiane' inserire le coordinate X0, Y-400, Z0. Confermare con
OK.
F1
P1
VS-Progress 8 - 27
Per avviare la definizione della striscia premere il tasto [ESC]. Verranno visualizzati due
pezzi sviluppati i due pezzi l'uno accanto all'altro (vedi Figura 1.35).
Figura 1.35: Primi due passi
Sul lato destro del video il Gestore Pezzo Progress risulta sostituito dalla finestra di
dialogo relativa ai parametri di Definizione striscia (vedi Figura 1.36).
8 - 28
Figura 1.35: Parametri della Striscia proposti di default
Parametri Parti
Questi parametri non sono modificabili ed hanno solo scopo informativo.
Spessore striscia: relativo all'analisi pezzo iniziale.
MateriaIe: relativo all'analisi pezzo iniziale.
Peso specifico: relativo all'analisi pezzo iniziale.
Carico di rottura: relativo all'analisi pezzo iniziale.
VS-Progress 8 - 29
Parametri Striscia
Tali parametri vengono utilizzati quando si richiama l'icona 'Visualizza albero striscia'
.
Nome striscia: permette di specificare il nome striscia desiderato.
Numero passi: permette di definire numero di passi ipotizzati per la realizzazione del
pezzo.
Striscia a destra: se la casella di controllo non viene attivata la striscia risulter
creata verso sinistra.
Lunghezza prima deII'origine: permette di specificare l'extra lunghezza della striscia
prima dell'origine.
Dati Passo
parametri che seguono vengono utilizzati per visualizzare a video il layout della
striscia.
Numero Passi per Io studio: permette di impostare il numero di passi visualizzati a
video per lo studio della striscia.
Passo: identifica il passo della striscia.
Larghezza striscia: permette di specificare la larghezza della striscia.
Scarto superiore: scarto striscia superiore.
Scarto inferiore: scarto striscia inferiore.
Minima distanza tra Ie parti: permette di impostare la minima distanza ammessa fra
due parti.
AngoIo di rotazione: valore utilizzato per ruotare le parti sulla striscia in modo tale da
ottimizzarne l'utilizzo.
Origine passo: visualizza l'origine corrente e ne permette la modifica.
8 - 30
Parametri CaIcoIati
Questi parametri non sono modificabili ed hanno solo scopo informativo.
Peso pezzi in gr.: specifica il peso del pezzo.
Scarto peso in gr.: specifica il peso dello scarto.
Scarto percentuaIe: specifica la percentuale di scarto.
Nella finestra Definizione striscia inserire i seguenti valori:
Passo: 65
Larghezza striscia: 125
Scarto superiore: 2.646
Scarto inferiore: 2.646
Minima distanza tra Ie parti: 7.358
Cliccare sull'icona 'Visualizza albero striscia' .
Nell'area di lavoro avremo 5 passi di progressione (vedi Figura 1.36).
Figura 1.36: 5 passi di progressione
E' possibile tornare alla definizione striscia in ogni momento. Selezionare l'icona
'Richiama striscia da Data Base' e modificare il numero di passi da 5 a 10.
VS-Progress 8 - 31
Nell'area di lavoro ora otterremo cos 10 passi di progressione (vedi Figura 1.37).
Figura 1.37: 10 passi di progressione
Passo 4 - Creazione Punzoni
Possiamo ora avviare la creazione dei punzoni all'interno della striscia.
31. Selezionare l'icona 'Aggiungi punzoni interni' ...
32. l sistema generer in automatico quattro punzoni interni nel passo 1(vedi Figura
1.38).
Figura 1.3S: Punzoni interni
8 - 32
Rimuoviamo il punzone ovale in quanto non necessario nella striscia.
Cliccare sull'icona 'Cancella' e selezionare il punzone ovale - P1 (vedi Figura
1.39).
Figura 1.39: Rimozione Punzone Ovale
Possiamo ora portare i punzoni nella corretta posizione.
33. Utilizzando il tasto sinistro del mouse trascinare i punzoni dal passo 1 al passo 3.
Procediamo con la creazione dei punzoni esterni.
34. Selezionare l'icona 'Crea massimo punzone di taglio' .
P1
VS-Progress 8 - 33
l sistema visualizzer una nuova finestra di dialogo (vedi Figura 1.40).
Figura 1.40: Massimo punzone di taglio
Passo : fa riferimento alla posizione del passo sulla striscia per il posizionamento del
punzone.
AngoIo di rotazione: permette di ruotare il punzone di trancia .
Cambia VaIore: permette di spostare il punzone a sinistra o a destra per allinearlo a
piacere.
Gioco superiore: permette di definire un extra materiale alla parte superiore del
punzone permettendogli di risultare esterno alla striscia.
Gioco inferiore: permette di definire un extra materiale alla parte inferiore del
punzone permettendogli di risultare esterno alla striscia
Gioco sinistro: permette di aggiungere materiale sul lato sinistro del punzone al fine
di creare un overlap (sovrapposizione).
Gioco destro: permette di aggiungere materiale sul lato destro del punzone al fine di
creare un overlap (sovrapposizione).
8 - 34
35. Nella finestra di dialogo 'Massimo punzone di taglio' inserire i valori visualizzati
nella Figura 1.41 e confermare con OK.
Figura 1.41: Valori corretti del Massimo punzone di taglio
Una volta inserito il punzone dobbiamo suddividerlo in parti pi piccole essendo le sue
dimensioni attuali non funzionali all'operazione
36. Selezionare l'icona 'Taglia punzone' oppure il comando 'Taglia con Piano'.
37. Selezionare il punzone - P1 (vedi Figura 1.42)
Figura 1.42: Selezione punzone
P1
VS-Progress 8 - 35
38. Selezionare un punto di taglio sul punzone attivando l'icona 'Punto parametrico
su arco o segmento' ed identificando il punto P1 (vedi Figura 1.43).
Figura 1.43: Punto di taglio del punzone
39. Nella finestra di dialogo 'Punto parametrico' inserire il valore 4, attivare il
pulsante di opzione Distanza e confermare con OK.
40. Selezionare il piano di taglio attivando l'icona 'dentifica asse Y' e
confermando con il tasto destro del mouse.
41. Al comparire di una nuova finestra di dialogo inserire il valore 1 sia nel campo
Sovrapposizione 1 che nel campo Sovrapposizione 2. Confermare con OK.
A questo punto il punzone risulter diviso in due parti (vedi Figura 1.44).
P1
8 - 36
Figura 1.44: Primo taglio nel punzone
Eseguito il primo taglio possiamo procedere con un secondo taglio seguendo la
stessa procedura.
42. Selezionare l'icona 'Taglia punzone' .
43. Selezionare il punzone - P1 (vedi Figura 1.45)
Figura 1.45: Selezione Punzone
VS-Progress 8 - 37
44. Selezionare un punto di taglio sul punzone attivando l'icona 'Punto parametrico
su arco o segmento' ed identificando il punto P1 (vedi Figura 1.46)
Figura 1.46: Punto Parametrico
45. Nella dialogo 'Punto parametrico' inserire il valore 12, attivare il pulsante di
opzione Distanza e confermare con OK.
46. Selezionare il piano di taglio attivando l'icona 'dentifica asse Y' e
confermando con il tasto destro del mouse.
47. Al comparire di una nuova finestra di dialogo inserire il valore 1 sia nel campo
Sovrapposizione 1 che nel campo Sovrapposizione 2. Confermare con OK.
l massimo punzone di taglio risulter suddiviso in tre parti. Per meglio vedere i
punzoni sar bene spostare quello con forma ad U nel passo 5 (vedi Figura 1.47).
P1
8 - 38
Figura 1.47: Punzoni spostati
Tagliamo ulteriormente il punzone ad U. nfatti, utilizzandolo cos com', non saremmo
in grado di piegare l'aletta frontale in quanto ancora collegata alla striscia principale.
Procediamo quindi tagliando il punzone ad U seguendo la stessa procedura seguita
per il massimo punzone di taglio
48. Selezionare l'icona 'Taglia punzone' .
49. Selezionare il punzone con forma ad U - U1 (vedi Figura 1.48)
Figura 1.4S: Punzone con forma ad U
U1
VS-Progress 8 - 39
50. Selezionare un punto di taglio sul punzone attivando l'icona 'Punto parametrico
su arco o segmento' ed identificando il punto P1 (vedi Figura 1.49).
Figura 1.49: U shaped cut point
51. Nella finestra di dialogo 'Punto parametrico' inserire il valore 4, attivare il
pulsante di opzione Distanza e confermare con OK.
52. Selezionare il piano di taglio attivando l'icona 'dentifica asse Y' e
confermando con il tasto destro del mouse.
53. Al comparire di una nuova finestra di dialogo inserire il valore 1 sia nel campo
Sovrapposizione 1 che nel campo Sovrapposizione 2. Confermare con OK.
Ripetiamo la procedura sul lato opposto del punzone.
54. Selezionare l'icona 'Taglia punzone' ..
55. Selezionare il punzone con forma ad U - U1 (vedi Figura 1.50).
P1
8 - 40
Figura 1.50: U-Shaped Punch
56. Selezionare un punto di taglio sul punzone attivando l'icona 'Punto parametrico
su arco o segmento' ed identificando il punto P1 (vedi Figura 1.51).
Figura 1.51: U shaped cut point
57. Nella finestra di dialogo 'Punto parametrico' inserire il valore 4, attivare il
pulsante di opzione Distanza e confermare con OK.
58. Selezionare il piano di taglio attivando l'icona 'dentifica asse Y' e
confermando con il tasto destro del mouse.
59. Al comparire di una nuova finestra di dialogo inserire il valore 1 sia nel campo
Sovrapposizione 1 che nel campo Sovrapposizione 2. Confermare con OK.
U1
P1
VS-Progress 8 - 41
A questo punto il punzone con forma ad U risulter suddiviso in tre punzoni (vedi
Figura 1.52).
Figura 1.52: Punzone suddiviso
Procediamo separando i punzoni creati. Selezionare i punzoni - P1 e P2 e trascinarli
nel passo 9 ricorrendo al tasto destro del mouse (vedi Figura 1.53).
Figura 1.53: Nuovi punzoni creati
P1
P2
8 - 42
La striscia risultante illustrata dalla Figura 1.54.
Figura 1.54: Punzone correttamente posizionato
Passo 5 - Simulazione Striscia
Posizionati i punzoni possiamo procedere con la creazione della rappresentazione
grafica dell'avanzamento della striscia.
60. Selezionare l'icona 'Ricostruisci striscia' . l sistema visualizzer la finestra
di dialogo 'Striscia' (vedi Figura 1.55).
Figura 1.55: Simulazione striscia
1. Ricominciare: riavvolge la striscia al punto di inizio.
2. Automatico: avanzamento passo-passo
3. SimuIazione Striscia: avanzamento automatico della striscia del numero di
passi prestabilito.
4. Indietro un passo: riporta la simulazione striscia indietro di un passo.
1 2 3 4 5
6
7
VS-Progress 8 - 43
5. Avanti un passo: porta la simulazione striscia avanti di un passo.
6. SoIo striscia di tranciatura: porta avanti la striscia senza considerare i passi di
piega.
7. VisuaIizza Errori: visualizza le aree problematiche.
61. Utilizzare l''Avanti 1 passo' per avanzare nella striscia e di seguito l'icona
'Ricominciare' per tornare all'inizio della striscia. Confermare con OK.
Passo 6 - Attaccare parti ai passi
Procediamo attaccando i passi di piega alla striscia nei passi desiderati.
62. Cliccare con il tasto destro del mouse sul ramo Passo 6 Pezzo 1 (vedi Figura
1.56)
Figura 1.56: Menu Parti
Dal menu a tendina visualizzato selezionare il modello sviluppato che si desidera
attaccare al passo della striscia.
8 - 44
63. Selezionare Attaccare parti>Studio Pezzo-Passo: 3 per attaccare il modello 3 al
passo 6 della striscia.
A questo punto l'albero del Gestore Pezzo relativo alla Gestione Striscia riporter il
modello sostituito anche nei passi successivi (vedi Figura 1.57).
Figura 1.57: Albero della striscia
Per attaccare i modelli di piega rimanenti nei passi desiderati seguiremo lo stesso
processo prima descritto.
64. Cliccare con il tasto destro del mouse sul ramo Passo 7 Pezzo 1.
65. Selezionare Attaccare parti>Studio Pezzo-Passo: 2 per attaccare il modello 2 al
passo 7 della striscia.
66. Cliccare con il tasto destro del mouse sul ramo Passo 8 Pezzo 1.
67. Selezionare Attaccare parti>Studio Pezzo-Passo: 1 per attaccare il modello 1 al
passo 8 della striscia.
68. Cliccare con il tasto destro del mouse sul ramo Passo 9 Pezzo 1.
69. Selezionare Attaccare parti>Studio Pezzo-Passo: 0 per attaccare il modello 0 al
passo 9 della striscia.
VS-Progress 8 - 45
A questo punto l'albero del Gestore Pezzo relativo alla Gestione Striscia riporter i
dati visualizzati dalla Figura 1.58.
Figura 1.5S: Albero striscia completo
Possiamo ora simulare la striscia utilizzando le funzioni di animazione.
70. Cliccare sull'icona 'Ricostruzione striscia' .
71. Al comparire della finestra di dialogo 'Striscia' (vedi Figura 1.55) selezionare
l'icona 'Simulazione Striscia' per ricostruire in automatico la striscia. A
questo punto la striscia risulter essere completa con punzoni di taglio e pieghe
correttamente posizionati (vedi Figura 1.59).
Figura 1.59: Striscia di progressione completa
8 - 46
Passo 7 - Salvataggio dati
Per salvare i dati selezionare l'icona 'Salva' , oppure l'icona 'Salva con nome'
dalla videata principale.
E' anche possibile ricorrere ad altre due modalit di salvataggio:
(i) SaIva dettagIio con nome - Permette di salvare in un altro file l'elemento(i)
selezionato dal file di lavoro corrente specificando un nuovo nome.
(ii) Esporta Permette di salvare il file in un formato differente da scegliere tra
quelli proposti (es: GES, DXF, Parasolid).
CongratuIazioni, avete compIetato con successo Ia sezione VISI-Progress deI
manuaIe Per Imparare VISI.
Per Imparare .
VS
VISI-Machining 2D
9 - 2
Utilizzo delle Strategie di Lavorazione 2D & Foratura
L'oggetto dell'esempio che segue servir ad evidenziare le funzioni pi comunemente
utilizzate per la creazione di percorsi di lavorazione su una geometria 2D usando VS-
Machining (vedi Figura 1.0).
Figura 1.0: File '2D Machining Example.wkf'
VS-Machining 2D 9 - 3
Passo 1 - Apertura File
Per aprire un file, selezionare l'opzione FiIe | Apri dal menu principale.
Aprire il file di lavoro "2D Machining Example.wkf (vedi Figura 1.0).
Nota
All'apertura di un file il sistema si posiziona automaticamente sulla vista attiva al
momento del salvataggio del file stesso (es. vista Dinamica).
I tasti funzione [F2] o [F3] permettono di muoversi ciclicamente tra le diverse viste
disponibili al fine di posizionarsi su quella desiderata (es. vista 'Dinamico').
Passo 2 - Utilizzo di 'Attributi Profili'
Per lavorare un pezzo 2D necessario, prima di tutto, assegnare al profilo il lato
materiale ed il passo: a tale scopo ricorrere alla funzione Attributi profiIi. Tali
parametri specificano al sistema quale lato materiale utilizzare e l'altezza/profondit
del profilo.
1. Selezionare l'opzione Lavorazioni | Attributi ProfiIi dal menu principale.
2. Selezionare il profilo esterno P1 (vedi Figura 1.1)
Figura 1.1: Profilo Esterno
P1
9 - 4
La [Barra Spazio] permette di modificare la direzione della freccia indicante il lato
materiale.
3. Ricorrendo alla [Barra Spazio] orientare la freccia verso l'interno del profilo (vedi
Figura 1.2): in questo modo si comunica al sistema che la parte esterna della
tasca deve essere lavorata e che il materiale interno. Confermare con il tasto
destro del mouse.
Figura 1.2: Lato Materiale
E' ora necessario specificare la profondit (spessore) del profilo esterno. Tale
operazione richiesta solo per le strategie di lavoro 2D.
4. Nella finestra di dialogo 'Definisci Parametri Profilo', inserire il valore -10
relativamente al parametro Z nferiore e selezionare OK per accettare i parametri
del profilo (vedi Figura 1.3)
Figura 1.3: Parametri Profilo
VS-Machining 2D 9 - 5
La profondit (spessore) del profilo verr rappresentata con una linea tratteggiata
(vedi Figura 1.4)
Figura 1.4: Spessore Profilo
E' ora necessario ripetere la procedura relativamente ai profili interni rimanenti.
5. Selezionare l'opzione Lavorazioni | Attributi Rapidi ProfiIi dal menu principale.
6. Utilizzare l'icona 'Mantieni Tasto Control' per selezionare i profili C1, C2, C3,
C4, C5. Confermare la selezione con il tasto destro del mouse (vedi Figura 1.5).
Figura 1.5: Attributi Profilo Veloci
Base deI ProfiIo
C2
C3
C4
C1
C5
9 - 6
l sistema visualizza ora la finestra di dialogo della Figura 1.6.
Figura 1.6: Parametri Materiale
E' qui possibile impostare la profondit del profilo e selezionare il lato materiale.
7. nserire uno spessore negativo pari a 10 ed attivare l'opzione Sempre Esterno:
confermare con OK (Figura 1.6).
La profondit (spessore) delle tasche verr rappresentata con una linea tratteggiata
(vedi Figura 1.7) evidenziata alla base dei profili interni.
Figura 1.7: Profondit Profili
Possiamo ora procedere con la lavorazione del pezzo.
VS-Machining 2D 9 - 7
Passo 3 - Contornitura base
8. Selezionare l'opzione Lavorazioni | Gestione Operazioni dal menu principale.
l sistema visualizzer il Gestore Operazioni, che lo strumento che ci permetter di
creare tutte le operazioni CAM necessarie alla lavorazione del pezzo (Figura 1.8).
Figura 1.S: Gestore Operazioni
l gestore Operazioni mette a disposizione una serie di opzioni richiamabili tramite le
icone di seguito illustrate:
Nuova Operazione per selezionare il tipo di operazione o di modello da utilizzare.
Nuovo CicIo di Foratura per selezionare le opzioni di foratura.
Esecuzione post-processor per post processare il percorso utensile calcolato
generando i blocchi SO da un file di lavoro esistente.
VisuaIizza SimuIazione Percorso UtensiIe per visualizzare e simulare il percorso
utensile.
9 - 8
VisuaIizza per visualizzare il percorso utensile completato.
CanceIIa percorso daI video per cancellare il percorso utensile selezionato.
CanceIIa per cancellare il progetto selezionato, incluse le lavorazioni.
Cambia Attributi per modificare gli attributi caratterizzanti il percorso utensile
selezionato.
SaIva tempIate fiIe per salvare un file template. Per template s'intende un file testo
contenente la lista di operazioni create in Gestione Operazioni.
Stampa per generare il report delle lavorazioni
Espansione aIbero Iavorazioni per espandere/comprimere tutti rami dell'albero
relativamente alle operazioni ed ai progetti attivi.
Copia per copiare il percorso utensile selezionato.
Ordinamento operazioni per riordinare le operazioni che compongono il percorso
utensile nella sequenza desiderata. Sono disponibili pi metodi di riordino, ma
possibile tornare alla sequenza originale in qualsiasi momento.
Edita percorso per modificare l'intero percorso utensile associato alla lavorazione
selezionata. E' possibile modificare singoli punti del percorso oppure, se necessario,
cancellarli del tutto.
Trimmatura percorso utensiIe per restringere un percorso utensile gi calcolato
selezionando uno o pi contorni di riferimento per la restrizione. E' possibile sia
mantenere la parte interna o esterna del percorso ristretto che mantenere una copia
del percorso originale.
ControIIo Iunghezza utensiIe per calcolare la lunghezza di Presetting sufficiente
ad evitare collisioni.
Strumenti geometrici per creare profili residui. Tali profili potranno essere utilizzati
in un secondo momento in qualit di limiti di lavorazione.
EIimina aree analogo alla Trimmatura percorso utensile: in questo caso per risulta
possibile rimuovere rapidamente un'area di lavorazione tra due movimenti in rapido
consecutivi.
Edita Appr./Retraz. per modificare le distanze di approccio o retrazione al percorso
utensile. E' possibile utilizzare posizioni sia relative che assolute.
VS-Machining 2D 9 - 9
Indica Iavorazione nel caso in cui a video siano presenti pi percorsi utensile, la
selezione di tale icona evidenzia il percorso cui appartiene l'operazione identificata nel
Gestore Operazioni.
IncoIIa per incollare la lavorazione copiata nella struttura ad albero .
Gestore Jobs per riunire e mettere a punto tutte le informazioni necessarie per il
processamento di operazioni multiple al di fuori del sistema tramite l'utilizzo di Visi-
Batch Scheduler.
VisuaIizza/Nascondi finestra di Iog per attivare /nascondere la finestra di log
dell'ultimo percorso utensile calcolato nella sessione di lavoro corrente. Tale finestra
permette di verificare lo stato di un'operazione (ora di inizio e fine calcolo, tempo di
calcolo totale ecc...) ed eventuali problemi incontrati durante il calcolo del percorso
utensile.
Edita parametri per modifica i parametri dell'operazione selezionata nel Gestore
Operazioni.
CanceIIa Operazione per cancellare le sole operazioni selezionate e non l'intero
progetto.
SimuIa per simulare graficamente il percorso utensile. E' possibile simulare in un
colpo solo sia percorsi individuali che gruppi di percorsi. La simulazione risulta pi
lenta che nel caso in cui si richiami la Verifica percorso utensile perch sono
consentite tutta una serie di verifiche aggiuntive quali: sottosquadro, utensili inclinati
ecc.
Verifica percorso utensiIe per simulare graficamente passo-passo il percorso
utensile.
Cambiare NC per selezionare dalla finestra di dialogo visualizzata il post-processor
desiderato per la sola sessione corrente.
Nuovo progetto per selezionare nuovi progetti. progetti permettono di raggruppare
pi lavorazione.
Genera percorso utensiIe per calcolar il percorso utensile. Una volta impostati tutti
i parametri di lavorazione il percorso deve essere calcolato. E' possibile calcolare
percorsi utensile multipli.
Creiamo ora la prima operazione di contornitura per lavorare la parte esterna del
pezzo.
9 - 10
9. Selezionare l'icona 'Nuova Operazione' .
10. Assicurarsi che l'icona 'Operazioni 2D' risulti attivata, selezionare
l'operazione 'Contornitura' e confermare con OK (Figura 1.9).
Figura 1.9: Selezione Operazione 2D
Per lavorare il pezzo dobbiamo ora selezionare un utensile dal database utensili.
VS-Machining 2D 9 - 11
11. Selezionare il sottotipo 'Fresa 2 TagIienti' con diametro 10mm (vedi Figura 1.10)
e confermare con OK.
Figura 1.10: Database Utensili
Selezioniamo ora il profilo da lavorare.
12. Selezionare il profilo esterno.
Procediamo selezionando i punti d'inizio e di fine del profilo da lavorare.
13. Utilizzare l'icona 'dentifica punto all'intersezione fisica di due elementi' per
selezionare i punti - P1 e P2 (vedi Figura 1.11).
9 - 12
Figura 1.11: Punti di Inizio e Fine Lavorazione
Nota
In questo caso i punti di inizio e fine lavorazione sono coincidenti, quindi l'utensile
eseguir un giro completo del pezzo.
Una volta definiti i punti di inizio e di fine possiamo definire la direzione di taglio: orario
(in concordanza) o antiorario (convenzionale).
14. Utilizzando la [Barra Spazio], impostare la direzione di taglio in senso orario e
confermare con il tasto destro del mouse (vedi Figura 1.12).
Figura 1.12: Direzione di Taglio
P1 & P2
VS-Machining 2D 9 - 13
A questo punto nella Lista Operazioni del Gestore Operazioni risulter creata una
operazione di contornitura (vedi Figura 1.13).
Figura 1.13: Operazione di Contornitura
Procediamo configurando i parametri dell'operazione di contornitura relativamente alle
condizioni di taglio, alle velocit ed agli avanzamenti della lavorazione.
9 - 14
15. Cliccare due volte sul ramo Parametri Operazione dal menu della contornitura
(vedi Figura 1.14).
Figura 1.14: Parametri Operazione
l sistema visualizzer la finestra di dialogo relativa ai parametri della lavorazione.
Al fine di ottimizzare la strategia di lavorazione del pezzo, ora necessario apportare
delle piccole modifiche ai valori proposti di default in ognuna delle tre pagine
componenti la finestra di dialogo (Lavorazione, Approccio/Retrazione, Condiz. di
Taglio)
CIiccare due voIte
VS-Machining 2D 9 - 15
16. Nella pagina 'Lavorazioni': inserire un valore di Massima profondit di passata
pari a 1.5, impostare l'Offset percorso utensiIe a profiIo corretto, disattivare
l'opzione ProfiIi residui, inserire un valore di SovrametaIIo suI fondo e IateraIe
pari a 0 e disattivare l'opzione Piano di sicurezza.
Figura 1.15: Pagina Lavorazioni
9 - 16
17. Nella pagina 'Approccio/Retrazione ': impostare l'Approccio e la Retrazione
aI/daI ProfiIo a CircoIare e la Distanza a Lungo iI profiIo specificando una
Lunghezza di 1 (vedi Figura 1.16).
Figura 1.16: Pagina ApproccioJRetrazione
Una volta inseriti/selezionati i valori desiderati confermare con OK.
Dobbiamo ora impostare i parametri della lavorazione che intendiamo calcolare
oppure procedere con il calcolo del percorso utensile.
18. Evidenziare l'operazione di contornitura cliccando una voIta sola sul ramo
Contornitura dalla Lista progetti (vedi Figura 1.17).
Figura 1.17: Lista Operazioni
VS-Machining 2D 9 - 17
19. Selezionata l'operazione di contornitura, per procedere con la costruzione
dell'operazione, cliccare sull'icona 'Genera Percorso Utensile' .
Al termine del calcolo il colore della scritta Contornitura cambia da verde a nero. Tale
colore permette di identificare le operazioni il cui calcolo ha avuto esito positivo.
Creiamo ora il primo percorso utensile di contornitura.
20. Per visualizzare/animare il percorso utensile selezionare l'icona 'Visualizza
Simulazione Percorso Utensile' dal Gestore Operazioni. E' possibile
animare il percorso utensile facendo ricorso alle icone di seguito riportate:
(Figura 1.18).
Figura 1.1S Icone VisualizzazioneJAnimazione Percorso Utensile
Per visualizzare ed attivare la simulazione dell'utensile cliccare sull'icona 'Mostra
utensile' . Al termine della simulazione confermare ricorrendo al tasto destro del
mouse oppure all'icona 'Conferma' : ricomparir a video il Gestore Operazioni.
UtensiIe in Wireframe
Imposta trasparenza
utensiIe
LiveIIo superiore
Conferma
UItimo IiveIIo
LiveIIo inferiore
Tutti i passi
Mostra utensiIi
Primo IiveIIo
9 - 18
La Figura 1.19 riporta il risultato della lavorazione:
Figura 1.19: Percorso Utensile di Contornitura
Passo 4 - Svuotature Rapide
Abbiamo ora bisogno di creare un'operazione che lavori le quattro tasche interne.
A tale scopo ricorreremo la strategia di lavorazione Svuotature Rapide.
21. Dal Gestore Operazioni selezionare l'icona 'Nuova Operazione' .
Dalla finestra di dialogo 'Nuova Operazione' selezionare l'operazione che si desidera
utilizzare (vedi Figura 1.20).
Nuovo
Percorso
UtensiIe
VS-Machining 2D 9 - 19
22. Assicurarsi che l'icona 'Operazioni 2D' risulti attiva, selezionare l'operazione
'Svuotature Rapide' e confermare con OK (Figura 1.20).
Figura 1.20: Svuotature Rapide
Necessitiamo ora di un utensile che ci permetta di svuotare il pezzo.
9 - 20
23. Dalla libreria utensili selezionare una 'Fresa 2 TagIienti' con diametro 6mm (vedi
Figura 1.21) e confermare con OK.
Figura 1.21: Libreria Utensili
Nota
Il tag rosso che affianca la 'Fresa 2 Taglienti' da 10mm ci ricorda che tale utensile
gi stato utilizzato per un'altra operazione.
Dobbiamo ora selezionare il profilo da lavorare.
VS-Machining 2D 9 - 21
24. Utilizzare l'icona 'Mantieni Tasto Control' per selezionare i quattro profili
circolari C1, C2, C3, C4, C5. Confermare la selezione con il tasto destro del
mouse (vedi Figura 1.22).
Figura 1.22: Profili Circolari
Noterete che un'operazione di svuotatura rapida stata creata nell'albero operazioni.
Procediamo impostando i parametri dell'operazione.
C2
C4
C3
C1
9 - 22
25. Cliccare due volte sul nodo 'Parametri Operazione' dal menu della svuotatura
rapida (vedi Figura 1.23).
Figura 1.23: Gestore Operazioni
VS-Machining 2D 9 - 23
26. Nella pagina 'Lavorazioni': inserire un valore di Massima profondit di passata
pari a 1.5, disattivare l'opzione ProfiIi residui ed inserire un valore di
SovrametaIIo suI fondo e IateraIe pari a 0 (Figura 1.24).
Figura 1.24: Pagina Lavorazioni
27. Nella pagina 'Approccio/Retrazione': impostare il Modo di approccio a In rapido
(vedi Figura 1.25).
Figura 1.25: Pagina ApproccioJRetrazione
9 - 24
28. Nella pagina 'Condizioni di taglio': impostare il Modo di TagIio a In
Concordanza (vedi Figura 1.26).
Figura 1.26: Pagina Condizioni di Taglio
Una volta inseriti/selezionati tali valori confermare con OK.
Dobbiamo ora calcolare/generare il percorso utensile dell'operazione di svuotatura.
29. Evidenziare l'operazione di svuotatura cliccando una voIta sola sul ramo
Svuotatura Rapida dalla lista progetti. Di seguito cliccare sull'icona 'Genera
Percorso Utensile' (vedi Figura 1.27).
Figura 1.27: Lista Operazioni
Al termine del calcolo il colore della scritta Svuotatura Rapida cambia da verde a nero.
Tale colore permette di identificare le operazioni il cui calcolo ha avuto esito positivo.
VS-Machining 2D 9 - 25
Creiamo ora il percorso di svuotatura.
30. Selezionare l'icona 'Visualizza Simulazione Percorso Utensile' per
visualizzare/animare il percorso utensile (vedi Figura 1.28).
Per visualizzare ed attivare la simulazione dell'utensile cliccare sull'icona 'Mostra
utensile' . Al termine della simulazione confermare ricorrendo al tasto destro del
mouse oppure all'icona 'Conferma' : ricomparir a video il Gestore Operazioni.
Figura 1.2S: Percorso Utensile Svuotature Rapide
Passo 5 - Svuotatura a Spirale
Abbiamo ora bisogno di creare un'operazione che lavori le tasche interne rimanenti.
A tale scopo ricorreremo alla strategia di lavorazione Svuotatura a SpiraIe.
31. Dal Gestore Operazioni selezionare l'icona 'Nuova Operazione' .
9 - 26
Dalla finestra di dialogo 'Nuova operazione' selezionare l'operazione 2D che si
desidera utilizzare (vedi Figura 1.29).
Figura 1.29: Svuotatura a Spirale
32. Assicurarsi che l'icona 'Operazioni 2D' risulti attiva, selezionare l'operazione
'Svuotatura a Spirale' e confermare con OK.
Selezioniamo ora un utensile che ci permetta di svuotare il pezzo.
VS-Machining 2D 9 - 27
33. Dalla libreria utensili selezionare una 'Fresa Semisferica' con diametro 10mm
(vedi Figura 1.30), e confermare con OK.
Figura 1.31: Libreria Utensili
Ora selezioniamo il profilo da lavorare.
34. Selezionare il profilo - C1 (vedi Figura 1.32).
Figura 1.32: Centro Lavorazione
C1
9 - 28
Procediamo impostando i parametri dell'operazione.
Cliccare due volte sul ramo Parametri Operazioni dal menu della Svuotatura a Spirale
(vedi Figura 1.33).
Figura 1.33 Gestore Operazioni
Al comparire della finestra di dialogo relativa ai parametri di lavorazione procediamo
inserendo i valori desiderati.
35. Nella pagina 'Lavorazioni': inserire un valore di Massima Profondit di Passata
pari a 1.5 e disattivare l'opzione ProfiIi residui (vedi Figura 1.34).
VS-Machining 2D 9 - 29
Figura 1.34: Pagina Lavorazioni
36. Nella pagina 'Approccio/Retrazione' impostare il Modo di approccio ad A rampa
(vedi Figura 1.35).
Figura 1.35: Pagina ApproccioJRetrazione
9 - 30
37. Nella pagina 'Condizioni di Taglio': impostare il Modo di TagIio a In
Concordanza (vedi Figura 1.36).
Figura 1.36: Pagina Condizioni di Taglio
Una volta inseriti/selezionati i valori desiderati confermare con OK.
Dobbiamo ora calcolare/generare l'operazione di 'Svuotatura a Spirale'.
38. Evidenziare l'operazione cliccando una volta sola sul ramo Svuotatura a Spirale
dalla lista dei progetti. Di seguito cliccare sull'icona 'Genera percorso' (vedi
Figura 1.37).
Figura 1.37: Lista Operazioni
VS-Machining 2D 9 - 31
A questo punto abbiamo terminato la creazione della seconda operazione.
39. Selezionare l'icona 'Visualizza Simulazione percorso Utensile' per
visualizzare/animare il percorso utensile (vedi Figura 1.38).
Per visualizzare ed attivare la simulazione dell'utensile cliccare sull'icona 'Mostra
utensile' . Al termine della simulazione confermare ricorrendo al tasto destro del
mouse oppure all'icona 'Conferma' : ricomparir a video il Gestore Operazioni.
Figura 1.3S: Operazioni di Fresatura Completate
9 - 32
Passo 6 - Cicli di Foratura
Figura 1.39: Gestore Operazioni
Abbiamo ora bisogno di creare il ciclo di foratura per forare l'insieme di fori presenti sul
pezzo. Tale insieme a sua volta formato da 4 insiemi di punti.
40. Dal gestore Operazioni selezionare l'icona 'Nuovo Ciclo di Foratura' .
VS-Machining 2D 9 - 33
Dalla finestra di dialogo 'Cicli Fissi' selezionare il ciclo di foratura desiderato (vedi
Figura 1.40).
Figura 1.40: Cicli Fissi
41. Dal menu a tendina 'Forme' selezionare l'operazione 'Foratura' (vedi Figura 1.40).
E' ora necessario specificare il tipo di foro desiderato (cieco o passante), il suo
diametro e la sua profondit
9 - 34
42. Dal menu a tendina 'Sottoforme' selezionare 'Foro passante' (vedi Figura 1.41)
Figura 1.41: Selezione Tipo di Foro
Dobbiamo ora specificare diametro e profondit della foratura.
VS-Machining 2D 9 - 35
43. Dalla finestra relativa ai 'Cicli Fissi' cliccare sul tag verde posto a fianco del menu
a tendina riservato alle Sottoforme (vedi Figura 1.42).
Figura 1.42: Attivazione Variabili Operazione
9 - 36
Al comparire della finestra di dialogo 'Variabili' (vedi Figura 1.43), inserire i valori
desiderati relativamente alle variabili D (Diametro) e DP (Spessore Piastra).
Figura 1.43: Variabili Foratura
44. Specificare per D il valore 20 e per DP il valore 5. Confermare con OK.
Nota
I due bottoni presenti nella sezione 'Seleziona Geometria' servono a
determinare rispettivamente il diametro e l'altezza dei cilindri 3D ed il raggio dei cerchi
2D.
L'operazione di foratura appena definita verr visualizzata nella lista 'Ciclo di foratura'
all'interno del Gestore dei Cicli Fissi (finestra di dialogo 'Cicli Fissi'), esattamente come
la 'Lista Progetti' nel Gestore Operazioni (vedi Figura 1.44).
Figura 1.44: Albero Cicli Fissi
VS-Machining 2D 9 - 37
Dobbiamo ora selezionare i punti sui quali eseguire la foratura.
45. Dalla sotto-sezione 'Ambiente dei punti' cliccare sull'icona 'Seleziona i punti' .
46. Cliccare sull'icona 'Seleziona tutti gli elementi' : tutti i punti presenti nell'area
di lavoro risulteranno selezionati.
Una volta tornati al Gestore dei Cicli Fissi (finestra di dialogo 'Cicli Fissi') confermare
con OK.
Procediamo ora con il calcolo del percorso di foratura (vedi Figura 1.45).
Figura 1.45: Percorso Utensile Completato
Per permettere la definizione di altre operazioni di foratura, il sistema ripropone a
video il Gestore dei Cicli Fissi (finestra di dialogo 'Cicli Fissi') con la lista 'Ciclo di
foratura' vuota.
Nel nostro caso abbiamo gi creato l'unica operazione di foratura di cui necessitiamo.
Per uscire dal Gestore dei Cicli Fissi (finestra di dialogo 'Cicli Fissi') cliccare su
CanceIIa.
9 - 38
l passo finale consister nel post processare le lavorazioni 2D: durante questa fase
che le operazioni precedentemente create vengono convertite in un codice
comprensibile al controllo numerico (NC).
Come prima cosa assegniamo un post-processor alle operazioni.
47. Selezionare l'icona 'Cambia NC' .
Nota
Non sempre necessario cambiare il Post-Processor: infatti possibile impostare un
Post-Processor definito in precedenza quale default. Il PP di default pu essere
impostato ricorrendo all'opzione 'Gestione Macchina' dal menu Lavorazioni.
Selezioniamo uno dei PP installati di default con il sistema. Per un PP specifico
contattare il proprio rivenditore.
48. Dalla finestra di dialogo 'File di Configurazione' selezionare il PP Fanc0m.cfg e
di seguito il pulsante 'Apri' (vedi Figura 1.46).
Figura 1.46: Configurazione Macchina
A questo punto siamo in grado di post processare le 3 lavorazioni e la foratura definite
in precedenza.
Selezioniamo le lavorazioni da post processare.
VS-Machining 2D 9 - 39
49. Dalla lista progetti evidenziare il ramo Origine: Assoluto cliccando su di esso una
sola volta (Figura 1.47).
Figura 1.47: Albero Operazioni
50. Procedere cliccando sull'icona 'Esecuzione Post-Processor' .
Siccome intendiamo post processare contemporaneamente le quattro operazioni
create, dobbiamo evidenziarle tutte. A questo scopo, dalla finestra di dialogo 'Lista
Lavorazioni', selezionare le quattro operazioni mantenendo premuto il tasto [CRTL].
Confermare con OK (vedi Figura 1.48).
Figura 1.4S: Lista Operazioni da Post Processare
9 - 40
Siccome non abbiamo assegnato un numero di posizione all'utensile di foratura il
sistema visualizza un messaggio di errore (vedi Figura 1.49).
Figura 1.49: Errore Posizione Utensile
51. Selezionare OK per richiamare la finestra di dialogo che permette di assegnare
automaticamente un numero di posizione a tutti gli utensili cui ancora manca.
Per eseguire l'assegnazione cliccare sull'icona 'Posizione utensile automatica'
(Figura 1.50).
Figura 1.50: Posizione Utensile
52. Una volta assegnato un numero di posizione all'utensile di foratura confermare
con OK.
VS-Machining 2D 9 - 41
Procediamo assegnando un nome all'uscita SO: di default il sistema propone il nome
del file di lavoro corrente (vedi Figura 1.51).
Figura 1.51: Nome Uscita ISO
53. nserire il nome file desiderato e salvare cliccando sul pulsante 'Salva'.
Nella finestra di dialogo 'Edit String' visualizzata dal sistema inserire il numero da
associare al programma nel codice del Controllo Numerico (vedi Figura 1.52).
Figura 1.52: Numero Programma
54. nserire il valore 01 nel campo Program Number: confermare con OK.
Nota
Nel caso in cui non si specifichi alcun valore, il sistema procede con un assegnamento
automatico.
9 - 42
A questo punto il sistema visualizzer una finestra di dialogo che specifica dove il file
in uscita SO verr memorizzato (vedi Figura 1.53).
Figura 1.53: Posizione del File in Uscita ISO
55. Per visualizzare il codice NC selezionare OK.
L'ultima finestra di dialogo visualizzer il codice generato relativamente alla
lavorazione. PP differenti genereranno codici differenti.
VS-Machining 2D 9 - 43
Tale codice rappresenta le quattro operazioni nel linguaggio macchina del controllo
numerico (vedi Figura 1.54).
Figura 1.54: Linguaggio Macchina
Passo 7 - Salvataggio Dati
Per salvare i dati selezionare l'icona 'Salva' , oppure l'icona 'Salva con nome'
dalla videata principale.
E' anche possibile ricorrere ad altre due modalit di salvataggio:
(i) SaIva dettagIio con nome - Permette di salvare in un altro file l'elemento(i)
selezionato dal file di lavoro corrente specificando un nuovo nome.
(ii) Esporta Permette di salvare il file in un formato differente da scegliere tra
quelli proposti (es: GES, DXF, Parasolid).
CongratuIazioni, avete compIetato con successo Ia sezione VISI-Machining 2D
deI manuaIe Per Imparare VISI.
9 - 44
Per Imparare .
VS
VISI-Machining 3D
10 - 2
Utilizzo della strategia di lavorazione 3D
L'oggetto dell'esempio che segue servir ad evidenziare le funzioni pi comunemente
utilizzate per la creazione di percorsi di lavorazione su un modello 3D usando VS-
Machining (vedi Figura 1.0).
Figura 1.0: '3D Machining Example.wkf'
VS-Machining 3D 10 - 3
Passo 1 - Apertura File
Per aprire un file, selezionare l'opzione FiIe | Apri dal menu principale.
Aprire il file di lavoro "3D Machining Example.wkf (vedi Figura 1.0).
Nota
All'apertura di un file il sistema si posiziona automaticamente sulla vista attiva al
momento del salvataggio del file stesso (es. vista Dinamica).
I tasti funzione [F2] o [F3] permettono di muoversi ciclicamente tra le diverse viste
disponibili al fine di posizionarsi su quella desiderata (es. vista 'Dinamico').
Passo 2 - Strategia di Sgrossatura
Prima di procedere con la lavorazione necessario creare un profilo che utilizzeremo
pi avanti nell'esempio per delimitare il movimento del percorso utensile.
1. Selezionare l'opzione Wireframe | ProfiIi | ProfiIo da Faccia dal menu
principale.
2. Utilizzare l'icona 'Seleziona faccia attraverso due spigoli' per identificare gli
spigoli 'E1' ed 'E2' (vedi Figura 1.1)
Figura 1.1: Profilo Base
l sistema creer un profilo sulla faccia superiore del modello.
E1
E2
10 - 4
Possiamo ora procedere con la lavorazione del pezzo.
3. Selezionare l'opzione Lavorazioni | Gestione Operazioni dal menu principale.
l sistema visualizzer il Gestore Operazioni, che lo strumento che ci permetter di
creare tutte le operazioni CAM necessarie alla lavorazione del pezzo (vedi Figura 1.2).
Figura 1.2: Gestore Operazioni
L'Operation Manager mette a disposizione una serie di opzioni richiamabili tramite le
icone di seguito illustrate:
Nuova Operazione per selezionare il tipo di operazione o di modello da utilizzare.
Nuovo CicIo di Foratura per selezionare le opzioni di foratura.
Esecuzione post-processor per post processare il percorso utensile calcolato
generando i blocchi SO da un file di lavoro esistente.
VisuaIizza SimuIazione Percorso UtensiIe per visualizzare e simulare il percorso
utensile.
VisuaIizza per visualizzare il percorso utensile completato.
VS-Machining 3D 10 - 5
CanceIIa percorso daI video per cancellare il percorso utensile selezionato.
CanceIIa per cancellare il progetto selezionato, incluse le lavorazioni.
Cambia Attributi per modificare gli attributi caratterizzanti il percorso utensile
selezionato.
SaIva tempIate fiIe per salvare un file template. Per template s'intende un file testo
contenente la lista di operazioni create in Gestione Operazioni.
Stampa per generare il report delle lavorazioni.
Espansione aIbero Iavorazioni per espandere/comprimere tutti rami dell'albero
relativamente alle operazioni ed ai progetti attivi.
Copia per copiare il percorso utensile selezionato.
Ordinamento operazioni per riordinare le operazioni che compongono il percorso
utensile nella sequenza desiderata. Sono disponibili pi metodi di riordino, ma
possibile tornare alla sequenza originale in qualsiasi momento.
Edita percorso per modificare l'intero percorso utensile associato alla lavorazione
selezionata. E' possibile modificare singoli punti del percorso oppure, se necessario,
cancellarli del tutto.
Trimmatura percorso utensiIe per restringere un percorso utensile gi calcolato
selezionando uno o pi contorni di riferimento per la restrizione. E' possibile sia
mantenere la parte interna o esterna del percorso ristretto che mantenere una copia
del percorso originale.
ControIIo Iunghezza utensiIe per calcolare la lunghezza di Presetting sufficiente
ad evitare collisioni.
Strumenti geometrici per creare profili residui. Tali profili potranno essere utilizzati
in un secondo momento in qualit di limiti di lavorazione.
EIimina aree analogo alla Trimmatura percorso utensile: in questo caso per risulta
possibile rimuovere rapidamente un'area di lavorazione tra due movimenti in rapido
consecutivi.
Edita Appr./Retraz. per modificare le distanze di approccio o retrazione al percorso
utensile. E' possibile utilizzare posizioni sia relative che assolute.
10 - 6
Indica Iavorazione nel caso in cui a video siano presenti pi percorsi
utensile, la selezione di tale icona evidenzia il percorso cui appartiene
l'operazione identificata nel Gestore Operazioni.
IncoIIa per incollare la lavorazione copiata nella struttura ad albero .
Gestore Jobs per riunire e mettere a punto tutte le informazioni necessarie
per il processamento di operazioni multiple al di fuori del sistema tramite
l'utilizzo di Visi-Batch Scheduler.
VisuaIizza/Nascondi finestra di Iog per attivare /nascondere la finestra di
log dell'ultimo percorso utensile calcolato nella sessione di lavoro corrente.
Tale finestra permette di verificare lo stato di una operazione (ora di inizio e
fine calcolo, tempo di calcolo totale etc...) ed eventuali problemi incontrati
durante il calcolo del percorso utensile.
Edita parametri per modifica i parametri dell'operazione selezionata nel
Gestore Operazioni.
CanceIIa Operazione per cancellare le sole operazioni selezionate e non
l'intero progetto.
SimuIa per simulare graficamente il percorso utensile. E' possibile simulare
in un colpo solo sia percorsi individuali che gruppi di percorsi. La simulazione
risulta pi lenta che nel caso in cui si richiami la Verifica percorso utensile
perch sono consentite tutta una serie di verifiche aggiuntive quali:
sottosquadro, utensili inclinati etc... .
Verifica percorso utensiIe per simulare graficamente passo-passo il
percorso utensile.
Cambiare NC per selezionare dalla finestra di dialogo visualizzata il post-
processor desiderato per la sola sessione corrente.
Nuovo progetto per selezionare nuovi progetti. progetti permettono di
raggruppare pi lavorazione.
Genera percorso utensiIe per calcolar il percorso utensile. Una volta
impostati tutti i parametri di lavorazione il percorso deve essere calcolato. E'
possibile calcolare percorsi utensile multipli.
VS-Machining 3D 10 - 7
4. Selezionare l'icona 'Nuova Operazione' .
5. Assicurarsi che l'icona 'Operazioni 3D' risulti attivata, selezionare
l'operazione 'Sgrossatura a Spirale' e confermare con OK (vedi Figura 1.3).
Figura 1.3: Selezione della Nuova Operazione
Per lavorare il pezzo dobbiamo ora selezionare un utensile dal database utensili.
10 - 8
6. Selezionare il sottotipo 'Fresa Torica' con diametro 6mm e confermare con OK
(vedi Figura 1.4).
Figura 1.4: Database Utensili
7. Selezionare il modello solido.
Al termine della selezione, sul lato destro dello schermo, comparir la seguente
finestra di dialogo (vedi Figura 1.5):
Figura 1.5: Finestra di Dialogo Edita Geometria Modello
VS-Machining 3D 10 - 9
8. Selezionare l'icona 'Conferma selezione' : ricomparir il gestore Operazioni
(vedi Figura 1.5) .
Dobbiamo ora decidere com' meglio lavorare il pezzo ed impostare di conseguenza i
parametri della lavorazione (vedi Figura 1.6).
Figura 1.6: Nuova Operazione
Cliccare due volte su 'Parametri Operazione' dal menu della sgrossatura a spirale
(vedi Figura 1.6).
10 - 10
9. Nella pagina 'Lavorazioni': inserire un valore di SovrametaIIo suI Pezzo pari a
0.5, impostare un Incremento in Z pari a 2 ed attivare l'opzione Incremento
Morbido (vedi Figura 1.7).
Figura 1.7: Opzioni di Lavorazione
Nota
Il parametro Sovrametallo sul pezzo specifica lo spessore del materiale da
mantenere sull'intero pezzo: solitamente viene rimosso con una o pi operazioni
successive.
Il parametro Incremento in Z definisce la distanza che deve intercorrere fra i vari
livelli Z del percorso utensile.
L'Incremento di Passata rappresenta la distanza fra le passate su ogni livello del
percorso utensile e pu essere impostato sia come percentuale del diametro utensile
che come valore intero.
L'opzione Incremento Morbido ottimizza il percorso utensile per le lavorazioni ad alta
velocit (H.S.M).Per questo tipo di lavorazione necessario rimuovere tutti gli spigoli
vivi dal percorso in modo tale da consentire una maggior velocit di avanzamento ed
una minore usura dell'utensile.
VS-Machining 3D 10 - 11
10. Nella pagina 'Approccio/Retrazione': mantenere il Modo di Entrata neI Pezzo
EIicoIidaIe proposto di default (vedi Figura 1.8).
Figura 1.S: Pagina ApproccioJRetrazione
Nota
Modo di Entrata nel Pezzo Elicolidale: l'approccio seguir, per l'ingresso nel
materiale, un movimento ad elica. Se selezionata, l'opzione necessita di un Raggio
Elica e di un Angolo rampa/elica direttamente calcolati dal sistema in base al
diametro dell'utensile utilizzato.
10 - 12
11. Nella pagina 'Transizione': dalla sezione Gestione ncremento in Z selezionare
l'opzione Auto (vedi Figura 1.9).
Figura 1.9: Pagina Transizione
Nota
La Gestione Incremento in Z ci permette di controllare la discesa in Z della strategia di
sgrossatura.
Con l'opzione Auto, il sistema aggiunge automaticamente livelli Z in corrispondenza di
aree piane che cadono tra due livelli principali: questo al fine di assicurare uno stesso
valore di sovrametallo su tutto il pezzo.
VS-Machining 3D 10 - 13
12. Nella pagina 'Limiti Lavorazione': nella sottosezione Gestione rapidi selezionare
l'opzione Distanza di Sicurezza (vedi Figura 1.10).
Figura 1.10: Pagina Limiti di Lavorazione
Nota
La Distanza di Sicurezza definisce la distanza dal pezzo (valore incrementale) a partire
dalla quale l'utensile, dopo un movimento iniziale in rapido, inizier l'approccio in
lavoro.
10 - 14
13. Nella pagina 'Condizioni di taglio': impostare il Modo di TagIio a In
Concordanza e specificare una ToI. Lavorazione di 0.02 (vedi Figura 1.11).
Figura 1.11: Pagina Condizioni di Taglio
Nota
Rappresenta la tolleranza cordale che il sistema applica al pezzo per il calcolo del
percorso. un valore molto importante, che influenza la qualit del percorso
utensile. Al diminuire del valore il tempo di calcolo aumenta e soprattutto aumenta il
numero di punti generati a contatto con la geometria.
Il valore predefinito rappresenta di solito un buon compromesso tra qualit e tempo
di calcolo.
Il significato fisico della Tolleranza di Lavorazione (d) illustrato dalla figura che
segue (vedi Figura 1.12):
VS-Machining 3D 10 - 15
Figura 1.12: Tolleranze di Lavorazione
Modo di Taglio In Concordanza: Il bordo di taglio dell'utensile ed il pezzo si muovono
nella stessa direzione. La velocit periferica dell'utensile maggiore della velocit
della tavola che muove il pezzo verso l'utensile, producendo il truciolo. Il pezzo viene
"tirato" verso l'utensile per azione della forza di taglio (vedi Figura 1.13).
Modo di Taglio In Opposizione: il bordo di taglio dell'utensile ed il pezzo si muovono
in direzioni opposte.(vedi Figura 1.13).
10 - 16
Figura 1.13: Modalit di Approccio e Retrazione
14. Una volta inseriti /selezionati i valori desiderati chiudere la finestra di dialogo
relativa ai 'Parametri Operazione' e confermare con OK
Dobbiamo ora impostare il profilo creato quale profilo di delimitazione della
lavorazione.
Modo di TagIio In Concordanza
n entrata gli inserti hanno un impatto
con il pezzo nel punto pi spesso:
procedono poi con un lavoro di
assottigliamento sino all'uscita.
Modo di TagIio In Opposizione
Gli inserti hanno un impatto con il pezzo
sfregando in entrata (innalzamento della
temperatura a causa della frizione) ed
uscendo con un truciolo molto spesso.
VS-Machining 3D 10 - 17
15. Dal Gestore Operazioni cliccare sul ramo Profili di Delimitazione del menu
associato alla Sgrossatura a Spirale (vedi Figura 1.14).
Figura 1.14: Gestore Operazioni
16. Per selezionare il profilo di delimitazione cliccare sull'icona 'Seleziona tutti gli
elementi' .
Definito il percorso utensile procediamo con il calcolo dello stesso.
17. Selezionare l'operazione 'Sgrossatura a Spirale' dalla lista progetti e cliccare
sull'icona Genera percorso Utensile .
Abbiamo cos creato il primo percorso utensile 3D di cui abbiamo bisogno.
18. Selezionare l'icona 'Visualizza Simulazione Percorso Utensile' per
visualizzare/animare il percorso utensile (vedi Figura 1.15).
Per visualizzare ed attivare la simulazione dell'utensile cliccare sull'icona Mostra
utensile . Al termine della simulazione confermare ricorrendo al tasto destro del
mouse oppure all'icona 'Conferma' : ricomparir a video il Gestore Operazioni.
19. Per cancellare l'eventuale visualizzazione del percorso utensile sul pezzo
10 - 18
cliccare sull'icona 'Cancella percorso dal video' .
Siamo ora pronti per la generazione del secondo percorso utensile ed il conseguente
avvio della strategia di finitura.
Figura 1.15: Sgrossatura a Spirale
VS-Machining 3D 10 - 19
Passo 2 - Strategia di Finitura
Terminata la sgrossatura possiamo proceder e con la strategia di finitura.
20. Dal Gestore Operazioni selezionare l'icona Nuova Operazione .
21. Selezionare l'operazione 'Passo Costante' e confermare con OK (vedi Figura
1.16).
Figura 1.16: Selezione della Nuova Operazione
Per lavorare il pezzo dobbiamo ora selezionare un utensile dal database utensili.
22. Selezionare il sottotipo 'Fresa Semisferica' con diametro 10mm e confermare
con OK.
Nota
Il tag rosso che compare accanto ad alcuni utensili ci ricorda che questi sono gi stati
utilizzati per altre operazioni.
n seguito alla selezione dell'utensile, il sistema chiede se si intende utilizzare l'ultima
geometria selezionata. Siccome sul modello possibile impostare pi tolleranze, noi
NON utilizzeremo le tolleranze specificate per l'operazione di 'Sgrossatura a Spirale'.
10 - 20
23. Dalla finestra di dialogo 'Edita geometria modello' selezionare l'opzione
SeIeziona geometria e confermare con OK (vedi Figura 1.17).
Figura 1.17: Selezione Geometria
24. Selezionare il modello.
25. Al comparire della finestra di dialogo 'Edita geometria modello' sul lato destro del
video, cliccare sull'icona 'Conferma selezione' : torneremo al Gestore
Operazioni.
Dobbiamo ora decidere qual' la migliore strategia di lavorazione per il pezzo ed
impostare di conseguenza i parametri nella relativa finestra di dialogo.
26. Cliccare due volte sul ramo Parametri Operazione dal menu del Passo Costante.
Questa procedura simile a quella seguita per la Sgrossatura a Spirale: dobbiamo ora
modificare lo stato/valore di una serie di parametri al fine di ottenere una corretta
esecuzione della strategia selezionata.
Relativamente a tutte le strategie necessarie alla completa lavorazione del pezzo,
forniremo la lista delle opzioni che necessitano di una modifica.
VS-Machining 3D 10 - 21
27. Nella pagina 'Lavorazione': inserire un valore di SovrametaIIo suI pezzo pari a 0
ed un valore di Passo OrizzontaIe e VerticaIe pari a 0.5. Procedere
selezionando una Strategia di Lavorazione UnidirezionaIe (vedi Figura 1.18).
Figura 1.1S: Pagina Lavorazioni
Nota
Il valore 0 di SovrametaIIo suI pezzo sta a significare che, per la finitura, non
intendiamo lasciare materiale in eccesso sul pezzo.
Le opzioni di lavorazione sono molto simili per la maggior parte delle strategie:
addirittura alcune opzioni si mantengono identiche. n generale la finitura la
lavorazione che richiede all'utilizzatore il maggior numero di inserimento valori.
28. Nella pagina 'Approccio/Retrazione': selezionare un Approccio ed una
Retrazione VerticaIe, cliccare sul pulsante 'Parametri avanzati' e nella finestra di
dialogo visualizzata specificare un valore di 3mm relativamente ai Movimenti
VerticaIi.
Dobbiamo ora impostare il profilo creato quale profilo di delimitazione della
lavorazione.
10 - 22
29. Dal Gestore Operazioni cliccare sul ramo Profili di Delimitazione del menu
associato al Passo Costante (vedi Figura 1.19).
Figura 1.19: Gestore Operazioni
30. Selezionare il profilo.
VS-Machining 3D 10 - 23
A questo punto il percorso utensile risulta definito. Per procedere con il calcolo
evidenziare l'operazione 'Passo Costante' dalla Lista Progetti del Gestore Operazione
(vedi Figura 1.20) e cliccare sull'icona 'Genera Percorso Utensile' .
Figura 1.20: Albero Operazioni
31. Selezionare l'icona 'Visualizza Simulazione Percorso Utensile' per
visualizzare/animare il percorso utensile (vedi Figura 1.15).
Per visualizzare ed attivare la simulazione dell'utensile cliccare sull'icona 'Mostra
utensile' . Al termine della simulazione confermare ricorrendo al tasto destro del
mouse oppure all'icona 'Conferma' : ricomparir a video il Gestore Operazioni.
La figura che segue mostra il percorso utensile calcolato.
Figura 1.21: Passo Costante Completato
10 - 24
Passo 3 - Ripresa
L'operazione finale destinata a rimuovere tutto il materiale residuo dalle aree non
raggiunte dall'utensile nelle lavorazioni precedenti.
32. Dal Gestore Operazioni selezionare l'icona 'Nuova Operazione' .
33. Selezionare l'operazione 'Ripresa' e confermare con OK (vedi Figura 1.22).
Figura 1.22: Selezione della Nuova Operazione
Per lavorare il pezzo dobbiamo ora selezionare un utensile dal database utensili.
Per l'operazione finale di Ripresa utilizzeremo una 'Fresa Semisferica' con diametro
8mm. Siccome tale utensile non presente nel nostro database utensili lo creeremo
manualmente.
34. Al comparire della finestra di dialogo 'Seleziona Utensile' cliccare sull'icona 'Crea
Utensile Manualmente' .
VS-Machining 3D 10 - 25
35. Selezionare il tipo di utensile richiesto: nel caso specifico abbiamo la sola
opzione Fresa. Selezionare e confermare con OK (vedi Figura 1.23).
Figura 1.23: Seleziona Tipo Utensile
36. Dalla pagina 'Parametri Generali': selezionare il sotto tipo Fresa Semisferica,
specificare un valore di diametro pari a 8mm ed attivare l'opzione Automatica
(vedi Figura 1.24).
Figura 1.24: Creazione Manuale Utensili
10 - 26
Nella pagina 'Parametri di Taglio: specificare un n di giri di Semifinitura pari a
10000(s)rpm, un avanzamento di semi finitura pari a 4000(f)mm/min, un Passo
RadiaIe ed un Passo assiaIe di 4 (vedi Figura 1.25). Confermare con OK.
Figura 1.25: Finestra Parametri di taglio
Al termine della selezione comparir la finestra di dialogo illustrata nella figura 1.26:
selezionare OK per confermare l'utilizzo dell'ultima geometria selezionata:
Figura 1.26: Edita Geometria Modello
VS-Machining 3D 10 - 27
Cliccare due volte sul ramo Parametri Operazione dal menu della ripresa (vedi Figura
1.27).
Figura 1.27: Gestore Operazioni
Cambieremo il valore di quei parametri che ci servono per meglio definire la strategia di
lavoro selezionata.
Ci verr fatto per tutte le strategie di lavorazione necessarie al completamento della
lavorazione del pezzo scelto.
10 - 28
37. Nella pagina 'Lavorazioni': inserire un valore di SovrametaIIo suI pezzo pari a 0,
un valore di Passo OrizzontaIe/VerticaIe pari a 0.5, un valore di Distanza
Sinistra/Destra pari a 3 e specificare un Metodo di caIcoIo VeIoce (vedi Figura
1.28).
Figura 1.2S: Pagina Lavorazioni
Il Passo rappresenta la distanza in tridimensionale tra le passate di lavorazione
misurate lungo la superficie.
La Distanza Sinistra/Destra rappresenta la distanza delle passate teoriche rispetto a
quella centrale.
Tale opzione crea un percorso utensile di Bitangenza ed offsetta il percorso utensile a
destra ed a sinistra dello spigolo trovato con l'incremento di passata specificato sino a
che la distanza risulti raggiunta.
Il controllo di Bitangenza una speciale tolleranza angolare che l'utente pu
impostare per controllare la precisione di ricerca delle aree da lavorare. Tutte le
operazioni hanno una tolleranza per controllare l'accuratezza della lavorazione,
valori pi piccoli offrono un percorso pi accurato.
Diversi test hanno dimostrato che il valore di 20 gradi d buoni risultati nella maggior
parte delle situazioni.
Riducendo il valore il sistema trover un maggiore numero di aree.
VS-Machining 3D 10 - 29
38. Selezionata l'operazione di 'Ripresa' (vedi Figura1.29) cliccare sull'icona 'Genera
Percorso Utensile' .
Figura 1.29: Albero Operazioni
A questo punto la lavorazione del pezzo terminata.
39. Per visualizzare/animare il percorso utensile selezionare l'icona 'Visualizza
Simulazione Percorso Utensile' (vedi Figura 1.30).
Per visualizzare ed attivare la simulazione dell'utensile cliccare sull'icona 'Mostra
utensile' . Al termine della simulazione confermare ricorrendo al tasto destro del
mouse oppure all'icona 'Conferma' .
Figura 1.30: Percorso Utensile Ripresa
10 - 30
l passo finale consister nel post processare le lavorazioni 3D: durante questa fase
che le operazioni precedentemente create vengono convertite in un codice
comprensibile al controllo numerico (NC).
Come prima cosa assegniamo un post processor alle operazioni.
Nota
Non sempre necessario cambiare il Post Processor: infatti possibile impostare un
Post Processor definito in precedenza quale default. Il PP di default pu essere
impostato ricorrendo all'opzione Gestione Macchina dal menu Lavorazioni.
40. Selezionare l'icona 'Cambia NC' .
Selezioniamo uno dei PP installati di default con il sistema. Per un PP specifico
contattare il proprio rivenditore.
41. Dalla finestra di dialogo 'File di Configurazione' selezionare il PP Fanc0m.cfg e
di seguito il pulsante 'Apri' (vedi Figura 1.31).
Figura 1.31: Configurazione Macchina
A questo punto siamo in grado di post processare le 3 lavorazioni.
Selezioniamo le lavorazioni da post processare.
VS-Machining 3D 10 - 31
42. Dalla lista progetti evidenziare il ramo Origine: Assoluto cliccando su di esso una
sola volta (vedi Figura 1.32).
Figura 1.32: Albero Operazioni
43. Procedere cliccando sull'icona 'Esecuzione Post-Processor' .
Siccome intendiamo post processare contemporaneamente le tre operazioni create,
dobbiamo evidenziarle tutte. A questo scopo, dalla finestra di dialogo 'Lista
Lavorazioni', selezionare le operazioni mantenendo premuto il tasto [CRTL].
Confermare con OK (vedi Figura 1.33).
Figura 1.33: Lista Lavorazioni da Post Processare
10 - 32
A video comparir una finestra di dialogo elencante la posizione degli utensili e
l'ordine delle operazioni (vedi Figura 1.34).
Figura 1.34: Posizione Utensile
Siccome non necessario apportare alcuna modifica per continuare confermare con
OK.
VS-Machining 3D 10 - 33
Procediamo assegnando un nome all'uscita SO: di default il sistema propone il nome
del file di lavoro corrente (vedi Figura 1.35).
Figura 1.35: Nome Uscita ISO
44. nserire il nome file desiderato e salvare cliccando sul pulsante 'Salva'.
Nella finestra di dialogo 'Edit String' visualizzata dal sistema inserire il numero da
associare al programma nel codice del Controllo Numerico.(vedi Figura 1.36).
Figura 1.36: Numero Programma
45. nserire il valore 01 nel campo Program Number: confermare con OK.
10 - 34
A questo punto il sistema visualizzer una finestra di dialogo che specifica dove il file
in uscita SO verr memorizzato (vedi Figura 1.37).
Figura 1.37: Posizione del File in Uscita ISO
46. Per visualizzare il codice NC selezionare OK.
L'ultima finestra di dialogo visualizzer il codice generato relativamente alla
lavorazione. PP differenti genereranno codici differenti.
Tale codice rappresenta le quattro operazioni nel linguaggio macchina del controllo
numerico (vedi Figura 1.38).
Figura 1.3S: Linguaggio Macchina
VS-Machining 3D 10 - 35
Passo 4 - Salvataggio Dati
Per salvare i dati selezionare l'icona 'Salva' , oppure l'icona 'Salva con nome'
dalla videata principale.
E' anche possibile ricorrere ad altre due modalit di salvataggio:
(i) SaIva dettagIio con nome - Permette di salvare in un altro file l'elemento(i)
selezionato dal file di lavoro corrente specificando un nuovo nome.
(ii) Esporta Permette di salvare il file in un formato differente da scegliere tra
quelli proposti (es: GES, DXF, Parasolid).
CongratuIazione, avete compIetato con successo Ia sezione VISI-Machining 3D
deI manuaIe Per Imparare VISI.
10 - 36
Per Imparare.
VS
VISI-Manufacturing
Features Recognition
11 - 2
Manufacturing Features Recognition
L'obbiettivo che si propone l'esempio che segue quello di utilizzare MFR per identificare
i fori, ri-analizzare la piastra e di seguito lavorare le due tasche.
Figura 1.0: MFR Plate.wkf
VS-Manufacturing Features Recognition 11 - 3
Passo 1 - Apertura File
Per aprire un file, selezionare l'opzione FiIe | Apri dal menu principale.
Aprire il file di lavoro "MFR Plate Example.wkf (vedi Figura 1.0).
Nota
All'apertura di un file il sistema si posiziona automaticamente sulla vista attiva al momento
del salvataggio del file stesso (es. vista Dinamica).
I tasti funzione [F2] o [F3] permettono di muoversi ciclicamente tra le diverse viste
disponibili al fine di posizionarsi su quella desiderata (es. vista 'Dinamico').
Passo 2 - 'Manufacturing Features Recognition'
Apriamo la finestra di dialogo 'Manufacturing Features Recognition'.
Da qui sar possibile assegnare i fori o le forme alle diverse facce del pezzo, inclusi i fori
angolati e le forme su facce angolate. Le informazioni relative a tali forme vengono
visualizzate nell'albero associato all'MFR in modo tale che si possa poi procedere alla
modifica degli attributi ed alla loro lavorazione nell'ordine desiderato.
1. Selezionare l'opzione Lavorazioni | Manufacturing features recognition
Al termine della selezione sul lato destro dello schermo comparir la seguente finestra di
dialogo (vedi Figura 1.1).
Figura 1.1: Gestore Operazioni MFR
11 - 4
SeIeziona una nuova piastra - Utilizzare tale icona per selezionare la piastra da
lavorare: questa verr riconosciuta in base al codice Parasolid ad essa associato.
SeIeziona una piastra - Visualizza la lista delle piastre lavorate da MFR nel file corrente,
consentendo di selezionare quella sulla quale si desidera lavorare.
Riconoscimento fori /Forme/Fori e Forme -Tale icona analizza la piastra e trova tutti i
fori solidi, con e senza attributi, e relative cavit associate al solido lungo l'asse Z. Queste
vengono piazzate in una pagina specifica (vedere le quattro pagine al fondo della finestra
dell'MFR). Le forme angolate vengono piazzate nella pagina Altri. Tale icona pu essere
utilizzata per la ricerca dei fori e/o per le forme di lavorazione 2D.
FiItri - Questa opzione permette di filtrare la visualizzazione delle forme all'interno
dell'albero operazioni. Una volta attivata, all'utente si presenta una finestra per la
selezione delle forme che si desidera mantenere visibili nell'albero. Le scelte sono: Fori
passanti, Fori ciechi.
Richiamo CicIi - Dopo che gli attributi sono stati assegnati ai fori, questa icona applica i
cicli di foratura usando l'origine definita e gli attributi CAM per scegliere le operazioni da
eseguire. Verranno lavorate le sole forme selezionate nell'albero delle operazioni MFR.
Richiamo Operations Manager - Questa icona richiama la finestra di dialogo del gestore
delle operazioni CAM, permettendo all'utente di eseguire o editare qualsiasi tipo di
operazione, dai cicli alle contorniture 2D.
SeIeziona una forma - Permette di selezionare una forma: questa risulter evidenziata
nell'albero delle operazioni MFR.
Impostazioni - Questa icona richiama la finestra di dialogo che permette di controllare le
impostazioni dell'MFR.
Apre/Chiude aIbero - Questa icona permette di aprire/chiudere totalmente un nodo
selezionato nell'albero delle operazioni MFR.
Gestione OstacoIi - Questa icona permette di definire gli ostacoli che potrebbero
presentarsi su una piastra e che, in fase di lavorazione, potrebbero entrare in collisione
con l'utensile.
VS-Manufacturing Features Recognition 11 - 5
Procediamo con la creazione dei programmi per i fori che si trovano sulla Z+ della piastra.
2. Selezionare l'icona 'Selezionare una nuova piastra' .
3. Selezionare la piastra.
4. Se necessario possibile selezionare il grezzo di riferimento oppure, nel caso in cui
il solido non fosse presente, ricorrendo al tasto destro del mouse (M2) viene creato
un solido tramite le dimensioni massime del finito.
A questo punto la piastra selezionata ed il codice Parasolid ad essa associata
visualizzato nell'albero MFR. E' possibile modificare tale codice (vedi Figura 1.2) cliccando
su di esso due volte e specificando il nuovo nome nella finestra di dialogo 'Edita
descrizione piastra' (vedi Figura 1.3).
Figura 1.2: Riferimento Piastra
Figura 1.3: Modifica Descrizione Piastra
Procediamo modificando le impostazioni dell'MFR che controllano il tipo di forma ricercata:
selezioneremo l'opzione Riconoscimento fori e forme.
11 - 6
5. Cliccare sull'icona 'mpostazioni' .
Dalla finestra 'mpostazioni', relativamente al parametro 'Tipo di riconoscimento', aprire la
finestra a tendina sulla destra e selezionare l'opzione Riconoscimento fori e forme.
Confermare con OK (vedi Figura 1.4).
Figura 1.4: Impostazione MFR
6. Dalla finestra di dialogo principale cliccare sull'icona 'Riconoscimento fori e forme'.
Confermare con OK.
A questo punto tutte le forme sono state identificate ed aggiunte all'albero MFR.
Aprire totalmente l'albero MFR ricorrendo all'icona 'Apre/Chiude albero' . Le diverse
geometrie possono essere evidenziate nella finestra di dialogo principale selezionando il
corrispondente nodo dell'albero MFR.
Dai rami dell'albero possibile vedere il codice associato ai diversi tipi di fori presenti. Ad
esempio il codice SHCS3_4, presente perch il foro stato creato in seguito
all'inserimento di una vite con il comando 'nserisci Elementi' da VS-Mould.
fori risultano raggruppati in base alla loro dimensione. fori posizionati su facce diverse
dalla Z+ possono essere visti attivando la relativa pagina (Z, X, Y, Altri) al fondo della
finestra di dialogo MFR (vedi Figura 1.5).
VS-Manufacturing Features Recognition 11 - 7
Figura 1.5: Albero delle Forme Riconosciute
Da notare che l'insieme di fori (Dia. 10 x 23 di profondit) non ha attributi CAM associati.
Questo a causa del fatto che l'insieme stato modellato utilizzando un semplice cilindro.
Nell'albero a tipi di fori diversi corrispondono icone diverse (vedi Figura 1.6).
Figura 1.6: Icone CAM
11 - 8
Esattamente come per l'albero del Gestore Operazioni (vedi Figura 1.7), nell'albero MFR il
colore dei testi specifica lo stato della lavorazione associata alla forma.
Figura 1.7: Colori Associati alle Forme
colori nell'albero hanno il seguente significato:
Verde: La forma pronta per essere programmata
Nero: La forma gi stata programmata
Rosso: Non possibile programmare la forma (per esempio: la forma si trova
sottosquadro)
Posizionandosi sugli elementi dell'albero dell'MFR e cliccando sul tasto destro del mouse,
compare una finestra a tendina. Le funzioni disponibili da tale menu dipendono
dall'elemento su cui si posizionati.
Dobbiamo ora definire l'origine della lavorazione. Da notare che, prima che si proceda con
tale definizione, l'origine di color rosso. Per provvedere alla definizione sufficiente
identificare il punto di inizio lavorazione e l'asse X o Y. L'asse utensile gi definito e
corrisponde all'asse del foro.
Durante la creazione dell'origine, il sistema chiede di posizionare l'origine e la direzione
dell'asse X per l'orientamento.
Nell'albero dell'MFR posizionarsi sul nodo denominato Origine Z e cliccare sul tasto destro
del mouse (vedi Figura 1.8)
Figura 1.S: Origine Z+
VS-Manufacturing Features Recognition 11 - 9
7. Selezionare l'operazione 'Creare nuova origine' dal menu a tendina visualizzato
(vedi Figura 1.8)
Figura 1.9: Menu a tendina dell'Origine Z+
8. dentificare lo spigolo 'P1' in alto a sinistra della piastra ricorrendo all'icona 'dentifica
punto all'intersezione fisica di due elementi' (vedi Figura 1.10).
9. Cliccare sull'icona 'dentifica asse X' (vedi Figura 1.10) e confermare la nuova
origine cliccando sul tasto destro del mouse.
Figura 1.10: Nuova Origine Asse X
P1
11 - 10
Al comparire della finestra di dialogo che chiede conferma dell'origine creata, cliccare sul
pulsante S.
Nell'albero comparir l'origine denominata 'MFR_ORIG2'. l colore verde della scritta ci
comunica che l'origine valida per l'esecuzione di lavorazioni.
A questo punto su tale origine potremo richiamare i cicli: il sistema programmer il corretto
percorso utensile ricorrendo agli utensili ed ai cicli per i fori pi adatti per la situazione.
Prima di tutto procediamo modificando alcuni attributi al fine di:
i) lavorare uno degli insieme di fori partendo dal lato opposto rispetto alla
Z+;
ii) associare gli attributi CAM ad un insieme di fori che ne sprovvisto
(condizione necessaria per l'esecuzione della foratura).
Per ottenere quanto specificato al punto i) modifichiamo la direzione dell'insieme di fori
CP1_3 (in modo tale da far eseguire la lavorazione dal lato opposto rispetto alla Z+)
10. Cliccare con il tasto destro del mouse sul nodo Z 6.5 X 43.5 Passante e
selezionare l'operazione 'nvertire Famiglia' (vedi Figura 1.11).
Figura 1.11: Invertire Famiglia
Da notare che quando nell'albero MFR si seleziona un insieme di fori, questi risulteranno
evidenziati anche sul modello solido a video.
VS-Manufacturing Features Recognition 11 - 11
fori CP1_3 verranno forati dalla parte opposta rispetto alla Z+: in seguito la loro direzione
verr invertita e l'insieme visualizzato nella porzione di albero denominata Origine Z-.
Soddisfiamo ora il punto ii) provvedendo all'attribuzione degli attributi CAM all'insieme di
fori caratterizzati dal Diametro 10 x 23.
11. Cliccare con il tasto destro del mouse sul nodo Z 10 X 23.0043 Cieco e selezionare
l'operazione 'mpostare attributi CAM' (vedi Figura 1.12).
Figura 1.12: Richiamo Finestra per Impostazione Attributi CAM
Al comparire della finestra di dialogo 'Assegnamento attributi CAM' procediamo con
l'assegnamento degli attributi generali di lavorazione per ogni tipo di foro.
11 - 12
12. Dalla pagina 'Foratura' selezionare DRLL_1: confermare con OK (vedi Figura 1.13).
Figura 1.13: Assegnazione Attributi CAM
L'attributo DRLL_1 cos stato assegnato ai fori: su questi ultimi verr richiamato il ciclo
pre impostato associato all'attributo. Nell'opzione standard all'attributo Drill_1 corrisponde
la sequenza di operazioni centrino pi foro.
Ora che tutti gli attributi sono stati assegnati richiamiamo i cicli per procedere con la
foratura.
Da notare che i cicli verranno generati per i soli insiemi di fori evidenziati nell'albero MFR
(o per tutti quelli che risultano gerarchicamente dipendenti dal nodo evidenziato).
13. Selezionare il nodo Origine Z+: MFR_ORIG2 e cliccare sull'icona 'Richiamo cicli'
Nota
Nel caso in cui gli utensili da utilizzare non fossero presenti il sistema visualizza un
messaggio di Warning: selezionando Si sar possibile creare manualmente l'utensile,
mentre selezionando No l'utensile verr creato in automatico dal sistema.
Ora il sistema programmer i cicli necessari per lavorare i fori richiesti nella direzione della
faccia superiore della piastra (Z+).
VS-Manufacturing Features Recognition 11 - 13
Figura 1.14: Tasca Aperta
Ecco il risultato dei cicli generati automaticamente per il primo lato.
Da notare che il colore del testo degli insiemi di fori sulla Z+ diventato nero: tale colore
identifica, infatti, i cicli programmati.
cicli richiamati possono essere visualizzati e gestiti nel 'Gestione Operazioni' richiamabile
cliccando sull'icona 'Richiamo Operation Manager' .
Per i restanti fori presenti sulle altre facce, il processo da seguire lo stesso descritto sin
qui.
Passo 3 - Lavorazione di fresatura del pezzo
Avendo applicato le forature necessarie possiamo procedere con la lavorazione delle due
tasche presenti sul pezzo.
Assicurarsi che l'albero MFR sia totalmente espanso ricorrendo all'icona 'Apre/Chiude
Albero' .
11 - 14
Evidenziamo dall'albero MFR la prima tasca che intendiamo lavorare (vedi Figura 1.15).
Figura 1.15: Tasca
14. Con il tasto destro del mouse cliccare sul nodo dell'albero corrispondente alla tasca
principale e dal menu a tendina selezionare l'operazione 'Lavora Forma' (vedi Figura
1.16).
Figura 1.16: Menu Forme
VS-Manufacturing Features Recognition 11 - 15
l sistema visualizzer una finestra di dialogo elencante le sole strategie 2D applicabili alla
forma selezionata con MFR (vedi Figura 1.17).
Figura 1.17: Svuotatura a Spirale
15. Selezionare l'operazione 'Svuotatura a Spirale' e confermare con OK (vedi Figura
1.16).
L'opzione AppIica ai figIi deIIo stesso tipo abilita il sistema ad applicare la strategia
selezionata alle restanti forme dello stesso tipo che giacciono sotto la forma selezionata
nell'albero MFR.
Al comparire della finestra di dialogo relativa agli utensili verifichiamo se presente
l'utensile di cui necessitiamo: nel caso specifico nella libreria proposta di default non
disponibile. Passiamo quindi alla selezione dalla libreria globale.
11 - 16
16. Dalla finestra di dialogo 'Seleziona utensili' cliccare sull'icona 'Crea utensile da
libreria Globale' .
Dalla finestra di dialogo visualizzata selezionare una Fresa a 2 tagIienti con diametro da
32mm (vedi Figura 1.18) e confermare con OK.
Figura 1.1S: Libreria Utensili Globale
17. Dalla finestra di dialogo visualizzata impostare i parametri di taglio desiderati.
Confermare nuovamente con OK.
parametri verranno passati al 'Gestore Operazioni' per la creazione di una nuova
sequenza di 'Svuotatura a Spirale'. Notare che la dimensione, la forma e la profondit
vengono automaticamente passate al Gestore Operazioni.
VS-Manufacturing Features Recognition 11 - 17
A questo punto la sola cosa da fare verificare i parametri nel Gestore Operazioni e
generare il percorso utensile.
18. Cliccare sull'icona 'Richiamo Operation Manager' .
Per visualizzare ed eventualmente modificare i parametri relativi alla lavorazione
Svuotatura a SpiraIe (vedi Figura 1.19), cliccare due volte sul relativo ramo Parametri
Operazioni dal Gestore Operazioni.
Figura 1.19: Gestore Operazioni
11 - 18
19. Nella pagina 'Lavorazioni': inserire un valore di SovrametaIIo LateraIe pari a 1,
specificare una Massima Profondit di Passata pari a 4, disattivare l'opzione
ProfiIi Residui ed attivare l'opzione Esecuzione Automatica. Confermare con OK
(vedi Figura 1.20).
Figura 1.20: Parametri Operazioni
VS-Manufacturing Features Recognition 11 - 19
Per visualizzare ed attivare la simulazione dell'utensile cliccare sull'icona 'Mostra utensile'
. Al termine della simulazione confermare ricorrendo al tasto destro del mouse oppure
all'icona 'Conferma' (vedi Figura 1.21).
Figura 1.21: Percorso Utensile
Procediamo ora sgrossando la tasca aperta. Come primo passo cancelliamo il percorso
utensile dal video ed usciamo dal Gestore Operazioni.
Figura 1.22: Tasca Aperta
11 - 20
Evidenziamo il nodo Tasca Aperta dall'albero MFR.
20. Con il tasto destro del mouse cliccare sul nodo dell'albero corrispondente alla tasca
aperta e dal menu a tendina selezionare l'operazione 'Lavora Forma' (vedi Figura
1.23).
Figura 1.23: Menu Forme
Da notare che nella finestra di dialogo visualizzata presente una lavorazione aggiuntiva
rispetto a quelle proposte per la tasca selezionata in precedenza. Questo dovuto al fatto
che la tasca attuale presenta un lato aperto, mentre la precedente era chiusa (vedi Figura
1.24).
Figura 1.24: Lavorazione Tasca Aperta
VS-Manufacturing Features Recognition 11 - 21
21. Selezionare l'operazione 'Tasca aperta' e confermare con OK.
Dalla libreria locale proposta di default, selezioniamo una Fresa 2 tagIienti.
parametri verranno passati al 'Gestore Operazioni' per la creazione di una nuova
sequenza di 'Tasca Aperta'. Notare che la dimensione, la forma e la profondit vengono
automaticamente passate al Gestore Operazioni.
A questo punto la sola cosa da fare verificare i parametri nel Gestore Operazioni e
generare il percorso utensile.
22. Cliccare sull'icona 'Richiamo Operation Manager' .
Per visualizzare ed eventualmente modificare i parametri relativi alla lavorazione 'Tasca
Aperta' (vedi Figura 1.25), cliccare due volte sul relativo ramo Parametri Operazioni dal
Gestore Operazioni.
Figura 1.25: Gestore Operazioni
23. Dopo aver verificato che l'opzione Esecuzione Automatica sia attiva, accettare i
valori proposti di default. Confermare con OK.
Alla creazione del percorso utensile il sistema richiede l'identificazione del punto di inizio
lavorazione. Alla richiesta di indicare il punto di approccio portarsi in vista dall'alto (F2) e
selezionare il punto desiderato (vedi Figura 1.26).
11 - 22
Figura 1.26: Punto Inizio Lavorazione
Una volta identificato il punto d'approccio, il sistema provvede alla generazione del
percorso utensile.
Per visualizzare ed attivare la simulazione dell'utensile cliccare sull'icona 'Mostra utensile'
. Al termine della simulazione confermare ricorrendo al tasto destro del mouse oppure
all'icona 'Conferma' (vedi Figura 1.27).
Figura 1.27: Percorso Utensile Tasca Aperta
VS-Manufacturing Features Recognition 11 - 23
l passo finale consister nel post processare le lavorazioni 2D: durante questa fase che
le operazioni precedentemente create vengono convertite in un codice comprensibile al
controllo numerico (NC).
Come prima cosa assegniamo un post-processor alle operazioni.
Note
Non sempre necessario cambiare il Post-Processor: infatti possibile impostare un
Post-Processor definito in precedenza quale default. Il PP di default pu essere impostato
ricorrendo all'opzione Gestione Macchina dal menu Lavorazioni.
24. Selezionare l'icona 'Cambia NC' .
Selezioniamo uno dei PP installati di default con il sistema. Per un PP specifico contattare
il proprio rivenditore
25. Dalla finestra di dialogo 'File di Configurazione' selezionare il PP Fanc0m.cfg e di
seguito il pulsante Apri (vedi Figura 1.28).
Figura 1.2S: Configurazione Macchina
A questo punto siamo in grado di post processare le lavorazioni.
11 - 24
Selezioniamo le lavorazioni da post processare.
26. Dalla lista progetti evidenziare il ramo Origine: MFR_ORIG2 cliccando su di esso una
sola volta (vedi Figura 1.29).
Figura 1.29: Albero Operazioni
27. Procedere cliccando sull'icona 'Esecuzione Post-Processor' .
VS-Manufacturing Features Recognition 11 - 25
Siccome intendiamo post processare contemporaneamente le dieci operazioni create,
dobbiamo evidenziarle tutte. A questo scopo, dalla finestra di dialogo 'Lista Lavorazioni',
selezionare le operazioni mantenendo premuto il tasto [CRTL]. Confermare con OK (vedi
Figura 1.30).
Figura 1.30: Lista Operazioni da Post Processare
Siccome non abbiamo assegnato un numero di posizione all'utensile di ognuna delle
lavorazioni il sistema visualizza un messaggio di errore (vedi Figura 1.31).
Figura 1.31: Errore Posizione Utensile
28. Selezionare OK per richiamare la finestra di dialogo che permette di assegnare
automaticamente un numero di posizione a tutti gli utensili cui ancora manca.
11 - 26
Per eseguire l'assegnazione cliccare sull'icona 'Posizione utensile automatica' (vedi
Figura 1.32).
Figura 1.32: Posizione Utensile
29. Una volta assegnato un numero di posizione all'utensile confermare con OK.
VS-Manufacturing Features Recognition 11 - 27
Procediamo assegnando un nome all'uscita SO: di default il sistema propone il nome del
file di lavoro corrente (vedi Figura 1.33).
Figura 1.33: Nome Uscita ISO
30. nserire il nome file desiderato e salvare cliccando sul pulsante 'Salva'.
Nella finestra di dialogo 'Edit String' visualizzata dal sistema inserire il numero da
associare al programma nel codice del Controllo Numerico (vedi Figura 1.34).
Figura 1.34: Numero Programma
31. nserire il valore 01 nel campo Program Number: confermare con OK.
11 - 28
A questo punto il sistema visualizzer una finestra di dialogo che specifica dove il file in
uscita SO verr memorizzato (vedi Figura 1.35).
Figura 1.35: Posizione del File in Uscita ISO
32. Per visualizzare il codice NC selezionare OK.
L'ultima finestra di dialogo visualizzer il codice generato relativamente alla lavorazione.
PP differenti genereranno codici differenti.
Tale codice rappresenta le operazioni nel linguaggio macchina del controllo numerico
(vedi Figura 1.36).
Figura 1.36:Linguaggio Macchina
VS-Manufacturing Features Recognition 11 - 29
Passo 4 - Salvataggio Dati
Per salvare i dati selezionare l'icona 'Salva' , oppure l'icona 'Salva con nome' dalla
videata principale.
E' anche possibile ricorrere ad altre due modalit di salvataggio:
(i) SaIva dettagIio con nome - Permette di salvare in un altro file l'elemento(i)
selezionato dal file di lavoro corrente specificando un nuovo nome.
(ii) Esporta Permette di salvare il file in un formato differente da scegliere tra
quelli proposti (es: GES, DXF, Parasolid).
CongratuIazione, avete compIetato con successo Ia sezione VISI MFR deI manuaIe
Per Imparare VISI.
11 - 30
Per imparare .
VS
VISI-Wire
12-2
Creazione Operazione Taglio Dritto
L'esempio che segue servir ad evidenziare le funzioni pi comunemente utilizzate
per la creazione di due semplici operazioni di taglio diritto usando il modulo VS-Wire
(vedi Figura 1.0).
Figura 1.0: Wire Example.wkf
VS-Wire 12-3
Passo 1 - Apertura File
Per aprire un file, selezionare l'opzione FiIe | Apri dal menu principale.
Aprire il file di lavoro "Wire Example.wkf (vedi Figura 1.0).
Nota
All'apertura di un file il sistema si posiziona automaticamente sulla vista attiva al
momento del salvataggio del file stesso (es. vista Dinamica).
I tasti funzione [F2] o [F3] permettono di muoversi ciclicamente tra le diverse viste
disponibili al fine di posizionarsi su quella desiderata (es. vista 'Dinamico').
Passo 2- Creazione della Geometria Wireframe
l file presentato come esempio inizialmente costituito da una geometria 2D che
include linee, archi e spline. l primo passo che dovremo eseguire sar quello di
generare dei profili a partire da tale geometria.
Nota
VISI-Wire lavora solo su profili. I profili possono essere sai 2D che 3D e possono
essere sia aperti che chiusi.
nizialmente disponiamo di un'area esterna e due aree interne: tutte devono essere
convertite in profili. n tale caso, per la generazione dei profili richiesti possiamo far
ricorso ad un singolo comando.
1. Selezionare l'opzione Wireframe | ProfiIi | Rapido dal menu principale.
2. Selezionare il punto P1 (vedi Figura 1.1) utilizzando l'icona 'dentifica un punto
casuale con il Mouse' (punto libero): tale punto pu trovarsi in una qualsiasi
posizione purch compreso fra il contorno esterno ed i contorni interni.
12-4
Figura 1.1: Creazione Profilo
l profilo generer automaticamente 3 profili a partire dalla geometria base. Tali profili
avranno colore Giallo.
Possiamo ora procedere con la creazione della prima operazione wire.
Passo 3 - Creazione di una Operazione di Taglio Diritto
3. Selezionare l'opzione Wire | Wire Manager dal menu principale.
l sistema visualizzer il Wire Manager, che lo strumento che ci permetter di creare
tutte le operazioni Wire desiderate (vedi Figura 1.2).
P1
VS-Wire 12-5
Figura 1.2: Wire Manager
1- Aggiorna Area Grafica- Tale icona analoga all'icona 'Ridisegna Video' e serve a
ridisegnare la grafica corrente senza modificare la scala dell'immagine
2- Strumenti - Tale icona apre un menu a tendina che attiva una serie di operazioni che
permettono sia di agire sui profili che di ottenere informazioni ad essi correlate.
3- Punto su ProfiIo - Tale icona permette di aggiungere punti sul profilo selezionato. Tali
punti potranno essere usati quali punti di vincolo per i tagli a 4 assi.
4-Punto Automatico - L'attivazione di tale icona crea automaticamente un punto che
potr essere utilizzato quale punto di ingresso sul profilo. l menu presenta quattro diverse
opzioni. Interno/Esterno: nel profilo cercano l'elemento pi lungo, sul quale calcolano il
punto mediano ed a partire da esso, sulla perpendicolare all'elemento creano, alla
distanza impostata, il punto di infilaggio. Se il punto si avvicina ad un altro elemento del
profilo di una distanza inferiore alla distanza impostata, il punto viene annullato. Centro se
cerchio: se il profilo un cerchio viene scelto come punto di infilaggio il suo centro.
MigIior Centro su profiIo: crea il punto di infilaggio nel centro del maggior cerchio
inscrivibile nel profilo. Tale opzione risulta essere la migliore nel caso di Taglio di
Distruzione.
5-EspIodi Tree - per espandere/comprimere tutti rami dell'albero relativamente alle
operazioni ed ai progetti attivi.
6-Cerca Operazione - Attivando tale icona, alla selezione di un'operazione dall'area di
lavoro corrisponder l'evidenziazione della stessa sull'albero del Wire Manager.
7-Locate - Localizzazione automatica dell'operazione.
8-Finestra di Log - Tale icona attiva/disattiva la finestra di log (report della lavorazione).
1
2 3
4
5 6 7 8
12-6
4. Creare il progetto Wire. Cliccare con il tasto destro del mouse in un punto
qualsiasi della zona che si trova sotto la radice dell'albero delle operazioni del
Wire Manager: Lista Progetti (vedi Figura 1.3).
Figura 1.3: Lista Progetti
5. Dal menu a tendina visualizzato selezionare l'operazione 'Nuovo Progetto'.
6. Nella finestra di dialogo visualizzata sostituire il nome progetto Wire Erosion
proposto di default con il nuovo nome Gear Profile. Confermare con il tasto nvio
(vedi Figura 1.4).
Figura 1.4: Nome Operazione
Sotto la radice Lista Progetti dell'albero operazioni comparir ora il ramo Progetto:
Gear Profile (vedi Figura 1.5)
Figura 1.5: Lista Progetti
Allo stato attuale i profili che andremo a tagliare non hanno alcun punto di ingresso o
uscita definito.
VS-Wire 12-7
7. Selezionare l'icona 'Punto Automatico' .
Al comparire della finestra di dialogo 'Wire' specificare la posizione che si desidera
assegnare al punto di entrata ed uscita ('nterno' o 'Esterno' al profilo) e la 'Distanza'
che questo deve avere dal profilo (vedi Figura 1.6)
Figura 1.6: Wire Auto Point
Attivare il pulsante di opzione Esterno e specificare una Distanza pari a 2.
Confermare con OK.
12-8
8. Selezionare il profilo esterno P1 (vedi Figura 1.7).
Figura 1.7: Selezione Profilo con l'icona Punto Automatico
P1
VS-Wire 12-9
Avremo un punto posizionato a 2 mm dall'elemento pi lungo del profilo esterno (vedi
Figura 1.8).
Figura 1.S: Nuovo Punto definito con l'icona Punto Automatico
Procediamo selezionando il tipo di operazione che intendiamo creare.
Punto
d'Ingresso
12-10
9. Cliccare con il tasto destro del mouse sul nome del progetto (Gear Profile) e dal
menu a tendina visualizzato selezionare l'operazione TagIio Dritto (vedi Figura
1.9).
Figura 1.9: Menu Operazioni
10. Dalla finestra di dialogo 'Seleziona Dati Filtro' definire i punti di lavorazione sul
profilo. Attivare la casella di controllo Punto d'inizio e Punto di fine e
confermare con OK (vedi Figura 1.10). Per attivare tali caselle nel caso in cui non
fossero selezionabili, disattivare la casella Punti muItipIi.
Figura 1.10 Seleziona Dati Filtro
VS-Wire 12-11
11. Selezionare il profilo da lavorare identificando il profilo esterno - P1 (vedi Figura
1.11).
Figura 1.11: Profilo da lavorare
Procediamo selezionando i punti di inizio e fine lavorazione.
12. Utilizzando l'icona 'Filtro per Punti' selezionare il punto di ingresso
precedentemente creato quale punto di inizio e fine: questa procedura da
attuarsi quando si intende lavorare l'intero profilo (vedi Figura 1.12).
P1
12-12
Figura 1.12: Punto di Inizio e Fine Lavorazione
13. Al comparire della finestra di dialogo 'Parametri' per la definizione dello spessore
di taglio confermare i valori proposti di default: Z Superiore pari a 20 e Z
Inferiore pari a 0. Confermare con OK (vedi Figura 1.13)
Figura 1.13: Parametri
Punto di Inizio e Fine
Iavorazione
VS-Wire 12-13
Nota
E' possibile modificare il valore dei due parametri ricorrendo alle icone Z Superiore e Z
Inferiore poste a lato dei parametri stessi e selezionando i punti direttamente dall'area
di lavoro.
Figura 1.14: Condizioni di Taglio
l sistema visualizzer la finestra di dialogo elencante le operazioni (tagli) applicabili
al profilo. L'elenco delle operazioni applicabili varia a seconda del file tecnologico
scelto. l file tecnologico va scelto in funzione della macchina.
14. Dalla lista dei file tecnologici disponibili selezionare Sgr. Standard CH28 0-8
(E2) e cliccare sull'icona 'Append/Tecnology' per trasferire la strategia
selezionata nella sezione 'Selected' della finestra di dialogo.
15. Ripetere la stessa operazione per la strategia Finitura CH23 0-8 (E7). Al
termine della selezione delle due strategie confermare con OK.
12-14
Dalla finestra di dialogo visualizzata attivare la pagina 'Parametri Generali' (vedi
Figura 1.15).
Figura 1.15: Pagina Parametri Generali
Commento- Campo per l'inserimento di commenti relativi all'operazione. Verranno
visualizzati nell'albero del progetto e stampati nel programma SO per la macchina
utensile.
PP Info - Campo molto specifico dedicato al solo PP.
Posizione Testa superiore da pezzo - mposta la posizione della testina superiore
durante il taglio.
Piano Z finaIe - mposta la posizione della testina superiore a fine lavorazione.
VS-Wire 12-15
Spessore da TagIiare - Tale valore determinato dallo spessore di taglio. Tale
valore determina la scelta dei parametri erosivi fra quelli presenti nel file TEC
utilizzato. ll valore dello spessore da lavorare sempre arrotondato per eccesso. Se
ad esempio lo spessore profilo di 13.5mm ed internamente al file TEC il valore
associato dello spessore specificato in multipli di 5 mm, lo spessore da lavorare
sar pari a 15 mm.
AItezza ProfiIo Programmato - Altezza di riferimento per le quote programmate
SovrametaIIo - Si definisce qui il valore di offset da applicare alla lavorazione. l
percorso utensile risulta quindi traslato del valore impostato. L'applicazione di tale
valore dipende dai parametri Correttore e Calcola Offset e dalle caratteristiche del
Post Processor utilizzato.
Correttore - On/Off Attivazione gestione correzione utensile (G4x).
CaIcoIa Offset - l percorso utensile generando prendendo in considerazione i
valori di offset impostati nelle tabelle tecnologiche visualizzabili e modificabili nella
pagina Tec Table Ref.
Auto rebuiId - L'attivazione di tale casella di controllo abilita la ricostruzione
automatica del percorso utensile al termine dell'introduzione dei valori dei parametri
nella finestra di dialogo corrente ('Parametri Generali').
12-16
Dalla finestra di dialogo visualizzata attivare la pagina 'Approccio/Retrazione' (vedi
Figura 1.15)
Figura 1.16: Pagina ApproccioJRetrazione
Tipo Approccio tre parametri presentati permettono di scegliere il tipo di approccio
al pezzo.
Diretto Dal punto di infilaggio al punto di approccio impostato viene creato un
movimento lineare.
PerpendicoIare Dal punto di infilaggio al primo elemento del profilo viene creato
uno spostamento perpendicolare.
Tangente - Dal punto di infilaggio viene creato uno spostamento perpendicolare al
primo elemento del profilo . Fra l'attacco ed il primo elemento del profilo il sistema
raccorder il movimento con un Raggio di Approccio.
VS-Wire 12-17
Scostamento in Approccio - l valore in relazione con i punti di inizio e fine
lavorazione. Viene generalmente utilizzato per definire un valore di prolungamento del
taglio sul profilo.
Tipo di retrazione- tre parametri presentati permettono di scegliere il tipo di
retrazione dal pezzo.
Diretto Dal punto di fine lavorazione viene creato un movimento lineare al punto
di approccio impostato.
PerpendicoIare Dal punto di fine lavorazione viene creato uno spostamento
perpendicolare al primo elemento del profilo.
TangenziaIe Dal punto di fine lavorazione viene creato uno spostamento
perpendicolare al primo elemento del profilo. Fra lo stacco ed il primo elemento
del profilo il sistema raccorder il movimento con un Raggio di Retrazione.
Scostamento in Retrazione - l valore in relazione con i punti di inizio e fine
lavorazione. Viene generalmente utilizzato per definire un valore di prolungamento del
taglio sul profilo.
12-18
Selezionare ora la pagina 'Taglio di Ritenuta' (vedi Figura 1.17).
Figura 1.17: Pagina Taglio Ritenuta
Distanza Ritenuta - Prima della fine del taglio, alla distanza qui impostata, viene
generato uno stop o un taglio filo in base alla strategia di lavoro selezionata.
Tipo di Stop - Gli stop possono essere di due tipi: Non-Opzionale (M00), ed
Opzionale (M01). Quest'ultimo viene proposto di default.
Verso - l verso del taglio di ritenuta pu essere di due tipi:
Normale: valore proposto di default. Lo stacco dello sfrido viene eseguito nella
stessa direzione della lavorazione corrente.
Contrario: Lo stacco dello sfrido viene eseguito nella direzione opposta rispetto a
quella della lavorazione corrente.
VS-Wire 12-19
Modo - Sono disponibili tre modalit di esecuzione taglio di ritenuta:
Diretto: Lo sfrido viene staccato durante l'operazione di sgrossatura prima
dell'ultimo movimento di stacco viene generato uno stop per permettere di
fissare lo sfrido. Le eventuali finiture vengono eseguite dopo la
sgrossatura. Sistema di ordinamento consigliato "per tagli.
In Serie (SG): l filo viene tagliato prima dello stacco dello sfrido. Le
finiture sono eseguite dopo gli stacchi dello sfrido.Una tipica applicazione
il Taglio Notturno di Matrici. Sistema di ordinamento consigliato "per
regimi.
In serie (FN): Sgrossature e finiture sono eseguite senza staccare lo
sfrido. l taglio di ritenuta viene eseguito alla fine di tutte le operazioni.
Sistema di ordinamento consigliato per "tagli di ritenuta in coda
Ordina tagIi per - Sono disponibili tre modalit di ordinamento tagli di ritenuta:
Tagli: i tagli vengono eseguiti seguendo l'ordine delle figure.
Regimi: i tagli vengono ordinati in base alla tabella dei regimi. Le finiture
sono ordinate in base al diverso tipo di tabella erosiva. Con tale sistema
non si possono ordinare le operazioni ottenute dalla modalit In Serie
(FN).
Regimi (FN per tagli): tale ordinamento si differenzia dal precedente
perch le finiture sono ordinate seguendo l'ordinamento delle figure.
Questo consente di ottimizzare tagli e infilaggi filo, riducendo i tempi di
lavorazione. Con tale sistema non si possono ordinare le operazioni
ottenute dalla modalit In Serie (FN).
Tagli di Ritenuta in coda: tutti i tagli di ritenuta sono posizionati alla fine.
Ordinamento utile nel caso di lavorazione di pi punzoni.
12-20
Selezionare ora la pagina 'Finitura' (vedi Figura1.18).
Figura 1.1S: Pagina Finitura
Verso (Finitura) - Sono disponibili tre versi di finitura:
Normale: il taglio di finitura seguir la stessa direzione dei tagli di sgrossatura.
Contrario: il taglio di finitura seguir una direzione opposta rispetto alla direzione
dei tagli di sgrossatura.
Entrambi: il verso dei tagli di finitura si alterner; il primo sar opposto alla
sgrossatura.
Lunghezza Perp. Stacco - Opzione attiva solo nel caso in cui si sia selezionato un
Modo di taglio di finitura In serie (FN) ed un Verso Entrambi. l valore qui definito
rappresenta la distanza di retrazione alla fine dei tagli di finitura per lo scarico del
correttore utensile.
VS-Wire 12-21
Selezionare ora la pagina 'Tec Table Ref' (vedi Figura1.19).
Figura 1.19: Pagina Tec Table Ref
Le informazioni qui riportate mostrano ogni operazione in relazione ai parametri
tecnologici letti nei file tecnologici.
Gli Offsets visualizzano e permettono di modificare il valore degli offset letti nel file
tecnologico.
parametri The Table Index of Offset riportano l'identificativo della tabella dalla quale
sono stati ricavati gli offset.
16. Nella pagina 'Approccio/Retrazione': attivare un Tipo di Approccio ed un Tipo
di Retrazione Tangente e specificare un Raggio di Approccio ed un Raggio
di Retrazione pari a 0.5.
17. Nella pagina 'Finitura': attivare un Verso Contrario. Confermare con OK.
12-22
l sistema generer automaticamente e visualizzer il percorso utensile (vedi Figura
1.20).
Figura 1.20: Percorso utensile completo
Possiamo ora simulare il percorso utensile.
18. Cliccare con il tasto destro del mouse sul nodo TagIio Dritto [1:] dell'albero delle
operazioni.
VS-Wire 12-23
19. Dal menu a tendina visualizzato selezionare l'operazione 'Simula Percorso Filo'
(vedi Figura 1.21).
Figura 1.21: Simula percorso Utensile
Sul lato sinistro del video verranno visualizzate una serie di icone da utilizzare per
modificare la rappresentazione del percorso utensile simulato (vedi Figura 1.22).
Figura 1.22: Icone per la Simulazione del Percorso Utensile
20. Selezionare l'icona 'Mostra utensile' .
12-24
Nota
I tasti [+] e [-] possono essere utilizzati rispettivamente per velocizzare e rallentare la
simulazione del percorso utensile.
A questo punto il percorso utensile verr simulato (vedi Figura 1.23).
Figura 1.23: Percorso Utensile Simulato
Terminata la simulazione chiudere la sessione con l'icona 'Conferma' ..
VS-Wire 12-25
Passo 4 - Creazione di una Operazione di Taglio per
Distruzione
Definita la prima operazione di TagIio Dritto possiamo procedere con la creazione
dell'ultima operazione da applicare al profilo circolare interno.
21. Cliccare con il tasto destro del mouse sul nome del progetto (Gear Profile) e dal
menu a tendina visualizzato selezionare l'operazione TagIio per Distruzione
(vedi Figura 1.24).
Figura 1.24: Lista Operazioni
22. Al comparire della finestra di dialogo Seleziona dati filtro attivare la casella di
controllo Punto d'inizio. Confermare con OK.
Figura 1.25: Seleziona Dati Filtro
12-26
Nota
Per riattivare la casella di controllo Punto d'inizio nel caso in cui non fosse
selezionabile, de-selezionare la casella Punti multipli.
23. Selezionare il profilo circolare - C1 (vedi Figura 1.26).
Figura 1.26: Profilo Circolare Interno
24. Selezionare i punti di inizio e fine lavorazione. Ricorrendo all'icona 'Punto per
coordinate Cartesiane' specificare le coordinate 0,0,0. Confermare con OK.
C1
VS-Wire 12-27
25. Al comparire della finestra di dialogo 'Parametri' per la definizione dello spessore
di taglio, specificare una Z Superiore pari a 20 e confermare con OK (vedi
Figura 1.27).
Figura 1.27: Parametri
l sistema visualizzer la seguente finestra di dialogo: (vedi Figura 1.28).
Figura 1.2S: Condizioni di Taglio
l sistema visualizzer la finestra di dialogo elencante le operazioni (tagli) applicabili
al profilo. L'elenco delle operazioni applicabili varia a seconda del file tecnologico
scelto. l file tecnologico va scelto in funzione della macchina..
12-28
26. Dalla lista dei file tecnologici disponibili selezionare Sgr. Standard CH28 0-
8 (E2) e cliccare sull'icona 'Append/Tecnology' per trasferire la strategia
selezionata nella sezione 'Selected' della finestra di dialogo. Confermare con OK.
Dalla finestra di dialogo visualizzata attivare la pagina 'Sgrossatura' (per maggiori
dettagli circa le restanti pagine della finestra far riferimento alla descrizione relativa
all'operazione Taglio Dritto).
27. Nella pagina 'Sgrossatura': specificare una Distanza tra Passate pari a 0.1 ed
un Diametro preforo pari ad 1. Confermare con OK.
l sistema generer automaticamente il percorso utensile visualizzandolo al di sopra
del profilo come riportato dalla Figura 1.29.
Figura 1.29: Percorso Utensile generato sul profilo circolare interno
VS-Wire 12-29
Passo 5 - Post Processare le Operazioni Wire
l passo finale consister nel post processare le lavorazioni 2D: durante questa fase
che le operazioni precedentemente create vengono convertite in un codice
comprensibile dalle macchine utensili.
28. Selezionare con il tasto destro del mouse il ramo TagIio dritto [1:] dell'albero
delle operazioni.
29. Dal menu a tendina visualizzato selezionare Post Processor e di seguito
FanucfiI (vedi Figura 1.30).
Figura 1.30: Menu Operazioni
Dalla finestra di dialogo visualizzata procediamo con la selezione del codice macchina
base per l'operazione (vedi Figura 1.31).
12-30
Nota
Il sistema genera sempre un file con nome 'Tpath.vis" memorizzato nella directory
'\Visi\wire\temp\": tale file viene sovra-scritto ogni volta che si genera un percorso o
si Post Processa una operazione.
Figura 1.31: Selezione File Visi Wire
30. Selezionare il file proposto di default (tpath.vis) e di seguito Apri.
VS-Wire 12-31
31. Specificare il nome del file in output: accettare il nome proposto di default. Per
continuare cliccare sul tasto destro del mouse (vedi Figura 1.32).
Figura 1.32: Nome Uscita ISO
12-32
32. nserire il numero da associare al programma nel codice del Controllo Numerico.
Nel caso in cui non si specifichi alcun valore, il sistema procede con
l'assegnamento automatico del valore 1 (vedi Figura 1.33). Confermare con il
tasto destro del mouse.
Figura 1.33: Numero Programma
VS-Wire 12-33
33. L'ultima finestra di dialogo visualizzer il codice generato relativamente alla
lavorazione. PP differenti genereranno codici differenti (vedi Figura 1.34).
Figura 1.34 Linguaggio Macchina
12-34
Passo 6 - Salvataggio Dati
Per salvare i dati selezionare l'icona 'Salva' , oppure l'icona 'Salva con nome'
dalla videata principale.
E' anche possibile ricorrere ad altre due modalit di salvataggio:
(i) SaIva dettagIio con nome - Permette di salvare in un altro file l'elemento(i)
selezionato dal file di lavoro corrente specificando un nuovo nome.
(ii) Esporta Permette di salvare il file in un formato differente da scegliere tra
quelli proposti (es: GES, DXF, Parasolid).
CongratuIazioni, avete compIetato con successo Ia sezione VISI-Wire deI
manuaIe Per Imparare VISI.
Per Imparare.....
VS
13 - 2
Glossario
Arco Elemento curvo 2D di raggio e Curvatura data.
Caricare (UpIoad) Caricare un file su un sito FTP o WEB daI vostro computer.
Potete fare questo usando un qualunque browsers WEB o
un software per siti FTP. Vedere anche Scaricare
(Download).
CaseIIa di ControIIo Pulsante quadrato che VS visualizza in alcune finestre di
dialogo. Selezionate il riquadro per attivare/disattivare la
funzione. l riquadro selezionato quando avr al suo
interno una croce o un segno. La funzione associata alla
casella di controllo non selezionata se il riquadro vuoto.
Cerchio Arco di 360-gradi usato come geometria di costruzione per
definire altri elementi.
Chiave Componente fisico da collegare alla porta parallela del
computer oppure alla porta della stampante. Tale
componente deve essere installato per poter usare il
prodotto VS. (La versione Dimostrativa non necessita di
tale chiave.)
CIiccare Muovere il cursore del mouse su un elemento a video, un
pulsante, ecc. e premere il tasto primario del mouse. Vedere
tasto-destro
Commento icona Descrizione che appare sulle icone per spiegarne il
significato. Per visualizzare tale commento lasciare per
alcuni secondi il cursore del mouse sull'icona.
Confermare Selezionare l'icona Porta, o confermare la selezione con il
tasto-destro.
Corsi Per corsi e supporto tecnico, contattare il proprio rivenditore.
Glossario 13 - 3
Curva Elemento che passa attraverso punti definiti. Una curva pu
essere diritta (segmento o linea), avere un raggio (arco o
cerchio), essere 2D (segmento, linea, arco, cerchio, spline),
o essere 3D (spline). Vedere anche Curve Isoparametriche.
Curvatura L'angolo attraverso il quale un Arco curva. Questo angolo
definito usando l'angolo di partenza e quello di arrivo.
Curva B-SpIine Una curva B-spline definita da una serie di punti di
controllo e di vettori. punti di controllo definiscono la
sagoma generale della curva mentre i vettori influenzano la
direzione della curva in ogni punto. Curve uniformi avranno
una distanza costante tra i nodi mentre curve non-uniformi
avranno una distanza variabile tra i nodi. Curve razionali
possono variare il peso dei punti di controllo per modificare
la propria curvatura. Curve non- razionali possono avere
invece un solo peso per ogni punto di controllo e quindi una
sola curvatura.
Curve isoparametriche Curve esistenti sulle superfici sia come reali elementi che
come elementi visualizzati. Visualizzando una superficie,
VS usa le curve isoparametriche per mostrare la curvatura
della superficie. Le curve isoparametriche usate per
visualizzare la superficie non sono reali elementi. Potete
creare curve isoparametriche come elementi usando il
comando Wireframe|Curve Isoparametriche.
DeaIer Vedere Rivenditore.
EIemento Qualunque geometria, come un arco, cerchio, segmento,
linea, solido, superficie, profilo, ecc., inclusa nei Percorsi.
E-maiI ndirizzo elettronico di posta. Vero nternational Software,
per le vendite e le informazioni sul prodotto, offre la e-mail
infovero.it. Per maggiori informazioni vedere Supporto
Tecnico.
Entit n questo testo i termini elemento ed entit sono sinonimi.
Vedere Elemento.
13 - 4
Icone Pulsanti che potete premere per fare una selezione o per
eseguire un comando. Per default, VS visualizza le icone a
sinistra del video. Alcune icone sono estraibili. Per muoverle
selezionare e spostare la parte superiore della barra delle
icone e posizionarle sul video. Se spostate il cursore su
un'icona e lo lasciate stazionario per qualche secondo, VS
visualizzer il Commento icona.
Icone estraibiIi Sono icone che possono essere estratte da gruppi di icone
fisse o variabili. Per l'estrazione, premere sull'icona e
muoversi verso destra. Potete sganciare e muovere le icone
estraibili selezionando l'icona Forbici tra le icone estraibili.
Icona forbici cona che permette di sganciare le icone estraibili e
spostarle.
Internet nternet comprende diversi modi di comunicazione tra
computers, includendo i siti FTP e worldwide web. l sito
web della Vero nternational Software http://www.vero.it.
l sito FTP della Vero nternational Software
ftp://ftp.vero.it. Vedere Supporto tecnico per maggiori
informazioni.
Lavorazione bitangente Questo percorso, usando utensili sferici, rimuove materiale
residuo dagli spigoli negativi con una sola passata.
Lavorazione Ripresa Questo percorso permette di rimuovere il materiale residuo
lasciato da un precedente percorso utensile. Vedere
Lavorazione bitangente.
Linee Curva diritta 2D senza punto di inizio e fine e di lunghezza
infinita. Pu essere usata come elemento di costruzione per
la definizione di altri elementi.
Numeri di teIefono Contattare il rivenditore VS per il supporto telefonico e fax.
NURBS Non-uniform Rational B-spline. Vedere Curve B-spline.
M2 Vedere Tasto-destro.
Glossario 13 - 5
Parametri Valori ed impostazioni che definiscono un elemento, inclusi i
percorsi.
Password Codice speciale fornito per abilitare all'utilizzo di VS.
Dovrete installare le passwords fornite per poter usare il
prodotto VS.
Percorso Movimenti dell'utensile per lavorare un pezzo.
Pezzo Rappresenta l'entit geometrica 3D da lavorare. La sua
definizione fondamentale per ottenere un percorso. Dovr
essere ridefinito a seguito di una modifica geometrica
apportata.
Post Processor Programma che permette di mettere in comunicazione il
percorso calcolato con il controllo numerico. post
processors sono specifici per ogni macchina. l prodotto
include un post processors standard. Per le informazioni
relative alla personalizzazione ed al supporto dei post
processors contattare il proprio rivenditore.
ProfiIo Elemento singolo che comprende una combinazione di
diversi elementi geometrici 2D.
PuIsante opzione Pulsante circolare che VS visualizza in alcune finestre.
Selezionare il pulsante per attivare/disattivare le funzioni.
Un pulsante selezionato ha un punto al suo interno. l
paramento associato ad un pulsante vuoto non
selezionato.
Punto Elemento che pu essere definito da coordinate (X, Y, Z).
Rivenditore Rappresenta l'ente certificato preposto alla vendita, al
supporto tecnico, ai corsi ed a tutto ci che concerne il
supporto del prodotto VS.
Scaricare (DownIoad) Scaricare un file da un sito FTP o WEB aI vostro computer.
Potete fare questo usando un qualunque browsers WEB o
un software per siti FTP. Vedere anche Caricare (Upload).
Segmento Una curva diritta 2D di lunghezza definita.
13 - 6
SeIeziona e sposta Posizionare il cursore controllato dal mouse sull' elemento
desiderato, premere e mantenere premuto il tasto primario
(sinistro), muovere il mouse senza rilasciare il pulsante.
Questo sposter l'elemento. Rilasciare il pulsante quando
l'elemento selezionato posizionato dove desiderato.
Sito FTP siti FTP (File Transfer Protocol) sono usati principalmente
per Caricare (Uploading) e Scaricare (Downloading) files.
siti FTP si differenziano dai WEB in quanto il loro contenuto
principalmente formato da testi. Alcuni web browsers non
supportano operazioni di caricamento (Uploading).
Eventualmente usare uno specifico software per copiare
files su siti FTP. l sito FTP della Vero nternational Software
ftp:// ftp.vero.it.
SoIido Elemento singolo che ha una larghezza, una lunghezza ed
uno spessore definito. solidi possono essere creati
direttamente o usando insieme di superfici o altri elementi.
SpIine Elemento curva di solito definito da pi di tre punti nello
spazio con raggio non definito.
Superficie Elemento singolo che ha una larghezza, una lunghezza ma
non uno spessore definito. Nella modellazione questi
elementi aiutano la definizione degli elementi solidi.
Supporto tecnico Servizio fornito di norma dai rivenditori per il supporto di
VS. Per maggiori informazioni rivolgersi a info@vero.it.
Tasto-Destro Tasto secondario (destro) del mouse (M2). Tra le altre cose
il tasto-destro conferma le selezioni. Vedere Confermare.
Web Browser Programma che permette di navigare nel worldwide web
(web). web browsers supportano lo Scaricamento dei files
da siti FTP ma alcuni non supportano il Caricamento.
Potrebbero piacerti anche
- A200EDocumento2 pagineA200EJose Eduardo G CNessuna valutazione finora
- PS 1Documento8 paginePS 1super_jjNessuna valutazione finora
- Appunti Informatica Classe 3Documento62 pagineAppunti Informatica Classe 3Gaby CantoralNessuna valutazione finora
- Computazione Quantistica e Algoritmo Di ShorDocumento41 pagineComputazione Quantistica e Algoritmo Di ShorGiacomo Dabisias100% (1)
- Moduli Cgil Concorso DocentiDocumento5 pagineModuli Cgil Concorso DocentiquarratanewsNessuna valutazione finora
- Catalogo PW-TECHDocumento8 pagineCatalogo PW-TECHLafer s.r.l.Nessuna valutazione finora