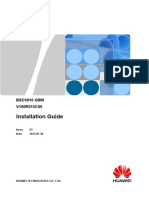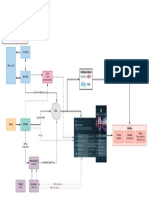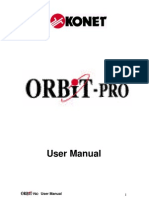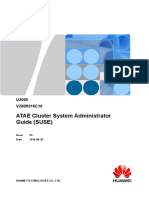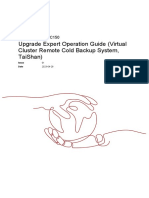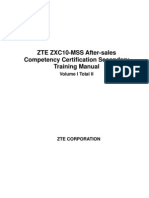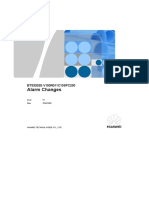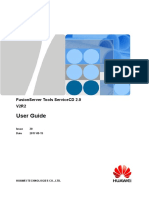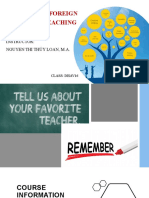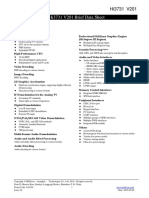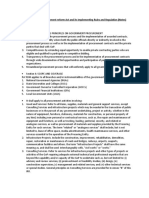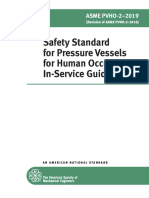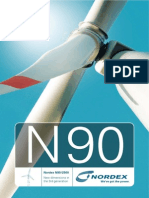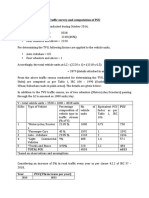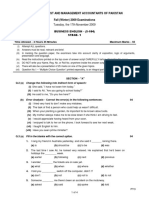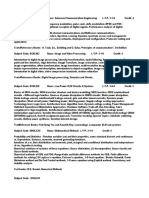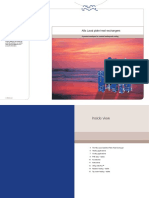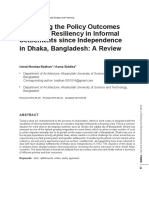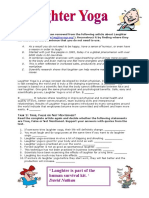Documenti di Didattica
Documenti di Professioni
Documenti di Cultura
IP-10 Quick Startup Guide 9 (1) (1) .9
Caricato da
bhavyapaliwalDescrizione originale:
Titolo originale
Copyright
Formati disponibili
Condividi questo documento
Condividi o incorpora il documento
Hai trovato utile questo documento?
Questo contenuto è inappropriato?
Segnala questo documentoCopyright:
Formati disponibili
IP-10 Quick Startup Guide 9 (1) (1) .9
Caricato da
bhavyapaliwalCopyright:
Formati disponibili
FibeAir IP-10
Quick Startup Guide
Aug 2008
PROPRIETARY
Contents
1. 2. 3. DOCUMENT PURPOSE ............................................................................................................... 3 DOCUMENT SCOPE .................................................................................................................... 3 STARTUP CONFIGURATION STEPS ....................................................................................... 3 3.1. 3.2. 3.3. 3.4 LAUNCHING WEB-MANAGEMENT ............................................................................................ 4 IDU SOFTWARE UPGRADE ....................................................................................................... 5 LOADING LICENSE KEY .......................................................................................................... 10 SAVING UNIT INFORMATION.11
IP-10 Quick Startup Guide
Doc Rev0.1
PROPRIETARY
1.
Document Purpose
The purpose of this document is to describe the basic configuration steps of IP-10 radio link. Refer to the IP-10 installation and management user guides for full configuration options.
2.
Document Scope
This document describes the recommended initial steps in order to connect and manage IP-10 radio link. It includes the configuration steps of the following main sections: Connecting to IDU using default factory setup Launching the web management SW Upgrade License key activation Basic parameters configuration
3.
Startup Configuration Steps
Basic configuration includes the following basic steps: 1. Complete physical HW installation of IDU, IF coax cable, RFU and antenna as per installation instructions. 2. Connect PC to IDU and launch web management. 3. Upgrade IDU SW. 4. Load license key. 5. Configure radio link parameters. 6. Complete link commissioning.
IP-10 Quick Startup Guide
Doc Rev0.1
PROPRIETARY
3.1.
Launching Web-Management
1.4.1 1.4.2 IDU factory Default Configuration
IP Address: 192.168.1.1, IP Mask 255.255.255.0. Active management port: port #7 (far right RJ45 port), out-of band management. License: Basic capacity 10Mbps, no ACM, Smart Pipe (only GbE ports, ports #1 or #2) SW package: Basic 1.1.1 Protection: Disabled. 1+0 configuration
1.4.3 Connecting to IDU
1. Verify no Ethernet traffic (cables or fibers) connected. 2. Power up IDU. 3. Connect PC to IDU management port (port #7, far right RJ45 port). 4. PC configuration: IP Address: 192.168.1.240, IP Mask 255.255.255.0, no default gateway. 5. Verify connectivity to IDU (ping 192.168.1.1). If no connectivity, verify IDU IP management configuration using Command Line Interface (refer to Appendix).
1.4.4 Launching Web-Management
1. Open Internet Explorer. 2. Type IDU's IP address (192.168.1.1) on address field. IP-10 login screen will be displayed. 3. User: admin. Password: admin.
IP-10 Quick Startup Guide
Doc Rev0.1
PROPRIETARY
3.2.
IDU Software Upgrade
IDUs sent from production are loaded with basic SW version (1.1.1) that requires SW upgrade (via SW download) in order to support all system's features. SW download is based on FTP. The IDU functions as an FTP-Client and external FTP-Server software has to be installed and running on the PC storing the SW download files. Customers may use Windows FTP-Server or any other FTP-Server freeware available.
1.4.5 Storing Download Files on PC
IDU SW files are Linux RPM files (14 files or more). The SW files are available for download from Ceragon's FTP site (zipped together as one SW package). 1. Download zipped SW package (for example, aidu-1.4.5.zip) from FTP and save it under C:\updates. 2. Extract the aidu-1.4.5.zip to C:\updates. 3. Remove the aidu-1.4.5.zip file and store it in another location (for example, C:\IP10). 4. Add to C:\updates folder any ODU/RFU file you may want to upgrade as well.
1.4.6 Installing FTP-Server Software
You may install and use any FTP-Server software for SW download. Ceragon recommends using FileZilla_Server-0_9_26 software that can be downloaded from the web (freeware) or from Ceragon's FTP site. 1. Download zipped FileZilla_Server-0_9_26.zip from the internet or Ceragon's FTP site and store it on the PC (for example, C:\IP-10). 2. Extract the file and run the installation setup. Follow installation process until finished (do not change any of the installation default settings).
IP-10 Quick Startup Guide
Doc Rev0.1
PROPRIETARY
1.4.7 Initial Configuration of FTP-Server Software
After installing the FileZilla, it has to be configured to allow the SW download using FTP. Stopping Windows FTP services In order to use FileZilla, Windows default FTP services have to be stopped. 1. Go to Control Panel > Administrative Tools Internet Information Services, if the Internal Information Services dont appear its means that the Windows FTP wasnt install and you may have to proceed without doing so. 2. Use Right-Click to stop the Default FTP Site under FTP Sites.
Configuration of the FTP-Server software User and files path have to be defined on the FTP-Server. 1. Launch the FileZilla Server Interface (go to Files FileZilla Server Interface). Programs FileZilla Server
2. Click OK on the Connect to Server window. The FileZilla Server window will be displayed.
IP-10 Quick Startup Guide
Doc Rev0.1
PROPRIETARY
3. Select Edit
Users
Shared Folders. The Users window will be displayed.
4. Select Add on the Users section and enter anonymous in the Add user Account window.
5. Select Add on the Shared Folders section and select local drive C:\ in the Browse for Folder.
6. Select (check) Read, Write and Delete in the Files section. 7. Verify your configuration is identical to the displayed in the following window:
IP-10 Quick Startup Guide
Doc Rev0.1
PROPRIETARY
8. Select OK and close the FileZilla server. Launching of the FTP-Server software User and files path have to be defined on the FTP-Server. 2. Launch the FileZilla Server Interface (go to Files FileZilla Server Interface). Programs FileZilla Server
3. Click OK on the Connect to Server window. The FileZilla Server window will be displayed.
4. Verify server is running (yellow lightning Bolt on top-left corner highlighted and status is Logged On.
IP-10 Quick Startup Guide
Doc Rev0.1
PROPRIETARY
4.4.1 SW Download Procedure
Once FTP-Server was configured and running, new SW package will be downloaded using the web-management 1. Verify SW files stored at C:\updates. 2. Verify FTP-Server configured and running. 3. Verify Windows Firewall is disabled!!! 4. Connect to IDU and launch web-management. 5. Go to General Versions and check the currently running aidu version to determine if SW upgrade is necessary. 6. Go to Diagnostics & Maintenance Software Management. The Software Management screen will be displayed:
7. In the Remote Server Parameters enter the remote FTP-Server details as per configuration above: a. Remote SW Update server URL: ftp://xxx.xxx.xxx.xxx/updates/ the IP should be the hosts IP. meaning the Lap Top that the SW is being download from b. Remote server login: anonymous c. Remote server password: leave blank 8. Select Download to start the SW downloads. This may take few minutes until completed (this operation will download all files under C:\updates to the IDU but will not activate them). 9. Select Upgrade to install the newly downloaded files. This may take few minutes until completed. 10. Restart the IDU once SW download and upgrade successfully completed.
IP-10 Quick Startup Guide
Doc Rev0.1
PROPRIETARY
3.3.
4.4.2
Loading License Key
IDUs sent from production are loaded with basic license: License: Basic capacity 10Mbps, no ACM, Smart Pipe (only GbE ports, ports #1 or #2)
Upgrading capacity of feature-set is done by manual entry of license key based on the IDU's Serial number. Contact Ceragon in order to obtain your license key. 1. Verify you have the license key matching the IDU Serial Number. 2. Connect to IDU and launch web-management. 3. Go to General license key. 4. Go to General Unit parameters and verify the IDU's Serial number matches the Licensing and enter the license key in the License Code field.
5. Restart the IDU. 6. Go to General updated. Licensing and verify the correct license parameters were
7. You may use the Demo license (60 days) to have full capacity and feature-set.
IP-10 Quick Startup Guide
10
Doc Rev0.1
PROPRIETARY
3.4
Save Unit Information
3.4.1 Open the IDU and go to: /Diagnostic & management/Configuration management. 3.4.2 Go to Configuration management Parameters: and fill in as follows: Host IP - your computer IP Host Path - // User name anonymous User Password - enter your laptop windows user name and apply.
3.4.3 Lunch FileZilla FTP Server and make sure its running (yellow Bolt) 3.4.4 Under Unit Information click on the Create Archive tab and wait till the browser will disconnect you from the IDU.
3.4.5 Re-Connect to IDU and go again to: /Diagnostic & management/Configuration management. 3.4.6 Under Unit Information click on the Upload Archive tab and watch the FilleZilla FTP server screen and verify that all the files were sent to the path you have specified on the /FilleZilla/Edit/Users/Shared Folder.
IP-10 Quick Startup Guide
11
Doc Rev0.1
PROPRIETARY
3.4.7 Go to /My Computer/C and look for a file name of xxx xxx.tar.tz and extract it to where ever you choose. 3.4.8 After extracting it go to /Var/Lib/Aidc and the file name is dmae_tech.log
DOWNLOADING:
This option allows you to download uploaded files from a host (such as a PC) to the target (IDU). Downloading a configuration involves three steps:
3.4.9 Download archive - This command copies the configuration file from the host to the target. 3.4.10 Install archive - This command installs the configuration file, which will be operational only after a hardware reset. 3.4.11 HW reset - When the system is up and running, the new downloaded configuration will be valid. In the Download Configuration Status & Commands area:
Config download status - indicates indicates whether or not the configuration file was downloaded successfully from host to target. Config install status - indicates whether or not the configuration file was installed successfully on the target. Click Download Archive to download the archive file from the host to the target. Click Install Archive to install the requested archive file on the target. Default Configuration area: Click Activate to set the unit to the default configuration. To apply changes you made, click Apply. To update the information, click Refresh.
IP-10 Quick Startup Guide
12
Doc Rev0.1
Potrebbero piacerti anche
- Telecom Operations A Complete Guide - 2019 EditionDa EverandTelecom Operations A Complete Guide - 2019 EditionNessuna valutazione finora
- BTS3900A Installation Guide For Enhancing Existing Cabinets (06) (PDF) - enDocumento950 pagineBTS3900A Installation Guide For Enhancing Existing Cabinets (06) (PDF) - enNataša Mihić Bosković100% (1)
- Bsc6910 GSM Installation Guide (v100r015c00 - 03) (PDF) - enDocumento101 pagineBsc6910 GSM Installation Guide (v100r015c00 - 03) (PDF) - enMuhammad Qasim NazirNessuna valutazione finora
- High Level Architecture DiagramDocumento1 paginaHigh Level Architecture DiagramDamian Napolitano0% (1)
- EMUB User GuideDocumento58 pagineEMUB User GuideИван МальковNessuna valutazione finora
- Cisco IOS Configuration Fundamentals Command Reference.Documento14 pagineCisco IOS Configuration Fundamentals Command Reference.andsjeffNessuna valutazione finora
- RAN - Installation MoP-v01 - Safaricom Ethiopia - V1.1 - 08122021Documento32 pagineRAN - Installation MoP-v01 - Safaricom Ethiopia - V1.1 - 08122021Tsehay MisrakNessuna valutazione finora
- Ruckus ICX Switch Quick Start GuideDocumento10 pagineRuckus ICX Switch Quick Start GuideAakashNessuna valutazione finora
- RAN17.1 Reconfiguration Guide For BSC6900 (03) (PDF) - enDocumento382 pagineRAN17.1 Reconfiguration Guide For BSC6900 (03) (PDF) - enmike0147230Nessuna valutazione finora
- Fiberhome S6800 Series Switch Command Reference Manual V1.0Documento1.163 pagineFiberhome S6800 Series Switch Command Reference Manual V1.0Ronie SinghNessuna valutazione finora
- HuawiDocumento26 pagineHuawiMichel DakhoulNessuna valutazione finora
- RF Acceptance Document (GP-Huawei) - Modified - 290410Documento22 pagineRF Acceptance Document (GP-Huawei) - Modified - 290410Raju_RNO EnggNessuna valutazione finora
- Orbit Pro Control Panel UserDocumento32 pagineOrbit Pro Control Panel UserΣωτήρης ΑνδρNessuna valutazione finora
- U2000 ATAE Cluster System Administrator Guide (SUSE) (V200R016C10 - 05) PDFDocumento761 pagineU2000 ATAE Cluster System Administrator Guide (SUSE) (V200R016C10 - 05) PDFLindon ManehetaNessuna valutazione finora
- IC IT Technical Specification Template PDFDocumento5 pagineIC IT Technical Specification Template PDFAhsan SakheeNessuna valutazione finora
- BX7000 MULTI-Access Gateway: Product DescriptionDocumento4 pagineBX7000 MULTI-Access Gateway: Product DescriptionAli HasnainNessuna valutazione finora
- Material For BSC6900 GSM Parameter Changes (V900R018C10 Vs V900R016C00)Documento25 pagineMaterial For BSC6900 GSM Parameter Changes (V900R018C10 Vs V900R016C00)Diego Germán Domínguez HurtadoNessuna valutazione finora
- 1 - MSOFTX3000 BAM IntroductionDocumento64 pagine1 - MSOFTX3000 BAM Introductionpahlevani_maniaNessuna valutazione finora
- IMaster MAE V100R023C10SPC150 Upgrade Expert Operation Guide (Virtual Cluster Remote Cold Backup System, TaiShan)Documento101 pagineIMaster MAE V100R023C10SPC150 Upgrade Expert Operation Guide (Virtual Cluster Remote Cold Backup System, TaiShan)muthurfeNessuna valutazione finora
- U2000 Northbound Alarm Streaming Interface Developer GuideDocumento79 pagineU2000 Northbound Alarm Streaming Interface Developer GuidekltowerNessuna valutazione finora
- Ibwave Design 7.1.6 Installation Procedure - 2Documento1 paginaIbwave Design 7.1.6 Installation Procedure - 2tadjouaminaNessuna valutazione finora
- M2000 Product DescriptionDocumento46 pagineM2000 Product DescriptionQuy HoangNessuna valutazione finora
- KPI IntroductionDocumento19 pagineKPI IntroductionMauricio LamiñaNessuna valutazione finora
- RTN XMC ODU&Antenna&Accessory Hardware Description (20) (PDF) - ENDocumento245 pagineRTN XMC ODU&Antenna&Accessory Hardware Description (20) (PDF) - ENgilmarorozcoNessuna valutazione finora
- Dopra Linux OS Security (SingleRAN - 04) PDFDocumento35 pagineDopra Linux OS Security (SingleRAN - 04) PDFSam FicherNessuna valutazione finora
- HUAWEI EM770 Product Specification V1.0Documento0 pagineHUAWEI EM770 Product Specification V1.0telekomunikaceNessuna valutazione finora
- Tp48400b-N20a1 L20a1 n20b1 Tp48600b-N20a1 Engineer ManualDocumento74 pagineTp48400b-N20a1 L20a1 n20b1 Tp48600b-N20a1 Engineer ManualLuis8350% (2)
- GPS Antenna & Feeder GuideDocumento73 pagineGPS Antenna & Feeder GuideAmir SalahNessuna valutazione finora
- TaiShan 2280 Server V100R001 User Guide 09 PDFDocumento213 pagineTaiShan 2280 Server V100R001 User Guide 09 PDFyasirNessuna valutazione finora
- Netelastic VBNG Manager Installation GuideDocumento11 pagineNetelastic VBNG Manager Installation GuideKhaing myal HtikeNessuna valutazione finora
- Base Station Controller Equipment Reliability (SRAN12.1 - 01)Documento44 pagineBase Station Controller Equipment Reliability (SRAN12.1 - 01)anthonyNessuna valutazione finora
- Example Huawei: Check CA Server Settings FirstDocumento9 pagineExample Huawei: Check CA Server Settings FirstF. B. I.Nessuna valutazione finora
- 1030b PDF PDFDocumento71 pagine1030b PDF PDFsofianeNessuna valutazione finora
- 33-ZXSS10 SS1b SoftSwitch Control Equipment Traffic Measurement Operation GuideDocumento51 pagine33-ZXSS10 SS1b SoftSwitch Control Equipment Traffic Measurement Operation GuidemauricioNessuna valutazione finora
- Call FlowDocumento324 pagineCall FlowTajinder Summan100% (1)
- Network Administration Guide For Scanning Functions: Multifunctional Digital SystemsDocumento46 pagineNetwork Administration Guide For Scanning Functions: Multifunctional Digital SystemsCatalin ComiNessuna valutazione finora
- SJ 20100705104232 002 ZXMW PR10 S400 S500 V2 01 Digital Microwave System System Description PDFDocumento56 pagineSJ 20100705104232 002 ZXMW PR10 S400 S500 V2 01 Digital Microwave System System Description PDFYann KouakouNessuna valutazione finora
- VLAN and Its Application v3.1Documento53 pagineVLAN and Its Application v3.1mragsilvermanNessuna valutazione finora
- 0301 The Guide To HUAWEI DBS3800 Commissioning V1.5Documento36 pagine0301 The Guide To HUAWEI DBS3800 Commissioning V1.5Dani TheBrutalNessuna valutazione finora
- MHA 1900MHz DatasheetDocumento3 pagineMHA 1900MHz DatasheetDavid TesztNessuna valutazione finora
- SOP DevicesDocumento19 pagineSOP Devicessrikanthchinthu100% (2)
- Huawei ELTE3.1 EG860 Product DescriptionDocumento16 pagineHuawei ELTE3.1 EG860 Product DescriptionBook LoverNessuna valutazione finora
- BTS3202E V100R011C10SPC230 Alarm ChangesDocumento54 pagineBTS3202E V100R011C10SPC230 Alarm Changesmeraj ashrafNessuna valutazione finora
- IManager U2000 V200R015C60 Single-Server System Software Installation and Commissioning GuiDocumento415 pagineIManager U2000 V200R015C60 Single-Server System Software Installation and Commissioning GuiClerisson Galano100% (1)
- Pasolink NEO Version Up Procedure - Ver3.1.7 - by PNMXJDocumento15 paginePasolink NEO Version Up Procedure - Ver3.1.7 - by PNMXJdlgt63Nessuna valutazione finora
- TP48200A PMU Operation Guide v1.1Documento11 pagineTP48200A PMU Operation Guide v1.1vashishthanuragNessuna valutazione finora
- U2000 Health Check For Fortune Network 2019 Q3Documento19 pagineU2000 Health Check For Fortune Network 2019 Q3bruce leeNessuna valutazione finora
- Configuration Management (SRAN9.0 01)Documento26 pagineConfiguration Management (SRAN9.0 01)mailsianNessuna valutazione finora
- VR4 04 GGS-000393-06E NW-SYS-PROV NoRestriction PDFDocumento726 pagineVR4 04 GGS-000393-06E NW-SYS-PROV NoRestriction PDF1Nessuna valutazione finora
- gl5600 08p User ManualDocumento9 paginegl5600 08p User ManualHưng Nguyễn ThànhNessuna valutazione finora
- B41a RRH8x20 Installation GuideDocumento32 pagineB41a RRH8x20 Installation GuideNicolás RuedaNessuna valutazione finora
- 1-BTS3900 V100R010C10SPC255 Upgrade Guide (SME-based) (Recommended)Documento124 pagine1-BTS3900 V100R010C10SPC255 Upgrade Guide (SME-based) (Recommended)GauravSwamiNessuna valutazione finora
- IP20C Activation KeyDocumento16 pagineIP20C Activation KeyIure da LuzNessuna valutazione finora
- FusionServer Tools V2R2 ServiceCD 2.0 User Guide 20Documento220 pagineFusionServer Tools V2R2 ServiceCD 2.0 User Guide 20Mwenya Scot MusondaNessuna valutazione finora
- Config Basica Router SwitchDocumento4 pagineConfig Basica Router SwitchRogelio Tello100% (1)
- ZXC10 BSSB (V8.0.1.9) General DescriptionDocumento63 pagineZXC10 BSSB (V8.0.1.9) General Descriptionantzone100% (5)
- Ibt - Module 2 International Trade - Theories Are: Classical and Are From The PerspectiveDocumento9 pagineIbt - Module 2 International Trade - Theories Are: Classical and Are From The PerspectiveLyca NegrosNessuna valutazione finora
- PFMEA Reference Card PDFDocumento2 paginePFMEA Reference Card PDFRajesh Yadav100% (5)
- Mobilcut 102 Hoja TecnicaDocumento2 pagineMobilcut 102 Hoja TecnicaCAGERIGONessuna valutazione finora
- Induction-Llgd 2022Documento11 pagineInduction-Llgd 2022Phạm Trúc QuỳnhNessuna valutazione finora
- 1634 - Gondola Head Super - Structure and Side Wall - ENDocumento8 pagine1634 - Gondola Head Super - Structure and Side Wall - ENmohammadNessuna valutazione finora
- Solar Power Plant in Iit HyderabadDocumento9 pagineSolar Power Plant in Iit HyderabadHimanshu VermaNessuna valutazione finora
- 201183-B-00-20 Part ListDocumento19 pagine201183-B-00-20 Part ListMohamed IsmailNessuna valutazione finora
- Hi 3 Yt 318201Documento3 pagineHi 3 Yt 318201partha khatuaNessuna valutazione finora
- Glaciogenic: Hydrocarbon SystemsDocumento2 pagineGlaciogenic: Hydrocarbon SystemsAHMEDNessuna valutazione finora
- RA 9184 & RA 3019 NotesDocumento5 pagineRA 9184 & RA 3019 Notesleng_evenNessuna valutazione finora
- Item No. 6 Diary No 6856 2024 ConsolidatedDocumento223 pagineItem No. 6 Diary No 6856 2024 Consolidatedisha NagpalNessuna valutazione finora
- Asme Pvho-2-2019Documento61 pagineAsme Pvho-2-2019Vijay KumarNessuna valutazione finora
- A Case Study From The: PhilippinesDocumento2 pagineA Case Study From The: PhilippinesNimNessuna valutazione finora
- Quiz1 2, PrelimDocumento14 pagineQuiz1 2, PrelimKyla Mae MurphyNessuna valutazione finora
- System Requirements For Autodesk Revit 2018 ProductsDocumento8 pagineSystem Requirements For Autodesk Revit 2018 ProductsDaryobmsNessuna valutazione finora
- CIVREV!!!!Documento5 pagineCIVREV!!!!aypod100% (1)
- MODULE 5 - WeirDocumento11 pagineMODULE 5 - WeirGrace MagbooNessuna valutazione finora
- Median FilteringDocumento30 pagineMedian FilteringK.R.RaguramNessuna valutazione finora
- (Ambition) Malaysia 2023 Market Insights ReportDocumento46 pagine(Ambition) Malaysia 2023 Market Insights ReportMaz Izman BudimanNessuna valutazione finora
- Energia Eolica Nordex N90 2500 enDocumento20 pagineEnergia Eolica Nordex N90 2500 enNardo Antonio Llanos MatusNessuna valutazione finora
- PCU CalculationDocumento2 paginePCU CalculationMidhun Joseph0% (1)
- Business English Question PaperDocumento4 pagineBusiness English Question PaperKhizra AliNessuna valutazione finora
- An Analytical Study On Impact of Credit Rating Agencies in India 'S DevelopmentDocumento14 pagineAn Analytical Study On Impact of Credit Rating Agencies in India 'S DevelopmentRamneet kaur (Rizzy)Nessuna valutazione finora
- New VLSIDocumento2 pagineNew VLSIRanjit KumarNessuna valutazione finora
- You Wouldnt Want To Sail On A 19th-Century Whaling Ship 33 Grisly EnglishareDocumento36 pagineYou Wouldnt Want To Sail On A 19th-Century Whaling Ship 33 Grisly EnglishareDušan MićovićNessuna valutazione finora
- Instructions: This Affidavit Should Be Executed by The PersonDocumento1 paginaInstructions: This Affidavit Should Be Executed by The PersonspcbankingNessuna valutazione finora
- 1. Cẩm Nang Sửa Chữa Hệ Thống Điện Xe Honda Civic 2012Documento138 pagine1. Cẩm Nang Sửa Chữa Hệ Thống Điện Xe Honda Civic 2012Ngọc NamNessuna valutazione finora
- Alfa Laval Plate Heat Exchangers: A Product Catalogue For Comfort Heating and CoolingDocumento8 pagineAlfa Laval Plate Heat Exchangers: A Product Catalogue For Comfort Heating and CoolingvictoryanezNessuna valutazione finora
- Evaluating The Policy Outcomes For Urban Resiliency in Informal Settlements Since Independence in Dhaka, Bangladesh: A ReviewDocumento14 pagineEvaluating The Policy Outcomes For Urban Resiliency in Informal Settlements Since Independence in Dhaka, Bangladesh: A ReviewJaber AbdullahNessuna valutazione finora
- "Laughter Is Part of The Human Survival Kit. : David NathanDocumento4 pagine"Laughter Is Part of The Human Survival Kit. : David NathanTrang NhungNessuna valutazione finora