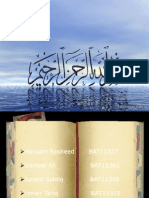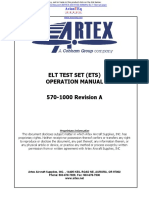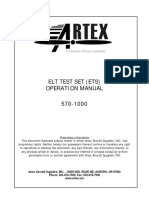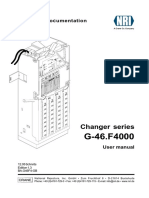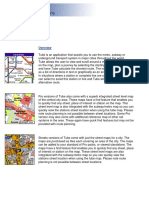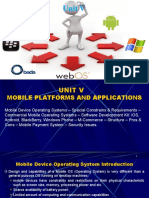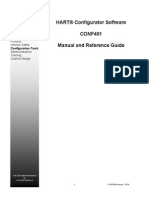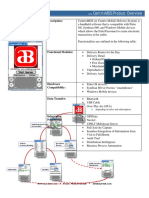Documenti di Didattica
Documenti di Professioni
Documenti di Cultura
Getting Started Tips
Caricato da
Saulo AchkarDescrizione originale:
Copyright
Formati disponibili
Condividi questo documento
Condividi o incorpora il documento
Hai trovato utile questo documento?
Questo contenuto è inappropriato?
Segnala questo documentoCopyright:
Formati disponibili
Getting Started Tips
Caricato da
Saulo AchkarCopyright:
Formati disponibili
Documents To Go 8
Getting Started Tips
Tip: For graphics like the one above, you can tap on the graphic for a larger, detailed view. Tip: Use the up/down buttons on your device or the scroll bar at the right of the screen to move up and down within this document. Tip: This document also contains bookmarks. For long documents, you can use bookmarks to help you jump from section to section quickly and easily. To see the bookmarks in this document, tap on the bookmark icon located on the toolbar at the bottom.
Introduction
Welcome to Documents To Go. This is a Microsoft Word file brought to your handheld using Documents To Go. It is intended to first give you an overview of the major features in Documents To Go, followed by more practical How To instructions and tips on using the software. With Documents To Go you can use word processing, spreadsheet, presentation* and PDF* files on your smartphone or PDA. Simple push-button synchronization will maintain the most up-to-date version of a file on both the desktop and handheld. Tip: If you have the Premium Edition, you can also open password-protected Word & Excel files, view pictures, create charts in spreadsheets, synchronize your e-mail with attachments**, as well as spell check word processing files right on your handheld. *Available in Premium and Professional Editions only. **Available in Premium Edition for Windows only.
Components of Documents To Go
Documents To Go includes a desktop application as well as several handheld applications. The edition that youre using will determine which handheld applications get installed. The components of Documents To Go are: 1. Documents To Go, the main desktop application. Launch it when you want to take your desktop files to the handheld or manage the files youve already taken to the handheld. 2. Documents, the main handheld application. Launch it when you want to view your files. 3. Word To Go, a hidden handheld application that can process word processing files in its own Word To Go format and in native Microsoft Word format. 4. Sheet To Go, a hidden handheld application that can process spreadsheet files in its own Sheet To Go format and in native Microsoft Excel format.
5. Slideshow To Go, a hidden handheld application that can process PowerPoint files in its own Slideshow To Go format and in native Microsoft PowerPoint format.* 6. PDF To Go, a hidden handheld application that can process native PDF files*. 7. Pics To Go, a hidden handheld application that processes pictures and graphics files.** 8. Inbox To Go, a handheld application used for viewing e-mail with attachments.*** Tip: If you have a handheld with expansion card support, you can put the Word To Go, Sheet To Go, Slideshow To Go, PDF To Go and Pics To Go applications on the card in order to save space on your handheld. See the Expansion card support section below for instructions on how to do this. *Available in Premium and Professional Editions only. **Available in Premium Edition only. ***Available in Premium Edition for Windows only.
DocSync technology
Documents To Go includes a revolutionary technology called DocSync, which provides seamless synchronization for Word, Excel, and PowerPoint 97, 2000,XP and 2003 for Windows. DocSync technology gives you the freedom to make changes to documents on the handheld without losing the document's original formatting after synchronization. With DocSync technology there is no longer a need to manage multiple versions of your desktop documents in order to retain the original formatting. Specifically, DocSync technology will apply the changes you've made to a document on the handheld to the desktop documents. In doing so, you will not lose any of the original formatting of your desktop documents. For example, if your desktop document contains embedded worksheets, diagrams, or hyperlinks, those features will remain in the desktop document even after you've made changes to the handheld document and synchronized. Note: DocSync does not apply to native Microsoft Word, Excel and PowerPoint files that did not originate on the desktop and have been edited on the handheld before synchronization. For example, if you bring a native Word file into Documents To Go on the handheld via an expansion card and you make edits BEFORE synchronization, DocSync will not apply to that file.
Native document support
Documents To Go supports handheld-based native Microsoft Word, Excel, PowerPoint* and PDF** files. "Native" indicates that file is in its original desktop format, specifically Microsoft Word, Excel, PowerPoint or Adobe Acrobat PDF. Before native document support, the Documents To Go desktop application converted Microsoft Word, Excel, PowerPoint and PDF files to a handheld format first and then the files were synchronized to the handheld for opening. Although you could still do this for Word, Excel and PowerPoint files, native document support gives you the flexibility of using Word, Excel, PowerPoint and PDF files no matter how they are delivered as an e-mail attachment, on expansion cards, via Bluetooth sending, via IR beaming or through synchronization. Tip: As a general rule, if you would like to conserve space on your handheld, you should bring your Word, Excel and PowerPoint files to your handheld as Word To Go, Sheet To Go and Slideshow To Go formats. These are optimized formats for the handheld and therefore have smaller resulting file sizes. Tip: As a general rule, if you would like the flexibility of sharing your Word, Excel or PowerPoint files with other people (such as a Pocket PC user or a PC or laptop user), you should bring your files to your handheld in their native formats. *View only and available in Premium and Professional Editions only. **Available in Premium and Professional Editions only. How can I get native files onto my handheld? You can get native files to your handheld using any of the below methods.
Use the Documents To Go desktop application to add your native files and synchronize them to your handheld. Beam native files via infrared from laptops or Pocket PCs to your handheld. Send native files via Bluetooth from laptops or Pocket PCs to your handheld. Receive native files as attachments through email applications such as RoadSync, Inbox To Go Wireless, VersaMail or SnapperMail. Put native files onto an expansion card (e.g., Secure Digital or Memory Stick) and open them on your handheld.
Benefits of native document support: Open and work with documents no matter how they are delivered to you. With native document support you will be able to open files sent to your handheld via e-mail, on an expansion card, or via Bluetooth. Documents To Go can open Microsoft Word, Excel, PowerPoint and Adobe Acrobat PDF files right on the handheld, without any desktop conversion or synchronization needed. Easily share files in a mixed environment. For example, you can use your Secure Digital (SD) card as a modern day floppy disk to exchange files between a Palm handheld and a Pocket PC simply by swapping SD cards loaded with Word, Excel, PowerPoint and PDF files. You can even use the same SD card to upload handheld files to any computer with an SD slot or card reader. There is no need to have Documents To Go installed on that desktop computer. Use Documents To Go along with popular wireless e-mail applications such as RoadSync, Inbox To Go Wireless, VersaMail or SnapperMail to send and receive real Word, Excel, PowerPoint and PDF files as e-mail attachments. Documents To Go can automatically open your attachments on the handheld itself so you can view or work with those files. Best of all, you can send them off as e-mail attachments and they'll arrive at their destination as real Word, Excel, PowerPoint or PDF files.
Expansion card support
Documents To Go supports Palm OS 5 expansion technology. The handheld applications of Documents To Go, as well as files, can be stored and retrieved from expansion cards. The following describes how to use Documents To Go with expansion technology. How do I move files from my handheld to my expansion card? 1. Insert your expansion card. 2. Open Documents To Go on your handheld. 3. Tap on the file icon to the left of the name of the file you wish to move to your expansion card and select the Move To Card option from the popup menu. Tip: Once youve moved the file to the expansion card, a card icon should appear to the right of the file name in the file list. Tapping on the card icon will show the path to the file on the card. How do I move files from my desktop computer to my expansion card? 1. Make sure you have synchronized your handheld with the card inserted. 2. Open Documents To Go on your computer. 3. Drag the file you wish to add to the Expansion Card destination window. 4. Synchronize and that file will be placed on the expansion card. Tip: You can also change where you want a file to be stored simply by selecting the file and changing the Location drop down menu in the Details pane on the right hand side.
How do I move the Word To Go, Sheet To Go, Slideshow To Go, PDF To Go and Pics To Go handheld applications to my expansion card? 1. On your handheld, tap on Home (the house icon). 2. Tap on the Menu icon (below the house icon) and from the App menu select Copy. 3. Highlight the handheld application that you wish to copy to your expansion card (such as Word To Go, Sheet To Go or Slideshow To Go). Please note you cannot copy the main Documents application to the expansion card. 4. Select the appropriate Copy To: and From: locations and tap Copy. Tip: You can install a very useful application called DataViz Tech Tool to help you manage all the Documents To Go components more easily. For example, with a single click, you can automatically move all the applications to an expansion card. To find and install the DataViz Tech Tool on your handheld, go to the following folder. For Windows: C:\Program Files\Documents To Go\. For Macintosh: Hard Drive\Library\Application Support\DataViz\DocsToGoModules\PRCs\. The application is called DataVizTech.prc.
How to
How to get desktop files to your handheld To use desktop files on your handheld you must add them to Documents To Go on your desktop computer. To add files, do the following: 1. Open Documents To Go on your desktop computer. On the PC: Double-click on the Documents To Go icon on your desktop, OR, go to Start Menu>Programs>Documents To Go>Documents To Go On the Mac: Go to Hard Drive>Applications>Documents To Go>Documents To Go 2. Add files to the desktop application. You can add files using one of three methods. a. Drag the file you wish to add to either the Handheld or Expansion Card destination window. b. Click the Add icon and browse for and select the appropriate document. c. Right-click on the file you wish to add and select Send To: Documents To Go. 3. Synchronize.
Now that you have added your files to the desktop application, press the HotSync button and the files will be moved to your handheld device (or Card) for viewing and editing. How to create new documents on your handheld Documents To Go gives you the ability to create new documents on your handheld. Your newly created documents will be brought back to your desktop as word processing, spreadsheet, or presentation (PowerPoint) files after your next synchronization. To create a new document, simply open Documents To Go on your handheld and do the following: 1. Tap the New icon at the lower left corner of the screen. 2. Select the type of document you would like to create. You can create the following types: a. Word To Go b. Sheet To Go c. Slideshow To Go d. Microsoft Word
e. Microsoft Excel You will be prompted with a save dialog once you are done editing the document. When you synchronize, the desktop version of the handheld file will automatically be created for you. The format of the desktop document will be determined by the following: Format of file created on handheld: Word To Go Resulting format of file on desktop: Determined by the document format preference in Documents To Go desktop application Sheet To Go Determined by the document format preference in Documents To Go desktop application Slideshow To Go* Microsoft PowerPoint Microsoft Word Microsoft Word Microsoft Excel Microsoft Excel *Available in Premium and Professional Editions for Windows only. The new document will be placed in the default location on the desktop, which is C:\MyDocuments for Window users and HD:Documents for Macintosh users. The default file formats and file locations can be changed by going to the Preferences option under the Tools menu in the Documents To Go desktop application. How to save documents on your handheld To save documents on your handheld you can either tap the File menu and choose Save or Save As or tap the Done button. Saving options when tapping Done for new documents: 1. Save - This option will save the new document and any changes made, and on the next synchronization Documents To Go will synchronize the document to the default location on the desktop. 2. Return To Document - This option will bring you back to your document, to the last state it was in, without having saved it. 3. Delete Document - This option will not save the changes to your document and will delete your document from the handheld. Saving options when tapping Done for existing documents: 1. Save Changes - This option will save the changes on the handheld, and on the next synchronization Documents To Go will update the original desktop document with the changes. 2. Save As - This option will create a new file on the handheld. On the next synchronization Documents To Go will create a new document on the desktop. 3. Dont Save Changes - This option will not save the changes to the document. 4. Return To Document - This option will bring you back to your document, to the last state it was in, without having saved it.
How can I get the Premium Edition?
Registered owners of Documents To Go may upgrade at a discounted rate to the Premium Edition. Upgrades are available directly from DataViz on CD or via download. For a full list of Premium Edition features and special upgrade offers for owners of Palm handhelds, please call 800-733-0030 or visit the DataViz website at www.dataviz.com/documents.
Help & additional tips
Documents To Go contains a useful help file designed to answer many of your questions. To access Help, simply launch the Documents To Go desktop application, and click the Help button.
www.dataviz.com Merritt Corporate Woods 612 Wheelers Farms Road Milford, CT 06461 Phone: 203.874.0085 Fax: 203.874.4345 Sales: 800.733.0030 Tech Support: http://support.dataviz.com
Potrebbero piacerti anche
- The Sympathizer: A Novel (Pulitzer Prize for Fiction)Da EverandThe Sympathizer: A Novel (Pulitzer Prize for Fiction)Valutazione: 4.5 su 5 stelle4.5/5 (121)
- A Heartbreaking Work Of Staggering Genius: A Memoir Based on a True StoryDa EverandA Heartbreaking Work Of Staggering Genius: A Memoir Based on a True StoryValutazione: 3.5 su 5 stelle3.5/5 (231)
- Grit: The Power of Passion and PerseveranceDa EverandGrit: The Power of Passion and PerseveranceValutazione: 4 su 5 stelle4/5 (588)
- Devil in the Grove: Thurgood Marshall, the Groveland Boys, and the Dawn of a New AmericaDa EverandDevil in the Grove: Thurgood Marshall, the Groveland Boys, and the Dawn of a New AmericaValutazione: 4.5 su 5 stelle4.5/5 (266)
- Never Split the Difference: Negotiating As If Your Life Depended On ItDa EverandNever Split the Difference: Negotiating As If Your Life Depended On ItValutazione: 4.5 su 5 stelle4.5/5 (838)
- The Emperor of All Maladies: A Biography of CancerDa EverandThe Emperor of All Maladies: A Biography of CancerValutazione: 4.5 su 5 stelle4.5/5 (271)
- The Little Book of Hygge: Danish Secrets to Happy LivingDa EverandThe Little Book of Hygge: Danish Secrets to Happy LivingValutazione: 3.5 su 5 stelle3.5/5 (400)
- The Subtle Art of Not Giving a F*ck: A Counterintuitive Approach to Living a Good LifeDa EverandThe Subtle Art of Not Giving a F*ck: A Counterintuitive Approach to Living a Good LifeValutazione: 4 su 5 stelle4/5 (5794)
- The World Is Flat 3.0: A Brief History of the Twenty-first CenturyDa EverandThe World Is Flat 3.0: A Brief History of the Twenty-first CenturyValutazione: 3.5 su 5 stelle3.5/5 (2259)
- Shoe Dog: A Memoir by the Creator of NikeDa EverandShoe Dog: A Memoir by the Creator of NikeValutazione: 4.5 su 5 stelle4.5/5 (537)
- The Gifts of Imperfection: Let Go of Who You Think You're Supposed to Be and Embrace Who You AreDa EverandThe Gifts of Imperfection: Let Go of Who You Think You're Supposed to Be and Embrace Who You AreValutazione: 4 su 5 stelle4/5 (1090)
- The Hard Thing About Hard Things: Building a Business When There Are No Easy AnswersDa EverandThe Hard Thing About Hard Things: Building a Business When There Are No Easy AnswersValutazione: 4.5 su 5 stelle4.5/5 (345)
- Team of Rivals: The Political Genius of Abraham LincolnDa EverandTeam of Rivals: The Political Genius of Abraham LincolnValutazione: 4.5 su 5 stelle4.5/5 (234)
- Her Body and Other Parties: StoriesDa EverandHer Body and Other Parties: StoriesValutazione: 4 su 5 stelle4/5 (821)
- Hidden Figures: The American Dream and the Untold Story of the Black Women Mathematicians Who Helped Win the Space RaceDa EverandHidden Figures: The American Dream and the Untold Story of the Black Women Mathematicians Who Helped Win the Space RaceValutazione: 4 su 5 stelle4/5 (895)
- The Unwinding: An Inner History of the New AmericaDa EverandThe Unwinding: An Inner History of the New AmericaValutazione: 4 su 5 stelle4/5 (45)
- Elon Musk: Tesla, SpaceX, and the Quest for a Fantastic FutureDa EverandElon Musk: Tesla, SpaceX, and the Quest for a Fantastic FutureValutazione: 4.5 su 5 stelle4.5/5 (474)
- On Fire: The (Burning) Case for a Green New DealDa EverandOn Fire: The (Burning) Case for a Green New DealValutazione: 4 su 5 stelle4/5 (74)
- The Yellow House: A Memoir (2019 National Book Award Winner)Da EverandThe Yellow House: A Memoir (2019 National Book Award Winner)Valutazione: 4 su 5 stelle4/5 (98)
- PlanPlus HandbookDocumento253 paginePlanPlus HandbookJeff100% (1)
- NS Basic Programming For Palm OS (Third Edition)Documento324 pagineNS Basic Programming For Palm OS (Third Edition)Nathan CamposNessuna valutazione finora
- Manuale Sony Vaio Vgnfw1Documento20 pagineManuale Sony Vaio Vgnfw1Niccolo CelentanoNessuna valutazione finora
- Service Manual: Sony Confide NtialDocumento11 pagineService Manual: Sony Confide NtialALEX100% (1)
- Novel Kho Ping HoDocumento16 pagineNovel Kho Ping HoRichard Belmando Sr.Nessuna valutazione finora
- Zen of Palm: Designing Products For Palm OSDocumento44 pagineZen of Palm: Designing Products For Palm OSViorelMocanuNessuna valutazione finora
- Service Manual: Ver.3-2006EDocumento34 pagineService Manual: Ver.3-2006Esalomonrodriguezk402Nessuna valutazione finora
- Mobile Operating System SlidesDocumento12 pagineMobile Operating System SlidesDaniyal AliNessuna valutazione finora
- Zen of ParmDocumento44 pagineZen of ParmKing RatNessuna valutazione finora
- HCI Question BankDocumento34 pagineHCI Question Bankloga prakashNessuna valutazione finora
- Elt Test Set (Ets) Operation Manual 570-1000 Revision ADocumento28 pagineElt Test Set (Ets) Operation Manual 570-1000 Revision Anixon_b_2000Nessuna valutazione finora
- 03 Mobile EcosystemDocumento38 pagine03 Mobile EcosystemJoy SipahutarNessuna valutazione finora
- Sony Clie PEG-NX73V HandheldDocumento1 paginaSony Clie PEG-NX73V HandheldDarryl RheaNessuna valutazione finora
- SuperWaba CompanionDocumento197 pagineSuperWaba CompanionJOHNNY FERNANDO ESPINOZA LOZANessuna valutazione finora
- Manual ELT TesterDocumento18 pagineManual ELT TesterEleazarNessuna valutazione finora
- Keyspan:USB Serial Adapter For Windows-V3.4 ManualDocumento40 pagineKeyspan:USB Serial Adapter For Windows-V3.4 ManualNo PromisesNessuna valutazione finora
- Palm Multi-Connector - Wikipedia, The Free EncyclopediaDocumento3 paginePalm Multi-Connector - Wikipedia, The Free Encyclopediaestevao_moraesNessuna valutazione finora
- Service Manual: Conf IdentialDocumento12 pagineService Manual: Conf IdentialEnrique CedeñoNessuna valutazione finora
- G46F4000 GBDocumento98 pagineG46F4000 GBSzloboda RolandNessuna valutazione finora
- Tube HelpDocumento6 pagineTube HelphondmeNessuna valutazione finora
- MC Unit-5Documento43 pagineMC Unit-5Geetha ReddyNessuna valutazione finora
- USA-19HS Mac OS X Manual PDFDocumento40 pagineUSA-19HS Mac OS X Manual PDFErnesto OtazuNessuna valutazione finora
- Conf 401 ManualDocumento85 pagineConf 401 ManualdracuojiNessuna valutazione finora
- Operating Systems and MultimediaDocumento58 pagineOperating Systems and Multimediashivang.goyal02Nessuna valutazione finora
- Dana Internet Solutions Guide: Alphasmart, IncDocumento68 pagineDana Internet Solutions Guide: Alphasmart, IncCritteranneNessuna valutazione finora
- CentrixMDS Product OverviewDocumento7 pagineCentrixMDS Product OverviewrsgarciaNessuna valutazione finora
- The Most Common Mobile Operating SystemsDocumento13 pagineThe Most Common Mobile Operating SystemsselvisasikalaNessuna valutazione finora
- Service Manual: Conf IdentialDocumento12 pagineService Manual: Conf IdentialFrank ElizaldeNessuna valutazione finora
- Palm 3245ww - Wireless - Keyboard - With - Bluetooth - Technology 1Documento18 paginePalm 3245ww - Wireless - Keyboard - With - Bluetooth - Technology 1LUIZ FACIOLINessuna valutazione finora
- Palm OS Emulator: Excerpt From Palm OS Programming Development Tools GuideDocumento182 paginePalm OS Emulator: Excerpt From Palm OS Programming Development Tools GuideAlvaro Mez AlNessuna valutazione finora