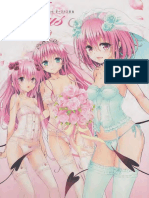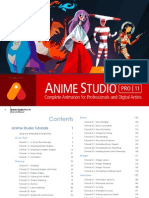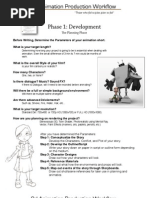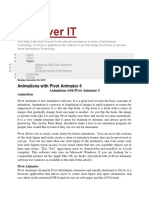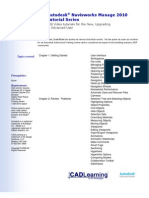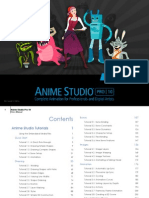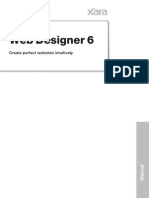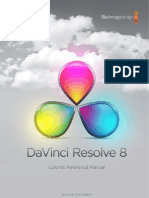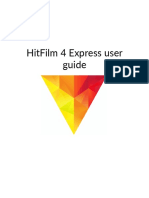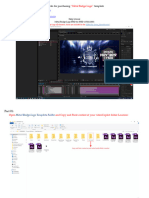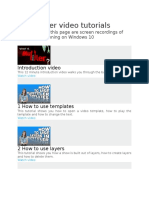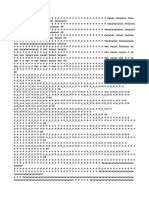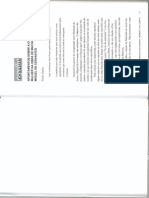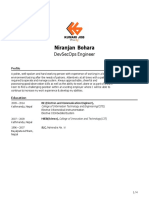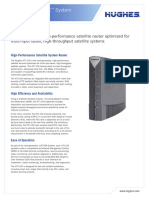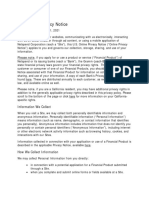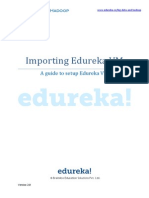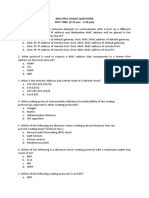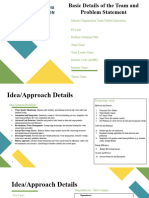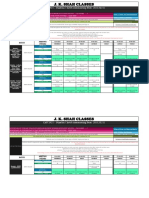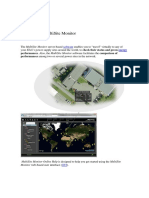Documenti di Didattica
Documenti di Professioni
Documenti di Cultura
Anime Studio Pro 8 Users Manual
Caricato da
WolmyrDescrizione originale:
Copyright
Formati disponibili
Condividi questo documento
Condividi o incorpora il documento
Hai trovato utile questo documento?
Questo contenuto è inappropriato?
Segnala questo documentoCopyright:
Formati disponibili
Anime Studio Pro 8 Users Manual
Caricato da
WolmyrCopyright:
Formati disponibili
ii
Anime Studio Users Manual
Contents
Welcome
Introduction
Demo Limitations Whats New: New Features in Anime Studio 8 Other Anime Studio Features System Requirements Getting Started
Tutorial 2.9: 3D Shape Design
61
Bones
Tutorial 3.1: Bone Binding Tutorial 3.2: Bone Constraints Tutorial 3.3: Bone Dynamics Tutorial 3.4: Character Setup
66
66 75 85 91
1
2
2 2 4 5 6
Images
Tutorial 4.1: Image Layers Tutorial 4.2: Image Warping Tutorial 4.3: Animating a Talking Head Tutorial 4.4: Image Textures
102
102 106 109 113
License
End User License Agreement and Limited Warranty
7
7
Animation
Tutorial 5.1: Automatic Lip-Sync Tutorial 5.2: Phoneme Lip-Sync Tutorial 5.3: Animation Curves Tutorial 5.4: Sorting Layers by Depth Tutorial 5.5: Cycling Tutorial 5.6: Actions Tutorial 5.7: Frame by Frame Animation Tutorial 5.8: Creating a 3D Scene Basic Physics
123
124 126 129 133 138 141 147 152 161
Anime Studio Tutorials
Drawing
Tutorial 2.1: Welding Tutorial 2.2: Drawing Shapes with Holes Tutorial 2.3: Hidden Edges Tutorial 2.4: Shape Ordering Tutorial 2.5: Brushes Tutorial 2.6: Layer Masking Tutorial 2.7: Styles Tutorial 2.8: Simple 3D Construction Contents
17
18
18 29 32 35 40 45 49 55
Effects
Tutorial 6.1: Particles Tutorial 6.2: Particle Tricks - Grass and Crowds
168
168 171
Anime Studio Users Manual Tutorial 6.3: Using Pre-made Particle Effects Tutorial 6.4: Speeding Up Particle Effects Tutorial 6.5: Perspective Shadows Tutorial 6.6: Shadow Tricks Tutorial 6.7: Camera and Depth Effects Tutorial 6.8: Using 3D Models Tutorial 6.9: Moon and Clouds Effect 176 180 184 191 195 199 203 Noise 230
iii
Fill Tools
Select Shape Create Shape Paint Bucket Delete Shape Eyedropper Line Width Hide Edge Curve Exposure Curve Exposure Tool Curve Profile Working with Fills
231
231 231 233 238 239 239 240 241 241 242 245
Anime Studio Tools
The Draw Tools
Select Points Translate Points Scale Points Rotate Points Add Point Freehand Draw Shape Insert Text Scatter Brush Delete Edge Curvature Perspective Points Shear Points Bend Points
206
207
208 210 213 214 215 218 220 223 224 226 226 228 229 229
Bone Tools
Select Bone Translate Bone Scale Bone Rotate Bone Add Bone Reparent Bone Bone Strength Manipulate Bones Bind Layer Bind Points
252
252 253 254 255 256 256 257 258 259 259 Contents
iv
Anime Studio Users Manual Offset Bone Bone Physics 260 260 Poser Switch Layer Particle Layer Image Masking Video Tracking 290 292 292 293 294
Layer Types
Enhanced Layer Alignment Features Vector Layers Image Layers Group Layers Bone Layers Switch Layers Particle Layers Note Layers Audio Layers 3D Layers Patch Layers
264
266 267 268 269 269 271 274 276 277 277 278
Camera and Workspace Tools
Camera Tools Workspace Tools Rotate Workspace
305
305 306 307
Anime Studio Windows
Anime Studios Main Window
Overview Working Area Toolbar Status Bar Playback Buttons Display Quality Display Quality options Layers Window Overview The Layer List Layer Toolbar
309
310
310 310 311 312 312 313 313 314 314 315 316
Layer Tools
Translate Layer Scale Layer Rotate Layer Z Set Origin Follow Path Rotate Layer XY Shear Layer Vector Shape Selector
281
281 282 283 284 285 287 288 289
Special Tools
Contents
290
Layer Settings
318
Anime Studio Users Manual General Tab Shadows Tab Motion Blur Tab Masking Tab Vectors Tab Depth Sort Tab Image Tab Switch Tab Particles Tab 3D Options Note Tab Physics Tab 318 323 326 327 329 330 331 334 335 335 337 338 Using the Character Wizard Body Tab Face Tab Movement Tab Clothing Tab Style Tab Designing a Character and Walk Cycle Making Your Character Walk Rotating Your Character 360 Degrees Designing Your Own Actions Creating Content for the Character Wizard Other Windows Audio Recording Timeline Window Actions Window 366 369 372 375 377 378 380 381 383 386 388 391 391 392 404
Style Window
Fill Color Picker Color Swatches Advanced Options
339
339 346 347 348
Anime Studio Menus
File Menu
New Open... Open Recent Close Save Save As...
411
412
412 412 412 412 412 413 Contents
The Library Window
Displaying the Library Window Loading and Managing Items using the Library Icons Searching the Library Favorites Tab Using the Old Style Library
352
354 354 362 363 364
The Character Wizard
366
vi
Anime Studio Users Manual Gather Media Project Settings... Import Poser Integration Import Notes and Tips Photoshop Tips Preview Exporting Movies Exporting Still Images (Anime Studio Pro only) Export OBJ Export POV Upload to YouTube Upload to Facebook Batch Export... (Anime Studio Pro only) Quit 413 414 420 424 426 427 431 431 438 438 438 439 439 439 440 Preferences... 442
Draw Menu
Insert Text... Snap to Grid Reset Line Width Random Line Width Peak Smooth Raise Shape Lower Shape Raise to Front Lower to Back Trace Image Hide Shape Show All Shapes Reset Points Reset All Points
448
448 448 448 448 449 449 449 449 449 449 449 454 454 454 454
Edit Menu
Undo Redo Cut, Copy, Paste Clear Select All Select None Select Inverse Select Connected Contents
441
441 441 441 441 441 441 442 442
Bone Menu
Release Points Flexi-Bind Points Release Layer Flexi-Bind Layer Hide Controlled Bones Track Bone to Video
455
455 455 455 455 456 456
Anime Studio Users Manual Freeze Pose Reset Bone Reset All Bones 456 456 456 Other Particle Effects Script Writing Sound Visibility Warp 466 466 467 468 469 469
vii
Animation Menu
Allow Frame Skipping Clear Animation From Layer Clear Animation From Document Reset All Layer Channels Set Layer Start Time Select All Keyframes Rescale Keyframes... Copy Current Frame... Blend Morphs Track Layer to Video Nudge Physics Object Mute Audio Restart Audio Track Audio Level
457
457 457 457 457 458 458 458 459 460 461 462 462 462 462
View Menu
Reset Direction Enable Grid Grid Settings Disable Grid Snapping Video Safe Zones Show Output Only Select Tracing Image Show Tracing Image Stereo Window Menu Tools Layers Timeline Style Actions Library
470
470 470 470 470 470 471 471 471 471 471 472 472 472 472 472 472 472 Contents
Scripts Menu
3D Camera Draw Image Layer Effects
463
463 464 464 465 465
viii
Anime Studio Users Manual Audio Recording Poser Parameters 473 473 Layer Modifiers Layer Types Camera Features Workspace Features Timeline Features Action Features Style Features Preferences Project Settings Content Scripts View Import Export Formats Upload Features 480 480 481 481 481 481 482 482 482 482 483 483 483 484 485
Help Menu
Quick Start Guide Help Open Content Library Online Tutorials Welcome Screen Register Your Product Download Bonus Content Pack About Anime Studio Pro About Scripts Buy Content Check For Updates
474
474 474 474 474 474 474 475 475 475 475 475
Appendix Product Comparison
Feature Comparisons Window Menu Vector Drawing Features Vector Modifiers Fill Features Fill Modifiers Bone Features Layer Features Contents
476 477
477 477 478 478 479 479 479 480
Technical Support: Where to Go When You Need Help 486
User Manual Anime Studio on the Web Anime Studio Discussion Forum Email Support 486 486 486 486
Acknowledgements
Artist Acknowledgements
487
487
Anime Studio Shortcuts
490
Anime Studio Users Manual Keyboard Shortcuts Mouse Shortcuts 490 492
ix
Index
494
Contents
Anime Studio Pro 8 Users Manual
Welcome
Anime Studio Pro 8 Users Manual
Introduction
Anime Studio is a complete animation system for creating 2D anime and cartoons. This document is the users manual, containing useful information to get you started, as well as a detailed reference to all of Anime Studios features. If youre just getting started using Anime Studio, the best place to begin is with the Anime Studio Tutorials on page 17. This section will give you a quick overview of how Anime Studio works, and what you can do with it. Even if youve used Anime Studio in the past, you might want to give the tutorials a quick read to see whats changed in this version. If youve been using Anime Studio for a while now, and you want more information on some specific feature or interface element, choose the section that interests you from the table of contents. Finally, if youre having a problem that just isnt answered in this document, please see Technical Support: Where to Go When You Need Help on page 486. We want to do everything we can to make using Anime Studio a fun and productive experience.
Anime Studio still allows you access to all features of the program. Anything you can do in the full version you can do in the demo. Also, any files you create with the demo version of Anime Studio will still work fine if you purchase the full version. The demo version has just three limitations: First, you can only run the demo version of Anime Studio for 30 days. Second, you cannot import any external file formats including images and movies. Third, you cannot export your animations to other formats (QuickTime, AVI, Flash, etc.). To purchase Anime Studio, go to http://store.smithmicro.com/.
Whats New: New Features in Anime Studio 8
The following is not a comprehensive list of new features, but it covers most of the major changes in version 8 that might be of interest to experienced Anime Studio users. The Character Wizard lets you design your own fullyrigged characters, complete with walk cycles and more. The Character Wizard is an ideal tool for anyone working on concepts or looking for a fast alternative to drawing and rigging a character from scratch. Select a preset, dial in the body proportions, and choose from dozens of pre-designed 2D components such as hands, feet, mouths, eyes, noses, and heads. You can also easily apply pre-animated walk,
Demo Limitations
If you havent purchased a copy of Anime Studio, then the program will be running in demo mode. While in demo mode,
Introduction
Anime Studio Pro 8 Users Manual
jump, kick, and wave cycles, and create your own animated actions that you can apply to any character created in the Character Wizard. For more information about the Character Wizard, see The Character Wizard on page 366. Automatic Image Tracing converts existing artwork to fully editable, ready-to-animate vector drawings. Import your scanned drawings or existing images and photos, and then convert them to vector drawings with the click of a button. Trace as black and white, color, or edges only and adjust a number of settings to style your vector image. For more information, see Trace Image on page 449. Anime Studio 8 introduces new interface colors, allowing you to choose from various preset color schemes or create your own. See GUI Colors: on page 446. The new smart tool palette provides a less cluttered interface and a better user experience. All of the tools are described in the section starting with Anime Studio Tools on page 206.
Anime Studio 8 has a smart tool palette, which shows and hides tools based on their need. The position of the tool shown in the screenshots may differ, depending on the selected layer in the Layers palette, and the current time in the timeline.
Enhanced drawing tools allow you to quickly create complex shapes by eliminating the need for precise drawing, giving you the freedom to sketch as you desire. Combine the Freehand tools new smart welding feature with the Delete Edge tool to create complex shapes quickly (see Freehand on page 218 and Delete Edge on page 226. Additional brush styles are included, and optional rounded end caps have been added to the drawing tools (see The Draw Tools on page 207). Quickly find and edit vector layers using the Vector Shape Selector. You no longer have to worry about naming each layer to find the one you are looking for. Just click on a shape in your project and the corresponding layer is automatically selected for editing. See Vector Shape Selector on page 289 for more information. Import Photoshop files complete with all layers. Updates made in Photoshop are automatically updated in the imported file within Anime Studio. Many Photoshop features are supported, including blending modes, layer opacity, smart objects, and smart filters. Groups imported from Photoshop are imported into Anime Studio as switch layers, for quick animating. See Importing Photoshop Files on page 427 for more information.
Introduction
Anime Studio Pro 8 Users Manual
The new real time media connection automatically updates images, movie files, and audio files that are imported into Anime Studio, after they are edited in an external program. Global rendering styles allow you to easily change the overall design of your animations. Choose from various presets such as sketch, cutout, crayon, and more to easily transform the look and feel of your entire animation. For more information, see Render Style on page 416. More 3D video rendering options, with full support for Youtubes 3D formats. Various formats are provided for Web and TV. See the Stereo Rendering features discussed in Project Settings... on page 414. Patch Layers were designed for constructing characters and are similar to masks by allowing you to hide certain parts of a layer. Create each body part separately and then hide the overlapping lines. Adjust the size of the patch to perfectly blend the layers to get the desired style. Patch layers are explained in Patch Layers on page 278. Anime Studio Pro 8 provides advanced scripting support, including several new scripts. More functions and data structures have been exposed through the scripting API, allowing advanced technical users to create tools and add-ons for the program. The new scripts are discussed in Scripts Menu on page 463.
Easily apply a cut-out style effect to any character or object using the Layer Outline Effect. Set the width and color for each outline and customize the look and feel of your animation.
Other Anime Studio Features
Audio recording and automatic lip syncing Set the density, gravity, friction and springiness of objects and see how they collide using Simulated Physics Create 3D objects from 2D vector layers Content Library with hundreds of ready-to-use characters, props and more Import Poser Scenes into Anime Studio Track, Zoom, Roll, Pan and Tilt the Camera Content Library with hundreds of ready-to-use characters, props, scenes, and more. Import Quicktime, AVI, or MPEG-4 video; incorporate audio files such as WAV, AIFF or MP3 Pen tablet support simulates drawing on paper
Introduction
Anime Studio Pro 8 Users Manual
Special effects such as motion blur and shadows Customize functionality with LUA scripts Output to formats including NTSC/PAL D1/DV Standard and Widescreen; HDV and HDTV 720p and 1080p; AVI, MOV, Flash, Stereoscopic 3D and more
Adobe Flash Player 9 or newer (embedded library) Windows Internet Explorer 7 Internet connection for Content Paradise Poser 7 or later needed to import Poser scenes.
System Requirements
Windows
Windows 7, XP, Vista
Anime Studio Pro is compatible with 64-bit Windows operating systems however Anime Studio is a 32-bit Application.
Macintosh
Mac OS X 10.5 or higher (Universal Binary) PowerPC G4/G5 Processor: 500MHz or above (Intel recommended) 680 MB free hard drive space 256MB RAM; 1024x768 resolution 16-bit color display CD-ROM drive (for physical version of application) Adobe Flash Player 9 or newer (embedded library) Internet connection for Content Paradise. Poser 7 or later needed to import Poser scenes.
Introduction
500 MHz Intel Pentium or equivalent 630 MB free hard drive space 256 MB RAM; 1024x768 resolution; 16-bit color display CD-ROM drive (for physical version of application)
Anime Studio Pro 8 Users Manual
Getting Started
After you install Anime Studio 8, you might want to familiarize yourself with the many features contained in the program. When you start Anime Studio, a splash screen presents the following options: Introductory Tutorial: Opens the Quick Start Guide, which you can also open using the Help > Quick Start Guide command from the Anime Studio menu. Bonus Content Pack: Opens your Web browser to the Content Paradise web site, specifically to the Anime Studio 8 bonus content page. A Content Paradise account and valid Anime Studio 8 serial number are required to add the free content to your shopping cart. You can also navigate to this page by choosing the Help > Download Bonus Content Pack command from the Anime Studio menu. Register Your Product: Opens your Web browser to the Smith Micro registration page, where you are prompted to enter registration information for your Smith Micro software products. You can also navigate to this page by choosing the Help > Register Your Product command from the Anime Studio menu. ContentParadise.com: Opens your Web browser to the Content Paradise home page, where you can order content
for Anime Studio and other Smith Micro software products. You can also navigate to this page by choosing the Help > Buy Content command from the Anime Studio menu. Dont Show This Again: Choose this command to prevent the splash screen from opening each time you start Anime Studio.
Splash Screen
Introduction
Anime Studio Pro 8 Users Manual
License
Anime Studio Pro 8
1. General
You agree to use the Software, Documentation and Content only for lawful purposes. Any use of the Software, Documentation or Content other than as granted in this EULA must be by SMSIs prior written consent. SMSI maintains an ongoing EULA enforcement program. Violation of any provision of this EULA automatically terminates this EULA. SMSI reserves all other rights that it may have for violation of this EULA.
End User License Agreement and Limited Warranty
PLEASE READ THIS END USER LICENSE AGREEMENT (EULA) CAREFULLY BEFORE INSTALLING AND USING THE SOFTWARE. BY CLICKING THE AGREE BUTTON WHEN INSTALLING THE SOFTWARE, YOU ARE AGREEING TO BE BOUND BY THE TERMS OF THIS EULA. IF YOU DO NOT AGREE TO THE TERMS OF THIS EULA, CLICK ON THE DISAGREE BUTTON. IF YOU DO NOT AGREE TO THE TERMS OF THIS EULA, YOU MAY NOT USE OR ACCESS THE SOFTWARE. USING OR ACCESSING ANY PART OF THE SOFTWARE INDICATES THAT YOU AGREE TO THE TERMS OF THIS EULA. This EULA is between you (both the individual installing the Software and any single legal entity on behalf of which such individual is acting) (you or your) and Smith Micro Software, Inc. and/or its affiliates (collectively or individually, SMSI).
2. Definition
Content means animations, characters, clothing, faces, hair, geometries, images, documentation, materials, meshes, morphs, motion files, props, scripts, textures, bump maps, transparencies, and similar files and data created or modified with the intent of being used within the Software and/or third party applications. Documentation means all written material in any form for installation and use of the Software provided by or made available by SMSI, or its authorized representatives or agents. Legitimate Uses means (a) creating tutorials, books, or other educational materials using images of the Software interface or Content for sale, distribution, public display, or public performance, provided such materials are intended to educate users as to use of the Software; (b) creating original Content
License
Anime Studio Pro 8 Users Manual
for sale, distribution, public display, or public performance; (c) creating materials for use with either Restricted Content or Other Content; (d) creating rendered animations or rendered still images based on Restricted Content contained with the Character Wizard feature of the Software; or (e) creating characters or props based on Restricted Content in proprietary file formats (meaning, MOHO, ANME and any subsequent/ compressed formats), where the original (or modified) art, texture or other Restricted Content files are not distributed with such characters or props. Other Content means Content that is not Restricted Content or Unrestricted Content. Other Content may be subject to license terms imposed by the Other Contents original creator. Restricted Content means all Content included with or part of the Software that is not Unrestricted content, including without limitation mesh objects (geometry) in any format, files in proprietary file formats (meaning, MOHO, ANME, and any subsequent/compressed formats), images, materials, texture, transparency maps, Documentation, vector-based content, and SMSIs proprietary data. Except as otherwise expressly permitted by this EULA, Restricted Content extracted or exported from the Software remains Restricted Content. Except as authorized in this EULA, Restricted Content may only be used exclusively on one (1) computer. Software means the SMSI computer software and associated files (e.g. Content) delivered via the accompanying physical
License
media or electronic media. Software means to also include any upgrades, updates, bug fixes or modified versions or backup copies of the Software supplied to you by SMSI or an SMSI authorized representative or agent (whether or not for a fee). Unrestricted Content means Content included with or part of the Software that is specifically identified in the Documentation or listed in this EULA as Unrestricted Content. This version of the Software contains no Unrestricted Content.
3. Software License
A) Subject to the terms and conditions of this EULA and your payment of the license fee, SMSI grants you a limited, personal, nontransferable and non-exclusive license (without right to sublicense): (i) to use a single copy of the Software (except as expressly permitted in the Documentation) solely for your own internal use on a single computer (as set forth in Subsection E below of this Section 3) either loaded in the temporary memory (i.e., RAM) of a computer, or installed on the permanent memory of a computer (e.g., hard disk and compact disk) or, on a temporary basis, on a backup system if such equipment is inoperative, consistent with the limitations specified or referenced in this EULA and the Documentation; (ii) to use the Documentation provided with the Software in support of your authorized use of the Software; and (iii) to copy the Software to make one (1) archival copy of the Software for your personal archival or backup purposes, and to make sufficient number of
Anime Studio Pro 8 Users Manual
copies for Legitimate Uses or the intended use described in the Documentation, provided that all titles and trademark, copyright and restricted rights notices are reproduced on all such copies. Any other uses of the Software, including without limitation the Software interface, other than those granted in this EULA must be expressly pre-approved by SMSI in writing. B) The Software is protected by copyright and other intellectual property laws and international treaties. As an express condition of this EULA, you must reproduce on the backup copy the SMSI copyright notice in the following format: (C) 2004-2010 Smith Micro Software, Inc. This express condition extends to any further updates, software patches, or bug fixes made available to you by SMSI, whether distributed on floppy disk, compact disk, or in an electronic format via download, BBS, forum, FTP, e-mail, etc. C) The Software (not including the media on which the Software may be provided) is licensed to you, not sold. You expressly acknowledge that SMSI, Lost Marble, Inc., and/ or their respective licensor(s) have a valuable proprietary interest in both the Software and the Documentation. All title, ownership, interest and rights in and to the patent, copyright, trademark, trade secret and any other intellectual property rights in the Software (and any derivative works thereof) and the Documentation (and any derivative works thereof) not expressly granted to you by this EULA remain with SMSI, Lost Marble, Inc. and/or their respective licensor(s). You do not acquire any other rights, express or implied, in the Software
(and any derivative works thereof) and the Documentation (and any derivative works thereof) other than those rights expressly granted under this EULA. Without limiting the generality of the foregoing, SMSI, Lost Marble, Inc. and/or their respective licensor(s) retain all title, ownership, interest and rights in and to the patent, copyright, trademark, trade secret and any other intellectual property rights in the copy of the Software contained on your archival media, and all of the terms of this EULA apply to such archival copy as if it were the original SMSI-produced copy of the Software that was furnished to you when you paid the licensing fee. D) Portions of the Software include third party software and other copyrighted material (collectively, TPS). Acknowledgements, licensing terms, restrictions and disclaimers of such TPS are contained in the About Box of the Software and your use of such TPS is governed by such respective terms. Any terms of this EULA that differs from the terms of any TPS are offered by SMSI alone, and not by any other licensor. E) Except as otherwise expressly permitted in the Documentation, you will only use the Software on a single computer, meaning that you must treat the Software like a book. Like a book means that the Software may be used by any number of people and may be freely moved from one computer to another so long as no possibility exists of the Software being used at more than one computer simultaneously. More than one person at a time cannot read the same copy of a book, and this restriction applies to the SMSI.
License
10
Anime Studio Pro 8 Users Manual
4. Restrictions
A) You will not, and will not permit any third party to, use, copy, modify, derive, or transfer the Software or Documentation, or any copy, modification, derivation, or merged portion thereof, in whole or in part via any means or for any purpose whatsoever except as expressly permitted in this EULA or the Documentation. You will not, and will not permit any third party to, modify, adapt, translate, rent, lease, loan, resell for profit, or create derivative works based upon the Software or any part thereof. The Software contains trade secrets in its human readable form and, to protect them, you will not, and will not permit any third party to, reverse engineer, decompile, disassemble, or otherwise reduce the Software to any human readable form without the express prior written consent of SMSI or except to the extent expressly permitted by applicable law. You will not relicense, sublicense, rent, lease, or lend the Software for third-party training, commercial time-sharing or service bureau use. You will not, and will not permit any third party to, debug, bypass, circumvent or defeat any security features of, or interfere with the normal functionality and operation of the Software for any reason whatsoever without the express prior written consent of SMSI or except to the extent expressly permitted by applicable law. If the Software is an upgrade to a previous version of the Software, you must possess and maintain a valid license to such previous version in order to use the upgrade.
B) You, your employees, and/or authorized agents must protect the Softwares confidentiality and act to enforce your obligations under this EULA. You cannot distribute or otherwise make the Software or Documentation available to any third party via any means whatsoever, public or private, for any purpose, commercial or not, unless explicitly allowed by this EULA. C) You assume full responsibility for your selection of the Software to achieve your intended results and for the installation, use, and results you obtain from the Software. SMSI has no obligation to provide support, maintenance, upgrades, modifications or new releases under this EULA.
5. Content License
A) Subject to the terms and conditions of this EULA and your payment of the license fee, SMSI grants you a limited, personal, nontransferable and non-exclusive license (without the right to sublicense): 1) To reproduce, prepare derivative works based upon, distribute, publicly display and publicly perform the Unrestricted Content for any lawful purpose other than to create a product which is intended to compete with the Software or to create new content which is intended to compete with the Restricted Content.
License
Anime Studio Pro 8 Users Manual
11
2) To prepare derivative works based upon the Restricted Content solely for Legitimate Uses and lawful uses. 3) To reproduce, prepare derivative works based upon, distribute, publicly display, and publicly perform content you create using Restricted Content, provided that such use of Restricted Content shall be solely for Legitimate Uses and lawful uses. B) Notwithstanding the foregoing, nothing shall limit SMSIs right to independently create, develop, own, market, distribute, license, sublicense, import, export, sell, or otherwise exploit any content or materials similar to any derivative works based upon the Content. C) Other Content included with the Software and Documentation is subject to third-party rights and is copyrighted and owned by the Other Contents original creator(s). You may use the Other Content in accordance with all applicable license terms imposed by the Other Contents original creator(s). SMSI makes no representations as to the quality, suitability, functionality, or legality of the Other Content and you hereby waive any claim you might have against SMSI with respect to the Other Content. D) You will not, and will not permit any third party to, use, copy, modify, derive, sell, distribute, transfer or sublicense the Restricted Content, the Unrestricted Content, or the Other Content or any copy, modification, derivation, or portion
thereof, in whole or in part via any means or for any purpose whatsoever, except as expressly permitted in this EULA or the Documentation. E) You expressly acknowledge that SMSI, Lost Marble, Inc. and/ or their respective licensor(s) have a valuable proprietary interest in the Restricted Content and the Unrestricted Content. All title, ownership, interest and rights in and to the patent, copyright, trademark, trade secret and any other intellectual property rights in the Restricted Content (and any derivative works thereof) and the Unrestricted Content (and any derivative works thereof) not expressly granted to you by this EULA remain with SMSI, Lost Marble, Inc. and their respective licensor(s). You do not acquire any other rights, express or implied, in the Restricted Content (and any derivative works thereof) and the Unrestricted Content (and any derivative works thereof) other than those rights expressly granted under this EULA. F) Except as otherwise expressly permitted in the Documentation or unless otherwise provided for herein, you will only use the Content on a single computer, meaning that you must treat the Content like a book. SMSI is pleased to offer site licenses (Site License) for multiple simultaneous users. Please contact SMSI at the address below for details. If you purchased a Site License, you may distribute the Restricted Content between all computers containing valid copies of the Software, other SMSI products, and/or other software able to process Restricted Content.
License
12
Anime Studio Pro 8 Users Manual
6. Collection and Use of Your Information
A) Upon launching the Software, you will have the option to register the Software with SMSI. If you choose to register the Software with SMSI, you agree that SMSI and/or its affiliates may collect and process such information about you and the Software in order to enable SMSI to: (i) notify you of updates, bug fixes and/or modified versions of the Software; (ii) provide support and assistance of the Software; (iii) notify you of new version offerings of the Software; and (iv) comply with all applicable laws and/or regulations, or the requirements of any regulatory authority or government agency. B) Your use of the Software constitutes consent by you to SMSIs and/or its affiliates collection and use of such information and, if you are located in European Economic Area (EEA), to the transfer of such information to a location outside the EEA. Any information collected is done and utilized in accordance with SMSIs Privacy Policy. Your election to use the Software indicates your acceptance of the terms of the SMSI Privacy Policy, so please review the policy carefully and check our website at the following URL to review updates: http://www.smithmicro.com/.
all copies, modifications, and merged portions of the Software and the Documentation in any form. SMSI is in no way obliged to issue refunds. SMSI may terminate this EULA at any time upon your breach of any of the provisions hereof. B) Upon termination, you will immediately cease all use of the Software, and you must return or destroy the Software, Documentation, and all copies, modifications, and merged portions of the Software and the Documentation in any form and certify in writing your compliance of this paragraph to SMSI. Termination of this EULA for any reason in no way limits SMSIs right to continue enforcing all rights provided by law and does not entitle you to a refund of your license fees, except as provided herein. All provisions of this EULA that protect SMSIs proprietary rights continue in full force and effect after termination.
8. Export Law Assurances
Export and re-export of this Software and Documentation is governed by the laws, restrictions and regulations of the United States and applicable export and import laws, restrictions and regulations of certain other countries (collectively, Export Laws). You will comply with all such Export Laws. Export or re-export of this Software and/or Documentation (including any direct product thereof) to any entity on the Denied Parties List and other lists promulgated by various agencies of the United States Federal Government is strictly prohibited. In addition,
7. Term; Termination
A) This EULA remains in full force and effect until terminated. You may terminate this EULA at any time by returning or destroying both the Software and Documentation, together with
License
Anime Studio Pro 8 Users Manual
13
if the Software is identified as an export controlled item under the Export Laws, you represent and warrant that you are not a citizen of, or located within, an embargoed or otherwise restricted nation (e.g., Iran, Syria, Sudan, Cuba and North Korea) and that you are not otherwise prohibited under the Export Laws from receiving the Software.
9. Limited Warranty and Disclaimer
A) SMSI warrants that any media on which the Software may be provided will be free from defects in materials and workmanship under normal use for a period of ninety (90) days from the date of original purchase. Your exclusive remedy and SMSIs entire liability under this limited warranty will be for SMSI, at its option, to replace the Software media or refund the purchase price of such Software media. This limited warranty is offered solely by SMSI and does not apply to any third party product, software, content or service offerings. THE ABOVE WARRANTIES ON MEDIA ARE EXCLUSIVE AND IN LIEU OF ALL OTHER WARRANTIES, EXPRESS OR IMPLIED, AND SMSI EXPRESSLY DISCLAIMS ALL OTHER WARRANTIES, INCLUDING, WITHOUT LIMITATION, ANY IMPLIED WARRANTY OF MERCHANTABILITY, SATISFACTORY QUALITY, FITNESS FOR A PARTICULAR PURPOSE, OR NONINFRINGEMENT. B) TO THE EXTENT NOT PROHIBITED BY APPLICABLE LAW, THE SOFTWARE, RESTRICTED CONTENT,
UNRESTRICTED CONTENT, AND DOCUMENTATION ARE LICENSED TO YOU AS IS WITH ALL FAULTS, WITHOUT WARRANTY, CONDITION OR REPRESENTATION, EXPRESS OR IMPLIED, OF ANY KIND, INCLUDING WITHOUT LIMITATION, MERCHANTABILITY, PERFORMANCE, SECURITY, SATISFACTORY QUALITY, NON-INFRINGEMENT OF THIRD PARTY RIGHTS, OR FITNESS FOR A PARTICULAR PURPOSE. C) YOU ACKNOWLEDGE THAT THE SOFTWARE MAY NOT (I) SATISFY ALL YOUR REQUIREMENTS, (II) BE FREE FROM DEFECTS, OR (III) OPERATE WITHOUT INTERRUPTION OR ERRORS. IN ADDITION, DUE TO CONTINUAL DEVELOPMENT OF NEW TECHNIQUES FOR INTRUDING UPON AND ATTACKING NETWORKS, SMSI DOES NOT WARRANT THAT THE SOFTWARE WILL BE FREE OF VULNERABILITY TO INTRUSION OR ATTACK. D) THE FOREGOING LIMITED WARRANTY IS NEITHER A SERVICE NOR A SUPPORT CONTRACT. NO ORAL OR WRITTEN INFORMATION OR ADVICE GIVEN BY SMSI, ITS EMPLOYEES, DISTRIBUTORS, DEALERS, REPRESENTATIVES OR AGENTS SHALL INCREASE THE SCOPE OF THE ABOVE WARRANTIES OR CREATE ANY NEW WARRANTIES. YOU MAY HAVE ADDITIONAL WARRANTY RIGHTS UNDER LAW WHICH MAY NOT BE WAIVED OR DISCLAIMED. SMSI DOES NOT SEEK TO LIMIT YOUR WARRANTY RIGHTS TO ANY EXTENT NOT PERMITTED BY LAW. This Section 9 and Section 10, below, shall survive
License
14
Anime Studio Pro 8 Users Manual
any termination of this EULA, howsoever caused, but this will not imply or create any continued right to use the Software after termination of this EULA.
FUNDAMENTAL OR MATERIAL BREACH OR A BREACH OF THE FUNDAMENTAL OR MATERIAL TERMS OF THIS EULA. B) The above limitations will apply even if any warranty or remedy provided under this EULA fails of its essential purpose. The above limitations will not apply in case of personal injury (including death) only where and to the extent that applicable law requires such liability. Because some jurisdictions do not allow the exclusion or limitation of implied warranties or liabilities for consequential or incidental damages, the above limitations may not apply to you.
10. Disclaimer of Liabilities
A) EXCEPT FOR THE EXCLUSIVE REMEDY OFFERED BY SMSI ABOVE AND REMEDIES THAT CANNOT BE EXCLUDED OR LIMITED BY APPLICABLE LAW, IN NO EVENT WILL SMSI OR ITS DEVELOPERS, SUPPLIERS, DIRECTORS, OFFICERS, EMPLOYEES, OR SUBSIDIARIES OR AFFILIATES BE LIABLE TO YOU FOR ANY CONSEQUENTIAL, INCIDENTAL OR INDIRECT DAMAGES (INCLUDING DAMAGES FOR LOSS OF BUSINESS PROFIT, BUSINESS INTERRUPTION, LOSS OF DATA AND/OR BUSINESS INFORMATION, AND THE LIKE), WHETHER FORESEEABLE OR UNFORESEEABLE, ARISING OUT OF THE USE OR INABILITY TO USE THE SOFTWARE OR DOCUMENTATION, REGARDLESS OF THE BASIS OF THE CLAIM, EVEN IF SMSI HAS BEEN ADVISED OF THE POSSIBILITY OF SUCH DAMAGES OR FOR ANY CLAIM BY ANY OTHER PARTY. IN NO EVENT WILL SMSIS AGGREGATE LIABILITY (OR THAT OF ITS DEVELOPERS, SUPPLIERS, DIRECTORS, OFFICERS, EMPLOYEES, OR SUBSIDIARIES OR AFFILIATES), UNDER OR IN CONNECTION WITH THIS EULA, EXCEED THE AMOUNT PAID BY YOU FOR THE SOFTWARE, IF ANY. THIS LIMITATION WILL APPLY EVEN IN THE EVENT OF A
License
11. Indemnification
You will indemnify and hold harmless, and at SMSIs request defend, SMSI and its affiliates, successors and assigns from and against any and all claims, losses, liabilities, damages, settlements, expenses and costs (including, without limitation, attorneys fees and court costs) which arise out of or relate to any third party claim or threat thereof that your use of the Software, Documentation or Content is unlawful or not otherwise permitted by this EULA. SMSI reserves the right, at its own expense, to assume the exclusive defense and control of any matter otherwise subject to indemnification hereunder.
Anime Studio Pro 8 Users Manual
15
12. U.S. Government Restricted Rights
The Software and Documentation are provided with RESTRICTED RIGHTS. The use, duplication, or disclosure by the United States Government is subject to restrictions as set forth in subparagraph (c)(1)(ii) of the Rights in Technical Data and Computer Software Clause at DFARS 252.227-7013 or subparagraph (c)(1) and (2) of the Commercial Computer Software Restricted Rights at 48 CFR 52.227-19, as applicable. The Manufacturer is Smith Micro Software, Inc., 51 Columbia, Aliso Viejo, CA 92656 USA.
transfer, delegate or otherwise dispose of, whether voluntarily or involuntarily, by operation of law or otherwise, this EULA or any rights or obligations under this EULA without SMSIs prior written consent. Any purported assignment, transfer or delegation by you will be null and void. This EULA constitutes the entire agreement between the parties and supersedes all prior or contemporaneous agreements or representations, written or oral, concerning the subject matter of this EULA.
14. Contact Information
If you have questions concerning this EULA or need to contact Customer Service, please contact SMSI at this address: Smith Micro Software, Inc., 185 Westridge Drive, Watsonville, CA 95076 USA (831) 761-6200 phone, (831) 761-6206 fax; Customer Service (returns, warranty): service@smithmicro.com; and Legal (EULA questions, illegal activity reporting): legal@ smithmicro.com.
13. Applicable Law
This EULA shall be governed by the laws of the State of California, without giving effect to any choice of law principles. This EULA will not be governed by the United Nations Convention on Contracts for the International Sales of Goods, the application of which is expressly excluded. Exclusive jurisdiction over and venue of any suit arising out of or relating to this EULA will be in the state and federal courts of Orange County, California. If for any reason a court of competent jurisdiction finds any provision, or portion thereof, to be invalid or unenforceable, the remainder of this License shall continue in full force and effect. The waiver by either party of any default or breach of this EULA will not constitute a waiver of any other or subsequent default or breach. You may not assign, sell,
15. Copyright & Trademark Notice
Smith Micro Software, Anime Studio, Anime Studio Debut and Anime Studio Pro are trademarks of Smith Micro Software, Inc. Lost Marble and Moho are trademarks of Lost Marble, Inc. All other product names mentioned in the Software, the Documentation, or other documentation are used for identification purposes only and may be trademarks or
License
16
Anime Studio Pro 8 Users Manual
registered trademarks of their respective companies. Registered and unregistered trademarks used herein are the exclusive property of their respective owners. For purposes of Japan law regarding unregistered trademarks (e.g., a pending trademark application), the right in and to a trademark in Japan may not be exclusive until it is validly registered. You may not remove, modify, alter, cover or deface any trademark, trade names, product names, logo, copyright or other proprietary notices, legends, symbols or labels in the Software and Documentation. This EULA does not authorize you to use SMSIs or its licensors names or respective trademarks. Version: 20110518-AnimeStudio/AnimeStudio
License
Anime Studio Pro 8 Users Manual
17
In this section, we will walk you through various aspects of using Anime Studio. This is the perfect place to start if youve never used Anime Studio before. Even if youre an experienced Anime Studio user, this version of Anime Studio has some big changes, so we recommend reading through the tutorials again.
Anime Studio Tutorials
teach you how to use every feature of Anime Studio - the rest of this manual is a reference that covers Anime Studios features in detail, and is recommended reading to be able to use the full power of Anime Studio.
The best way to get started is to read all the tutorials in the Basics section in order. Each of these tutorials builds on skills learned in the earlier ones, and one-by-one will get you up to speed with Anime Studios basic drawing and animation techniques. Once youre comfortable working in Anime Studio, then you can move on to the other tutorial sections. You dont have to read them all (although that probably wouldnt hurt), but choose the ones that address the specific techniques you want to learn about. Finally, all of the Anime Studio files created or used by the tutorials have been installed along with Anime Studio itself. You can find them by going to the Anime Studio program folder, and looking for the Tutorials sub-folder. If youre having trouble with a tutorial, try opening the corresponding Anime Studio file to see what it should look like. Once youve finished the tutorials, you should be comfortable enough to continue on your own. However, the tutorials wont
License
18
Anime Studio Pro 8 Users Manual
Drawing
Tutorial 2.1: Welding
As you learned in the Quick Start tutorials, Anime Studio features an Auto Weld feature that automatically welds shapes and segments together when your cursor reaches a point that you can weld to. However, there are cases where you may want to manually weld points together. When drawing in Anime Studios vector layers, the concept of welding points is very important. These tutorials will show you examples of how (and why) points can be welded, and will go on to show you some examples of good and bad welds you can do in Anime Studio. When you weld two points together in Anime Studio, Anime Studio really is combining those two points into one. There are a couple reasons to do this: First, welding the two endpoints of a curve together creates a closed curve. Second, if two shapes join up at a particular point, and you want them to remain joined during an animation, then welding those points together will guarantee that those two shapes will remain joined.
How to Weld Points
There are two ways to weld points in Anime Studio: manually and automatically. To manually weld two points together with the Translate Points tool, first uncheck the Auto-weld option for the tool.
Translate Points
Auto-weld option unchecked
Drag one point on top of the other and press the spacebar. Heres an example of this method. Although you cant see the keyboard in the example, keep in mind that the spacebar was pressed at
Drawing
Anime Studio Pro 8 Users Manual
19
the moment when the two points overlap. After welding, notice how the two points move as one.
Before spacebar is pressed (left). After spacebar is pressed (right)
The second method of welding is automatic. For automatic welding to work, be sure that the Auto-weld checkbox is turned on in the tool options area when the Translate Points tool is active:
Welding Example 1. (SWF File) Make sure Auto-weld is on
Using this method, when you drag a curve endpoint on top of another point , the point turns green when it can be welded automatically. Let go of the mouse to automatically weld the points together.
Drawing
20
Anime Studio Pro 8 Users Manual
Heres an example of automatic welding. In this case, the spacebar was not pressed to initiate the weld - as soon as the mouse is released, the two overlapping points are automatically welded together.
Automatic welding
Heres another example of automatic welding. Remember that only a curve endpoint can be automatically welded. However, the point that it is welded to does not need to be an endpoint:
Welding Example 2. (SWF File)
Drawing
Anime Studio Pro 8 Users Manual
21
Add Point
Welding Example 3. (SWF File)
When you add a new point, you can drag it around as if you were using the Translate Points tool. As long as the new point you added is a curve endpoint, it can be automatically welded to another point. If the new point is not an endpoint, you can still weld it to another point manually by pressing the spacebar when it overlaps another point.
Automatic welding also works with the Add Point tool.
Drawing
22
Anime Studio Pro 8 Users Manual
Add Point tool with Auto-weld option on
Welding Example 4. (SWF File)
Besides welding two points together, Anime Studio can weld a point to the middle of a curve segment. This can be done with either the automatic or manual welding methods. Heres an example:
Drawing
Anime Studio Pro 8 Users Manual
23
Welding to a curve segment A non-closed shape
Why to Weld Points
OK, so that covers welding points, but why do you want to weld points again? Well, the main reason is to create fillable shapes. In order to fill a shape with color, that shape needs to be completely closed. This is only possible if you weld some points together. The following shape cannot be filled with color because it is not closed:
By welding the two endpoints together, we can create a closed shape that can then be filled:
Drawing
24
Anime Studio Pro 8 Users Manual
A closed shape that can be filled
Joining two curves
Examples of Good Welding
Lets look at some examples of good welding choices. First, the following two points could be welded to create a single, continuous curve:
The next case shows the classic case of welding a curve closed to create a fillable shape:
Drawing
Anime Studio Pro 8 Users Manual
25
Closing a curve
Joining multiple curves into a single closed shape
Next, we show a shape made up of several curves. Notice that a closed, fillable shape does not need to be made up of a single curve. The shape below, after welding, is made up of three curve segments, but is still closed and can be filled with color:
Drawing
26
Anime Studio Pro 8 Users Manual
The welded and filled shape
Finally, the example below shows two circles lined up side-byside. The two side points of the circles have been welded together so that when they move around during an animation they remain joined. If those points were not welded, moving them in sync like this would require a lot of extra work.
Joined circles (SWF File)
Examples of Bad Welding
Typically, when you weld together two points, one of them should be a curve endpoint. This isnt always true, but most often it is. If you find yourself welding together two points and neither is an endpoint, take a moment to think whether the weld is appropriate. Heres an example of a bad choice of
Drawing
Anime Studio Pro 8 Users Manual
27
welding. Suppose you had the following two shapes and you were considering welding the pairs of circled points:
Bad welding Before welding the marked points
Although Anime Studio will let you perform those welds, it isnt really a good idea. What you would end up creating is a shape with lots of little holes in it. Along the section of curves that you welded together are little bubbles that make it impossible to fill the two main shapes:
Instead, a better approach is to just move the two shapes closer together without any welding at all. In this case, welding the two shapes together doesnt have any benefit.
Drawing
28
Anime Studio Pro 8 Users Manual
Another approach in this situation would be to cut the top shape apart with the Delete Edge tool and then weld the remaining endpoints to the lower shape. First, cut the top shape apart:
Fill the shapes without welding them together
Cut the redundant curve away
Then, weld the newly-created endpoints onto the lower shape. With this approach you dont end up with a double curve all welded together. The resulting shape is much cleaner and easier to work with:
Delete Edge
Drawing
Anime Studio Pro 8 Users Manual
29
Reminder of Fill Rules
Create Shape Tool
Weld the new endpoints
As a reminder, lets consider the rules for creating a fill shape: A fill must be composed of closed curves that define the border of the shape. So, as an example, below is a valid fill shape.
Tutorial 2.2: Drawing Shapes with Holes
Drawing shapes with holes is very easy in Anime Studio, but many new users dont realize that this can be done. Theres really no trick at all - just follow the basic rules for creating a fill.
Drawing
30
Anime Studio Pro 8 Users Manual
New curves added A basic fill shape
Creating Holes
So a fill shape is defined by the curves on its border. If we want to create a hole, then all we need to do is create curves that outline the shape of the desired hole(s). Below weve added some extra curves before creating a fill shape:
Create Shape Tool
Once youve set up curves to define the shape of the hole, all you need to do is select the outline and the hole(s) using the Create
Drawing
Anime Studio Pro 8 Users Manual
31
Shape tool. Notice that Anime Studio automatically identifies the inner curves as borders of holes in the shape. Theres nothing in particular you have to do, just draw the holes and Anime Studio will know what to do with them. When youve selected all the correct points, press the spacebar to finalize the shape.
The finished shape
Heres another example of a shape with a hole:
Selected points for filling
Finally, here is the resulting shape. (The Line Width tool was used to narrow the width of the outline at the corner points.)
Drawing
32
Anime Studio Pro 8 Users Manual
> 2 - Draw subfolder within the main Anime Studio folder. Open this file in Anime Studio and you should see something like this:
Another shape with a hole
Tutorial 2.3: Hidden Edges
When drawing more complex objects like faces, you will often run into situations where you want an outline to only go partway around a shape. Theres an easy way to accomplish this in Anime Studio.
Starting point for this tutorial
Hidden Edges
The drawing were working with could be the beginning of a characters face. In this face, the nose and ear are separate shapes from the main head outline. The general shape looks OK, but
Start With a Sample File
For this tutorial, well start with a project file thats almost finished. Its named Tutorial 2.3 and its located in the Tutorials
Drawing
Anime Studio Pro 8 Users Manual
33
where the separate parts join up we dont want to have lines separating them. To fix this, activate the Hide Edge tool.
Hide Edge Tool
There are two edges we want to eliminate from this drawing. Click on these two edges as shown below. If you dont see an immediate result, try dragging the mouse across the lines in question to make sure you hit them.
Edges to click on
After clicking on these edges, they should disappear from view, and the result should be as follows:
Drawing
34
Anime Studio Pro 8 Users Manual
Finishing Touches
If you hide the edges of a thicker line, youll often end up with abrupt ends to the outline. You can see this below:
After hiding the edges
The Hide Edge tool works by simply hiding the selected edges of an outline. It does not affect the underlying curve - the curve is still there, you just cant see the outline on that particular section of the curve. Because it works on the outline, and not the curve itself, be sure you only use the Hide Edge tool after youve created the outlines. Otherwise, with no outline, you would not see the result of hiding some edges. The other thing to know about the Hide Edge tool is that you can also un-hide edges. If you change your mind, or hide the wrong edges, just click on a hidden edge to re-show it.
Blocky curve ends
Line Width Tool Drawing
Anime Studio Pro 8 Users Manual
35
A nice way to finish off these endpoints is to use the Line Width tool. With this tool, click on the endpoints to set their width to 0. You can also click and drag to adjust the width of any other points you choose. After cleaning up the endpoints, you should get a result like this:
Start With a Sample File
For this tutorial, well start with a project file thats almost finished. Its named Tutorial 2.4 and its located in the Tutorials > 2 - Draw subfolder within the main Anime Studio folder. Open this file in Anime Studio, and you should see something like this:
Tapered endpoints Starting point for this tutorial
Tutorial 2.4: Shape Ordering
In an Anime Studio vector layer, shapes are ordered from back to front. This ordering determines which shapes will appear in front of or behind others. This tutorial will show you how to work with shape ordering.
As you can see, there are four shapes in this file. By the way they overlap one another, you can also tell their ordering. From back to front, there is a red shape, a green shape, a blue shape, and a yellow circle.
Drawing
36
Anime Studio Pro 8 Users Manual
Raising and Lowering Shapes
Select Shape Tool
If you want to change the order of some shapes, the first thing you need to do is select a shape to work with. Using the Select Shape tool, click anywhere on the red shape. It will become highlighted with a checkerboard to indicate that it is selected. Notice that you can also see it faintly beneath the other shapes - this is so that you can see the entire selected shape, even if it is normally obscured by other shapes.
Selected shape highlighted
To raise the shape, press the Up arrow key on your keyboard. Notice that the red shape has now moved one step up in the layer order, above the green shape:
Drawing
Anime Studio Pro 8 Users Manual
37
Raised shape
De-select the shape
Right now, press the enter key to de-select all objects in the layer. The red shape will switch back to normal to indicate that it is not selected:
Next, use the Select Shape tool and click on the blue shape to select it.
Select Shape Tool
Drawing
38
Anime Studio Pro 8 Users Manual
Press the Down-arrow key twice to lower the blue shape below the red shape, and then below the green shape:
green shape, and cant be seen. You can still see the curves that make up the yellow circle, but the shape itself, being behind the green shape, is not visible:
Lowered blue shape Hidden yellow circle
You can also raise a shape to the top (above all others in that layer) or lower it to the bottom (behind all others in that layer). Select the green shape and hold down the Shift key while pressing the Up-arrow key. With a single key press, the green shape moves all the way to the top of the layers shape order.
Now we want to bring the yellow circle back to the front. Using the Select Shape tool, click on the yellow circle, even though its hidden.
Selecting Hidden Shapes
If you now press the enter key, the green shape will be deselected. Notice that at this point the yellow circle is behind the
Drawing
Anime Studio Pro 8 Users Manual
39
Now comes the trick for selecting shapes lower in the ordering. Hold down the Ctrl key while pressing the down-arrow key. This tells Anime Studio to pick the next deeper shape in the layer ordering at the same point you just clicked. The yellow circle will now be selected. It will be kind of faint to remind you that it is actually behind other shapes in the layer:
Select Shape Tool
As you may have expected, the green shape gets selected because it is in front:
Selected yellow circle
Finally, hold down the Shift key while pressing the up-arrow to bring the yellow circle all the way to the top of the layer ordering, making it fully visible once again:
Selected green shape
Drawing
40
Anime Studio Pro 8 Users Manual
Draw Some Freehand Curves
Freehand Raised yellow circle
Tutorial 2.5: Brushes
Anime Studio allows you to apply brush effects to outlines if you choose. Its really easy to use brushes, and this tutorial will show you how.
Start with a new, blank file in Anime Studio. In the Style window, set the line width value to 16. Next, activate the Freehand tool. In the tool options area at the top of the main Anime Studio window, adjust the settings for the Freehand tool to match those shown below: Variable Line Width: Use Pen Pressure Width Variation: 75% Taper Start: Checked Taper End: Checked
Drawing
Anime Studio Pro 8 Users Manual
41
Freehand curves
Freehand settings
Because of the line width set in the Style window, these curves should be rather thick. The tapering settings in the Freehand options should make the ends of these lines taper down to narrow points. If you select File > Preview now, the result should look pretty much like what you see in the editing view:
Draw two or three curvy lines using the Freehand tool in the editing view:
Drawing
42
Anime Studio Pro 8 Users Manual
Rendered curves
Selected curve
Close the rendering window, and use the Select Shape tool to select one of the curves:
In the Style window, click on the box that currently says No Brush.
Select Shape Tool No Brush Drawing
Anime Studio Pro 8 Users Manual
43
In the brush dialog that appears, select one of the brush shapes that interests you - youll see a preview of the brush at the bottom of the dialog:
Rendered curves
Try applying other brush shapes and Stroke colors to the other curves:
Brush Dialog
Click OK to close the brush dialog, and select File > Preview again. In the rendered result you can see the applied brush shape:
Drawing
44
Anime Studio Pro 8 Users Manual
Different brush shapes
If you notice that your brush effects are not visible until you render or export your animation (brush shapes are not possible when exporting to SWF format), you can change the display quality to show the effects during editing. In the lower-right corner of the main Anime Studio window is the Display Quality popup box. Click this box to open it. Turn on the Brushes checkbox. This will turn on brushes in Anime Studios editing view:
Turn on Brushes preview option
Drawing
Anime Studio Pro 8 Users Manual
45
be used for all kinds of effects such as shadows, compositing, depth effects, transitions, and to simplify certain modeling and animation tasks.
Start With a Sample File
For this tutorial, well start with a project file thats almost finished. Its named Tutorial 2.6 and its located in the Tutorials > 2 - Drawing subfolder within the main Anime Studio folder. Open this file in Anime Studio, expand the Masking Group layer in the Layers window, and you should see something like this:
Brushes in editing view
Displaying brushes while editing requires a lot of computation and can slow Anime Studio down, so its best to use this as a kind of preview, but not to leave it on all the time. When youve got the brushes how you like them, switch this display option back off.
Tutorial 2.6: Layer Masking
This tutorial is more of a show & tell than a hands-on creation of an animation. We will demonstrate some examples of a powerful feature of Anime Studio - layer masking. Layer masking can
Starting point for this tutorial
This is a simple scene of a wall with a hole broken through it (a jailbreak maybe?). Set the current time to frame 24, and choose the File > Preview menu command. Notice how the spotlights spread across the hole as if it were a flat object as shown below:
Drawing
46
Anime Studio Pro 8 Users Manual
Mask setting for the Masking Group layer
In the editing view, youll notice that the light no longer appears over the hole. This is because the masking mode we just set hides the areas of the light that fall within the area of the hole:
Spotlights shining across the hole
To make the spotlights more realistic, we can use Anime Studios masking feature. Double-click the Masking Group layer. In the Layer Settings dialog that appears, go to the Masking tab and set the Group Mask setting to Hide all as shown below and click OK.
Drawing
Anime Studio Pro 8 Users Manual
47
Everything in the group is hidden
Mask setting for the Wall layer
The setting that controls how the mask reacts is found in the next section of the Masking tab. Double-click the Wall layer to bring up the Layer Settings dialog. In the Masking tab, notice that the Layer masking value is set to + Add to mask as shown below. Click OK to exit the Layer Masking tab:
What weve done is tell Anime Studio to add the contents of the Wall layer to the visible region of all objects in the group. No other layers in the same group will be allowed to draw outside this visible region (the mask). If you temporarily turn off the Background layer, youll see that there is an actual hole in the wall. Because the wall acts as a mask, the spotlights cannot draw themselves in this area. Youre welcome to render out the entire animation as a QuickTime movie to see the full, animated effect.
Drawing
48
Anime Studio Pro 8 Users Manual
without having to worry about them spreading outside the eye region - with a mask layer, they cant.
The wall acting as a mask
Another Example - Simplified Modeling
Now open the file Tutorial 2.6_2. Take a look at the masking group in this project (in this case, the masking function is already turned on). In this example, the eyes are used as a mask, and the eyelids are forced to render themselves only inside the eyes. This makes it much easier to construct and animate the eyelids,
Drawing
Another Example - Transition Effect
Finally, open the file Tutorial 2.6_3. This project uses a mask layer to cause a text object to fade into existence. Play back the animation, or export it as a QuickTime movie, then play back the movie. In this example, a variation of the masking feature is used: the mask itself doesnt have to be visible. In this case, the mask is a rectangle that gradually exposes the text, but we dont
Anime Studio Pro 8 Users Manual
49
really want to see the rectangle. To use an invisible mask, the Mask layer uses the + Add to mask, but keep invisible option in the Masking tab.
benefit to this is that later on you can easily change the color and appearance of those shapes just by changing a single style.
Start With a Sample File
To start off, well take a look at an Anime Studio file that already contains some styles. Its named Tutorial 2.7 and its located in the Tutorials > 2 - Drawing subfolder within the main Anime Studio folder. Open this file in Anime Studio, and you should see something like this:
Tutorial 2.7: Styles
In this tutorial well introduce Anime Studios Style feature. A style in Anime Studio is a set of shape properties, including fill and line color, line width, fill effects, etc. Once youve defined a style, you can apply it to as many shapes as you wish. The
Drawing
50
Anime Studio Pro 8 Users Manual
Starting point for this tutorial
(Dont worry that the character is all split apart. This is part of the bone setup described in another tutorial. If you want to try switching to frame 1, youll see that the character snaps back together. Just be sure to go back to frame 0 before continuing.) Lets see what a style is all about. In the Style window, display the Advanced settings by clicking the Advanced option.
Click the Advanced checkbox to display more style options.
Select Skin from the Styles popup menu. The Skin style will become selected in the Style window:
Drawing
Anime Studio Pro 8 Users Manual
51
throughout an entire Anime Studio project, and are not limited to the shapes in a single layer.
Modified skin color
The skin style selected
If we look at the Style window, there are three things to notice about the Skin style: 1: The Skin style defines a fill color. 2: The Skin style does not define a line color. 3: The Skin style does not define a line width. Because the Skin style does not define a line color or width,
Click the Fill color selector to change the Skin fill color. Pick any color you wish. Notice that the skin color updates instantly on all the body parts of the character, even though they are separate shapes and in several separate layers. Styles can be used
Drawing
52
Anime Studio Pro 8 Users Manual
changing these parameters will not affect the shapes that use this style.
Modified Outline style Skin style settings
Lets try a style that does control the properties of a line. Select the Outline style from the Styles popup menu in the Style window. Notice that this style does define a line color and width, but does not define a fill color. Change the Line Color to green and Line Width to 8 as shown below, and assign a brush to the line:
Drawing
Notice that the Outline style has been applied to all the shapes in the entire character. Regardless of their other settings (like fill color), all the shapes use the Outline style to draw their outlines:
Anime Studio Pro 8 Users Manual
53
The Style window will now be editing the values for that style. Give the style a name (any name), and choose a fill and line color. Finally, set the line width to 8 or so. If you want to, you can also assign a brush and fill and line effects.
New Outline style
How Styles Are Applied
Now lets take a look at how styles are created and applied. Create a new Anime Studio project file. In the Style window, select New from the Styles popup menu.
Drawing
54
Anime Studio Pro 8 Users Manual
Next, create a simple shape in the main window - a circle, rectangle, or text object would be fine. Make sure that the shape is filled.
Create a simple shape
Creating a new style
Select Shape Tool Drawing
Anime Studio Pro 8 Users Manual
55
If you want to apply a style to any other shape, use the Select Shape tool to click on your shape to select it. The Style window will update itself to show you the properties of the selected shape. Select your style from the Styles popup menu. This tells Anime Studio to apply that style to the currently selected shape - you should see the properties of your style applied immediately in Anime Studios editing view.
Tutorial 2.8: Simple 3D Construction
Anime Studio is primarily a 2D program, although it does have some 3D tools for positioning the camera and individual layers. Still, even if you position layers in a 3D landscape and fly around them with the camera, each vector layer is really just a 2D plane in a 3D space. While you cant create 3D objects in the same way that you can in a dedicated 3D modeling program, Anime Studio does allow you to position and rotate two-dimensional planes in 3D space and then fly around them. If you need a more complex 3D shape you can import a 3D object as described in Tutorial 6.8: Using 3D Models on page 199. You can also create 3D objects using a 2D vector shape, as described in Tutorial 2.9: 3D Shape Design on page 61. This tutorial will show you how to build a simple cube in Anime Studio. If you need a more complex 3D shape, you can import a 3D object file created in a separate 3D modeling program (described in another tutorial).
Applying a style to a shape
Thats it! As youve seen, its quite easy to create and apply styles in Anime Studio.
Start With a Blank File
For this tutorial, start with a new, blank project in Anime Studio. The completed file is also available for you to examine if you wish. Its named Tutorial 2.8 and its located in the Tutorials > 2 - Draw subfolder within the main Anime Studio folder.
Drawing
56
Anime Studio Pro 8 Users Manual
Creating The Faces
The first step is to create the faces of the cube. In the initial, empty layer of your new project, use the Draw Shape tool to draw a square.
Whats important for this square is that the corners are at (-1, 1), (1, 1), (1, -1), and (-1, -1) as shown in the following figure. Dont worry too much about the coordinates - if you use the grid, center the square at the origin, and make sure the top and bottom touch the top and bottom of the viewable area, the corners will be correct.
Draw Shape
Its important that the square be precise. Choose the View > Enable Grid command to turn on the grid. This will help you draw this square. The square must be centered at the layer origin, must be truly square (not a rectangle), and should touch the top and bottom of the viewable area exactly. To draw the square, press the Alt and Shift keys concurrently, and click at the layer origin point. The Alt key will draw the square outward from the point at which you clicked, and the Shift key will constrain the rectangle to create a square with four equal sides.
Drawing Start with a square
You can select the Transform Points tool and optionally enter the coordinates for each point manually in the tool options area.
Anime Studio Pro 8 Users Manual
57
You can manually enter coordinates in the Tool Options area
Select the shape with the Select Shape tool. Then fill the square with a color of your choice and set its line width to 2. In the Layers window, click the New Layer button. Create a Group layer, name it Cube, and put the layer with the square inside it. Duplicate the square layer five times and you should have a setup that looks like this:
Arranging the layers
Positioning Faces
Select the lowest layer in the group, Layer 1, and make the Translate Layer tool active.
Drawing
58
Anime Studio Pro 8 Users Manual
The settings get a little more complex from here on out. Select Layer 3, and set its X value to 1. Y and Z remain at 0.
Translate Layer
Layer 3 depth setting
Were not going to actually use the Translate Layer tool, but making it active allows us to position a layer numerically. At the top of the main Anime Studio window, in the tool options area, set the value of Z to 1. This changes the depth of the layer, bringing it forward toward the camera.
Next, activate the Rotate Layer XY tool.
Rotate Layer XY Layer 1 depth setting
The tool area will reflect the rotation of the layer around the Y axis. Set this value to 90:
Now select Layer 2, and set its Z value to -1. Youve just positioned the front and back faces of the cube.
Layer 3 rotated Layer 2 depth setting Drawing
Anime Studio Pro 8 Users Manual
59
Next up is Layer 4 - adjust it similarly to Layer 3. With the Translate Layer tool, set X to -1 and Y and Z to 0, and use the Rotate Layer XY tool to set the layer Y rotation to 90.
Layer 5 Rotation Setting Layer 4 Depth Setting
Finally, the last layer, Layer 6 - adjust it similarly to Layer 5. Use the Translate Layer tool to set X and Z to 0, and Y to -1. Then use the Rotate Layer XY tool to set the layer X rotation to 90.
Layer 4 Rotation Setting Layer 6 Depth Setting
Layer 5 is next - use the Translate Layer tool to set its Y position to 1 and the X and Z positions to 0. Next, activate the Rotate Layer XY tool and set the rotation angle to 90 degrees. Note: Be sure to rotate this layer around the X axis, not the Y axis.
Layer 6 Rotation Setting
Layer 5 Depth Setting
At this point the cube is basically finished, but its a little too big to see in the workspace. Use the Scale Layer tool on the Cube group layer to make the entire thing a bit smaller.
Drawing
60
Anime Studio Pro 8 Users Manual
Depth Sorting
The final step required to finish the cube is to turn on depth sorting. Double-click the Cube layer to bring up the Layer Settings dialog. In the Depth Sort tab, turn on the checkboxes marked Sort layers by depth and Sort by true distance and click OK. The first checkbox tells Anime Studio to draw the back faces of the cube first, then the front ones. The second checkbox is a different way of sorting the layers that is mostly used for 3D constructions like this cube.
Scale Layer
It should look something like this:
The finished cube
Try using the Orbit Workspace tool to view the cube from different angles. It should appear as a true 3D object.
Drawing
Anime Studio Pro 8 Users Manual
61
Tutorial 2.9: 3D Shape Design
Anime Studios 3D Shape Design feature allows you to convert a 2D vector layer into a 3D object. To demonstrate this, begin with a new project.
Orbit Workspace Tool
You could now use the cube in a scene - using the Translate Layer and Rotate Layer tools to position it at an interesting angle, or to move it around during the animation.
Use the Add Point Tool or the Draw Shape tool to create one or more vector shapes in the layer. Your objects can also include holes. All of the shapes that you create in the layer will be converted to 3D. Therefore, if you want some of the objects in your scene to remain two-dimensional, or if you want them to have different 3D properties, you will need to put them in separate layers.
The finished cube, with depth sorting
Start with two 2D shapes in the same layer. Drawing
62
Anime Studio Pro 8 Users Manual
After you create your 2D artwork, open the Layer Settings dialog for that layer. Choose the 3D Options tab. You will find some options that allow you choose a 3D Conversion type. The choices are Extrude, Lathe, and Inflate, which are detailed in the following sections.
Options for 3D conversion
There are several settings that are common to each of the 3D conversion types. These options are similar to regular 3D layers, and they affect how the edges and shading appear in the 3D objects.
Options for Extrude conversion
Edges: Controls which edges should be shown, and whether you want to show them on Silhouettes, Materials, or Creases. By default, edges are shown for all three. Uncheck the edges that you do not want to display. When displaying creases, you can adjust the Threshold setting to control the number of creases that are displayed. The Edge Extension
Drawing
Anime Studio Pro 8 Users Manual
63
setting controls how far beyond the edge of the object that edges will be drawn. Increase the Extension setting to make the objects it look like they have been sketched.
Extrude Conversions
When you choose the Extrude conversion, the 2D object is given a dimension of thickness: You can observe the thickness by using the Rotate Layer tool in the Layer section of the tool box. You can increase or decrease the thickness of the 3D shape by adjusting the Thickness setting in the Style window.
Edges options
Shading: Choose between None (which gives the object a flat appearance), Smooth (which gives a smooth, more three-dimensional shaded look), Toon (which has stepped shading), or Hatched (which shades with a sketched line effect). Shading Color Shading Density
Extrude 3D Conversion
When paths are displayed, you can still edit the path to change the shape of the 3D object, and change its color. You can also add bones to the 3D layer as well.
Drawing
64
Anime Studio Pro 8 Users Manual
If the vector shape has a fill color, the fill color will be used for the lathe object. The stroke color will be used for the outline of the lathe object. An example is shown in the following figure.
You can still edit the path to modify the 3D shape.
Lathe Conversions
The Lathe conversion allows you to create a three-dimensional path by drawing a two-dimensional profile shape that is then projected in a 360 degree circular fashion. The rotation occurs around the origin point of the shape (represented by the crosshairs in the workspace area). The following conditions apply when using lathe conversions: If the vector shape only has a stroke, the stroke color will be used for the lathe object, and the outline will be black.
Original filled shape (top); resulting lathed object (bottom) Drawing
Anime Studio Pro 8 Users Manual
65
Inflate Conversions
Inflate is similar to Extrude, except that the edges are rounded, like a pillow. It also involves more computations than the Extrude option, so you will tend to see better results after you render it than you will during the preview.
Two inflated shapes on the same layer.
Drawing
66
Anime Studio Pro 8 Users Manual
Bones
Tutorial 3.1: Bone Binding
The purpose of bones in Anime Studio is to provide high-level objects that are easy to manipulate in place of moving around lots of individual points. In order for bones to do their job, vector control points and other objects must first be bound to the bones. There are three ways to bind objects to bones: automatic binding, manual binding, and layer binding. This tutorial will show you the difference between the three.
Start With a Sample File
For this tutorial, well start with a project file that contains some artwork to get started with. Its named Tutorial 3.1 and its located in the Tutorials > 3 - Bones subfolder within the main Anime Studio folder. Open this file in Anime Studio, and you should see something like this:
Starting point for this tutorial
Automatic Binding
The most common method of binding objects to bones is also the easiest - automatic bone binding. Whenever you draw new artwork in Anime Studio (or import image files as image layers), those objects are set up for automatic bone binding. All you need to do is add the bones.
Bones
Anime Studio Pro 8 Users Manual
67
1.
In the Layers window, click the New Layer button, and select Bone from the popup menu.
Arm layer placed inside a bone layer
Make sure the bone layer is selected, then activate the Add Bone tool.
Create a new Bone layer
2.
Double-click the new bone layer to bring up the Layer Settings dialog. Name the new layer Arm Bones and click OK. Finally, drag the Arm vector layer upward to move it into the bone layer:
Add Bone Tool
In the main editing view, create two bones: the first one starting at the shoulder and ending at the elbow, and the second starting where the first left off and ending in the hand. And thats all it takes for automatic bone binding.
Bones
68
Anime Studio Pro 8 Users Manual
Create two new bones
Use the Manipulate Bones tool to try moving the bones around. The arm will move with the bones automatically, since it was, well, automatically bound to them.
Test moving the bones
This arm setup works pretty well as it is, but lets try to refine it a bit. Double-click the bone layer to bring up the Layer Settings dialog. Go to the Bones tab, set the binding mode to Region binding, and click OK:
Manipulate Bones Tool
Bones
Anime Studio Pro 8 Users Manual
69
Turn on region binding
Bone Strength Tool
Flexible binding (the default for new bone layers) uses a method of bone binding where every bone has some influence over every point in a vector layer. The farther away a point is from a bone, the less influence that bone has over the point. However, you can still experience some rubbery movement where a moving arm can cause a toe to twitch a little bit. With region binding, on the other hand, every bone has a cutoff radius, outside of which it will not affect the movement of vector points. This can be used for cleaner movement, but requires a little extra setup. Now that region binding is in effect, activate the Bone Strength tool.
Around each bone you will see its region of influence. Vector points are controlled by the bone(s) whose regions overlap them. If a vector point is not within any region of influence, it will move with the closest bone. Using the Bone Strength tool, click and drag on each of the bones to resize its region of influence. The idea is to make the regions just large enough to contain the body part that the bone is meant to control:
Bones
70
Anime Studio Pro 8 Users Manual
Manual Binding
Manually binding points to bones is a process that exists mostly for compatibility with older versions of Anime Studio. Automatic binding, combined with bone regions of influence is the easiest way to work with bones in Anime Studio. However, there may be some times where you want more control over exactly which bones control which points. To manually bind the arm points to bones:
Resized regions of influence
1.
Select the Arm vector layer.
Dont worry about the parts of the forearm that are outside the forearm bones region of influence - they will just move with the closest bone, which is in fact the forearm. Use the Manipulate Bones tool again to try moving the arm. The movement should be a little cleaner than it was with flexible binding.
Arm Vector Layer
2.
Use the Select Bone tool to select the upper arm bone:
Manipulate Bones Tool Bones
Anime Studio Pro 8 Users Manual
71
Bind Points Tool Select Bone Tool
4.
Drag a rectangle around all the points in the arm to select them, and press the spacebar to bind the selected points to the selected bone:
Select the upper arm
3.
Activate the Bind Points tool. 5.
Bind all points to the upper arm
With the Bind Points tool still active, hold down the Alt key and click on the lower arm bone to select it. Notice the following:
Bones
72
Anime Studio Pro 8 Users Manual
When you select the lower arm bone, notice that no points are selected. When you select a bone with the Bind Points tool, the points that are bound to that bone are also selected. Because there are currently no points bound to the lower arm bone, no points are selected.
Manipulate Bones Tool
6.
Drag a selection rectangle around the points in the lower part of the arm, as shown below. Press the spacebar to bind the selected points to the selected bone:
Although this method does work for binding points to bones, we dont really recommend it unless you have a special need to bind specific points to specific bones. You may have noticed that the arm doesnt move so smoothly with manual point binding. This is because the points around the elbow only move with one bone or the other, and so stretch apart and get distorted. With automatic binding, on the other hand, the points around the elbow move under the influence of both bones, and so move more smoothly. Manual point binding can also be very labor-intensive, especially when your artwork has lots of control points. Finally, automatic bone binding can be used to warp image layers, while manual binding cant - another reason to stick with automatic bone binding (using either flexible or region binding mode).
Select the lower arm bones
Youre done - you have manually bound points to both bones in the arm. Now test it out with the Manipulate Bones tool.
Bones
Anime Studio Pro 8 Users Manual
73
Layer Binding
The last way to bind an object to a bone is to bind an entire layer to a single arm. 1. Make sure the Arm vector layer is still selected and activate the Bind Layer tool.
Bind Layer Tool
2.
Click on the lower arm bone to bind the entire Arm layer to the lower arm bone.
Bind the Arm layer to the lower arm bone
3.
Select the Arm Bone layer and use the Manipulate Bones tool to try moving the bones around. Notice that the entire arm moves rigidly with the lower arm bone - the entire layer is bound to that one bone.
Bones
74
Anime Studio Pro 8 Users Manual
Bind Layer Tool
Manipulate Bones Tool
3.
Select the Edit > Select All menu command to select all the vector points. Choose the Bone > Flexi-Bind Points menu command to flexibly bind the points, as they were at the very beginning.
This isnt very useful for this particular arm, but binding a layer to a bone is useful when you want to attach an object to a character. For example, a switch group containing multiple mouth shapes can be attached to a bone in the head. Or, if you want to make a character hold an object in its hand, you might bind that object to the characters hand bone.
4.
Go Back to Automatic Mode
Lets undo all of this extra binding and go back to automatic mode. 1. 2. Reselect the Arm layer in the Layers window. With the Bind Layer tool, click on some empty space in the editing view - this tells Anime Studio to not bind the layer to any bone. 5. Reselect the Arm Bone layer, and use the Manipulate Bones tool if you wish to confirm that the points are automatically bound again.
Chose Bone > Flexi-Bind Points to flexibly bind points as originally set in the beginning.
Bones
Anime Studio Pro 8 Users Manual
75
The arm under bone control.
The final result. (SWF File)
Tutorial 3.2: Bone Constraints
This tutorial demonstrates Anime Studios bone constraint features. Bone constraints allow you to define limits on the way bones can move, simplifying your animation work. When used carefully, bone constraints can let the bone structures do some of the work for you.
Bones
76
Anime Studio Pro 8 Users Manual
Start With a Sample File
For this tutorial, well start with a project file thats almost finished. Its named Tutorial 3.2 and its located in the Tutorials > 3 - Bones subfolder within the main Anime Studio folder. Open this file in Anime Studio, and you should see something like this:
Angle Constraints
The first type of bone constraint is angle limits. By limiting the angle that a bone can rotate, you can prevent arms and legs from bending backwards. 1. Make sure the Arm layer is selected.
Select the Arm bone
2.
Use the Select Bone tool to select the bone in the Arm as shown below:
Starting point for this tutorial
This file contains two skeleton layers that have no constraints set up. Were going to add constraints to these skeletons to show how useful they can be.
Bones
Anime Studio Pro 8 Users Manual
77
3.
When the Select Bone tool is active and a bone is selected, the Bone Constraints popup box will be available in the tool options area of the main Anime Studio window. Click the Bone Constraints popup to open it. Adjust the settings as shown below. Specifically, turn on the Angle constraints checkbox, and set the min/max angle fields to -10 and 100.
4.
Select Bone Tool
Select the lower arm bone. Set angle constraints
Bones
78
Anime Studio Pro 8 Users Manual
5. 6.
Click the Close button to close the constraints popup box. Set the bones name to Forearm in the toolbar options.
Name this bone Forearm
7.
Once youve set up angle constraints, you can see them in the working area as two lines around the bone that indicate the minimum and maximum angles the bone is allowed to rotate between. Try using the Manipulate Bones tool and move the forearm - notice how Anime Studio doesnt allow you to move the bone beyond the minimum and maximum angles you set up.
Visual display of angle constraints
Manipulate Bones Tool
Heres a handy little trick. Often, it can be hard to judge the correct numerical angles for bone constraints. Theres an easy way to adjust them if you have a mouse with a scroll wheel. Hold the mouse over the angle constraint you wish to change (in the Bone Constraints popup), and roll the mouse wheel up and down. The angle will change, and the display in the editing view will update to match. With this method, you can watch the display in the editing view and not worry so much about the actual numerical value.
Bones
Anime Studio Pro 8 Users Manual
79
Control Bones
The next type of bone constraint allows one bone to control the motion of another. This is a way to set up simple automatic animation. 1. Use the Select Bone tool to elect the small bone above the upper arm:
Upper forearm bone selected.
2.
Bring up the Bone Constraints popup again, and select Forearm from the Angle control bone popup menu (this is why we named it earlier), and enter the value 0.5 in the angle control field as shown below:
Angle control setup
3.
Well do something similar for the small bone below the upper arm. Select that bone, and set Forearm as the angle control bone, but this time set the angle control value to -0.5.
Bones
80
Anime Studio Pro 8 Users Manual
Lower forearm bone selected.
4.
Finally, use the Manipulate Bones tool again to move the forearm. Notice that now the muscles in the upper arm move automatically - this is what the Angle Control Bone does - it tells other bones to move automatically when it moves.
Bones
Anime Studio Pro 8 Users Manual
81
Bone Locking
The third category of bone constraint is bone locking. When you lock a bone, youre telling Anime Studio that you dont want it to move. Anime Studio will try to keep the bone still by moving its parents as necessary to keep the bone in place. This isnt always possible (depending on what else is happening in the animation), but it is still an extremely useful feature. Bone locking is often used to keep a characters feet from moving around on the ground. To do this, Anime Studio needs to move the characters legs automatically. Thus, it helps to use angle constraints to keep the knees from bending backwards. 1. Select the Frank w/Skeleton layer in the Layers window.
Manipulate Bones Tool
Select the Frank w/Skeleton layer. Upper Arm bones move automatically
2.
Use the Select Bone tool to select Franks left shin bone as shown:
Bones
82
Anime Studio Pro 8 Users Manual
Angle constraints for left shin
4.
Now select the right shin, and set its angle constraints to -120 and 10.
Select the left shin
3.
Now set up angle constraints for this bone. The minimum angle should be -10, and the maximum should be 120:
Bones
Anime Studio Pro 8 Users Manual
83
Translate Bone Tool
6.
Choose the Select Bone tool again. Go back to frame 0 and select the left foot bone:
Angle constraints for right shin
5.
Now that the legs are prepared, set the time to frame 24. Use the Translate Bone tool to drag Franks spine bone around a small distance. Notice that his feet move around and dont stay in place.
Bones
84
Anime Studio Pro 8 Users Manual
7.
In the tool options area, turn on the Lock bone checkbox for this bone. Next, select the right foot bone and turn on Lock bone for it as well.
Lock both foot bones
8.
Now that the feet are locked, go back to frame 24, and use the Translate Bone tool again to drag Franks spine around.
Translate Bone Tool
9.
Select the left foot
Notice that now Anime Studio tries to keep Franks feet locked to the ground. If you lift Frank too high, his legs will completely straighten out and his feet will lift from the ground - theres really no helping that, the same thing would
Bones
Anime Studio Pro 8 Users Manual
85
happen to you if you were lifted off the ground. You can try rotating the spine bone too and see how the skeleton reacts.
Tutorial 3.3: Bone Dynamics
Anime Studios bone dynamics system can be used to automatically move bones around in response to higher-level movement. Anime Studio uses a physical simulation of springs to calculate dynamic bone movement, making it suitable for a wide range of movements, such as flabby body parts, bouncy hair, waving arms, etc.
Start With a Sample File
For this tutorial, well start with a project file thats almost finished. Its named Tutorial 3.3 and its located in the Tutorials > 3 - Bones subfolder within the main Anime Studio folder. 1. Open the Tutorial 3.3 file in Anime Studio. You should see something like this:
Locked feet
Bone locking is an animated parameter. You can turn on and off bone locking as many times as you want during an animation. This is especially useful when making a character walk - lock a bone as soon as a foot hits the ground, and unlock it just before the foot is to leave the ground for its next step. Bones
86
Anime Studio Pro 8 Users Manual
Select Bone Tool
Starting point for this tutorial
2.
Play back the animation to see what were starting with. The entire structure will tilt side to side and bounce up and down, remaining rigid the whole time. Only the vertical bone in the center of the skeleton is animated - all the others move with it because they are its descendants. Rewind the animation to frame 0 when youve seen enough. Use the Select Bone tool to select the top-left bone in the structure as shown below:
Select this bone
3.
Bones
Anime Studio Pro 8 Users Manual
87
4.
In the tool options area at the top of the main Anime Studio window, click the Bone constraints popup box to open it. In the popup box, turn on the Bone dynamics check box. This tells Anime Studio to move the selected bone automatically according to the spring simulation.
Heres a tip: you can leave the Bone constraints popup box open the whole time, just click on each bone in turn, then turn on bone dynamics for each one. If the Bone constraints popup box covers up some of the bones, you can pan the editing view by dragging with the right mouse button to expose the hidden bones. At this point, you should have turned on bone dynamics for every bone in the structure except the vertical center bone.
Turn on bone dynamics
5.
Select seven more bones (two in each of the arms), and turn on bone dynamics for each one.
All eight leg bones set Bones
88
Anime Studio Pro 8 Users Manual
Play back the animation to see the difference. Now as the structure tilts side to side, the arms will bounce around in response to the movement of the center bone.
Adjusting Spring Parameters
So that shows the basics of how to use bone dynamics. Now lets take a look at how you can make adjustments to the bounciness of the springs. 1. Select the top-left bone again, and re-open the Bone constraints popup box. Below the Bone dynamics checkbox are three parameters that allow you to fine-tune the effect. Set as follows: Torque force to 4, Spring force to 2 Damping force to 2
Adjusting dynamics parameters for both bones in the top left arm
2.
3.
Select the bones immediate parent (the second bone in the top-left arm), and apply the same dynamics parameters.
Bones
Anime Studio Pro 8 Users Manual A higher Torque force means that a bone moves more in response to its parents movement, Spring force determines how quickly it bounces back, and Damping force controls how quickly a dynamic bone stops moving (you can think of damping like friction). In this case, a high torque force means that the bone will move more strongly.
89
4.
Next, select the two bones of the top-right arm (one at a time), and set the bone dynamics parameters to 2, 2, 5 (Torque, Spring, Damping). These settings will cause these bones to slow down their dynamic movement quickly - a high damping value is like making the bone move through a thick fluid.
Set a high damping force on these bones
Finally, select the two bones of the bottom-left arm (one at a time), and set the bone dynamics parameters to 2, 4, 1 (Torque, Spring, Damping). The high spring force will cause this arm to bounce back very quickly.
Bones
90
Anime Studio Pro 8 Users Manual
left arm swings in a wide arc because it has a strong response to the parent bones movement. The top-right arms movement is subdued because the damping force causes it to slow down more quickly. The bottom-left arm is very springy, and the bottomright arm moves in accordance with the default bone dynamics settings.
Set a high spring force on these bones
The final result. (SWF File)
Try playing back the animation again. As you watch the final animation, note the differences between the four arms. The topBones
Anime Studio Pro 8 Users Manual
91
Tutorial 3.4: Character Setup
In this tutorial, you will learn how to set up the bone system for a complex character. This will involve splitting a character apart, creating bones, adjusting bone strength, and putting the character back together.
Start With a Sample File and Split Apart the Character
For this tutorial, well start with a project file that already has the artwork for the character drawn - youll just set up the bones. Its named Tutorial 3.4 and its located in the Tutorials > 3 - Bones subfolder within the main Anime Studio folder. To begin: 1. Open the Tutorials > 3 - Bones > Tutorial 3.4 file in Anime Studio. There are six vector layers in this project, containing the body parts for this character. Although all the artwork could be drawn in one vector layer, it is often easier to draw a character in multiple layers, arranging the body parts from back to front, as shown below:
Starting point for this tutorial
Bones
92
Anime Studio Pro 8 Users Manual
Translate Points
Starting point for this tutorial
2.
In order to make bone setup easier, the first thing to do is split apart the character. Choose the Edit > Select All menu command. All the points in the right arm (your right, his left) should be selected. Activate the Translate Points tool and drag the mouse to move the arm off to the side and up a bit:
3.
Bones
Anime Studio Pro 8 Users Manual The reason we split apart the character is so that we can add bones to each part, while keeping the bones independent of each other. Later in the tutorial well put the character back together again.
93
Arm moved off to the side
4.
Select the Head layer, and select all of its points with the Edit > Select All command. Move all of its points upward. Repeat the process for the R Leg, L Leg, and L Arm layers of the character (skip the Torso layer). Select all points on each of those layers, and move the body parts away from the center, as shown below:
Body parts split apart
5.
Add Bones
The next step is to add bones.
Bones
94
Anime Studio Pro 8 Users Manual
1.
Add a new Bone layer to the project. Name the new Bone layer Skeleton. Move the new Bone layer to the top of the list if necessary.
Move all of the body part layers into the Skeleton bone layer.
3.
Using the Add Bone tool, add two bones going up through the torso, starting with the bottom one:
Create a new Skeleton bone layer (top) and move it to the top (bottom).
Add Bone Tool
2.
Move all the vector layers into the new Skeleton layer, keeping the same order they are in now:
Bones
Anime Studio Pro 8 Users Manual
95
Two new bones
Arm bones added
4.
Next, add two bones to one of the arms, starting at the shoulder and going down. Before you add bones to the second arm, use the Select Bone tool to reselect the upper torso bone. Then switch back to the Add Bone tool to add two bones to the other arm. This parents the second arm to the upper torso bone instead of continuing from the first arm.
6.
5.
Use the Select Bone tool to select the lower torso bone. Then, select the Add Bone tool and add three bones to one leg, starting at the hip and moving down through the foot. Repeat the process for the other leg, making sure to reselect the lower torso bone first. The upper leg bones should be parented to the lower torso bone.
Bones
96
Anime Studio Pro 8 Users Manual
Leg bones added
Head bone added
7.
Use the Select Bone tool to select the upper torso bone, and then use the Add Bone tool to add one bone to the head.
8.
The next figure shows the parenting of all the bones. The parenting arrows point from child bone to parent bone, and can be seen by activating the Reparent Bone tool:
Bones
Anime Studio Pro 8 Users Manual
97
Reparent Bone Tool
Manipulate Bones Tool
Adjust Bone Influence
At this point, feel free to try using the Manipulate Bones tool to see how the bone system works so far. The body parts should mostly move how you would expect, but not totally cleanly - the next step is to clean up the bones influence. 1. Double-click the Skeleton layer in the Layers window to bring up the Layer Settings dialog. Go to the Bones tab and set the binding mode to Region binding:
2.
All the bones added Bones
98
Anime Studio Pro 8 Users Manual
Turn on region binding
Bone Strength Tool
When region binding is used, bones only move the points that lie in their region of influence. If a point is overlapped by multiple regions of influence, it will be affected by all the corresponding bones. If a point is in no bones region of influence, it will move with the nearest bone.
This is different from flexi-binding, where all bones affect all points. Flexi-binding can be quicker to set up, but leads to more rubbery motion, since moving a hand will always cause a little bit of movement in a foot. Region binding makes separate body parts truly separate.
3.
For region binding to work, you need to adjust the region of influence for each bone. To do this, activate the Bone Strength tool to display the bones regions of influence:
Initial regions of influence
Bones
Anime Studio Pro 8 Users Manual
99
4.
Using the Bone Strength tool, click and drag on each bone in turn to adjust its region of influence. The correct adjustment for a region of influence it generally to surround the points along that section of bone. The most important regions are at the joints - the knees and elbows and such. Those are the areas where the regions of two bones overlap, and points will bend under the control of both bones. For parts like this characters head, the region of influence isnt very important - since theres just one bone, the points outside the region of influence will still move with that bone. Heres how you should adjust the regions of influence (dont worry about matching this exactly, just try to get kind of close):Adjusted regions of influence.
Adjusted regions of influence
5.
Try using the Manipulate Bones tool again to test the bone setup. The character should move much more cleanly now - when moving an arm, for example, only that arm should move, and you should see no extra movement in other body parts.
Bones
100
Anime Studio Pro 8 Users Manual
back into place, the character should look as shown in the following figure:
Manipulate Bones Tool
Move each arm by the upper arm bone Move each leg by the thigh bone Move the head by its single bone.
Put the Character Back Together
The final step is to reassemble the character. 1. Activate the Offset Bone tool.
Offset Bone Tool
Re-assembled character
2.
Click and drag on the top bone of each body part to move that part back into position. When each part is moved
Bones
Anime Studio Pro 8 Users Manual Frame 0 is considered the setup frame for bones. When the time is set to frame 0, the character will still appear split apart (unless youre using the Offset Bone or Manipulate Bones tools). However, at other frames in the animation, the character will be re-assembled according to how you used the Offset Bone tool.
101
3.
Try moving the character around again with the Manipulate Bones tool. The body parts will still move independently, even though they now overlap. Because the bones were set up on a split-apart character, that character could be reassembled while still keeping the body parts independent.
Final character
Manipulate Bones Tool
If youre interested in taking a look at the final Anime Studio file, its named Tutorial 3.4 Final and its located in the Tutorials > 3 - Bones subfolder within the main Anime Studio folder.
Bones
102
Anime Studio Pro 8 Users Manual
Images
Tutorial 4.1: Image Layers
This tutorial introduces another type of layer in Anime Studio: Image Layers. Image layers are a way of including artwork created in other programs in a Anime Studio project. Any application that can produce image files can be used with Anime Studio: photo editors, 3D modeling programs, natural media painting programs, the list goes on... An image layer in Anime Studio contains a single image file that can be used as a background, or combined with a bone layer to build a character. Although theyre called Image layers, an Image layer can also make use of a movie file as its source. Image layers and vector layers can be mixed and matched in the same project.
editing program (like Adobe Photoshop) to create images with transparency.
Start With a Sample File
For this tutorial, well start with a project file thats almost finished. Its named Tutorial 4.1 and its located in the Tutorials > 4 - Images subfolder within the main Anime Studio folder. 1. Open the Tutorials > 4 - Images > Tutorial 4.1 file in Anime Studio. This project is almost complete as it is. The only thing thats missing is the dancers left hand. Expand the Hula Girl layer in the Layers window, and you should see something like this:
2.
Alpha Channels
Youll notice that the images used in this tutorial do not appear rectangular. This is because they make use of an alpha channel to mark some parts of the image as transparent. We recommend using PNG images with Anime Studio because they support full alpha channel transparency. Youll need to use an image
Images
Anime Studio Pro 8 Users Manual
103
Starting point for this tutorial
3.
Click on the layer named L Arm (we want the new layer to be just above the left arm). Click the New Layer button in the Layers window to create a new layer. In the popup menu that appears, choose Image. 5.
Create a new Image layer
4.
Anime Studio will prompt you to select an image file. Choose the Anime Studio/Tutorials > 4 - Images > l_hand.png image in your Anime Studio installation folder. In the Layers window, double-click the new layer and rename it L Hand. At this point, your Layers window should look like this:
6.
Images
104
Anime Studio Pro 8 Users Manual
Left hand added The new hand
7.
Youll notice that new image layers are centered in the workspace, so the dancers hand is not yet properly aligned: To position the arm properly, use the Translate Layer tool to drag the left hand into position at the end of the left arm. Allow for a little overlap between the two parts at the elbow:
Images
Anime Studio Pro 8 Users Manual
105
8.
The last step is to attach the new part to the dancers skeleton. Select the Bind Layer tool, and click on the lower arm bone on the dancer, as shown below:
Translate Layer Bind Layer Tool
Left hand in position Bind the image layer to the forearm Images
106
Anime Studio Pro 8 Users Manual
Youre done! To see the animation in action, press the Play button. Of course, we skipped over the process of building and animating the skeleton, but the basics of working with skeletons were covered in previous tutorials - all of that information applies when using bones with image layers.
Tutorial 4.2: Image Warping
This tutorial demonstrates Anime Studios image warping feature. This feature allows you to use a skeleton to distort an image. In this way, you can animate photographs, hand-drawn artwork, or anything you can get into an image file in a flexible way.
Start With a Sample File
For this tutorial, well start with a project file thats almost finished. Its named Tutorial 4.2 and its located in the Tutorials > 4 - Images subfolder within the main Anime Studio folder. 1. Open the Tutorials > 4 - Images > Tutorial 4.2 file in Anime Studio. Expand the Skeleton layer in the Layers window, and you should see something like the following figure. The Skeleton bone layer contains two sub-layers: an image layer (statue. png) and a vector layer (vector sample).
2.
The final result. (SWF File)
Images
Anime Studio Pro 8 Users Manual
107
Starting point for this tutorial
3.
Click the Play button in the timeline to play back the animation. Notice that only the vector layer moves with the skeleton. The reason that the image layer isnt moving is that it hasnt been connected to the bones yet (as the vector layer has been).
Only the vector layer moves
Using Image Warping
To warp the image layer with the skeleton, continue with the project as follows:
Images
108
Anime Studio Pro 8 Users Manual
1.
Double-click the statue.png layer, and go to the Image tab in the Layer Settings dialog. Turn on the checkbox marked Warp using bones and click OK.
Hide the vector sample layer
3.
Play back the animation again, and you should now see the image moving with the skeleton:
Turn on the Warp using bones option
2.
In the Layers window, turn off the visibility for the vector sample layer (it is only an example, and we dont want it in the final animation).
Images
Anime Studio Pro 8 Users Manual Notice the horizontal bone at the base of the statue. This bone doesnt move at all in the animation, so why is it even there? When using image warping, the image is distorted by all the bones in the skeleton, and the nearest bone to any part of the image has the most influence. We dont really want the base of the statue to move, so an easy way to prevent this is to add a bone in the area we want to remain still, and not animate it. Another trick you might use when warping images is to break up an image into logical parts (for example, make the arms and legs of a person separate images from the main body). Then, use different skeletons to control the various re-assembled parts. This way, a leg bone cant have any influence over an arm.
109
Image warping
Tutorial 4.3: Animating a Talking Head
This shows you an easy way to animate a photograph to create a cheesy talking-head effect. The quality of the result will depend a lot on the photograph you start with and how the bone system is set up.
Images
110
Anime Studio Pro 8 Users Manual
Start With a Sample File
For this tutorial, well start with a project file thats almost finished. Its named Tutorial 4.3 and its located in the Tutorials > 4 - Images subfolder within the main Anime Studio folder. 1. Open the Tutorials > 4 - Images . Tutorial 4.3 file in Anime Studio. The project contains an image layer enclosed in a bone layer. Bones have already been set up to control the mouth region, and extra bones have been set up around the border of the image to hold the rest of the head still. You should see this:
Starting point for this tutorial
2. 3.
In the Layers window, click to select the reagan.png layer. Select the Manipulate Bones tool and use it to drag the bone at the lower right side of the mouth in the reagan.png layer. Notice that the other mouth bones move as well - they have been set up using bone constraints to move in sync with the lower-right bone.
Images
Anime Studio Pro 8 Users Manual
111
Manipulate Bones Tool
Moving the mouth
Adding Sound and Motion
Now well add a soundtrack to this animation. 1. In the Layers window, click the New Layer icon and create a new Audio layer.
Images
112
Anime Studio Pro 8 Users Manual
2.
When prompted, pick the reagan.wav file from the Anime Studio/Tutorials > 4 - Images folder. Press the Play button in the timeline. The audio file will now play back with the project - try playing it back if you like. The next step is to add some animation in sync with the soundtrack. Select the Mouth Bones bone layer, and activate the Select Bone tool. Make sure the bottom-right bone in the mouth is selected (it probably already is at this point).
Bone Audio Wiggle script
3.
4.
7.
The Bone Audio Wiggle dialog allows you to choose the sound file that you want to use. Select the same reagan.wav file you used for the soundtrack. You can only select one audio file if there are multiple sounds in your scene.
Select Bone Tool
5. 6.
In the timeline, set the current time to frame 1. Select the Scripts > Sound > Bone Audio Wiggle menu command. This is a script that uses the volume of an audio file to control the angle of a bone.
Images
Anime Studio Pro 8 Users Manual
113
Keyframes for Bone Audio Wiggle
Tutorial 4.4: Image Textures
Bone Audio Wiggle dialog
In this tutorial you will learn how to use images as textures to add detail to a character.
8.
There are two additional settings in the Bone Audio Wiggle dialog. Set the Max angle to 180, and keep the Frame Step setting at 2. This creates keyframes at every other frame. Click OK to exit the dialog. The script will run and add keyframes to the timeline for the selected bone. Because the other bones are controlled by the selected one, the whole mouth will move.
Start With a Sample File
For this tutorial, well start with a project file thats almost finished. Its named Tutorial 4.4 and its located in the Tutorials > 4 - Images subfolder within the main Anime Studio folder. 1. Open the Tutorials > 4 - Images > Tutorial 4.4 file in Anime Studio, and you should see something like this:
Images
114
Anime Studio Pro 8 Users Manual
Paint the Textures
What youre going to do is hand paint some texture details to go on this character. The first step is to paint some textures to go on this headless animals body. 1. Select the File > Preview menu command to create a fullquality view of the animals current state. In the popup menu at the bottom of the Render window, select Copy To Clipboard.
2.
Starting point for this tutorial
2. 3.
Play back the animation to see whats going on. Be sure to rewind the animation to frame 0 before you continue with the next section.
Images
Anime Studio Pro 8 Users Manual
115
If youre using Photoshop, the layer arrangement would look something like this:
Layers in Photoshop Rendered animal
5.
3.
Start up your favorite image editing program (we recommend Adobe Photoshop) and create a new document the same size as the Anime Studio project (320x240 in this case). Paste the copied image into the new document. Create a new layer in your image editing program and paint some kind of texture details onto the animals body parts. Its very important that the texture be on a layer of its own.
Paint whatever details you want. Heres an example of something you might paint in your image editor. Dont worry about painting outside the lines:
4.
Images
116
Anime Studio Pro 8 Users Manual
Painted on texture
Background removed
6.
When your texture is finished, get rid of the background layers so that only the texture is left with a transparent background (youre still working in Photoshop or similar program at this point):
7.
You need to save the texture as three separate files. For each version of the texture, delete the parts of the texture that are not attached to the corresponding body parts. Save the images in PNG format, since PNG properly stores the transparent background. Examples of the three textures are shown in the figures that follow. Save an image for the back legs. Name the file back_tex. png.
Images
Anime Studio Pro 8 Users Manual
117
8.
Save an image for the torso. Name the file body_tex. png. Save an image for the front legs. Name the file front_ tex.png.
After you save your images, you can close the image editor. Its time to bring the textures back into Anime Studio.
Body texture. body_tex.png
Back legs texture. back_tex.png
Images
118
Anime Studio Pro 8 Users Manual
Import Textures
To import your painted textures in Anime Studio, follow these steps: 1. In the Layers window, highlight the Back Legs layer. The image file that you import will be placed above this layer. Create a new Image layer and select back_tex.png as the source image. The new image layer appears in the layers list. Select the Body layer as the current layer. Create another image layer for body_tex.png . The new layer should appear above the Body layer. And finally, select the Front Legs layer, and create a third image layer for front_tex.png. The new layer appears above the Front Legs layer. Heres how the new image layers should be arranged:
2.
3.
4.
Front legs texture. front_tex.png
If youre having trouble creating the image textures, we have provided some files for you to examine. Look at the file Tutorial 4.4 Texture.psd, located in the Tutorials > 4 - Images subfolder within the main Anime Studio folder - this is the Photoshop file. Also, look at the files back_tex.png, body_tex.png, and front_tex.png, which are the finished texture files. Images
Anime Studio Pro 8 Users Manual
119
Three new image layers
Textures applied in Anime Studio
Use Masking for Clean Edges
At this point, the textures are finished and in place, but they are a little messy, and go outside the bounds of the actual body parts. The final step is to clean up the texture edges using layer masking.
Images
120
Anime Studio Pro 8 Users Manual
1.
Double-click the Skeleton layer in the Layers window to bring up the Layer Settings dialog. Go to the Masking tab, and set the group mask to Hide all:
2.
Next, double-click the Back Legs vector layer to bring up the Layer Properties dialog for that layer. Go to the Masking tab, and set the masking mode to + Clear the mask, then add this layer to it. What this masking mode does is make all objects invisible, except where this layer has solid areas. So, the back_tex.png image layer will only be visible directly on top of the Back Legs vector layer, preventing the texture from going outside the lines of the back legs.
Turn masking on for the group
Images
Anime Studio Pro 8 Users Manual
121
The Back Legs layer with mask
3.
Set the masking mode for the Body layer
Repeat step 2 for the Body and Front Legs vector layers. Set the masking mode to + Clear the mask, then add this layer to it, just like you did for the back legs. At this point, all the textures should be forced to stay inside the lines:
Images
122
Anime Studio Pro 8 Users Manual
Textures cleaned up with masking
4.
Play back the animation again and youll see the image layers warp along with the vector layers in response to bone movement.
Images
Anime Studio Pro 8 Users Manual
123
Animation
After all the preparation time drawing your objects, assigning fill colors, and setting up bones, you move on to animating them. This is where things actually start to move around. Animating in Anime Studio is based on the concept of keyframes. A keyframe is a point in time where you position some object (either a point, a bone, or an entire layer). A keyframe tells Anime Studio exactly where that object should be and when. Keyframes are set up at important moments in time - typically where an object begins moving, stops moving, or changes direction. Between keyframes, Anime Studio automatically calculates how to move an object so that it gets from one keyframe to the next in the amount of time allowed between the keyframes. To create a keyframe, just set the current time to whenever you want the keyframe to occur, then move the object to the desired position. Controlling the current time and working with keyframes after theyve been created is discussed in Timeline Window on page 392. You can animate several types of motion in an Anime Studio project, and they can each be used alone or in combination. The first type is point motion. Point motion very basic - it just involves moving individual points around in time. Point motion is good for small distortions to an object where you want
something to look soft and flexible (turning up the corners of a mouth into a smile, bulging out a belly, etc.). You can move a shape in any way you want with point animation, but it might require manipulating a lot of points - in many cases bone animation can simplify the job. Bone animation involves setting up a skeleton system for an object and then moving the skeleton around. By carefully constructing a skeleton, you can easily move a character around like a puppet. Layer animation is for very simple, large-scale motion. When you move a layer, everything in it moves together. This doesnt give you a lot of flexibility as far as what you can animate this way, but its a good way to get certain effects. If you want an entire group of objects to pan side to side or zoom in or out, then layer animation is the tool to use. The keyframes you define are visible in the Timeline, starting at frame 1. Frame 0 is a special frame in an Anime Studio project the original placement of all your objects is stored at frame 0. If you want to modify an objects original shape or position, or add new objects, this should be done at frame 0. Whatever you do to an object in later frames can never affect an objects original shape and position, so even if you think you really screwed something up, you can always delete some keyframes and get back your original drawings. This chapter has a useful hands-on overview of how to animate in Anime Studio, using each type of motion (point, bone, and
Animation
124
Anime Studio Pro 8 Users Manual
layer). Once youve mastered Anime Studios animation tools, animating is a simple job of repeatedly using the tools you already know, keyframe by keyframe.
Tutorial 5.1: Automatic Lip-Sync
This tutorial uses Anime Studios Switch layers to show you how to perform instant, automatic lip-syncing. A switch layer contains multiple sub-layers, but only one of the sub-layers can be displayed at a time. This makes it very useful for lip-sync animation: each sub-layer can be a mouth shape for a different sound. The method of lip-sync described in this tutorial is quick and easy, though not always super-accurate (but give it a try - it may be accurate enough for your animation). 2.
Starting point for this tutorial
Start With a Sample File
For this tutorial, well start with a project file thats almost finished. Its named Tutorial 5.1 and its located in the Tutorials > 5 - Animation subfolder within the main Anime Studio folder. 1. Open the Tutorials > 5 - Animation > Tutorial 5.1 file in Anime Studio, expand the Mouth layer in the Layers window, and you should see something like this:
Examine the sub-layers in the Mouth layer. Notice that from bottom to top they range from closed to wide open. This is the basic setup for automatic lip-syncing. The number and names of the sub-layers dont matter, as long as the lowest one is closed and the highest one is wide open.
Animation
Anime Studio Pro 8 Users Manual
125
Layers in the Layers window
3.
Next, add the audio file that will go along with the lipsyncing. Choose the File > Import > Audio File menu command and select the Tutorials > 5 - Animation > MaryLamb-Man.wav file in the main Anime Studio folder.
Make sure that you select the File > Import > Audio File command from the lower section of the file menu. This differs from the File > Import > Audio command in the upper section of the menu, which is used to open files in the Anime Studio library.
File > Import > Audio File command
4.
Play back the animation now to hear the result. Youll notice that the mouth doesnt move yet. Stop the playback before proceeding. Double-click the Mouth layer. When the Layer Settings dialog opens, click the Switch tab:
5.
Animation
126
Anime Studio Pro 8 Users Manual
Layer settings for the mouth
6.
Click the Select audio sync source button to select the file that will control the Switch layer. In the file dialog that appears, select the file MaryLamb-Man.wav. Click the dialogs OK button.
The final result. (SWF File)
Thats it! The audio file was analyzed and keyframes were attached to the Switch layer. When the audio is quiet, Anime Studio activates the lowest layer (the closed mouth), and when the audio is loudest, Anime Studio uses the highest layer (the wide open mouth). In between, Anime Studio switches on the in between mouths. Play back the animation to see and hear the result. In general, because automatic lip-sync is based on the actual sound in the audio file, it is important to use an audio file without background noise or music.
Tutorial 5.2: Phoneme Lip-Sync
This tutorial covers another method of animating lip-sync. With this method, the lip-sync is based on phonemes. Phonemes are the basic building block sounds that make up words. When you do lip-sync based on phonemes, it requires you to break down the words of dialog into their basic sound elements.
Animation
Anime Studio Pro 8 Users Manual
127
Start With a Sample File
For this tutorial, well start with a project file thats almost finished. Its named Tutorial 5.2 and its located in the Tutorials > 5 - Animation subfolder within the main Anime Studio folder. 1. Open the Tutorials > 5 - Animation > Tutorial 5.2 file in Anime Studio. Expand the Head layer in the Layers window, and you should see something like this:
3.
This project is almost complete. The only thing apparently missing is the animation for the characters mouth. Play back the animation. The mouth is there (its a switch layer), but no animation data has yet been assigned to it, so it doesnt move. Double-click the Mouth layer. When the Layer Settings dialog opens, click the Switch tab:
4.
2.
Starting point for this tutorial
Animation
128
Anime Studio Pro 8 Users Manual
dialog that appears, select the file vista.dat located in the Tutorials > 5 - Animation subfolder within the main Anime Studio folder.
The Mouth layer contains all the mouth shapes needed to speak any phrase. You can examine the Mouth layer to see the sub-layers it contains. Each sublayer is named after a different phoneme. You can use any set of phonemes you choose. The mouth shapes in this mouth are based on the same default set used by a great (and free) lip syncing program that we recommend: Papagayo (http://www.lostmarble.com/ papagayo/) is a good place to get started. To make the mouth speak a different phrase, just create a different animation data file in Papagayo, and select it into the mouth layer as we just did for the vista.dat example.
6.
To hear the sound along with the animation, choose the File > Import > Audio File command from Anime Studios menu and select the vista.wav file located in the Tutorials > 5 Animation folder.
Switch tab
5.
Click the Select audio sync source button to select the switch data file that will control this switch layer. In the file
Now, when you play back the animation in Anime Studio you will hear the audio that goes with the lip-sync. Also, if you export the animation as a QuickTime or AVI movie, the audio will be included in the movie file.
Animation
Anime Studio Pro 8 Users Manual If you plan to export your animations to Flash (SWF) format, you will need to use MP3 audio files instead of WAV audio files. In addition, if you plan to render to SWF format, you can only use a single audio file in the project.
129
Tutorial 5.3: Animation Curves
Introduction
This tutorial introduces the graph mode of Anime Studios timeline. Graph mode allows you to inspect an animation curve plotted as values on a graph. Looking at things this way can help with evaluating acceleration, changes in direction, and other properties of motion.
Start With a Sample File
For this tutorial, well start with a project file thats almost finished. Its named Tutorial 5.3 and its located in the Tutorials > 5 - Animation subfolder within the main Anime Studio folder. 1. Open the Tutorials > 5 - Animation > Tutorial 5.3 file in Anime Studio. Were interested in the Skeleton layer here - make sure it is the active layer.
2.
The final result. (SWF File)
Animation
130
Anime Studio Pro 8 Users Manual The skeleton here is partially animated - go ahead and play it back to see what youre starting with. In case you were wondering, only the lowest vertical bone in the skeleton is actually animated. The other bones are using bone constraints to follow the motion of the lowest bone.
Motion Curves
Continue with your project as follows to work with the motion curves: 3. Rewind the animation to frame zero, and use the Select Bone tool to select the lowest vertical bone as shown below:
Select the lowest bone
4.
In the Timeline window, click the Motion Graph tab. Click the Selected Bone Angle channel icon - this is the channel icon on the left side of the timeline, and looks like this:
Select Bone Tool
Animation
Anime Studio Pro 8 Users Manual
131
In the graph you can see three keyframes. These are just like keyframes in the normal timeline, but instead of just being spread out along a horizontal line (time), they are also spaced vertically (value). Between the keyframes, a curve is drawn that represents the value of the selected bones rotation angle. Looking at this curve, you can tell that over the first second (frames 1 to 24), the bone rotates from an angle of 1.57 to an angle of about 1.05 (we dont care about the exact values). Then, in less than half a second it rotates back again.
Select the Bone Channel icon
5.
The first time you click the icon, you turn on the display of the channel in the graph. The second click makes the channel active for editing.
By default, not all channels are visible, since this would just cause too much visual clutter in graph mode. For similar reasons, only one channel can be active for editing in graph mode. Double-clicking a channels icon makes it active for editing.
Graph mode
6.
Now, press the End key on your keyboard - this rescales the graph to accommodate the currently active channel, in this case the selected bone rotation channel. After all of these adjustments to the graph, it should look like the following figure.
Animation
132
Anime Studio Pro 8 Users Manual NOTE: In the timelines graph mode, angles are displayed in radians so that theyll be closer in magnitude to other values like translation and scale. However, if you want to see curves displayed in degrees you can tell the timeline to do that in Anime Studios preferences dialog.
7.
Now were going to edit the bones motion by modifying the graph. First, set the current time to frame 48 and choose the Bone > Reset Bone command. Press the Page Down key to give yourself some room in the graph to work (you may need to turn off your Num Lock key). Next, click the keyframe at frame 33 and drag it upwards slightly as shown below. If you hold the Alt key while dragging a keyframe in graph mode, you will only be able to drag it vertically. Hold the Ctrl key to move it only horizontally.
Move a keyframe
8.
9.
10. Next were going to add a new keyframe directly on the graph. Right click on the graph around frame 37. In the popup menu that appears, select Add Keyframe. A new keyframe will appear on the graph - drag it to the location shown:
Animation
Anime Studio Pro 8 Users Manual
133
Add a new keyframe
The final graph
11. Lets add three more keyframes like the previous one. Add these keys at frames 40, 43, and 46. You dont need to set the time to the frame you want to add a key to - just rightclick at the correct frame and add the new key. Dont worry if the key isnt exactly at the frame you wanted, since you can easily drag it into position. Move these new keys so that the curve looks like this: What this wiggling curve represents is sort of a springy back-and-forth motion that decreases over the span of just over half a second. You could have animated this using the normal timeline and the bone rotation tool, but this gives you another way to understand the motion youre creating.
12. Play back the animation to see what it looks like.
Tutorial 5.4: Sorting Layers by Depth
This tutorial shows you some of the 3D-related features of Anime Studio. Anime Studio allows you to move layers in three dimensions to create an accurate simulation of depth. In addition, Anime Studio has the option of sorting layers by depth, allowing layers to move in front of and behind each other during the course of an animation.
Animation
134
Anime Studio Pro 8 Users Manual
Start With a Sample File
For this tutorial, well start with a project file thats almost finished. Its named Tutorial 5.4 and its located in the Tutorials > 5 - Animation subfolder within the main Anime Studio folder. 1. Open the Tutorials > 5 - Animation > Tutorial 5.4 file in Anime Studio. You should see something like this:
Creating Depth
Translate Layer
Now were going to try moving a layer in 3D - towards and away from the camera. 1. Set the current frame to 12 and activate the Translate Layer tool. Make sure the Circle layer is active. Now, while holding down the Alt key, drag downwards in the editing area. Youll see the circle get larger - this is because it is moving closer to the virtual camera. The Alt key modifies the Translate Layer tool to move a layer forward and back. Drag the Circle layer until it looks about like this:
2.
Starting point for this tutorial.
2.
This file contains two layers and a simple animation of a circle moving back and forth in front of a square. Try playing back the animation to see what it looks like.
Animation
Anime Studio Pro 8 Users Manual
135
4.
Next well try moving the circle away from the camera. Set the current frame to 36. Again holding down the Alt key, use the Translate Layer tool and drag upward in the editing area. Keep going as the circle gets smaller (farther away), until it looks like this: The Z value in the tool options area should now be close to -1.0. Try playing back the animation again - the circle should now grow larger and smaller as it moves towards and away from the camera. However, it always appears in front of the square. As it moves farther away, it should be going behind the square, which brings us to the next section.
5.
Circle moved forward
3.
In the tool options area at the top of the main Anime Studio window, notice the value of the Z field. It should be somewhere around 1.0 (the exact value isnt important here). Positive depth (or Z) values are closer to the camera (in the direction out of your screen), while negative values point away from the camera (into the screen).
Animation
136
Anime Studio Pro 8 Users Manual
1.
Select the File > Project Settings menu command. In the Project Settings dialog that appears, turn on the Sort layers by depth checkbox and click OK. This tells Anime Studio to ignore the layer ordering in the Layers window, and instead draw layers in order from furthest to nearest.
Sort layers by depth option
2.
Circle moved backward
Play the animation again, and youll see that the circle is drawn behind the square during the time that it is farther away. To get a clear idea of whats going on, use the Orbit Workspace tool to turn the scene to an oblique angle. If you play back the animation from this point of view, you can clearly see the circle moving forward and back as it moves around the square.
Sorting Layers by Depth
If you do move layers forward and back, as in this tutorial, you may also want layers to move behind and in front of each other. Anime Studio can do this automatically - all you need to do is to turn on a single checkbox.
3.
Animation
Anime Studio Pro 8 Users Manual
137
Orbit Workspace Tool
Once you have a good view, activate the Translate Layer tool to display the path of the Circle layers motion.
View from above
Animation
138
Anime Studio Pro 8 Users Manual A note about depth sorting: The checkbox we turned on to sort the layers by depth only sorts the top-level layers in an Anime Studio project. If you want to sort the sub-layers in a group, double-click the group layer to bring up the Layer Settings dialog. There you will find a tab labeled Depth Sort - in this tab is a checkbox that you can turn on to depth-sort the sublayers of the group.
Tutorial 5.5: Cycling
It is possible in Anime Studio to automatically cycle a section of animation, repeating it over and over as many times as you wish. Cycling is a special type of keyframe interpolation, and this tutorial will show you how to set it up.
Start With a Sample File
For this tutorial, well start with a project file thats almost finished. Its named Tutorial 5.5 and its located in the Tutorials > 5 - Animation subfolder within the main Anime Studio folder. 1. Open the Tutorials > 5 - Animation > Tutorial 5.5 file in Anime Studio. 2.
Starting point for this tutorial
In the timeline, you can see that the top layer, Red Blinker, has two keyframes in the Layer Visibility channel. The layer becomes invisible at frame 36, and visible again at frame 48. This is also shown by the red background in the timeline during the layers invisible period:
Animation
Anime Studio Pro 8 Users Manual
139
Cycle settings Starting point for this tutorial
5. 3. You can play back the animation to see whats going on. Basically, the red light starts off turned on, then it shuts off for a while and finally turns back on. Using cycling, you can make the light blink over and over. Right-click on the second keyframe (the one at frame 48), and in the popup menu that appears, select Cycle.... Youre telling Anime Studio that after this keyframe, you want the animation to cycle back to an earlier point in the animation. A dialog will appear asking you the specifics of the cycling. Enter 12 as shown below:
When you click OK in the cycle dialog, the timeline will update to show the cycle. There are three changes you will see: The keyframe in question will change to a left-pointing arrow to indicate that it cycles backwards. A long red arrow will point back to the point in the timeline that the visibility channel is cycling back to. Later in the timeline you will see other sections with red backgrounds to indicate that the layer is invisible during those periods:
4.
Animation
140
Anime Studio Pro 8 Users Manual
Cycling reflected in the timeline
Adjusted cycle duration
6.
You can play back the animation again to see the result. The Red Blinker layer will flash on and off multiple times, even though you didnt add any more keyframes - the Layer Visibility channel is just cycling back and repeating a section of animation over and over again. Lets try adjusting the cycle duration. In the Timeline window, hold down the Ctrl key while you click and drag on the second keyframe (the one that cycles). As you drag the mouse side-to-side, youll see that the cycle duration changes, as the arrow that points back from the cycling key gets longer and shorter. Adjust the cycle duration so that the keyframe cycles back to frame 24:
8.
If you play back the animation now, youll see that the light blinks more quickly now, since the cycle duration is shorter. Finally, to break a cycle, all you have to do is add another keyframe when you want the cycle to end. Set the current frame to 102, right click in the Layer Visibility channel, and select Add Keyframe from the popup menu that appears. The new keyframe will appear, and at that point the cycling will end. Play back the animation to confirm this.
9.
7.
Animation
Anime Studio Pro 8 Users Manual
141
Tutorial 5.6: Actions
In Anime Studio Pro, actions are little clips of animation that are associated with a layer (or group of layers). Using actions, you can create reusable animation for movements that you expect to use over and over again. In this tutorial you will learn you how to use actions.
Start With a Sample File
For this tutorial, well start with a project file that already has some actions set up. Its named Tutorial 5.6 and its located in the Tutorials > 5 - Animation subfolder within the main Anime Studio folder.
New keyframe at frame 102
1.
Conclusion
Cycling can be used in any animation channel in Anime Studio. Any keyframe can be made to cycle back in time by setting Cycle as the keys interpolation method. You can cycle a channel all the way back to the beginning of an animation, or just back a few frames. Cycling will repeat itself forever or until a new keyframe is reached.
Open the Tutorials > 5 - Animation > Tutorial 5.6 file in Anime Studio. You should see something like this. (Dont worry - the split-apart character is just part of the bone setup process):
Animation
142
Anime Studio Pro 8 Users Manual
Starting point for this tutorial
2.
Lets take a look at the actions for this character. Select the Window > Actions menu command to bring up the Actions window. It should appear as shown below: 3. Each item listed in the Actions window is a clip of animation that this character can perform. The first entry in the list, --Mainline --- is kind of special. Mainline is not an action - it represents the main timeline for the animation, the one that will ultimately be exported as your final movie.
Actions for this character
To view or edit an animation, double-click it in the Actions window. Lets do this now with the Step action. After double-clicking Step, a little red arrow will appear next to it in the Actions window. This indicates that Step is the currently active action. Also notice that the Timeline window has changed. The background changed color to indicate that youre working
Animation
Anime Studio Pro 8 Users Manual
143
with an action, not the main animation. Finally, some keyframes appeared in the timeline - these are the keys for the Step action.
name to activate it. Then, play back its motion to see the result. 6. When youve watched them all, double-click Mainline to go back to the main animations timeline.
Using Actions
Now that weve seen which actions the character can perform, lets try using them in an animation. 1. 2. Make sure that Mainline is active in the Actions window. Set the current frame to 3, and click once on the Wave action. Be sure to just click once - Mainline should still be active with an arrow next to it, and Wave should be highlighted:
Activate the Step action
4.
Press the playback button to watch this action, and stop it when youve seen enough. Try playing back the other actions as well. For each one in turn (Wave, Squat, and Bend), double-click the actions
Animation
5.
144
Anime Studio Pro 8 Users Manual
Click once on Wave
Inserting a reference to the Wave layer
3.
Now that Wave is selected, we can insert it into the main timeline. Click the Insert Reference button at the top of the Actions window.
When you insert an action by reference, Anime Studio will use that actions motion in the timeline. If you later modify the action, those changes will be reflected in the main timeline. As you can see, the timeline has been updated to indicate that the Wave action was inserted, plus it shows how long the Wave action lasts:
Animation
Anime Studio Pro 8 Users Manual
145
Wave action inserted into the timeline
4.
Actions can also be overlapped. Set the current time to frame 12. Click once to select the Squat action in the Actions window. Finally, click the Insert Reference button to insert the Squat action. Notice that the timeline now shows both actions (with the Squat action adding four channels in the timeline). Play back the animation to see how these two actions overlap.
5. 6.
Inserting a reference to the Squat layer
Animation
146
Anime Studio Pro 8 Users Manual
10. Do this once more at frame 90. The step action should now appear three times in sequence in the timeline:
Wave and Squat actions overlapping Repeating the Step action
7.
Lets overlap three actions now. Go to frame 40, and insert references to three actions: Wave, Squat, and Bend. One after another, click once on the action then click the Insert Reference button . Play back the animation now and see how the character performs the three actions together, starting at frame 40. Lets try repeating an action a few times. Go to frame 66, and insert the Step action. Then go to frame 78 (at the end of the first step action) and insert the step action again.
11. The last thing well do is move the character off screen. Set the current frame to 66. Then select the Layer Translate tool and click inside the scene to set a keyframe.
8.
9.
Translate Layer
Animation
Anime Studio Pro 8 Users Manual
147
Add a new Layer Translation keyframe
12. Finally, set the current frame to 102, and the total number of frames to 102, then use the Translate Layer tool to move the character to the left off screen:
Character translated off screen
Tutorial 5.7: Frame by Frame Animation
Traditionally, animation was created by drawing frames one after another, each one slightly different from the last. Anime Studio does not work this way - in Anime Studio, you create artwork and then use keyframing to move parts of the object
Animation
148
Anime Studio Pro 8 Users Manual
around (using either bone or point motion), and then Anime Studio fills in all the in-between frames. However, there is a way to do some frame-by-frame animation in Anime Studio, and this tutorial will show you a simple example of how you can do this. Keep in mind that this isnt what Anime Studio was designed for - if youre looking for a frame-by-frame animation program, Anime Studio isnt the best tool for the job. But, if you just need to do a little bit of frame-by-frame animation, this technique might work for you.
Start With a Blank File
1. Start out with a new, blank Anime Studio project - it should just have one layer, Layer 1. Add a new Switch layer and name it Inchworm. Move Layer 1 into the switch layer. Next, right-click on the switch layer and select Layer 1 from the popup menu to make that layer active in the switch group. Finally, select the Layer 1 layer as were about to draw in it. Heres what the layout should look like: 3.
The starting layout
Now, select a fill color and a line color in the Style window for the inchworm youre about to draw. Activate the Freehand tool and draw a little worm in the editing view. When drawing the body, make sure that the Freehand tools Auto close, Auto fill, and Auto-stroke options are turned on. When drawing details, make sure that only Auto stroke is checked.
2.
You might end up with something like this (feel free to put more work into it for a prettier result):
Animation
Anime Studio Pro 8 Users Manual
149
Freehand
If you find it difficult to draw your worm in one stroke, you can create it with shorter strokes that overlap each other where you want them to connect. The shape will automatically be welded where the lines cross. You can then use the Delete Edge tool to delete the unwanted hanging edges. Refer to examples shown in the Freehand tool..
The first inchworm frame
4.
Next, advance the time to frame 3. Create a new vector layer - it should be automatically named Layer 2 and should appear just above Layer 1. When you create this new layer, it becomes the active layer in the switch group:
If you are unable to add a vector layer at Frame 3, choose Edit > Preferences to open the Preferences dialog. Uncheck the Enable Drawing Tools Only on Frame 0 option in the General tab (which is on by default to prevent accidental changes to the timeline). Animation
150
Anime Studio Pro 8 Users Manual
New layer added
Onionskin setup in timeline
5.
In the timeline, turn on an onionskin at frame 2. To do this: Move to Frame 2. Click the Onionskins button in the Timeline toolbar. Check Enable onion skins and turn on the Relative frames option - this will cause the onionskin to follow behind the current time by one frame. Finally, right-click in the area just below the frame numbers to add an onionskin marker at frame 2. Heres what the timeline should look like: 6.
Onionskin setup in timeline
Now lets get back to drawing. In the editing view, you should see an outline of the first drawing you made. On
Animation
Anime Studio Pro 8 Users Manual
151
top of this outline, using the Freehand tool, draw a new inchworm, slightly advanced ahead of the previous version:
Draw a new one on top of it:
Advanced inchworm (frame 5) Advanced inchworm (frame 3)
8.
7.
Next, move forward two frames to frame 5. Create a new vector layer (it will appear above the previous two). You should see the onionskin outline of the previous worm.
Continue this process to add six new frames (on frames 7, 9, 11, 13, 15, and 17), causing the inchworm to scrunch up and then stretch out again as it moves forward over the course of the 17 frames. At the end of the animation you will have a total of nine layers: Advance two frames.
Animation
152
Anime Studio Pro 8 Users Manual
Create a new vector layer Draw a new inchworm.
Play it Back
Before you pay the animation back, select the Inchworm switch layer. Then play back your animation, and you should see each drawing appear for two frames before moving on to the next drawing. Thats all it takes to do frame-by-frame animation in Anime Studio. The key is that when you create a new layer in a switch group, that layer becomes the active layer at that frame. So, by adding a layer, drawing a figure, advancing the current time, and repeating the process, you can create frame-by-frame animation in Anime Studio.
If you want to see a finished example of this, open the file Tutorial 5.7, located in the Tutorials > 5 - Animation subfolder within the main Anime Studio folder. The final result
Tutorial 5.8: Creating a 3D Scene
This tutorial will show you how to build and move around in a 3D scene in Anime Studio. Anime Studio isnt a full 3D program - layers in Anime Studio are 2D planes that exist in a 3D space. However, by positioning these 2D layers carefully, and moving
Animation
Anime Studio Pro 8 Users Manual
153
around them using the 3D camera, you can create a convincing 3D environment. For this tutorial, well start with a project file thats almost finished. Its named Tutorial 5.8 and its located in the Tutorials > 5 - Animation subfolder within the main Anime Studio folder. 1. Open the Tutorials > 5 - Animation > Tutorial 5.8 file in Anime Studio. This file has some simple artwork that well use to build a 3D scene. The layers in this file are set up as shown:
Starting point for this tutorial Starting point for this tutorial
Creating a Ground Plane
The first step in creating our 3D scene is to set up the ground plane. 1. Select the Background layer - this layer has already had a simple terrain drawn onto it, we just need to position it correctly.
Animation
The editing view should look like this to begin with:
154
Anime Studio Pro 8 Users Manual
2.
Activate the Rotate Layer XY tool, and in the tool options area at the top of the main Anime Studio window, enter an angle of -90. Even though the Background layer is just a flat 2D object, it can still be rotated and positioned in true 3D space:
Translate Layer
Rotate Layer XY
Adjusting position
4.
Finally, activate the Scale Layer tool, and in the tool options area, enter 5, 5, 5 as the layers scale values:
Adjusting X rotation
3.
Next, activate the Translate Layer tool, and in the tool options area, enter -0.25 as the Y value:
Scale Layer
Animation
Anime Studio Pro 8 Users Manual
155
Adjusting scale
What these settings do is to rotate the Background layer so that it lies down horizontally, lower it a bit, and spread it out wide to cover a large area. Perfect settings for a ground plane. The scene should now look like this:
Ground in position
Arranging Foreground Objects
The next step is to create and position foreground objects. A simple tree has already been created for you - lets set it up in 3D. 1. Often, positioning objects in 3D can be easier done from an overhead view. Use the Orbit Workspace tool to rotate the
Animation
156
Anime Studio Pro 8 Users Manual
view of the scene so that it looks something like this (partial view shown). (Notice the little blue wedge in the scene - this represents the camera.)
Orbit Workspace Tool
View from above
2.
Now select the Tree layer, and make the Translate Layer tool active. Double-click the Tree layer. The Layer Settings dialog opens. In the Options section of the General tab, turn on the Rotate to face camera checkbox (youll see why this is important later).
3.
Animation
Anime Studio Pro 8 Users Manual
157
Layer Settings options
4.
Now, in the tool options area, set the Position X value to -3.25, and the Z value to -2.25. The tree will be moved to the far corner of the scene:
Moving the tree
5.
OK, thats one tree - now add several more. Duplicate the Tree layer, and set new values for the X Position and Z Position. Any values for X and Z Position will do, as long as theyre roughly in the range between -3 and 3. Repeat the process several more times, just scattering trees across the landscape. Keep going until youve created about 12 more trees. Position them all over the place - close to the camera, far away, behind it, etc. When youre done you should have a small forest:
Animation
Translate Layer
6.
158
Anime Studio Pro 8 Users Manual
Now the reason for the Rotate to face camera checkbox may be clear. The Tree layer (and all of its duplicates) automatically turns to face the camera - notice how each tree is turned in a slightly different direction. This makes sure the camera always has a full view of that layer. This may not always be what you want, but for scenery objects, it can be a good trick, especially when the camera starts moving. 7.
Heres a trick: if you have a mouse with a scroll wheel, instead of typing in numbers for the X and Z values, try holding the mouse over those text fields and turning the wheel. The value in the field will change, and you can watch the layer move - just keep turning the wheel until the layer is where you want it.
The last step to finish off the forest is depth sorting. Doubleclick the Foreground group layer. In the Layer Settings dialog, click the Depth Sort tab. Turn on the Sort layers by depth checkbox and click OK. Now all the tree layers in this group will be sorted according to their distance from the camera.
Moving the Camera
Now that weve got a filled-in scene, lets take a tour. 1. Select the View > Reset menu command. You are now looking at the scene from the cameras point of view:
A forest
Animation
Anime Studio Pro 8 Users Manual
159
2.
Set the current frame to 48 and activate the Track Camera tool. While holding down the Alt key, click and drag downward in the editing area. (The Alt key tells the Track Camera tool to move the camera forward and back.). Keep dragging downward until youve moved forward almost to the edge of the ground layer.
Camera view
Forward movement Track Camera Tool
3.
Now activate the Pan/Tilt Camera tool. Hold down the Shift key and drag to the side to turn the camera around. (The
Animation
160
Anime Studio Pro 8 Users Manual
Shift key prevents you from rotating the camera up and down.) It doesnt matter where you turn to - just point the camera in an interesting direction:
Pan/Tilt Camera Tool
Turn the camera
4.
Set the current frame to 96, and use the Track Camera tool to move forward again (be sure to hold down the Alt key to move forward). After moving forward, turn the camera in a new direction with the Pan/Tilt camera tool (be sure to hold down the Shift key). Continue this process (advance the current time,
5.
Animation
Anime Studio Pro 8 Users Manual
161
move forward, and turn the camera) as much as you want, taking a little tour of your 3D scene.
Orbit Workspace Tool
6.
When youve moved around as much as you want, try playing back the animation. While playing back the animation, use the Orbit Workspace tool to view the scene from above. There are two things to notice here: First, if you activate the Track Camera tool again, the path of the camera is visible when viewing the scene from above. If the path is not visible, check the Show Path option in the Track Camera tool status bar. This can be useful when planning out camera moves. Second, watch how the trees turn during the animation to always face the camera. That way, the camera never catches an edge-on view of any tree, which would kind of spoil the 3D effect.
View from above
Feel free to experiment with more camera moves, or to add objects of your own to the scene.
Basic Physics
Anime Studio features a physics engine that allows objects to collide with and bounce off of each other.
Animation
162
Anime Studio Pro 8 Users Manual
Creating the Objects
An Anime Studio project can contain objects that are not affected by physics, as well as objects that are affected by physics. The deciding factor between the two types of objects is a group layer that holds the objects that physics are applied to. Any objects not contained within this group are unaffected by the physics properties. In the first steps in this tutorial, youll create a base object Group layer that holds three objects, on three different layers. To create a physics simulation, 1. Create a new project. Add a new Group layer in the Layers window. The new layer will be named Layer 2.
2.
Drag the existing Layer 1 into the new group layer. On this layer, use the Add Point tool with the Sharp Corners option checked to create a base shape that the physics objects will collide with.
Create a Base object in Layer 1 and drag it into Layer 2
3.
With layer 1 selected, add another vector layer (which will be named Layer 2 by default - name it Layer 3). It will automatically be added to the Group layer. Use the Draw Shape tool to draw a circle on this layer. This will be one of the shapes that collide with Layer 1. Add another vector layer (Layer 4) to the Group layer, and create a rectangle with the Draw Shape tool on this layer.
Create a new Group layer (Layer 2) Animation
4.
Anime Studio Pro 8 Users Manual
163
Enable physics for the Group layer
Three objects in the Group layer
Enable physics: Check this option to turn the physics simulator on. Gravity direction: Use the directional slider to point to the direction from which gravity is originated. By default, the direction is straight down (270 degrees). 0/360 degrees is at the 3:00 position of the dial. Gravity magnitude: Controls the strength of the gravity. Lower values make the gravity less forceful (objects are lighter) and higher values make the gravity more forceful (objects are heavier).
Enabling Physics
You now have a scene with a group that contains three objects: a base object, and two additional objects that will bounce against it. The first thing you need to do is enable physics in the Group layer that holds these objects. 1. Select the Group layer (Layer 2) and open the Layer Settings dialog. Click the Physics tab to display the following settings: 2.
Click OK to close the Layer Settings dialog. Your group layer is now configured to use physics
Animation
164
Anime Studio Pro 8 Users Manual
Creating a Collision Base
After you enable physics in the Group layer as described in the previous section, your next step is to assign one of the objects as a stationary collision base for the others to collide against. Otherwise, the gravity in the Physics engine will cause all of the objects to drop off the screen. 1. Select the base layer (Layer 1) in the Group layer. This is the object that the other objects will collide against. Open the Layer Settings window to the Physics tab. You will see the following settings: Enable Physics: This option should automatically be turned on if it is in a Group layer that has Physics enabled. If you uncheck the option, physics will not work on the current layer. Non-moving object: Check this option to make the current layer stationary. When this option is checked all of the other options in the Physics tab become disabled
Check the Non-Moving Object option to create a stationary base object
Configuring Physics Objects
After you create one or more stationary objects, you then configure the properties for the other objects that will bounce against them. In the case of the scene that we have created, these objects are the circle and the rectangle. Start with the circle first, and then the rectangle, and proceed as follows 1. Select the circle layer (Layer 3) inside the Group layer. Open the Layer Settings window to the Physics tab. You will see the following settings:
2.
Click OK to return to the scene
Animation
Anime Studio Pro 8 Users Manual
165
Non-moving object: Leave this option unchecked for the circle and rectangle layers.
Leave the remainder of the settings at their default values for the circle and rectangle layers. The functions of the additional settings follow.
Start asleep: Check this option if you want an object to stay still until something else bumps into it. To demonstrate how this works, compare two versions of the project. Lifetime (frames): A physics object will fall, bounce around, etc. for the duration of its lifetime (number of frames). After that time, it will be sent back to its initial starting position, where it will start bouncing around again. A lifetime of zero means the object will never be sent back to its starting point. The Lifetime setting is useful for something like a hillside of falling boulders. Instead of creating hundreds of boulders, you can create a dozen or so and set the lifetime to the length of time it takes for the boulders to fall from the top of the hill to the bottom. If the top and bottom of the hill are offscreen, this will look like an endless number of boulders falling down the hill. Initial direction: Works in conjunction with the Initial Speed setting below. If given an initial speed of
Animation
Physics Settings for Non-Stationary objects
Enable Physics: This option should automatically be turned on as described in the previous section.
166
Anime Studio Pro 8 Users Manual
something more than zero, a physics object will start flying out in the designated direction at the specified speed. Initial speed: Controls the speed at which physics objects move in the designated direction. Faster speeds allow you to create objects like bullets, rockets, etc. Density: The default Density setting is 1. Decrease this setting to make objects more responsive to collisions. Increase the setting to make objects less responsive to collisions. Friction: A contact force between two surfaces that controls how much they slow each other down when they touch. High friction objects (like a brick sliding on concrete) will generally slow down faster than low friction objects (blocks of ice). Springiness: When two objects collide, their springiness values define how much they will bounce apart. A basketball bouncing on a floor would have a high springiness value, while a stick of butter would have a low springiness value. Pivot on origin: This option sets an axle around the objects origin point. When another object collides with an object that is set to pivot, the object will spin around its origin rather than topple over. 2.
Motor speed: Works in conjunction with motor torque, which follows. The motor speed is the number of degrees per second the object will rotate (it can be negative to rotate backwards). Depending if the object bumps into obstacles or there are other influences, it may not actually rotate at that speed, but in a zero gravity setup with no collisions, that will be the speed of rotation. Motor torque: Motor torque controls the strength of the motor. With low torque, when a motorized object bumps into other objects it may come to a stop, depending on the size and density of the obstacles. With a high torque, it will tend to push obstacles out of its way. Even with no obstacles, if a motorized object is unbalanced (off center of its origin), a low torque setting may mean that it can even lift itself up.
Press Play to see what happens. The circle falls straight down and stops at the ground. Rewind the project to frame zero, and use the Translate Layer tool to move the circle so that it is just above the left pillar of the collision base, as shown in the following figure.
3.
Animation
Anime Studio Pro 8 Users Manual
167
Additional Comments
You can also apply physics to bone layers. The physics are applied to the region of influence of the bone. See Bone Physics on page 260.
4.
Press the Play button again to observe how the circle moves. This time, it should collide with the rectangle, and the rectangle will respond to the collision. Experiment with additional settings to learn more about how they affect your objects.
5.
Animation
168
Anime Studio Pro 8 Users Manual
Effects
Tutorial 6.1: Particles
This tutorial demonstrates Anime Studios particle layers feature. Particle layers are used to create effects made up of many small objects flying around. This includes effects like water, smoke, and swarms of insects. 2.
Starting point for this tutorial
Start With a Sample File
For this tutorial, well start with a project file thats already started. Its named Tutorial 6.1 and its located in the Tutorials > 6 - Effects subfolder within the main Anime Studio folder. 1. Open the Tutorials > 6 - Effects > Tutorial 6.1 file in Anime Studio, and you should see something like this:
There are four layers in this file, each containing a small gray blob-shaped object. You can zoom in to look more closely at these objects.
Effects
Anime Studio Pro 8 Users Manual
169
Using A Particle Layer
1. In the Layers window, create a new Particle layer. Particle layers are kind of like Group layers - they can contain sublayers. Drag all four of the original layers into the particle layer, and your project should look like this:
2.
A smoke particle
3.
These blobs will be used to create a smoke effect, using a particle layer. If you examine these blobs, youll see that they are all semi-transparent, and have the soft edges fill effect applied to them. In addition, the blobs all have a simple animation applied to them - over the course of 48 frames, they spread out horizontally. Play back the animation to see this happen.
New particle layer
3.
Play back the animation and see what weve got so far. The particles should be flowing, although they dont look much like smoke at this point.
Effects
170
Anime Studio Pro 8 Users Manual
4.
Next, double-click the particle layer to bring up the Layer Settings dialog. Click the tab marked Particles. In this area, set the following values and click OK: Particle lifetime: 48 Orient particles: unchecked Velocity: 0.3 Velocity spread: 0.05 Acceleration: Turn knob to point to the right, or enter 0.5 Rate: 0.5
Particle settings
These settings tell the particle system that each particle should last for 48 frames after being created, and that the particles should not rotate to follow the direction they are
Effects
Anime Studio Pro 8 Users Manual
171
moving in. Their initial velocity is moderately slow, and there is a gentle acceleration to the right (a soft breeze). 5. Play back the animation now, the motion of the particles should look more like the flow of smoke from a smokestack. Export the animation as a QuickTime or AVI file to see how the blur and semi-transparent effects combine to create a smoky appearance. The reason four different particle types were used is that each has a different gray level, and combining them leads to a mottled, dirty effect.
Tutorial 6.2: Particle Tricks - Grass and Crowds
This tutorial shows how to use particle layers for something other than swarming insects, smoke, or fireworks. Using the correct settings, particle layers can also be used to produce clusters of many objects, but without making them fly around like particles usually do. Fields of grass and crowds of people are just two possibilities that well explore.
6.
Start With a Sample File
To get started quickly with this tutorial, start by opening the project file named Tutorial 6.2, located in the Tutorials > 6 Effects subfolder within the main Anime Studio folder. 1. Open the Tutorials > 6 - Effects > Tutorial 6.2 file in Anime Studio. This file has a particle layer that well modify to simulate a field of grass. The layers in this file are set up as shown:
A rendered example
Effects
172
Anime Studio Pro 8 Users Manual
Starting point for this tutorial
The editing view should look like this to begin with: 2.
Starting point in editing view
The particle layer Grass in this file is currently set up with the default settings for a particle layer. The sub-layers (Layer 1 - Layer 6) are each a single blade of grass. Each one has a slightly different color and shape to create variety. If you play back the animation, youll see that the default particle layer settings arent very good for a field of grass the grass particles fly up in the air and then sink downwards.
3.
Effects
Anime Studio Pro 8 Users Manual
173
All we have to do is make a few small changes to get the grass to look right.
Source height: 0. Its a flat field of grass, so the height is zero Source depth: 1. Spread the particles out in the Z direction for a feeling of depth
Besides scattering particles in the Z direction, when source depth is set to a non-zero number, the particle layer will sort particles according to depth - this is very important for the kinds of animations were working with in this tutorial. We wouldnt want far away blades of grass to appear in front of closer ones.
Changing Particle Settings
1. Double-click the Grass layer to bring up the Layer Settings dialog. Click the Particles tab to access the settings for the particle layer. Below we describe why each of the settings is set the way it is. Any settings that arent mentioned below dont matter for this situation (for example, orient particles doesnt matter since the particles have no velocity). 2. Change the settings to match the ones below and click OK. Particle Count: 500. We need a lot of particles for a field of grass Preview Particles: 20. In the working view, only show a few particles in order not to slow down Anime Studio Lifetime (frames): 0. A lifetime of zero means that particles will never die out (disappear). Source width: 3. Make the source nice and wide to cover the width of the screen
Velocity: 0. Set to zero to prevent the grass blades from flying around Velocity Spread: 0. Set to zero to prevent the grass blades from flying around. Acceleration: 0. Zero acceleration, again to prevent the grass blades from flying around Rate: 0. Again to prevent the grass blades from flying around Randomize playback: Checked. Plays back the blades animations randomly, otherwise they would be in sync.
Effects
174
Anime Studio Pro 8 Users Manual Randomize playback makes the grass look better than if all the blades were moving in sync, but it can be even more important when working with a crowd of people, as well see later in this tutorial.
3.
OK, the grass is almost finished. All we need to do is use the Translate Layer tool to move the Grass layer downwards so that it sits on the ground:
Translate Layer
Grass particle settings Effects
Anime Studio Pro 8 Users Manual
175
Grass lowered into place
Final render
In preview mode, it doesnt look like much, so you may want to try playing back the result and rendering it out as a movie file:
Crowds of People
Now well show how to use the same general techniques to simulate a crowd of people. 1. Open the file named Tutorial 6.2_2, located in the Tutorials > 6 - Effects subfolder within the main Anime Studio folder. This file is already completed - theres nothing you need to
Effects
176
Anime Studio Pro 8 Users Manual
change in this file, it just shows another example of using particle layers. 2. The Crowd layer has the same basic settings we used for the field of grass, only using fewer particles. Note the following: Each of the sub-layers in the crowd was created from one layer with a simple cycling animation. This one layer was duplicated and had some colors changed just for variety. The Randomize playback setting for the particle layer is really important for this crowd - if it was turned off, then each character in the crowd would move in sync with all the others (you can try this yourself). This may be desirable in some cases, but here we want each character to move independently, even though they all have the same basic movement. Depth of field is enabled in the Project Settings dialog - thats why some of the closer or farther characters appear a bit blurry.
A crowd as particles
3.
Play back the animation or render a movie file to see how it all comes together.
Tutorial 6.3: Using Pre-made Particle Effects
This tutorial shows how you can use the included scripting commands to make use of pre-made particle effects like smoke or explosions.
Effects
Anime Studio Pro 8 Users Manual
177
Start With a Sample File
For this tutorial, well start with a project file thats almost finished. Its named Tutorial 6.3 and its located in the Tutorials > 6 - Effects subfolder within the main Anime Studio folder. 1. Open the Tutorials > 6 - Effects > Tutorial 6.3 file in Anime Studio. Expand the Rocket Group layer in the Layers window, and you should see something like this:
Add the Smoke Effect
Now well add a smoke trail behind the rocket. 1. Select the Scripts > Particle Effects > Smoke... menu command. A dialog will appear asking you to customize the smoke effect. Use the settings shown below for the smoke and click OK:
2.
Starting point for this tutorial.
3.
Try playing back the animation to see what were starting with - its just a simple animation of a rocket flying around the screen for a little while. When youve seen enough, rewind the animation back to frame 0.
Smoke settings Effects
178
Anime Studio Pro 8 Users Manual
2.
The smoke script will then generate a bunch of layers that make up the smoke effect. The combined layers will end up grouped together in a group layer called Smoke. Move this new Smoke layer into the Rocket Group layer, just below the Rocket layer. The Smoke layer should end up positioned like this:
Translate Layer
Smoke layer added to group
3.
The final step is to move the smoke into place. Activate the Translate Layer tool and move the Smoke layer so that it sits just behind the rocket. The smoke itself wont immediately move until the animation is updated, so watch the origin of the Smoke layer and line it up behind the rocket. Feel free to zoom in close to get a better view:
Smoke layer moved into position
Effects
Anime Studio Pro 8 Users Manual
179
Thats it! You can now export the animation as a movie file to see the fully rendered result. Some of the particle effects in the script menu, including smoke, can take a long time to render. In Tutorial 6.4: Speeding Up Particle Effects on page 180 well show you a way to speed up complex particle effects.
Another Effect - Sparkles
Heres an example of another particle effect - the Sparkles script. A great use of this effect is for magic wands. The fully finished file can be opened in Anime Studio if you wish. Its called Tutorial 6.3_2. Heres what the rendered result looks like:
The final result
The Sparkles effect
Effects
180
Anime Studio Pro 8 Users Manual
Tutorial 6.4: Speeding Up Particle Effects
In Tutorial 6.3: Using Pre-made Particle Effects on page 176 we showed how you can use Anime Studios included particle effect scripts to easily add effects like smoke and explosions. The only drawback to these effects is that they can take a very long time to render. In this tutorial, well show you a way to speed up the exporting of complex particle effects.
Start With a Sample File
For this tutorial, well start by taking a look at a finished animation of an explosion effect. 1. Open the Tutorials > 6 - Effects > Tutorial 6.4 file in Anime Studio and play back the animation. To see the full effect, you would need to export the animation as a movie file. You can try this now, but trust us, itll take a while to export this file. Heres what the final movie would look like:
The exported explosion
Preparing a Movie for Re-use
Our goal is to re-use this explosion in another Anime Studio animation, but make it a lot faster for rendering. To do this, well export the explosion animation as a movie file, using some special settings.
Effects
Anime Studio Pro 8 Users Manual
181
1.
Export the project animation as a QuickTime movie, using the following options:
The key here is the Do not premultiply alpha option. This prepares the alpha channel in the exported movie for further compositing.
Export options
2.
When the QuickTime compression dialog appears, select the PNG codec, and Millions of Colors+ as shown below. The + is QuickTimes notation to include an alpha channel in the exported movie.
Effects
182
Anime Studio Pro 8 Users Manual
Using Movies in Image Layers
To work with the explosion movie, follow these steps: 1. 2. Start a new Anime Studio project file. Drag the explosion.mov file from the folder in which you saved it into the main Anime Studio window. A new Image layer will be created. Use the Translate Layer tool to move the explosion off to the side a bit:
3.
Compression options
3.
When the movie is finished exporting, you can try playing it back. You can also open the file that is provided called explosion.mov, located in the Tutorials > 6 - Effects subfolder within the main Anime Studio folder. Youll see that it looks pretty strange - this is because we didnt premultiply the alpha channel. But dont worry, once the explosion is composited back in, itll look just right.
Translate Layer
Effects
Anime Studio Pro 8 Users Manual
183
New explosion layer
A second explosion layer
4.
Next, advance the current time to frame 12, and drag the explosion.mov file into the main Anime Studio window again. Another image layer will be created - move this layer off to the other side:
5.
Repeat this process a few more times - advance the time a little bit, drag in another explosion, and position the explosion in the frame. Do this until the view is just full of explosions:
Effects
184
Anime Studio Pro 8 Users Manual
Tutorial 6.5: Perspective Shadows
In this tutorial youll learn a little trick to create perspective shadows. This trick depends on Anime Studios layer masking feature, and uses it in a creative way.
Start With a Sample File
For this tutorial, well start with a project file thats almost finished. Its named Tutorial 6.5 and its located in the Tutorials > 6 - Effects subfolder within the main Anime Studio folder. 1.
Lots of explosions
Open the Tutorials > 6 - Effects > Tutorial 6.5 file in Anime Studio, and you should see something like this:
6.
When youve got as many explosions as you want, export the animation as a QuickTime movie.
Notice that even though the single explosion took a long time to render, this combined set of explosions renders fairly quickly. This is because the explosion effect has already been created - for the combined effect, Anime Studio just needs to composite several explosions together. Using this technique, you can greatly speed up the time it takes to export an animation that uses one or many complex particle effects.
Starting point for this tutorial
2.
Play back the animation to get an idea of what youre starting with.
Effects
Anime Studio Pro 8 Users Manual
185
3.
When youve seen enough, rewind the animation back to frame 0. What were going to do in this tutorial is give Lenny a shadow.
Moving a Layer Into Perspective
Were going to create a shadow that matches Lenny exactly. 1. At Frame 0, start off by duplicating the Lenny Skeleton layer, using the Duplicate Layer button . Move this new copy below the original Lenny Skeleton, name it Lenny Shadow. Add a new vector layer inside it as shown below. Make this new layer active, and name the new layer Shadow.
New Lenny Shadow with Shadow layer
2.
3.
4.
In the new Shadow layer, draw a simple rectangle that takes up about 2/3 of the left side of the visible area, as shown below. Choose Black for the Fill and Stroke colors if they arent selected already. The idea is to completely surround Lenny, with enough extra space for when he moves.
Effects
186
Anime Studio Pro 8 Users Manual
5.
Were going to temporarily hide the black shadow layer so that you can use the copy of Lenny to shear and reposition him for the shadow. To hide the black rectangle, click the Visibility icon to hide the Shadow layer as shown below.
Rectangle in Shadow layer
Temporarily hide the Shadow layer
6.
Next, select the Lenny Shadow bone layer and use the Shear Layer tool to shear the lower copy of Lenny so that he leans to the right as shown below: You can also enter an X value of .60 or thereabouts in the Shear Layer tool options in the status bar.
Shear Layer
Effects
Anime Studio Pro 8 Users Manual
187
Scale Layer
Shear the lower copy of Lenny
7.
Now use the Scale Layer tool to scale the Lenny Shadow layer down vertically. Be sure to leave it the same size horizontally - we just want it shorter vertically, as shown below:
Scale down the shadow layer
Effects
188
Anime Studio Pro 8 Users Manual
8.
Next, use the Translate Layer tool to move the Lenny Shadow layer into position so that the back heels of the two Lennys line up like this:
Translate Layer
Position the shadow layer
The Trick
So far we have two copies of Lenny, with the lower one shifted into perspective. Here comes the trick with layer masking. 1. First, click the Visibility icon in the Shadow layer to make the sheared black rectangle visible again.
Effects
Anime Studio Pro 8 Users Manual
189
2.
To turn on masking, double-click the Lenny Shadow layer and in the Masking tab, set the Group Mask setting to Hide all.
Mask settings for the Lenny Shadow layer
3.
Next, double-click the Lenny layer and in the Masking tab, set the Layer Masking setting to + Add to mask, but keep invisible. The result of these settings is that the big black rectangle will now be masked against the shape of Lenny himself:
Mask settings for the Lenny layer
Effects
190
Anime Studio Pro 8 Users Manual
The shadow mask effect
The adjusted shadow, rendered
4.
The final touch is to refine the appearance of the shadow. Double-click the Lenny Shadow layer. In the Layer Settings dialog, set the Blur radius to 8 and Opacity to 50. That finishes the shadow effect - you can now export the animation as a movie file.
The final result is also included as an Anime Studio project file. Its called Tutorial 6.5 Final - take a look at it if you have any trouble following the directions above. Its important when using this trick to animate your subject first before you add the shadow - that way the shadow will also be animated, leading to a more realistic effect.
Effects
Anime Studio Pro 8 Users Manual
191
Tutorial 6.6: Shadow Tricks
This tutorial shows you how the layer shadow options can be used to create visual effects other than shadows. Glows and outlines are the two possibilities well look at.
Start With a Sample File
For this tutorial, well start with a project file thats almost finished. Its named Tutorial 6.6 and its located in the Tutorials > 6 - Effects subfolder within the main Anime Studio folder. 1. Open the Tutorials > 6 - Effects > Tutorial 6.6 file in Anime Studio. Render this file to see what it looks like to start with:
Starting point for this tutorial
Basic Layer Shadow
Before we try any tricks, lets take a look at a basic layer shadow. 1. Double-click the only layer in this file, Layer 1, to bring up the Layer Settings dialog.
Effects
192
Anime Studio Pro 8 Users Manual
2.
Go to the Shadows tab, and leaving all the other settings alone, turn on the Shadow on checkbox. Click OK to dismiss the dialog.
Layer shadow
Layer Glow
Default shadow settings
Now well change the shadow settings to create a glow effect. 1. Double-click Layer 1 again to bring up the Layer Settings dialog. Change the Layer Shadow settings to match the values below:
3.
Try rendering the scene again, just to be sure that you have an idea what a regular layer shadow looks like in Anime Studio:
Effects
Anime Studio Pro 8 Users Manual
193
Without expansion, the glow would just barely extend beyond the edge of the layer. The exact color you choose is not important - just be sure to make the color opaque (Alpha = 255). A transparent glow may be too faint to see.
2.
Render the scene again, and it should look like this:
Glow settings
An offset of 0 means the shadow will be centered under the layer that is casting it. With an offset of 0, the shadow direction has no significance. A high blur value of 16 gives the glow a nice soft edge. The expansion parameter tells Anime Studio to expand the shadow, making it bigger than the layer itself.
Effects Layer glow.
194
Anime Studio Pro 8 Users Manual
Layer Outline
Lets change the shadow options once again to create an outline effect. Some styles of animation use a heavier outline around the outside of objects than for interior lines. Adjusting the layer shadow values in the right way can make this style very easy to accomplish. 1. Double-click Layer 1 again to bring up the Layer Settings dialog. Change the Layer Shadow settings to match the values below: Again, we use an offset of 0 to keep the shadow centered under the layer. A blur value of 0 is used to keep a hard edge on the shadow. The expansion parameter is used in this case to set the width of the outline effect. For this effect, its important to make the color totally black and totally opaque (Alpha = 255) to match the interior lines. 3.
Outline settings.
2.
Render the scene again, and it should look like this:
Effects
Anime Studio Pro 8 Users Manual
195
Start With a Sample File
For this tutorial, well start with a project file thats almost finished. Its named Tutorial 6.7 and its located in the Tutorials > 6 - Effects subfolder within the main Anime Studio folder. 1. Open the Tutorials > 6 - Effects > Tutorial 6.1 file in Anime Studio, and you should see something like this:
Layer outline
Starting point for this tutorial
2.
Tutorial 6.7: Camera and Depth Effects
This tutorial demonstrates Anime Studios camera tools. These tools allow you to move an entire scene around as if you were pointing a camera at it. With a little setup work, you can even create different layers of depth in the scene.
This file contains a few layers of simple scenery that we will move the camera across. To do this, select the Track Camera tool and drag the mouse around in the main editing area.
Effects
196
Anime Studio Pro 8 Users Manual
2.
In the tool options area at the top of the main Anime Studio window, change the Z value to -1 and press Enter. Below you can see where to set the Z value for the layer.
Track Camera Tool
Notice how all the layers move together, even though they arent grouped. When you move the camera around, it affects all the layers in a project. In the tool options area at the top of the main Anime Studio window, click the Reset button to reset the camera.
Setting a layers Z value
3.
Creating Depth
Now well introduce some depth into the scene. 1. Activate the Translate Layer tool and select the layer called Right Hill.
Now select the Left Hill layer, and set its Z value to -2. Finally, select Sky, and set its Z value to -20. When youre finished, your scene should look similar to the following figure.
Translate Layer Effects
Anime Studio Pro 8 Users Manual
197
Track Camera Tool
6.
Now try dragging the Orbit Workspace tool around the workspace. This tool allows you to examine your scene in 3D, from outside the view of the virtual camera. In this case, notice how the different layers are spaced apart in the Z direction - this is what creates the sense of depth from the cameras point of view. The camera itself appears as a small blue wedge pointing in the direction of view.
Right Hill, Left Hill, and Sky layers moved on the Z plane
4.
Try dragging the Track Camera tool around again and notice the difference. Its like driving in a car - nearby objects go by quickly, while distant objects seem to move slowly. In the tool options area at the top of the main Anime Studio window, click the Reset button to reset the camera.
Orbit Workspace Tool
7.
5.
When youve seen enough, select the View > Reset menu command to go back to the default camera view.
Effects
198
Anime Studio Pro 8 Users Manual
Animating Camera Movement
Now well try animating the camera. 1. Make sure the current frame is set to 0, and select the Track Camera tool.
Track Camera Tool
Drag to the left in the main editing area until you set up a view that looks about like this:
Camera view at frame 0
2.
Next, set the current frame to 72, and drag to the right. This will pan the camera to the left - keep going until you have a view that looks like this:
Effects
Anime Studio Pro 8 Users Manual
199
Track to the left
The final result. (SWF File)
3.
Press the Play button in the timeline to play back this simple camera animation. Notice how the layers of the project seem to pass in front of and behind each other. This is a simple way in Anime Studio to create a sense of depth.
Tutorial 6.8: Using 3D Models
Although Anime Studio is primarily a 2D program, it is possible to import 3D models and use them in an Anime Studio animation. This tutorial will show you some of the things you can do with 3D models in Anime Studio.
Effects
200
Anime Studio Pro 8 Users Manual
Import a Basic 3D Model
First, well try importing a basic 3D model. 1. 2. Start Anime Studio and create a new, empty project. Next, select the File > Import > OBJ 3D Model menu command. Anime Studio will prompt you to select a file choose the file named 3dmodel.obj located in the Tutorials > 6 - Effects subfolder within the main Anime Studio folder. Anime Studio will import the model into a new 3D layer, and you should see something like this:
3.
Use the Orbit Workspace tool to rotate around the scene. As you rotate around the object, notice that it never appears flat from any side (like a vector layer) - it is a true threedimensional object.
Orbit Workspace Tool
This object was created in a program called Wings 3D (http://www.wings3d.com). Whether you choose create models in Wings 3D or another 3D program, be sure to export them as OBJ files. OBJ is a common 3D file format that most 3D programs support, and is currently the only 3D format that Anime Studio can import.
Imported 3D model Effects
The colors of this model have been defined in the file 3dmodel.mtl - this is a material file that Wings 3D created along with the model itself. You cannot change the colors of a 3D model within Anime Studio. However, you can change the color and width of the outline in the Layer Settings dialog, under the 3D Options tab, discussed in 3D Options on page 335.
Anime Studio Pro 8 Users Manual
201
1.
Open the file Tutorial 6.8 located in the Tutorials > 6 Effects subfolder within the main Anime Studio folder. This is a completely finished animation - play it back to see whats going on.
Side view of 3D model Face pointing up and right
Using 3D Models in a Face
Next, well show an example of how you can use a 3D model in the construction of a characters face. One of the limitations of Anime Studios 2D nature is that it is difficult to rotate a head in 3D space. Using a 3D model can solve this problem.
Effects
202
Anime Studio Pro 8 Users Manual
This is so that those three shapes can be depth-sorted. As the head turns from side to side, one of the ears often needs to go behind the head layer and then come back in front, depending on the heads angle. Depth sorting is used to easily accomplish this reordering.
Textures and Scenery
Anime Studio can also make use of textures on 3D models. You cant create the texturing within Anime Studio itself, but if your imported 3D model uses texture maps, Anime Studio will use them when it imports the model. Now open the file Tutorial 6.8_2 located in the Tutorials > 6 - Effects subfolder within the main Anime Studio folder. This scene makes use of the 3D model simple_scene.obj, which in turn uses a texture map file:
Now pointing down and left
2.
Notice that unlike most faces in Anime Studio, this one can freely turn from side to side. This is because the head and nose (the major 3D structures in a face) are built as actual 3D models. The mouth, eyes, and ears are all 2D vector layers that have been arranged in 3D space around the head. The only other trick involved in getting this characters head to work was sorting the head and ears. Notice that the main 3D head shape and the ears are grouped together.
3.
Effects
Anime Studio Pro 8 Users Manual
203
Conclusion
Weve looked at just a couple possible uses for 3D layers - with a little thought you can probably come up with many more. Keep in mind that Anime Studio is still primarily a 2D program, so dont expect Anime Studio to replace a true 3D modeling and animation program. However, for limited uses, like background scenery or a few parts of a character, 3D layers in Anime Studio can be very useful. For further information on importing 3D objects within Anime Studio Pro please visit http://my.smithmicro.com/tutorials/.
A textured 3D scene
Tutorial 6.9: Moon and Clouds Effect
This tutorial shows you how to create the effect of clouds moving in front of a moon. Layer masking and blurring is used to create an effect that is not only good for a moon and clouds, but may inspire you to think of new ways to use layer masking.
One of the things you may notice in this scene is that the scenery has detailed shadows and shading on it. Anime Studio does not provide lighting and shading for 3D models. Instead, these effects are part of the texture map for this 3D model. In this case, a separate 3D program was used to calculate the lighting effects and bake them into the texture map. Of course, the other element in the scene is a regular Anime Studio 2D animated character. Although this character is composed of 2D vector layers, it can be positioned in true 3D space, so it is quite easy to integrate it into the 3D scene.
Examine a Finished Animation
For this tutorial, were going to examine an animation that is completely finished. 1. Open the Tutorials > 6 - Effects > Tutorial 6.9 file in Anime Studio. The layers in this file are arranged as shown below:
Effects
204
Anime Studio Pro 8 Users Manual
Starting point for this tutorial
2.
This animation relies on masking and blurring effects that arent apparent in Anime Studios editing view. To see what the final effect is, either export the animation as an AVI or QuickTime movie. (Because blurring is a key part of this effect, exporting to SWF is not an option - SWF export does not support blurs.)
The final result
Notice that the moon appears sharp until the cloud moves in front of it. Then, the parts of the moon obscured by the cloud become blurry. This effect is easy to achieve using layer masking.
How Its Done
There are two parts to this effect. First, there are actually two moons in the animation:
Effects
Anime Studio Pro 8 Users Manual
205
The Moon layer is the regular, sharp version of the moon you see in Anime Studios editing view. Two layers up is the Blurry Moon layer - this is a duplicate of the Moon layer, with some layer blur applied.
The trick is to control which moon is visible at which point in time in the final exported movie. To do this, we use layer masking. Try double-clicking each of the layers in turn to bring up the Layer Settings dialog - then, go to the Masking tab. Youll find that the Sky group has masking turned on - by default, all objects are invisible. The Moon layer is set to be immune to masking, while the Cloud layer adds to the layer mask. The result of these mask settings is that first the Moon layer is drawn - this is the regular, sharp moon - and is not affected by any masking. Next, the Cloud layer is drawn on top of that. When the cloud moves in front of the moon, it covers up the moon. Finally, the Blurry Moon layer is drawn on top of the cloud. Because of the mask, the blurry moon only appears on top of the cloud, it is not visible outside of the cloud object. Even though the blurry moon is in front of the clouds, the effect looks like the moon shining from behind the clouds. Heres another example of the same technique. In this case, we see a character who appears to be blurred by the smoke passing in front of him. The exact same blurring and masking trick is used as in the case of the moon:
Effects
Another example of blurring and masking
206
Anime Studio Pro 8 Users Manual
Anime Studio Tools
Effects
Anime Studio Pro 8 Users Manual
207
The Draw Tools
Draw tools are used to draw and modify vector artwork. The following tools are available when youre working with a vector layer. Most of these tools are used by selecting them from the toolbar then clicking and dragging in the working area of the main window - a few are used simply by clicking on them, and this is noted below. If you hold the mouse over a tool, a tooltip will appear with the name of the tool if you need a quick reminder. Also, most tools have a shortcut key that can be used to activate them. If a tool has such a shortcut, this will show up in the tooltip as well. If a tool has the following symbol next to it: , then it can be used for animation - using the tool at different frames in the timeline will cause the object you adjust to change over time.
Anime Studio 8 has a smart tool palette, which shows and hides tools based on their need. The position of the tool shown in the screenshots may differ, depending on the selected layer in the Layers palette, and the current time in the timeline.
You can manually choose to use legacy curves (such as those used in Anime Studio 6 and earlier) in the Layer Settings dialog. Select the layer you want to change in the Layers window, and open the Layer Settings dialog to the Vectors tab. Check the Legacy Curves option to use the old method of rendering curves.
You can choose legacy curves (right) for compatibility with older scenes created in Anime Studio 6 and earlier.
The Draw Tools
208
Anime Studio Pro 8 Users Manual
Select Points
Delete: Deletes the currently selected group from the selection list. Lasso Mode: When checked, allows you to draw a lasso around the points you want to select. When unchecked, selects a rectangular area. Flip Horizontally: Click this button to flip horizontally. Flip Vertically: Click this button to flip vertically.
Select Points
Using the Select Points Tool
Many of the following tools work only on the currently selected points. This is the tool you use to select/de-select points. This tool can be used in a few different ways. The most basic way to select points is to drag a rectangle around them. Also, using this tool you can click on a single point to select it. The third method of selection is to click on a curve to select the entire curve. Finally, clicking on a filled-in area will select an entire object. Each of these selection methods is illustrated below:
Select Points options
Select Points Tool Options
Select Group: Used to select a group that was previously created with the Select Points tool. Text Field: Assigns a name to the currently selected group of points. Create: Creates a group from the selected points.
The Draw Tools
Anime Studio Pro 8 Users Manual
209
Selection methods
Different methods of point selection (SWF file)
Below is a short movie clip showing the different ways to select points using the Select Points tool.
Modifier keys: By holding the Shift key, you can extend a selection. Otherwise, you will always start a new selection when using this tool. Holding the Alt key will prevent this tool from selecting curves or shapes when you click on them (sometimes when
The Draw Tools
210
Anime Studio Pro 8 Users Manual
things get crowded its hard not to click on a shape by accident). If you hold down the Ctrl key, this tool will work in lasso style. (You can also activate lasso style selection by turning on Lasso mode in the tool options area.)
The selection commands in the Edit menu are also very useful for managing selections. These are described in Edit Menu on page 441. The currently selected points may be deleted by pressing the Delete or Backspace keys.
Translate Points
Translate Points
The Translate Points tool is used to move a group of selected points. It operates only on the currently selected points, unless fewer than two points are selected - then it operates on the nearest point to where you clicked.
Its important to note that this tool, like most of the Anime Studio drawing tools, modifies points, not curves. If you select all the points in an object and use this tool, the entire object will move. However, if you only select some of the points, then youll end up distorting the object (which can be very useful). In the pictures below, the selected points are highlighted in red. Notice the effect of using the Translate Points tool on these points.
The Draw Tools
Anime Studio Pro 8 Users Manual
211
Top circle fully selected. Bottom circle partially selected
After translation
Holding the Shift key while using the Translate Points tool will constrain the selected points to only move vertically or horizontally. The Translate Points tool can also be used in conjunction with Anime Studios welding feature. The steps differ depending on whether the Auto Weld option in the toolbar is enabled or disabled:
The Draw Tools
212
Anime Studio Pro 8 Users Manual
When Auto Weld is off: To weld two points together, use the Translate Points tool to drag one point on top of another (you must drag just one point to weld, not a group of points). While dragging the first point on top of the second, press the spacebar to weld them together into one point. When Auto Weld is on: Anime Studio can automatically weld points for you. Only the endpoint of a curve can be automatically welded. To automatically weld the endpoint of a curve, just drag it on top of another point and let go of the mouse. Below is a movie demonstrating auto-welding. After dragging each endpoint into place, it becomes welded to the existing point, and the two can be moved around
Using Translate Points and auto-weld (SWF file)
Nudging: When the Translate Points tool is active, you can nudge the selected point(s) by small increments by holding down the Ctrl key and pressing the arrow keys. Hold down Shift in addition to Ctrl to nudge the point(s) by a greater increment.
The Draw Tools
Anime Studio Pro 8 Users Manual
213
Translate Points Tool Options
Shape Select: With this option checked, you can click the fill of a shape to select its points. Uncheck the option to prevent this from happening. Flip Horizontally: Click this button to flip horizontally. Flip Vertically: Click this button to flip vertically.
Translate Points options
Select Group: Used to select a group that was previously created with the Select Points tool. Position X: Allows you to numerically enter a value for the X coordinate. Position Y: Allows you to numerically enter a value for the Y coordinate. Reset: If pressed at Frame 0, resets a layer back to its default value. If pressed at any other frame, resets the layer to the value or values set at frame 0. Auto Weld: When checked, automatically welds a new point to an existing point. The existing point is highlighted when the mouse hovers over a point that can be welded. Auto Fill: When checked, automatically fills a closed shape when you create it.
Scale Points
The Scale Points tool operates on the currently selected group of points. Two or more points must be selected to use this tool. When this tool is active, a red box will appear around the currently selected group of points. The handles around the edges of this box allow you to resize the points. Drag a corner handle in and out to scale the points while maintaining their proportions. Drag one of the side handles to change the horizontal scale, or the top or bottom handle to change the vertical scale. If you hold the Alt key while dragging a side handle, Anime Studio will resize the selected points in such a way to maintain the overall volume of the object - this can be useful for squash and stretch.
The Draw Tools
214
Anime Studio Pro 8 Users Manual
Modify: Click to apply the values entered in the Scale X and Scale Y fields Reset: If pressed at Frame 0, resets a layer back to its default value. If pressed at any other frame, resets the layer to the value or values set at frame 0. Shape Select: With this option checked, you can click the fill of a shape to select its points. Uncheck the option to prevent this from happening. Flip Horizontally: Click this button to flip horizontally. Flip Vertically: Click this button to flip vertically.
Scale Points
Scale Points Tool Options
Rotate Points
Scale Points options
Select Group: Used to select a group that was previously created with the Select Points tool. Scale X: Allows you to enter a numeric value for scaling along the X axis. Scale Y: Allows you to enter a numeric value for scaling along the Y axis.
The Rotate Points tool also operates on the currently selected group of points. Two or more points must be selected to use this tool. Click near the outer boundary of the selected group of points. Next, drag the mouse in a circle around the selection to rotate the points. Holding the Shift key while using the Rotate tool will constrain the rotation to 45 degree increments.
The Draw Tools
Anime Studio Pro 8 Users Manual
215
Reset: If pressed at Frame 0, resets a layer back to its default value. If pressed at any other frame, resets the layer to the value or values set at frame 0. Shape Select: With this option checked, you can click the fill of a shape to select its points. Uncheck the option to prevent this from happening. Flip Horizontally: Click this button to flip horizontally. Flip Vertically: Click this button to flip vertically.
Rotate Points
Rotate Points Tool Options
Add Point
The Add Point tool is what you use to draw most curves in Anime Studio. Just click and drag in the working area of the main window to create a new curve segment. There are four variations to using the Add Point tool - they differ in where the original click takes place.
Rotate Points Options
Select Group: Used to select a group that was previously created with the Select Points tool. Rotation: Allows you to enter a numerical value for rotation. Modify: Click to apply the value entered in the Rotation field
The Draw Tools
216
Anime Studio Pro 8 Users Manual
Add Point
The first way to use this tool is to click in empty space and drag this will start a new curve. The second technique is to click on the end of an existing curve to add another segment to that curve. Third, click on a curve segment to add a point there, then drag it to the final desired position. Finally, click on a curve midpoint to add a new branching curve that is welded to the existing point. Each of these uses of the Add Point tool is shown below.
Uses of the Add Point tool
The Add Point tool can also be used to weld two points. Click and drag in one of the ways described above to add a new point. Drag the new point on top of an existing point. If Auto Weld is enabled the new point will weld to the existing point. If Auto Weld is off, press the spacebar before releasing the mouse. An example is shown below. (This works just like the Translate Points tool, above. Read about that tool for more details on welding.)
The Draw Tools
Anime Studio Pro 8 Users Manual
217
Closing a curve
Using the Add Point tool (SWF file)
To prevent the Add Point tool from adding on to an existing curve regardless of where you click, hold the Alt key to force the tool to start a new line segment. The movie below demonstrates the Add Point tool. Notice how clicking on different parts of an existing curve causes the new point to be added in different ways.
Add Point Tool Options
Add Point Options The Draw Tools
218
Anime Studio Pro 8 Users Manual
Select Group: Used to select a group that was previously created with the Select Points tool. Auto Weld: When checked, automatically welds a new point to an existing point. The existing point is highlighted when the mouse hovers over a point that can be welded. Auto Fill: When checked, automatically fills a closed shape when you create it. Sharp corners: When checked, creates sharp corners when changing the angle of a line. When unchecked, creates smooth transitions when changing the angle
If you hold down the Command key (Mac) or Ctrl key (Windows) while you add a new point, it will reverse the Sharp Corners option that you have selected in the Options toolbar. This allows you to change between peaked and smoothed points without interrupting your workflow.
result, delete unnecessary points, and weld points together. If you have a drawing tablet, the Freehand tool can also use the pen pressure from your tablet to control the thickness of the lines you draw. The Freehand tool has been enhanced, such that you dont have to draw shapes precisely while using the tool. If you cross a line, the new line automatically welds to the line that is crossed, allowing you to quickly sketch out shapes without worrying about stopping your stroke at precise locations. Later, you can use the Delete Edge tool to remove the hanging edges. For more information about the Delete Edge tool, see Delete Edge on page 226.
Freehand
The Freehand tool lets you draw complex shapes by just dragging the mouse around. After using the Freehand tool, you will often want to go back and use the Delete Edge tool to delete unwanted lines. You can also use the Translate Points tool to modify the
The Draw Tools
Freehand
Anime Studio Pro 8 Users Manual
219
Freehand Tool Options
Click the Freehand Options button in the Options toolbar to display the Freehand Tool options dialog. The options are as follows: Freehand Options: Click this button to display the following options Variable line width: When set to None, does not vary line width between the start and end of the line. You can also vary line width based on pen pressure when using a pen tablet, or randomly. The line width will vary between the minimum and maximum width settings that you specify. Width Variation: Controls the amount of difference between the narrowest part of the stroke and the widest part of the stroke. Taper Start: When checked, tapers the start of the line. Taper End: When checked, tapers the end of the line. Reset: If pressed at Frame 0, resets a layer back to its default value. If pressed at any other frame, resets the layer to the value or values set at frame 0.
Freehand Options
The Freehand tool has been improved to give much smoother looking curves. As you draw with the Freehand tool it looks like you are creating a lot of points, but as you let go it only keeps the points that are necessary to represent the curve smoothly.
In Anime Studio 8, the welding features of the Freehand tool have been improved. You no longer have to be concerned with ending a line exactly on a point, or later using the Translate Points tool to weld points together. Instead, sketch as you normally would sketch with a pencil. Any lines that cross will automatically weld together, easily allowing you to create closed shapes. You can then use the Delete Edge tool to delete the unwanted straggling ends that cross the lines you want to weld. This allows you to create closed shapes quite easily that you can fill later.
The Draw Tools
220
Anime Studio Pro 8 Users Manual
Auto-stroke: When checked, automatically creates a stroke around the shape that you create. Uncheck this option to create a shape that has no outline. Auto close: When unchecked, closes a shape when the cursor is released over the beginning of the shape. When checked, connects the shape from the current position to the start point when you release the mouse button.
Draw Shape
The Draw Shape Tool provides a way to quickly draw commonly used shapes: squares, ovals/circles, triangles, stars, arrows, and spirals. Each of the shape options are shown later in this section.
Freehand options
Auto Weld: When checked, automatically welds a new point to an existing point. The existing point is highlighted when the mouse hovers over a point that can be welded. When you draw two lines that cross, the point at which they cross will automatically be welded together when this option is on. Auto Fill: When checked, automatically fills a closed shape when you create it.
Draw Shape
The Draw Tools
Anime Studio Pro 8 Users Manual
221
Draw Shape Tool Options
corners. Theres nothing special about rectangles created with this tool - theyre just four points and four curve segments and can be manipulated just like anything else. You could create the same shape with the Add Point tool, but for a simple rectangle, this tool is quicker.
Draw Shape Options
Oval
Auto Fill: When checked, automatically fills a closed shape when you create it. Auto-stroke: When checked, automatically creates a stroke around the shape that you create. Uncheck this option to create a shape that has no outline.
Oval
Rectangle
Rectangle
The Oval tool is a shortcut for creating an oval shape. Just click and drag to draw an oval. Hold the Shift key to constrain the shape to a circle. Hold the Alt key to make the click point the center of the circle. Theres nothing special about ovals created with this tool - theyre just four points and four curve segments and can be manipulated just like anything else. You could create the same shape with the Add Point tool, but for a simple oval, this tool is quicker.
The Rectangle tool is a shortcut for creating a rectangular shape. Just click and drag to draw a rectangle. Hold the Shift key to constrain the shape to a square. Hold the Alt key to make the click point the center of the rectangle, instead of one of its
The Draw Tools
222
Anime Studio Pro 8 Users Manual
Triangles
Arrow
Triangles
Arrow
The Triangle tool is a shortcut for creating a triangle shape. Just click and drag to draw a triangle. Hold the Shift key to constrain the shape to an equilateral triangle.
Click and drag to draw an arrow shape. Press the Shift key to constrain the arrow to a horizontal or vertical line.
Stars
Spirals
Spirals Stars
The Stars tool is a shortcut for creating a star shape. Just click and drag to draw a star. The star will be drawn from the upper point of the star, and all five points of the star will be equal in size.
Click and drag to draw a spiral shape. The number of windings increase as you drag outward. By default the spiral radiates in a clockwise direction from the center. Press the Alt key to create a counter-clockwise spiral.
The Draw Tools
Anime Studio Pro 8 Users Manual
223
Insert Text
To create a text object, just choose the Draw > Insert Text... menu command. Type in the text you want, select a font, and click OK. The text will appear in your document, pre-filled with the current fill color and style, and it can be resized and positioned just like any other object. Remember: theres nothing special about a text object. It can be manipulated just like anything else. This includes using any of the drawing tools to distort its shape, or to add new points in the middle of a character. This also means that in order to move or rotate a text object, you need to select all the points in the object. This is easy to do using the Select Points tool - just click on the filled in area of the text to select all of it.
Text: Enter the text that you want to appear in your project. Fill: Check or uncheck this option to turn the fill on or off. Stroke: Check or uncheck this option to turn the stroke on or off. Create one shape: When checked, all of the letters in the text you enter will be seen as a single object. Clicking one letter on the text will select all the text. When unchecked, each letter in the text will be a separate object and will have to be manipulated individually. Center text horizontally: When checked, text will be centered. When unchecked, text will be left-aligned. Font: Select the font that you want to use.
Insert Text
The Insert Text dialog contains the following options:
The Draw Tools
224
Anime Studio Pro 8 Users Manual
Insert Text Options
Create colorful text using the Freehand and Delete Edge tools with the Insert Text tool.
You can use the Text tool in conjunction with the Freehand tool and Delete Edge tool to create uniquely colored text. First, create your text as normal, making sure that there is a stroke on the text. Then use the Freehand tool (with its Auto Weld option on) to slice the text or letter up into shapes that you can color differently. Finally, use the Delete Edge tool to remove the lines that hang out from the edges of the text. See Freehand on page 218 and Delete Edge on page 226 for more information on how to use those tools.
Scatter Brush
The Scatter Brush allows you to spray shapes into your scene. There are a number of preset shapes, or you can also copy any shape to your clipboard and spray multiple copies of that shape into your scene. To use the Scatter Brush tool, try the following: 1. Copy a vector object into your clipboard, or select one of the preset options from the Preset menu.
The Draw Tools
Anime Studio Pro 8 Users Manual
225
2. 3.
Choose the vector layer that you want to paint into. Set the Min and Max Width settings appropriately for the scale of the objects. Set other options in the Scatter Brush Options panel if you want to increase or decrease variation in the angle, spacing, or color of the objects you are spraying.
Scatter Brush Options: Click this button to display the following options Angle Jitter: Specifies the maximum amount of angle variation in the objects that you spray. Spacing: Specifies the minimum amount of space between the objects that you spray. Color Jitter: Specifies the maximum amount of color variation for the objects that you spray. Flip X: Check this option to flip the objects being sprayed along the X axis. Flip Y: Check this option to flip the objects being sprayed along the Y axis.
4.
Scatter Brush
Preset Menu: Click the Preset menu to choose from a number of different presets that you can spray into your scene. If you choose Use Clipboard, the Scatter Brush tool sprays the contents of your clipboard into the scene. Min Width and Max Width: Sets the minimum and maximum width of the objects that you spray. If you want all of the objects to be the same size, set both values the same. Higher values create larger objects.
Scatter Brush Tool Options
Scatter Brush Options
The Draw Tools
226
Anime Studio Pro 8 Users Manual
Delete Edge
Its easy to delete points - just select them and press backspace or delete. However, sometimes you may want keep two points, but break the curve connecting them. To do this, use the Delete Edge tool. Just use it to click on the curve segment you want to delete and it will disappear. In Anime Studio 8, you can use the Delete Edge tool to delete unwanted lines. For example, you can use the Freehand tool to quickly sketch out shapes, and the Freehand tool will automatically weld crossed lines together as you draw. You can then later clean up the shapes by deleting unwanted hanging lines with the Delete Edge tool.
If the edge you delete makes up part of the outline of a fill shape, that shape will also be deleted.
Delete Edge
Curvature
This tool works on the currently selected points, or on the nearest point if less than two points are selected. It adjusts the level of smoothness of the curves passing through the selected points. Drag to the left to make the curves less smooth, and drag to the right to make the curves rounder.
The Delete Edge tool is also useful when used in conjunction with the Freehand tool. Due to the improved welding capabilities of the Freehand tool, you can freely sketch a character without having to worry about exact placement of lines. Any lines that cross will be welded together. You can then use the Delete Edge tool to remove unwanted straggling ends, simply by clicking on them with the Delete Edge tool.
The Draw Tools
Anime Studio Pro 8 Users Manual
227
Smooth: Smooths the transition between the curves at the point that you click.
Magnet
The Magnet tool is similar to the Translate Points tool - it is used to move points around. However, instead of moving the selected points, it moves points based on the strength of the magnet. When you click with this tool, the region of strength is displayed. Any points within this region will move with your mouse, but the points closer to the center of the mouse click will move the most. (The radius of the magnets strength region can be adjusted in the tool options area.) This tool is most useful for artwork that has lots of points. For example, the Freehand tool can create curves with many points the Magnet tool can then move them around smoothly. Imported Adobe Illustrator files and text objects can also be sources of many control points.
Curvature
Curvature Tool Options
Curvature Options
Select Group: Used to select a group that was previously created with the Select Points tool. Peak: Creates a peaked (or hard) transition between the curves at the point that you click.
Magnet The Draw Tools
228
Anime Studio Pro 8 Users Manual
Magnet Options
Magnet Tool Options
Magnet Radius: Sets the radius of the magnet.
Perspective Points
Perspective Points
Click and drag side-to-side to add horizontal perspective to the selected group of points. Click and drag up and down to add vertical perspective to the selected group of points. Although Anime Studio is not a 3D program, the effect of this tool is similar to rotating the points around a vertical pivot, so that one half of the group rotates into the screen and the other half out of the screen. If you want to do a true 3D rotation, you should use the Rotate Layer Y tool to apply true 3D perspective to a layer.
Perspective Points Tool Options
Perspective Points Options
Select Group: Used to select a group that was previously created with the Select Points tool. Reset: If pressed at Frame 0, resets a layer back to its default value. If pressed at any other frame, resets the layer to the value or values set at frame 0.
The Draw Tools
Anime Studio Pro 8 Users Manual
229
Shear Points
This tool works on a group of two or more selected points. Click and drag left, right, up, or down to shear, or slant the group of points.
Select Group: Used to select a group that was previously created with the Select Points tool. Reset: If pressed at Frame 0, resets a layer back to its default value. If pressed at any other frame, resets the layer to the value or values set at frame 0.
Bend Points
To use the Bend Points tool, drag your mouse up and down to bend the selected group of points up and down. For best results, the selected group of points should be wider than it is tall.
Shear Points
Drag your mouse side to side to bend the selected group of points side to side. For best results, the selected group of points should be taller than it is wide.
Shear Points Tool Options
Shear Points Options Bend Points The Draw Tools
230
Anime Studio Pro 8 Users Manual
Tool Options
Bend Points Options
Select Group: Used to select a group that was previously created with the Select Points tool. Reset: If pressed at Frame 0, resets a layer back to its default value. If pressed at any other frame, resets the layer to the value or values set at frame 0:
Noise
Tool Options
Noise
The Noise tool works on a group of selected points. Click and drag to move the points around in random directions. This tool can be used for example when you want to duplicate an object using Copy and Paste, but you dont want the new object to look exactly like the original. Just use this tool to distort it a little bit.
Noise Options
Select Group: Used to select a group that was previously created with the Select Points tool. Reset: If pressed at Frame 0, resets a layer back to its default value. If pressed at any other frame, resets the layer to the value or values set at frame 0.
The Draw Tools
Anime Studio Pro 8 Users Manual
231
Fill Tools
Using the Fill tools for vector layers, you take the drawings you created with the Draw tools, and you tell Anime Studio which areas should be filled with color, where outlines should be placed, and what fill and line styles to use. The drawings created with Draw tools are only guides. As far as Anime Studio is concerned, theyre invisible and they wont show up in the final rendered output. Thats where Fill tools come in. Draw tools define the shape of objects, while Fill tools define the appearance of those objects. Of course, youre always free to switch back and forth between any of Anime Studios editing tools at any time.
Anime Studio 8 has a smart tool palette, which shows and hides tools based on their need. The position of the tool shown in the screenshots may differ, depending on the selected layer in the Layers palette, and the current time in the timeline.
the shape, adjust its properties in the Style Window (see Style Window on page 339), or change its stacking order using the fill modifiers described below. After clicking on a shape to select it, you then have the option to select shapes lower in the stacking order. Just hold down the Ctrl key and press the down arrow key to select the next shape lower down at the point you clicked the mouse. Hold Ctrl and press the up arrow key to select the next shape higher in the stacking order at that same point.
Select Shape Tool
Create Shape
The Create Shape tool is used to select a region to be filled with color, or a set of edges to be drawn as an outline. It operates exactly like the Select Points tool described in Select Points on page 208.
Fill Tools
Select Shape
This tool is used to select an existing shape - either a fill or an outline. Just click on the desired shape and it will be selected. At that point, you can press the Delete or Backspace keys to delete
232
Anime Studio Pro 8 Users Manual
checkerboard because its border points are not all selected. The checkerboard area indicates the region that would be filled if the user hit the spacebar at this particular moment. The left figure would only receive a partial outline and no fill, since then entire border has not been selected.
Create Shape Tool
Using the Create Shape tool, select all the points that form the outer border of the shape you wish to create. If you select a set of edges that completes an enclosed shape, a highlighted checkerboard will show you the extent of the region you are creating. Otherwise, you will just see a highlighted outline on the selected edges. When you have the desired region selected, press the spacebar or press the Create Shape button in the status bar to actually create a shape from the selected edges. The Style Window (see Style Window on page 339) can now be used to choose the shapes color, line width, style, etc. This is a very important step - until you press the spacebar or use the Create Shape button, you are only preparing the selection. A shape is only created when the spacebar or button is pressed. The picture below shows a selection in progress using the Create Shape tool. Note that the figure on the left is not filled with a
Fill Tools
Selecting the curves to make up a shape
The next figure shows the result of pressing the spacebar to actually create the two shapes that were being prepared in the figure above.
Anime Studio Pro 8 Users Manual
233
Tool Options
Create Shape Options
Select Group: Used to select a group that was previously created with the Select Points tool. Create Shape: Press the Create Shape button to complete the shape. This is the same as pressing the Spacebar after your selection is made. Lasso Mode: The Create Shape tool selects a rectangular area by default. Check this option to select points by drawing a lasso around the desired area.
The two resulting shapes
After creating a shape, if you decide that you only want a fill, and not an outline, you can uncheck the Stroke box in the Style window. Similarly, uncheck the Fill box in the Style window to make your shape have only an outline, and no fill color.
Paint Bucket
The Paint Bucket tool is used to fill a closed region with color. Just click inside a closed shape to fill it with the current combination of colors and styles. This can make it much easier and quicker to fill shapes than with the Create Shape tool, but keep in mind youre still working with the same requirements - a shape must be completely closed in order to be filled. Also, the
Fill Tools
234
Anime Studio Pro 8 Users Manual
entire shape must be visible onscreen when you use the Paint Bucket to fill it - if part of the shape is cut off on the edge of the editing window, it cant be filled. (You can always change the view to fit a shape on-screen before filling it.)
Paint Bucket
The paint bucket tool works by temporarily filling the region you click in with a test color. Any edge that touches this test color is considered selected, and becomes part of the final shape. If you hold the mouse button down and drag the mouse around, you can get a preview of how the fill will look when you release the mouse button. Below are some examples of sets of curves in Anime Studio, where the user might click with the Paint Bucket tool, and the resulting fills. In each case, the shape on the left is the starting shape, the red X indicates the point where the user clicked with the Paint Bucket tool, and the result is the shape on the right:
Filling a basic closed outline
Fill Tools
Anime Studio Pro 8 Users Manual
235
Clicking outside a closed outline (nothing happens - no fill).
A more complex shape. There are some dead-end curves, but the overall shape is still closed.
Fill Tools
236
Anime Studio Pro 8 Users Manual
A shape with a hole in it.
Clicking inside the hole fills just the hole
Fill Tools
Anime Studio Pro 8 Users Manual
237
The shape is not closed (close, but not good enough) - no fill is created
No fill will be created by any of these clicks. The paint bucket cannot fill an entire enclosed outline in any of these cases
Fill Tools
238
Anime Studio Pro 8 Users Manual
Tool Options
Paint Bucket Options
Fill: Select this option to affect fill only. Stroke: Select this option to affect stroke only. Both: Select this option to affect both fill and stroke.
Delete Shape
Clicking here will not fill the circle, since some of it is off-screen. The paint bucket can only fill shapes that are entirely on-screen
To use the Delete Shape tool, click on a fill or outline to delete it from the project. Remember, in Anime Studio, the shape of an object is separate from its appearance. If you use this tool to delete a fill, the underlying points and curves will remain. If you want to delete those as well, go back to the Draw tools to work with the points and curves.
Fill Tools
Anime Studio Pro 8 Users Manual
239
Line Width
The Line Width tool is used to adjust the width of a line as it passes through a particular point. Using this tool, you can create lines that taper at the ends, get thinner in the middle, or change width several times along their length. To use it, just click on the point you want to adjust, and drag the mouse left and right to adjust line thickness. (Be sure you first either set up an outline through the point, or a fill shape with a non-zero line width otherwise this tool wont do you much good.) You can adjust more than one point at a time by selecting multiple points with the Select Points tool from the Draw tool group.
Delete Shape Tool
Eyedropper
To use the Eyedropper, click on a shape to copy its parameters. Hold the Alt key to push the current color.
Line Width Tool
Eyedropper Tool
Fill Tools
240
Anime Studio Pro 8 Users Manual
Tool Options
Line Width Options
Select Group: Used to select a group that was previously created with the Select Points tool. Width: Allows you to enter a numerical value for the line width
Hide Edge Tool
Hide Edge
Sometimes, you will have the need to create a fill shape with only a partial outline. The Hide Edge tool makes it easy to accomplish this. After creating the fill shape and setting the desired line width, simply click on the edge(s) that you want to hide - those edges will simply disappear from the outline, without affecting the fill. Below is a before and after example:
Fill Tools
Anime Studio Pro 8 Users Manual
241
can click and drag on a curve that has a stroke and control where the curve starts and ends.
Curve Exposure Tool
Click and drag back and forth to set the end point of the stroke on the curve. Dragging toward the left exposes less of the curves end, while dragging toward the right exposes more of the curves end Alt-Click and drag back and forth to set the start point of the stroke on the curve. Drag toward the right to expose less of the curves end, and drag toward the left to expose more of the curves end.
The Hide Edge tool in action
Curve Exposure
The Curve Exposure tool is located in the Fill section of the tool box. Normally, when you apply a stroke to a curve, you see the stroke along the entire curve. With the Curve Exposure tool, you
Fill Tools
242
Anime Studio Pro 8 Users Manual
Start Percentage: Allows you to enter a numerical value for the start of the curve, based on its distance from the start point End Percentage: Allows you to enter a numerical value for the end of the curve, based on its distance from the end point
Curve Profile
Curve profiles provide a way to add interesting detail to a shape. You use the Curve Profile tool to create these details on a shape. You select a shape on a layer. Additional curves that define the profile can appear on the same layer.
Exposing less of the curves end
This parameter can be animated so that you can expose the curve over time, making this feature a good option for creating things like handwriting or water flowing through a pipe.
Curve Profile Tool
Tool Options
Select Group: Used to select a group that was previously created with the Select Points tool.
Curve profiles can be of any shape, but the start and end of the profile should be along the same horizontal line. While you can create profile curves with or without a stroke applied to them, it makes sense to draw them with Auto Stroke off, since you will be
Fill Tools
Anime Studio Pro 8 Users Manual
243
applying a different pattern to the circle based on the style of the curve.
A shape with a profile curve applied. Shapes and curves are drawn on a single layer
After you select the shape you want to apply the profile to (a circle in this case, select the Curve Profile tool from the Fill section of the tool box. Then click on the curve that you want to use as the profile.
Even though the resulting shape appears to have more detail, it still has the same number of control points as the original shape. For example, if you applied the curve profile to a circle, the resulting shape still has only the four original control points, even though it appears to have more. You can edit the shape by repositioning one or more of the original control points, and the curve profile will still be applied.
Fill Tools
244
Anime Studio Pro 8 Users Manual If you want to animate a shape that uses Curve Profiles you will need to animate the shape used for the profile. You cannot assign one profile shape on one frame in a timeline, and then reassign another profile shape on another point in the timeline. In addition, if you delete the curve that was originally used as a profile shape, the curve profile also gets deleted.
The Repeat Count setting in the options toolbar controls the number of times that the curve profile repeats along the path. You can increase or decrease this setting to add more or less detail to the shape.
The Repeat Count controls the number of times that the profile curve repeats along the path
To remove the curve profile from the shape, select the Curve Profile tool from the Fill section of the tool box and click on an empty background area.
Tool Options
Repeat Count: Used to control the number of times that the profile shape repeats along the path.
Fill Tools
Anime Studio Pro 8 Users Manual
245
Working with Fills
To define a region to be filled, you must first select all the points along its boundary. Thats what defines a fill region - the set of points along its outer edge. Well take a look at some examples later. You can also create outlines using these tools. Outlines are less restrictive than fills - an outline is not a set of points along an outer boundary. Instead, an outline can be any set of points you choose. The curve segments between these selected points will form the outline. Fills and outlines are stacked on top of each other in the order you create them. This determines which fill or outline will be visible when two or more overlap. There are tools that allow you to change the stacking order of fills and outlines, but youll learn that you can save yourself a lot of time by planning ahead and creating fills in the proper order to begin with. There are a number of different ways to fill shapes in Anime Studio: Use the Select Shape tool to select the shape you want to change. The color and fill properties will be picked up in the Style window. You can then change the fill colors in the Style window. Use the Create Shape tool to fill closed outlines that do not have any fill. You will need to select the points in the outlines before you use the Create Shape tool.
You can also use the Paint Bucket to fill shapes that do not yet have a fill. For example, you can use the Add Point or Freehand tool to create a shape that has a stroke only, and then later use the Paint Bucket tool to add a fill. You can also change colors with the Eyedropper. Use the Eyedropper to select a color from any of the shapes that use the color you want to apply. Then press the Alt key and click other objects with the Eyedropper to push the selected color to other shapes.
Color Picking
If the Select Shape or Create Shape tools are active and a shape is selected, you can quickly set the shapes color by picking it from another shape in the current layer. Just hold down the Alt key and click on the shape you want to copy the color from. The color (and style) will instantly be applied to the currently selected shape. You can also push a shapes color and style onto other shapes. If you hold down Alt + Ctrl and click on a second shape, the selected shapes color will be pushed onto the shape you click on. This is an easy way to propagate one shapes color and style onto several other shapes in the same layer. The following Fill tools are available.
Fill Tools
246
Anime Studio Pro 8 Users Manual
Complex Fill Shapes
When creating fills, Anime Studio tries to be clever and ignore selected parts that cant possibly be part of the outline of a fill, such as points on dead-end curves. However, there are times when Anime Studio needs a little help from you. As an example, take the shape below:
To fill this shape with color, your first thought might be to select the entire group of points. Unfortunately, Anime Studio recognizes this as a shape that cant be filled, and will only allow you to create an outline:
A shape that cant be filled
A complex shape - two curves welded together
The reason for this is that a fill is defined by the points along its boundary. In this case, its not obvious to Anime Studio which boundary you intended. Many times, Anime Studio can figure it out and provide you with the fill you were after, but in a case like
Fill Tools
Anime Studio Pro 8 Users Manual
247
this, you have to be more specific about what points define the boundary of the shape. The definition of a fill hasnt changed but sometimes your intentions arent as obvious to Anime Studio as they are to you. The following selection contains only the boundary points of the desired fill region - the points along the interior curve are not selected:
Alternate shape 1
A selection that can be filled
Here are two other examples of possible fills based on the same set of curves:
Fill Tools
248
Anime Studio Pro 8 Users Manual
Compound Fills
Remember how a fill is defined: a fill is defined by the set of points along its boundary. With that in mind, lets talk about fills with holes. To create a fill shape with one or more holes inside it, just select the points along the edge of the hole as well as the points on the outer boundary. The picture below shows a selection made with the Create Shape tool. If only the four points of the rectangle had been selected, then the fill shape would have been a solid rectangle. However, by selecting the interior curves as well, we can create a shape with holes in it - its simply a matter of defining more boundaries for the fill.
In previous versions of Anime Studio, it was difficult to delete a hole from an object that used a compound fill. Deleting the hole would also affect the fill of the portions of the object that remained. In Anime Studio 8, you can now select the points in a hole and then delete the points. The area that was once a whole would then be filled as if the hole was never there.
Alternate shape 2
Remember, when a fill shape doesnt look right (or cant be filled at all), make sure that youve only selected the points along the fills boundary, and nothing else.
Fill Tools
Anime Studio Pro 8 Users Manual
249
A compound fill
Another compound fill
The next picture shows a small variation on the one above. In this case, theres a smaller circle inside the first one. The rule is the same - weve just added more boundary curves to this fill.
Theres no limit to the kinds of shapes you can create this way. By adding more boundary curves, you can create more and more complex fills - feel free to experiment.
Fill Tools
250
Anime Studio Pro 8 Users Manual
A Trick: Using Two Fills Instead of One
Sometimes you may want to create an object with parts that overlap in complex ways. Consider the image below:
blue ring, and one in front of it. The next image shows the same object, but colored differently so that the two parts of the red ring stand out.
The coloring shows three different shapes Two interlocking rings
After the discussion about stacking order, is the red ring in front of or behind the blue one? Well, the answer isnt so simple. There is no way two objects could be arranged this way with simple stacking. (If Anime Studio were a 3D program, things would be very different.) The red ring is in fact two objects - one behind the
Fill Tools
It takes a little more work to set up an object when you have to split it into two (or more) parts, but sometimes its the only way to achieve a certain effect. The picture below shows the project in an Anime Studio window, so that you can see the arrangement of points and curves. Note how the ring on the right has some extra curves set up so that it can be split into two fills.
Anime Studio Pro 8 Users Manual
251
Point and curve arrangement.
This technique is also useful in animation, for when you want an object to bend backwards and overlap itself. Normally, this would cause the fill that defined the object to get seriously distorted, or even to break holes in itself. However, by building the object out of two or more parts and stacking them properly, you can achieve this type of effect with no problem.
Fill Tools
252
Anime Studio Pro 8 Users Manual
Bone Tools
The following tools are available when working with Bone or Switch layers. If a tool has the following symbol next to it: , then it can be used for animation as well. In general, tools that are used for bone setup can only be used when the time is set to frame 0 others can be used at any time.
Anime Studio 8 has a smart tool palette, which shows and hides tools based on their need. The position of the tool shown in the screenshots may differ, depending on the selected layer in the Layers palette, and the current time in the timeline.
child bones to it. Click anywhere besides a bone to de-select all bones.
Select Bone Tool
Tool Options
Select Bone
Using this tool, you can click on a bone to select it. You can also draw a marquee or a lasso around multiple bones to select more than one bone with the Select Bone tool. You might want to select a bone in order to delete it (press the Delete or Backspace keys - all of its children will be deleted too). You also might want to select a bone in order to add new
Select Bone Options
Click the Bone Constraints button to open the options dialog shown below. For detailed instructions and descriptions of the options in this dialog, refer to Angle Constraints on page 76.
Bone Tools
Anime Studio Pro 8 Users Manual
253
Lasso Mode: When checked, allows you to select multiple bones by drawing a lasso around them. When unchecked, you can select multiple bones by drawing a rectangular selection around them.
Translate Bone
The Translate Bone tool (along with the Rotate Bone tool) is used to reposition bones after theyve been created. If youve added a new bone in the wrong place, or you just want to move it later on, click and drag it with this tool. Clicking near the base of the bone will move its position, while clicking near the tip will move the tip around, changing the bones length and direction. Note that if the bone has any child bones, they will be moved as well.
Bone Constraints Options
Two additional options appear in the Options toolbar: Lock Bone: When checked, prevents accidental changes to the current bone.
Translate Bone Tool
Holding the Shift key will cause the bone to only move horizontally or vertically relative to its parent (if you click
Bone Tools
254
Anime Studio Pro 8 Users Manual
near the base), or to point in a direction that is a multiple of 45 degrees (if you click near the tip). If any objects in other layers have been bound to the bone, they will not move if the current frame is 0. At frame 0, you are modifying the bone layout - at later frames you are animating with this tool, and bound objects will move with the bone. Nudging: When this tool is active, you can nudge the selected bone by small increments by holding down the Ctrl key and pressing the arrow keys. Hold down Shift in addition to Ctrl to nudge the bone by a greater increment.
Length: Allows you to view or enter a numerical value for the length of the bone. Reset: If pressed at Frame 0, resets a layer back to its default value. If pressed at any other frame, resets the layer to the value or values set at frame 0.
Scale Bone
The Scale Bone tool is used to change the length of a bone. This tool is only available during an animation, not at frame zero. To change the length of a bone at frame 0, use the Translate Bone tool and drag the tip of the bone.
Tool Options
Translate Bone Options
Select Bone: Click this menu button to select a bone by name. Position X: Allows you to numerically enter a value for the X coordinate. Position Y: Allows you to numerically enter a value for the Y coordinate.
Scale Bone Tool
Bone Tools
Anime Studio Pro 8 Users Manual
255
Tool Options
Scale Bone Options
Select Bone: Click this menu button to select a bone by name. Scale: Allows you to view or enter a numerical value for the length of the bone. Reset: If pressed at Frame 0, resets a layer back to its default value. If pressed at any other frame, resets the layer to the value or values set at frame 0.
Rotate Bone Tool
Tool Options
Rotate Bone Options
Rotate Bone
The Rotate Bone tool is used to change the direction a bone is pointing in. Click the tip of a bone, and drag it in circles around its base to change its direction. Hold the Shift key to constrain the bones direction to a multiple of 45 degrees.
Select Bone: Click this menu button to select a bone by name. Angle: Allows you to view or enter a numerical value for the angle of the bone.
Bone Tools
256
Anime Studio Pro 8 Users Manual
Reset: If pressed at Frame 0, resets a layer back to its default value. If pressed at any other frame, resets the layer to the value or values set at frame 0.
the spine, even though they are separated from it by a small distance. This will often be the case - arms should rotate about the shoulders, not the neck, even though they move when the spine moves.
Add Bone
Use the Add Bone tool to add new bones to a skeleton. The location you click will be the base of the bone (the point it rotates about), and where you drag to will be the endpoint. If another bone is selected before you click and drag, it will be the parent of the new bone you create. Otherwise, the new bone will be parentless, a root bone.
Tool Options
Add Bone Options
Select Bone: Click this menu button to select a bone by name. Text Field: Allows you to assign a name to the currently selected bone
Add Bone Tool
Reparent Bone
Sometimes when building a skeleton, you may accidentally add bones to the wrong parent. Later, when you discover the error, deleting bones and adding new ones is just too much work. Instead, use the Change Parent tool to change a bones parent. First, select the bone whose parent you want to change (using the
Hold the Shift key to constrain the new bone to point in a direction that is a multiple of 45 degrees. Note that bones dont have to be touching to have a parent-child relationship. In the example shown in Tutorial 3.4: Character Setup on page 91, the upper arm bones are children of
Bone Tools
Anime Studio Pro 8 Users Manual
257
Select Bone tool). Then, using this tool, click on the new parent bone. (The new parent will become highlighted in blue.) If you want to turn the selected bone into a root bone (one that has no parent), just click on the background.
appears around each bone - this region indicates the strength of the bone. If you drag side to side on a bone with the Bone Strength tool, you cause the region of influence to shrink or grow. Points that are closer to the center of this region move more when the bone itself is moved.
Reparent Bone Tool Bone Strength Tool
Tool Options
Select Bone: Click this menu button to select a bone by name.
Bone Strength
When using bones to control the points in a vector layer or to warp an image layer, by default every bone has some degree of influence over every point in the vector layer (or image). The Bone Strength tool lets you adjust how much influence each bone has. When this tool is activated, a semi-transparent region
Although by default, all bones have some influence over some points, you can change this behavior. In the Layer Settings dialog, under the Bones tab, there are two options, Flexible binding and Region binding. Flexible binding means that every bone will influence every point. Region binding, on the other hand, means that a point will only move under the influence of the bone(s) in whose region of influence it lies. If that point only lies in one bones region, it will only move with that bone - if the point is overlapped by the regions of two bones, it will move with both of those bones. Flexible binding is the default setting for new bone layers because it works reasonably well almost automatically. The
Bone Tools
258
Anime Studio Pro 8 Users Manual
downside is that it leads to rubbery movement of the attached vector artwork. Region binding will give you cleaner movement, but takes a little more work to set up. The Tutorials section of this manual shows you how to use the Bone Strength tool together with both types of binding to quickly set up a characters skeleton.
and points around, the changes it makes are only temporary. When you switch to another tool, the skeleton is reverted back to its original shape.
Tool Options
Manipulate Bones Tool
Bone Strength Options
Select Bone: Click this menu button to select a bone by name. Bone Strength: Allows you to view or enter a numerical value for bone strength.
The second use of this tool is at frames greater than 0. If the current frame is greater than 0, then this tool will move the skeleton in the same way, but the move will introduce a keyframe for animation. To manipulate a skeleton, just click and drag the various bones that make it up. If points or other layers have been bound to the bones, they will move as well. The way the skeleton and the bound points move with this tool is exactly the same whether at frame 0 or a later frame. If some part of the skeleton doesnt move correctly, you can find out with this tool and fix it before you start animating. Note: If you only want to rotate a single bone, its better to use the Rotate Bone tool. The Manipulate Bones tool will move a
Manipulate Bones
The Manipulate Bones tool has two purposes. First, when the current frame is set to 0, it is used to test whether a skeleton is set up and working properly. Although it moves bones
Bone Tools
Anime Studio Pro 8 Users Manual
259
whole chain of bones, which is definitely not what you want if you plan to rotate a single bone.
Bind Points
The Bind Points tool operates exactly like the Select Points tool described in Select Points on page 208. Use it to select a group of points to bind to a bone. In order to use this tool, you must be on Frame 0, and a bone must first be selected. When a bone is selected, the points that are currently bound to it are automatically selected as well. Use this tool to add or remove points from that selected group. When the correct group of points is selected that you want to bind to the bone, press the spacebar - this tells Anime Studio to perform the binding. This technique is demonstrated in Tutorial 3.1: Bone Binding on page 66.
Bind Layer
Other layers can be contained within a bone layer. For example, you could create a hand layer and place that within an arm layer. To bind the hand to the arm, use this tool. Just click on the bone in the parent layer that you want to connect to, and the entire layer will move with that bone. In the arm/hand example, you would click on the bone nearest the wrist to bind the hand to the end of the arm. Use this tool to bind an entire layer to a single bone. If you would rather bind certain points in a vector layer to certain bones, then you should use the Bind Points tool instead. For more information on how to use the Bind Layer tool, see Layer Binding on page 73.
Bind Points Tool
We dont usually recommend using the Bind Points tool. Instead, the best way to attach points to bones is to use automatic bone binding, together with the Bone Strength tool.
Bind Layer Tool
Bone Tools
260
Anime Studio Pro 8 Users Manual
Offset Bone
The Offset Bone tool lets you add an extra amount of bone movement starting at frame 1 of your animation. The reason you might want to do this is to simplify the setup of a complex character. Often, parts of a character such as arms and legs overlap, making it difficult to set up bones and attach the proper parts of the characters body to them. The Offset Bone tool lets you draw the parts of a character in disconnected positions, set up bones, and then move them all back into position. Its difficult to describe the usefulness of this tool without a hands-on example, so look at Tutorial 3.4: Character Setup on page 91.
Tool Options
Offset Bone Options
Select Bone: Click this menu button to select a bone by name. Animation Offset X: Allows you to numerically enter a value for the amount of offset on the X axis. Animation Offset Y: Allows you to numerically enter a value for the amount of offset on the Y axis. Reset: If pressed at Frame 0, resets a layer back to its default value. If pressed at any other frame, resets the layer to the value or values set at frame 0.
Offset Bone Tool
Bone Physics
When objects that have bones are added to a Group layer that has physics applied to it (as mentioned in Basic Physics on page 161), the bones will respond to the physics properties that you have set for the object. Physics are applied to each bone based
Bone Tools
Anime Studio Pro 8 Users Manual
261
upon the bones area of influence, as set by the Bone Strength tool.
Bone Physics Tool
A boned character placed into a physics group
The Bone Physics tool is a setup tool and will only be available at Frame 0, and once a boned object is placed inside a Group layer that has physics enabled. The options mentioned in the following section become available in the Options bar. You can assign different physics properties to the bones by clicking each bone with the Bone Physics tool.
Bone Tools
262
Anime Studio Pro 8 Users Manual For additional information on configuring groups and objects for physics, see Basic Physics on page 161.
Tool Options
Select Bone: Click this menu button to select a bone by name. Bone Physics Region: With physics, bones are represented internally with a kind of pill-shaped region around them, the physics region. You can enter a number numerically, but generally you would just use this tool to click and drag on individual bones to control the size of the physics region, trying to get it to match the underlaying character as closely as possible. When you play back the animation, the bone physics regions are what is used in collisions, not the character artwork. (This is because the bending of the character is not directly physics related. The physics pushes the bones around according to the physics regions, and the bones then move the character just like they would if you were hand-animating.) Motor Speed: . The motor speed is the number of degrees per second the object will rotate (it can be negative to rotate backwards). Depending if the object bumps into obstacles or there are other influences, it may not actually rotate at that speed, but in a zero gravity setup with no collisions, that will be the speed of rotation. Motor Torque: Motor torque controls the strength of the motor. With low torque, when a motorized object bumps
After you set up the objects in your scene, and the bones in your character, you can press the play button to see how the character responds to the physics as it comes into contact with the other stationary and physics-enabled objects in the scene.
The boned character responding to other objects in the scene
Bone Tools
Anime Studio Pro 8 Users Manual
263
into other objects it may come to a stop, depending on the size and density of the obstacles. With a high torque, it will tend to push obstacles out of its way. Even with no obstacles, if a motorized object is unbalanced (off center of its origin), a low torque setting may mean that it can even lift itself up. Return to Neutral: Check this option to return the bone to neutral position. Lock Tip: When physics are in affect, if a bone has its tip locked it acts as though the endpoint of the bone has been nailed to a stationary point.
Bone Tools
264
Anime Studio Pro 8 Users Manual
Layer Types
Drawings in Anime Studio are vector-based. Vector drawings are different from pixel-based images (like a photograph) in that they use lines and curves to represent a picture, rather than a grid of colored pixels. This difference makes a lot of things easy in Anime Studio that would be difficult or impossible to do with a pixel-based image. First of all, since an Anime Studio drawing is represented as a bunch of curves, you can reshape the curves at any time, without ever losing precision. Also, Anime Studio projects are relatively small, even for complex animations - this means Anime Studio doesnt require much memory even when working on a long movie. Vectors also have benefits when it comes to animation. By moving just a few points, you can totally change the shape of an object over time. Youre not restricted to vector artwork, though - Anime Studio also has Image Layers. Using this type of layer, you can work with regular images within an Anime Studio project. So, Anime Studio is not strictly vector-based, but you will probably still use mostly vector layers, as image layers are not as flexible when it comes to animation. Of course, most standard image and movie formats are not vector-based, so when youre done working on a Anime Studio project, it must be rendered to create a traditional pixel-based
Layer Types
image. During the rendering process, Anime Studio can apply various effects to the objects, such as shading and blurring. Anime Studio is designed in such a way that projects are split into layers. You can have many, many layers in a Anime Studio project, each representing a different element in a scene or animation, such as background scenery, a character, or a title. Some layers can even contain other layers, so a more complex object, such as a character, might contain separate layers for each arm and leg. Anime Studio currently supports the following types of layers: Vector Layers are used to hold vector-based artwork. These are the main type of layer you will use to create drawings. See Vector Layers on page 267 for more information.
Youll notice performance improvements in Anime Studio 8, when working with Vector layers, especially those that contain many points (such as when you use the Trace Image feature to convert a bitmap image into a Vector Layer, or when you import an Adobe Illustrator file). You can use the Scripts > Draw > Simplify Curve menu command to reduce the number of points in a complex Vector layer.
Anime Studio Pro 8 Users Manual
265
Image Layers can be used to bring in images from other applications. Image files created in 3D programs or photo editing applications can be used in Anime Studio with Image Layers. See Image Layers on page 268 for more information. Group Layers (Anime Studio Pro only) are used to group together multiple layers. If you created 20 layers with trees for example, you could put them all in a Group Layer and call it a forest. Group layers are a useful tool for organizing a complex project. See Group Layers on page 269 for more information.
Right-click a Group Layer in the Layers window to quickly convert the Group layer into a Bone or Switch layer.
Switch Layers are just like Bone layers, except they will only display one of their sub-layers at a time. Switch layers are an excellent way to perform lip-sync animation. Which sub-layer gets displayed is controlled by a switch data file. You can create this data file by hand, or better yet, use a lip-syncing program like Papagayo. See Switch Layers on page 271 for more information. Particle Layers (Anime Studio Pro only) are used as a way to simulate water, sparks, smoke, crowds, or any number of effects that can be made up of many small objects. A Particle layer behaves somewhat like a Group layer, but instead of displaying each of its sub-layers, it can display many, many copies of each sub-layer arranged in sort of a spray formation. The sub-layers appear to be moving outward from the origin of the Particle layer. For more information, see Particle Layers on page 274 Note Layers (Anime Studio Pro only) are like sticky notes in Anime Studio. You might use a note layer when you want to leave a note for yourself or another animator. For example, you might create a note layer at a particular frame that needs some work, or to describe why a character is set up in a particular way. See Note Layers on page 276 for more information.
Bone Layers contain skeletons that are used to control the artwork in your vector and image layers. You manipulate skeletons as if they were puppets by bending arms and legs to make a character move. See Bone Layers on page 269 for more information.
Right-click a Bone layer in the Layers window to quickly convert it into a Switch layer.
Layer Types
266
Anime Studio Pro 8 Users Manual
Audio Layers allow you to add a sound file to your project. When adding an audio layer you will be prompted to select an audio file. Patch Layers allow you to arrange layers so that part of a layer can appear behind a layer, and another part of the same layer can appear in front of a layer. They are used in conjunction with the Character Wizard, but can also be used in other ways. 3D Layers (Anime Studio Pro only) can be used to import 3D objects that were created in a 3D modeling program. Use the File > Import > 3D command to create a 3D Layer. 3D models can be a good source of background scenery. Or, use a 3D model for a characters head, and decorate it with eyes, mouth, etc. created with Anime Studios vector layers. See 3D Layers on page 277 for more information.
To demonstrate, try this: 1. 1. 2. Create a new Anime Studio scene. Use the Draw Shape tool to draw a box in the scene. Use the 2D to 3D conversion features to extrude the 2D box into a 3D box. To convert a 2D vector layer to 3D, double click on the layer in the Layers Window and click on the 3D Options tab. Then select Extrude from the 3D Conversion drop down menu. Use the Orbit Workspace tool to rotate the camera so that you are looking at the 2D box from a different angle. Create a new layer, and add another extruded box on that layer. The new box faces the current angle of the camera. Rotate the camera so that you can see how the two boxes relate to each other.
3.
4.
5.
Enhanced Layer Alignment Features
The Layer Alignment features in Anime Studio have been improved to assist in alignment when using 2D to 3D conversions. When you added a new layer to a project in Anime Studio 6 or earlier, the layers aligned on the X (horizontal) and Y (vertical) planes. In Anime Studio 8, new layers align to face with the current camera view. This allows you to create more complex 3D objects in your Anime Studio scenes.
Layer Types
Anime Studio Pro 8 Users Manual
267
Vector Layers
New layer alignment features
Vector Layers
Vector layers are the most common layer in Anime Studio projects. Artwork that you create in Anime Studio is always contained in a vector layer. Tools are available for drawing and editing curves, setting up fills and outlines, and connecting your drawings to bones.
The tools available for working with vector layers essentially make up a 2D drawing program. You can draw lines and curves, re-shape existing curves, and manipulate objects in various ways. There are a couple ways that Anime Studio differs from other drawing programs. First, everything you draw in Anime Studio is a set of points and curves. In many programs, when you draw a circle, you get a circle object, or you may type some text to create a text object. In Anime Studio, once youve created the circle or the text, theres no difference between them whatsoever - theyre both collections of curves. One happens to be in the shape of a circle, and the other in the shape of some text. There are advantages in treating all objects the same: first, you never have to worry about what type of object youre working with - the
Layer Types
268
Anime Studio Pro 8 Users Manual
answer is always the same: a set of points and curves. The other advantage is that any operation you can perform on hand-drawn curves can be performed on text, or a circle, or whatever. The other feature of Anime Studios drawing mode that is different from many other drawing programs is the concept of welding. In Anime Studio, two points can be welded together into a single point. In fact, any number of points can be welded together. When points are welded together, moving one of them moves them all, along with any curves that pass through that point. This is particularly useful when you start to animate objects. For example, if you want to move a characters nose, then welding it to the face might not be a bad idea. That way, however you distort the nose or the face, theyll always stay connected.
Image Layers
Image Layers
Image layers are a way of importing artwork into Anime Studio that was created in other programs. Any program that can produce image files can be used together with Anime Studio this way. For example, a painting program, photo editor, or 3D modeling program can produce images that can be used in an Anime Studio image layer. You cant edit the pixels of one of these images in Anime Studio, but you can move, resize and rotate image layers, and attach them to skeletons for more complex animation.
The best image format to use with Anime Studio is PNG. PNG files have high quality, good compression, and support full alpha channels for transparency effects. Although PNG is the preferred format for use with Anime Studio, you can also use JPEG, BMP, Targa, or GIF images. Image layers can also be used to bring external movies into Anime Studio. Instead of selecting a still image, select a movie file when creating a new image layer. Anime Studio can import QuickTime (Windows and Mac OS) or AVI (Windows only) movies as image layers. When importing a movie file, Anime Studio will use the movies alpha channel (if present) to composite the movie with other elements in the scene.
Layer Types
Anime Studio Pro 8 Users Manual
269
Group Layers
Group layers are used to group together multiple sub-layers so that they can be manipulated as one. Theyre also very useful for organizing complex projects. You can think of a group layer as a folder that can contain files (layers) and other folders (more group layers). When you move a group layer, turn it invisible, or apply an effect (such as a layer shadow), these are all applied to every layer contained within the group.
Bone Layers
Bone layers are similar to Group layers - they can both group together multiple sub-layers that can then be manipulated as a single object. However, bone layers have an additional feature: In a bone layer, you can set up a skeleton that can be used to manipulate your artwork. A skeleton is exactly what it sounds like - an internal structure that can move the outer, visible portion of your artwork.
Group Layers
Bone Layers
Setting up bones is sort of a pre-animation phase. You dont draw shapes in Bone layers, you set up controls that will help you animate later on. The purpose of setting up bones is exactly what
Layer Types
270
Anime Studio Pro 8 Users Manual
you might think: creating a rigid skeleton inside your drawing. Later on, during animation, when you want to move an object, bones make the job easy. By moving a single bone in the arm of a character, for example, the whole arm will move with it. Around the elbow, the drawing of the arm will bend and stay smooth (as long as the bones were set up well with the Bone editing tools). Bones by themselves dont really do much of anything: you can move them around, but theyre invisible in the final Anime Studio output. To really make use of bones, they need to be attached to objects in other layers. This process is covered in Bones on page 66, and also Bone Tools on page 252. When you create a skeleton out of a group of bones, the bones have a hierarchical relationship. Each bone has a single parent (or maybe no parent at all, in which case its called a root bone), and each bone may have multiple children. The relationship between parent and children is that when a parent bone is moved, all of its children move with it. When a child bone is moved however, its parent remains unchanged. Below is a picture of a skeleton created in Anime Studio. Red arrows have been added that point from each bone to its parent (the spine has no parent and is referred to as the root of the skeleton). Note that the currently selected bone is highlighted in red, and its parent (if it has one) is highlighted in blue, as shown below.
A skeleton hierarchy
When you use bones with a vector layer, you need to consider how the bones and curve control points will interact. When a bone moves, it moves the points around it as well. Each bone has a region of influence (which you can adjust). Points move mostly with the bone whose region of influence they fall within, although other bones can still have an effect on them. Below is a picture of some points and bones. Notice the region of influence around each bone. The second picture shows the same object after the
Layer Types
Anime Studio Pro 8 Users Manual
271
bones have been moved. Notice how the points follow the bones according to regions of influence (and how the curves pass smoothly through the points, wherever they move to).
Moving bones moves the curve control points
A bone and vector setup
Switch Layers
Switch layers are used to group together multiple layers, much like Group layers. However, switch layers have an interesting twist: only one of their sub-layers can be displayed at a time.
Layer Types
272
Anime Studio Pro 8 Users Manual
basic components of speech) that are being used. Results are improved when you enter the spoken words into Anime Studio. After the production sync analysis is done, Anime Studio Pro applies the matching mouth shape. If you prefer more control over lip-syncing than what the automatic built-in lip-syncing offers, you can take full manual control over the process using a separate, and free, tool called Papagayo (see http://www.lostmarble.com/papagayo/). In Papagayo, you type in the words that are being spoken. Papagayo then uses a phoneme dictionary to break down the words into spoken phoneme components. These are lined up on a timeline, along with the audio waveform.
Switch Layers
One reason you might want to do this is for lip-sync animation. In this case, each of the sub-layers would correspond to a mouth shape for a particular sound (A, O, TH, etc.). Anime Studio includes powerful automatic lip-syncing which is a big time saver. Anime Studio Debut uses the volume of the audio track to determine which mouth shape to use. When the audio is quiet, the mouth is more closed. When the audio is louder, the mouth is more open. Anime Studio Pro uses a production sync library that analyzes the audio track to determine the phonemes (the
Initially, the lineup on the timeline in Papagayo is rough and the phonemes are spaced evenly. You then shift words and phonemes along the timeline so that they line up better with the actual sounds you hear. The final result is saved out as a switch data file that can be imported into Anime Studio.
Layer Types
Anime Studio Pro 8 Users Manual To set up a mouth that can lip sync, you will need to create a switch layer that contains at least ten sub-layers with different mouth shapes. Shapes should be created for the appearance of the mouth when at rest, and when speaking each of 9 different phonemes. For further information on this topic, reference Lip Syncing Mouths in Anime Studio (http://mysmithmicro.com/ ASLipsyncing), which can be found online in the Smith Micro knowledge base. For examples of how lip syncing is used, see Tutorial 5.1: Automatic Lip-Sync on page 124 or Tutorial 5.2: Phoneme Lip-Sync on page 126.
273
The first item is a keyframe. The second item is the name of one of the switch groups sub-layers. (In this example, the switch layer should have three sub-layers, named A, B, and C.)
If you make changes to the switch data file outside of Anime Studio, and you want to incorporate those changes, you will need to re-load the data file. To do this, double-click the Switch layer in the Layers window, and in the dialog that opens up, go to the Switch tab, press Source Data and re-select the data file. You dont have to use a data file to work with Switch layers - you can also control them manually from within Anime Studio. To control which sub-layer is displayed at any frame in your animation, just right-click on the Switch layer in the Layers window. A pop-up menu will appear that lets you choose which sub-layer to display. Anime Studio includes several sample mouth sets for doing lipsync with Papagayo - take a look at those files to see how a switch layer should be set up. Also, check out the lip-sync tutorials included in this manual. Switch layers have a feature that allows for smooth switching. To use this feature, all the sub-layers need to be Vector layers, and they need to have the same number of control points. Then, when switching, Anime Studio can smoothly transition between sub-layers. To enable this feature, turn on Interpolate sublayers in the Switch layers properties dialog. An example of
Layer Types
You can also create a switch data file by hand. To do this, the data file should look like this:
MohoSwitch1 1 A 2 A 10 B 22 A 37 C 40 C
The first line is a header that just tells Anime Studio that the file is a switch data file. The following lines contain two items each:
274
Anime Studio Pro 8 Users Manual
using this feature is included in one of the mouth sets mentioned above. Finally, switch layers can be set up with skeletons, just like bone layers. More accurately, a switch layer is a bone layer, just a specialized one. If you add bones to a switch layer, you can use them (for example) to change the shape of a mouth as it speaks, bending it into a smile or a frown. Dont feel restricted to lip-sync animation with switch layers. They have a lot of potential uses (controlling eyes, syncing to music & sound effects, switching between different hand gestures, etc.) - get creative!
Particle Layers
Particle layers are a way to simulate such effects as flowing water, fire, bubbles, or other effects that you can imagine are made up of many small objects. A particle layer is like a group layer in that it can contain sub-layers. However, instead of just displaying its sub-layers as they are, a particle layer will automatically animate its sub-layers so that they appear to be flowing outward from the particle layers origin.
Particle Layers
The direction that a particle layer sprays its particles is illustrated below.
Layer Types
Anime Studio Pro 8 Users Manual
275
The complete list of settings for a particle layer is as follows. These settings are accessible in the Layer Properties dialog, under the Particles tab: Particle Count: The total number of particles visible at any one time Preview particles: The number of particles displayed in the working view (a smaller number than Particle count keeps the working view from slowing down too much) Lifetime (frames): The number of frames before a particle is recycled and sent back to the source. If set to zero, the particles will keep going for the duration of the animation. Source width: The width of the spray source Source height: The height of the spray source Source depth: The depth of the spray source. If set to a number greater than zero, then some particles will appear closer to the camera than others. Velocity: The speed that particles start at (a value of 2 will cause a particle to cross the entire screen vertically in one second) Velocity spread: The amount of random variation in the particles velocity
Layer Types
Particle spray direction
During an animation, a particle layer can be turned on or off. When it is turned off, no more particles will be created, but those that already exist will continue to the end of their lifetime. To turn a particle layer on or off, right-click its entry in the Layers window. A popup menu will appear to let you turn the particle layer on or off.
276
Anime Studio Pro 8 Users Manual
Damping: This acts kind of like air resistance, or backwards acceleration On at start: Whether the particle layer should be on at the start of the animation Full speed start: If the layer is on, this checkbox indicates if it should be running at full speed, or just starting Orient particles: If checked, then the particles will rotate to face the direction theyre moving in Free-floating: If unchecked, then the particles will be tied to the particle layer if it is moved Evenly spaced: if checked, then the particles will be released in even time increments Randomize playback: Normally, particles will start their animation from the beginning when they are first created. If this box is checked, then particles will start playback at a random time. This is useful when simulating things like crowds of people (see Effects on page 168). Direction: An angle indicating direction to spray particles in (see above figure) Spread: How wide the spray should be (see above figure) (a value of 360 will cause particles to spray in all directions)
Acceleration: The direction of acceleration (straight down simulates gravity) Rate: The rate of acceleration
Note Layers
Anime Studios Note layers work kind of like sticky notes. You can add a note layer to remind yourself of something you need to work on, or to explain to other animators some important aspect of your project file. If you add a note layer at a frame other than zero, the note will only appear starting at that frame. That way, you can add notes that refer to specific parts of your animation (ex. Use more exaggeration here!).
Note Layers
Layer Types
Anime Studio Pro 8 Users Manual
277
By default, Note layers do not appear in final rendered output, so your audience doesnt need to see your comments to yourself. However, if for some reason you do want a note to appear in the final product, you can do that by unchecking Dont render this layer in the Layer Settings dialog.
3D Layers
3D layers are a way for you to import true 3D models into Anime Studio. When a 3D layer is rotated in space (or the camera moves around it), you actually see that backside of the model. Anime Studio supports importing OBJ files into 3D layers - OBJ is a common 3D file format that most 3D programs can read and write. When importing OBJ files, Anime Studio will also load any associated material file, importing the objects colors and texture maps. 3D layers can also be used with skeletons. Using a bone layer, you can warp a 3D model by moving bones around. Keep in mind that while 3D layers are truly three-dimensional, bone layers are only 2D. So, any manipulation you do with bones is going to be limited to some degree. Because Anime Studio is not a true 3D program, not all 3D features are supported. In particular, lighting. Any 3D model you import will be flat shaded. However, because Anime Studio does support texture maps, you can simulate lighting if a texture map has lighting effects baked into it. There are lots of quality 3D programs we recommend for use with Anime Studio Pro. The following are products that will work well with Anime Studio Pro: Poser
Layer Types
Audio Layers
Audio layers allow you to add an audio file to your project. You will be prompted to select a file after choosing this layer type. A graphic representation of the audio file appears in the timeline after the file is selected.
Audio Layers
278
Anime Studio Pro 8 Users Manual
Amapi
For further information on importing 3D objects within Anime Studio Pro please visit http://my.smithmicro.com/tutorials/.
When preparing a 3D model for use with Anime Studio, its usually a good idea to triangulate the model before exporting it as an OBJ file. This will eliminate any problems with concave or complex faces.
Patch Layers
Patch layers are used in the Character Wizard to create objects that appear both in front of and behind objects on another layer. You can also create patch layers manually.
Patch Layers
Patch layers are intended for use when you are constructing a character such as a humanoid figure. For example, lets say you are drawing different body parts on different layers in a bone group. The head is on one layer, the torso on another, upper left and right arms on their own layers, and so on. Each layer has its own outline and fill. However, when one joint meets another joint, there are outlines that overlap with other body parts. This is where patch layers come in, because you can blend the two layers together and hide the line where they connect.
Layer Types
Anime Studio Pro 8 Users Manual
279
Look at the following example, which shows a number of body parts that are placed inside a Bone layer named Skeleton.
2. 3.
Create a new Patch layer in the Layers window. A dialog asks you to select a target, and you can select the target layer from the Target dropdown menu. Choose the Torso layer and click OK. Youll see a new circle in the project window. The circle is the patch. The patch will be named according to the target layer that you selected in the Patch Layer dialog. In the case of our example, the patch layer is named Torso-Patch. Use the Layer tools (such as the Translate Layer and Scale Layer tools) to position and scale the patch so that the lines are covered. It should be positioned at the point where the shoulder will rotate.
4.
5.
Determine the areas that you want to blend with underlying layers.
Lets say you want to blend the area between the torso and the right upper arm (Upper Arm R), which appears directly above the torso in the Layers window. To do this, you would follow these steps: 1. Select the Upper Arm R layer, so that the new Patch layer will appear above it.
Layer Types
280
Anime Studio Pro 8 Users Manual
Double-click the Patch layer to change the target if necessary.
The new Patch Layer in place.
6.
Use the Manipulate Bones tool to test the positioning of your patch.
If you need to change the target at any time, you can double-click the Patch layer and choose a new target from the Patch tab in the Layer Settings dialog.
Layer Types
Anime Studio Pro 8 Users Manual
281
Layer Tools
The following tools are available to be used with any type of layer. Their purpose is to modify an entire layer, not just an individual object in that layer. If a tool has the following symbol next to it: , then it can be used for animation - using the tool at different frames in the timeline will cause the object you adjust to change over time.
Anime Studio 8 has a smart tool palette, which shows and hides tools based on their need. The position of the tool shown in the screenshots may differ, depending on the selected layer in the Layers palette, and the current time in the timeline. Translate Layer
Translate Layer
Use this tool to move the entire layer. It doesnt matter what objects are selected - everything in the layer will move when you use this tool. Holding the Shift key while using the Translate Layer tool will constrain the layer to only move vertically or horizontally. Holding the Alt key will move the layer forward and back (changing its depth, or Z value).
When you are working with a 3D camera, the original plane of the object might not be the best place to move the object. If you are familiar with versions of Anime Studio prior to version 7, there is a small change in the way the Translate Layer tool works in Anime Studio 8. Normally the Translate Layer tool moves an object side to side and up and down in its own plane. In Anime Studio 8, you can use the Pan and Tilt camera tools to position the camera along the plane in which you want to move the object, and then use the Translate Layer tool to move the object along the plane of the cameras current view.
If the Show Path box in the tool options area is checked, then the motion path for the current layer will be displayed in the working area when this tool is active. This makes it easier to visualize and plan out the motion of a layer.
Layer Tools
282
Anime Studio Pro 8 Users Manual
Direct Path Editing: To edit the motion path directly, hold down the Ctrl key, then click and drag anywhere on the motion path to adjust the curve that the layer will follow through space. Nudging: When this tool is active, you can nudge a layer by small increments by holding down the Ctrl key and pressing the arrow keys. Hold down Shift in addition to Ctrl to nudge the layer by a greater increment.
Show Path: Check or uncheck this option to display or hide the motion path Flip Layer Horizontally: Click this button to flip horizontally. Flip Layer Vertically: Click this button to flip vertically.
Tool Options
Scale Layer
Use this tool to resize the entire layer. When this tool is active, a red box will appear on top of the current layer. The handles around the edges of this box allow you to resize the layer. Drag a corner handle in and out to scale the layer while maintaining its proportions. Drag one of the side handles to change the horizontal scale, or the top or bottom handle to change the vertical scale. If you hold the Alt key while dragging a side handle, Anime Studio will resize the layer in such a way to maintain the overall volume of the objects in the layer - this can be useful for squash and stretch effects.
Translate Layer Options
Position X: Allows you to numerically enter a value for the X coordinate. Position Y: Allows you to numerically enter a value for the Y coordinate. Position Z: Allows you to numerically enter a value for the Z coordinate. Reset: If pressed at Frame 0, resets a layer back to its default value. If pressed at any other frame, resets the layer to the value or values set at frame 0.
Scale Layer
Layer Tools
Anime Studio Pro 8 Users Manual
283
Tool Options
Rotate Layer Z
Use this tool to rotate the entire layer. Holding the Shift key while using the Rotate Layer Z tool will constrain the rotation to 45 degree increments.
Scale Layer Options
Scale X: Allows you to enter a numeric value for scaling along the X axis. Scale Y: Allows you to enter a numeric value for scaling along the Y axis. Scale Z: Allows you to enter a numeric value for scaling along the Z axis. Reset: If pressed at Frame 0, resets a layer back to its default value. If pressed at any other frame, resets the layer to the value or values set at frame 0. Flip Layer Horizontally: Click this button to flip horizontally. Flip Layer Vertically: Click this button to flip vertically.
Rotate Layer Z
Tool Options
Rotate Layer Z Options
Z Rotation: Allows you to enter a numerical value for rotation along the Z axis.
Layer Tools
284
Anime Studio Pro 8 Users Manual
Reset: If pressed at Frame 0, resets a layer back to its default value. If pressed at any other frame, resets the layer to the value or values set at frame 0. Flip Layer Horizontally: Click this button to flip horizontally. Flip Layer Vertically: Click this button to flip vertically.
Although you can change the origin at any time, the position of a layers origin is not animated. We recommend setting the layers origin just once, and then leaving it alone for the rest of the animation - otherwise unpredictable movement can occur. In most cases, you will never need to change the origin of a layer at all.
Tool Options
Set Origin
With the Set Origin tool selected, click anywhere in the layer to set the origin to that point. The origin of a layer is indicated by the crosshair displayed when editing that layer. The origin is the point that the layer rotates around when using the Rotate Layer tool, and the point that the layer resizes around when using the Scale Layer tool. The location of the origin can also define how a layer will move when it is attached to a group of bones.
Set Origin Options
Origin X: Allows you to view or enter a numerical value for the X origin Origin Y: Allows you to view or enter a numerical value for the Y origin Reset: If pressed at Frame 0, resets a layer back to its default value. If pressed at any other frame, resets the layer to the value or values set at frame 0. Flip Layer Horizontally: Click this button to flip horizontally.
Set Origin Layer Tools
Anime Studio Pro 8 Users Manual
285
Flip Layer Vertically: Click this button to flip vertically.
Follow Path
This tool allows you to assign any layer to follow a path in your scene. You will need two layers, one with the path, and the other with the object that will follow the path.
Follow Path Two layers, one with a path, and another with a character or object
To use the tool, select the layer that contains object that you want to follow the path. Then select the Follow Path tool from the Layer section of the toolbox. The path appears in the scene after you select the Follow Path tool. Click the path in the scene to reposition the object to the beginning of the curve. You can click and drag left or right with the Follow Path tool to position the object along the curve at any point. You can then move to a later frame in your animation and set the object to a
Layer Tools
286
Anime Studio Pro 8 Users Manual
new position. This allows you to animate the object travelling along the path.
option in the Options section of the Layer Settings dialog and click OK. This causes the object to automatically orient itself to follow the path to which it is assigned.
Check the Rotate to Follow Path option in the Layer Settings dialog to orient the object to the path The fish before and after it is placed on the path with the Follow Path tool
You can set the object to rotate so that it follows the path. Double-click the objects layer in the Layers window, which opens to the General tab. Check the Rotate to follow path
Layer Tools
You can also combine path following with the Curve Exposure tool, and expose the stroke of the curve while the object moves along the path.
Anime Studio Pro 8 Users Manual
287
If you hold down the Alt key while clicking on a curve, the object will now bend along the curve. This allows for text bending, characters that warp along a path (like a snake), and so on. You can animate this effect. For example if you go to another point in the timeline, you can Alt-click somewhere else on the curve.
Tool Options
Follow Path Options
Percentage: Allows you to enter a numerical value for the position of the object on the path. A value of 0 places the object at the beginning of the path, while a value of 100 places the object at the end.
Rotate Layer XY
Press the Alt key while using the Follow Path tool to bend the object along the path
Click and drag up and down to rotate the layer around the X (horizontal) axis. This is a true 3D rotation, so that one half of the layer rotates into the screen and the other half out of the screen. Click and drag side-to-side to rotate the layer around the Y (vertical) axis. This is a true 3D rotation, so that one half of the layer rotates into the screen and the other half out of the screen. You can verify this by using the Orbit Workspace tool to change your view of the scene.
Layer Tools
288
Anime Studio Pro 8 Users Manual
Shear Layer
Use this tool to shear the current layer horizontally or vertically. Click and drag to shear, or slant the current layer to the left, right, up, or down.
Rotate Layer XY
Tool Options
Shear Layer
Rotate Layer XY Options
Tool Options
X Rotation: Allows you to enter a numerical value for rotation along the X axis. Y Rotation: Allows you to enter a numerical value for rotation along the Y axis. Reset: If pressed at Frame 0, resets a layer back to its default value. If pressed at any other frame, resets the layer to the value or values set at frame 0.
Shear Layer Options
Shear X: Allows you to view or enter a numerical value for shear along the X axis. Shear Y: Allows you to view or enter a numerical value for shear along the Y axis.
Layer Tools
Anime Studio Pro 8 Users Manual
289
Shear Z: Allows you to view or enter a numerical value for shear along the Z axis. Reset: If pressed at Frame 0, resets a layer back to its default value. If pressed at any other frame, resets the layer to the value or values set at frame 0.
Vector Shape Selector
Vector Shape Selector
The Vector Shape Selector helps you quickly find and edit vector layers. It is very helpful, especially when you have dozens or hundreds of layers in your project and cant remember which layer a specific shape appears on.
This tool can be also be used by Alt+Rightclicking on the object that you want to select.
This tool only works on Vector layers. If you click a shape that appears in a Bone group, for example, it will select the vector layer that appears within that Bone group. Also, it will not select image layers when you click on them. There are no options for this tool. Simply click on the object you want to select, and its layer is automatically selected for editing. If there are multiple objects in the layer, the object that you click on is the selected object.
Layer Tools
290
Anime Studio Pro 8 Users Manual
Special Tools
Anime Studio includes a number of special tools that are available in specific circumstances. These tools appear in the Special section of the tool palette when the conditions are met. The sections that follow describe how these special tools are uses.
Anime Studio 8 has a smart tool palette, which shows and hides tools based on their need. The position of the tool shown in the screenshots may differ, depending on the selected layer in the Layers palette, and the current time in the timeline. Poser
After you create your scene in Poser, save it to a folder on your hard disk. The file will be saved with a .PZ3 or .PZZ extension, depending on whether you use compressed files or not. In Anime Studio, choose the File > Import > Poser Scene command, and select the scene that you saved from Poser.
Poser scenes that use dynamic hair are very resource intensive. If your Poser scene uses dynamic hair or other resource-intensive features, be careful not to use extreme settings.
Poser
Poser 7 or later must be installed on your system in order for this feature to work. In addition, the scene that you import into Anime Studio must contain objects that are contained within your Poser library folders. Refer to your Poser documentation on how to use, add, and maintain content in your Poser library folders.
Special Tools
Anime Studio Pro 8 Users Manual
291
Andy, Posers mannequin, imported into an Anime Studio scene
Rotate or scale Poser actors with dials in the Poser Parameters dialog
After the Poser scene has been imported, the Poser tool is enabled in the Special section of the tool box. You can click one of the body parts to rotate it with the Poser tool, or you can use the Poser Parameters dialog (Window > Poser Parameters) to rotate or scale the selected body part through the use of sliders.
The parameters for each body part can be animated. For example, you can pose the figure on one frame in your timeline, and then move to a frame that appears later in the timeline and reposition the body part. Anime Studio will then animate the in-between frames by interpolating the motion between the keyframes that you set.
Special Tools
292
Anime Studio Pro 8 Users Manual
Switch Layer
This is a specialized tool for use with Switch layers only. This tool has no effect if you click and drag in the workspace. What it does is supply a popup menu in the tool options area that lists all the sub-layers of a switch group. You can change the active layer by selecting it from the menu.
Particle Layer
This is a specialized tool for use with Particle layers only. This tool has no effect if you click and drag in the workspace. What it does is supply a checkbox in the tool options area that lets you control whether the particle layer is turned on or not (emitting particles or not).
Switch Layer
Particle Layer
Tool Options
Options that appear in the Particle Options dialog are discussed in detail in Particle Layers on page 274.
Switch Layer Options
Particle Layer Options
Active Child: Use this menu to select the active layer for the switch function
Special Tools
Anime Studio Pro 8 Users Manual
293
This tool helps you clear out and remove background areas from images that you import into Anime Studio.
Image Masking tool
Tool Options
Image Masking tool
Particle Options
Clear Mask: Click the Clear Mask button to remove all areas from the mask and restore the image to its unmasked state.
Image Masking
Many Anime Studio users do not use Photoshop or other similar programs, making it difficult to create images with transparent backgrounds. The Image Masking tool assists with this task.
Special Tools
294
Anime Studio Pro 8 Users Manual
Import an image into your Anime Studio scene
Click with the Image Masking tool to mask out areas of the image that you want to hide
After you import an image, select the Image Masking tool from the Layers section of the tool box. Click on an area that you want to remove from the background. Click and drag left or right to control the sensitivity of the tool. Drag toward the left to decrease the sensitivity, and toward the right to increase it. Release the mouse button when you have masked out the desired area.
Video Tracking
To use the video tracking feature, you need to have a movie file in your project. Either import a movie into an existing project or open a movie file from scratch. The following sections describe the process of how the video tracking feature works
Special Tools
Anime Studio Pro 8 Users Manual
295
Adding Tracking Points
Assume that you have imported a video, and you want to eventually add an object that will follow the position and rotation of a persons thumb and wrist. The first step of the process is to add tracking points that identify the two points you want to follow. The Primary tracking point controls the position of the objects origin. The Secondary tracking point controls the angle or scale of the object. To add the tracking points, select the Video Tracking tool from the Layer panel.
Video Tracking tool
Click on the first point you want to track. You can click, and then drag to position the point exactly where you want to place it. It is optional, but recommended, that you name the tracked point in the Tracker Name field of the status bar. For example, since we are tracking a thumb here, we name the tracking point Thumb.
The first tracking point is added to the thumb
Now we add the second tracking point for the wrist, and name it (appropriately) Wrist.
Special Tools
296
Anime Studio Pro 8 Users Manual
want to track. When you see a problem, dont worry ... there are ways to fix them!
After the tracking points are added, keyframes are generated in the timeline
Fine-tuning Marker Positions
You might notice some places where the tracking points seem to drift away from the marker, or stop following it entirely. If this happens, stop the video playback. Go back to the beginning of the movie. Zoom in more closely to the video and use the Video Tracking tool to reposition the markers that need to be adjusted. Choose View > Reset to reset the zoom level of the video back to the default. Play the video again and watch for any other problems. Keep making adjustments until you are happy with the results. The following movie shows our markers after they have been adjusted.
The second tracking point is added to the wrist
After you place your tracking points, make sure the Video Tracking Tool is still selected. Play the video back and watch the tracking points follow the points you selected. Playback runs a little slower during video tracking. As you play the video back, youll notice keyframes being added to the timeline. While the video is playing, watch for any problem spots in the way that the tracking points follow the items you
Special Tools
Anime Studio Pro 8 Users Manual
297
colors in the paper that cause the tracking point to go out of sync with the thumb. Fortunately, there is a way to fix that. The next movie shows one of those problem areas.
Markers after they are adjusted (SWF file)
Re-syncing Tracking Points
You may also find instances where the tracking points go out of sync with the tracked object. The most likely cause for this is when the tracked area touches or passes over another area in the video that is very close in color. For example, when the tip of the thumb goes in front of the paper on the wall, there are similar
The tracking point loses focus after reaching the paper on the wall (SWF file)
To fix this type of problem, you scrub through the timeline until you find the point where it loses track. In the next figure you see the spot where the thumb appears to blend in with the paper. This is the area that causes the tracking point to lose sync with the thumb.
Special Tools
298
Anime Studio Pro 8 Users Manual
Find the point where the point loses focus
Advance the video to a clear spot and adjust the tracking point
After you find the problem frame, advance ahead a couple of frames until you reach a point where there is more contrast. Then drag the tracking point to position it where it should be. When you press Play, the tracking point will continue tracking from there.
Sometimes color similarities occur for a period that is longer than a couple of frames. For example, in our video there is a segment where the thumb passes across the face. This is a much larger area where there is very little color contrast between the tracked object and the area it passes over. The solution here is slightly different. You can use interpolation to calculate the path between two good points. First, move back to find the last good point before the thumb crosses the face.
Special Tools
Anime Studio Pro 8 Users Manual
299
Delete the keyframes from that point until the thumb passes across the face and reaches the other side.
... and we delete the keyframes that occur until the thumb reaches the other side of the face
Jump ahead in the video to a point after the thumb passes over the face and reposition the tracking point. When you play the video back, Anime Studio will interpolate the motion between the keyframes that are missing.
Here we move to the point just before the thumb passes over the face ...
Special Tools
300
Anime Studio Pro 8 Users Manual
Adjusting Tracking Point Sensitivity
When you add tracking points, you can change the sizes of the inner and outer rings to adjust the falloff. Click and drag on the edge of the rings to change the size. The inner ring defines the region that you are trying to track. For example, if you are trying to track an eye, adjust the inner ring so that it surrounds the eye. The outer ring represents how fast the object can move. From one frame to the next, the outer ring represents the maximum distance that you want the object to move. If you have a fastmoving object you may need to increase the size of the outer circle for tracking. Expanding the search area too much can lead to further errors, so you want to keep it as narrow as possible. The default settings are generally sufficient for most cases.
On the other side of the face, we reposition the tracking point to a good spot
Special Tools
Anime Studio Pro 8 Users Manual
301
point to a new layer. Now we want the exclamation point to follow the hand in the video. To assign the layer that will track the points, choose Animation > Track Layer to Video. The Motion Tracking dialog lists the videos in your scene (in this case, there is only one).
Two rings control the sensitivity of the tracking point Select the movie to track, then choose the primary and secondary tracking points
Assigning the Tracked Layer
After you set the two points on the object you want to track, you can then assign the layer that will track those points. In our example, we returned to Frame 0 and added an exclamation
First well assign the Primary Tracking Point, which is associated with the origin point of the tracked layer. We want the origin of the exclamation point to track the Wrist point. So, we select
Special Tools
302
Anime Studio Pro 8 Users Manual
Wrist here and choose OK. When we play the result, the origin of the exclamation point (represented by the crosshairs) tracks the wrist.
The secondary tracking point can control the angle or scale of the tracked layer. We want the thumb to control the angle of the exclamation point The crosshairs of the exclamation point, representing the origin, now follow the primary tracking point
The secondary tracking point is optional. You can use it to control either the angle or scale of the tracked layer. In our case, we want the thumb to control the direction of the exclamation point, so we select the thumb as the secondary tracking point. Then we check the option to control Angle.
Special Tools
The following movie shows the results of our selections. Now when you play the movie, the origin of the exclamation point follows the wrist, and the angle of the exclamation point is follows the angle line from the wrist (primary tracking point) to the thumb (secondary tracking point).
Anime Studio Pro 8 Users Manual
303
The exclamation point now follows the wrist, and points in the same direction as the thumb (SWF file)
You can offset the object from its origin with the Translate tool
Offsetting the Origin
You can use the Translate tool in the Draw panel to move the tracked object away from the origin. The origin still tracks to the two tracking points, but the object that you are tracking can be offset.
Once you have applied video tracking points to another layer, the two layers are totally independent. The tracking feature creates standard keyframes. You can edit, add or remove keyframes to the tracked object. You can also hide or delete the video layer that was used to initially create the tracking points and keyframes. The layer that was tracked to the video will still continue to follow the motion. This allows you to use a video file
Special Tools
304
Anime Studio Pro 8 Users Manual
as a reference whether or not you want to see the video in your final project.
Special Tools
Anime Studio Pro 8 Users Manual
305
Camera and Workspace Tools
Camera Tools
The following tools let you move a virtual camera around in a scene. Although layers in Anime Studio are primarily 2D, Anime Studios camera can be moved around in true 3D space. The camera tools affect all layers in the document, not just the currently active layer. If a tool has the following symbol next to it: , then it can be used for animation - using the tool at different frames in the timeline will cause the object you adjust to change over time.
If the Show Path box in the tool options area is checked, then the motion path for the camera will be displayed in the working area when this tool is active. This makes it easier to visualize and plan out the motion of the camera. (The cameras motion path is only visible when the Orbit Workspace tool has been used to view the scene from outside the camera.)
Track Camera Tool
Zoom Camera
This tool zooms the camera in and out on the scene, just like the zoom control on a real camera. Technically, the Zoom Camera tool is changing the field of view angle (or focal length) of the virtual camera.
Track Camera
This tool moves the camera up and down, and side-toside. By giving the projects layers different depth values, you can create parallax (depth) effects (see the tutorials section for an example). Holding the Shift key while using the Track Camera tool will constrain the camera to only move vertically or horizontally. Holding the Alt key will move the camera forward and back.
Zoom Camera Tool Camera and Workspace Tools
306
Anime Studio Pro 8 Users Manual
Roll Camera
This tool rolls the camera side to side. Try tilting your head side to side, and youll understand this tool immediately.
Pan/Tilt Camera Tool
Workspace Tools
Roll Camera Tool
Change your view of the workspace The last group of tools in the toolbar is always available, regardless of the current layer type or the current selected object. These are the Workspace tools, and are used to control your view of the project, but dont actually modify the project itself.
Pan/Tilt Camera
This tool changes the viewing angle of the camera. Drag the tool up and down to change the tilt angle of the, and drag side to side to change the pan angle. Hold the Shift key while using this tool to constrain the camera to only one direction of rotation. This tool is most useful when youve set up a scene in 3D (different layers at different depths), and have placed the camera so that it is sitting somewhere among the layers, not viewing them from a distance.
Pan Workspace
When the Pan Workspace tool is selected, you can click and drag in the working area to move the project side to side and up and down. Note that this isnt the same as moving the objects in your project - only your view of them is changing, not where they appear in the final image. A shortcut for the Pan Workspace tool is to click and drag in the working area using the right mouse button - its a quick way to pan, regardless of what tool is selected in the toolbar.
Camera and Workspace Tools
Anime Studio Pro 8 Users Manual
307
Rotate Workspace
The Rotate Workspace tool is used to temporarily rotate the workspace. Think of drawing on paper - sometimes you might rotate the physical paper to draw from a different angle. The Rotate Workspace tool works in a similar way - sometimes (especially with the Freehand drawing tool) it may be helpful to orient the workspace in a different direction. A shortcut for the Rotate Workspace tool is to click and drag in the working area using the right mouse button while holding down the control key - its a quick way to rotate, regardless of what tool is selected in the toolbar. To get back to the normal view of the scene, you can select Reset from the View menu, click the Reset View button in the tool options area of the Anime Studio window, or press the Home key to reset the view.
Pan Workspace Tool
Zoom Workspace
The Zoom Workspace tool is similar to the Pan Workspace tool: it moves your view of the project, without modifying the objects themselves. With this tool, dragging the mouse left or right zooms your view of the project in and out. A shortcut for the zoom tool is to click and drag left or right in the working area using the right mouse button while holding down the shift key - its a quick way to zoom, regardless of what tool is selected in the toolbar.
Rotate Workspace Tool
Zoom Workspace Tool
Camera and Workspace Tools
308
Anime Studio Pro 8 Users Manual
Orbit Workspace
The Orbit Workspace tool allows you to view your scene from outside the camera. Its like holding the scene in your handing and turning it around to look at it from different angles. This tool is mainly useful when youre working on a scene with 3D elements (layers with different depths, complex camera moves, etc.). Hold the Alt key while using this tool to move your view forward and back.
Orbit Workspace Tool
After using this tool to change your view of the scene, a blue wedge will be visible in the scene, representing the location of the camera. To get back to the normal view of the scene, you can select Reset from the View menu, click the Reset View button in the tool options area of the Anime Studio window, or press the Home key to reset the view.
Camera and Workspace Tools
Anime Studio Pro 8 Users Manual
309
Anime Studio Windows
Camera and Workspace Tools
310
Anime Studio Pro 8 Users Manual
Anime Studios Main Window
Overview
The Anime Studio interface has various windows that are used for controlling different aspects of a Anime Studio project. In this chapter well briefly describe some general components of the Anime Studio project window. The more complex parts of the Anime Studio interface, such as the Layers window, have their own chapters that follow this one. Although this chapter will describe how the main window works, it wont go into detail about creating a drawing or animation. For that, please refer to one of the chapters in the section entitled Using Anime Studio.
Anime Studio Pro 8 interface
Working Area
Most of the Anime Studio project window is taken up by the working area. This is the region where you will create and view your drawings and animations. In every project, even an empty one, two items will be displayed in this area. The first is a cross marking the center of the currently active layer. The second is
Anime Studios Main Window
Anime Studio Pro 8 Users Manual
311
a blue rectangle that indicates the visible region of the project. Only objects that are within this rectangle will appear in your final animation.
drag left or right, you can zoom in and out. If you want to restore a reasonable overall view in the working area, press the Escape or Home keys, or choose Reset from the View menu (see View Menu on page 470). The background of the working area is usually just a blank color, but if you drag an image file into the working area, it will appear in the visibility rectangle. This is a helpful feature meant to allow you to trace the image with the drawing tools. The real work that happens in the working area is not covered here, but is described in the sections Anime Studio Tools on page 206, andAnime Studio Windows on page 309..
Toolbar
Working Area
Although every project has a fixed image size (for example 640x480 pixels), the working area is basically an endless flat space on which you can draw and animate. The blue visibility rectangle mentioned above indicates the actual image area for the project. While working, you may want to zoom in or out to see more or less detail in your project. A quick way to do this is by using your right mouse button. By dragging the right mouse button in the working area, you can move around from side to side. If you hold down the shift key while right-clicking and then
The toolbar to the left of the main Anime Studio window is where you select which tool you want to work with. The available tools will change depending on whether youre currently animating, which objects are selected, and what type of layer is currently active. The purpose and use of each tool is described in the following chapters: Draw Tools: See The Draw Tools on page 207 Fill Tools: See Fill Tools on page 231 Bone Tools: See Bone Tools on page 252
Anime Studios Main Window
312
Anime Studio Pro 8 Users Manual
Layer Tools: See Layer Tools on page 281 Camera Tools: See Camera and Workspace Tools on page 305 Workspace Tools: See Camera and Workspace Tools on page 305
Status Bar
The status bar along the top of the Anime Studio window displays a short description of the currently active tool in the toolbar. If you dont know what a tool does, the best thing is to read this manual. However, if you just need a quick reminder, the status bar can be helpful.
Status Bar
Playback Buttons
Near the bottom-left of the main Anime Studio window are a set of playback buttons that allow you to play/stop/rewind/etc. your animation.
Anime Studio Pro Tools (some tools not shown)
Anime Studios Main Window
Anime Studio Pro 8 Users Manual
313
Playback controls
Display Quality
Near the bottom-right of the main Anime Studio window is a popup box that lets you customize the level of display quality in the editing area. The Display Quality popup lets you control the following options.
Display Quality options
Note that this only applies to the editing view - when rendering your final project, everything will be drawn in full quality, regardless of the following settings. Fast buffer: Turns on a faster method of drawing. However, color reproduction in this mode is not totally accurate. Paths: Display points and curves for vector layers.
Anime Studios Main Window
314
Anime Studio Pro 8 Users Manual
Fills: Display the fill colors of vector shapes. Strokes: Display the outlines of vector shapes. Shape Effects: Images: Display images in image layers. Smooth images: Display images with higher quality alpha blending. Masking: Display masking effects. Transparency: Display shape transparency. Brushes: Display brush effects applied to shape outlines. Antialiasing: Draw shapes with smooth edges.
Layers Window
An Anime Studio document is composed of layers, each of which can be independently edited and animated. Layers can be thought of as transparent sheets of plastic. You can draw separately on each of these sheets, and the final picture is the composition of all the sheets stacked on top of one another. Layers can be added, removed, copied, and re-ordered. The Layers window is where all these operations take place in Anime Studio, and is the topic of this section.
Overview
The Layers window has two sections of interest. As seen below, these consist of the toolbar and the layer list.
A little way to the left of the Display Quality popup is another popup box labeled Current Layer. This popup contains similar options to those found in Display Quality. The options in Current Layer apply only to the current layer, while Display Qualitys options apply to the entire project. So, for example, if you wanted to display fill shapes for all layers except one, you would leave Fills turned on in the Display Quality popup, but turn it off in the Current Layer popup for the layer in question.
Anime Studios Main Window
Anime Studio Pro 8 Users Manual
315
top. When two layers contain objects that overlap, this ordering determines which object is in front and which is behind. Each layer is represented in the list with an entry that looks something like this:
The Layers window
A single layer in Anime Studio
The Layer List
Most of the Layers window is taken up with the layer list. This is a vertical scrolling list of all the layers in the document. The layers are stacked in order from bottom to top. That is, when the project is displayed, the lowest layer in the list is drawn first, followed by the second from the bottom, and so on up to the
Only one layer can be edited at a time in the Anime Studio working area. The layer currently selected for editing (the active layer) is displayed in a highlighted color. To select a different active layer, just click on its entry in the layer list. A layers entry provides you with three pieces of information: what type of layer it is, its name, and whether the layer is visible.
Anime Studios Main Window
316
Anime Studio Pro 8 Users Manual
At the left side of a layers entry in the list is a visibility control, which controls whether a layer is visible or not. If a pair of eyes is visible in this box, any objects drawn in the layer will appear in the main Anime Studio window, as well as in any rendering of the project. If you click this box, the layer will turn invisible and will not appear in the main Anime Studio window. This can be a convenient way to remove clutter in the main window when you dont need to see all the layers at once. Also, only visible layers will appear when you render a view of the project or export an animation - you can generate test movies much quicker if you turn some layers invisible that dont involve what youre currently working on. Note: the visibility box of the currently active layer behaves differently. The currently active layer is always visible (how could you edit it if it wasnt?), and clicking its visibility box (while holding the Alt key) will turn all the other layers at the same level visible or invisible. To the right of the visibility control is an icon that indicates what type of layer each entry in the layer list is. The different types of layers include vector, image, group, bone, switch, particle, 3D, and note layers. Certain types of layers act as groups, and can contain other layers within them. (You can think of them like folders on your hard drive.) These layers have a triangle on their left side. Clicking this triangle opens and closes these group layers, allowing you to access or hide the sub-layers they contain.
Layers can be re-ordered simply by dragging one layer above or below another layer. Just click and drag the layer you want to move - you will see a red insertion bar indicate where the layer will be placed when you drop it. When the insertion bar appears at the location you choose, just drop the layer and youre done. You can also use this method to drag sub-layers into or out of group layers. Layers can be re-ordered at any time, although their order is not dynamic over time. That is, the layer ordering cannot change in the middle of an animation, for example to make one object appear to move in front of another object. The last thing you can control in the layer list is the property set of any layer. By double-clicking a layer in the list, a dialog will appear with various options controlling the appearance and behavior of the layer. This dialog is described in the Layer Settings section below.
Layer Toolbar
At the top of the Layer panel is a toolbar that provides several layer operations. The buttons in the toolbar are described below:
Anime Studios Main Window
Anime Studio Pro 8 Users Manual
317
behavior. The next section, Layer Settings, goes into detail about these options. The Layer Settings dialog can also be invoked by double-clicking the current active layer in the layer list.
Layer Toolbar
New Layer: Adds a new, empty layer to the project. A popup menu allows you to choose the type of layer you want to add. The new layer is placed directly above the current active layer. Duplicate Layer: Makes a copy of the current active layer and adds it to the project. This new copy is placed directly above the current active layer. If you duplicate a group layer, all of the sub-layers inside it will be duplicated also. Delete Layer: Deletes the current active layer. This operation cannot be undone, so you will be asked to verify if this is really what you want to do. Layer Settings: This command brings up a dialog with various controls to modify the layers appearance and
Anime Studios Main Window
318
Anime Studio Pro 8 Users Manual
Layer Settings
The Layer Settings dialog can be invoked either by doubleclicking a layer in the layer list, or by selecting a layer, then clicking the Layer Settings button in the layer toolbar. The various controls are grouped into tabs that well describe in order.
General Tab
This tab is available for all layer types, and controls general layer properties.
General Layer Settings
Name: This field allows you to change the name of the layer. You can type in any name for the layer you want here, and
Layer Settings
Anime Studio Pro 8 Users Manual
319
the name will appear in the layer list after you click the OK button. Good names make working with large projects much easier. Examples of layer names might be Background, Body, or Head. Hide in editing view: Turn on this checkbox to hide the layer while editing. The layer will still appear in rendered output, but will be invisible in Anime Studios edit view. This can be useful to reduce clutter and improve performance. Things you might consider hiding in the editing view are background details, texture and detail layers, or special effects like particle layers. Note that if a hidden layer is the currently active layer, it will temporarily un-hide itself so that you can edit whatever it contains. Dont render this layer: If this box is turned on, then the layer will not appear in any rendered/exported movies. This option is usually used for some kind of helper layer. For example, you might draw a layer with some guide lines to help you draw and animate a scene, but you dont want those guides to appear in the final output. Note layers have this option turned on by default. Allow animated layer effects: When checked allows you to animate layer effects by varying settings through the timeline. When unchecked, layer effects do not animate.
Compositing Effects
This group of controls allow you to change certain layer properties over time. When you modify any of these at a frame greater than 0, you will add a keyframe to the corresponding layer effects channel. For example, if you go to frame 1 and uncheck Visible, then go to frame 20 and re-check Visible, that layer will not appear in the final animation until frame 20. Visible: Controls whether a layer is visible in the final output. It is important to note that this checkbox is totally independent of the visibility box displayed in the layer list: these are two separate notions of visibility, and dont affect each other at all. The visibility control in the layer list is meant for your editing convenience: you can turn one layer off while you work on another. The visibility checkbox in this dialog is meant to allow certain effects during an animation. For example, if you had a layer with a drawing of a glowing lightbulb, you could uncheck the visibility of this layer at frame 1, then turn it on at frame 10, off at frame 20, on at frame 30, etc. to create the effect of a blinking light. Blur radius: Lets you apply a blur (in pixels) to an entire layer to simulate such effects as camera focus. The blur can be animated over time to make a layer look like its coming in and out of focus.
Layer Settings
320
Anime Studio Pro 8 Users Manual
Opacity: Allows you to modify the transparency of an entire layer. An opacity value of 100 will not affect the layer at all, while a value of 0 will make it totally transparent. By changing the value from 0 at frame 1 to 100 at frame 10, the layer will seem to gradually appear out of nowhere, which in some cases is more desirable than the type of on/off visibility provided by the Visible checkbox. Auto shading radius: Allows you to simulate 2D ambient occlusion effects. Double-click the desired layer, or highlight a layer in the layers panel. Turn the Auto Shading option on and set the radius to a value other than zero. A good starting point is somewhere between 8 and 16 pixels.
Without Auto Shading
Layer Settings
Anime Studio Pro 8 Users Manual
321
Outline
Prior to Anime Studio 8, you needed to use the Shadow parameters on the layer to get an outline effect. You can now add an outline to a layer by enabling the option in this section and specifying the width and color of the outline. You can set separate colors and widths for each layer to add nice effects to your drawings. If you set just one color and width on a bone group, but not on each layer of a bone group, the layer outline will only be applied to the outline of the character (and not each individual part). After you specify your outline parameters, you will need to preview your drawing with the File > Preview command, or use the shortcut Cmd+R (Mac) or Ctrl+R (Windows).
With Auto Shading
Outline on: Check this option to create an outline around the objects on the layer. Width: Set the desired width of the outline, in pixels. Color: Click to set the color of the outline.
Flip horizontally and Flip vertically: Clicking these boxes flips the entire layer in the direction specified. (If the layer is a group layer, then the sub-layers inside it get flipped as well.) This can be convenient in the case where you want to duplicate a layer and have the second copy face the first one as a mirror image.
Layer Settings
322
Anime Studio Pro 8 Users Manual
creating things like flowing arrows that need to point in their direction of movement. Rotate to face camera: When this checkbox is turned on, the layer will automatically rotate around its vertical axis so that it always faces the camera. This can be useful when using Anime Studios 3D camera - especially for scenery-type objects. Trees, for example, that always face the camera can save you a lot of work. Use HSV modifier image: This checkbox lets you use an image file to distort the colors of the layer. Sometimes you may want to do this to break up the solid colors in your project and make it look less computerized. The exact behavior of this feature is difficult to explain. The best way to try it out is to use one of the HSV modifier images included with Anime Studio. These images should be pretty close to 50% gray. Other images may produce bizarre, unexpected results. Feel free to experiment - you can always turn off this checkbox if you dont like the results. Embedded Script File: Allows you to attach a lua script to a layer. When you play it back in the timeline or render a document, the script is executed to go with that layer. Scale compensation: When this box is checked (as it is by default), and you scale an entire layer larger or smaller, the lines in the final rendered output will automatically get
With 10 pixel blue outline around the bone group
Options
Rotate to follow path: When this checkbox is turned on, the layer will automatically rotate to follow its direction of movement. (Specifically, the up direction will turn to follow the direction of layer translation.) This can be useful for
Layer Settings
Anime Studio Pro 8 Users Manual
323
thicker or thinner so that they retain their relative weight in the overall image. Also, layer effects like blurs and shadows will become larger or smaller to match the scale of the layer. Immune to camera movements: Sometimes you may want to make some layers ignore camera movements. For example, certain backgrounds or title or logo layers you may want to stay in one place on the screen even while you move the camera around. Immune to depth of field: The depth of field function (in the Project Settings dialog) lets you simulate the blurring of objects with different distances from the camera. This option allows you to turn off this effect for any particular layer. Layer blending mode: Normally, layers are composited on top of each other simply according to the transparency of each layer. The layer blending mode popup lets you select a different blending mode for each layer. This can be very useful for simulating shading and lighting effects.
Shadows Layer Settings
Shadows Tab
The controls in this tab allow you to apply automatic shadows and shading to an entire layer.
Layer Shadow
This section lets you apply a drop-shadow effect to a layer.
Layer Settings
324
Anime Studio Pro 8 Users Manual
Shadow On: Checking the Shadow on checkbox will make all objects in the layer cast shadows on the layers underneath. Offset: Controls how far the shadow appears from the actual objects. A larger offset makes objects appear higher up above the layers below them. Blur: Determines how hard or soft the edges of the shadow appear. Expansion: Allows you to expand the reach of the shadow. This can be useful for halo-type effects. Try an Offset of 0, Blur of 8, and Expansion of 8. Shadow Color: Clicking on the Shadow color swatch lets you change the color of the shadow that is being cast. You can also modify the transparency of the shadow with this control. Shadow Direction: Controls the direction the shadow is cast. Just drag the knob in circles to change the direction of the shadow.
Layer Shading
This section is similar to the Layer Shadow section above. However, instead of producing a shadow effect behind the layer, these controls let you apply a shading effect on top of the layer. Shading On: Checking the Shading on checkbox will make all objects in the layer appear shaded, giving them a rounded edges effect. Offset: Controls how far inside the layer the shading appears. A larger offset makes objects appear to have more rounded edges. Blur: Determines how hard or soft the edges of the shading appear. Contraction: Allows you to pull the shading further into the center of the layer. Shading Color: Clicking on the Shading color swatch lets you change the color of the shading that is applied. You can also modify the transparency of the shading with this control. Shading Direction: Controls the direction the shading appears. Just drag the knob in circles to change the direction of the shading.
Layer Settings
Anime Studio Pro 8 Users Manual
325
3D Shadow
Anime Studio allows you to easily create perspective shadows for the objects in your scene. Select a layer from the Layers window and open the Layer Settings dialog. Click the Shadows tab, and adjust the settings in the 3D shadow area. You can animate this feature by applying different settings at different points in the timeline. You will not see the shadow until after you render the current frame, or all or part of a movie. The position of the shadow is determined by the Set Origin tool in the Layer section of the toolbox. When you set a perspective shadow, pay attention to the location of the origin of the object. The shadow is cast from the origin point. The origin represents the ground point, so you can position it to make the object look as though it is resting on the ground, or as if the object is floating in the air.
Position the origin point at ground level.
The settings for perspective shadows are as follows: Perspective Shadow On: Check this button to turn Perspective Shadows on. Uncheck it to turn Perspective Shadows off. Blur: Sets the amount of blur on the perspective shadow. Higher values create a softer shadow. Scale: Controls the depth of the shadow. Higher values make the shadow seem more elongated, while lower values make the shadow shorter
Layer Settings
326
Anime Studio Pro 8 Users Manual
Shear: Allows you to control the slant of the shadow (the direction that the light source is coming from). Color: Allows you to select a color for the shadow. Default color is black.
Motion Blur Tab
The controls in this tab control the motion blur effect for this layer. Motion blur can be turned on and off during the course of an animation.
Motion Blur Layer Settings
Layer Settings
Anime Studio Pro 8 Users Manual
327
Motion Blur On: Checking Motion blur on turns on the effect. The default settings work pretty well for a basic motion blur effect. Frame Count: Controls how many copies of the layer should trail behind itself. The higher this number, the longer it will take to render your animation. Sometimes a high number may be used for an exaggerated anime or cartoon effect. Frame Skip: Controls the separation between blur frames. A larger number will cause the blur effect to trail farther out behind the current position. Start Opacity and End Opacity: Control how the blur fades away behind the layer. Generally, a motion blur effect will fade a bit as it trails behind the layer. For some special effects, however, you may not want the motion blur to fade at all. In those cases, set both values to 100 to keep the motion blur completely opaque. Blur Radius: Controls the radius (in pixels) of the motion blur effect.
Masking Tab
This tab is used to control layer masking. Layer masking controls the visible region of a layer - objects in a layer that are not within the visible region of the mask will not appear in the final output.
Layer Settings
328
Anime Studio Pro 8 Users Manual
No masking in this group: Means that no masking will occur in this group. Mask on - reveal all: Means that masking is on, and by default all sub-layers will be fully visible. Mask on - hide all: Means that masking is on, and by default all sub-layers will be invisible (this is the most common option when using layer masking).
All other layers inside a group will have the following options for layer masking: Mask this layer: Clip this layer against the current mask. Dont mask this layer: Skip all masking operations for this layer. + Add to mask: Add this layer to the mask. Any higher layers will be visible wherever this layer is visible. + Add to mask, but keep invisible: Add this layer to the mask, but dont show it in the final output. - Subtract from mask: Use this layer to cut a hole in the current mask. + Clear the mask, then add this layer to it: This makes the mask identical to the transparency value of the current layer.
Masking Layer Settings
If the layer is a group or bone layer, then the following options are available:
Layer Settings
Anime Studio Pro 8 Users Manual
329
+ Clear the mask, then add this layer invisibly to it: Exclude Strokes: Check this option to exclude outlines from the mask.
The masking controls are simple but powerful options that can be used for all kinds of creative tricks. The best way to explain these is with a hands-on example that you can try out in the Tutorials section.
Vectors Tab
This tab is only available for vector layers, and controls the appearance of lines and fills in the layer. The controls here enable the vector noise effect. By adding noise to a layer, you can make it look more hand-drawn, or at least get rid of some of that pesky computer precision. Of course, thats up to artistic interpretation: if you like computer precision, the noise effect may not be the feature for you.
Vectors Layer Settings
Noisy Outlines and Noisy Fills: The first two checkboxes turn on noise for outlines and/or fills. If you turn on both of these, all the shapes in the layer will become distorted. However, if you check only one, the effect will look like someone was coloring but didnt stay in the lines. The circle
Layer Settings
330
Anime Studio Pro 8 Users Manual
displayed on the right side shows a preview of what your noise effect settings will do to the final drawing. (The best way to understand this feature is to just start clicking the checkboxes and watch the circle.) Animated noise: Controls whether the noise factor will vary over time in your animation. This can lead to either a very distracting look, or a very sketchy, free-form one, depending on your tastes. Again, experiment with this and watch the circle. Extra Sketchy: (Associated with noise settings). Creates gaps in the outlines. If you have a curve being drawing you might actually have little gaps in it. Offset: Determines how far in pixels (on average) your drawing will be distorted from its original shape. Scale: Determines the jaggedness of the distortion. Larger scale numbers will result in smoother, lumpier distortion, while smaller numbers will give you a more scribbled look. Line Count: Tells Anime Studio to draw a number of lines, distorting each in a different way.
Depth Sort Tab
This tab is only available for group and bone layers. Depth Sort has two controls that can be used with Anime Studios 3D features.
Layer Settings
Anime Studio Pro 8 Users Manual
331
layers are drawn in the order they appear in the Layers window. However, with this option turned on, layers are displayed according to how far they are from the camera. See the Tutorials section for an example of using this feature. Typically, layers are sorted by their depth from the camera, but if youre trying to create a 3D object using multiple Anime Studio layers (like a cube or pyramid), you may want to turn on Sort by True Distance: Tells Anime Studio to sort layers by the distance from the camera to the layers origins, rather than by depth. Usually this option will be left unchecked.
Image Tab
This tab is only available for image layers. There are five options in this tab.
Depth Sort Layer Settings
Sort Layers by Depth: Allows sub-layers to move in front of and behind each other during an animation. Normally,
Layer Settings
332
Anime Studio Pro 8 Users Manual
AVI movie has alpha: Turn this on if the image layer is using an AVI movie, and that movie includes an alpha channel. Loop movie indefinitely: When checked, the movie plays in a loop for as long as required in the animation. When unchecked, the movie plays once and stops when it reaches its end. Movie FPS: Sets the speed of the movie in Frames per Second Warp using bones: If this box is checked and the image layer is placed inside a bone layer, the bones can be used to warp the image as if it were printed on a rubber sheet. Nearest neighbor sampling: When this option is not checked, Anime Studio will try to smooth out the areas in between pixels when you enlarge the image. If you want the images to look blocky when they are resized, turn this option on. Anime Studio will not smooth the image and it will start to look blocky when it is enlarged.
Image Layer Settings
Toon Settings
The Toon Effect filter is used with images and movies. Load an image or movie into a new layer. Open the Layer Settings dialog
Source Image: Lets you select the image to be used in the image layer. Use this if you want to change the image, or if it got lost for some reason.
Layer Settings
Anime Studio Pro 8 Users Manual
333
to the Image tab and check the Toon Effect option. The image or movie will be processed through the Toon Effect filter.
Some types of images work better than others. Faces should be pretty large in the image. If the face is small then a lot of detail will be lost or blurred together. The Toon Effect filter has several parameters in the Image tab:
Toon effects on a photograph
When used with videos, the processing can take quite a while. When working with videos, open up the movie file and apply the toon effect filter. Immediately afterward, import the animation as a new movie file. Use the new movie file, with the toon effect applied, in your final project.
Toon settings in the Layer Settings Image tab
Edge level: Controls the width of the edges in the toon effect. Increase the setting to make the edges wider, and decrease to make the edges thinner.
Layer Settings
334
Anime Studio Pro 8 Users Manual
Gray level: Darkens the middle areas of the toon effect. Black level: Darkens the dark areas of the toon effect. Saturation: Increases or decreases the amount of color. Negative values make the toon more black and white. Lightness: Increase the setting to make the image appear more faded. Quantization: Sets the number of colors in the image. When set at 0, the quantization works the same as found in Anime Studio 7 and earlier. When set to a value greater than 1, the value you enter is the number of colors in the image.
Switch Tab
This tab is only available for switch layers.
Switch Layer Settings
Select Audio Sync Source: Lets you select a data file used to control the switch layer. A data file is not required (you can control a Switch layer manually by right-clicking its entry in the Layers window), but if you do want to use a data file you have two choices:
Layer Settings
Anime Studio Pro 8 Users Manual If you want a quicker lip-sync solution, you can use an audio file as a data file. In this case, your switch file should contain several version of a mouth shape, ranging from closed to wide open. The volume of the audio file will control which mouth shape is used at which frame. If you do use an audio file to control the Switch layer, you can either use automatic volume gain (recommended) or set the gain manually. The gain controls how wide the mouth gets. When using manual gain, start with a value of 1 - if the mouth seems too wide, try smaller values (0.75 or 0.5). If the mouth isnt wide enough, try higher gain values (1.5 or 2). See the Tutorials section for an example of using this function.
335
Interpolate sub-layers: If this box is checked Anime Studio will do smooth transitions between the sub-layers as long as theyre all vector layers and contain the same number of points.
Particles Tab
This tab is only available for particle layers. The description for how these controls affect a particle layer can be found in Particle Layers on page 274.
Particles Layer Settings
3D Options
This tab is only available for 3D layers.
Layer Settings
336
Anime Studio Pro 8 Users Manual
The default color is only used when no color is defined by the model itself. Polygon orientation: Allows you to adjust whether the polygons in your model are oriented clockwise or counterclockwise. After importing a model, if it looks turned inside-out or otherwise distorted, try switching the polygon orientation. Edge offset: Lets you fine-tune how much offset is used to draw the anime or cartoon edges around your 3D model. A value of zero corresponds to no cartoon edge at all. Warp using bones: If this box is checked and the 3D layer is placed inside a bone layer, the bones can be used to warp the 3D model. Be aware that although the model is threedimensional, bone layers are only two-dimensional, so you will be limited in the ways you can control the 3D object using bones. Reset Z buffer: Anime Studio uses a z buffer rendering algorithm and the result is that all 3D objects in the scene interact in a visually consistent way. Objects that are closer appear in front of those further away, regardless of the layer order. However, if you turn this checkbox on for layer X (a 3D layer), then when layer X gets rendered it first resets the z buffer. This is a way to force a 3D layer to appear in front of other 3D layers that it might actually be behind. In
3D Options Layer Settings
Default color and Edge color: Allows you to adjust the color of the 3D model. If you imported a 3D model that includes colors and textures, then those will be used instead.
Layer Settings
Anime Studio Pro 8 Users Manual
337
other words, sometimes you may want multiple 3D layers to interact in the Z dimension (hide behind each other, or even interpenetrate so that some parts of one object are in front of another and some parts behind). This is the normal behavior. Turning on the Reset Z Buffer option forces 3D objects to act like regular 2D layers and just be in front of or behind each other according to the layer order in the Layers palette.
Note Tab
This tab is only available for note layers, and lets you change the text label in the note.
Notes Layer Settings
Layer Settings
338
Anime Studio Pro 8 Users Manual
Physics Tab
The settings in the Physics tab are as follows: Enable physics: Check this option to turn the physics simulator on. Gravity direction: Use the directional slider to point to the direction from which gravity is originated. By default, the direction is straight down (270 degrees). 0/360 degrees is at the 3:00 position of the dial. Gravity magnitude: Controls the strength of the gravity. Lower values make the gravity less forceful (objects are lighter) and higher values make the gravity more forceful (objects are heavier).
For more information on how to use physics in your Anime Studio projects, see Basic Physics on page 161.
Physics Settings
Layer Settings
Anime Studio Pro 8 Users Manual
339
Style Window
The Style window is where you set up colors, line widths, fill effects, and other properties to control the appearance of your vector artwork. The Style window has a lot of controls, but its not too hard to understand if you break them down into sections: The Style window has two views. With the Advanced option unchecked, the following options appear:
Fill
These controls allow you to set the appearance of a shapes fill region. First, be sure that Enable fill is turned on or off, depending whether you want that shape to be filled or not. Click the fill color rectangle to pick a new color for the fill. A color picker dialog will appear. In addition to the actual color of the fill, you can choose the level of transparency in the color picker dialog.
Style window
Anime Studios color picker Style Window
340
Anime Studio Pro 8 Users Manual
If a style has been applied to this shape, the styles color will be used instead of the shapes color. Turn on the checkbox to the left of the color swatch to override the styles color. Below the fill color are two popup menus that allow you to choose one or two fill effects to be applied. These effects include such things as color gradients, spots, and shading effects. Just pick an effect from the menu to apply it to the fill. If you choose two effects, they will be applied in order, one on top of the other. For example, you could choose Gradient for the first effect and Spots for the second effect. The result would be a color gradient for the background of the fill, with spots drawn on top of it. To the right of the fill effects are buttons that allow you to control the specifics of the fill effect. If a fill effect has been chosen from the popup menu, these buttons will bring up dialogs that are described in the following sections. Some fill and line effects can be animated, with keyframes being added to the timeline when you change colors, blur radius, angles, offsets, blurs, and more.
a numerical value. Zero degrees is located at the bottom of the dial. Offset: Allows you to assign a value for how far the shadow is offset from the filled area Blur: Controls the softness of the shadow. Shadow Color: Allows you to choose the shadow color from a color palette. Shadow Only: Check this option to only display the shadow, without the object that is used to generate the shadow.
Shaded Fill Effects
When you choose Shaded Fill effects, a dialog displays the following options: Light Angle: Provides a dial that allows you to change the direction that the light is coming from. You can also enter
Style Window
Anime Studio Pro 8 Users Manual
341
Soft Edge Effect Options
Shaded Effect Options
Halo Fill Effects
When you choose Halo Fill effects, a dialog displays the following options: Onset Radius: Adjusts the radius of the inner area Blur Radius: Adjusts the softness around the halo Halo Color: Click the Color chip to select a color for the halo.
Soft Edge Fill Effects
When you choose Soft Edge Fill effects, a dialog displays the following options: Blur Radius: Allows you to increase or decrease the softness, or blur, around the edge of the fill.
Style Window
342
Anime Studio Pro 8 Users Manual
Halo Only: Check this option to only add the halo effect to the layer.
Type: Allows you to choose one of four types of gradient effects:: Linear, Radial, Reflected, or Angle. The preview shows an example of each type. Allow transparency: Check this option if you want the gradient to appear partially or completely transparent in some areas.
Below that are two controls for the colors at each end of the gradient. Finally, a preview area: after modifying the other controls, this region will display a small preview of the effect. You can also add additional colors to the gradient. Select an existing color marker, and press the Alt key while you drag a copy of it to a new location on the gradient bar. Then click the color chip to choose a new color for the marker.
Halo Effect Options
Gradient Fill Effects
Gradient fill effects can be animated and can also respond to bone warping. You can animate the location and color of all of the color markers in the gradient. All changes in color will show up in the timeline when added. This is the dialog used to control the gradient effect. The following options appear:
Style Window
Gradient Effect Options
Anime Studio Pro 8 Users Manual
343
Image Texture Fill Effects
When you choose Image Texture Fill effects, a dialog displays the following options: Select Texture: Click this button to choose an image file to be used as a texture fill. Tile: Choose this option if you want the image to repeat more than once to fill the selected area Dont Repeat: Choose this option if you do not want to repeat image used for the fill. The image will be rescaled proportionally as needed to fit the width or height of the area that will be filled.
Image Texture Effect Options
Drop Shadow
The Drop Shadow feature allows you to quickly and easily create a drop shadow for your objects. The feature allows you to set the angle from which the light shines, how much the shadow is offset from the object, and the blur radius (or softness) of the shadow. In addition, you can set the color of the shadow through a color swatch.
Style Window
344
Anime Studio Pro 8 Users Manual
When you choose a Drop Shadow, a dialog displays the following options: Light Angle: Provides a dial that allows you to change the direction that the light is coming from. You can also enter a numerical value. Zero degrees is located at the bottom of the dial. Offset: Allows you to assign a value for how far the shadow is offset from the filled area Blur: Controls the softness of the shadow. Shadow Color: Allows you to choose the shadow color from a color palette.
Drop Shadow Effect Options
A preview of the settings appears in the preview window as you adjust them. When you are satisfied with the appearance of your shadow, click OK to apply the settings. You will need to preview the frame (Cmd/Ctrl+R) or export the animation (Cmd/Ctrl+E) to see the results.
Crayon
The Crayon feature allows you to simulate the effect of something that is drawn with a crayon. The feature allows you to adjust
Style Window
Anime Studio Pro 8 Users Manual
345
the width and density of the crayon stroke. You can also use the crayon as an eraser. When you choose the Crayon effect, a dialog displays the following options: Line Width: Allows you to increase or decrease the width of the crayon stroke. Density: Decrease the setting to give the crayon a more grainy appearance. Increase the setting to make the crayon more solid. Erase to Background: Check this option to erase underlying strokes with the crayon.
A preview of the settings appears in the preview window as you adjust them. When you are satisfied with the effect preview, click OK to apply the settings.
Stroke
These controls allow you to set the appearance of a shapes outline.
Brush Settings
The options are: Stroke: First, be sure that Stroke is turned on or off, depending whether you want that shape to have an outline or not. Click the line color rectangle to pick a new color for the outline.
If a style has been applied to this shape, the styles color will be used instead of the shapes color. Turn on the checkbox to the left of the color swatch to override the styles color.
Crayon Effect Options
Style Window
346
Anime Studio Pro 8 Users Manual
Width: Below the line color is a text field used to set the line width in pixels.
If a style has been applied to this shape, the styles line width will be used instead of the shapes. Turn on the checkbox to the left of the line width to override the styles width setting.
Brush: To the right of the line color is a box that displays a preview of the brush used to draw the line. Click the box to select a brush from the Brush Settings window.
Brush Settings
Color Picker
Finally, at the bottom of the Style window is a color picker. You can use this as a shortcut for selecting colors for your objects. Just click a color in this palette to assign it as the selected shapes fill color. Right-click a color swatch to assign it as the selected shapes outline color.
Style Window
Anime Studio Pro 8 Users Manual
347
There are three buttons that weve classified as other controls: Press Copy to copy the properties of the selected shape or style. Press Paste to apply a previously copied set of properties to another shape or style. Press Reset to switch back to editing the default fill and line properties - if a shape or style is currently selected, it will be de-selected.
Color Swatches
The Swatches popup menu lets you select from different sets of color swatches. These color swatches are just image files stored in a folder called swatches. You can add your own image files to this folder, and they will appear in the Swatches popup menu the next time you start Anime Studio. Or, you can select Custom Image... from the popup menu and Anime Studio will prompt you to select an image file to use.
Color Picker Swatches Style Window
348
Anime Studio Pro 8 Users Manual
Advanced Options
To view the advanced options, check the Advanced option that appears at the bottom of the Style window. Youll notice the addition of a Round Caps option in the Stroke section of the Advanced Style window. Check this option if you want to use strokes that have rounded ends. Uncheck the option to use flat ends on your strokes (similar to those used in Anime Studio 7 and earlier). Older files will open with plain end caps to retain their original appearance. New artwork will default to round end caps unless the Round Caps option is unchecked.
The following additional options appear in the Advanced view of the Style window:
Advanced Style Options Rounded end caps compared to ends that are not rounded.
If you have converted 2D shapes to 3D shapes, using the 3D Conversion feature found in the 3D Options tab of the Layers
Style Window
Anime Studio Pro 8 Users Manual
349
window, you can use the Style window to apply textures to the extruded shapes: Use the Effect 1 or Effect 2 dropdowns in the Style window to select the image textures that you want to apply. Use the texture handles to translate, rotate, or scale the texture on the 3D object.
Use the Effect 1 and Effect 2 options in the Style window to apply an image texture to a converted 3D shape
Style Window
350
Anime Studio Pro 8 Users Manual
Shapes
You can assign names to the shapes that appear in the editing window. To name a shape, use the Select Shape tool to select it in the editing window. Then enter a name into the Name field found in the Style section of the Advanced Style window. After you assign names to shapes, you can use the Shapes popup menu to select a shape in the current layer. Only named shapes appear in this menu.
width, etc. that you make in the style window will be applied to any new shapes you create. When a shape is selected, the label will say Shape. Any changes you make now will apply to just that one shape. When a style is selected, the label will say Style - any changes you make to a style will not only affect that style, but also any shapes that use that style.
Styles
A style is the same set of information used by a shape (color, line width, line brush, effects, etc.), but it doesnt actually appear on its own in your animation. Instead, after creating a style, you can apply that style to one or more shapes. For example, you might create a Skin style, and apply it to all the body parts of a character. Later, if you want to change the color of the character, just modify the Skin style, and any shapes that use that style will change instantly. Use the Style popup menu to create new styles and to select a style for editing. The Tutorials section of this manual will walk you through the process of creating and using styles.
Naming a shape
The Style popup menu provides you with a list of all styles in the document. Just above the Name field is a text label that indicates the currently-selected shape or style. When no shape or style is selected, this label will say Defaults. This means that any changes to fill color, line
Style Window
Anime Studio Pro 8 Users Manual
351
Styles
Below the Outline controls are two popup menus used to apply styles to a shape. By selecting styles from these menus, you can apply up to two styles to a shape. The applied styles will be used to control the shapes color, line width, brush, fill effects, etc.
Style popup menus
Styles are very useful when you want to re-use the same appearance on several objects in a scene - if you later need to modify those objects, all you need to change is a single style. These popup menus let you apply styles to a shape - to create or edit styles, use the Styles popup menu at the very top of the Style window.
Style Window
352
Anime Studio Pro 8 Users Manual
The Library Window
The Anime Studio Library window provides access to all of the content that ships with Anime Studio such as characters, props, images, audio, etc. It has three tabs: the Library tab that provides access to the content categories, the Search tab which allows you to search your content folders for specific files, and the Favorites tab where you can gain easy access to your frequently used or favorite content items.
For Windows users, the Library Window discussed in the first part of this chapter requires Internet Explorer 7 or later to run. You will see a message in the Library window that you need to install Internet 7 or later to take advantage of all of the new features in the library. If you do not have an Internet connection and if you cannot update your browser to Internet Explorer 7 or later, you can configure Anime Studio to use the old style library, discussed later in this chapter in Using the Old Style Library on page 364.
Anime Studio can also automatically search for content on Content Paradise, allowing you to easily locate and purchase content for your Anime Studio projects. The following figure shows the various controls and options that are contained in the library palette. Navigate through the Library list as follows: Use the Up and Down arrow keys to move higher or lower in your content tree. Use the Right and Left arrow keys to open and close folders. Click or select an item in the list to expand the display and view a larger preview of the content item.
The Library tab contains eight categories, discussed below. Each category is further divided into subcategories. You can create and remove categories and subcategories, and can add and remove content, including your existing content libraries, to/from the Library palette.
The Library Window
Anime Studio Pro 8 Users Manual
353
1.
Library Tabs: Allows you to switch between three views in the Library Palette: Library, Search, and Favorites. Category Icons: Allows you to select one of the eight library categories. From left to right, they are Figures, Props, Images, Audio, Video, Effects, Scenes, and 3D. Collapsed folder: Click the right arrow to expand the contents of the folder. The number that appears in brackets at the beginning of the folder name designates the number of items that are contained within that folder. Expanded folder: Click the down arrow to collapse the contents of the folder. The number that appears in brackets at the beginning of the folder name designates the number of items that are contained within that folder. Content preview: If a content item is not selected, a smaller preview icon appears beside the name of the file. Click once to select the item to view its details. Selected item: The currently selected item is highlighted, and displayed with a larger icon. File details appear at the left of the icon that indicate file name and other details if available. Double Checkmark (Add button): Click the doublecheckmark icon to add the currently selected item to your scene.
The Library Window
2.
3.
4.
5.
6.
The Anime Studio Library window
7.
354
Anime Studio Pro 8 Users Manual
8. 9.
Ticker: Displays up to date messages from Smith Micro. Library Options widget: Click to display or hide the Library Options palette, which allows you to control the appearance of the library window
Displaying the Library Window
If the Library Window is not open, select Window > Library. You can drag either side of the Library palette across your screen to the desired width.
10. Add to Favorites: Adds the item that is currently highlighted in the library to the librarys Favorites tab. 11. Delete from Library (-): Click this button to delete the library content item that is currently selected. Note that this button completely removes the library item from the Library, not from your scene. 12. Save to Library (+): Click this button to save the scene item that is currently selected into the Library. 13. Create New Folder (+}: Click this button to create a new folder or subfolder beneath the currently selected library folder. 14. Category Selection: Allows you to select a library category (listed above in Category Icons) by name.
Loading and Managing Items using the Library Icons
The Library icons appear as shown in the following figure. These icons appear at the bottom of the palette. From left to right, these icons are:
Library Icons
The Library Window
Anime Studio Pro 8 Users Manual
355
Double checkmark: The Add to Scene (double check) button adds the selected item to your scene. After you choose a content category and locate the item you want to use in your scene, click the Add to scene icon to add the item to your project. Create New Folder: Click the Add a Folder (+) button to create a folder beneath the currently selected Library folder. Save to Library: Clicking the Save to Library (+) button adds the selected item to the Library palette. Delete from Library: Clicking the Delete from Library (-) button removes the selected item from the Library palette. Add to Favorites: Click to add the currently highlighted library item to your Favorites list.
Category Icons
You can also drill down through the Category menu to select an item. Click the arrow in the upper-right section of the Library window to open the Category menu, then drill down through the menus to make your selection. In the following figure, the menu drills down from Video > Particle Effects > Particle Effects to list all of the available items in that folder.
About Library Palette Categories
Anime Studios new library allows you to quickly select categories and the items contained within them: Click a Category icon to select a Content category. Then drill down in the hierarchical list in the Library list to select the item you want to add to your scene.
Category Menu
The Library Window
356
Anime Studio Pro 8 Users Manual
The default categories are broken down by content type: Figures, Props, Images, Audio, Video, Effects, Scenes, and 3D. When you switch between categories, the Library remembers which item was selected the last time you used a specific category. The content items are shown as a series of thumbnails arranged in a tree hierarchy. This area is called the Content pane.
When you reach a content folder that contains items, you can navigate through the contents in the folder using your arrow keys. Click to activate a selection in the Content pane, then use the Left and Right arrow keys to collapse or expand folders, and the Up and Down arrow keys to navigate through the folder contents. The Category menu displays nested menus, but you can also click on a folder or category to switch to it, and then highlight an item to load it.
Maintaining Your Library Palette
You can maintain your Library palette by adding and removing items to and from the Library palette, as described below.
Creating Subfolders
You can create new subfolders in the library to store your content. Follow these steps: 1.
Content Pane
Click the category icon that applies to the subfolder you want to create. For example, if you will use the new folder to store your own characters, select the Characters category. Highlight the folder beneath which you want the new folder to appear (such as the Anime Characters folder shown in the following figure.
You can navigate through the Content pane as follows:
2.
The Library Window
Anime Studio Pro 8 Users Manual
357
3.
Click the Create New Folder icon located at the bottom of the Library palette. You are prompted to enter a name for the new folder. Enter a new folder name and choose OK. The folder appears in the Library window.
1.
4.
In the Layers window, locate and highlight the item that you want to save to the library. Assign a descriptive name to the object, if necessary, as the Library uses the layer name to identify the Library object name.. In the Library window, select the desired category/ subcategory by clicking the appropriate Category icon (Figures, Props, Images, Audio, Video, Effects, Scenes, or 3D). Click the Save to Library icon (+) at the bottom of the Library palette. The object is saved to the Library folder that you selected.
2.
3.
Creating a Subfolder
Adding Items to the Library
Saving an item to the Library palette adds the appropriate item to the currently selected category/subfolder. To add an item to the Library palette:
Library Icons
The Library Window
358
Anime Studio Pro 8 Users Manual
Deleting Items from the Library Palette
To delete an item from the Library palette, select it by clicking its preview image, then click the Delete from Library icon (-) at the bottom of the palette (see below for an image of the Library icons).
Changing the Library Appearance
A widget appears at the bottom of the Library palette, just beneath the library buttons shown in the previous figure. Click this widget to expand the Library palette to view the following library display options:
General Options
Reopen Folders: . Show Path Tool Tip: Enable or disable the tool tip that displays the path to a library folder when you hover your mouse over a folder name in the library. Tool Tip Delay (ms): Drag the slider left or right to adjust the amount of time between hovering over a library name and displaying its path tool tip. Time delay is adjustable from 100 to 1000 ms. Show Folder Counts: Check or uncheck this option to show or hide the number that represents the number of items in a folder. When checked, the number of items contained in the folder appears within parentheses.
Library Icons
Deletions are permanent! Be sure you really want to delete the selected item. If you have not saved your content elsewhere (such as archiving the source files), the deleted content will be permanently lost. You cannot undo content deletions.
The Library Window
Anime Studio Pro 8 Users Manual
359
Check or uncheck this option to show or hide the item list panel. Extended Details Panel: Displays information about the selected item. Check or uncheck this option to show or hide the extended details.
The Extended Details panel will also display additional metadata about a library item if it has been added by the author of the content. Metadata can include additional information such as author name, copyright information, usage instructions, and more.
General Options
Display Options
Check or uncheck the options listed below, to show or hide the various areas in the Library Palette as desired. These areas are labeled in the following figure. Tree: Displays a hierarchical view of the contents of your library. Check or uncheck this option to show or hide the hierarchical tree in the Library Palette. If the Item List Panel is turned off, thumbnails appear in the tree. Item List Panel: Displays the folders and content thumbnails for the folder that is selected in the tree. The thumbnail display appears in multiple rows and columns that adjust to the width and height of the Library palette.
Breadcrumbs: Displays the path to the selected library folder. Check or uncheck this option to show or hide the breadcrumbs.
When breadcrumbs are displayed, you can use the Up arrow icon (at the right of the Breadcrumb trail) to navigate to the next highest folder level in the path. You can also click any folder in the breadcrumb trail to move up to the selected level.
Ticker: When checked, displays a ticker that updates with the latest news from Smith Micro at the bottom of the Library window. Uncheck this option to hide the ticker.
The Library Window
360
Anime Studio Pro 8 Users Manual
Display Options
Display Options shown
The Library Window
Anime Studio Pro 8 Users Manual
361
Tree Options
Thumbnails and additional product details appear in the Tree if you have selected to disable the Item List Panel. The options in the Tree Options section control the size of preview and selected item thumbnails, details, and other items in the Tree. Thumbnail Size: Drag the slider left or right to decrease or increase the size of the preview thumbnails. Selected Thumbnail Size: Drag the slider left or right to decrease or increase the size of the thumbnail for selected library items. Show Item Details: Shows or hides the File Name, Size, Installed, and Modified details that appear beside the currently selected library item. Tree Indentation: Drag the slider left or right to decrease or increase the amount of indentation for items and folders that appear within and beneath library folders. Show Folder Thumbnails: Check or uncheck this option to show or hide Folder icons in the library. When unchecked, only the name of a folder will appear in the library. When checked, a small Folder icon appears beside the folder name.
Tree Options
List Options
When the Item List is enabled, thumbnails appear in multiple columns that adjust to fit the width of the panel. Settings in the List Options section control size of the thumbnail and the placement of text around the thumbnail. Thumbnail Size: Drag the slider left or right to decrease or increase the size of the content thumbnails. Label Height: Adjusts the amount of vertical space between the thumbnail rows to allow for labels that have multiple lines. Horizontal Gap: Adjusts the amount of horizontal space between the thumbnails
The Library Window
362
Anime Studio Pro 8 Users Manual
Searching the Library
The new Search tab in the library allows you to perform a keyword search in all of your content libraries, or in selected categories.
List Options
Details Options
Show Image: When checked, displays an image of the selected item in addition to the text details in the Extended Details panel. Max Image Size: Allows you to adjust the size of the Details image with a slider.
Details Options Library Search Tab The Library Window
Anime Studio Pro 8 Users Manual
363
To perform a search, follow these steps: 1. 2. Switch to the Search tab in the Library. Enter a keyword (such as Jace) or a series of keywords (such as outdoor scene) in the Search For field. Check or uncheck options as follows: To perform a search throughout all Library categories, check the All Categories option. To perform a search in specific categories in your Library, uncheck the All Categories option and then check or uncheck Characters, Props, Images, Audio, Video, Effects, Scenes, or 3D as needed to find the content you are looking for.
4.
Click the Search button. Anime Studio performs a search for the content that you specified, and search results appear in the Content pane. To scroll forward or backward to view previous or later searches, you can use the arrow keys to the right and left of the Search button.
5.
3.
Previous and Next search buttons
Favorites Tab
The Favorites tab allows you to quickly add your favorite content to library folders that you create yourself. To add an item to the Favorites tab:
Searching specific categories
1.
Highlight the library item that you want to add to favorites.
The Library Window
364
Anime Studio Pro 8 Users Manual
2.
Click the Add to Favorites button at the bottom of the Library palette. An Add to Favorites menu appears above the selected item. From the menu, select an existing Favorites category, or choose <<New Folder>> to create a new Favorites folder. When the New Library Name dialog appears, enter a name for your new folder and click OK. The new folder appears in the Favorites tab and your item appears within it.
3.
Add to Favorites button
Selecting content from the File > Import command
Using the Old Style Library
In previous versions of Anime Studio, you could access the library by choosing Import > and selecting content from one of the various subcategories. This is the method used in Anime Studio 5 and earlier.
The Library Window
In Anime Studio 6 you could access content in a library window that appears as shown below. To use this library in lieu of the newer style library used with Anime Studio 8, choose the Edit > Preferences command, and check the Use Old Library option in the Options tab of the Preferences dialog. After you choose to use the old style library, you access this library in one of two ways
Anime Studio Pro 8 Users Manual
365
Choose Window > Library Click the Library button in the top-right corner of the Status bar.
Use the zoom tools in the upper right corner of the Content Library window to increase or decrease the size of the icons. Double-click a folder icon to open the folder. The contents within that folder will be displayed. Double-click a content item to insert it into your project.
The status bar at the top of the Content Library displays buttons that allow you to back up to previous levels.
Use buttons in the top toolbar to navigate backward to previous folder levels
The Old Style Library Window
The Content library opens to display items in your library. Icons display movies, folders, sound files, and other Anime Studio documents in your library.
The Library Window
366
Anime Studio Pro 8 Users Manual
The Character Wizard
The Character Wizard allows you to quickly and easily create characters that you can animate in Anime Studio. It consists of several different tabs that allow you to specify body proportions, facial features, movement, clothing and other styling features.
Using the Character Wizard
You can open the Character Wizard by clicking the Character Wizard button that is located in the upper right corner of the Anime Studio interface. It appears just to the left of the Library button. The Character Wizard consists of a number of different tabs that help you design your own character. There are also a few controls that appear from one tab to the next.
The Character Wizard window
Presets
The Presets dropdown allows you to choose from a number of different character types: Man, Woman, Boy, Girl, Creature, Bighead, and Mannequin. Each of these different humanoid character types has a different appearance to start with, varying in proportion, body shape, head shape, and so on. Some presets are more human while other are more fantasy-like. You can use
Click the Character Wizard button to open the Character Wizard The Character Wizard
Anime Studio Pro 8 Users Manual
367
the other tabs to customize the appearance of the Preset even further. Use the + button beside the Preset dropdown to create your own preset, or the - button to delete a preset that you have previously saved yourself. Built-in presets cannot be deleted.
The preset will be saved at its current state. If you go back and later change the characters appearance (such as changing features or colors), the saved preset does not automatically update to reflect those changes. You can resave the character under its original name to overwrite the old one, or save a new preset under a different name.
allows you to view your character in one of eight angles. Move the slider to the right or left to change the perspective view of the character. The first bar displays the character in its front view. As you move the slider toward the right, the view changes to reflect 1/8 of a circle (as if the character has turned 45 degrees).
Presets available in the Character Wizard
Changing the Character Views
On the right side of the Character Wizard, you will see a preview of the current character. Beneath the preview is a slider, that
Changing character views The Character Wizard
368
Anime Studio Pro 8 Users Manual
Exporting Views
After you complete your character in wizard, either with a preset or by customizing in the other tabs (described in the sections that follow) you can click OK to exit the character wizard and view the character in your Anime Studio project. Before clicking the OK button, you should check the status of the Export All Views option beneath the view slider. With this option checked, five views of the character will be exported to your Anime Studio project (Front, Front 3/4, Back, Back 3/4, and Side). With the option unchecked, only the currently selected view will appear in your project.
If any of the parts used in the character have pre-animated movement (such as eyes that blink), the movement will also be added to your character. The animation will show on the Movement tab in the Character Wizard, and will be added as Actions in your Anime Studio project.
Randomizing Characters
Different character views
The lower-right corner of the Character Wizard contains a Randomize button. When you click this button, the Character Wizard combines settings from the different tabs to create a totally unique character. This is a quick and easy way to generate
The Character Wizard
Anime Studio Pro 8 Users Manual
369
a customized character or preset as a starting point that you can later modify yourself.
Some random characters Character wizard Body tab
Body Tab
The Body tab allows you to adjust the proportions of the various parts of the characters body. Move the sliders left or right to adjust the proportions as described in the following sections. The preview window will update the character in real time while you make your adjustments.
Proportions
Height: Move the slider toward the left to make the character shorter, or toward the right to make the character taller.
The Character Wizard
370
Anime Studio Pro 8 Users Manual
Torso height: Move the slider toward the left to decrease the height of the area between the shoulders and hip, or toward the right to increase the height of this area. Leg length: Move the slider toward the left to shorten the legs, or toward the right to lengthen them. The feet will remain stationary on the ground. Head height: Move the slider toward the left to make the head smaller, or toward the right to make the head larger. The height of the character will remain the same. Belly width: Move the slider toward the left to decrease the width of the waist, or toward the right to increase it.
Legs
Hip width: Move the slider toward the left to decrease the width of the hip, bringing the legs closer together. Move the slider toward the right to increase the width of the hip, creating more space between the legs. Leg width: Move the slider toward the left to make the legs and hip thinner, and toward the right to make the legs and hip wider. Leg muscles: Move the slider toward the left to make the legs appear less muscular (and more bony). Move the slider toward the right to add more muscle to the legs. Foot length: Move the slider toward the left to decrease the size of the feet, or toward the right to increase the size of the feet. Feet: Use the Feet dropdown menu to select the appearance of the feet. Choose Generic to create a simple representation of a bare foot with no toes. Other choices include Anime Boy Sneakers, Bare (with toes), Bowling Shoes, Female Sandals, Male Sandals, Reference, and Simple.
Proportion options
The Character Wizard
Anime Studio Pro 8 Users Manual
371
Arm muscles: Move the slider toward the left to make the arms less muscular and bony, or toward the right to make them more muscular. Hand length: Move the slider toward the left to decrease the size of the hands, and toward the right to increase the size of the hands. Hands: Use the Hands dropdown menu to select a style of hands for the character. Choose Generic to create generic hands that have no fingers. Other choices include Anime Boy Mittens, Female Red Nails, Long Fingers, Simple, Square, and Toon.
Leg options
Arms
Arm length: Move the slider toward the left to shorten the arms from the shoulder, and toward the right to lengthen them. Shoulder width: Move the slider toward the left to decrease the width of the shoulder (bringing the arms closer toward the body), or toward the right to increase the width of the shoulder (moving the arms away from the body). Arm width: Move the slider toward the left to decrease the size of the arms (making them thinner), or toward the right to increase the size of the arms (making them fatter).
The Character Wizard
Arm options
372
Anime Studio Pro 8 Users Manual
Face Tab
The Face Tab of the Character Wizard allows you to select and adjust the facial features, including the head, eyes, mouth, and nose. Included at the bottom of the various categories are the following sliders: Horizontal adjustment: Move the slider left or right to position the facial features, if necessary after you adjust the head proportions. For example, you can move the eyes, nose, and mouth closer to the face if they appear to be detached from the face. The adjustment slider will be disabled in the Front and Back views where it does not apply. Vertical adjustment: Move the slider left or right to adjust the height of the facial features, if necessary after you adjust the head proportions. For example, in some cases, the profile of the lips will not match up with the line of the mouth and this control can match it more closely.
Character wizard Face tab
Head
Head selector: Click the Head dropdown list to choose from a number of preset character heads. Styles range from human to fantasy and more. Some characters have hair or hats, while others are bald. Neck width: When you are working with a head where the size of the neck can be adjusted, this dial allows you to
The Character Wizard
Anime Studio Pro 8 Users Manual
373
increase or decrease the width of the neck. The option will be disabled when the character does not have a resizeable neck. Head top: (enabled for Generic head only) Move the slider toward the left to decrease the width of the crown, or toward the right to increase the width. Head middle: (enabled for Generic head only) Move the slider toward the left to decrease the width of the middle head, or toward the right to increase the width. Head bottom: (enabled for Generic head only) Move the slider toward the left to decrease the width of the lower head, or toward the right to increase the width.
Eyes
Eye selector: Use the Eyes dropdown list to select one of several different eye shapes. Size: Move the slider toward the left to decrease the size of the eyes, or toward the right to increase the size of the eyes. The size will increase or decrease from the center point of each eye. Height: Move the slider toward the left to lower the eyes, or toward the right to raise the eyes. Spacing: Move the slider toward the left to bring the eyes closer, or toward the right to move the eyes farther apart.
Head options
Eyes options
The Character Wizard
374
Anime Studio Pro 8 Users Manual
Mouth
Mouth selector: Use the Mouth dropdown list to select one of several different mouth shapes. Size: Move the slider toward the left to decrease the size of the mouth, or toward the right to increase the size of the mouth. Height: Move the slider toward the left to lower the mouth, or toward the right to raise the mouth.
Size: Move the slider toward the left to decrease the size of the nose, or toward the right to increase the size of the nose. Height: Move the slider toward the left to lower the nose, or toward the right to raise the nose.
Nose options
Head Prop
Mouth options
Head props are only enabled when the Creature is selected as a character preset. Prop: Use the Prop dropdown list to select one of several different head props, such as hats, beards, curls, and other facial and head features. Size: Move the slider toward the left to decrease the size of the head prop, or toward the right to increase its size.
Nose
Nose selector: Use the Nose dropdown list to select one of several different nose shapes.
The Character Wizard
Anime Studio Pro 8 Users Manual
375
Height: Move the slider toward the left to lower the head prop, or toward the right to raise it.
When you export a single view of your character, it will appear as a bone group inside your Anime Studio scene. When multiple views of the character are exported to your Anime Studio scene, the character will appear as a Switch Layer. Beneath that switch layer, you will see a bone group for each of the character views (front, back, and so on).
Head Prop options
Movement Tab
The Movement tab in the Character Wizard allows you to generate a walk cycle for your character, very quickly and easily, through the use of sliders. As you design the walk cycle, it will be applied to all of the character views (front, back, sides, and quarter-views). The character is not automatically animated by default. When you add a character to the scene, the actions will also appear in the Actions palette so that you can manually add actions in the timeline where you want them to occur. For example, you can apply a walk at frame 1, and then add a jump action at frame 100 and a wave action at frame 120.
You will not initially see the actions appear in the timeline because the bone groups and layers are contained within a switch layer. The actions that you use in your animation will be applied to the currently selected view (active switch layer) of the character. To view the actions in the timeline, select one of the bone groups beneath the main switch layer.
The Walk cycle is a computer generated action. The others (Jump, Kick, and Wave) are custom actions that were created in Anime Studio Pro. These actions can be applied to any character.
The Character Wizard
376
Anime Studio Pro 8 Users Manual
Actions options
Steps per second: Move the slider toward the left to make your character walk more slowly, and toward the right to make it walk faster. Step distance: Move the slider toward the left to make your character take shorter steps, and toward the right to make your character take longer steps. Step height: Move the slider toward the left to keep the steps closer to the ground (less knee bend); and toward the right to raise the feet more from the ground (more knee bend). Arm swing: Move the slider toward the left to decrease the arm swing (making it stiffer), and toward the right to increase the arm swing (making it looser). Torso bend: Move the slider toward the left to add less bend to the torso (making the posture straighter). Move the slider
Character wizard Movement tab
The following options appear: Actions: Use the Actions dropdown list to select the type of action that you want to use or preview.
The Character Wizard
Anime Studio Pro 8 Users Manual
377
toward the right to add more bend (adding more bounce to the walk).
Other settings options
Clothing Tab
The Clothing Tab allows you to change the style and colors of the pants and shirt that the character wears. There are two sections available in this tab.
Character wizard Clothing tab
Pants
Type selector: Choose whether you want your character to wear short or long pants. Color: Click the color chip to open the color palette, where you can select a new color for the pants.
The Character Wizard
378
Anime Studio Pro 8 Users Manual
Style Tab
The Style tab allows you to change the skin color, hair color, and stroke color and width for your character.
Other settings options
Shirt
Type selector: Choose whether you want your character to wear a short-sleeved shirt or a long-sleeved shirt. Color: Click the color ship to open the color palette, where you can select a new color for the shirt.
Character wizard Style tab
The settings you select here are as follows:
Other settings options The Character Wizard
Anime Studio Pro 8 Users Manual
379
Hair color: Click the color chip to open the color palette, and select a new color for the hair. Stroke color: Click the color ship to open the color palette, and select a new color for the character outlines. Stroke width: Sets the stroke width size to use as the default.
If you have a mouse with a scroll wheel, you can increase or decrease this value while watching the character update in the preview window
Other settings options
Set as default: Click this button after you change the value in the Stroke Width field. Randomize line width: With this setting on, the line width will vary slightly across the character. With the setting off, the line width will be uniform. Scale compensation: When checked, the stroke width will be proportionally adjusted as the character is resized. If you make the character smaller, the strokes will get narrower. If you make the character larger, the strokes will get wider. When unchecked, the stroke width will remain the same when you increase or decrease its size, and changes to stroke width will need to be made manually.
The Character Wizard
Skin color: Click the color chip to open the color palette, where you can select a new color for the skin.
When you create body parts for the character wizard, special colors MUST be used for the skin and hair. Use Yellow (R 255, G 255, B 0) for any body part that you want to identify as skin color, and Cyan (R 0, G 255, B 255) for any part that you want to identify as hair. Any parts that use these colors will inherit the skin or hair colors that you identify in the Character wizard.
380
Anime Studio Pro 8 Users Manual
Designing a Character and Walk Cycle
The Walk cycle is a computer generated action. The others (Jump, Kick, and Wave) are custom actions that were created in Anime Studio Pro. These actions can be applied to any character. To create a walk for your character, follow these steps: 1. Click the Character Wizard button in the upper-right corner of the Anime Studio interface to open the Character Wizard. Design your character using the Body, Face, Clothing, and Style tabs as outlined in the previous sections. Use the view slider beneath the preview window to view your character from all directions as you design it.
Pay attention to the adjustments you make in height and placement of the facial features. Use the Horizontal and Vertical adjustment sliders to position the eyes, nose, and mouth in the side and quarter-view, and then verify that the changes are acceptable for each of those views. In other words, if you use the slider to adjust the position of the nose and mouth in the side view, also look at how the changes affect the placement of the facial features in the Front 3/4 and Back 3/4 views. The Character Wizard
3.
After you design your character, click the Movement tab.
2.
Character wizard Movement tab
4.
From the Actions drop-down menu, choose Walk (it should be selected by default). Adjust the Steps per second, Step distance, Step height, Arm swing, and Torso bend sliders until you are happy with the walk. The preview window shows a preview of the walk cycle as it is applied to your character. You can view the walk from
5.
6.
Anime Studio Pro 8 Users Manual
381
several angles by moving the slider right below the preview window. Examine your character from all directions and make tweaks as necessary before you export it to your Anime Studio project. You will export your character in the next tutorial. 7. Click the + button at the top of the Character Wizard window. Name your character My First Character and click OK to save the preset. Now you will be able to reuse that character preset in any of your projects.
Making Your Character Walk
In the previous project you designed a character and a walk, and saved the preset. When you exited the Character Wizard, you noticed that the character that you worked on appeared in the project window. However, because you saved the character, you can easily reuse it at any time in any project you start. We will begin this tutorial with a new project, and youll reuse the character preset that you designed in the previous exercise. In this tutorial, you will export only one view of the character: the Side view. 1. 2. Start a new empty project in Anime Studio. Optionally, you can shorten the length of the animation from its default of 240 frames. To do so, enter 100 in the end frame field in the timeline.
Saving a preset character
8.
Click OK to exit the Character Wizard. You will notice that the character appears in your scene when you do so. The next two tutorials will explain different ways that you can export and use the character in your projects.
Decrease the length of the animation to 100 frames.
3.
Click the Character Wizard to open the Character Wizard.
The Character Wizard
382
Anime Studio Pro 8 Users Manual
4.
From the Presets menu at the top of the screen, select the My First Character preset that you created in the previous exercise. Your custom character appears in the preview area.
8.
Click the Rewind button to move the timeline back to Frame 0. Then use the Translate Layer tool to move your character off the screen to the left.
Translate Layer
Choosing a preset character
5.
Move the View slider so that you see your character in the side view. Uncheck the Export All Views option beneath the preview window. This will export only the current view, which is now set to the Side view. Click OK to exit the Character Wizard. Your character now appears in the scene. Press the Play button and you will see the character walking in the center of the scene. Press the Stop button after you view the animation.
At frame 0, move the character to the left of the screen.
6.
7.
The Character Wizard
Anime Studio Pro 8 Users Manual
383
9.
Advance the timeline to frame 96, and move the character off to the other side.
Its fairly easy to do, if you follow these steps: 1. 2. 3. Start a new empty project in Anime Studio. Click the Character Wizard to open the Character Wizard. From the Presets menu at the top of the screen, select the My First Character preset that you created in the previous exercise. Your custom character appears in the preview area. Select the Front view before you export the character. This is the view that will be visible when you initially import the character into your scene. Make sure that the Export All Views option beneath the preview window is checked. This step will be necessary, because you will be working with all of the exported views in this project. Click OK to exit the Character Wizard. The character appears in your project. The top layer of the character is a Switch layer, and the various character views appear as bone groups beneath it. With the characters switch layer selected (the topmost layer), use the Scale Layer tool to resize your character as needed.
4.
5.
At frame 96, move the character to the right of the screen.
10. Press the Play button to view your character as it walks across the screen.
6.
7.
Rotating Your Character 360 Degrees
In this exercise youll make your character spin around in a full 360 degree circle.
The Character Wizard
384
Anime Studio Pro 8 Users Manual As a general rule, you will want to select the Switch Layer (the top layer) when you translate, scale, or rotate your character. This applies the changes to all views of your character. If you want your character to face a different direction at a specific point in the timeline, you simply move to a later frame, and make the appropriate switch layer active. This will be demonstrated in the next few steps. For more information about switch layers, see Switch Layer on page 292.
8.
If you are not already at Frame 0 in the timeline, use the Rewind button to return there. Your character should be facing toward the front. Now, advance the timeline to Frame 6. Expand the characters switch layer so that you see the various views, as shown in the following figure. The view that has the filled-in bone is the layer that is currently in view.
When you export multiple views of the character, you will see the character appear as a Switch Layer. Each of the different views of the character then appear as individual bone groups beneath that layer, as shown in the following figure. The view that is currently visible is the layer that you had selected at the time you exported the character (in this case, the Front view).
9.
The different views of the character appear as bone groups within the switch layer. The layer that shows a highlighted bone is the switch layer that is currently visible for the character.
10. At Frame 6, right-click in the Switch layer (shown as Man in the above figure), and select the Front 3/4 view. Your character should rotate to that view and a keyframe will appear at Frame 6.
The Character Wizard
Anime Studio Pro 8 Users Manual
385
14. Now select the Translate Layer tool. You wont actually use this tool, but you will use the Flip Horizontal button later in this tutorial. 15. Advance to Frame 30. In the Layers window, right-click the switch layer, and choose the Back 3/4 view. 16. Next, to make your character continue to spin in the same direction (rather than return in the same direction from which it came), youll need to click the Flip Layer Horizontally button in the Translate Layer tool option bar, as shown below.
At Frame 6, right-click the Switch layer (shown here as Man) and select the Front 3/4 view.
11. Now move to Frame 12 (the next keyframe), and right-click to select the Side view in the Layers window. Your character will rotate to face the side. 12. At Frame 18, switch to the Back 3/4 view. 13. At Frame 24, switch to the Back view. At this point, your character has turned one-half of the circle.
The Character Wizard
386
Anime Studio Pro 8 Users Manual
Frame 48: Right-click the switch layer to choose the Front view.
18. Save the project if you like, and then play back the animation. You should see your character spin around in a circle.
Designing Your Own Actions
Advanced Anime Studio users may be interested in creating their own actions for the Character Wizard. The actions that you create will appear in the Actions selection menu that appears at the top of the Character Wizard Movement tab. The steps to create your own custom actions are briefly as follows: 1. Use Windows Explorer (Windows) or Finder (Mac) to locate your Anime Studio installation folder. Navigate from your installation folder to the Character Wizard > Actions folder. You will see three ANME files within that folder: Jump, Kick, and Wave. These are the three files that are associated with the actions that appear in the Actions selection menu. Open one of these projects, and save it under a new name in the same Actions folder (named according to the action that you want to create). This step is important ... if you edit
At Frame 30, select the Back 3/4 view and then flip it horizontally.
2.
17. Complete the remaining three frames as follows: Frame 36: Right-click the switch layer to choose the Side view. Frame 42: Right-click the switch layer to choose the Front view.
3.
The Character Wizard
Anime Studio Pro 8 Users Manual
387
the file under its original name you will overwrite the original action that is furnished with Anime Studio. 4. The project will consist of five different bone layers that animate a mannequin figure: Back, Back 3/4, Side, Front 3/4, and Front. If you play the animation you will notice that all of the views are animated in unison.
5.
Choose the Animation > Clear Animation from Document command to remove all of the keyframes in the timeline. They will be removed from all bone groups in the document. Use the Manipulate Bone tool to modify the movement of each view so that you again create five different views of the character that move in unison. Make sure you make your changes on frames 1 or higher (do not make changes on Frame 0). Make sure that you adjust the length of your animation so that the movement is seamless when it is played in a loop. Add or remove frames as necessary to create a smoothflowing animation where you cannot tell where the loop starts or ends.
6.
7.
Five bone layers display a mannequin in different views.
The Character Wizard
388
Anime Studio Pro 8 Users Manual
Your new action will appear in the Actions menu in the Character Wizard movement tab. Edit each view for your figure so that the character moves in the same manner for each view.
8.
After all five views of your character have been animated, save the modified file. You should now see your new action appear in the Actions menu in the Character Wizard Movement tab.
Creating Content for the Character Wizard
Your Anime Studio application installation folder includes the Character Wizard subfolder as mentioned previously in Designing Your Own Actions on page 386. In addition to the Actions folder previously discussed, you will also find other subfolders that contain the ANME files for the Character Wizard content that you select in the Body and Face tabs.
The Character Wizard
Anime Studio Pro 8 Users Manual Eyes, Feet, and Hands come in pairs ... you have a right eye and a left eye, a right foot and a left foot, and a right hand and a left hand. When you create content for paired body parts, precede the topmost layer (switch layer, bone group, or image) with a name that starts with Right or Left, where Right corresponds to the right part, and Left corresponds to the left part. For example, if you create a set of animated eyes for the front view, place the characters right eye in a switch layer named Right Front, and the characters left eye in a switch layer named Left Front. Names are casesensitive and should be initial-capped. Open one of the files in the Eyes, Feet, or Hands folders and examine the layers within them to view the naming conventions used.
389
Character Wizard content folders.
The additional subfolders are as follows. Examine the files for some ideas on how you can create your own content: Eyes: Contains the Eyes content that you select from the Eyes section of the Face tab. Feet: Contains the Feet content that you select from the Legs section of the Body tab. Uses a naming convention sim Hands: Contains the Hands content that you select from the Arms section of the Body tab.
Head Props: Contains the Prop content that you select from the Head Prop section of the Face tab. Heads: Contains the Head content that you select from the Head section of the Face tab. Mouths: Contains the Mouth content that you select from the Mouth section of the Face tab. Noses: Contains the Nose content that you select from the Nose section of the Face tab.
The Character Wizard
390
Anime Studio Pro 8 Users Manual Heads, Head Props, Mouths, and Noses dont come in pairs, so you wont need to add the Right or Left prefix as you do with paired body parts. When you create switch layers for a single body part, name the switch layer according to the view that you are creating. For example, if you create a head for the Front 3/4 view, place the head in a switch layer named Front 3/4. Names are case-sensitive and should be initialcapped.
might look better being a little bit off center. For moving parts (like hands, feet, and head) you should set the point of origin at the point of rotation. Parts can be resized, but only to a limited degree. In order to work well within the normal range, parts should be designed to the size of the blue output rectangle. This rule can be broken ... for example, if you intentionally want small, beady eyes you can make them much smaller. Examine the heads that are included within the Heads folder. Some heads have hair that fall in front of facial features (for an example, see the Spike head, and turn visibility on and off for the various layers to examine how they work). Hair color is controlled within the Style tab of the Character Wizard. When designing your character, assign the color R 0, G 255, B 255 to the objects that you are using for hair (or eyebrows, moustaches, and beards). The Character Wizard will replace this special color with the hair color that you choose in the Style tab. Skin color is also controlled within the Style tab of the Character Wizard. When designing your character, assign the color R 255, G 255, B 0 to any parts that you want to replace with the Skin color selected in the Style tab.
Here are some additional notes and tips about creating content for use in the Character Wizard. Again, we recommend that you study the various ANME files in the Character Wizard subfolders to learn more about how these features work. Pay attention to the point of origin for the layer that you are working on. The point of origin is important for the main folder (the topmost layer for the part - whether it be a switch group, a bone layer, or an image). For example, if there are multiple eyes contained in a switch layer to make an animated eye, you only need to set the point of origin on the switch layer, instead of on each individual eye layer within that switch layer. If you only have one layer for a body part, set the point of origin on that one layer. The points of origin for eyes, mouth, and nose should generally be set at the center. On the other hand, if you are creating something like a broken nose, the point of origin
The Character Wizard
Anime Studio Pro 8 Users Manual
391
Stroke color is also controlled within the Style tab of the Character Wizard. Any strokes in your Character Wizard content file that are pure black (R 0, G 0, B 0) will be replaced with the Stroke color that is specified in the Style tab.
Play Button: After the recording is complete, press the Play button to hear the recording. Sync with Timeline Playback: If this box is checked, the timeline will play back while you record the audio (and when you play back the audio). This lets you record in sync with the visuals if you choose to do so. Microphone Dropdown List: Selects the microphone that you want to use for audio recording. Pitch Shifting: Use the Pitch Shifting slider to raise or lower the pitch of the recording. Move the slider toward the left to lower the pitch, or toward the right to raise the pitch. The Reset button returns the recording to its original pitch. Add to Project: Once you are satisfied with the recording, click this button to save the recording as a WAV file. The WAV file also appears in the Layers window as a new audio layer, and in the timeline of your current project.
Other Windows
Audio Recording
Anime Studio allows you to record audio tracks within the application. Select Window > Audio Recording to open the Audio Recording palette. You will see the following controls and settings: Record Button: Press the Record button to start a recording. After you have recorded the content you want to record (speech, sound effects, etc.), press the same button to stop the recording.
You can start a recording at any selected frame in the timeline. Simply select the frame at which you want the recording to begin, and start your recording at that frame.
The Character Wizard
392
Anime Studio Pro 8 Users Manual
The Anime Studio timeline
Audio Recording Window
The Timeline window only displays information about the currently active layer in the project. When you switch to a new layer, the timeline panel will update its display to show the new layers keyframes. There are several new features in the way that keyframes are displayed. In previous versions of Anime Studio, all keyframe types were displayed in the timeline. For example, you would see keyframe types for bone changes, layer translation, layer scale, layer rotation, and color changes whether or not they were actually being used. If you were looking for a particular change, it could be hard to find what you were looking for.
Timeline Window
Overview
The Timeline window is used when animating in Anime Studio to control the current time, and to control objects keyframes.
The Character Wizard
Anime Studio Pro 8 Users Manual
393
The timeline view is now much simplified. Changes are not displayed in the timeline until you actually create a keyframe change in a channel. For example, you wont see a change in the Bone channel until you actually move a bone.
There is a Preferences option that allows you to consolidate timeline channels. This option is off by default in Anime Studio Pro 8, and on by default in Anime Studio Debut 8.
Animation channels are not displayed in the timeline until you add them to your project
If you then rotate the layer, youll see the Rotation channel added to the timeline, along with its keyframe.
Uncheck the Consolidate Timeline Channels option before you delete keyframes
A rotation channel added to the timeline The Character Wizard
394
Anime Studio Pro 8 Users Manual
This option combines all changes on a single layer into one line in the timeline. The following image shows an example of a layer that has several channel changes (top), and what the layer looks like if the Consolidate Timeline Channels option is active (bottom).
The consolidated timeline view displays a keyframe when there is a change in any of the consolidated layers. If you delete a keyframe, you may not be sure which type of keyframe you are deleting , or whether or not there are multiple keyframes being deleted at that point. Be sure to uncheck the Consolidate Timeline Channels option in the Preferences dialog before you remove any keyframes from your timeline.
Controlling Time
The top of the Timeline window has controls for setting the current time. Whenever you modify an object in Anime Studio, the modification is recorded at the current time. The process of modifying an object, changing the time, and modifying it again is how an animation is created in Anime Studio. Time in Anime Studio is expressed in terms of frames, where there are x number of frames in a second. By default, a new Anime Studio project has 24 frames per second, although this value can be adjusted in the Project Settings dialog. The first set of controls for adjusting time is a set of VCR-like playback buttons. (These are actually at the bottom of the main window, not in the Timeline window itself.) From left to right these buttons are: rewind, step back, stop, play, step forward, and jump to end.
A timeline that is not consolidated (top), and a consolidated timeline (bottom)
The Character Wizard
Anime Studio Pro 8 Users Manual
395
Directly below the frame field is a sort of ruler that measures time. This time ruler has small tick marks, one per frame, and has labeled frame numbers at intervals along its length. The time ruler also displays the current frame with a red triangular marker above the current frames tick mark. The time ruler is used both as an indicator of the current time, as well as a control to adjust it. By clicking (or clicking and dragging) anywhere on the time ruler, you can change the current frame. A certain range of frames in the time ruler are shaded with a darker color. This shaded region indicates the length of your animation. When you play back your animation in Anime Studio or export it as a movie file, this shaded region is the part that will play back. You can change the start and end frames of your animation in the Project Settings dialog, or you can Alt-click in the time ruler to set a new start and/or end time. Alt-Click with the left mouse button to set the start of your animation, and Altclick with the right mouse button to set the end. Next, just below the time ruler, is the onionskin controller. It has tick marks that line up with the frames in the time ruler. By clicking one of these tick marks, you can turn on an onionskin frame. An onionskin frame appears as just an outline superimposed on the current frame, and is used to compare your animation at two different times at once. This is helpful for lining up certain complex motions. Click an onionskin marker again to turn it off. If you turn on the Relative frames checkbox in the Onionskins popup box, Anime Studio will move the onionskin frames along with the current time so that they maintain the
The Character Wizard
Playback controls
Rewind sets the current frame to 0, while jump to end sets the current frame to the last one in the animation (the length of the animation is defined by the shaded area in the time ruler). The step forward and back buttons advance and back up by one frame. The play button plays back the animation in the main editing area, repeating playback in a loop. Finally, the stop button stops playback. At the top-left of the Timeline window is a text control that indicates the current frame number. You can change the current frame by typing in a new value here and pressing enter.
396
Anime Studio Pro 8 Users Manual
same relative distance from one another. You can also turn on the Selected layer only checkbox to tell Anime Studio to display onionskins for just the currently active layer. Anime Studio can display up to 8 onionskin frames.
Playing a Partial Segment
Sometimes, you may want to play back just a short segment of the timeline, instead of your entire animation. For example, you may be working on one small move, and you want to play it back over and over while you make small changes to see when youve got it just right. To set a limited segment of the timeline for playback, hold down the Ctrl key (Windows) or Cmd key (Mac) while you click in the time ruler. Click with the left mouse button to set the beginning of the segment, and click with the right mouse button to set the endpoint. To remove the limited playback segment, Ctrl-click on the segment endpoints to remove them from the timeline.
layers are the only ones with a point animation channel, and bone layers are the only ones with bone animation channels. At the left end of each animation channel is a small icon that indicates what type of channel it is. Shown below are the icons for the various types of animation channels. Note that the redcolored channel icons represent animation for the currently selected object. (If youre ever unsure about which channel an channel icon refers to, just hold your mouse over it momentarily for a tooltip reminder.)
To help reduce visual clutter, not all animation channels have to be displayed at once in the timeline. For example, you wont often have to refer to the Layer Shading channel in the timeline. Hidden channels are still doing their work behind the scenes, they just arent displayed in the timeline.
Animation Channels
Most of the timeline panel is taken up with animation channels, drawn as horizontal bars below the time ruler. Each animation channel displays a certain type of motion or effect that can take place in an Anime Studio animation. Different types of layers have different animation channels available. For example, vector
The Character Wizard
Anime Studio Pro 8 Users Manual
397
Layer Motion Channels
Layer Effect Channels
Layer Motion channels
Camera Channels
Layer Motion channels
Layer Motion channels The Character Wizard
398
Anime Studio Pro 8 Users Manual
Vector-Only Channels
Bone-Only Channels
Layer Motion channels
Layer Motion channels
Switch-Only Channels
Layer Motion channels
The Character Wizard
Anime Studio Pro 8 Users Manual
399
Particle-Only Channels
Layer Motion channels
To delete selected keyframe(s), either click the Delete button in the timeline, or press the Alt+Backspace keys. Deleting a keyframe removes motion from an object. Keyframes can also be moved by dragging them forward and back in time. If you want some motion to take less time, drag its keyframe to the left. To take more time, drag it to the right. As mentioned before, Anime Studio automatically calculates what happens in between keyframes. However, you do have some control over this. By default, Anime Studio will compute a smooth transition from one keyframe to the next - most of the time, this is probably what you want. However, you can change the transition type by right-clicking a keyframe and choosing a new method from the popup menu that appears. The transition methods are: smooth (the default), ease in/out (also a smooth motion, but the object starts off moving kind of slowly and slows down again as it approaches the next keyframe), linear (motion is straight from one keyframe to the next, leading to a somewhat mechanical look to the motion), step (there is no transition at all - the object just jumps from one keyframe to the next), noisy (the object moves in a slightly wobbly motion), and cycle (the value from this keyframe to the next will be taken from some earlier section of the timeline). Another way of creating keyframes is to copy an objects position from another point in time. To do this, first select the keyframes you want to copy. Next, click Copy in the timeline (or press Alt+C). Now, set the current frame to when you want the copied keyframe to appear (using the time ruler or the step forward/
The Character Wizard
Along the length of an animation channel are displayed keyframes. A keyframe represents a point in time at which you, the animator, made a modification to an object. For example, if you set the current time to frame 24, then scale the layer, a keyframe will appear in the layer scale channel at frame 24. Keyframes appear as small markers on the channels. At points in time that lie in between keyframes, Anime Studio automatically calculates how to move an object from one keyframe position to the next.
Working with Keyframes
Keyframes are not just static elements displayed in the animation channels. They can be moved, deleted, and copied. To modify a keyframe, first it must be selected. This is accomplished simply by clicking a keyframe in the timeline panel. A selected keyframe shows up in a highlighted color. Multiple keyframes may be selected by holding the shift key while clicking on keyframes. Alternatively, you can click and drag a rectangular selection box around the group of keyframes you want selected.
400
Anime Studio Pro 8 Users Manual
back buttons). Finally, click Paste in the timeline (or press Alt+V) to place a copy of the keyframes at the current time.
Sequencer
The sequencer provides another view of the timeline. It displays each layer as a block of time. Keyframe changes are not displayed in the sequencer, but you can create keyframe changes in this view.
You can also reposition your clips in the Channels timeline view. Select the channel you want to move, then right-click in the Time Ruler to drag the green arrow to the right or left. Youll notice the keyframes and arrow relocate with the mouse.
For example, you can reposition a layer from frame 1 to frame 38, causing the animation in that layer to start at a later time. To move a layer and its sublayers, click the topmost layer and move all of them at the same time. To move a sublayer, click the desired sublayer to move it on its own.
The Sequencer
The Sequencer allows you to easily move a layer forward or backward in time. Move the clip toward the left to have it start sooner, or toward the right to have it start later. The green arrow in the time ruler, located at the top of the Sequencer timeline, indicates the frame at which the currently selected clip will start.
Select a layer to move it and its sublayers
The Character Wizard
Anime Studio Pro 8 Users Manual
401
You can also move a sublayer by itself
You can also use the sequencer to show or hide a layer at any time during the movie. Advance to the frame where you want the layer to become invisible. Open the Layer Settings dialog for the layer that you want to hide, uncheck the Visible checkbox, and close the Layer Settings dialog. The contents in the layer will disappear in the project window, and the track in the sequencer will appear as though it ends at the point where it was hidden.
Check or uncheck the Visible setting in the Layer Settings dialog to show or hide a layer
The Character Wizard
402
Anime Studio Pro 8 Users Manual
To make the layer reappear later in the timeline, repeat the process. Select the layer you want to unhide, open the Layer Settings dialog, and check the Visible checkbox. After you close the Layer Settings dialog the layer will reappear in the sequencer.
It works the same way if you import a video layer. For example, if you want an explosion to happen just before the pop, you can import a video layer and place it just before the sound effect.
You can precisely place audio and video files in Sequencer view
Motion Graph
In the Motion Graph in the Timeline window, you can enable Anime Studios graph mode. In graph mode, the animation channels of the current layer are displayed graphically, rather than just as points along a line. In the example below you can see what graph mode looks like:
The sequencer shows a break where the layer is hidden
If you import an audio file, it has a fixed duration in the sequencer. You can see where the sound effect will happen. Say you want a pop to happen when your character disappears from the scene. You can place the pop in the right place.
The Character Wizard
Anime Studio Pro 8 Users Manual
403
The Timeline window in graph mode
The main body of the timeline is now a graph, showing the value of the animation channels as curves. The horizontal dimension represents time in frames (just as in the regular timeline mode), and the vertical dimension represents the value of the animation channels. If all animation channels were displayed at once, the graph would become too cluttered to be useful, so its up to you which channels to display at any given time. To turn the display of a channel on and off, click its icon on the left side of the timeline. Channels that are turned on become highlighted in the color of their respective curves in the graph - in the above example, two channels are turned on: Layer Scale and Layer Z Rotation. To further reduce clutter, only one channel can be active in editing mode at a time. The active channels icon on the left is outlined to indicate this - here the Layer Z Rotation channel is active. Double-click a channel icon to activate it. The active channel is the only one that has its keyframes displayed in the graph - the keyframes look the same as in regular mode.
Depending on the values in your animation channels, the curves on the graph may be too large to view, or too small to work with easily. You can change the vertical scale of the graph in the following ways: First, you can set the vertical scale numerically in the Scale text field in the Graph Mode popup. Second, pressing the Page Up/Page Down keys will zoom in and out vertically. If you hold the Shift key while pressing Page Up/Page Down, you can move the graph up and down. Finally, if you press the End key, the graph will automatically scale itself to accommodate the currently active channel. In graph mode, you can still add keyframes (use the popup menu through the right mouse button), delete keyframes, and move keyframes back and forth. In addition, you can move keyframes vertically - that is, change the value of keyframes. To restrict the movement of keyframes, hold down the Ctrl key while dragging keys to move them horizontally, or hold the Alt key to move them vertically. Something that will become apparent in graph mode is that some channels have more than one value for every keyframe. For example, the Layer Translation channel has separate values for X, Y, and Z translation. These values will appear as separate curves in the graph, although they have the same color. Each of these curves is thicker than the last - the thinnest curve represents the X value of the channel, the medium Y, and the thickest curve, Z.
The Character Wizard
404
Anime Studio Pro 8 Users Manual
Another thing you may notice when using animation cycling: A channel that cycles will have a repeating curve, without more keyframes after the one that cycles. This is illustrated in the above picture for the Layer Z Rotation channel. For a hands-on example of using the timeline in graph mode, see the Tutorials section.
Actions Window
In Anime Studio, actions are short clips of animation that can be inserted into the timeline and re-used over and over again. You might use actions to create little bits of animation that you dont want to have to re-create each and every time you use them - for example, eye blinks, head turns, walk cycles, etc. The Actions window (as you may have guessed) is where you create and use actions. The Tutorials section of this manual will show you step-by-step how to use actions in Anime Studio. When you start up Anime Studio, the Actions window is hidden. To bring it up, select Actions from the Window menu. The Actions window looks like this:
The Actions window
Across the top of the window are four buttons: New Action, Insert Reference, Insert Copy, Delete Action. Below the buttons is the actions list, which contains a list of all actions available for the current layer. New layers have no actions, just Mainline, which represents the main animation timeline.
The Character Wizard
Anime Studio Pro 8 Users Manual
405
Creating New Actions
To create a new action, just click the New Action button. Anime Studio will prompt you to name the action. The new action is created in the current layer and, if the layer is a group-type layer, in all of its child layers.
Creating a New Layer The Blink action in editing mode.
Editing Actions
To edit an action, double-click it - this will switch an action into editing mode. (When you create a new action, it also starts off in editing mode.) You can tell which action is in editing mode by the red arrow to its left, as seen below.
When youre editing an action, youll also notice a couple things change in the Timeline window. First, the title bar of the timeline will indicate the active action. Second, the background of the timeline changes color to remind you that youre editing an action, and not the main timeline.
The Character Wizard
406
Anime Studio Pro 8 Users Manual
As you edit an action, the timeline works like normal, but instead of working on your main animation, youre working on a little reusable clip. Actions by themselves do not appear in your final animation - they only appear if you use them in the main timeline. To switch back to the main timeline, double-click on the Mainline action in the actions window. (Mainline is not really an action - its just a way to refer to the main animation timeline.)
Using Actions
When you simply create actions, they wont appear in the final animation - they need to be used in the main timeline. To use an action, you just need to insert it into the main timeline, which is a simple process. First, make sure the Mainline action is active (double-click it so that it has a red arrow next to it). Second, set the current time to the frame at which you wish to use the action. Next, click once on the action you wish to use to highlight it. Finally, click either the Insert Reference or Insert Copy buttons in the Actions window. This is what the Actions window would look like just before inserting the Step action:
Inserting an action.
If you insert an action by reference, Anime Studio will insert a special keyframe in the Mainline that refers back to the action you used. Later, if you make changes to the action, these changes will automatically be reflected in the mainline. On the other hand, if you insert an action by copy, Anime Studio will simply copy all of the keyframes in the action to the mainline, and they
The Character Wizard
Anime Studio Pro 8 Users Manual
407
will act just like other normal keyframes. If you later modify the action, any changes you make will not appear in the mainline. If you create actions for objects in your scene you can assign shortcuts to those actions. You can assign the shortcut when you create an action, or you can right-click on an existing action and assign a shortcut. The shortcuts make it easy to reuse the actions in an animation. You can press the shortcut keys while an animation is playing back to insert the action into the timeline.
Deleting Actions
To delete an action, click once to make sure it is highlighted, then click the Delete Action button. When you delete an action, if that action was inserted by reference into the mainline at any point, those inserted references will also disappear. If you inserted the action as a copy, those copies will remain unchanged.
Creating Morphs
Anime Studio 8 allows you to blend several different morph targets together to create a combination of actions or effects. For further information on this feature, see Blend Morphs on page 460. To create morph that you can use with the Animation > Blend Poses command, choose Window > Actions to open the Actions window. This window allows you to create little reusable clips of single-frame animations.
Setting an Action Shortcut.
The Character Wizard
408
Anime Studio Pro 8 Users Manual
Assign a name for your morph. The Actions window.
To create a new morph, click the New Action button (the first button in the Actions toolbar). Enter a name for your morph in the Action Name dialog.
Then, move some points around in your scene to represent the morph that you are creating. The following shows an example of the scene before and after the Happy changes are made:
The Character Wizard
Anime Studio Pro 8 Users Manual
409
Select the Happy morph in the Actions window, and notice a single keyframe in the timeline
Default state (left) and Happy morph (right).
After you create your new morph, click the Mainline (top) line in the Actions window. The character should return to its default state. Select the Happy action again in the Actions window, and notice a single-frame action in the Channels tab of the timeline. Notice that all of the keyframes are on Frame 1. This is very important when blending poses. A general action can have as many keyframes as you like but if you want to blend poses, the action can only contain a single keyframe at Frame 1.
Continue creating additional actions that you want to blend together. In our demonstration, we have created two additional actions Angry, and Sad both shown in the following image. Note that your action can change keyframes for anything. In addition to moving some points, the Angry action also changes the color of the face. Now you should have a number of actions, all with single-frame animations that have keyframes on frame 1.
The Character Wizard
410
Anime Studio Pro 8 Users Manual
You can morph any type of value. The Angry morph will change the color of the face in addition to changing the facial features.
The Character Wizard
Anime Studio Pro 8 Users Manual
411
Anime Studio Menus
The Character Wizard
412
Anime Studio Pro 8 Users Manual
File Menu
Open...
Prompts you to open a Anime Studio project file that was previously saved to disk.
Open Recent
Displays a list of recent files that you can reopen.
Close
Closes the current project.
Save
Saves the current project to disk.
Your Anime Studio project is automatically saved every 30 seconds while you work, to a temporary location on your hard drive. If the application crashes, you will be asked if you want to reopen the previous project the next time you start Anime Studio.
File Menu
New
Creates a new, empty Anime Studio project.
File Menu
Anime Studio Pro 8 Users Manual
413
Save As...
Prompts you for a name and location, then saves the project to disk.
Gather Media
When you import something into an Anime Studio project, such as an image, movie, or audio file, the original locations of the imported objects are only referenced within the Anime Studio project. In other words, they are not actually part of the project file itself, rather the project file links to the files on your disk(s). If your project contains many external files, we recommend that you place them in a common folder. When you do that, you have a self-contained folder that you can copy, archive, or move the project and the project will still work. If you havent kept your files in a single folder, the File > Gather Media command allows you to create a single location for all related project files. This is very useful if you need to send your project to someone else for collaboration or for technical support.
Gather Media command
After choosing the command, you are prompted to select or create a folder in which to store the project-related files. You then enter a name for the gathered project and click Save to save it to the selected folder. When you look in the folder, you will see the Anime Studio project file, along with Audio, Images, and/or Movies folders that store the collected media associated with it.
File Menu
414
Anime Studio Pro 8 Users Manual Poser scenes will not get gathered, due to the complex structure of the Poser library folder hierarchy.
A Gathered Media folder The Project Settings dialog
Project Settings...
Brings up the project settings dialog. As seen below, the project settings dialog lets you control the pixel width and height of the project, as well as the number of frames per second. Youre free to change these values at any time, although its easiest if you set up the values you want before you start creating your animation (particularly the frame rate). Also in this dialog, you can set the start and end frames of your animation, defining how long the overall animation will be.
File Menu
Dimensions
Dimensions menu: Allows you to set Custom dimensions, or choose from a wide variety of presets. Presets include the following: Custom: Allows you to enter or edit your own settings. NTSC D1: 720 x 534 pixels, 24 frames per second
Anime Studio Pro 8 Users Manual
415
NTSC D1 Widescreen: 872 x 486 pixels, 24 frames per second PAL D1/DV: 788 x 576 pixels, 24 frames per second PAL D1/DV Widescreen: 1050 x 576 pixels, 24 frames per second HDV/HDTV 720p: 1280 x 720 pixels, 24 frames per second HDV 1080p: 1440 x 1080 pixels, 24 frames per second HDTV 1080p: 1920 x 1080 pixels, 24 frames per second VGA: 640 x 480 pixels, 24 frames per second Web: 320 x 240 pixels, 24 frames per second Web Widescreen: 426 x 240 pixels, 24 frames per second YouTube: 480 x 320 pixels, 24 frames per second YouTube HD: 1280 x 720 pixels, 24 frames per second iPhone: 480 x 320 pixels, 24 frames per second iPad: 1024 x 768 pixels, 24 frames per second Droid: 854 x 480 pixels, 24 frames per second
is checked, you can enter a new width or height, and the other dimension will automatically change to maintain the same width-to-height aspect ratio. If you choose one of the preset configurations from the Dimensions drop-down list, it will ignore the Constrain Proportions option and resize your project to the dimensions specified in the selected preset. When you select a preset, the following settings appear below. Width: The width, in pixels Height: The height, in pixels Frame Rate: The number of frames per second in the animation. Start Frame: The starting frame of the animation. End Frame: The ending frame of the animation.
Background Color
Background Color: Sets a background color for the project - just click on the color swatch.
Constrain Proportions: This option allows you to maintain the aspect ratio of your animation project. When the option
File Menu
416
Anime Studio Pro 8 Users Manual
Depth of Field
Depth of Field: Depth of field simulates a camera, where a certain range of objects are in focus, while closer or more distant objects become blurry Enabled: Check this option to enable or disable the Depth of Field feature in your project. Focus Distance: The focus distance value is the distance from the camera to the plane of perfect focus. Focus Range: Objects that are within the focus range distance of this plane will also appear in focus. For this feature to work correctly, you need to set up multiple layers with different depth values so that some can be in focus, and others out of focus. If you move the layers (or the camera) in your animation, the focus will automatically change based on distance from the camera. Max Blur Radius: Sets a maximum value for the blurriness of your scene.
> Preview command, or use the Cmd +R (Mac) or Ctrl+R (Windows) shortcuts. The following settings are included in this section: Fill Style: Select the fill style that you want to use each time you render. Choices are Normal, None (same as turning the Fill option off in the Style window); Background; Back Transparent; Crayon; Hatched, and Pen. The preview window updates as you make your selections.
Render Style
The Render Style section allows you to select the type of rendering that will be performed when you choose the File
File Menu
Anime Studio Pro 8 Users Manual
417
Stroke Style: Select the stroke style that you want to use each time you render. Choices are Normal; None; Basic Black; Sketchy; Crayon; and Pen. The preview window updates as you make your selections. In addition, there is a Chalk style that is designed for use with a white stroke color on a dark background as shown below.
The Crayon style is also available as an effect in the Advanced view of the Style window.
Global Fill styles
Global Stroke styles. File Menu
418
Anime Studio Pro 8 Users Manual
Chalk Stroke style.
Layer Style: Select the layer style that you want to use each time you render. Choices are Normal, Heavy Outline, and Cutout. The preview window updates as you make your selections.
Global Layer styles.
Minimize frame-to-frame randomness: If this option is not checked, styles like crayon will have lines that appear different on each frame, which can cause some distraction unless frame rates are lower and the effect is intentional. When you turn this option on, Anime Studio will try to use the same crayon strokes from frame to frame to reduce the amount of flickering.
File Menu
Anime Studio Pro 8 Users Manual
419
Other Settings
Sort Layers by Depth: The Sort layers by depth checkbox allows top-level layers in Anime Studio to move in front of and behind each other during an animation. Normally, layers are drawn in the order they appear in the Layers window. However, with this option turned on, layers are displayed according to how far they are from the camera. See the Tutorials section for an example of using this feature. Sort by True Distance: Typically, layers are sorted by their depth from the camera, but if youre trying to create a 3D object using multiple Anime Studio layers (like a cube or pyramid), you may want to turn on Sort by true distance. This tells Anime Studio to sort layers by the distance from the camera to the layers origins, rather than by depth. Usually this option will be left unchecked. Noise Grain: With the Noise grain field, you can set up some noise grain for the project. Noise grain is a subtle film grain-type effect that adds slight variations to the pixels in your project and leads to a more natural look to the final image. It can also increase the visual quality in some kinds of movie compression when you generate an animation. If you want to try out noise grain, a value of 16 is a good start for a subtle noise effect.
Stereo Rendering: Use the Stereo Rendering dropdown to select the type of stereo rendering you want to perform: None: Turns off stereo rendering capabilities.
3D Rendering settings should be set to None if you do not want to render out in a 3D format).
Red/Blue Anaglyph: When you render or preview your project with this setting enabled, you will see 3D objects rendered as a red/blue stereo pair. You will need special red/blue stereo 3D glasses to see the object in three dimensional space. Side By Side (YouTube friendly): Produces two separate images rendered side by side in the same image, one for the left eye and one for the right eye. Cross-eyed: Looks similar to Side by Side, except that the left eye image is on the right side, and the right eye image is on the left side. This is the type of stereo rendering that YouTube expects.
Choose View > Stereo to see a live preview of the Red/Blue stereo effects. This makes it easier to preview and reposition your 3D objects
Eye Separation: This setting controls how far apart the right and left eyes are when rendering two images for a
File Menu
420
Anime Studio Pro 8 Users Manual
stereo rendering. If the value is too close, the 3D effect is lost. If the value is too far apart, the 3D effect will cause eye strain or wont look as effective. Extra SWF Frame: Check this option to add an extra frame at the end of the video
different settings, you can change these defaults. Just type in new values in this dialog, and click Save As Defaults to make the new settings the default settings for all new projects. Restore Defaults: Resets the project to the default values.
Import
Anime Studio can import several kinds of other media files into an animation project. The commands in this sub-menu let you import these files. Anime Studio Object: This command will ask you to choose a Anime Studio project file. Once youve chosen a file, a list of layers in the project will show up in the dialog
3D Stereo view
Save as Defaults: When you create a new project in Anime Studio, your animation defaults to 320x240 pixels at 24 frames per second. If you create most of your projects at
File Menu
Anime Studio Pro 8 Users Manual
421
Image Imports an image file as a new Image layer. The most common type of file to import into Anime Studio is images. It doesnt matter how the images are created, so feel free to use pictures from digital cameras, backgrounds from scanned drawings or painted on the computer, textures, computer-generated 3D scenery, etc. The image formats supported by Anime Studio are: JPEG, BMP, Targa, GIF, and PNG. Generally, we recommend PNG, since the PNG format provides for variable levels of transparency, allowing you to create non-rectangular images that can blend in smoothly with other elements in the scene. Movie: Imports a movie file as a new Image layer. Anime Studio supports importing QuickTime (Windows and Mac OS) and AVI (Windows only) movie files. A movie that you import into Anime Studio will play back along with the Anime Studio animation, allowing you to combine 2D and 3D elements, or to composite an Anime Studio animation on top of a pre-recorded video sequence. On Windows, if you have problems importing QuickTime movies, then you probably need to download and install QuickTime (http:// www.apple.com/quicktime/). Anime Studio will also import native Moho files (files ending with .moho). Adobe Illustrator File: (Anime Studio Pro only) Asks you to select an Adobe Illustrator (.ai) file (http://www.adobe. com). Anime Studio will import the bezier curve shapes in this file into a new Anime Studio vector layer. These objects
File Menu
The Insert Object dialog
Select one of the layers to add it to your own project (a preview of the selected layer appears on the right side of the dialog). The entire layer will be copied into your open project, including any animation in the layer. This is an easy way to share objects between project files and reuse bits of animation here and there. Several files are included with Anime Studio that contain scenery, characters, props, etc. You are welcome to include these in your own projects by using this menu command.
422
Anime Studio Pro 8 Users Manual
can then be further edited and animated in Anime Studio. When creating a file in Illustrator, save it in Illustrator 8 (or earlier) format for use with Anime Studio. Anime Studio can import vector artwork created in other vector illustration programs. These files must be in either Adobe Illustrator or EPS format. If your files are in Illustrator format, make sure that you save them as Illustrator 8 (or earlier) format. EPS File: (Anime Studio Pro only) Imports an EPS (Encapsulated PostScript) file as a new Anime Studio vector layer. Tracing Image: (Anime Studio Pro only) Loads an image file to be used for tracing purposes. The image formats supported by Anime Studio are listed in Product Comparison on page 477. The Tracing Image command is the same thing as Select Tracing Image in the View menu. Audio File: Loads a sound file to be used as a soundtrack for the current animation. The audio formats supported by Anime Studio are listed in Product Comparison on page 477. This command is the same thing as Select Soundtrack in the Animation menu. Anime Studio has limited support for audio, but you can import a single sound file as a soundtrack for your animation. Anime Studio uses libsndfile to handle sound files (see http://www.mega-nerd. com/libsndfile/), so any format that libsndfile supports is
fair game. Generally, its best to stick with uncompressed WAV or AIFF files. OBJ 3D Model (Anime Studio Pro only) Imports a 3D model as a new Anime Studio 3D layer. Anime Studio can import 3D files that are in OBJ format. More information about 3D layers can be found in 3D Layers on page 277. Finally, Anime Studio can import 3D files created by 3D modeling programs. At this time Anime Studio can only import OBJ files, but its a quite common format, and most 3D programs can export to OBJ. OBJ files can include texture maps, and if your model uses one, Anime Studio will import and use it as well. If youre new to 3D, and youre looking for a program to create 3D models for use with Anime Studio, we recommend Poser (http://store.smithmicro.com/ProductDetails. aspx?pid=10430). Poser Scene: If you already own Poser, you can import Poser scenes directly as discussed in Poser Integration on page 424.
Improvements have been made to the 3D algorithms. When you import an OBJ file or Poser scene into Anime Studio, the edges are displayed better.
File Menu
Anime Studio Pro 8 Users Manual
423
Materials appear as Shapes in the Style window
Materials appear as Shapes in the Style window
They are also editable in the Style window. You can turn the stroke on or off, and adjust the width of the stroke.
Many OBJ files and Poser objects have multiple materials. The multiple materials will show up as Shapes in the Style window. Select a material from the Shapes dropdown (discussed in Tutorial 3.1: Bone Binding on page 66) and change material settings if desired. If you select None from the Shapes dropdown it controls the default material and stroke.
When you are using a 3D layer, you can open the Layers window and go to the 3D Options tab to control some additional properties. See 3D Options on page 335 for more information.
Real-Time Media Connection
New in Anime Studio 8 is a live linking feature. What this means is that you can import images, movies and sound files and you can then edit them in their native editors without worry. Any edits you make later in third party editors will automatically be recognized and updated within Anime Studio.
File Menu
424
Anime Studio Pro 8 Users Manual
Real-time media connections, combined with Photoshop layer support on import, provide an exceptional way to design characters and other content for your Anime Studio scenes. For more information on Photoshop support, see About Photoshop Layer Support: on page 430.
Poser Integration
Anime Studio 8 allows you to import Poser scenes into your Anime Studio projects. In order for this feature to work, Poser 7 or later must be installed on your system, and content used in your Poser scene must be installed into a Library folder that is recognized by your Poser application. Choose File > Import > OBJ 3D Model. You will be allowed to choose OBJ files or Poser scenes (PZ3). Locate the file that you want to import. After a brief wait, the Poser file will be imported into your scene. It appears as a 3D layer, so you will be able to control the appearance of the Poser content by opening the Layer Settings dialog and clicking the 3D Options tab.
An imported Poser object
Poser must be installed in order for the Poser integration features to work.
When you rotate the integrated Poser content, the display of the character switches to Box mode to reduce demand of your computer resources.
File Menu
Anime Studio Pro 8 Users Manual
425
The Poser integration features also import any animation associated with the Poser scene. The Poser tool, located in the Layer section of the tool box, allows you to select a Poser figure or actor (such as a body part) within the scene, and then modify the parameters of the selected item. You will be able to edit many of the same parameters as you can in Poser. For example, you can select a body part and then adjust the Bend, Twist, Front-Back, or Side-Side parameter to rotate the body part to a different position. You can also use the Window > Poser Parameters command to open the Parameters window for the selected body part. When you move a body part, keyframes appear in the timeline.
If the Poser project used a BVH motion capture file to generate the animation on the character, you will see keyframes on every frame. You can select and delete some or all these keyframes and edit the animation within Anime Studio if desired. A new keyframe will be added at any point in the timeline when you make a change in the Poser Parameters palette.
After importing the Poser scene, you may notice a difference in the time length of your animation after you import into Anime Studio. Posers default frame rate it 30 frames per second, whereas Anime Studios default frame rate is 24 frames per second. To make the time match up to that created in the Poser program, choose File > Project Settings, and set the frame rate of your Anime Studio project to 30 frames per second.
File Menu
426
Anime Studio Pro 8 Users Manual
Import Notes and Tips Referenced Files
Please note that Anime Studio references the directory location of images, OBJs, sound files and movies files that have been imported for use. When exporting into movie format, Anime Studio continues to reference this directory location. Moving referenced items from one location to another will prevent the item from being displayed or heard. We recommend that all items used in your animations or artwork accompany its native file format (ANME) and final exported format.
Startup Folder
Adding your own .anme file to the Startup Folder (located in the root directory of your Anime Studio installation) will always make Anime Studio open this .anme document first when its initially launched. Please make sure to rename your .anme file to StartupFile.anme.
Use the Poser Parameters window to adjust scale or position of body parts.
Moho Files
Anime Studio will also import native Moho files (files ending with .moho).
File Menu
Anime Studio Pro 8 Users Manual
427
Library Content
Please read Section 6 of the EULA (End User License Agreement) for rules on using the content that has been supplied with your version of Anime Studio. Please note that when importing existing content/movies from the Anime Studio Content Library using the File > Import option, some animations/movies exceed the default End Frame. This will prevent you from seeing the full movie. To adjust the default End Frame settings, please select File > Project Settings and change the field beside End Frame. The default is typically 72 frames. You can also double click the movie/content file you would like to view from within the Content Library. To access the Library, select Help > Open Content Library.
The Library content files (characters, props, etc.) are installed in a shared documents location on both Windows and Macintosh. This allows multiple users on the same computer to share library resources, and to install additional content that they might download (from Content Paradise, for example). On Windows systems in particular, it can be difficult to add new files to the Program Files directory when running newer versions of the Windows operating system, which is why the shared documents location is used.
Importing 3D OBJs (Anime Studio Pro only)
Please note that loading 3D OBJ files may take some time. Loading times depend on the complexity of the OBJ file.
Photoshop Tips
Importing Photoshop Files
When you use the File > Import > Image command to import a Photoshop file into Anime Studio, a dialog will ask how you want to handle the layer import within Anime Studio.
Photoshop images can be imported with individual layers, or as a composite image.
The choices are:
File Menu
428
Anime Studio Pro 8 Users Manual
Individually: Choose this option if you want to retain the Photoshop layers when you import your Photoshop file. Each Photoshop layer will appear in the Layers window and will be named exactly as they are named in the original Photoshop file. You will be able to show and hide the layers individually within Anime Studio in the same way that you can in Photoshop, and you will be able to use the Anime Studio tools to modify or animate the layers.
Photoshop layers shown in Anime Studio Pro.
Photoshop layers shown in Photoshop.
Further, you can group layers in Photoshop that can be interpreted as layers in Anime Studio. For example, you can create a Photoshop group that contains various mouth positions. If you make only one of those mouths visible in the group before you import the Photoshop file into Anime Studio, the other layers in the group will be configured as switch layers for the visible mouth when it appears inside Anime Studio.
File Menu
Anime Studio Pro 8 Users Manual
429
Mouth group in Photoshop (with one mouth layer visible).
Mouth group in Anime Studio Pro (with the same mouth layer visible).
There will also be a live connection between Anime Studio and Photoshop, such that if you make changes to the Photoshop file and resave it, the changes will also appear in your Anime Studio project.
File Menu
430
Anime Studio Pro 8 Users Manual The opacity of a Photoshop layer will be baked in Anime Studio when imported. In other words, if the opacity of a layer was set to 50% in Photoshop, Anime Studio will see that as the 100% value. You will not be able to increase to 100% in Anime Studio.
Anime Studio has been tested with several Photoshop examples, and the following Photoshop features are known to work within Anime Studio: Blending modes are supported Layer opacity is supported Groups are supported. Groups where only one child of the group is visible come in as switch layers. Smart objects and smart filters do work internally to the PSD. They store a flat representation of themselves.
Composite: Choose this option if you want the Photoshop file to be combined into a single image layer in Anime Studio.
About Photoshop Layer Support:
When importing a PSD file, you have the option to load layers individually or load the composite as a single layer.
The live linking feature between Photoshop and Anime Studio may work unexpectedly in certain situations. The live link works as expected when layers are edited and left visible in Photoshop. However, the live link may work unexpectedly after importing into Anime Studio if you later move, delete, or hide layers in Photoshop and then return to Anime Studio.
The following Photoshop features are not supported in Anime Studio: Layer effects are not imported. Any layer that has a mask in Photoshop gets skipped. 3D layers, text layers, and other kinds of non-basic or nonpixel layers cannot be imported. Layers that have visibility turned off in Photoshop will have their names grayed out in the Anime Studio Layers palette.
Photoshop has many features, and not all of them are supported within Anime Studio. In general, standard 8-bit RGB files with regular pixel layers are the best way to go for compatibility.
File Menu
Anime Studio Pro 8 Users Manual
431
Exporting from Photoshop
Anime Studio is equipped with a Photoshop export script that will give you the ability to take your PSD files and export them into .ANME format. The .ANME format is the native Anime Studio format. This process helps users from having to re-draw or export individual layers as images into Anime Studio. The PSD to ANME script is named Export Layers To Anime Studio.jsx. To access this script, please make sure youve installed Anime Studio. The script is available in the installation directory of Anime Studio, in a folder labeled Extra Files. To use the script within Adobe Photoshop, please make sure you have it installed on your computer. Copy the Export Layers To Anime Studio.jsx file to your .../Photoshop/Presets/ Scripts folder. You should then be able to open up a Photoshop document, run this script from File > Scripts > Export Layers to Anime Studio, and it will generate a new Anime Studio file complete with an image layer for each original Photoshop layer. Basically, the script converts PSD formatted files to .ANME files. It exports every layer that was created originally in Adobe Photoshop and makes it completely readable when imported into Anime Studio. All versions of Adobe Photoshop since version 7 should support this script. The script exports the following 2 things: Firstly, it converts the PSD file into a .ANME file. Secondly, all the individual layers of the PSD file are converted into individual PNG files and are
placed in a folder of the same name as the .ANME file. The folder with the PNGs and the newly converted .ANME file will be located side by side. It is important to note that whenever you open the .ANME file, it will reference the PNG folder. So please keep them side by side. If the PNG folder and the newly converted .ANME are not located in the same folder, the layers within your newly opened .ANME will not work properly in Anime Studio.
Preview
Generates a preview image of what your project will look like. If youre in the process of animating your project, the image will be of the current frame in your animation. A preview image does not contain all the fill styles, and is of lower quality, but is quicker to generate than a fully rendered image. When the Preview window opens up to display your work, you can save the preview as a still image, using the popup menu in the Preview window.
Exporting Movies
Most often, youll export an animation as a movie file. You have two choices:
File Menu
432
Anime Studio Pro 8 Users Manual
QuickTime (Windows and Mac OS): QuickTime is a very flexible format for working with movies. We generally recommend using QuickTime with the Sorenson 3 codec for the best combination of low file size and quality. If you choose QuickTime, Anime Studio will also export the soundtrack (if you have applied one to the animation). On Windows, if you dont see QuickTime as an option, then you need to download and install QuickTime at http://www. apple.com/quicktime/. AVI (Windows only): On Windows you can also export movies in AVI format.
Anime Studio can only export to a maximum size of 768 pixels x 768 pixels and 3000 frames. (Anime Studio Pro does not have this limitation.)
Export Animation...
This command brings up a dialog that lets you export an animated sequence and save it to disk. The Anime Studio project file is where your work is saved, but to view the animation as a movie, to put it on the web, or to work with it in other programs, you have to export the animation.
When exporting a movie, Anime Studio will include an alpha channel if the codec youre using supports it. This makes it possible to composite Anime Studio movies with other media in a video editing program. If youre using QuickTime, set the color depth to Millions of Colors+. The + is QuickTimes indication of an alpha channel. The codecs that support this include Animation, None, PNG, TGA, and TIFF. AVI on Windows doesnt include any built-in codecs that support alpha channels. However, at least one such codec does exist, and you can download it for free - the Huffyuv codec found at http:// neuron2.net/www.math.berkeley.edu/benrg/huffyuv.html.
File Menu
Anime Studio Pro 8 Users Manual
433
animation begins exporting, you are free to keep working while the animation is being drawn. A progress bar at the top of the animation window will inform you of the export progress. The Export Animation dialog also has several options for adjusting the output quality of your animation. These default to the highest quality rendering, but you may sometimes want to lower the quality to increase rendering speed or to output animations with smaller file sizes for streaming over the internet. The rendering quality options available are: Start Frame: Enter the start frame for your exported movie here. End Frame: Enter the end frame for your exported movie here. Entire Animation: Press this button to reset the start and end frames to include all frames in the movie Output Format: Choose from AVI Movie, QuickTime Movie, or Flash (SWF). You can also export sequenced image files in JPEG, BMP, Targa, PNG, or PSD formats. Antialiased edges (Anime Studio Pro only): Normally, Anime Studio renders your shapes with smoothed edges. Uncheck this box to turn this feature off.
The Export Animation dialog.
The dialog asks for a starting and ending frame (these default to the entire animation), and an output format. You can output a sequence of frames, a movie file, or a Flash SWF file. Anime Studio will then ask you where to save the result. Once the
File Menu
434
Anime Studio Pro 8 Users Manual
Apply shape effects (Anime Studio Pro only): If this box is unchecked, Anime Studio will skip shape effects like shading, texture fills, and gradients. Apply layer effects: If this box is unchecked, Anime Studio will skip layer effects like layer shadows and layer transparency. Render at half dimensions: Check this box to render a smaller version of your movie. This makes rendering faster if you just want a quick preview, and is useful for making smaller movies for the web. Render at half frame rate: Check this box to skip every other frame in the animation. This makes rendering faster, and results in smaller movie files. Reduced particles (Anime Studio Pro only): Some particle effects require hundreds of particles to achieve their effect. Check this box to render fewer particles. The effect may not look as good, but will render much faster if all you need is a preview. Extra-smooth images: Renders image layers with a higher quality level. Exporting takes longer with this option on. Use NTSC-safe colors: Automatically limits colors to be NTSC safe. This is only an approximation - you should still
do some testing to make sure your animation looks good on a TV monitor. Do not premultiply alpha channel: Useful if you plan to composite your Anime Studio animation with other elements in a video editing program. Variable line widths (SWF) (Anime Studio Pro only): Exports variable line widths to SWF. See Exporting Flash on page 434 for more information about variable width lines and Flash.
Exporting Flash
Anime Studio can also export Flash files in SWF format. Flash is a common vector animation format on the Web. When exporting Flash, Anime Studio will also include the soundtrack (if any), if the soundtrack is in MP3 format. If you plan on exporting Flash files, it is important to read How to Create Efficient Flash Files on page 436.
If you plan to export your animations to Flash (SWF) format, you will need to use MP3 audio files instead of WAV audio files. In addition, if you plan to render to SWF format, you can only use a single audio file in the project.
File Menu
Anime Studio Pro 8 Users Manual
435
Flash Tips
Advice for working with Anime Studio and Flash Among the other export formats that Anime Studio offers, you also have the option to output Flash SWF files. SWF is a format created by Adobe as a way to deliver animated vector artwork and interactive applications. Flash animations are very common on the web, and most users already have the Flash player installed on their computers. Because Anime Studio is also vector-based, there are enough similarities to make it possible for Anime Studio to export SWF files. However, Anime Studio and Flash are not completely compatible. Therefore, not all the features of Anime Studio can be exported successfully to Flash. In addition, because Flash is a web format, small file size is important - there are certain issues to keep in mind when working with Anime Studio if Flash is your intended output format. When exporting SWF files, you may want to use Macromedias Flash authoring tool to combine multiple SWF files, add extra elements, sound, etc. Be aware that Anime Studios SWF files are compatible with Flash MX and later - Flash 5 and earlier are not able to load Anime Studio-created SWF files.
Vector layers Fills/Outlines/Colors Transparency Gradients Variable-width lines (try to use these sparingly - see below) Bone warping of vector layers Image layers (PNG and JPEG only, and only if they are not warped by a bone layer) Particle layers (careful - a complex particle effect can easily overwhelm Flash) A soundtrack can be exported if its in MP3 format, and at either 44100 Hz, 22050 Hz, or 11025 Hz sample rate. If you want your SWF file to contain audio, make sure that your project contains only one audio track, and that the audio track is in MP3 format. In order for Anime Studio to play MP3 format audio files, you must have QuickTime installed
What Can be Exported
Most common objects in Anime Studio can be exported to Flash. These include:
What Cant be Exported
On the other hand, some things in Anime Studio are just not compatible with Flash, and cannot be exported to a SWF file.
File Menu
436
Anime Studio Pro 8 Users Manual
The following list covers the most important of these objects and effects. Brushes Fill and line effects (except gradients) Layer effects (shadows, shading, layer blur, motion blur, etc.) Image warping or 3D movements in image layers Image layers that use progressive JPEG images (Flash cant handle progressive JPEG images) Layer masking 3D layers Multiple audio tracks, or audio tracks other than MP3 format
other formats, like QuickTime or AVI, it doesnt matter.) You can tell which layers are optimized by looking for a little red dot next to the layers icon in the Layers window:
How to Create Efficient Flash Files
When youre creating an animation with the intent to produce an SWF file as output, there are several things to keep in mind. An important concern with SWF files is keeping the file size down. The key way to do this in Anime Studio is to keep as many layers optimized as possible. An optimized layer when exported to SWF will take up much less space than a non-optimized one. (For
File Menu
Notice the red dot by the optimized layer.
A new layer is optimized to start with, but depending on the effects you apply, that optimization can go away. The following things will de-optimize a layer. Note: a non-optimized layer will still export to Flash, it just wont be nearly as efficient.
Anime Studio Pro 8 Users Manual
437
3D camera movements (this will de-optimize all layers in the project, so it should be avoided if possible when targeting SWF) 3D layer rotation (X or Y rotation, or perspective rotation) Layer shear A group layer that has 3D rotation or shear will cause all of its sub-layers to be non-optimized Uneven scaling in the X and Y directions Point animation Bone animation is a common cause of non-optimized layers. Whats happening is that because Flash doesnt have a bone system like Anime Studio, Anime Studio needs to export a lot of extra information for Flash to be able to produce the same effect. One way to use bone animation and to stay optimized is to attach a vector layer to a single bone, instead of letting the bones warp all the points in the vector layer. The vector layer will then remain optimized. While you cant do this in all cases, sometimes you can break up a character into multiple body parts - some parts will be warped with the bones, and some will be attached to a single bone. At least some parts of the character can remain optimized.
Here are some other things to think about when exporting to SWF: Consider using a lower frame rate (12 fps, for example) for your animation. Fewer frames means a smaller file. If some of your layers can do without any animation at all, or just layer translation/scaling/rotation (background scenery, props, background characters, etc.), that can save a lot of space. If most of a layer is stationary, except for one small object, move that object into its own layer if possible. Example: a character who is waving his arms, but is otherwise still - move the arms into a separate layer from the rest of the body. The body will remain optimized and take up much less space. If an object sits still for a time with no animation, consider replacing it with a non-animated object for that time period.
What to Avoid
If your goal is to create a SWF animation, there are some things you should try to avoid. Besides the effects that just are not possible to export, you should try to avoid the following effects if possible. These are all things that can be exported - its just that they make for a less efficient SWF file. Of course, you wont want to avoid all of these things all of the time. However, if you plan
File Menu
438
Anime Studio Pro 8 Users Manual
your animation carefully, and use as few of the following effects as possible, the resulting SWF file will be smaller, and will load quicker over the web. 3D camera moves - no Flash optimization is possible when youre moving the camera around in 3D. Simple side-to-side pans and zooms are OK, but when you start using camera pan/tilt, Flash efficiency goes down the drain. Try to use as few control points as possible in your vector artwork. The freehand tool and the insert text dialog can generate a lot of points, resulting in a big SWF file. Limit the use of variable-width lines. Its easy to overwhelm Flash with the complexity of variable-width lines, making the resulting SWF file play back unpredictably. Read How Big Can a Flash Movie Be? at http://kb2.adobe.com/cps/144/ tn_14437.html for more information. If possible, only use variable-width lines in SWF-optimized layers. Avoid compound shapes (two adjacent circles filled as one, shapes with holes, or figure 8s).
Exporting Still Images (Anime Studio Pro only)
Finally, you can export an animation as a sequence of numbered still images. This option is not used very often, but sometimes for certain post-processing tasks, you may prefer to work with a sequence of separate still image files. You can choose between JPEG, BMP, PSD, Targa, or PNG.
Export OBJ
If your scene contains 3D objects, including those that you have converted from 2D to 3D with Anime Studios 3D Conversion feature (see 3D Options on page 335), you can use the File > Export OBJ command to save the objects to WaveFront OBJ format. You will be prompted to enter a file name and choose a location for the exported OBJ file.
Export POV
You can use the File > Export POV command to export 3D objects from Anime Studio to POV format, which is compatible with POV-Ray, a free raytracing application that produces high quality 3D renderings. For more information about POV-Ray, see http://www.povray.org/.
File Menu
Anime Studio Pro 8 Users Manual
439
Upload to YouTube
The File > Upload to YouTube command allows you to upload your Anime Studio animation to YouTube. After choosing the command you are prompted to locate the animation that you want to upload. Before performing the upload, you will need to enter your YouTube Username and Password in the Web Uploads tab of the Preferences dialog, as discussed in Web Uploads: on page 444.
After logging in to your Facebook account and choosing the Upload to Facebook command, your browser will display a screen that prompts you to allow the Smith Micro Software Video Uploader to upload files to your Facebook account. Click the Allow button to enable this feature, and then the upload will continue. You should only need to authorize the uploader the first time you use it
Upload to Facebook
The File > Upload to Facebook command allows you to upload your Anime Studio animation to your page on Facebook. After choosing the command you are prompted to locate the animation that you want to upload.
Before using this features, you will need to sign in to your Facebook account and authorize Anime Studio as an application that can upload to your Facebook account.
Batch Export... (Anime Studio Pro only)
Anime Studios batch export window lets you line up several Anime Studio project files to be exported one at a time. This is very convenient when youre working on a large project with separate project files for different scenes, and you want to render them all at once (like during lunch maybe). The batch export window has many of the same controls as the Export Animation dialog:
File Menu
440
Anime Studio Pro 8 Users Manual
pressing the Backspace or Delete keys (this will not delete the file from your system, just remove it from batch export). You can change rendering options by selecting a file and then changing the options at the top of the window. The options that are set before you queue up any files will apply to all the files as you add them. The output file format you select will be the same for all files in the batch. When all your files have been added and the options set, press the Start button to begin batch export. The window will display the progress of each file as it is exported. When a file is finished and disappears from the list, you can find the rendered result in the same folder as the Anime Studio file itself.
Quit
Quits Anime Studio. Prompts you to save any unsaved projects.
The Batch Export window.
To queue up files for batch export, drag the Anime Studio files into this window, and they will appear in the list view at the bottom. You can remove a file from the queue by selecting it and
File Menu
Anime Studio Pro 8 Users Manual
441
Edit Menu
Redo
This command will redo the last operation that you un-did with the Undo command.
Cut, Copy, Paste
These are the traditional clipboard commands. They can be used together with the Draw editing tools for vector layers, and operate on the currently selected group of points.
Clear
Edit Menu
This command is the same as pressing the backspace or delete key: the currently selected object in the working area will be deleted from the project.
Undo
Choose this command to undo the last operation. You may undo up to 8 of your most recent editing operations in Anime Studio.
Select All
Selects all the points in the active vector layer.
Select None
De-selects all the points in the active vector layer.
Edit Menu
442
Anime Studio Pro 8 Users Manual
Select Inverse
Selects the opposite points in the active vector layer. Selected points will become de-selected, and de-selected points will become selected.
Options Tab
Select Connected
Selects all points that are connected to any other currently selected points. For example, if you have a complex shape like a characters head, just select a few points on it, then choose this command: if all the points on the head are somehow connected together, the whole head will now be selected.
Preferences...
Mac users will find the Preferences command in the Anime Studio menu category.
Brings up a dialog that lets you customize some aspects of Anime Studio, such as the display colors used in the working area of the Anime Studio window. Some of these features including Edit Colors and GUI Colors are only available in Anime Studio Pro.
Options
Auto-assist with bone locking keyframes: Adds an extra keyframe when bones are locked or unlocked to prevent them from drifting.
Edit Menu
Anime Studio Pro 8 Users Manual
443
Scale compensation for new layers: When a layer is scaled up (or down), its lines get thicker (or thinner) to match. If you dont want this behavior, turn off this option. You can also control this on a per-layer basis in the Layer Settings dialog. This option controls it for any new layers you create. Show paths for new layers: Determines whether the paths (previously called construction curves) are displayed for new layers. Theyre always shown for the selected layer, but usually hidden otherwise. Auto-name bones and shapes: Bones and shapes can be named by the user. If this is turned on, all bones and shapes get names like 1, 2, etc. Zoom with drag box: When this option is on, allows you to draw a box around the area that you want to zoom into, rather than using a continuous zoom. Consolidate timeline channels: Instead of showing separate channels (point animation, bone animation, layer translation, layer rotation, etc.), this option groups all channels into one in the timeline palette. This is on by default in Debut, and off in Pro. Status bar at top of window: Shows the status bar at the top of the window, rather than the bottom. The status bar
is where tools show their descriptions, like what modifiers keys do what, etc. Use old library: Check this option if you prefer to use the library format used by Anime Studio version 6 or earlier. Highlight frame 0: If on, a red box is drawn on the canvas if the current time is set to 0. This can be helpful to remind you when youre working on frame 0 (the setup frame) vs. some other frame. Enable drawing tools only on frame 0: Creation tools (Add Point, Freehand, Draw Shape, Add Bone) are only available on frame 0 if this option is on. Otherwise, they can be used at any time. Use SMPTE timecode: Shows time in the timeline using SMPTE timecode instead of frame numbers. SMPTE timecode looks like this: 00:02:34:07 That would be 0 hours, 2 minutes, 34 seconds, and 7 frames. Show angles in degrees in timeline: Angle values (like layer rotation or bone rotation) are shown in radians in the timelines Motion Graph. This is because angle values in radians are smaller numerically and fit in better with other values in the graph. But if the user chooses to, they can display these curves using degrees with this option.
Edit Menu
444
Anime Studio Pro 8 Users Manual
Disable custom tool cursors: A long time ago there was a bug on some Windows systems where tool cursors didnt display correctly. Turning on this option will just use the standard system arrow cursor, regardless of what tool is active on the canvas. It may not be needed anymore (Im not sure if that bug happens for anyone these days). Disable audio feedback: When welding points, you hear a clicking sound in Anime Studio. Turning this option on will disable the click. Legacy curves for new layers: When checked, uses the old style curves, rather than the smoother curves found in Anime Studio 8. Nearest neighbor sampling for new image layers: When an image is scaled up larger than its original size, Anime Studio will try to smooth out the areas in between pixels to create a smoother image. Turn this option off if you want the enlarged image to appear blocky. Auto save for crash recovery: When turned on, Anime Studio will automatically save your work every thirty seconds to a temporary file. If the application crashes, you can recover your work the next time you start the application. In the event that you are working on very large files and your workflow is slowed down by saving every thirty seconds, you can turn this option off to improve performance.
Default Interpolation: For any new keyframes you create, this sets what the interpolation type will be for that key. Smooth is the default, but some advanced users have interesting uses for setting the default to something else. The available options are Smooth, Linear, Step, Ease In/Out, Noisy, Ease In, or Ease Out. Startup File: Allows you to start Anime Studio with a default startup file, an empty document, or a specified project file. Poser Location: Allows you to specify the location of the Poser executable.
Web Uploads:
This tab is used to enter your YouTube user account name and passwords. Anime Studio will log into this account to post YouTube videos when you select the File > Upload to YouTube command to send a project file to another person. Enter the following information: Username: Enter your YouTube user name. Password: Enter your YouTube password. Private uploads: Check this option if you want your Anime Studio uploads to be private uploads rather than public uploads.
Edit Menu
Anime Studio Pro 8 Users Manual
445
Editor Colors Web Uploads
Editor Colors:
Allows you to change the color scheme for the editor window, including various options for background and object colors. Press the Reset button to return to default application colors.
Edit Menu
446
Anime Studio Pro 8 Users Manual
Click the Color Theme button at the top of the GUI Colors tab to choose from one of several different color schemes. You can then modify the color scheme further if desired. Press the Reset button to set the color scheme back to the default settings. Check the Use Large Fonts option to increase the size of the fonts used in the application.
Editor Colors
GUI Colors:
Allows you to change the color scheme for the application, including various options for background, text, and widget colors. A preview of your changes appears in the Sample Widget area as changes are made.
Edit Menu
Anime Studio Pro 8 Users Manual
447
GUI Colors
Edit Menu
448
Anime Studio Pro 8 Users Manual
Draw Menu
fills for each character (in case you want to color/style them differently). The text will be filled using the current fill color/ style. There is no font size control when you create the text: the Anime Studio scale tool should be used to control the size of the text after you create it.
Snap to Grid
If the grid is turned on in the working area, then this command can be used to snap all selected points to the nearest grid intersection.
Reset Line Width
Draw Menu
Insert Text...
A dialog will pop up with controls to type in some text and choose a font. When you click OK, the text will appear as a set of curves in Anime Studio. These curves are just like any drawing in Anime Studio - you can manipulate them with any of the Anime Studio tools, like any other object. There is also a checkbox that lets you decide whether to create the text as a single fill, or as separate
Draw Menu
Using the Line Width tool, you can adjust the width of a line at any point. Choosing this menu command will reset your custom line widths at any selected points.
Random Line Width
Use this command to randomize the width of the line(s) through the currently selected points. You will be asked to specify the minimum and maximum width, and Anime Studio will assign random line widths within that range.
Anime Studio Pro 8 Users Manual
449
Peak
This command creates a peaked (or hard) transition between the curves at the point that you click.
Raise to Front
Works like Raise Shape, but raises the shape above all others in its layer.
Smooth
This command smooths the transitions between the curves at the point that you click.
Lower to Back
Works like Lower Shape, but lowers the shape below all others in its layer.
Raise Shape
Select this menu item to raise a shape in the stacking order. This will move it in front of the next higher shape. The stacking order only applies to shapes within the same layer - all shapes in a layer will appear above any lower layers and behind any upper ones, regardless of stacking order. Note that if there is no shape overlapping the selected one, you may not see any change when this item is selected, even though the shape gets moved higher.
Trace Image
Anime Studio has always allowed you to import black and white or color bitmap images and work with them. However, they are not as flexible as vector objects for several reasons. You cant zoom in an infinite amount, you cant bend them quite as much, and you cant edit them. Anime Studio 8 now includes Automatic Image Tracing, which allows you to convert a black and white or color bitmap image to a vector object. For this feature to work its best, you should choose drawing that have bold lines, such as those created with a felt pen. Pencil sketches will be more difficult to trace. After you import your drawing into an Image layer, you can use the Draw > Trace Image command to display the Trace Image dialog. The Trace Image dialog contains the following settings.
Draw Menu
Lower Shape
Select this menu item to lower a shape in the stacking order.
450
Anime Studio Pro 8 Users Manual
strokes; or if you want Anime Studio to only draw strokes where one color meets another color.
Tracing Black and White
You can convert either a color or a black and white image to a black and white vector layer. When you choose a Black and White conversion, the following settings are available: Threshold: Adjusting the Threshold value can help remove unwanted gray from the black and white conversion. Move the slider toward the left to allow less gray, or toward the right to allow more gray.
Trace Image dialog.
Conversion type selection: Choose one of the following radio buttons, based on the type of image you are importing: Black and white: Check this option if your source image is black and white, or if you want to create a black and white vector image. Color: Check this option if your source image is color and you want to create a vector image that is also color. Photo Edges: Check this option if your source image is a line drawing and you only want to convert it to
Draw Menu
Anime Studio Pro 8 Users Manual
451
Low threshold (left); high threshold (right).
Detail reduction: Move the slider toward the left to add more detail to the vector layer. This will increase the number of points in the object and make it harder to edit, but it will look more like the original image.
Maximum detail (left); reduced detail (right).
Fatten Lines: When Black and White is selected as an image type, this option controls the width of the lines in the black and white drawing. Move the slider toward the left to decrease the width, and toward the right to increase the width.
Draw Menu
452
Anime Studio Pro 8 Users Manual
Default lines (left); thickened lines (right)
A close-up of the traced result
After you click OK, Anime Studio traces the image and adds a new vector layer to the Layers palette. The image layer that contains the original bitmap image is turned off.
The Automatic Image Tracing feature remembers your last settings. If you are not quite happy with the results that you get, you can return to the Trace Image dialog and tweak your settings. Draw Menu
Anime Studio Pro 8 Users Manual
453
Tracing Color
When you choose a Color conversion, the following settings are available: Number of Colors: Move the slider toward the left to reduce the number of colors in the traced result. Move the slider toward the right to increase the number of colors. As you move the slider, the number of colors that will appear in the traced result will display above the slider.
Detail reduction: Move the slider toward the left to add more detail to the vector layer. This will increase the number of points in the object and make it harder to edit, but it will look more like the original image.
Maximum detail (left); reduced detail (right).
Outlines: When converting to a Color vector layer, you can check this option to also convert outlines in the drawing, or uncheck the option to omit the outlines.
4 colors (left); 5 colors (right). Draw Menu
454
Anime Studio Pro 8 Users Manual
the Trace Image dialog. You are presented with the following settings: Threshold: Move the slider toward the left to accept less outline, or toward the right to accept more outline.
Hide Shape
Hides the currently selected shape
Show All Shapes
Shows all shapes that have previously been hidden.
A close-up of the traced result
Reset Points
Moves the selected points back to their original positions, adding a new keyframe for them at the current time.
After you click OK, Anime Studio traces the image and adds a new vector layer to the Layers palette. The image layer that contains the original bitmap image is turned off.
Reset All Points
Same as above, but moves all points in the layer back to their original positions, not just the selected ones.
Tracing Photo Edges
To create a vector image that only contains the outlines in your original bitmap, check the Photo Edges option at the top of
Draw Menu
Anime Studio Pro 8 Users Manual
455
Bone Menu
Flexi-Bind Points
This command binds the selected points to bones in such a way that they will influenced by all the bones in the parent bone layer, depending on the strength and region of influence of each bone. This results in more of a squishy type of motion when the skeleton is animated. This is the default behavior for all drawings in Anime Studio, so you usually wont have to use this menu command - the points are probably already flexi-bound.
Release Layer
This command detaches the current layer from any bone it may be bound to.
Bone Menu
Flexi-Bind Layer
This command binds the current layer to the bones in the parent layer in such a way that the child layer will influenced by all the bones in the parent bone layer, depending on the strength and region of influence of each bone. This results in more of a squishy type of motion when the skeleton is animated.
Release Points
This command detaches the selected points from any bones they may be bound to.
Bone Menu
456
Anime Studio Pro 8 Users Manual
Hide Controlled Bones
Hides any bones that are set up to have their angle or position controlled by another bone. These types of bones are often not animated by the user (their animation is automatic through the control feature), and hiding them can clear up some of the clutter in the workspace. This function is not available when the time is set to frame 0.
To accomplish this, you choose the Bone > Freeze Pose command at Frame 24. This sets a keyframe for every part in your animated character or object so that you are assured that the pose you want to use is correct for that portion of your animation. Then you set the keyframe that moves the right foot up at frame 36, and down again at frame 48.
Track Bone to Video
Allows you to link a bone to the tracking points that you defined with the Video Tracking tool. For a description of how to use this tool, see Video Tracking on page 294.
Freezing a pose
Freeze Pose
Keyframing can be tricky sometimes for new users of Anime Studio, or for those who are new to animation. For example, lets say you move a left foot up on frame 12, and then down again at frame 24. At frame 36, you want the right foot to move up, and then down again at frame 48. The problem is, the right foot will start to move up at frame 0, and then be fully up at frame 36. In reality, you want the right foot to move up from frame 24 through 36, and not from frame 0 through 36.
Bone Menu
Reset Bone
Moves the selected bone back to its original position, adding a new keyframe for it at the current time.
Reset All Bones
Same as above, but moves all bones in the layer back to their original positions, not just the selected one.
Anime Studio Pro 8 Users Manual
457
Animation Menu
Studio may have to skip some frames to keep up to speed, so the animation will play back at the correct overall speed, but may not appear as smooth. The best way to see the animation at final speed and quality is of course to use the Export Animation command in the File menu.
Clear Animation From Layer
This command removes all animation from the current layer.
Clear Animation From Document
This command removes all animation from the entire document.
Animation Menu
Reset All Layer Channels
Resets all channels in the current layer to their initial values, adding a new keyframe at the current time.
Allow Frame Skipping
Normally when playing back an animation, Anime Studio will display each frame one at a time. Depending on the complexity of your animation, the display quality settings, and the speed of your computer, the animation may play back slower than its specified speed. Select this command to force the animation to play back at actual speed. In order to accomplish this, Anime
Animation Menu
458
Anime Studio Pro 8 Users Manual
Set Layer Start Time Select All Keyframes
Selects all the keyframes in the current layer. This is useful if you want to move all the animation in a layer forward or backward.
Rescale Keyframes...
With this command you can rescale a group of keyframes so that a portion of your animation takes more or less time.
The Rescale Keyframes dialog.
Animation Menu
Anime Studio Pro 8 Users Manual
459
Options included in this dialog are: Rescale entire document: Check this option to rescale all frames in the document. Start Frame: Enter the existing frame number at which to start scaling. End Frame: Enter the existing frame number at which to end the scaling. New Start Frame: Enter the new target frame number for the start of the scaling. New End Frame: Enter the new target frame for the end of the scaling. Rescale the following channels: Check or uncheck the channels that you want to include or exclude from the scaling operation. The icons representing the various animation channels are described in the Timeline Window section.
You can shift a section of your animation by changing the start time. For example, to shift the range of keyframes between 30 and 60, you could set the start frame to 30, the end frame to 60, the new start frame to 90, and the new end frame to 120. The duration will be the same (120 - 90 = 60 - 30), but the animation will take place between frames 90 and 120, instead of 30 and You can rescale a portion of the entire document by clicking the Rescale entire document checkbox. To rescale the current layer, select the animation channels that you want to be affected. For example, you may want to rescale the bone animation, but leave the layer rotation alone.
Copy Current Frame...
With this command you can copy values from the current frame in the timeline to any other frame in your animation. For example, if you position some objects in a way that you really like at frame 243, you can use this command to copy that position back to frame 0, to make it the starting position as well.
Examples: To reduce the amount of time the animation takes (in other words, to speed it up), you could set the start frame (and new start frame) to 30, the end frame to 60, and the new end frame to 45. (45 - 30 = 15, which is half as long as 60 30 = 30)
Animation Menu
460
Anime Studio Pro 8 Users Manual
Blend Morphs
You can use the Animation > Blend Morphs command to blend poses (or morph targets) together to create a combination pose or morph. This feature in Anime Studio 8 is very easy to use.
Anime Studio Pro allows you to both create and blend poses. See Creating Morphs on page 407.
To blend your morphs, begin by moving to the frame at which you want the new morph to appear. Next, choose the Animation > Blend Morphs command. The Blend Morphs dialog appears. The sliders in this dialog are named the same as the morphs you created in the Actions window. Adjust the sliders until you get a combination of the morphs that you want to keep. Then click OK to set the new combination.
The Copy Current Frame dialog. Animation Menu
Anime Studio Pro 8 Users Manual
461
be a keyframe at the current frame in order to copy the current value. This command will copy the current value, whether it is a keyframe or an interpolated in-between value.
An important note about bones: if you position a skeleton system during your animation, and try to copy that pose back to frame 0, the bones themselves will take on that pose at frame 0, but anything bound to the bones (points in vector layers, warped images, other sub-layers) will not take on that pose. This is because frame 0 is a setup frame - bones are set up at frame 0, but they have no influence over other objects at frame 0. If youre trying to copy a pose back to frame 0 in order to set up an initial pose, consider copying it back to frame 1 instead - frame 1 is actually the beginning of the animation, and the bones will influence other objects starting at frame 1. Use the Blend Morphs dialog to combine your morphs together in any combination of values.
You can then advance to other frames in your timeline, and use the Blend Morphs command to create new combinations throughout the timeline. As you scrub through the timeline, you should then see morphs blend from one to the other. You can select which animation channels to copy to a new frame, or you can copy everything in the document by selecting the Copy entire document checkbox. There doesnt need to
Track Layer to Video
This command allows you to link a layer to tracking points that have been set up with the video tracking tool. For a complete description of the process, refer to Video Tracking on page 294.
Animation Menu
462
Anime Studio Pro 8 Users Manual
Nudge Physics Object
A nudge is an instantaneous force that affects a physics object in small or large amounts, depending on the setting in the Physics Nudge dialog. It can be a large force, but after the nudge keyframe, the object will start falling, or bouncing, or whatever the situation requires. It wont keep going in the nudge direction forever.
Mute Audio
Mutes the soundtrack when playing back your project in Anime Studio, but the soundtrack is still a part of the project. Just unmute it to hear it again.
Restart Audio Track
Starts the audio track in the selected track over again from the beginning. This allows you to add repeats in the audio track.
Audio Level
Opens a dialog that allows you to enter a numerical value for the audio level.
The Physics Nudge dialog.
For example, assume that when you play your animation back you see a red ball roll down and bounce to a stop against a block. You can position the timeline shortly after it stops, and then apply a large nudge (such as 10) that causes the ball to fly off again to the left. Smaller nudge values cause objects to wobble.
Animation Menu
Anime Studio Pro 8 Users Manual
463
Scripts Menu
creating your own scripts, feel free to examine the scripts in the scripts/menu sub-folder in the Anime Studio program folder. The scripts in this menu are divided into several sub-menus, according to their function:
3D
The scripts in this menu are used to create or manipulate 3D models.
Auto-Scale
When you import a 3D OBJ file into your scene, it may be way out of scale with the Anime Studio scene. For example, a building may be so large that the Anime Studio camera is inside it, or off to one side, and you dont really see anything on import. This script centers the object and scales it to an appropriate size for the default Anime Studio camera.
Scripts Menu
The Scripts menu contains commands that are provided by script files or plug-ins. Anime Studio includes several scripts for a variety of different tasks, and you can also download more scripts written by other Anime Studio users. These scripts are all written in the Lua programming language - if youre interested in
Cube
Creates a new 3D layer that contains a simple cube. The color of the cube is determined by the current fill and line colors.
Scripts Menu
464
Anime Studio Pro 8 Users Manual
Rotate X
Rotates the current 3D layer 90 degrees around the X axis. This can be useful when importing a 3D model if the models up direction is not the same as Anime Studios - just use this command (and the other rotate commands) to align the model properly.
Handheld Camera
Adds noisy interpolation to the camera animation channels to simulate a handheld camera.
Orbit Camera...
Adds animation to the camera to cause it to rotate around the current scene. You can specify how long this should take, how far out the camera should be, and the direction of rotation.
Rotate Y
Rotates the current 3D layer 90 degrees around the Y axis.
Rotate Z
Rotates the current 3D layer 90 degrees around the Z axis.
Draw
These scripts can be used to create vector objects in Anime Studio.
Torus
Creates a new 3D layer that contains a simple torus (donut). The color of the torus is determined by the current fill and line colors.
Apply Sketchy Effect
Applies a sketchy effect to the outline of the shape.
Camera
These scripts are used to move the camera around and to create camera-related effects.
Scripts Menu
Auto Weld
Finds vector points that are near each other and welds them together. Only operates on selected points. This can be useful if you have accidental gaps in a drawing, or sometimes when working with imported Adobe Illustrator files.
Anime Studio Pro 8 Users Manual
465
Polygon...
Draws a polygon shape in either the current vector layer, or a new layer. Uses the current fill and line colors to color the polygon.
Toggle Legacy Curves
Turns on old style curves, which are less smooth than the new curve style. However, this is beneficial for use with files created in older versions of Anime Studio.
Simplify Curve
Reduces the number of points in a curve by removing points which are calculated to be unnecessary to maintain the shape of the object. This makes it easier to edit your shapes later.
Image
These scripts can be used to process image layers.
Import Image Sequence...
Imports a numbered sequence of images. Each image is imported as its own layer, and the entire group is enclosed in a switch group. The image files should be named using a numerical sequence. For example, file0001.jpg, file0002.jpg, file0003. jpg, etc.
Split Curve
Automatically inserts points into selected curve segments, allowing you to modify existing shapes.
Star...
Draws a star shape in either the current vector layer, or a new layer. Uses the current fill and line colors to color the star.
Layer Effects
These scripts can be used to generate special layer effects.
Scripts Menu
466
Anime Studio Pro 8 Users Manual
Layer Trail...
Creates an animated trail effect that follows the origin point of the current layer.
Credits...
This script can be used to create lists of credits, or other screens of text. The script will prompt you to select a text file containing the text you want to use. In the text file, each screen of text should be separated by a blank line. Take a look at the file sample_credits.txt in the Anime Studio program folder to see how this text file should be set up.
Perspective Shadow...
Automatically creates a pseudo-3D shadow effect for the current layer.
RT: Break Apart Shapes
Offers a number of different options in how you can break apart the shapes on a layer. You can put each shape in its own layer and group them together or put all shapes in one layer creating separate geometry for each shape. Additional options allow you to select filled shapes only, and to name layers according to group names or shape names. This script is very useful when working with physics.
Particle Effects
These scripts can be used to create particle effects like smoke, fire, or rain. Many of these effects can be time-consuming to render, so be aware of that if you plan to use several of them in a single animation. Also, even though they can be exported to Flash, these effects can be too complex for the Flash player to play at full speed. Plus, without the blur effects these scripts use, they wont look very good in Flash. These effects are really useful only if you plan to export to a movie or still image format, not Flash.
Other
Scripts that dont fit any other category can be found here.
Energy Cloud...
Creates a blobby glowing cloud effect.
Scripts Menu
Anime Studio Pro 8 Users Manual
467
Explosion...
Creates an explosion effect. The explosion starts at the current frame, and will fade to a smoke cloud over time.
Script Writing
This menu contain utility scripts that can be used as examples for writing your own scripts. If you dont plan to write your own scripts, you can completely ignore this menu.
Rain
Inserts a falling rain effect.
Alert Test
Demonstrates how a script can use an alert box to provide some information to the user.
Smoke...
Inserts a plume or cloud of smoke.
Automation Test
Shows how you can write a script that will open or save a document, create a new document, and render a document. The script opens all documents in a given directory and renders a frame for each one.
Snow
Creates a falling snow effect.
Sparkles...
Inserts a cluster of spiraling sparkles. This effect is very effective if you bind it to another moving object - for example, the end of a magic wand.
Error Test
This script intentionally creates a runtime error. The purpose is to show how the Lua Console appears to display the error. When you write your own scripts, the console window will be very helpful when tracking down errors.
Scripts Menu
468
Anime Studio Pro 8 Users Manual
List Channels
Shows how a script can iterate through all of the animation channels in a layer. You can access every animateable parameter in the layer.
Print Test
A simple example that shows how you can print output in a Lua script. The printed output will appear in the Lua Console window. Printing data in the console window is not generally useful when your script is delivered to regular Anime Studio users, but can be very helpful when writing a script to track down bugs.
Load Data File...
This script is a demonstration of how a Lua script can read data from an external file. It doesnt do anything useful itself, but it could be used as a starting point if you wanted to write a script to import some kind of custom data.
Sound
The scripts in this menu use sound to control some part of an animation.
Print Anime Studio API
Prints out all functions, constants, and global variables that Anime Studio provides through its scripting interface. This is not meant to be the documentation for Anime Studios scripting interface, but some script writers may find it useful.
Bone Audio Wiggle...
This script uses the volume of a sound file that you select to animate the angle of the currently selected bone. Use this script to make a character or object move in sync with a sound.
Print Globals
Prints out all global variables currently defined in Lua.
Layer Audio Wiggle...
Use this script to make a layer move in sync with a sound.
Scripts Menu
Anime Studio Pro 8 Users Manual
469
Visibility
These scripts affect the visibility of a layer - for example, causing it to fade in and out.
Black Hole...
Causes the selected points in a vector layer to swirl around in an inward spiral motion towards the origin point of the layer.
Fade...
Causes the current layer to fade in or out over a specified number of frames. If you want a layer to appear or disappear suddenly, it is better to change the value of the layers visibility channel. However, this script should be used when you want a layer to appear or disappear more gradually.
Wavy...
Causes the selected points in a vector layer to move in a wavy or underwater style.
Wavy Fade...
This script combines the Fade effect above with the Wavy effect below. It can only be used with vector layers.
Warp
This set of scripts is used to distort the contents of a vector layer, applying various animated warping effects.
Scripts Menu
470
Anime Studio Pro 8 Users Manual
View Menu
Direction
This sub-menu lets you select a direction to view your scene from. The default view is through the camera - however, sometimes when youre working on a scene with a 3D layout, you may want to view the scene from a different point of view. Options are Camera, Front, Top, Right, Back, Bottom, and Left.
Enable Grid
Toggles display of the grid on and off. A checkmark appears beside the command when the grid is displayed.
Grid Settings
View Menu
Displays the Grid Settings dialog, which allows you to set the number of pixels between each grid space. Default is 20 pixels.
Reset
Resets the view of the working area to the starting pan and zoom values. Use this command when you want to jump back to the original view of the project.
Disable Grid Snapping
When the grid is turned on, control points will snap to the nearest grid intersection as you draw them and move them around. Select this menu command to disable grid snapping that way you can use the grid as just a visual guide, without it interfering in your drawing.
View Menu
Anime Studio Pro 8 Users Manual
471
Video Safe Zones
This command turns on the display of NTSC safe zones. When creating output for video, it is important to keep important action and titles within the safe zones, because most televisions cut off some portion of the outside of the picture. (The inner rectangle is the safe zone for titles, and the outer one for important action.)
Show Tracing Image
To use a background image for tracing out a drawing, just drag the image into the working area of the Anime Studio window, or use the above menu command. Then, you can use this command to hide or show that tracing image. To use a different tracing image, just drag a new one in.
Show Output Only
This command will hide all artwork that lies outside the final output rectangle. This makes it easy to visualize the final staging for your shot. Of course, its hard to edit what you cant see, so be sure to turn this option off when you need to edit an object that lies outside the visible area of the project.
Stereo
If Enable Stereo (Red/Blue)Rendering is enabled in the Project Settings dialog (see Project Settings... on page 414), this command makes it easier to preview and reposition your 3D objects for stereo rendering.
Select Tracing Image
Use this command to select a tracing image to display in Anime Studios editing view. This image will not appear in your final output - its just used as a tracing guide to help you draw your artwork in Anime Studio.
View Menu
472
Anime Studio Pro 8 Users Manual
Window Menu
Timeline
Shows/hides the Timeline window. The Timeline window is shown by default when you start Anime Studio. See Timeline Window on page 392.
Style
Shows/hides the Style window. The Style window is shown by default when you start Anime Studio. See Style Window on page 339.
Window Menu
Tools
Shows/hides the Tools window. The Tools window is shown by default when you start Anime Studio. Tools are discussed in the section beginning with Anime Studio Tools on page 206.
Actions
Shows/hides the Actions window. The Actions window is hidden by default when you start Anime Studio. See Actions Window on page 404.
Layers
Shows/hides the Layers window. The Layers window is shown by default when you start Anime Studio. See Layers Window on page 314.
View Menu
Library
Displays the Library window, which is discussed in The Library Window on page 352.
Anime Studio Pro 8 Users Manual
473
Audio Recording
Displays the Audio Recording window, which is discussed in Audio Recording on page 391.
Poser Parameters
Opens the Poser Parameters dialog, which allows you to rotate or scale Poser objects that are imported into your scene. For more information, see Special Tools on page 290.
View Menu
474
Anime Studio Pro 8 Users Manual
Help Menu
Help
Opens this document, the Anime Studio Users Manual.
Open Content Library
Opens the Content Library.
Online Tutorials
Opens a web browser with Anime Studio online tutorials. Internet connection will be required.
Welcome Screen
Opens the Welcome Screen.
Help Menu
Register Your Product
Register your product to receive information on updates and upgrades. Internet connection will be required.
Quick Start Guide
Opens the PDF version of the Anime Studio Quick Start Guide, which is installed on your hard disk.
Help Menu
Anime Studio Pro 8 Users Manual
475
Download Bonus Content Pack
Navigates to the Bonus Content Pack page on Content Paradise. You will need a Content Paradise account and a valid Anime Studio 8 serial number to obtain the content.
Check For Updates
Check to see if there are any updates for Anime Studio. Internet connection will be required.
About Anime Studio Pro
Displays some information about Anime Studio, including which version of Anime Studio youre running.
About Scripts
Displays some information about all the scripts currently loaded by Anime Studio. All of Anime Studio tools, and all the entries in the Scripts menu are implemented in a scripting language called Lua. Although some programming/scripting experience is required, Anime Studio users are welcome to write their own scripts to extend Anime Studios built-in features.
Buy Content
Help speed up your animation workflow with ready to use content. Buy content from Content Paradise. Internet connection will be required.
Help Menu
476
Anime Studio Pro 8 Users Manual
Appendix
Appendix
Anime Studio Pro 8 Users Manual
477
Product Comparison
The differences between Anime Studio Debut and Pro
Particles Import Photoshop Files Real-time media connection Patch Layers 3D Video rendering Global Rendering Styles
Read only Yes (1) No Read only No No No Yes
Read and Create Yes (2) Yes Read and create Yes Yes Yes Yes
Feature Comparisons
Feature Anime Studio Debut
2 minutes (3000 frames) 3 points 2 tracks 1 track No No No Read Only Black and white only
Anime Studio Pro
Unlimited Unlimited Unlimited Unlimited Yes Yes Yes Read and create Black and white, color, and edges
Scripting Layer Outline
Animation Length Motion Tracking Audio Tracks Video Tracks Physics Poser scene import 3D layer and object support Morph targets Automatic image tracing
(1) Layered using Anime Studio script (2) Import directly through File menu.
Window Menu
Feature Anime Studio Debut
X X X X X X
Anime Studio Pro
X
Tools Beginners Mode Tools Layers Timeline
Product Comparison
478
Anime Studio Pro 8 Users Manual
Style Actions Library Audio Recording Poser Parameters Character Wizard X X X X X X X X X X (1) Curvature Freehand Rectangle Oval Arrow Shear Points X Shear Points Y Perspective Points H Perspective Points V Bend Points H X X X X X X X X X X X X X X X X X X X X X
(1) Character Wizard in Pro lets you use and create reusable actions that can be applied to any character created with the Wizard.
Vector Drawing Features
Feature Anime Studio Debut
X X X X X X X
Bend Points V Noise
Anime Studio Pro
X X X X X X X
Magnet Snap to Grid Reset Line Width Random Line Width
Text Select Points Translate Points Scale Points Rotate Points Add Point Delete Edge
Vector Modifiers
Feature Anime Studio Debut
X
Anime Studio Pro
X
Peak
Product Comparison
Anime Studio Pro 8 Users Manual
Smooth Flip Points Horizontally Flip Points Vertically X X X X X X Lower Shape Raise Shape X X X X
479
Fill Features
Feature Anime Studio Debut
X X X X X X
Bone Features
Feature Anime Studio Pro
X X X X X X X X
Anime Studio Debut
X X X X X X X X X X X
Anime Studio Pro
X X X X X X X X X X X X
Select Bone Translate Bone Scale Bone Rotate Bone Add Bone Reparent Bone Bone Strength Manipulate Bones Bind Layer Bind Points
Select Shape Create Shape Paint Bucket Delete Shape Line Width Hide Edge Stroke Exposure Curve Profile
Fill Modifiers
Feature Anime Studio Debut Anime Studio Pro
Offset Bone Bone Physics
Product Comparison
480
Anime Studio Pro 8 Users Manual
Layer Features
Feature Anime Studio Debut
X X X X X
(3) Limited to 2 audio layers
Anime Studio Pro
X X X X X X X X X X
Layer Modifiers
Feature Anime Studio Debut
X X
Set Origin Translate Layer Scale Layer Rotate Layer Z Switch Layer Rotate Layer X Rotate Layer Y Shear Layer X Shear Layer Y Particle Layer Follow Path Poser Image Masking Video Tracking Audio Layers Vector Shape Selector
Anime Studio Pro
X X
Flip Layer Horizontally Flip Layer Vertically
Layer Types
Feature Anime Studio Debut
X X X X
X X (1) Vector Image Bone Switch Group Particle 3D Physics (Layer property)
Anime Studio Pro
X X X X X X X X
X X (2) X (3) X
X X X X
(1) Requires Poser 7 or newer (2) Limited to 3 tracking points
Product Comparison
Anime Studio Pro 8 Users Manual
Note 2D to 3D Layer Conversion Patch X X X
481
Timeline Features
Feature Anime Studio Debut
X X X X
Camera Features
Feature Anime Studio Debut
X X X
Anime Studio Pro
X X X X X X
Keyframes
Anime Studio Pro
X X X X
Playback Controls Animation Channels Ruler Onionskins Graph Mode Sequencer
Track Camera Zoom Camera Roll Camera Pan/Tilt Camera
Workspace Features
Feature Anime Studio Debut
X X
Action Features
Feature Anime Studio Debut Anime Studio Pro
X X X
Anime Studio Pro
X X X X
Store Reusable Animation Edit Reusable Animation Delete Reusable Animation
Pan Workspace Zoom Workspace Rotate Workspace Orbit Workspace
Product Comparison
482
Anime Studio Pro 8 Users Manual
Style Features
Feature Anime Studio Debut
X (1)
Project Settings
Anime Studio Pro
X X
Feature
Anime Studio Debut
X X X
Anime Studio Pro
X X X X X X
Save Project Settings Edit Dimensions Background Color Depth of Field 3D Camera
Save Style Pattern Brush
(1) Pro version contains more brushes
Preferences
Feature Anime Studio Debut
X X X X
Stereo Rendering Sort Layers by Depth X X
X X X
Anime Studio Pro
X X X X
Sort by True Distance Noise Grain Up to 120 Frames/Second Maximum Maximum export size (pixels) Maximum number of frames
X 788 x 768 3000
X 9000 x 9000 Unlimited
Options Editor Colors GUI Colors GUI Color Themes
Content
Feature Anime Studio Debut Anime Studio Pro
Product Comparison
Anime Studio Pro 8 Users Manual
Built in Content Third Party Content 3D Object X X X X X
483
View
Feature Anime Studio Debut Anime Studio Pro
X X X X X X X
Scripts
Feature Anime Studio Debut Anime Studio Pro
X X X X X X X X X X
Grid Adjust Grid Size Side by Side View Over Under View Four-Way View Display Quality Advanced Current Layer View
3D Camera Draw Image Sequences Layer Effects Particle Effects Sound Warp Visibility Script Writing
Import
Feature Anime Studio Debut
X X X (1) X
Anime Studio Pro
X X X (2) X
2D FORMATS
JPEG BMP PSD PNG
Product Comparison
484
Anime Studio Pro 8 Users Manual
TGA EPS, AI, Tracing Image X X X
Export Formats
Feature Anime Studio Debut
X X
3D FORMATS
OBJ X
SOUND FORMATS
WAV (Windows & Mac) AIFF (Windows & Mac) MP3 (Windows & Mac) M4A (MPEG-4) X X X X X X X X
Anime Studio Pro
X X X
IMAGE FORMATS
JPEG BMP PSD (Layered) PNG TGA X X
MOVIE FORMATS
MOV (Mac and Windows) AVI (3) MPEG-4 Video X X X X X X
X X X
Batch Image Export
MOVIE FORMATS
SWF (1) MOV (Macintosh and Windows) X X X X X X X X X X X X
MOHO FORMAT
MOHO File Format X X
AVI (WIndows Only) Sequential JPEG Sequential BMP Sequential PSD Sequential PNG Sequential TGA Batch Movie Export
(1) Layered using Anime Studio script. (2) Directly through File menu. (3) AVI Import works on Windows, and on Macintosh systems depending on codecs. If you can play the AVI file in QuickTime on a Mac, you should be able to import it into Anime Studio.
Product Comparison
Anime Studio Pro 8 Users Manual
485
TV FORMATS
NTSC Format PAL HD movies X X X X X
(1) SWF: Vector animations only; image layers can be used as long as they are not warped by bones. See Exporting Flash on page 434 for more information.
Upload Features
Feature Anime Studio Debut
X X
Anime Studio Pro
X X
Upload to Facebook Upload to YouTube
Product Comparison
486
Anime Studio Pro 8 Users Manual
Technical Support: Where to Go When You Need Help
User Manual
The first source of help when using Anime Studio is the manual that you are reading now. We have also included a Quick Start Guide that you can view by choosing Help > Quick Start Guide from the Anime Studio menus. If youre just getting started and need some basic tips on how to use Anime Studio, beginning with Anime Studio Tutorials on page 17 is a good place to start. For more in-depth instructions on using Anime Studio, the sections Anime Studio Windows on page 309 and Anime Studio Menus on page 411 go into great detail about performing specific tasks in Anime Studio and what all the user interface elements are used for, respectively.
and a variety of tutorials. We plan to keep this updated with questions and answers and new sample files. To view in-depth product descriptions, online video gallery, and more, visit http://anime.smithmicro.com.
Anime Studio Discussion Forum
Share tips and tricks with other Anime Studio users on the online discussion forum: http://www.lostmarble.com/forum/. Smith Micro staff members also participate in this online group, and are happy to share techniques and answer questions. News about the latest Anime Studio updates is first posted to the online forum.
Email Support
You can also get your questions answered by email. If you have a question, feature request, or would like to report a bug, contact us at cs@smithmicro.com. Please provide us with as much detail about your problem as possible, so that we can understand exactly whats happening and more quickly come up with a solution for you.
Anime Studio on the Web
Another good source is the Smith Micro web site at http:// anime.smithmicro.com. There you will find product information
Technical Support: Where to Go When You Need Help
Anime Studio Pro 8 Users Manual
487
Acknowledgements
Some parts of Anime Studio are based on libraries written by third party organizations. Below is a list of libraries used by Anime Studio. Anti-Grain Geometry http://www.antigrain.com Copyright 2002-2004 Maxim Shemanarev (McSeem). FreeType http://www.freetype.org Portions of this software are copyright 1996-2002 The FreeType Project. All rights reserved. libjpeg http://www.ijg.org This software is based in part on the work of the Independent JPEG Group. Copyright 1991-1998, Thomas G. Lane. libpng http://www.libpng.org Copyright 1998, 1999, 2000 Glenn Randers-Pehrson. libsndfile http://www.mega-nerd.com/libsndfile/ Copyright 1999-2005 Erik de Castro Lopo. Lua http://www.lua.org Copyright 2004 Tecgraf, PUCRio. Ming http://www.libming.org/ Copyright 2001 Opaque Industries.
PortAudio http://www.portaudio.com Copyright 19992000 Ross Bencina and Phil Burk zlib http://www.zlib.net Copyright 1995-2002 Jean-loup Gailly and Mark Adler.
Artist Acknowledgements
Smith Micro and Lost Marble would like to thank the following artists for contributing to the content section. To access these files, open Window > Library and navigate to a Partners Folder. Their creations will be displayed within a folder with their name as the title.. DK Toons http://www.contentparadise.com/Search. aspx?searchText=DKToons Cartoon Solutions http://www.cartoonsolutions.com ToonProps http://www.toonprops.com Vctor Paredes (Studio: Taza Triste): http://www.youtube. com/tazatriste Hubumedia http://www.hubumedia.com (tweet: www. twitter.com/hubumedia)
Acknowledgements
488
Anime Studio Pro 8 Users Manual
Alexander Roach (Rudiger): http://www.contentparadise. com/Search.aspx?searchText=Rudiger) The Smith Micro Content Team
User Samples/Characters
Library > Characters > Version 5> User Samples Nate Greenwall: knight Master Burt Abreu: Jeremy Philippe Cizaire: frog, stampel Shi Yang: A2, A3, A4, A6, A7 Vctor Paredes (Studio: Taza Triste): african elephant Vladimir O. (Studio: StudioSvet): golova, Kati, KISSKI, kot, Kozel, lef, sc, slon, tigr, volk, zaiac, zebr
Smith Micro would like to thank the following artists for imagery used in collateral and Promos. DK Toons http://www.contentparadise.com/Search. aspx?searchText=DKToons Cartoon Solutions http://www.cartoonsolutions.com Cartoon Workshop Sdn Bhd: http://www.cartoonworkshop. com.my ToonProps http://www.toonprops.com Hubumedia http://www.hubumedia.com (tweet: www. twitter.com/hubumedia) TUI Studios http://www.tuistudios.com Freakish kid http://www.freakishkid.com Naive: http://www.naive.se Mike Scott Animation http://www.bruandboegie.co.za Curious Projects: http://www.curiousprojects.com
User Movies
Library >Video > Animated Samples > Version 5 User Samples Burt Abreu: fishtank1 Christian -Samb- Wasser (Studio: By Samb): sunscene Dave Cockburn (Studio: Squeaky Pics): Squeaky_10sec Erik Svensson: Ghost
Acknowledgements
Anime Studio Pro 8 Users Manual
489
Mike Scott (Studio: Red Pepper): COOL_CATZ_INTRO_1 Misha Margolis: barnstory Shi Yang: A1, A5 Vladimir O. (Studio: StudioSvet): otkritka Vctor Paredes (Studio: Taza Triste): dragn pulento
Philippe Cizaire: collection Vladimir O.: flag, glaz1, glaz2, glaz3, glaz4, glaz5, gudok, noga, palec
DK Content
Library > Props > Partners> DK Toons David Knight (Studio: Knight animations): Acoustic Guitar by D.K, Aliens Dance and Walk by D.K, Anime girl frightened - by D.K, Builders - by D.K, Cartoon Fruit - by D.K, Cow with Guitar - by D.K, Cupboard with doors - by D.K, Funny guy - by D.K, Mobile Phone - by D.K, Modern Dude - by D.K, Running Heart - by D.K, Slick Salesman by D.K, Two simple boys - by D.K
Direction, script, animation: VENT_ErikvanSchaaik, Erik van Schaaik, www. erikvanschaaik.com, info@erikvanschaaik.com
Production: Il Luster Productions, www.illuster.nl, illuster@illuster.nl
User Samples/Props
Library > Props > Version 5 User Samples Burt Abreu: blurtest, bumpy1, curvetest1, epidea1, hair1, hand1, leaf1, man1, mouth, myfish2, myfish3, oldman1, rasbora_maculata, robohead1, sparkdraw, weedy1 Christian -Samb- Wasser (Studio: By Samb): people Erik Svensson: Fire, Tree, Water ripple
Acknowledgements
490
Anime Studio Pro 8 Users Manual
Anime Studio Shortcuts
How to work quickly in Anime Studio Once youve been using Anime Studio for a while, youll probably want to find ways to speed up certain operations. Luckily, Anime Studio provides several shortcuts for common operations, such as activating tools, navigating the workspace, and entering data.
Keyboard Shortcuts
Many tools and features in Anime Studio can be accessed quickly by pressing a single key. These shortcuts make working with Anime Studio much faster than the regular method of moving the mouse to a toolbar and clicking a button, and are worth learning to reduce your drawing and animation time. However, all these features are also available through standard user interface elements (buttons and menus), so learning these shortcuts isnt a requirement to using Anime Studio. Note: these shortcuts are not the same as menu shortcuts. Many of Anime Studios menu commands can be accessed through the keyboard - for example, Ctrl/Cmd+S will save the current document. Those types of shortcuts are listed next to the menu item they apply to: just run the program and look at a menu to find the shortcut.
Anime Studio Shortcuts
Press the T key to activate the Translate Points tool.
Many of the keyboard shortcuts in Anime Studio are used to activate a tool in a toolbar. If you want to know whether a tool has a shortcut, hold the mouse over the tool, and watch the tooltip that appears. If the tooltip has a single letter at the end (ex: Translate Points (T)), then that key can be used as a shortcut to activate the tool. These keyboard shortcuts are not listed here - just look at the tooltips in Anime Studio if you want to learn them. Some keyboard shortcuts work all the time, and some only apply in while using certain tools in Anime Studio: the sections below lists all the shortcuts and when they can be used.
Common Shortcuts
The following keyboard shortcuts can be used at any time:
Anime Studio Pro 8 Users Manual
491
Escape: Automatically adjust the view to see everything in the active layer - hold the shift key to zoom in on the currently selected points Home: Reset the view to see the overall project Enter/Return: De-select all points Tab: Select all points that are connected to the current selection Left Arrow: Step back one frame in the timeline - hold shift to rewind Right Arrow: Step forward one frame in the timeline - hold shift to advance to end of animation
Spacebar: Define a shape based on current selection Up Arrow: Raise selected shape up one level - hold shift to raise to top Down Arrow: Lower selected shape down one level - hold shift to lower to bottom
Working with Bone Tools
Delete/Backspace: Delete the selected bone (and any child bones) Spacebar: Bind points to selected bone Up Arrow: Select parent of current bone Down Arrow: Select child of current bone (only works if current bone has just one child)
Working with Vector Layers
Delete/Backspace: Delete the currently selected points Spacebar: Weld two points together - usually used with the Translate or Add Point tools
Working with the Timeline Window
Alt/Option+Backspace: Delete the selected keyframe(s) Alt/Option+C: Copy the selected keyframe(s) Alt/Option+V: Paste the previously copied keyframe(s)
Anime Studio Shortcuts
Working with Fill Tools
Delete/Backspace: Delete the selected shape
492
Anime Studio Pro 8 Users Manual
Spacebar: Play/stop the animation Page Up: When in graph mode, zoom in on the timeline hold shift to move the graph up Page Down: When in graph mode, zoom out from the timeline - hold shift to move the graph down End: Auto-zoom the timeline, based on the active animation channel (when in graph mode)
If you hold down the spacebar while you click and drag any tool with the mouse, it will let you pan the workspace. This is similar to the panning navigation in Photoshop and other graphics applications.
To zoom the workspace, hold the shift key while dragging left or right with the right mouse button. You can also zoom the workspace by rolling the mouse wheel back and forth over the workspace. To rotate the workspace, hold down the control key while dragging with the right mouse button.
Mouse Shortcuts
There are a few shortcuts that take advantage of the mouse, making work in Anime Studio more convenient once you learn them.
Timeline Scrubbing
To scrub the timeline in small increments, hold the mouse over the timeline and roll the mouse wheel back and forth.
Workspace Navigation
The right mouse button can be used to navigate the main Anime Studio workspace. To pan the workspace, click and drag with the right mouse button.
Numeric Fields and Angle Knobs
An easy way to make small adjustments in numeric text fields and angle knobs is to hold the mouse over the control and spin the mouse wheel back and forth. Of course, you can still enter values into a text field by typing them, but this method lets you make small adjustments and view the changes immediately.
Anime Studio Shortcuts
Anime Studio Pro 8 Users Manual
493
On a Windows PC, when using the mouse wheel to modify the value in a text field, holding the Ctrl key halves the increment, holding Shift doubles the increment. On a Macintosh, when using the mouse wheel to modify the value in a text field, holding the Cmd key halves the increment, holding Alt doubles the increment.
This feature may seem cute but unimportant. However, its actually very useful when working with the tool info panels in Anime Studio. By using the mouse wheel, you can see your changes take effect immediately. If you enter the number by hand, the change wont take effect until you press tab or enter. An especially helpful place to use this feature is when setting bone angle constraints - these numbers can be tricky to figure out, but spinning the mouse wheel you can see exactly whats happening. Finally, you can adjust the value of a text field by dragging in it side-to-side with the right mouse button. With a regular mouse, the mouse wheel is probably more convenient, but this feature was added specifically for animators working with tablets. A drawing pen usually has no mouse wheel, so right-dragging allows you to adjust the value of a text field without having to switch back to the keyboard.
Anime Studio Shortcuts
494
Anime Studio Users Manual
Index
Symbols
3D Construction 55 3D Layers 276, 277 3D Models Using 199 3D Shadows 325 3D Shape Design 61 3D Textures and Scenery 202
A
Acknowledgements 487 Actions 141 Creating new 405 Deleting 407 Editing 405 Using 406 Actions Window 404 Add Bone Tool 256 Adding Sound and Motion 111 Add Point Tool 215 Alpha Channels 102 Ambient occlusion 320
Animating a Talking Head 109 Animation Frame by Frame 147 Animation channels 396 Animation Curves 129 Animation Menu Commands 457 Allow Frame Skipping 457 Audio Level 462 Blend Morphs 460 Clear Animation from Document 457 Clear Animation from Layer 457 Copy Current Frame 459 Mute Audio 462 Nudge Physics Object 462 Rescale Keyframes 458 Reset All Layer Channels 457 Restart Audio Track 462 Select All Keyframes 458 Set Layer Start Time 458 Track Layer to Video 461 Animations Exporting 432 Animation Tutorials 123 Anime Studio Discussion Forum 486 Anime Studio Web Support 486 Arranging Foreground Objects 155
Arrows 222 Audio Layers 277 Audio Recording 391 Audio Sync Sources 334 Automatic Lip-Sync 124 Auto shading 320
B
Background color 415 Basic Physics 161 Bend Points Tool 229 Bind Layer Tool 259 Bind Points Tool 259 Bone Binding 66 Automatic 66 Layer 73 Manual 70 Bone Constraints 75 Angle 76 Bone Dynamics 85 Bone Influence Adjusting 97 Bone Layers 269 Bone Locking 81 Bone Menu Commands 455 Flexi-Bind Layer 455 Flexi-Bind Points 455
Index
495
Anime Studio Users Manual
Freeze Pose 456 Hide Controlled Bones 456 Release Layer 455 Release Points 455 Reset All Bones 456 Reset Bone 456 Track Bone to Video 456 Bone-Only Channels 398 Bone Physics Tool 260 Bone Spring Parameters 88 Bone Strength Tool 257 Bones Tutorials 66 Bone Tools 252 Bonus Content Downloading 475 Brushes 40
C
Camera and Depth Effects 195 Camera Channels 397 Camera movements Layers immune to 323 Cameras Animating 198 Camera Tools 305 Category Icons 353 Character Setup 91
Index
Character Wizard 2, 366 Arms 371 Body Tab 369 Changing character views 367 Clothing Tab 377 Creating content for 388 Designing actions 386 Exporting views 368 Eyes 373 Face Tab 372 Head 372 Head props 374 Legs 370 Making a character walk 381 Mouth 374 Movement Tab 375 Nose 374 Pants 377 Presets 366 Proportions 369 Randomizing characters 368 Rotating character views 383 Shirt 378 Style Tab 378 Walk Cycles 380 Color Picker 346 Color Swatches 347 Compositing Effects 319
Control Bones 79 Crayon Fill effects 344 Create Shape Tool 231 Creating a 3D Scene 152 Creating a Ground Plane 153 Creating Holes 30 Curvature Tool 226 Curve Exposure Tool 241 Curve Profile Tool 242 Cycling 138
D
Delete Edge Tool 226 Delete Shape Tool 238 Depth Creating 134, 196 Sorting layers by 136 Depth of field 416 Layers immune to 323 Depth Sorting 60 Display Quality 313 Drawing Shapes with Holes 29 Drawing Tutorials 18 Draw Menu Commands 448 Hide Shape 454 Insert Text 448
496
Anime Studio Users Manual
Lower Shape 449 Lower to Back 449 Peak 449 Raise Shape 449 Raise to Front 449 Random Line Width 448 Reset All Points 454 Reset Line Width 448 Reset Points 454 Show All Shapes 454 Smooth 449 Snap to Grid 448 Draw Shape Tool 220 Draw Tools 207 Drop Shadow 343
Redo 441 Select All 441 Select Connected 442 Select Inverse 442 Select None 441 Undo 441 Effects Tutorials 168, 366 Email Support 486 Embedded script files 322 End caps Rounded option 348 Exporting Still images 438 Extrude Conversions 63 Eyedropper Tool 239
E
Edit Menu Commands 441 Clear 441 Copy 441 Cut 441 Paste 441 Preferences 442 Editor Colors 445 GUI Colors 446 Options Tab 442 Web Uploads 444
Index
F
Facing a camera 322 File Menu Commands 412 Batch Export 439 Close 412 Export Animation 431 Export OBJ 438 Export POV 438 Gather Media 413 Import 420 New 412
Open 412 Open Recent 412 Preview 431 Quit 440 Save 412 Save As 413 Upload to Facebook 439 Upload to YouTube 439 Fill Properties 339 Fills Complex shapes 246 Compound shapes 248 Picking colors 245 Using two 250 Working with 245 Fill Tools 231 Flash Exporting 434 Flip horizontally 321 Flip vertically 321 Follow Curve Tool 285 Following a path 322 Freehand Curves 40 Freehand Tool 218
G
Gradient Fill Effects 342
497
Anime Studio Users Manual
Group Layers 269
H
Halo Fill Effects 341 Help Menu Commands 474 About Anime Studio Debut 475 About Scripts 475 Buy Content 475 Check for Updates 475 Help 474 Online Tutorials 474 Open Content Library 474 Quick Start Guide 474 Register Your Product 474 Welcome Screen 474 Hidden Edges 32 Hide Edge Tool 240 Holes 30 HSV modifier images 322
Image Warping 106 Importing Textures 118 Inflate Conversions 65 Insert Text Tool 223
K
Keyboard Shortcuts 490 Bone Tools 491 Common 490 Fill Tools 491 Timeline Window 491 Vector Layers 491 Keyframes 399
L
Lathe Conversions 64 Layer blending 323 Layer blur radius 319 Layer Effect Channels 397 Layer Glow 192 Layer List 315 Layer Masking 45 Layer Motion Channels 397 Layer opacity 320 Layer Outline 194 Layers
I
Image Layers 102, 268 Image Masking Tool 293 Image Texture Fill Effects 343 Image Textures 113 Image Tutorials 102
3D 277 Aligning 266 Animated effects 319 Creating new 317 Deleting 317 Duplicating 317 Hiding 319 Naming 318 Patch 278 Rendering off 319 Settings 317 Sorting by depth 133 Layer Settings 3D Options Tab 335 Depth Sort Tab 330 General Tab 318 Image Tab 331 Masking Tab 327 Motion Blur Tab 326 Note Tab 337 Particles Tab 335 Physics Tab 338 Shadows Tab 323 Switch Tab 334 Vectors Tab 329 Layer Shading 324 Layer Shadow 191 Layer Shadows 323
Index
498
Anime Studio Users Manual
Layers Window 314 Layer Toolbar 316 Layer Tools 281 Layer Types 264 Library Tabs 353 Library Window 352 Adding an item to Favorites 354 Adding items to Favorites 355 Adding items to scene 353, 355 Adding items to the Library 357 Categories 355 Changing appearance 358 Collapsed folders 353 Content previews 353 Creating new folders 355 Creating subfolders 356 Deleting items 358 Deleting items from library 355 Deleting items from Library 354 Detail options 362 Displaying and hiding 354 Display options 359 Expanded folders 353 Favorites Tab 363 General options 358 List options 361 Loading items 354 Maintaining 356
Index
Options 354 Saving items to library 355 Saving items to Library 354 Searching 362 Selected item 353 Ticker 354 Tree options 361 Line Width Tool 239 Lip-Sync 124, 126
N
Noise Tool 230 Note Layers 276
O
Offset Bone Tool 260 Orbit Workspace Tool 308 Ovals 221
M
Magnet Tool 227 Manipulate Bones Tool 258 Masking 119 Moon and Clouds Effect 203 Morphs Creating 407 Motion Curves 130 Motion Graph 402 Mouse Shortcuts 492 In Angle knobs 492 In numeric fields 492 Timeline Scrubbing 492 Workspace Navigation 492 Movies Using in image layers 182 Moving the Camera 158
P
Paint Bucket Tool 233 Painting Textures 114 Pan/Tilt Camera Tool 306 Pan Workspace Tool 306 Particle Layers 274 Particle Layer Tool 292 Particle-Only Channels 399 Particles 168 Changing settings 173 Crowds 171 Grass 171 Smoke effect 177 Sparkle effect 179 Speeding up effects 180 Using layers 169
499
Anime Studio Users Manual
Using premade effects 176 Patch Layers 278 Perspective Points Tool 228 Perspective Shadows 184 Phoneme Lip-Sync 126 Photoshop Exporting from 431 Importing files 427 Physics Basic 161 Configuring Objects 164 Creating a Collision Base 164 Creating the Objects 162 Enabling 163 Playback Buttons 312 Poser Integration 424 Poser tool 290 Preferences 442 Product Comparison 477 Project Settings 414
Rotate Bone Tool 255 Rotate Layer XY Tool 287 Rotate Layer Z Tool 283 Rotate Points Tool 214 Rotate Workspace Tool 307 Rotating to face camera 322 Rotating to follow path 322
S
Scale Bone Tool 254 Scale compensation 322 Scale Layer Tool 282 Scale Points Tool 213 Scatter Brush Tool 224 Scripts Menu Commands 463 3D 463 Auto-Scale 463 Cube 463 Rotate X 464 Rotate Y 464 Rotate Z 464 Torus 464 Camera 464 Handheld Camera 464 Orbit Camera 464 Draw 464
R
Real-time Media connection 423 Rectangles 221 Render styles 416 Reparent Bone Tool 256 Roll Camera Tool 306
Index
Apply Sketchy Effect 464 Auto Weld 464 Polygon 465 Simplify Curve 465 Split Curve 465 Star 465 Toggle Legacy Curves 465 Image 465 Import Image Sequence 465 Layer Effects 465 Layer Trail 466 Perspective Shadow 466 RT: Break Apart Shapes 466 Other 466 Credits 466 Particle Effects 466 Energy Cloud 466 Explosion 467 Rain 467 Smoke 467 Snow 467 Sparkles 467 Script Writing 467 Alert Test 467 Automation Test 467 Error Test 467 List Channels 468 Load Data File 468
500
Anime Studio Users Manual
Print Globals 468 Print Moho API 468 Print Test 468 Sound 468 Bone Audio Wiggle 468 Layer Audio Wiggle 468 Visibility 469 Fade 469 Wavy Fade 469 Warp 469 Black Hole 469 Wavy 469 Select Bone Tool 252 Select Points Tool 208 Select Shape Tool 231 Sequencer 400 Set Origin Tool 284 Shaded fill effects 340 Shadow Tricks 191 Shape Ordering 35 Shapes 350 Raising and Lowering 36 Selecting Hidden 38 Shear Layer Tool 288 Shear Points Tool 229 Shortcuts 490 Simplified Modeling 48 Soft Edge Fill Effects 341
Index
Special tools 290 Spirals 222 Stars 222 Status Bar 312 Stroke properties 345 Styles 49, 350 Applying 53 Style window Advanced options 348 Style Window 339 Switch Layers 271 Switch Layer Tool 292 Switch-Only Channels 398 System requirements 5
Toolbar 311 Toon Settings 332 Track Camera Tool 305 Transition Effect 48 Translate Bone Tool 253 Translate Layer Tool 281 Translate Points Tool 210 Triangles 222 Tutorials 17
U
User Manual 486
T
Technical Support 486 Discussion Forum 486 Email 486 Online Manual 486 Web sites 486 Text 223 Timeline Animation channels 396 Controlling time 394 Playing partial segments 396 Timeline Window 392
V
Vector Layers 267 Vector-Only Channels 398 Vector Shape Selector 289 Video Tracking Tool 294 View Menu Commands 470 Direction 470 Disable Grid Snapping 470 Enable Grid 470 Grid Settings 470 Reset 470 Select Tracing Image 471 Show Output Only 471
501
Anime Studio Users Manual
Show Tracing Image 471 Stereo 471 Video Safe Zones 471 Visibility in rendering 319
W
Welding 18 Welding Points 18 Window Menu Commands 472 Actions 472 Audio Recording 473 Layers 472 Library 472 Poser Parameters 473 Style 472 Timeline 472 Tools 472 Windows Main Window 310 Working area 310 Workspace Tools 306
Z
Zoom Camera Tool 305 Zoom Workspace Tool 307
Index
Potrebbero piacerti anche
- Dokumen - Tips How To Draw Manga Vol 42 Drawing YaoidecryptedrpdfDocumento149 pagineDokumen - Tips How To Draw Manga Vol 42 Drawing Yaoidecryptedrpdfcarlosdosantos7799Nessuna valutazione finora
- Hands-On Motion Graphics with Adobe After Effects CC: Develop your skills as a visual effects and motion graphics artistDa EverandHands-On Motion Graphics with Adobe After Effects CC: Develop your skills as a visual effects and motion graphics artistNessuna valutazione finora
- Poser Pro Reference ManualDocumento831 paginePoser Pro Reference ManualDaddyToy2013Nessuna valutazione finora
- CINEMA 4D R15 Fundamentals: For Teachers and StudentsDa EverandCINEMA 4D R15 Fundamentals: For Teachers and StudentsValutazione: 5 su 5 stelle5/5 (1)
- (Mechademia Volume 8) Lunning, Frenchy - Tezuka, Osamu - Tezuka's Manga Life (2013, University of Minnesota Press)Documento352 pagine(Mechademia Volume 8) Lunning, Frenchy - Tezuka, Osamu - Tezuka's Manga Life (2013, University of Minnesota Press)Florencia100% (1)
- Autodesk 3ds Max 2024: A Comprehensive Guide, 24th EditionDa EverandAutodesk 3ds Max 2024: A Comprehensive Guide, 24th EditionNessuna valutazione finora
- How To Draw The Female Body - Life Drawing-Nudes8Documento2 pagineHow To Draw The Female Body - Life Drawing-Nudes8MayLiuNessuna valutazione finora
- To Love-Ru Darkness Artbook Gashuu VenusDocumento131 pagineTo Love-Ru Darkness Artbook Gashuu VenusTartanmonkeyNessuna valutazione finora
- Anime Studio Debut 7 Users ManualDocumento276 pagineAnime Studio Debut 7 Users ManualOnceUponAThingNessuna valutazione finora
- MotionArtist Reference ManualDocumento147 pagineMotionArtist Reference ManualTerry Artsncrafts100% (1)
- TvPaint Tutorial Table of ContentsDocumento10 pagineTvPaint Tutorial Table of ContentsTheGravityCatNessuna valutazione finora
- Anime Studio Pro 11 Tutorial ManualDocumento303 pagineAnime Studio Pro 11 Tutorial ManualCristmart Tití73% (11)
- Anime Studio Pro 9: Complete Animation For Professionals & Digital Artists!Documento11 pagineAnime Studio Pro 9: Complete Animation For Professionals & Digital Artists!edi susantoNessuna valutazione finora
- Unity ManualDocumento796 pagineUnity Manualda1academy100% (5)
- Final Cut Pro X-10.1-User GuideDocumento474 pagineFinal Cut Pro X-10.1-User GuideVIVINALVESNessuna valutazione finora
- Animiz Help Manual PDFDocumento42 pagineAnimiz Help Manual PDFhasan khanNessuna valutazione finora
- Department of Information TechnologyDocumento53 pagineDepartment of Information Technologyvenki042Nessuna valutazione finora
- Introduction To FLASH 8Documento11 pagineIntroduction To FLASH 8mallareddy_pindiNessuna valutazione finora
- Camtasia Studio 8.2 Help FileDocumento335 pagineCamtasia Studio 8.2 Help FileKelly MullinsNessuna valutazione finora
- 3d Animation Production WorkflowDocumento7 pagine3d Animation Production Workflowsrivatsan_ece100% (1)
- Flash Tutorial: What You Should Already KnowDocumento12 pagineFlash Tutorial: What You Should Already KnowRohit SharmaNessuna valutazione finora
- Pivot Discover ITDocumento10 paginePivot Discover ITRavindran MahadevanNessuna valutazione finora
- Motion 3d User GuideDocumento16 pagineMotion 3d User GuideYasser E KasanNessuna valutazione finora
- Printable UnityDocumento1.015 paginePrintable UnitymarkarveNessuna valutazione finora
- Navisworks TutorialsDocumento3 pagineNavisworks Tutorialspaparock340% (1)
- Tutorial Manual Anime Studio Pro 10Documento267 pagineTutorial Manual Anime Studio Pro 10piage_36100% (2)
- TVPaint GuideDocumento471 pagineTVPaint GuideThomas100% (1)
- Aurora 3D Presentation PDFDocumento113 pagineAurora 3D Presentation PDFSandra Lopes0% (1)
- XARA ManualDocumento370 pagineXARA Manualladolcevita5100% (1)
- Methodological Guide To Theme #11Documento9 pagineMethodological Guide To Theme #11Adilet KenesovNessuna valutazione finora
- Resolume ManualDocumento148 pagineResolume ManualAdolfo GonzalezNessuna valutazione finora
- DraftSight Fundamentals Ebook Volume IIDocumento32 pagineDraftSight Fundamentals Ebook Volume IIlegereNessuna valutazione finora
- OptimumKinematics - Help FileDocumento92 pagineOptimumKinematics - Help FileArun GuptaNessuna valutazione finora
- Using Windows Live Movie Maker HandoutDocumento12 pagineUsing Windows Live Movie Maker Handoutparekoy1014Nessuna valutazione finora
- Flash 8Documento75 pagineFlash 8rickoNessuna valutazione finora
- Walking Animation in FlashDocumento11 pagineWalking Animation in FlashAnonymous 3q6HiKNessuna valutazione finora
- Flash MacromediaDocumento32 pagineFlash MacromediaKristy Rabina100% (1)
- Design Multimedia Content For WebsitesDocumento43 pagineDesign Multimedia Content For Websitesnjk19Nessuna valutazione finora
- Macro Media Flash 8Documento2 pagineMacro Media Flash 8Dennis LeigueNessuna valutazione finora
- Arma 3 Editing GuideDocumento332 pagineArma 3 Editing GuideJon50% (2)
- To Flash: What You Should Already KnowDocumento13 pagineTo Flash: What You Should Already Knowyogesh rNessuna valutazione finora
- Flash TutorialDocumento12 pagineFlash Tutorialnabil790Nessuna valutazione finora
- DaVinci Resolve ManualDocumento435 pagineDaVinci Resolve ManualCarl Huh100% (1)
- Interface Introduction 1Documento138 pagineInterface Introduction 1A Ropei RopeiNessuna valutazione finora
- HitFilm 4 Express User GuideDocumento238 pagineHitFilm 4 Express User GuidelectormaniacoNessuna valutazione finora
- Students Log Editing FinalDocumento6 pagineStudents Log Editing Finaltwitter3600Nessuna valutazione finora
- Anime Studio Pro 9 Tutorial Manual PDFDocumento251 pagineAnime Studio Pro 9 Tutorial Manual PDFWilliam Roberto da Silva100% (1)
- Manual Movieedit16pls enDocumento411 pagineManual Movieedit16pls enRamamurthy KVNessuna valutazione finora
- Las Ict Csa 9 q3 Week 4Documento11 pagineLas Ict Csa 9 q3 Week 4citeainahomar2006Nessuna valutazione finora
- Photo Studio: User's GuideDocumento243 paginePhoto Studio: User's GuideAfonso BuenoNessuna valutazione finora
- Help Documentation Metal Badge TEXT LogoDocumento11 pagineHelp Documentation Metal Badge TEXT LogoJAVIER MAMANINessuna valutazione finora
- What Is Flash?: Download It For FreeDocumento10 pagineWhat Is Flash?: Download It For Freedolls88Nessuna valutazione finora
- Interactive It Learning Portal: Since: 2000Documento14 pagineInteractive It Learning Portal: Since: 2000Shubham SedawatNessuna valutazione finora
- PrefataDocumento258 paginePrefataSillo PaulNessuna valutazione finora
- Assignment About Movie MakerDocumento5 pagineAssignment About Movie MakerIbrahim Al-badiNessuna valutazione finora
- Sportscode v7Documento120 pagineSportscode v7tecnopcNessuna valutazione finora
- Graphic Design Studio Web LayoutDocumento35 pagineGraphic Design Studio Web LayoutNguyen Xuan PhapsNessuna valutazione finora
- Complete Beginner's Guide To Blender - PremiumBeatDocumento2 pagineComplete Beginner's Guide To Blender - PremiumBeatNikolaNessuna valutazione finora
- Armed-Assault Editing-Guide Deluxe Edition by Mr-Murray enDocumento332 pagineArmed-Assault Editing-Guide Deluxe Edition by Mr-Murray enJamie ClysdaleNessuna valutazione finora
- A Supernatural StudyDocumento1 paginaA Supernatural StudyWolmyrNessuna valutazione finora
- Cthulhu Cult.Documento166 pagineCthulhu Cult.Víndican75% (4)
- TextoDocumento6 pagineTextoWolmyrNessuna valutazione finora
- Dutra Paulo SampleDocumento5 pagineDutra Paulo SampleWolmyrNessuna valutazione finora
- Niranjan BoharaDocumento4 pagineNiranjan Boharakumari jobNessuna valutazione finora
- Ht1100 Jupiter System Ka-Band RouterDocumento2 pagineHt1100 Jupiter System Ka-Band RouterCarlos EstuardoNessuna valutazione finora
- Django TutorialDocumento85 pagineDjango TutorialRoqi AlfaroqiNessuna valutazione finora
- NetSpend Online Privacy PolicyDocumento7 pagineNetSpend Online Privacy Policytheresa.jack.burkeNessuna valutazione finora
- TradingView Lifetime Ver 2Documento20 pagineTradingView Lifetime Ver 2SayaNessuna valutazione finora
- Navodaya Maths English Important QuestionsDocumento25 pagineNavodaya Maths English Important Questionszullalee76Nessuna valutazione finora
- Full HD Speed Dome IP Camera User Manual: Indoor/OutdoorDocumento21 pagineFull HD Speed Dome IP Camera User Manual: Indoor/OutdoorjerryrapNessuna valutazione finora
- HP UX Common+Unix+CommandsDocumento12 pagineHP UX Common+Unix+Commandsnid5649Nessuna valutazione finora
- Prueba Unidad 1 - 2 InglesDocumento9 paginePrueba Unidad 1 - 2 InglesDarwin DiazNessuna valutazione finora
- How To Download Files With cURL - DigitalOceanDocumento5 pagineHow To Download Files With cURL - DigitalOceancatman84Nessuna valutazione finora
- Hot Topik 2 - Google SearchDocumento1 paginaHot Topik 2 - Google SearchSara RochaNessuna valutazione finora
- Multibank Server Flow and Config v1.0 230317Documento18 pagineMultibank Server Flow and Config v1.0 230317ricorizaldyNessuna valutazione finora
- Edureka VM - UpdatedDocumento34 pagineEdureka VM - UpdatedSreenivas Thota100% (1)
- IIbf Prevntion of Cyber Crimes Syllbus PDFDocumento6 pagineIIbf Prevntion of Cyber Crimes Syllbus PDFThebiryani CartNessuna valutazione finora
- Planet 8 - Installation Guide PDFDocumento13 paginePlanet 8 - Installation Guide PDFFernando Carlos LeaNessuna valutazione finora
- ERA 2018 User GuideDocumento48 pagineERA 2018 User GuideAnonymous I4QWakgNessuna valutazione finora
- Windows 2000 Host System Hardening: Lab Network DiagramDocumento16 pagineWindows 2000 Host System Hardening: Lab Network DiagramStoli0445Nessuna valutazione finora
- Test Dynamic Routing ProtocolsDocumento3 pagineTest Dynamic Routing ProtocolsSahil KumarNessuna valutazione finora
- Security That Works. Together.: Cisco Secure Offerings Are Strengthened byDocumento2 pagineSecurity That Works. Together.: Cisco Secure Offerings Are Strengthened byluis ramosNessuna valutazione finora
- Idea Presentation Format - SIH 2022 - CollegeDocumento5 pagineIdea Presentation Format - SIH 2022 - CollegeCHESS WIZARDNessuna valutazione finora
- Bizhub C10 User GuideDocumento236 pagineBizhub C10 User GuideionutkokNessuna valutazione finora
- Title:: Nutanix Field Advisory #94Documento3 pagineTitle:: Nutanix Field Advisory #94Nikhil GhuleNessuna valutazione finora
- Nokia 7705 Service Aggregation Router: Easy Legacy TDM MigrationDocumento20 pagineNokia 7705 Service Aggregation Router: Easy Legacy TDM MigrationFerdiansyah MulyadiNessuna valutazione finora
- Converged Policy PCRFDocumento19 pagineConverged Policy PCRFhuytd100% (1)
- J. K. Shah Classes: CAFC N21 - Mumbai (Batch Commencing From 20.5.2021)Documento2 pagineJ. K. Shah Classes: CAFC N21 - Mumbai (Batch Commencing From 20.5.2021)harsh gawliNessuna valutazione finora
- Ui LibraryDocumento2 pagineUi Libraryaditya SharmaNessuna valutazione finora
- How To Set Custom Vibrations On Your Android Phone - Mobile InternistDocumento5 pagineHow To Set Custom Vibrations On Your Android Phone - Mobile InternistLupuEusebiuNessuna valutazione finora
- 009-1540-01 Entry Service With 2N Door Stations Deployment GuideDocumento29 pagine009-1540-01 Entry Service With 2N Door Stations Deployment GuideDigital XlescuNessuna valutazione finora
- MultiSite Monitor HelpDocumento86 pagineMultiSite Monitor HelpMisael C.cNessuna valutazione finora
- FMI32070 Reply FormDocumento4 pagineFMI32070 Reply FormRipMan HamasNessuna valutazione finora