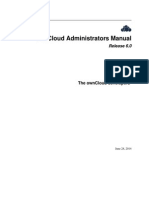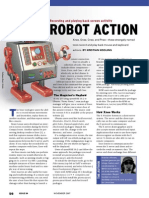Documenti di Didattica
Documenti di Professioni
Documenti di Cultura
Opensis Installation
Caricato da
Jason CentanniDescrizione originale:
Copyright
Formati disponibili
Condividi questo documento
Condividi o incorpora il documento
Hai trovato utile questo documento?
Questo contenuto è inappropriato?
Segnala questo documentoCopyright:
Formati disponibili
Opensis Installation
Caricato da
Jason CentanniCopyright:
Formati disponibili
www.os4ed.
com
openSIS Student Information System Installation Instructions
Installation on Windows Installation on Linux Upgrading openSIS
Last updated: October 2008
openSIS is a product of Open Solutions for Education, Inc.
Windows Installation
Installing on machines running Windows XP, Vista, Windows 2003 Server OS openSIS requires the following pre-requisite software:
1. Apache 2.0.54 2. Postgres 8.2.x 3. PHP 5.x If you have the above installed software in your computer already, you can proceed to openSIS installation, otherwise follow the links below to download and install the pre-requisite software.
1. Download and install Apache and PHP
XAMPP Windows http://www.apachefriends.org/en/xampp-windows.html This will install Apache web server and PHP 5.x.
Or, Bitnami Windows http://bitnami.org/stack/wappstack This will install Apache web server, Postgres and PHP 5.x.
2. Download and install Postgres SQL Server (If you used Bitnami WAPPSTACK you can skip installing Postgres since it is included in the package)
http://www.postgresql.org/ftp/binary/v8.2.10/win32/ This will install the Postgres SQL server and PGADMIN, the server administrator tool.
Once these software are fully installed, follow the openSIS Installation procedure. (openSIS has been tested extensively with the XAMPP package on Windows and the Bitnami LAPPStack on Linux)
Copyright 2007 2008, Open Solutions for Education, Inc. All Rights Reserved.
Page 2
openSIS is a product of Open Solutions for Education, Inc.
Linux Installation
Installing on machines running Linux openSIS requires the following pre-requisite software:
4. Apache 2.0.54 5. Postgres 8.2.x 6. PHP 5.x If you have the above installed software in your computer already, you can proceed to openSIS installation, otherwise follow the links below to download and install the pre-requisite software.
1. Download and install Apache and PHP
XAMPP Linux: http://www.apachefriends.org/en/xampp-linux.html This will install Apache web server and PHP 5.x.
Or, Bitnami Linux LAPPStack: http://bitnami.org/stack/lappstack This will install Apache web server, Postgres and PHP 5.x.
2. Download and install Postgres SQL Server (If you used Bitnami LAPPSTACK you can skip installing Postgres since it is included in the package)
http://www.postgresql.org/ftp/binary/v8.2.10/win32/ This will install the Postgres SQL server and PGADMIN, the server administrator tool.
Once these softwares are fully installed, follow the openSIS Installation procedure. (openSIS has been tested extensively with the XAMPP package on Windows and the Bitnami LAPPStack on Linux).
Note: The installation creates a file "data.php" that stores necessary information for connection to the database and default school year information. You'll need to use 777 permissions on directories where openSIS is being installed to allow write permissions. The reason for this is, while you (your user) may own the directories and files, another user (the web server) needs to be able to write in/to them.
Copyright 2007 2008, Open Solutions for Education, Inc. All Rights Reserved.
Page 3
openSIS is a product of Open Solutions for Education, Inc.
openSIS Installation
This installation assumes that you have installed and properly configured the following items: Web Server (Apache is the web server we test on and use) PostgreSQL database software PHP We recommend that you use one of the automated installers like XAMPP or Bitnami Stacks which eases the process of installing and configuring the webserver. Automated Installation openSIS includes an automated installer that has been extensively tested on Windows. Testing has been done with various Linux versions, but success seems to vary with different distributions. 1. Download the latest stable release of opensis from the www.opensis.com. To download the openSIS package you need to register. If you are already registered please follow the link sent in your email to download the latest build. 2. Unzip the openSIS folder to your web server directory. In case you installed XAMPP the webserver directory will be: <XAMPP Installation Directory>/htdocs/ In case you have installed Bitnami LAPPStack, your web server would be: <LAPPSTACK Installation Directory>/apache 2/htdocs/ 3. Open your web browser and go to the following address: http://<your server address>/opensis/install/index.php. Choose New Installation in the installation choices. The automated installer will guide you through the setup step by step.
Copyright 2007 2008, Open Solutions for Education, Inc. All Rights Reserved.
Page 4
openSIS is a product of Open Solutions for Education, Inc.
4. In step1, you will be asked to provide Postgres connection information. Keep the Server Input field as localhost. OpenSIS is designed to be installed only on localhost. If you use any IP Address viz. 127.0.0.1 it will not install. Provide the admin username and password for Postgres so the application can connect to Postgres.
Note: Remember that if you provided wrong details for Postgres connection in Step 1, you will be redirected to an error page like the one below. Click Retry and provide the correct connection information.
Copyright 2007 2008, Open Solutions for Education, Inc. All Rights Reserved.
Page 5
openSIS is a product of Open Solutions for Education, Inc.
5. Once you have provided the Postgres connection, we move to step 2 where you will need to enter the name for the database you want to use for openSIS.
6. In Step 3, Provide the Administrator Username and password you would like to use for administering openSIS.
Copyright 2007 2008, Open Solutions for Education, Inc. All Rights Reserved.
Page 6
openSIS is a product of Open Solutions for Education, Inc.
7. In Step 4, enter the School Year and click Save & Next. This page will take some time to submit since this is where the installer builds all the database tables for use in openSIS.
8. Finally you have your application setup and ready to use. Click on the login button and login to the application using the administrator Username/Password you provided while installing in step 3. With this login, you can create new users, and change the three template users. Since users/students can not be deleted the default user/student entries created during installation should be changed to proper user/student information.
Congratulations! You have successfully installed openSIS.
Copyright 2007 2008, Open Solutions for Education, Inc. All Rights Reserved.
Page 7
openSIS is a product of Open Solutions for Education, Inc.
openSIS Upgrade
If you have already installed a version of openSIS and you want to upgrade to a newer release, you should choose Upgrade in the automated installer.
1. In step 1, you will be asked to enter the Postgres connection information. Keep the Server Input field as localhost. OpenSIS is designed to be installed only on localhost. If you use any IP Address viz. 127.0.0.1 it will not install. Provide the admin username and password for Postgres so the application can connect to Postgres.
Copyright 2007 2008, Open Solutions for Education, Inc. All Rights Reserved.
Page 8
openSIS is a product of Open Solutions for Education, Inc.
Note: Remember that if you provided wrong details for Postgres connection in Step 1, you will see an error screen. Click Retry and provide the correct connection information to move to step 2.
2. In the next step, you will have available the database you created for openSIS in a dropdown. Select the Database you are using for openSIS and click Save & Next The upgrader will install all the upgrades for the required version and take you to the login screen.
Congratulations! You have successfully upgraded openSIS.
Copyright 2007 2008, Open Solutions for Education, Inc. All Rights Reserved.
Page 9
Potrebbero piacerti anche
- Shoe Dog: A Memoir by the Creator of NikeDa EverandShoe Dog: A Memoir by the Creator of NikeValutazione: 4.5 su 5 stelle4.5/5 (537)
- CUDA8.0 Installation Guide LinuxDocumento41 pagineCUDA8.0 Installation Guide LinuxPaul MccarthyNessuna valutazione finora
- The Yellow House: A Memoir (2019 National Book Award Winner)Da EverandThe Yellow House: A Memoir (2019 National Book Award Winner)Valutazione: 4 su 5 stelle4/5 (98)
- CMP515 Linux Administration RDocumento211 pagineCMP515 Linux Administration RvinitNessuna valutazione finora
- The Subtle Art of Not Giving a F*ck: A Counterintuitive Approach to Living a Good LifeDa EverandThe Subtle Art of Not Giving a F*ck: A Counterintuitive Approach to Living a Good LifeValutazione: 4 su 5 stelle4/5 (5794)
- SLES15Documento508 pagineSLES15gustav gustić100% (1)
- Eaton Ipp Users Guide enDocumento58 pagineEaton Ipp Users Guide enJason SmithNessuna valutazione finora
- The Little Book of Hygge: Danish Secrets to Happy LivingDa EverandThe Little Book of Hygge: Danish Secrets to Happy LivingValutazione: 3.5 su 5 stelle3.5/5 (400)
- Manual JAVA POS DatalogicDocumento52 pagineManual JAVA POS DatalogicGerardo Garcia Marimon100% (1)
- Grit: The Power of Passion and PerseveranceDa EverandGrit: The Power of Passion and PerseveranceValutazione: 4 su 5 stelle4/5 (588)
- The Minimum You Need To Know About QT and DatabasesDocumento57 pagineThe Minimum You Need To Know About QT and DatabasesRoland Hughes100% (1)
- Elon Musk: Tesla, SpaceX, and the Quest for a Fantastic FutureDa EverandElon Musk: Tesla, SpaceX, and the Quest for a Fantastic FutureValutazione: 4.5 su 5 stelle4.5/5 (474)
- Uboot User ManualDocumento232 pagineUboot User ManualVissu SweetNessuna valutazione finora
- A Heartbreaking Work Of Staggering Genius: A Memoir Based on a True StoryDa EverandA Heartbreaking Work Of Staggering Genius: A Memoir Based on a True StoryValutazione: 3.5 su 5 stelle3.5/5 (231)
- Linux OS TutorialDocumento88 pagineLinux OS TutorialPrasunkanti DasNessuna valutazione finora
- Hidden Figures: The American Dream and the Untold Story of the Black Women Mathematicians Who Helped Win the Space RaceDa EverandHidden Figures: The American Dream and the Untold Story of the Black Women Mathematicians Who Helped Win the Space RaceValutazione: 4 su 5 stelle4/5 (895)
- Book - Opensuse.reference enDocumento530 pagineBook - Opensuse.reference enJesús Manuel Viña IglesiasNessuna valutazione finora
- Team of Rivals: The Political Genius of Abraham LincolnDa EverandTeam of Rivals: The Political Genius of Abraham LincolnValutazione: 4.5 su 5 stelle4.5/5 (234)
- Nextcloud Server Administration ManualDocumento259 pagineNextcloud Server Administration Manualamano kenjiNessuna valutazione finora
- Never Split the Difference: Negotiating As If Your Life Depended On ItDa EverandNever Split the Difference: Negotiating As If Your Life Depended On ItValutazione: 4.5 su 5 stelle4.5/5 (838)
- OwnCloud Admin ManualDocumento183 pagineOwnCloud Admin ManualAswin TeNessuna valutazione finora
- The Emperor of All Maladies: A Biography of CancerDa EverandThe Emperor of All Maladies: A Biography of CancerValutazione: 4.5 su 5 stelle4.5/5 (271)
- Technological Institute of The PhilippinesDocumento36 pagineTechnological Institute of The PhilippinesRahp RellyNessuna valutazione finora
- Devil in the Grove: Thurgood Marshall, the Groveland Boys, and the Dawn of a New AmericaDa EverandDevil in the Grove: Thurgood Marshall, the Groveland Boys, and the Dawn of a New AmericaValutazione: 4.5 su 5 stelle4.5/5 (266)
- Manual Opensuse LinuxDocumento248 pagineManual Opensuse LinuxGilmer Estrada NunezNessuna valutazione finora
- On Fire: The (Burning) Case for a Green New DealDa EverandOn Fire: The (Burning) Case for a Green New DealValutazione: 4 su 5 stelle4/5 (74)
- Own Cloud Admin ManualDocumento170 pagineOwn Cloud Admin ManualLonaBrochenNessuna valutazione finora
- Linux Terminal CommandsDocumento7 pagineLinux Terminal CommandsPrem VijayanNessuna valutazione finora
- The Unwinding: An Inner History of the New AmericaDa EverandThe Unwinding: An Inner History of the New AmericaValutazione: 4 su 5 stelle4/5 (45)
- Ebin - Pub - Mastering Linux Administration A Comprehensive Guide To Installing Configuring and Maintaining Linux Systems in The Modern Data Center 1789954274 9781789954272 K 1806924Documento772 pagineEbin - Pub - Mastering Linux Administration A Comprehensive Guide To Installing Configuring and Maintaining Linux Systems in The Modern Data Center 1789954274 9781789954272 K 1806924andalibNessuna valutazione finora
- XneeDocumento4 pagineXneescribbyscribNessuna valutazione finora
- Fusion 13 For Apple Silicon Companion v19Documento75 pagineFusion 13 For Apple Silicon Companion v19Elan QisthiNessuna valutazione finora
- The Hard Thing About Hard Things: Building a Business When There Are No Easy AnswersDa EverandThe Hard Thing About Hard Things: Building a Business When There Are No Easy AnswersValutazione: 4.5 su 5 stelle4.5/5 (345)
- SAP NW AS ABAP and BW 7Documento29 pagineSAP NW AS ABAP and BW 7Jonathan RodríguezNessuna valutazione finora
- JAERODocumento11 pagineJAEROFelipe CaixetaNessuna valutazione finora
- The World Is Flat 3.0: A Brief History of the Twenty-first CenturyDa EverandThe World Is Flat 3.0: A Brief History of the Twenty-first CenturyValutazione: 3.5 su 5 stelle3.5/5 (2259)
- Lifetime and Support Matrix For SAP GUI For JavaDocumento3 pagineLifetime and Support Matrix For SAP GUI For Javal3uoNessuna valutazione finora
- DistrolinuxDocumento1 paginaDistrolinuxthkomputerNessuna valutazione finora
- Azure CLIDocumento153 pagineAzure CLIlocoNessuna valutazione finora
- Nufryk J Garn D Bauer P Farney M The Official Comptia LinuxDocumento770 pagineNufryk J Garn D Bauer P Farney M The Official Comptia Linuxtstas80% (5)
- The Gifts of Imperfection: Let Go of Who You Think You're Supposed to Be and Embrace Who You AreDa EverandThe Gifts of Imperfection: Let Go of Who You Think You're Supposed to Be and Embrace Who You AreValutazione: 4 su 5 stelle4/5 (1090)
- Image Guide PDFDocumento63 pagineImage Guide PDFkokome35Nessuna valutazione finora
- Bugtraq-Team - Pentesting and Forensics GNU - Linux Distribution For Ethical HackingDocumento9 pagineBugtraq-Team - Pentesting and Forensics GNU - Linux Distribution For Ethical Hackingprognoz techNessuna valutazione finora
- Own Cloud Admin ManualDocumento45 pagineOwn Cloud Admin ManualCan dien tu Thai Binh DuongNessuna valutazione finora
- ZPDT Vol1 Introduction - and - Reference sg247721 PDFDocumento100 pagineZPDT Vol1 Introduction - and - Reference sg247721 PDFrithwikNessuna valutazione finora
- The Sympathizer: A Novel (Pulitzer Prize for Fiction)Da EverandThe Sympathizer: A Novel (Pulitzer Prize for Fiction)Valutazione: 4.5 su 5 stelle4.5/5 (121)
- Book Opensuse Startup PDFDocumento122 pagineBook Opensuse Startup PDFObleasComestiblesNessuna valutazione finora
- Opensis InstallationDocumento9 pagineOpensis InstallationJason CentanniNessuna valutazione finora
- Her Body and Other Parties: StoriesDa EverandHer Body and Other Parties: StoriesValutazione: 4 su 5 stelle4/5 (821)