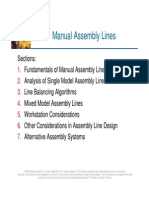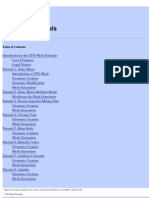Documenti di Didattica
Documenti di Professioni
Documenti di Cultura
CFX Tutorial Ductflow Laminar
Caricato da
Bahru DinDescrizione originale:
Copyright
Formati disponibili
Condividi questo documento
Condividi o incorpora il documento
Hai trovato utile questo documento?
Questo contenuto è inappropriato?
Segnala questo documentoCopyright:
Formati disponibili
CFX Tutorial Ductflow Laminar
Caricato da
Bahru DinCopyright:
Formati disponibili
ANSYS CFX Tutorial
Laminar Flow in a Rectangular Duct
14 October 2010
V3.30
ANSYS CFX Tutorial Laminar Flow in a Rectangular Duct
Scott J. Ormiston Jeffrey R. Berg V3.30 14 October 2010
Department of Mechanical and Manufacturing Engineering University of Manitoba
Page 1 of 22
ANSYS CFX Tutorial
Laminar Flow in a Rectangular Duct
14 October 2010
V3.30
Introduction
This tutorial has been adapted from a tutorial created by Jeff Berg (M.Sc. student) in 2004. That tutorial was based on running the CFX-TASCflow (V2.11) rct.lam tutorial in CFX-5 (v5.7). The original comparisons between TASCflow and CFX-5 have been removed in this version.
Geometry Nomenclature
The duct has a length, Lx , a depth
L y , and a height, Lz .The duct length is aligned with the x axis, the depth
with the y axis, and the height with the z axis. The flow is assumed to be symmetric about a plane that bisects the duct in the y-direction and therefore only half the duct is modelled. One corner of the duct is assumed to lie at the origin. Figure 1 below shows the duct geometry. When the geometry was defined in the creation of the computational mesh, all faces of the domain were assigned names. The names of the inlet and outlet planes (at x = 0 and x = Lx ) are RCT W and RCT E, respectively. The names of the planes at y = 0 and y = L y are RCT S and RCT N, respectively. The names of the planes at z = 0 and z = Lz are RCT B and RCT T, respectively.
Figure 1: Rectangular Duct Geometry
Problem Definition
The problem is a laminar, incompressible, constant property flow of water in a rectangular duct. The code will be run with the heat transfer model turned off (even though an alternative approach would be to run the code with the heat transfer model as isothermal and specify the desired temperature for an isothermal flow). The flow is modelled with a rectilinear uniform grid for half the domain using symmetry in the y direction. The problem parameters are: Mass flow = 3.962 x 10-2 [kg / s] for the full duct. The mass flow rate at the inlet of the half duct is therefore 1.981 x 10-2 [kg / s]. Density = 997.0 [kg / m3]. Viscosity = 8.899 x 10-4 [kg / m s]. Duct length = 2.00 m ( Lx ). Duct depth = 0.40 m ( L y ). Actual grid height is 0.20 m due to symmetry. Duct height = 0.30 m ( Lz ). Hydraulic diameter of the duct Dh , is 0.34286 m. Reynolds number based on the hydraulic diameter is 127.2.
Department of Mechanical and Manufacturing Engineering University of Manitoba Page 2 of 22
ANSYS CFX Tutorial
Laminar Flow in a Rectangular Duct
14 October 2010
V3.30
Features
This tutorial demonstrates how to: Import a grid (from CFX-TASCgrid) Specify Boundary Conditions Solve the Problem Do some post-processing of the results
Setup
First, create a new directory in your file space called cfxtutorial. Make sure that the path to this directory does not contain any space characters. Spaces in a directory name or path will cause an error message in CFX (in addition, a hyphen cannot be used in the simulation name). Make this new directory your current directory (i.e., cd to that directory). The grid for this tutorial has been pre-generated. It was created in software called CFX-TASCgrid, which was part of the CFX-TASCflow set of programs. For the purposes of this tutorial, the completed grid will be imported to CFX. The completed grid is in a file called rct.grd that can be copied to your current directory using: cp -p ~engsjo/pub/mech-4822/cfxtutorial/rct.grd ./ or it can be copied (it is inside a zip file called cfxtutorial_rct_grd.zip) from a link in the following part of the course web page:
http://home.cc.umanitoba.ca/~engsjo/teaching/Tutorials/index.htm#cfxtutorial
This grid has uniform mesh spacing and 30, 10, and 15 nodes in each of the x, y, and z directions, respectively.
Assumptions about Running CFX
These instructions assume that: 1. The user has modified (customised) his/her Unix account as indicated by the course instructor. 2. The user is connected to a Linux-based server or workstation using vncviewer. Examples of suitable Linux machines (with suffix .cc.umanitoba.ca) are gaia, moon, grid06, grid07, grid08, grid09, and grid10. 3. The version of the software is ANSYS CFX v12.1. The CFX launcher can be started by typing: Cfx5 & and then using the buttons for CFX-Pre, CFX-Solver, and CFD-Post. In the past, two synonyms were used for running the pre-processor (cfx5pre) and the post-processor (cfx5post) in a vncviewer environment: vnc-cfxpre (which is equivalent to cfx5pre -gr mesa& ) vnc-cfxpost (which is equivalent to cfx5post -gr mesa& ) to obtain correct graphical images when using vncviewer. These can still be used as an alternative to the launcher.
Department of Mechanical and Manufacturing Engineering University of Manitoba Page 3 of 22
ANSYS CFX Tutorial
Laminar Flow in a Rectangular Duct
14 October 2010
V3.30
Defining the Simulation in CFX-Pre
To begin using CFX-Pre, start the program by typing vnc-cfxpre
1. Creating a New Simulation
Select File > New Simulation Simulation Type default is General (click on General in the window and then click OK)
Also click on OK in the following window:
To name the simulation: Select File > Save Simulation
Department of Mechanical and Manufacturing Engineering University of Manitoba
Page 4 of 22
ANSYS CFX Tutorial
Laminar Flow in a Rectangular Duct
14 October 2010
V3.30
In the window, set File name to rct_lam and click Save
2. Importing the Mesh
Select File > Import Mesh Mesh Format: Select CFX-TASCflow
File: Enter (or browse for) rct.grd Click Open
3. Domain Specification
Select Insert > Domain Name: enter duct Click OK
Department of Mechanical and Manufacturing Engineering University of Manitoba
Page 5 of 22
ANSYS CFX Tutorial
Laminar Flow in a Rectangular Duct
14 October 2010
V3.30
Under General Options tab: Basic Settings: Fluid list: select Water Leave all other values as the defaults.
Under Fluid Models tab: Heat Transfer: Option: select None Turbulence Model: Option: select None (Laminar) Leave all other values as the defaults.
Department of Mechanical and Manufacturing Engineering University of Manitoba
Page 6 of 22
ANSYS CFX Tutorial
Laminar Flow in a Rectangular Duct
14 October 2010
V3.30
Under Initialisation tab: Click Domain Initialisation box Click Initial Conditions box Now, Click Ok
4. Defining the Inlet Boundary Condition
Select Insert > Boundary Condition Name: enter inlet Domain: duct Click OK
Department of Mechanical and Manufacturing Engineering University of Manitoba Page 7 of 22
ANSYS CFX Tutorial
Laminar Flow in a Rectangular Duct
14 October 2010
V3.30
Under Basic Settings tab: Boundary Type: select Inlet Location: select RCT_W
Under Boundary Details tab: Flow Regime: Option: Subsonic Mass and Momentum: Option: select Mass Flow Rate Click on space beside Mass Flow Rate and enter: 0.01981 Flow Direction:
Department of Mechanical and Manufacturing Engineering University of Manitoba Page 8 of 22
ANSYS CFX Tutorial
Laminar Flow in a Rectangular Duct
14 October 2010
V3.30
Option: Normal to Boundary Condition Click Ok
5. Defining the Outlet Boundary Condition
Select Insert > Boundary Condition Name: enter outlet Domain: duct Click OK Under Basic Settings tab: Boundary Type: select Outlet Location: select RCT E
Department of Mechanical and Manufacturing Engineering University of Manitoba
Page 9 of 22
ANSYS CFX Tutorial
Laminar Flow in a Rectangular Duct
14 October 2010
V3.30
Under Boundary Details tab: Flow Regime: Option: Subsonic Mass and Momentum: Option: Average Static Pressure Click on space beside Relative Pressure and enter: 0.0 Pressure Averaging: Option: Average Over Whole Outlet Click Ok
6. Defining the Symmetry Plane Boundary Condition
Department of Mechanical and Manufacturing Engineering University of Manitoba Page 10 of 22
ANSYS CFX Tutorial
Laminar Flow in a Rectangular Duct
14 October 2010
V3.30
Select Insert > Boundary Condition Name: enter symmetry Domain: duct Click OK Under Basic Settings tab: Boundary Type: select Symmetry Location: select RCT S Click Ok
7. Defining the Walls Boundary Condition
Select Insert > Boundary Condition Name: enter walls Domain: duct Click OK Under Basic Settings tab: Boundary Type: select Wall Location: click on the icon. In the Selection Dialog window, click on RCT B, then, while holding down the Ctrl key, click on RCT N and RCT T. Click OK.
Department of Mechanical and Manufacturing Engineering University of Manitoba
Page 11 of 22
ANSYS CFX Tutorial
Laminar Flow in a Rectangular Duct
14 October 2010
V3.30
Under Boundary Details tab: Wall Influence on Flow: No Slip Click Ok
The overall image of the domain should now appear as (with a bit of zoom using the middle mouse button):
Department of Mechanical and Manufacturing Engineering University of Manitoba
Page 12 of 22
ANSYS CFX Tutorial
Laminar Flow in a Rectangular Duct
14 October 2010
V3.30
Note that there is no duct domain default.
8. Setting the Solver Controls
Select Insert > Solver > Solver Control Under Basic Settings tab: Advection Scheme: Option: High Resolution Convergence Control: Timescale Control: select Physical Timescale Physical Timescale: click in the box and enter 6000 Leave all other values as the defaults. Click Ok
Department of Mechanical and Manufacturing Engineering University of Manitoba
Page 13 of 22
ANSYS CFX Tutorial
Laminar Flow in a Rectangular Duct
14 October 2010
V3.30
9. Writing the Solver Definition File
Select File > Write Solver File File name: rct_lam.def List select box on the right: select Write Solver File Click Save
10. Saving the Simulation
Select File > Save Simulation
11. Ending the CFX-Pre Session
Select File > Quit
Obtaining a Solution Using the CFX-Solver
To start the solver, at the command line, type: cfx5solve & When the solver window comes up, if it is narrow, widen it by dragging the right edge of the window.
1. Defining the Run
Select File > Define Run Under Run Definition tab: Definition File: browse for and select rct_lam.def Type of Run: Full Run Mode: Serial Click Start Run
Department of Mechanical and Manufacturing Engineering University of Manitoba Page 14 of 22
ANSYS CFX Tutorial
Laminar Flow in a Rectangular Duct
14 October 2010
V3.30
The calculation should proceed with text information in one window and the residuals of the equations in a second window. In this case there should be a print-out of 12 outer loop iterations and then some summary information, followed by a ANSYS CFX-5 Solver Finished Normally window. In this window there is some run information and the question: Post-process results now?. Click No.
This solver run created the textual record of the run: rct_lam_001.out and the results file that can be postprocessed: rct_lam_001.res.
2. Ending the Solver Session
Department of Mechanical and Manufacturing Engineering University of Manitoba Page 15 of 22
ANSYS CFX Tutorial
Laminar Flow in a Rectangular Duct
14 October 2010
V3.30
Select File > Quit
Viewing the Results using CFD-Post
As simple examples of post-processing, this tutorial illustrates how to create a graph of a velocity profile at the duct exit and a velocity vector plot on the plane of symmetry. There are many other features available in CFDPost. For more details on these features, consult the course instructor and teaching assistants, as well as the online CFD-Post help. (Note: Images below indicate CFX-Post instead of CFD-Post; these images will be updated in the next release of this tutorial). To begin using CFD-Post type: vnc-cfxpost
1. Loading the Results File
Select File > Load Results In the file browser window, click on rct_lam_001.res and then click Open.
2. Creating a Line at the Exit Plane
Select Insert > Location > Line Name: enter Exit Line Click OK
Department of Mechanical and Manufacturing Engineering University of Manitoba
Page 16 of 22
ANSYS CFX Tutorial
Laminar Flow in a Rectangular Duct
14 October 2010
V3.30
Under Geometry tab: Domains: All Domains Definition: Method: Two Points Point 1: enter 2, 0, 0 Point 2: enter 2, 0, 0.3 Line Type: click on circle for Cut Click on Apply
A yellow line will appear at the end of the duct image in the 3D viewer. After zooming, it should appear like:
Department of Mechanical and Manufacturing Engineering University of Manitoba
Page 17 of 22
ANSYS CFX Tutorial
Laminar Flow in a Rectangular Duct
14 October 2010
V3.30
Note that Sample could also have been chosen for the line. If that is chosen, specify an appropriately large number of sample points along the line.
3. Creating a Graph (Chart) of a Velocity Profile at the Exit
Select Insert > Chart Name: U Velocity versus z Click Ok Under Chart Line 1 tab: Type: Regular Line Name: click in box and enter U Exit Profile Location: select Exit Line X Axis: Variable: select Z Click on circle for Hybrid Y Axis: Variable: select Velocity u Click on circle for Hybrid Click on Apply
Department of Mechanical and Manufacturing Engineering University of Manitoba
Page 18 of 22
ANSYS CFX Tutorial
Laminar Flow in a Rectangular Duct
14 October 2010
V3.30
You should see the chart shown below in the right window (Chart Viewer).
The data used in this chart can also be exported to a spreadsheet program by using the export feature. To do this: Click Export File name: enter u_exit_profile.csv File Type: Comma Separated Values (*.csv) Click on Save
Department of Mechanical and Manufacturing Engineering University of Manitoba Page 19 of 22
ANSYS CFX Tutorial
Laminar Flow in a Rectangular Duct
14 October 2010
V3.30
The file created, when loaded into Excel (and formatted with more decimals for column A and scientific notation for column B), looks like:
These data can also be exported in a text file format for plotting with gnuplot or other plotting software.
4. Creating a Velocity Vector Plot Click on the 3D Viewer tab below the window on the right.
Select Insert > Vector Name: enter Symm Plane Vectors Click OK
Department of Mechanical and Manufacturing Engineering University of Manitoba Page 20 of 22
ANSYS CFX Tutorial
Laminar Flow in a Rectangular Duct
14 October 2010
V3.30
Under Geometry tab: Domains: All Domains Definition: Locations: select symmetry Variable: select Velocity Click on circle for Hybrid Leave all other values as the defaults. Click on Apply
The vector plot below should appear in the 3D Viewer window. The domain was zoomed in for the image.
3. Ending the CFD-Post Session
Select File > Quit
Department of Mechanical and Manufacturing Engineering University of Manitoba Page 21 of 22
ANSYS CFX Tutorial
Laminar Flow in a Rectangular Duct
14 October 2010
V3.30
Click on Save & Quit
File name: enter rct_lam.cst File type: CFD-Post State (*.cst) Click on Save
The state file that was saved (rct_lam.cst) has saved the new objects created in the previous Post session. When examining the same results file another time in Post, those setting can be re-loaded using File > Load State. Another powerful feature is that the same state file can be loaded when viewing a different set of results on the same geometry and all plots (charts, vectors, etc.) are re-computed automatically for the new results.
Department of Mechanical and Manufacturing Engineering University of Manitoba
Page 22 of 22
Potrebbero piacerti anche
- Inventor 1Documento10 pagineInventor 1Praveen P JoseNessuna valutazione finora
- 10.28.10.examples of Pendulum and Spring Problems Answer KEYDocumento45 pagine10.28.10.examples of Pendulum and Spring Problems Answer KEYPraveen P JoseNessuna valutazione finora
- Assignment01 MECH5304 BendFlowDocumento2 pagineAssignment01 MECH5304 BendFlowPraveen P JoseNessuna valutazione finora
- Wind Loads: The Nature of Wind: CE 694R - Fall 2007 T. Bart Quimby, P.E., Ph.D. UAA Civil Engineering Quimby & AssociatesDocumento12 pagineWind Loads: The Nature of Wind: CE 694R - Fall 2007 T. Bart Quimby, P.E., Ph.D. UAA Civil Engineering Quimby & AssociatesPraveen P JoseNessuna valutazione finora
- Manual Assembly LinesDocumento55 pagineManual Assembly LinesPraveen P JoseNessuna valutazione finora
- AdvThermo PS01 2013 SolnDocumento14 pagineAdvThermo PS01 2013 SolnPraveen P JoseNessuna valutazione finora
- Presentation 1FEMDocumento1 paginaPresentation 1FEMPraveen P JoseNessuna valutazione finora
- ChuksDocumento4 pagineChuksPraveen P JoseNessuna valutazione finora
- Discussion 1Documento19 pagineDiscussion 1Praveen P JoseNessuna valutazione finora
- MECH 5304 Progress Report.Documento3 pagineMECH 5304 Progress Report.Praveen P JoseNessuna valutazione finora
- T T P T T P T T T P T T P: Robot Operati NG Robot Failed MaintenanceDocumento4 pagineT T P T T P T T T P T T P: Robot Operati NG Robot Failed MaintenancePraveen P JoseNessuna valutazione finora
- Ansys Tutorial PDFDocumento132 pagineAnsys Tutorial PDFborchecNessuna valutazione finora
- Hidden Figures: The American Dream and the Untold Story of the Black Women Mathematicians Who Helped Win the Space RaceDa EverandHidden Figures: The American Dream and the Untold Story of the Black Women Mathematicians Who Helped Win the Space RaceValutazione: 4 su 5 stelle4/5 (895)
- The Subtle Art of Not Giving a F*ck: A Counterintuitive Approach to Living a Good LifeDa EverandThe Subtle Art of Not Giving a F*ck: A Counterintuitive Approach to Living a Good LifeValutazione: 4 su 5 stelle4/5 (5794)
- Shoe Dog: A Memoir by the Creator of NikeDa EverandShoe Dog: A Memoir by the Creator of NikeValutazione: 4.5 su 5 stelle4.5/5 (537)
- Grit: The Power of Passion and PerseveranceDa EverandGrit: The Power of Passion and PerseveranceValutazione: 4 su 5 stelle4/5 (588)
- The Yellow House: A Memoir (2019 National Book Award Winner)Da EverandThe Yellow House: A Memoir (2019 National Book Award Winner)Valutazione: 4 su 5 stelle4/5 (98)
- The Little Book of Hygge: Danish Secrets to Happy LivingDa EverandThe Little Book of Hygge: Danish Secrets to Happy LivingValutazione: 3.5 su 5 stelle3.5/5 (400)
- Never Split the Difference: Negotiating As If Your Life Depended On ItDa EverandNever Split the Difference: Negotiating As If Your Life Depended On ItValutazione: 4.5 su 5 stelle4.5/5 (838)
- Elon Musk: Tesla, SpaceX, and the Quest for a Fantastic FutureDa EverandElon Musk: Tesla, SpaceX, and the Quest for a Fantastic FutureValutazione: 4.5 su 5 stelle4.5/5 (474)
- A Heartbreaking Work Of Staggering Genius: A Memoir Based on a True StoryDa EverandA Heartbreaking Work Of Staggering Genius: A Memoir Based on a True StoryValutazione: 3.5 su 5 stelle3.5/5 (231)
- The Emperor of All Maladies: A Biography of CancerDa EverandThe Emperor of All Maladies: A Biography of CancerValutazione: 4.5 su 5 stelle4.5/5 (271)
- Devil in the Grove: Thurgood Marshall, the Groveland Boys, and the Dawn of a New AmericaDa EverandDevil in the Grove: Thurgood Marshall, the Groveland Boys, and the Dawn of a New AmericaValutazione: 4.5 su 5 stelle4.5/5 (266)
- The Hard Thing About Hard Things: Building a Business When There Are No Easy AnswersDa EverandThe Hard Thing About Hard Things: Building a Business When There Are No Easy AnswersValutazione: 4.5 su 5 stelle4.5/5 (345)
- On Fire: The (Burning) Case for a Green New DealDa EverandOn Fire: The (Burning) Case for a Green New DealValutazione: 4 su 5 stelle4/5 (74)
- The World Is Flat 3.0: A Brief History of the Twenty-first CenturyDa EverandThe World Is Flat 3.0: A Brief History of the Twenty-first CenturyValutazione: 3.5 su 5 stelle3.5/5 (2259)
- Team of Rivals: The Political Genius of Abraham LincolnDa EverandTeam of Rivals: The Political Genius of Abraham LincolnValutazione: 4.5 su 5 stelle4.5/5 (234)
- The Unwinding: An Inner History of the New AmericaDa EverandThe Unwinding: An Inner History of the New AmericaValutazione: 4 su 5 stelle4/5 (45)
- The Gifts of Imperfection: Let Go of Who You Think You're Supposed to Be and Embrace Who You AreDa EverandThe Gifts of Imperfection: Let Go of Who You Think You're Supposed to Be and Embrace Who You AreValutazione: 4 su 5 stelle4/5 (1090)
- The Sympathizer: A Novel (Pulitzer Prize for Fiction)Da EverandThe Sympathizer: A Novel (Pulitzer Prize for Fiction)Valutazione: 4.5 su 5 stelle4.5/5 (121)
- Her Body and Other Parties: StoriesDa EverandHer Body and Other Parties: StoriesValutazione: 4 su 5 stelle4/5 (821)