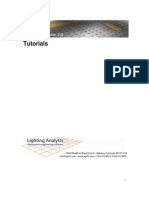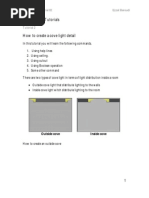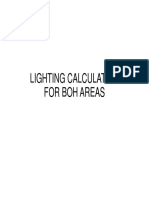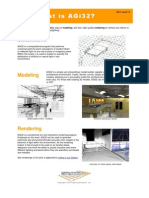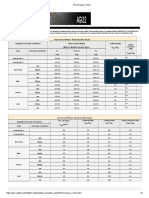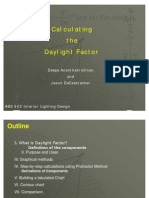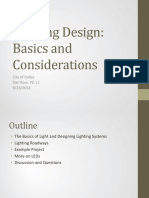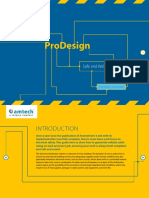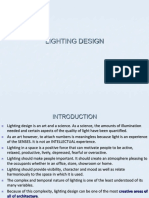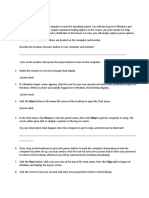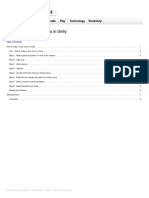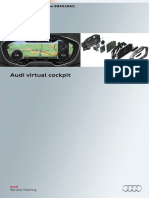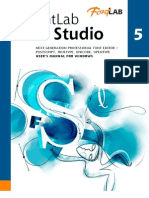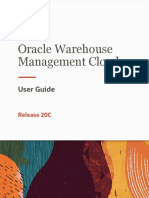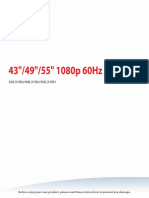Documenti di Didattica
Documenti di Professioni
Documenti di Cultura
AGI32 V2dot1 Tutorials
Caricato da
Sean H. DuanTitolo originale
Copyright
Formati disponibili
Condividi questo documento
Condividi o incorpora il documento
Hai trovato utile questo documento?
Questo contenuto è inappropriato?
Segnala questo documentoCopyright:
Formati disponibili
AGI32 V2dot1 Tutorials
Caricato da
Sean H. DuanCopyright:
Formati disponibili
Tutorials
Contents
Instant Gratification ................................................................................................................................................................................. 1 Instabase ................................................................................................................................................................................................ 13 Auditorium .............................................................................................................................................................................................. 21 Room Estimator ..................................................................................................................................................................................... 46 Creating Interior Windows and Doors ................................................................................................................................................ 52 Daylighting .............................................................................................................................................................................................. 57 Site Lighting ........................................................................................................................................................................................... 67 Facade Lighting ..................................................................................................................................................................................... 86 Floodlighting ........................................................................................................................................................................................... 98 Glare Rating ......................................................................................................................................................................................... 108 Roadway Optimizer ............................................................................................................................................................................. 118 Roadway Calculations ........................................................................................................................................................................ 130
AGi32 Version 2.1 Tutorials
Instant Gratification
Instant Gratification
Introduction
Time Estimate: 1 hour
Now that you have AGi32 installed and at your fingertips, let's have some fun. This hands-on tour of the software provides knowledge of the basic AGi32 operations common to most lighting applications and gives you a basis from which to build your understanding of the software. For those of you generally operating your software in metric units, this example is performed in feet and footcandles. If you have already set your default units to metric, please change them to feet and footcandles for this example. As we get underway, a few words of advice: DON'T BE AFRAID! We are aware that the first time you start AGi32 you are presented with a blank screen and a large complement of commands. This can be intimidating for many people, especially those not familiar with other CAD programs. However, if you are able to break out of any paradigms forced by experience with other lighting programs, the environment can actually be quite comforting; all the controls are visible and you are in charge of your own destiny. Create!
Problem Statement
Create a simple interior environment to illustrate a number of the basic functions of AGi32 important to all users. If you would like to see what this project will look like when complete, you can open the Tutorial-Instant Gratification.agi sample file, which you can download from here:http://www.agi32.com/index.php?id=2b&laiSID=28a28052770c1055b02247e6125da571.
Tutorial Summary
Step 1 Set snap Step 2 Zoom out Step 3 - Create a room Step 4 - Define luminaire Step 5 Locate a single luminaire Step 6 Array luminaires Step 7 - Place calculation points Step 8 - Calculate in Render Mode Step 9 Explore the rendered environment Step 10 Switch off ceiling points Step 11 Add Library objects Step 12 Render again Conclusion
AGi32 Version 2.1 Tutorials
Instant Gratification
Step 1 Set snap
If the AGi32 program is not already running, start it now by clicking on the shortcut icon on your desktop. You can also start it by clicking on the Start button and selecting AGi32 from the Programs Menu. AGi32 will open with a Welcome dialog that is worth reading (you may have already). Click on OK to continue when ready.
To begin, let's set the cursor Snap to an increment of 5 (that's five feet because the Units are set to Feet by default). This allows the cursor to move in increments of 5 units only (feet in this case). Look to the bottomright of the AGi32 screen for the Snap button and setting. This is a transparent, or on-the-fly, setting that can be changed and toggled on/off while in the middle of another function without disrupting that function. Simply click in the value cell to the right of the Snap button and change the number to 5.
The Snap cell on the Status Toolbar
If Snap is turned off, it will look like the image at right. The snap can be toggled on and off by either clicking on the Snap button itself or by pressing the F9 key. For the purposes of this example, leave Snap set to ON. Snap toggled Off
Now that Snap is set to 5, notice your cross-hair cursor moves only in increments of five units. This will make it easier to draw straight lines in this project.
Step 2 Zoom out
Before we create a room, it would be nice if we had a little more screen area to work with. Select the Zoom-Out button from the Common Toolbar (or Menu: View - Zoom-Out), press the End key on your keyboard, or center the cross hairs in the middle of the screen and roll the mouse wheel back toward you. Use of the mouse wheel and End key work transparently, are more easily accessed, and will probably be the way you find yourself zooming. For now, press the End key one time. The Zoom-Out button on the Common Toolbar (Menu: View Zoom Out)
Step 3 Create a room
Click on the small arrow next to the Room-Rectangular button (all Room buttons are in the Rooms/Objects Toolkit under the blue Model Toolkit heading). By clicking on the small arrow, a menu of choices assigned to the button is revealed. Select the Hip room type from the menu as shown at right. The Hip room type is a room with a rectangular footprint and a Hip roof line. See the illustration below showing the room in Isometric, Elevation, and Plan views.
AGi32 Version 2.1 Tutorials
Instant Gratification
Once you have selected the Hip room type from the menu, this dialog will be displayed. Complete the dialog by entering a reference Label for the room, (we used Hip Room but it can be any alpha-numeric assignment), followed by these dimensions: Wall Height=9, Hip Height=6, Hip Length=6. Click in the Color cell adjacent to the Floor Reflectance. The color dialog that appears allows you to select a basic hue (Red, Green, Blue, etc.) and then select a corresponding luminance and saturation for that hue. For this example, select the color cell as shown below
Click the Green color in the Hue slider, and then select a dark Saturation/ Luminance value within the Green color selector box. Using the Saturation and Lum. sliders, adjust the Green shade to a 0.20 Reflectance equivalent. With the dialog complete, click on the Ok button and control will be returned to AGi32s graphics area for the room to be created. Notice the lower-left corner of the screen. We call this area the Command Line. Your next action is always directed from this location.
The Command Line currently reads: Room - Rectangular - Hip:Select or enter first point of room baseline. Move the cursor to the origin (0,0) and click (left mouse button). The Command Line will continue to prompt for your input. Move the cursor now to X=30, Y=0 (30,0) and click the second point of the baseline. Notice as you move the cursor, a rectangle is sized from the baseline. Move the cursor to X=30, Y=40 and click once more. You have now created the room.
Click on the Isometric view button on the main toolbar to see it in three dimensions. The Isometric view automatically zooms to Extents (the outer edge of the model) so you may want to zoom out one step to get a better look (press the End key on the keyboard or use the mouse wheel to zoom out).
The View-Isometric button on the Common Toolbar (Menu: View Isometric)
AGi32 Version 2.1 Tutorials
Instant Gratification
Step 4 Define a luminaire
Now that we have our room in place, we need to define a luminaire to be used within the model. The luminaire definition process assigns a variety of attributes to a photometric file, such as light loss factor (LLF) and symbol associations. Once defined, the luminaire is available in this configuration as needed in this job file.
In Model Mode, click on the Define button in the Luminaire Toolkit to access the Define Luminaire dialog.
The Define Luminaire button in the Luminaire Toolkit (Menu: Add - Luminaire - Define)
For this tutorial, we will select the photometric files from the demonstration database that is included with AGi32. Its titled Z-Lux Sample Instabase and can be found within AGi32s Photometric Instabase. Access the Photometric Instabase by clicking on the Instabase button in the Luminaire Definition dialog.
The Instabase button in the Luminaire Definition dialog window.
When the Instabase dialog opens, the luminaire photometric data supplied with AGi32 is available. Any manufacturers currently installed are presented in a pull-down menu at the top of the dialog. The Z-Lux database is the only one initially available from this pull-down menu. (To learn how to access real manufacturers' Instabases, as well as the many advantages of doing so, please perform the Instabase Tutorial at your convenience.) Using the left mouse button, click on the plus sign in front of the Z-Lux node to expand it. Continue by clicking on the ZL-Indoor node followed by the ZLFluorescent node. Click on the zlf2 photometric file to see its description and computed metrics. Click Ok to exit this dialog and return to the Define Luminaire dialog with zlf2 selected.
At this point, we only need to complete a few items in the dialog to finalize the definition. The photometric filename is automatically assigned as the default Label, which we'll accept. We can then add a brief Description in the cell below, such as: 1x4 2-lamp direct/indirect. AGi32 automatically selects an appropriate symbol for this luminaire, as it is built into the photometric Instabase. Other manufacturers may offer this capability as well. If not, AGi32 imparts some intelligence to the symbol selection process and presents logical choices. In this case, we will only modify the color of the luminaire housing for the Render symbol. Click in the Render Mode Housing cell to bring up the color dialog, as previously seen in the Room creation procedure. Select a bright red color for the housing. It is important to realize that the Render symbol in AGi32 is a physical object. It reflects and blocks light just like any other object. Therefore, it is imperative that the size of the symbol be correct. Color has a small effect but is less important than size. Specify a light loss factor by clicking on the Specify button.
AGi32 Version 2.1 Tutorials
Instant Gratification
In the dialog that follows, enter 0.8 in the LLD cell and 0.9 in the LDD cell. Click OK. You can see that we have a total light loss factor of 0.72. We can complete our definition by clicking on the Add/Redefine button. The definition is now listed in the window under Defined Luminaires. Click on the Close button to exit the Define Luminaire dialog and return to the AGi32 desktop.
Step 5 Locate a single luminaire
At this point, we are ready to place luminaires within the room we have defined. Placing luminaires in AGi32 is done graphically using a drag-n-drop approach. From there, AGi32 provides tools to copy or array luminaires and a variety of editing tools.
In our example, we will place a single luminaire and then array it in a rectangular pattern to locate the remaining luminaires. Before we proceed, we need to return the display to Plan view. Click on the Plan View button on the Common toolbar.
The Plan View button on the Common Toolbar (Menu: View - Plan)
Locating or placing the luminaire is easily done from the Luminaire toolkit under the Model Toolkit heading. Notice that the luminaire we just defined is listed below the Define button. If we had defined more than one luminaire, they would all be present in this drop-down list of defined luminaires and could be accessed by clicking on the small down-arrow to the right of the currently selected luminaire description. AGi32 provides three selections for locating and aiming the luminaire: Locate, Locate & Orient, and Locate & Aim. For our purposes, the Locate and Orient procedure is best, as we need only to rotate the luminaire horizontally. Make sure this is selected by clicking on the small drop-down arrow to the right of the button as shown. Now we will enter the luminaire mounting height. The distance from floor to luminous area for our example is eight feet. Enter an 8 in the MH cell. You will also notice input cells for four aiming angles and the Z-elevation for aiming points. For the purposes of this example, all should remain at zero. At this point, the Model Toolkit window should appear as it does in the image at right.
With the Toolkit set to meet our needs, we can simply click on the Locate & Orient button to the right of the Define Luminaire button in the Luminaire toolkit (or Menu: Add - Luminaire - Location). Now move the cross hairs cursor into the graphics area. Notice that it has a luminaire attached to its center point.
The Locate & Orient button in the Luminaire Define Toolkit (Menu: Add - Luminaire - Location)
AGi32 Version 2.1 Tutorials
Instant Gratification
In order to get the center of the luminaire where we need it, we must change our cursor Snap from 5 to 1. This is easy to do: Simply enter 1 in the cell to the right of Snap at the bottom of the AGi32 window. There is no need to hit the Enter key, as this process is transparent to the Locate Luminaire process currently running. Move the cursor to X=5, Y=6 (5, 6) and click (left button). This drops the luminaire into position. Notice that as you move the cursor the luminaire rotates. AGi32 is now waiting for you to set the Orient angle with a second mouse click. This is the essence of the Locate and Orient command: the first click locates, the second click orients. Move the cursor until the luminaire is lined up vertically (Orient=90) and click to set the Orient angle. The first location is now in place. A second luminaire is attached to the cursor, waiting to be placed. At this point, however, we will terminate the Locate and Orient command by clicking the right mouse button.
Step 6 Array luminaires
With the lower-left-most luminaire in place, lets create an array of luminaires to fill the room. In the Luminaire Toolkit, Modify section, select the Array button (or Menu: Modify Luminaire - Array). The Command Line now prompts Mod_Lum_Array_Rect and the Rectangular Luminaire Array dialog box pops up.
The Array Luminaire button in the Luminaire Toolkit (Menu: Modify - Luminaire - Array)
In the Rectangular Luminaire Dialog box, click on the Static Array tab and make the following entries to the static array: X-Direction Quantity = 3, X-Direction Spacing = 10; Y-Direction Quantity = 8, Y-Direction Spacing = 4. Leave the other cells as they are. Click Ok to set the quantity and spacing of the array. Notice that the cursor has now changed to a pick box and the Command Line now prompts Mod_Lum_Rect_Static : Select luminaire.
Click on the single luminaire already placed and the array of luminaires is now created. 24 luminaires have now been placed in the room with fourfoot spacing between luminaires in each column and a ten-foot spacing between the columns.
AGi32 Version 2.1 Tutorials
Instant Gratification
We now have all the ingredients necessary to compute the luminance of all surfaces in the room: luminaires and reflective surfaces. We do not actually need to specify computation points within the room to calculate or render; they are secondary to the radiosity process. It is, however, so easy to locate those calculation points that we might as well do so before we start the fun.
Step 7 Place calculation points
AGi32 offers a number of methods for placing points of calculation. For calculation points associated with a surface or the case of a work plane inside a room, the Automatic Placement technique is simple and timely. In the Model Toolkit, click on the Calculations heading to open the Calculations Toolkit. Select the Automatic Placement button from within this menu (or Menu: Add - Calculations - Automatic Placement). The cursor will change to a pick box for you to click on the perimeter of the room we have created. Select the room, and the dialog shown below will appear. The Calculation pointsAutomatic Placement button in the Calculations Toolkit (Menu: Add Calculation points - Automatic Placement)
Follow the steps below and click OK to have AGi32 place the points. 1. Initially, the floor surface of the room is selected. Click the Previous Surface button to highlight the work plane in the graphic display; the work plane is always the last surface defined for any room. 2. Verify that the Point Spacing in both left-to-right (PointSpacingLR) and top-to-bottom (PointSpacingTB) directions is 2. 3. Verify work plane height (WorkPlaneHeight) of 2.5. 4. Turn CalculationPoints to On for the work plane by clicking in the cell and then on the small drop-down arrow that appears to the right.
AGi32 Version 2.1 Tutorials
5. Click on the Tag Ceiling or Top button ceiling surfaces.
Instant Gratification
to select all
6. Turn CalculationPoints to On for the ceiling. 7. Change CalculationType to 1-Exitance by clicking on 0Illuminance and then the small drop-down arrow to the right. 8. Change the number of decimals (NumberOfDecimals) to zero (0) in the Display section, as we are not normally interested in tenths of a footcandle in interior applications. 9. Click Ok (the green check mark) to place the points.
With the points now displayed, select the Isometric View button to get a better look.
The Isometric View button on the Common Toolbar (Menu: View-Isometric)
Step 8 Calculate in Render Mode
All right, its time for some fun. AGi32 can compute the radiosity solution in either Model Mode or Render Mode. Computing in Model Mode is slightly faster, as the screen does not have to be updated, but its not nearly as much fun. For most applications, switching to Render Mode allows the solution to be viewed progressively as light propagates about the space. In addition, calculating in Render Mode allows the user to stop the calculation before it's completed if it appears to be turning out in a way that is not what we want, thereby saving time! Before we can calculate and render the model, we have to choose the method of calculation. AGi32 utilizes two different calculation engines: Full Radiosity Method for environments where the inter-reflection of light is a concern, and Direct Only Method for use in applications where only direct illumination is important. Results computed in Full Radiosity Method mode are automatically rendered; those computed in Direct Only Method are not capable of rendering. You can see the options by clicking on the down-arrow next to the Calculate button. The Full Radiosity Method is the default selection. Notice that the icon appearing on the Calculate button tells you which method of calculation is currently selected.
For this tutorial, we will use the Full Radiosity Method; be sure that it is selected.
The Full Radiosity Method selection from the Calculate menu
AGi32 Version 2.1 Tutorials
Select the Render tab from the Control Bar; it is between the Model and Page Builder tabs above the modeling area. AGi32 will take a few seconds to parse the environment into a wireframe of Patches and Elements as the model loads. This visible wireframe is more commonly known as "the mesh."
Instant Gratification
The Render button on the main Toolbar (Menu: Tools - Render)
The radiosity process exchanges light via the individual surfaces within the mesh until all light emitted and bouncing around the environment is accounted for. This state is called Convergence. You will notice as AGi32 calculates, it displays how much of this light has been absorbed by the environment. When 99.9% of the light has been absorbed, the calculation is complete. You may stop and restart the calculations as desired, but be aware that each model must run to complete convergence for the utmost accuracy of any calculated point-by-point results.
Enough technical stuff. Click on the Calculate button and watch the show! The progressive radiosity solution displays the change to the image every ten percent by default. A view of the final image is shown below. The Calculate button
When calculation points are requested, AGi32 takes a bit of extra time to compute them at the end of the radiosity solution. The results of the calculation process are numerically shown in the Statistics window, below the Render toolkit by default. The Statistics window can be toggled on and off at any time with the Statistics button at the bottom of the screen, adjacent to the Snap setting. If you wish to close the statistics window, use the Statistics button or click on the X on the Statistics window itself.
The Statistics window toggle button in On and Off states.
Step 9 Explore the rendered environment
The view first presented in Render Mode is the Front view. This is simply a starting point; the complete 3-dimensional environment is available for interactive viewing.
Reference Views
To begin, explore the rendering using the reference views from the toolbar, shown here.
Interactive view command buttons
The next step is to explore the Interactive viewing commands. The Interactive command buttons are shown here.
AGi32 Version 2.1 Tutorials
Instant Gratification
Each command operates on the view in a unique way. Experiment and read about them in the online help.
Step 10 Switch off ceiling points
Click on the Model tab to exit Render Mode and return to Model Mode. As you look at the model, it is difficult to read the calculated values, as they obviously interfere with one another. We can easily take care of this by switching off one of the calculation grids. To do this, we will use Project Manager.
The Render tab on the Control bar
Click on the Project Manager button, to the right of the Calculate button. The Project Manager dialog shown below will be displayed. From within this dialog, you can adjust the visibility and calculation status of all calculation points in the job file. The Project Manager button on the Control Bar (Menu: Modify Project - Project Manager)
To see the calculation points by name, change the Entity Type in the pull-down menu to CalcPts. Notice all of the calculation grids are listed by name in the Project Manager dialog. You see the Workplane and then a variety of ceiling planes. The ceiling is actually broken down into its respective surfaces. All we need to do is simply switch the Visibility of each Ceiling Grid to OFF using the check boxes under the Vis heading. Note that Vis for the TotalCeiling grid cannot be unchecked; this is not a visible plane anyway, so leaving it on will have no bearing on this tutorial. Click OK to exit Project Manager. The resulting view should be displaying only the Workplane calculation points.
Step 11 Add library objects
If you are not in Plan view at this time, click on the Plan View button on the Common Toolbar. You should now be looking down on the room from above, and it should fill the screen. The Plan View button on the Common Toolbar (Menu: View - Plan)
So far, we have a simple model. We can make the environment more complex by adding objects and even texture maps. AGi32 is delivered with several libraries of composite objects ranging from simple to complex. We call these composites Library Objects." You can create your own Library Objects as well, and add them to your own libraries. The sky is the limit. You can find more information about this process in the online help.
10
AGi32 Version 2.1 Tutorials
Lets add a little spice to our model by placing some desks and chairs in the space. Click on the button to Select and Add Predefined Object in the Rooms/Objects Toolkit, Add Object section (or Menu: Add - Object Library). The dialog shown here will appear.
Instant Gratification
The Add Predefined Object button from the Rooms/Objects Toolkit (Menu: Add - Object Library)
The Object Libraries delivered with AGi32 are listed in the top section of the window. Select the Office" library. All the objects contained within the Office library are shown below in the Label section. Select the Desk (Pedestal) Object and click Ok. A dialog containing all the properties of the Desk (Pedestal) object is then displayed. To accept the object as is, simply click Ok and the object will be attached to the cursor for placement in your model. If you want to scale the object or change color/reflectance, these modifications can be made in this dialog prior to placement by clicking on the Surface Edit button. To place our pedestal desk as is, click Ok. Drop the object between the luminaire rows. A duplicate object remains attached to the cursor. Drop a couple more instances of the desk and then click the right mouse button to terminate the command. Click the right mouse button again to start again the last command used (the Add Library Object command). Select the Furniture Library and then the Chair Office object; click Ok. Click Ok again when the properties dialog appears to accept the chair as is. The chair will be now attached to the cursor. Drop a chair behind each desk and then right click to complete the command.
Step 12 Render again
Lets go back to Render Mode and calculate our model again: click on the Render tab. The Render tab Notice that the desks and chairs are meshed, just as the room surfaces are. Library objects are composed of a collection of single objects, each with some number of surfaces with reflectance and color. Every surface in the model is considered in the radiosity calculation.
11
AGi32 Version 2.1 Tutorials
Instant Gratification
Click on the Render tab again to see the completed model. Remember, you can see the model from other preset views (the Reference Views), and you can navigate in and around the model by using the Interactive Viewing commands.
As you might imagine, the more complex the model becomes, the longer the environment will take to process to completion (100% of the interreflected light accounted for, or absorbed). Most projects will run quite quickly in AGi32 on modern PC hardware. However, AGi32 allows you to take the modeling of lighting scenarios further than any lighting program you have previously worked with. Keep in mind that you are attempting to model the real world with a mathematical model, and every lumen needs to be accounted for! Make it work for you!
Conclusion
In this tutorial, we have explored a number of AGi32's basic functions that can be employed in a variety of lighting applications. As you progressed, it was most likely obvious that there are a large number of options and variables that can be employed in many of the commands initiated. Don't concern yourself initially with learning all of the possibilities of every command. All commands carry meaningful default values, and in most cases it is easy to carry out a command with minimal input. AGi32 is designed to perform functions with minimal effort yet still provide the flexibility and power to accomplish the most demanding tasks. If specific questions arise, dont hesitate to use the online Help. It is quite detailed and should address all but the most complex questions. Depending on your level of comfort after this tutorial, you may be ready to attempt simple applications. If not, by all means continue with the tutorials, selecting the applications that are of interest to you.
12
AGi32 Version 2.1 Tutorials
Instabase
Instabase
Introduction
Time Estimate: 30 minutes
Instabase is a term used to describe the photometric data from a luminaire manufacturer that has been uploaded onto the Lighting Analysts server, in many cases with images and custom symbols, for access by AGi32 and Photometric Toolbox users. Each Instabase is developed and maintained by a luminaire manufacturer. They are responsible for the content, organization of their Instabase, and they are responsible for keeping it up to date. Lighting Analysts does not modify the Instabase after it has been uploaded to our server. Why download an Instabase? The Instabase server contains photometric data from dozens of luminaire manufacturers, with more being added all the time. In addition to the photometric data, an Instabase can contain an image of each luminaire, to help with identification, and even a custom symbol if the manufacturer has created one. Images and custom symbols are not included in the standard photometric file that you might obtain from a manufacturers website.
Problem Statement
Learn how to download and install a manufacturers Instabase, when and how to update it, and how to add others. Optional: Learn how to remove an Instabase from your downloaded group, the Query function, and the Export function. NOTE: You will need to have an Internet connection in order to perform this tutorial.
Tutorial Summary
Step 1 Finding the Instabases Step 2 Downloading an Instabase Step 3 Examine the contents of the Instabase Step 4 Remove a manufacturers Instabase (optional) Step 5 Query function (optional) Step 6 Export function (optional) Conclusion
Step 1 Finding the Instabases
If the AGi32 program is not already running, start it now by clicking on the shortcut icon on your desktop. You can also start it by clicking on the Start button and selecting AGi32 from the Programs Menu. In Model Mode, click on the Luminaire Toolkit, located in the list under the blue Model Toolkit heading.
13
AGi32 Version 2.1 Tutorials
Instabase
The Define Luminaire dialog will open. Click on the Instabase button on the top menu bar. Any luminaire Instabases that have been downloaded will be listed in the Name cell in the upper-left corner of the dialog box. To begin with, you will have one luminaire manufacturer listed in this cell, the Z-Lux Sample Instabase, which is included with AGi32 for use in the tutorials and training classes. To download a real manufacturer's Instabase, click the Manage button, on the right side of the dialog box. You must be connected to the Internet in order to see this next page. This page shows the list of manufacturer Instabases that are currently on the Lighting Analysts server. At the top, you will see any Instabases you have downloaded that now have updates available. (See the image at right.) Below that are the Instabases that have been downloaded and do not have updates available. The third group is the list of Instabases that you have not yet downloaded and are available. The image at right is an example where several Instabases have been previously downloaded and one has updates available.
Step 2 Downloading an Instabase
If you put a checkmark in either the Subscribe or Download column, both boxes for that Instabase will be checked by default. You can uncheck either one if desired. A checkmark in the Download box means that you would like to download that Instabase from the Lighting Analysts server. How will you know when this manufacturers Instabase has been updated? A checkmark in the Subscribe column means that you would like to be notified when there are updates on the server ready for you to download. In this case, you would see a message to that effect in the previous dialog, next to the Manage button. So convenient! Above the list of Instabases, you will see a check box to Allow Suppliers to contact me If this box is checked, the manufacturers whose Instabases you download here may contact you with additional product information. This box is unchecked by default. For the purpose of this tutorial, we will download a small Instabase. Some of the Instabases are quite large, as shown in the File Size column. Larger Instabases can take a few minutes to download, while smaller ones typically take only a few seconds. Scroll down to the bottom of the page and put a checkmark in the
Download and Subscribe boxes for Winona.
Then click the Do It! button.
14
AGi32 Version 2.1 Tutorials
Instabase
AGi32 (or Photometric Toolbox) will now obtain the Z-Lux Sample Instabase from the Lighting Analysts server and save it on your computer. You will get a message telling you that the process was successful once it is complete. You now have one Instabase, Winona, ready for use with AGi32 or Photometric Toolbox. Others may be obtained in the same way.
Step 3 Examine the contents of the Instabase
You can now see the Winona Instabase in the Name cell in the upper-left corner of the Photometric Instabase dialog box. Click on the arrow next to the Name field to see the Winona and Z-Lux Instabases. For the purposes of the rest of this tutorial, we will use the Z-Lux Sample Instabase, provided with AGi32. From the drop-down Name list, select ZLux Sample Instabase. In the Instabase Structure field, if you click the plus sign (+) sign next to the name Z-Lux, you will see that it has Indoor and Outdoor luminaires. You can expand this tree by clicking on the plus signs to see how the Z-Lux photometry has been organized. If you click on a luminaire name to highlight it, you will see an image of the luminaire, if the manufacturer provided one, a polar plot of the candela data, and descriptive information from the photometric data file, including test date, lamp, and catalog number. The Classification and LCS tabs provide further information. The Classification tab includes the luminaires Roadway Classification (Type I V), Cutoff Classification, Luminaire Efficacy Rating (LER), and BUG Rating. The LCS tab includes the zonal lumen information for the Luminaire Classification System (LCS, from IES document TM-15) and the luminaires BUG Rating (TM-15, Addendum A).
At this point, you are ready to start using the Z-Lux Sample Photometry in AGi32s other tutorials. Alternatively, you may continue with this tutorial and learn more of the Instabase functions, such as how to remove a manufacturers Instabase from your list, the Query function, and the Export function.
Step 4 Remove a manufacturers Instabase
What if you would like to remove a manufacturers Instabase from your list? Click on the Instabase button in AGi32 (Define Luminaire dialog box), or in Photometric Toolbox. Click on the Manage button.
15
AGi32 Version 2.1 Tutorials
Instabase
Click on the Remove tab. You will see the list of Instabases that you currently have. To remove one, highlight it and then click the Remove button. (See below.)
You can easily add this Instabase back to your list by going to the Advanced tab, putting a checkmark in the box for that Instabase, and clicking the Install button. Easy!
Step 5 Query function
The Instabase Query function is a great tool for narrowing your search for a luminaire that will meet specific criteria. You can only query manufacturer Instabases that you have downloaded onto your computer. Begin by clicking on the Query button.
16
AGi32 Version 2.1 Tutorials
Instabase
You can apply the Query function to all of the Instabases you have downloaded, or you can select a specific one. Lets select the Z-Lux Instabase. Next, place a checkmark in the Lamp Type box and pick Metal Halide from the drop-down list. Click Run Query.
A window will open showing the results of the Query. If you click on one of the luminaires in the list, you will see its information on the Description, Classification and LCS tabs in the Query dialog. You can click on these tabs to view the information contained in each. Your Query Results window will still be present. The Z-Lux luminaires that have Metal Halide lamps are listed in the Query Results here.
You can also specify several criteria to be applied in your query. Click on the Classification tab and then on the LCS tab to see the possibilities. One very handy feature of the Query function is to be able to look for luminaires that have specific BUG Rating or stricter. (See Knowledgebase article on the LCS and BUG Ratings: http://www.agi32.com/kb/index.php?article=858. Put a checkmark in the BUG Rating box and pick B4, U2, and G4 for the three ratings. The graphic below shows you what the LCS distribution would look like for this BUG Rating. (Metal Halide is still selected on the General tab.) Click Run Query. There are three Z-Lux luminaires that have metal halide lamps and a BUG Rating of B4-U2-G4 or stricter.
17
AGi32 Version 2.1 Tutorials
Instabase
When you have found a luminaire that you want, double clicking on the file name will select it and return you to the Define Luminaire dialog.
Step 6 Export function
You can export information on the luminaires in a manufacturers Instabase by clicking on the Export button. This will send the information that you select to a .txt file.
In the dialog box that opens, you can select the information that you would like to export and then click OK.
Specify a name for the file and the location that you would like to save it. If you have Microsoft Excel, you can use it to open this .txt file. (Excel may ask you how the file is delimited. It is Tab delimited, and the data format is General.)
18
AGi32 Version 2.1 Tutorials
Instabase
Step 7 Data Integrity Check
AGi32 can run a Data Integrity Check on a manufacturers Instabase. It looks for files that have flaws, such as Watts = 1, luminous dimensions = 0, compliance with IES LM-63-02 (specifying how photometric data should be reported), and other potential problem data (see below).
Lets see how this works. In the Instabase dialog, select Z-Lux
Sample Photometry.
Click on the Export button. Put checkmarks in the fields shown. Click OK.
Save as InstabaseExport-Z-Lux.txt, the default name. Save it on your desktop or another convenient location. If you have Excel, open it, and then select the Open File function. Change the file type to .txt and then navigate to the exported file. (Again, Excel may ask you how the file is delimited. It is Tab delimited, and the data format is General.) The Data Integrity Check on the Z-Lux Sample Photometry turned up several errors. 1. There is no test lab listed for any of the Z-Lux luminaires, though required by LM-63-02. (This is because this is sample photometry. Real luminaire photometric data files should give the name of the photometry testing lab.) 2. One luminaire, zl-rec3.ies (a recessed downlight), has an error in the Uplight Check column. This means that there are no candela values reported for vertical angles above 90 degrees, even though there is an intensity value (candelas) reported at 90 degrees. If there is no light emitted at 90 degrees vertical, then the lab does may not test the angles above that (uplight). However, if there is light emitted at 90 degrees vertical, then the luminaire should be tested from 0 (nadir) to 180 (zenith) and all data reported.
What are the Data Integrity Checks that AGi32 can perform? Here is a brief description of each: - LM-63-02 Compliant: Does the photometric file follow the format and protocol, including required Keywords, described in the most recent (2002) version of this IES document? Missing Keywords will not affect the operation of AGi32, but they are required by LM-63-02 because they provide important information for the specifier. - Issue Date: Is there a date given for when the photometric report was issued? - Lumens: AGi32 looks for three problems: Lumens = 1 (unlikely; probably a typo); Lumens >99999 (probably also a typo); Lumens = 1000. In this case, the specifier uses this information for one of several lamp possibilities and scales the photometric data appropriately. This is common in Europe and is seen occasionally in North America. However, this practice can cause serious problems when the AGi32 user attempts to Query or simply examine files for metrics that rely on lumen calculations, such as LER, LCS, and BUG Ratings. Incorrect values will be shown for all of these metrics.
19
AGi32 Version 2.1 Tutorials
Instabase
- Watts: This is the total luminaire watts. AGi32 looks for Watts = 1. Perhaps the total watts were unknown by the person creating the report. In any case, LER and LPD cannot be calculated accurately without a correct Watts figure. - Uplight: Are there non-zero candela values at 90 degrees vertical AND no data reported for angles above 90 degrees? If so, this photometric test was performed only for downlight, though there is likely uplight as well. In this case, LCS and BUG Ratings are not calculated. - Efficiency: Efficiency is lumens exiting the luminaire divided by lamp lumens. If efficiency is greater than 100%, this luminaire is generating its own lumens, beyond what the lamps are generating! Obviously, this is a major error and the photometric file should not be used until it has been corrected. - Luminous Dimensions: AGi32 looks for two problems: Width, Length and Height = 0; Width, Length or Height greater than 16 feet (or 5 meters). For the first case, when the dimensions are all 0, AGi32 cannot accurately calculate the effects of light on surfaces near the luminaire, and cannot consider the obstructive nature of the luminaire itself as an object in the space. For the second case, this is probably a mistaken entry, as luminaires this large are rather unlikely. Again, calculation accuracy will be affected. Lighting Analysts has run Data Integrity Checks on all of the Manufacturer Instabase files on our server. When errors were found, we reported them to the manufacturers and encouraged them to correct the errors. Some have already complied. Naturally, correcting data errors can greatly increase the reliability of the calculations that are run with lighting software!
Conclusion
In this tutorial, we have learned about the Instabase option as a way to obtain manufacturers photometric data, as well as images and custom symbols, directly from the Lighting Analysts server. This is a fast and convenient way to obtain photometric data for use in your lighting projects. You may have also learned about Instabases Query and Export functions. The Query function (Step 5) allows you to search the Instabase manufacturers that you have downloaded for specific luminaire criteria such as lamp type, BUG Rating, luminaire watts, etc. The Export function (Step 6) allows you to save Instabase information in a .txt file, which can also be
20
AGi32 Version 2.1 Tutorials
Auditorium
Auditorium
Time Estimate: 2 hours
This tutorial will illustrate the process of creating a small auditorium space (with a stage), lighting it and generating a color rendering of the environment.
Problem Statement
This Auditorium exercise will build upon skills learned in the Instant Gratification tutorial by creating a more complex interior model using the Room and Object tools. The lighting scheme illustrates the use of three separate luminaire groups -- house lighting, wall lighting, and stage lighting -- and AGi32's ability to isolate them individually. This example further illustrates the use of AGi32's automatic calculation point placement ability and the visualization of texture and color changes.
Note: If you would like to see what this project will look like when complete, you can open the Tutorial-Auditorium.agi sample file, which you can download from here: http://www.agi32.com/index.php?id=2b&laiSID=28a28052770c1055b02247e6125da571.
Tutorial Summary
Step 1 Create the Primary Room Shape Step 2 Add Stepped Floor and Stage as an Extruded Object Step 3 Add Extruded Ceiling Elements Step 4- Add Curved Surfaces at Sides of Stage Step 5 Use the Surface Edit Command to Modify Texture and Color on a Few Surfaces Step 6 Define Luminaires Step 7 Place the Luminaires Step 8 Add Calc Points on Seating and Stage Step 9 Use Project Manager to Organize the Model Step 10 Calculate House Lighting and Isolate Step 11 Calculate Stage and Wall Lighting Conclusion
Step 1 - Create the primary room shape
We will create the auditorium using a Polygon Room with a flat ceiling. This room type allows us to specify virtually any shape perimeter, including arcs and niches. For this tutorial, we will begin with a 2-dimensional CAD background, which can be used to extrude the basic room shape.
21
AGi32 Version 2.1 Tutorials
Auditorium
First, we will import the file to use as the template. The CAD file that we need is one of several Sample Files that are used in the tutorials. If you have not already done so, you will need to download the Sample Files from the AGi32 website. Go to http://www.agi32.com/index.php?id=2b. Under the Miscellaneous Downloads heading, click on the orange "download" button for the Sample Files. The Sample Files are in a zipped folder which you may Save to your desktop; once it's there, double click on the icon. Follow the steps to unzip the Sample Files. You may accept the default location or put them somewhere else, as long as you know where to find them! (Note the other items that are available for download, including a printable version of all the tutorials.) There will be two folders of sample files: AGi32 Sample Files and CAD Sample Files. After you have downloaded the Sample Files onto your computer, return to AGi32. Click on the File-Import button on the Common Toolbar near the upper-left corner of the screen, or click on File in the Main Menu bar (upper-left corner of screen) and select Import.
The File-Import button on the Common Toolbar (Menu: File - Import)
From the Import dialog, navigate to the CAD Sample Files folder and select the file called Tutorial-Auditorium.dwg. the Ok button.
Click on the file name then
When the Import File dialog appears, click on the small CAD Viewer button (top of the dialog) to see the image being imported. Next, make sure that units of Feet are specified in both cells following Units Specified In CAD File and Units Will Be Converted To. Click the Ok button.
The secondary import window will appear, indicating that the import into AGi32 was successful. Click the Ok button to see the imported CAD drawing that will become the Auditorium Room.
22
AGi32 Version 2.1 Tutorials
Before we proceed, set the cross hairs Snap to 2.5. This setting can be changed any time without affecting whatever you are doing in the model. Now move the cross hairs around the object, looking at the lower-left corner of the screen to see the coordinates of the cross hairs. The three coordinates in the corner represent the values of the X,Y,Z coordinates, in that order. Verify that the imported polygon is 100 feet wide (the X plane) and 132.5 feet long (the Y plane).
Auditorium
The Snap setting from the Status Bar at the bottom of the screen.
We are now ready to create the Auditoriums main room from the imported CAD background. Select the Room - Polygon Flat command from the Rooms/Objects toolkit.
The Room-Polygon Flat button in the Rooms/Objects toolkit (Menu: Add - Room - Polygon Flat)
From within the Room - Polygon - Flat dialog: 1. Enter a Label of Auditorium. 2. Enter a Wall Height of 35 feet. 3. Change the Ceiling Reflectance to 0.10 (10%). 4. Change Wall Color to: Red 113, Green 103, Blue 95 5. Select the Create Polygon From Existing Drawing Entities radio button. 6. Click Ok.
The pick box now appears instead of the cross hairs. Look to the Command Line in the lower left to see what AGi32 is waiting for you to do next. AGi32 is waiting for us to select the polygon from which to create the Room we just specified.
Click anywhere on the lines comprising the imported polygon. You will now see that the lines of the polygon are thicker and a dialog box has popped up indicating that AGi32 recognized the polygon and is prepared to apply the Room - Polygon - Flat settings to this polygon. Click Accept Polygon (not Accept Polygon And Repeat). From the imported polygon, AGi32 has now created the Auditorium Room with the properties entered in the Room - Polygon - Flat dialog.
23
AGi32 Version 2.1 Tutorials
Auditorium
Step 2 - Add stepped floor and stage as an extruded object
Click on the Elevation looking West button from the main toolbar and select the elevation plane to be at X=100 by clicking anywhere along the coordinate X=100. You should now recognize the room shape as viewed from the side. The Elevation View Looking West button on the Common Toolbar (Menu: View -Elevation Looking West)
Select the Object-Polygon-Vertical Extrusion command from the Rooms/Objects Toolkit (or Menu: Add - Object - Polygon - Vertical Extrusion). The dialog shown below will appear.
The Object-Polygon-Vertical Extrusion button in the Rooms/Objects Toolkit (Menu: Add - Object - Polygon Vertical Extrusion)
Enter a Label : Floor. Enter a Depth of 100 (feet).
Select a texture: Carpt402
Apply a fixed size =8. Click OK to exit the dialog and proceed to create the Floor object.
Create the floor from the lower left hand corner in a counterclockwise direction using the following coordinates. Set the Snap = 0.5 and turn Ortho ON using F8. (All coordinates given in X, Y, Z; the X is always 100 in this elevation view.) You can type in the coordinates in you prefer, enter X,Y,Z followed by the Enter key for each point. You do not need to place the cursor in the text cell (lower-right corner of the screen; it will go there automatically. If you make a mistake using the mouse or the keyboard, use the Ctrl-Z keystroke to move back by one vertex. Right click your mouse or hit Enter on your keyboard to close the polygon after the last point entry.
24
AGi32 Version 2.1 Tutorials
1. (100,0,7) 2. (100,0,0) 3. (100,104.5,0) 4. (100,104.5,-0.5) 5. (100,132.5,-0.5) 6. (100,132.5,5) 7. (100,112.5,5) 8. (100,112.5,0) 9. (100,105,0) 10. (100,105,0.5) 11. (100,100,0.5) 12. (100,100,1) 13. (100,92.5,1) 14. (100,92.5,1.5) 15. (100,85,1.5) 16. (100,85,2) 17. (100,77.5,2) 18. (100,77.5,2.5) 19. (100,70,2.5) 20. (100,70,3) 21. (100,62.5,3) 22. (100,62.5,3.5) 23. (100,55,3.5) 24. (100,55,4) 25. (100,47.5,4) 26. (100,47.5,4.5) 27. (100,40,4.5) 28. (100,40,5) (continued) 29. (100,32.5,5) 30. (100,32.5,5.5) 31. (100,25,5.5) 32. (100,25,6) 33. (100,17.5,6) 34. (100,17.5,6.5) 35. (100,10,6.5) (continued)
Auditorium
25
AGi32 Version 2.1 Tutorials
36. (100,10,7) 37. Right click to close Object polygon.
Auditorium
We have just added an object that will now serve as the floor in the auditorium seating and stage areas. It penetrates the Room shape created previously. The result is an interior space in the desired geometry.
Step 3 - Add extruded ceiling elements
Continuing in the Elevation looking West view (from X=100, in case you need to return there), we will now create a few ceiling elements, beginning with the stage ceiling. First, turn Ortho OFF.
Select the Object - Polygon - Vertical Extrusion command again. The Object - Polygon - Vertical Extrusion button on the Rooms/Objects Toolkit (Menu: Add - Object - Polygon - Vertical Extrusion) 1. 2. 3. 4. Enter a Label : Ceiling Structure. Enter a Depth of 100. Change Wireframe Color to Orange (this will be valuable later when placing the luminaires). Delete the texture (click in the Texture field and press the Delete key on your keyboard), and then change the color to a 50% reflectance gray.
Change Snap to 0.5 from the Status Bar.
Use the following coordinates to create the first ceiling object: (Note that there are only commas separating the values, no spaces.) 1. (100,132.5,35) 2. (100, 107.5, 35) 3. (100,107.5,34) 4. (100,132.5,26.5) 5. Right click to end this command.
Click the right mouse button again to start another vertical-extrusion object for the ceiling.
26
AGi32 Version 2.1 Tutorials
Auditorium
Notice that all the information is retained from the previous vertical extrusion with the exception of automatically changing the Label to Ceiling Structure_1. Keep everything the same as the first ceiling extrusion and accept the Label as it is by clicking Ok. Enter the following coordinates for the second ceiling object:
1. (100,100,33) 2. (100,77.5,34.5) 3. (100,77.5,33.5) 4. (100,100,32) 5. Right click to end the command.
Right click again to begin the next ceiling object. As before, you will not need to make any entries. The Label will default to Ceiling Structure_2, and the depth remains at 100. Enter the following coordinates:
1. (100,72.5,33) 2. (100,50,33) 3. (100,50,32) 4. (100,72.5,32) 5. Right click to end the command.
Create two more objects for the ceiling in the same manner. Right click to open the command again (the last command used).
Points for Ceiling Structure_3 (autolabel): 1. (100,42.5,33) 2. (100,20,32) 3. (100,20,31) 4. (100,42.5,32) 5. Right click. Points for Ceiling Structure_4 (autolabel): 1. (100,17.5,29) 2. (100,5,26) 3. (100,5,25) 4. (100,17.5,28) 5. Right click to end the
27
AGi32 Version 2.1 Tutorials
command.
Auditorium
Step 4 Add Curved Surfaces at Sides of Stage
Go to Plan View and Zoom on the upper-right 1/4th of the room (use the Zoom Window button or the mouse wheel). When rolling the mouse wheel to zoom, the function will zoom about the cursor location, placing it in the center of the screen.
Select the Add Object - Polygon - Flat command. The Object - Polygon - Flat button in the Rooms/Objects Toolkit (Menu: Add - Object - Polygon - Flat)
Complete the dialog as follows: 1. 2. 3. 4. 5. Enter a Label: Stage Wall Right. Change wireframe color to red. Enter Height of Sides : 30 feet. Change Wall color to (R=189, G=158, B=100). Click OK to exit the dialog and create the object.
Use the PageUp key on the keyboard to move the Z-coordinate to 5 before creating the object. Or, enter the Z-Coordinate in the field at the lower-right corner of the screen.
Click the first point at (92.5, 113, 5). Press the F4 key to initiate the Arc function. Move the cursor to (80, 125, 5) and click; this is the other end of the arc. Press F5 to flip the arc so that the convex surface is pointing down into the room Fit the Arc by clicking on the point (92.5, 125, 5). Click the next point at (81, 125, 5). Press F4 again to start the Arc function. Select the second point of arc at (92.5, 114, 5). Fit the arc by clicking (92.5, 125, 5). Click the right mouse button to close the last small side and complete the object. Create the Stage Left Wall on the left side of the stage in the same way. Right click to start the Object Polygon command again. Do not forget to set the Z-coordinate to 5. Here are the coordinates: 1. 2. 3. 4. 5. 6. 7. 8. Start point: (7.5, 113, 5). Press F4 to begin Arc. Second point: (20, 125, 5). Fit arc point: (7.5, 125, 5). Third point (19, 125, 5). Press F4 again to start rear arc. Click fourth point: (7.5, 114, 5). Press F5 to reverse Arc.
28
AGi32 Version 2.1 Tutorials
9. 10. Fit arc point: (7.5, 125, 5). Click right mouse button to close side and complete object.
Auditorium
We have now created two curved walls, one on each side of the stage area.
Step 5 - Use the surface edit command to modify texture and color on a few surfaces
Initially it is not always possible to modify each individual surface when creating rooms and objects in AGi32. We can, however, access them easily at any time (and may want to repeatedly) from the Surface Edit command in the Rooms/Objects Toolkit (Modify - Surface Edit command in the menus). By default, the Surface Edit command is set to Single (Any Type), although there are other options within the command. The Surface Edit button in the Rooms/ Objects Toolkit (Menu: Modify - Surface Edit)
Select the Surface Edit command by simply clicking on the button (the default setting is what we want here). The cursor will have changed to a pick box. Click on any edge of the stepped floor object we created previously. This is a multiple-selection tool (meaning more than one object or room may be selected at the same time), to advance to editing only the one object we have selected, simply right click. The dialog shown below will appear.
Notice one of the facets of the stage floor is automatically highlighted in the dialog graphic with a blue perimeter and small black lines radiating from the corners (these are surface normals). When one or a group of surfaces are highlighted, we can edit its/their properties in the tabular listing on the left of the dialog. In order to move the focus/highlight to the stage floor, click on the Move to Next Surface button.
It is near the Navigate label at the top of the window--2nd button to the right, with arrow pointing right.
29
AGi32 Version 2.1 Tutorials
Click it repeatedly until the stage floor is highlighted.
Auditorium
Click on the cell labeled Texture, followed by the small "..." button to bring up the texture selection dialog. This surface (and all surfaces on this object) was assigned the texture Carpt402 when created. Click on the Select button, as we will assign a new texture to this surface.
On the Database tab, select the Classification filter Wood. Use the scroll buttons at the bottom of the dialog to move through the texture selections until you see wood100. Click OK. Now we can select how to apply the texture to the surface. Select a Fixed Size of 8 (feet) and a rotation of 90 degrees. Now click OK.
With this modification made, we can now move to another surface. Click on the Move to Next Surface button on the toolbar across the top of the dialog. This is the second button in from the left edge. Notice the highlight now moves to the front vertical surface of the stage. Delete the carpet texture by selecting the Texture property and pressing the Delete key on your keyboard. Now click in the Reflectance cell, and then enter the value 0.03 to simulate a very dark gray or black color. Click OK to return to the Surface Edit dialog. Now click OK to exit the Surface Editor with the changes made.
Edit the room surfaces
Click the right mouse button to bring up the Surface Edit command again. The Command Line in the left-hand corner will read Mod_Entity_Any_SW: Select room and/or object, and the cursor will change to the select box. This time, select the Room edge (not the floor object we were working with previously). You may need to zoom in a bit or pan about to see a free edge or vertex to select (use the mouse wheel).
30
AGi32 Version 2.1 Tutorials
Auditorium
With the room selected, the Surface Edit dialog opens with the floor automatically selected. We do not require this surface to be part of our model any longer, as it has been covered by the sloped floor object. Lets remove it by changing its surface properties to a Removed classification: Under the Surfaces heading in the tabular list click on the Removed property and change No to Yes. Click OK to exit the Surface Edit command.
The original floor is no longer considered in our model. We could reinstate it anytime, if required, by simply changing its properties once again. As you might imagine, the Surface Edit command is very powerful, allowing you to alter the properties of any surface in your model. To see how AGi32 indicates that a surface has been removed, click on the Isometric View button and notice that the floor of the Auditorium now has a dotted line. The dotted line means that surface has been removed (or is invisible).
Step 6 - Define luminaires
With the model of the Auditorium created, we are ready to define the luminaires to be used in the lighting design.
Click on the Define button under Luminaire in the Luminaire Toolkit, or Menu: Add - Luminaire - Define. For this tutorial, we will select the photometric files from the demonstration database that is included with AGi32. Its titled Z-Lux Sample Instabase and can be found within AGi32s Photometric Instabase. The Define Luminaire button in the Luminaire Toolkit (Menu: Add - Luminaire - Define)
31
AGi32 Version 2.1 Tutorials
Auditorium
Click on the Instabase button at the top of the dialog to access the area containing the databases that are maintained for AGi32. When the Instabase dialog opens, the luminaire photometric data supplied with AGi32 is available. Any manufacturers currently installed are presented in a pull-down menu at the top of the dialog. The Z-Lux database is the only one initially available from this pull-down menu. (To learn how to access real manufacturers' Instabases, as well as the many advantages of doing so, please perform the Instabase Tutorial at your convenience.) The Instabase button
We will use the sample database titled Z-Lux Sample Instabase. Select it from this drop down menu. The contents of the Z-Lux Sample Instabase will now appear in the window below. 1. 2. 3. 4. Click on the + next to the ZL-Indoor node. Click on the + next to ZL-Recessed. Click on the ZL-rec3 luminaire designation, and its description will appear. Click OK to bring this photometric file back to the Define Luminaire dialog.
Once the photometric file has been retrieved, we must assign a few other properties prior to use. This is done from within the Define Luminaire dialog. AGi32 is set to automatically use the photometric filename as the Label (Zl-rec3). In this case, it makes sense to change the label to House, as it will assist us later. Enter a Description of House Downlights in the Description cell. We have the opportunity to assign light loss factors and alter lamp lumens if necessary. For the purposes of this example, we will ignore these items.
For each luminaire we define in AGi32, we will need to assign both a Model Mode symbol and a Render Mode symbol. The Z-Lux sample data file already has a symbol assignment, and we need not change it for our work. You may, of course, choose another symbol or even create a custom symbol using AGi32s drawing and object tools. To complete the luminaire definition, click on the Add/Redefine button. Notice that the new definition is now listed in the top window of the Define Luminaire dialog and is ready to use.
32
AGi32 Version 2.1 Tutorials
Auditorium
Lets proceed to define two additional luminaires for our model. Select the Instabase button again and from the Z-Lux sample data, click on the zlrec2 file under the ZL-Indoor\ZL-Recessed nodes. Click OK to return this photometric file to the Define Luminaire dialog.
Enter a Label of Wall and a Description of Floor recessed uplight. Click in the Render Mode Symbol cell to bring up the symbol selection. Scale this symbol downward by entering a multiplying factor of 0.20 in the Factor cell for the X, Y & Z dimensions. Click Ok. The Model Mode symbol will automatically take on the same scaling properties. Click in the Color cell next to Model Mode Symbol. Select a Red color. Exit the color selection dialog.
Finally, click on the Add/Redefine button to create the definition. One more luminaire to define--lets go back to the Instabase. From the Z-Lux Instabase, open the ZL-Outdoor node followed by the ZL-Flood node. Select the zlfl3 file, which we will use to simulate a narrow-beam stage luminaire. Return to the Luminaire Define dialog by clicking OK.
Enter a Label of Stage and a Description of Stage Light. Scale the Render Mode symbol in the X & Y directions by 0.50 (remember how we did this previously?). The Model Mode symbol will follow accordingly. Click on Add\Redefine to add the definition to the list. Click on Close in the dialog to return to the Plan View.
We are now ready to place the luminaires in our model.
33
AGi32 Version 2.1 Tutorials
Auditorium
Step 7 - Place the luminaires
Lets begin by placing the house lights in a series of arrays. We will put them between the ceiling elements at a height just above the bottom of the ceiling panel. Before selecting the Array command, open the Luminaire Toolkit. Set the luminaire selection drop-down to House: House Downlights (see image at right), and change Locate & Aim to simply Locate, which statically aims the selected luminaire in its default direction. Now enter a mounting height (MH) of 32.5 feet. The settings should appear as shown here.
Now click on the Array Luminaire button from the Luminaire Toolkit (or Menu: Modify - Luminaire - Array Rectangular). The default setting is a Rectangular Array.
The Array Luminaire button in the Luminaire Toolkit (Menu: Modify - Luminaire - Array)
1. 2. 3. 4. 5.
Select the Use current luminaire specification radio button. In the Array Specification section, click the "Set Quantity" radio button. Enter quantities of 10 in the left-to-right direction and 1 in the top-to-bottom direction. Click OK to exit the dialog to place the array. Turn Ortho ON. This can be done by clicking the Ortho button in the lower-right area of the screen (if Ortho on does NOT have the red circle and line through it) or by pressing F8 on the keyboard (F8 toggles Ortho on and off). Either way you do this, the function is transparent and will not affect the Array Luminaires function you are currently working on.
Move the cursor to X=7.5, Y=102 (7.5, 102) and click the first point (leftmost luminaire) Drag the cursor to X=92.5, Y=102 (92.5, 102) and click to set the rightmost luminaire. We have just placed our first array. In the same manner, place the following four arrays: MH (set in Toolkit) Quantity (LR,TB) Left point (X,Y) Right point (X,Y)
34
10,1
7.5,75
92.5,75
32.5
10,1
7.5,46
92.5,46
29.5
10,1
7.5,19
92.5,19
25.5
10,1
7.5,2.5
92.5,2.5
34
AGi32 Version 2.1 Tutorials
Auditorium
Now we can array the floor mounted uplights in a single operation. Once placed, we will have to move to elevation view and adjust the height of the luminaires as they move toward the back of the house to keep them the proper height above the sloped floor.
Again, let's set the Luminaire Toolkit parameters for the luminaires we want to place. Set the drop-down menu for Wall:Floor Recessed Uplight, the Mounting Height to 0 (zero), and the Tilt to 180 degrees (we need these luminaires to face upward).
Now click on the Luminaire Array button from the Luminaire Toolkit. The Array Luminaire button in the Luminaire Toolkit (Menu: Modify - Luminaire Array)
Use the Current Luminaire Specification method and set the spacing left to right at 96 and the spacing top to bottom at 15.
Start the array from X=2, Y=85.5. Set second point at X=98, Y=85.5, and the third point at X=98, Y=25.5.
35
AGi32 Version 2.1 Tutorials
Auditorium
Now move to Elevation View Looking West by selecting this button from the Common Toolbar. The Elevation View Looking West button on the Common Toolbar (Menu: View Elevation - Looking West)
Take the Elevation View at X=100 (move the cursor to the right-side wall, or X=100, and click). Center the cursor on the rightmost luminaire (Y=85.5) and use the mouse wheel to zoom in until you can see the luminaires (note that they may appear very small).
Use the Move Luminaire command, Same Aiming Angles, Window option to get both luminaires, since one is directly behind the other but all the way across the room. Click on the small arrow to the right of the Move Luminaire button to access the Same Aiming Angles and then Window options.
The Move Luminaire button in the Luminaire Toolkit (Menu: Modify - Luminaire Move - Same Aiming Angles)
Click below and left of the luminaire to start the selection window then click up and to the right of the luminaire to finish the selection window. (It looks like we only selected one, but remember, there is another one lined up with it, further into the room; using the Window option selects both of them.) Now click on a reference point for the move (use the luminaire itself) then move them up to Z=1.5. Remember to keep an eye on the Command Line, the bold text at the bottom left of the screen, as it tells you what input AGi32 is expecting next. Pan over to the next set of luminaires (Y=70.5) to the left by pressing and holding the mouse wheel down while you move the mouse. (If you have a mouse without a wheel, use the scrollbars to pan to the next luminaire location, or the Pan-Point command instead). Use the Move Luminaire command, Window option to move them up to Z=2.5. Do the same for the three adjacent sets of luminaires to the left. New Z-coordinates should be 3.5, 4.5, 5.5.
Once you have done this, all of the Wall luminaires should now be in line with the floor section at their respective elevations.
Finally, we can place the stage spots to complete the lighting. In this operation, we will locate a series of luminaires on the left side of the room, aiming them at the stage. When complete, we can mirror them about the stage's center line to create the opposite(right-) side locations. Set the Luminaire type in the Toolkit to Stage: Stage Lights and the Aim Type to Locate and Aim. Enter the Mounting Height as 34 feet and, finally, set the AimZ cell to 5 (stage height). Before placing any luminaires, make sure Ortho is ON (use F8 to toggle Ortho on/off).
36
AGi32 Version 2.1 Tutorials
Select Plan View. The Plan View button on the Common Toolbar (Menu: View - Plan)
Auditorium
Click the Locate & Aim Luminaire button. Place three groups of three luminaires each along the Y=105 coordinate. The first click will place the luminaire, and the second will aim its center-beam intensity at the point you select on the stage. Perform the locate-and-aim click combination nine times.
Exactly where you place and aim your luminaires is not important for the purpose of this example. The screen captures show three groups of three luminaires located on the left side of the room.
When you are satisfied with the left-side luminaire placement, select the Mirror Luminaire command, Window option, from the Luminaire Toolkit.
The Mirror Luminaire button in the Luminaire Toolkit (Menu: Modify - Luminaire - Mirror Window)
1. 2.
3.
Draw a window around the left side spotlights you have just added. To create the mirror line (watch the lower-left corner of the screen for instructions), click on any point on the X=50 coordinate line. Select a second point along X=50 (establishing the room centerline) to define the mirror and see the duplicated luminaires appear on the right side of the auditorium.
Step 8 - Add calculation points above seating and on stage
We will use two different methods to place calculation points in our model; a 3-point grid placed on a slope above the seating floor, and automatic placement for horizontal illuminance on the stage. The sloped plane of points will display horizontal illuminance (light meter facing up) at a height of 2.5 feet above the floor.
To ready the drawing for this operation, go to Plan View if not already there. The Plan View button on the Common Toolbar (Menu:View-Plan)
37
AGi32 Version 2.1 Tutorials
Auditorium
In the Calculations Toolkit, click the arrow to the right of the Grid Points button and select 3 Pt. Input (or Menu: Add - Calculations - Grid - 3 Pt. Input).
The 3 Pt. Grid selection in the Calculations Toolkit( Menu: Add - Calculation Points - Grid 3Pt. Input)
In the dialog box, enter a Label: House Illumination 100%. Select a point spacing of 2 feet for both left to right and top to bottom. Change the light meter aiming to Fixed and enter 0 for Orient and Tilt. Enter a Z-coordinate for the baseline of 9.5 feet; this is 2.5 above the 7foot elevation of the floor in the rear of the house. Enter a Z-coordinate of 3 for the 3rd point elevation, as this will be 2.5' above the first-step elevation of 0.5 feet.
Click Ok and watch the Command Line in the lower-left corner of the screen: 1. Select or enter 1st point of grid baseline: Click on the point X=4, Y=2.5. 2. Select or enter the 2nd point of grid baseline: Click on the point X=96, Y=2.5. 3. Select or enter the 3rd point of grid (top of grid): At the front of the house, click X=96, Y=105. Lets look in elevation view from the side of the model to verify the slope of our plane of points.
Click on the
Elevation View Looking East button
and select a point anywhere along the line of X=0.
Now lets add calculation points to the stage using the Calculation Points Automatic Placement command. This technique is different and in many ways easier than the manual point location used previously.
Select Plan view. The Plan View button on the Common Toolbar (Menu:View-Plan)
38
AGi32 Version 2.1 Tutorials
Select the Automatic Placement button from the Calculations Toolkit (or Menu: Add - Calculations - Automatic Placement).
Auditorium
The CalcPts-Automatic Placement button in the Calculations Toolkit (Menu: Add - Calculation Points - Automatic Placement)
Click on the front edge of the stage.
When the Automatic Placement dialog opens, use the Move to next surface icon or the F10 key on your keyboard to move the highlight to the top of the stage floor. With the stage floor highlighted, locate the Calculation Points section in the Properties list. Turn ON the calculation points. From within the General Properties section, change the PointSpacingLR and PointSpacingTB settings to 2 feet.
Change the name in the FamilyLabel field to Stage. Click OK, and the points will automatically be placed on the stage. At this point, we have some calculation points under and behind the curved stage walls that we do not want to participate in our statistics. We can remove them using a polygon shape as follows.
Click on the small arrow to the right of the Remove Selected Calculation Points button in the Calculations Toolkit. Select Polygon from the list given (Polygon is the default setting too). This can also be done via the Menu: Modify - Calculations Remove Points - Polygon.
The CalcPts-Remove Points button in the Calculations Toolkit (Menu: Modify - Calculation Points - Remove Points Polygon)
Draw the polygon as follows: Select the first point at X=0, Y=112.5 (0, 112.5). Position the cursor at the second point, X=7.5, Y=112.5 (7.5,112.5), press the F4 key to set the first point of an Arc, move the mouse to (20,124.5) and click the second point of the Arc. Fit the arc by clicking on the point (7.5, 124.5). Continue to the next point in the polygon, (20,132.5), followed by (0,132.5). Now click the right mouse button to close the final side of the polygon and remove the points within. Pan across the stage and use the same method to remove points on the opposite side of the stage. You will need to use the F5 command to flip the Arc if you proceed in a clockwise manner.
39
AGi32 Version 2.1 Tutorials
Auditorium
Step 9 - Use Project Manager to organize the model
AGi32 allows you to isolate parts of your model into different projects to facilitate the analysis of various lighting scenarios. In the case of this example, we are interested in the results of the House Lighting alone, as well as the Stage Lighting in combination with the Wall Lighting in a dimmed mode. In your projects, you will have different scenarios, and the way that you isolate pieces of your project will greatly depend on your goals.
Select the Project Manager button from the Common Toolbar. The Project Manager button on the Control Bar (Menu: Modify - Project - Project Manager)
When the dialog opens, notice that the Project_1 designation has a checkmark in the Load cell. Click the right mouse button anywhere in the upper project list and select New. Enter a name for the new project, House Lighting. Repeat this process and create two more new projects titled Stage Lighting and Wall Lighting. When the project names appear in the list we are ready to move entities into these projects.
With Project_1 loaded, in the drop down list labeled Entity type, select Luminaires. Select all of the luminaires with Label House by clicking on the topmost line in the column to the left of Luminaire Number (with arrow indicator), followed by a Shift-click on the last line that has a luminaire labeled House. With all of the House luminaires selected, right click on the highlighted list and select Transfer. When the project list opens, select the project titled House Lighting. We have just isolated all of the House Luminaires into a project called House Lighting. Follow this procedure and transfer all luminaires labeled Stage to the project named Stage Lighting, then all luminaires labeled Wall to the project called Wall Lighting. In the same manner, use the Entity Type menu to show CalcPoints instead of Luminaires. Now transfer the calc points label House Illumination 100% to the House Lighting project. Transfer the calculation points label Stage to the project called Stage Lighting.
In the next step, we want to compute only the House lighting results. Place a checkmark in the Freeze cell for the Wall Lighting and Stage Lighting projects. Exit Project Manager.
Step 10 - Calculate House lighting
Now you will see the fruits of your labor! Click on the Render tab above the Model work space. A wireframe view of the auditorium will appear in Render Mode. The Render Tab on the Control Bar (Menu: View - Render)
40
AGi32 Version 2.1 Tutorials
Auditorium
Click on the Calculate button to calculate the House Lighting only. (Recall that we left the Stage and Wall lighting luminaires "Frozen" in Project Manager.)
The Calculate button on the Control Bar
Select the Front View button from the Render toolbar to select a view looking into the auditorium toward the stage. You can do this while it's calculating.
The Front View button on the Render Toolbar (Menu: View - Default Views - Front)
Now switch the view to the Back View. The Back View button on the Render Toolbar (Menu: View - Default Views - Back)
Notice the rough scallops on the back wall of the auditorium. This is due to the wall discretization being inadequate to handle the close proximity of the downlights to the wall surface. We need to instruct AGi32 to discretize the adjacent surfaces into smaller pieces to accurately handle the close proximity of the luminaires to the wall surface. This can be done in two ways: by manually adjusting the surface Mesh using the Surface Edit
41
AGi32 Version 2.1 Tutorials
Auditorium
command, or automatically by setting the Adaptive Subdivision switch and its properties (for an explanation, please see the RadiosityStopping Criterion topic in AGi32 Help). In this case, we will use Adaptive Subdivision. Click on the arrow to the right of the Calculate button, and then click on Adaptive Subdivision.
Click on the box, putting a check mark in it, to Enable Adaptive Subdivision. Leave all the default settings as they are, but notice the Element Luminance Threshold setting. With it set to 1.5, we are instructing AGi32 to automatically subdivide each surface when one Element is 50% more luminous than the adjacent Element. Click Ok to continue. A window will now appear stating, This change will reset calculated values and rendered image. Do you really want to continue? Click Yes. The Adaptive Subdivision selection from the Calculate menu (Control Bar)
The image will now reset to a wireframe appearance. Now click on the Calculate button again to recalculate the house lighting. Notice the increased accuracy of the back wall scallops. The accuracy of the calculated illuminance on the floor has not appreciably changed. However, the luminance ratios on the back wall are dramatically different. This should tell us that whenever we are interested in more than simple horizontal illuminance on a work plane or floor surface, we should enable the Adaptive Subdivision routine. The Calculate button on the Control Bar
When complete, return to Model Mode by clicking on the Model tab.
Enter Project Manager again and remove the Freeze checkmark on the Stage Lighting and Wall Lighting projects. Now freeze the House Lighting Project. This will preserve the House Lighting calculation while we compute the Stage and Wall Lighting schemes. Select the Load cell adjacent to the Wall Lighting Project, and then select the Luminaires under the Entity Type pull-down menu. With all the Wall luminaires shown, use the Shift-click method to select them all (or click in the upper left cell of the grid to select all rows).
Right click and select Dimming from the menu. When the Dimming cell pops up, enter 0.20 for 20%. We have just dimmed the output of the Wall luminaires to 20%. Click Ok to close the Project Manager dialog. We are now set to compute the scheme of Stage lighting at 100% output and Wall Lighting at 20% output.
42
AGi32 Version 2.1 Tutorials
Auditorium
Step 11 - Calculate Stage and Wall lighting
Before computing the Stage and Wall lighting scheme, select the Render tab again. This will allow us to watch the radiosity process calculate interreflected light and display it in our drawing. Tab on the Control Bar In Render Mode, click the Calculate button. Typical rendered views of the Auditorium are shown below. Given that your placement and aiming points of the stage lights might be different, your rendered views might differ as well.
The Render
The Calculate button
Back View
Front View
Next we will switch on the textures to see the carpet and wood materials applied to the floor surfaces. We can then interactively maneuver around the model, searching for the most stimulating viewpoints. Click on the Textures button on the Status Bar at the bottom of the screen. Clicking this button will toggle the textures on and off. Explore the rendered model using the Interactive viewing commands.
The Toggle Textures switch on the Status Bar, shown in textures On state
43
AGi32 Version 2.1 Tutorials
Auditorium
Left View
Stage view
View of house seating from stage
44
AGi32 Version 2.1 Tutorials
Auditorium
Conclusion
In this tutorial we created an interior space with curved walls. Luminaires were placed using rectangular arrays, which allowed us to create elaborate configurations with just a few clicks. The entire environment was rendered in a matter of minutes, and we are able to move through the illuminated environment at will. Many additional elements could have been easily added to the space, including more textures on the walls and a variety of objects (people, chairs, tables and more). Multiple views may be created in Render Mode easily so that you can see the environment from several viewpoints at once. Rendered views are available in Page Builder for customized presentations. Ray tracing Direct Illumination is another calculation procedure that may be implemented for more photorealistic appearing imagery.
45
AGi32 Version 2.1 Tutorials
Room Estimator
Room Estimator
Time Estimate: 20 minutes
Room Estimator applies the Zonal Cavity method to determine the approximate luminaire quantity required to meet a target average illuminance level on a horizontal work plane in a rectangular space. At this stage, the results can be easily printed in a presentation ready format. For the purpose of this example, we will take it a step further and export the room and luminaire layout to AGi32s Model Mode, where a calculation grid will be added and point-by-point analysis computed.
Problem Statement
Use Room Estimator to place fluorescent luminaires in a rectangular space suspended 1.5 ft from a ceiling grid to meet an average illuminance level of 40 footcandles. The rectangular space measures 40 x 30 x 10 and the work plane is located 2.5 above finished floor (AFF). Use the 8-cell parabolic 1X4 luminaire, zlf1, provided in the Z-Lux database. Note: If you would like to see what this project will look like when complete, you can open the Tutorial-Room Estimator.agi sample file, which you may download from here: http://www.agi32.com/index.php?id=2b&laiSID=28a28052770c1055b02247e6125da571.
Tutorial Summary
Step 1 Define the Luminaire Step 2 Use Room Estimator Step 3 Export the Layout Into Model Mode Step 4 Automatic Placement of Calculation Points Step 5 Calculate Conclusion
46
AGi32 Version 2.1 Tutorials
Room Estimator
Step 1 - Define the Luminaire
Click on the New File button on the Common Toolbar to create a new job file. The New File button on the Common Toolbar (Menu: File New)
For this tutorial, we are going to use units of Feet and Footcandles. If you look at the Units button in the bottom right corner of the screen, it should indicate our project is set to use Feet and Footcandles (Ft - Fc). If this is not the case, click on the button and make the appropriate changes. These settings can also be accessed through Menu: Tools - System Settings - Units tab.
The Units button on the Status Bar
Before using the Room Estimator tool, we must first define a luminaire. The luminaire definition includes photometric information as well as a symbolic representation of the luminaire. Each luminaire location will incorporate these parameters in addition to the aiming information specified by the user.
Within Model Mode, click on the Define button in the Luminaire Toolkit.
The Define button in the Luminaire toolkit (Menu: Add - Luminaire Define)
Access the Photometric Instabase by clicking on the Instabase button in the Define Luminaire dialog. The Photometric Instabase button
When the Instabase dialog opens, the luminaire photometric data supplied with AGi32 is available. Any manufacturers currently installed are presented in a pull-down menu at the top of the dialog. The Z-Lux Sample Instabase is the only one initially available from this pull-down menu. (To learn how to access real manufacturers' Instabases, as well as the many advantages of doing so, please perform the Instabase Tutorial at your convenience.) Select the Z-Lux Sample Instabase from this pull-down menu. Click the left mouse button on the plus (+) sign in front of the Z-Lux node to expand it. Continue by clicking on the ZL-Indoor node, followed by the ZLFluorescent node. Click on the zlf1 photometric file to see its description and computed metrics. With the zlf1 luminaire highlighted, click Ok to exit Instabase and return this information to the main Define dialog.
47
AGi32 Version 2.1 Tutorials
Room Estimator
The Smart Symbols dialog appears, prompting you to select an appropriate symbol for the selected photometric file. Choose the 1x4 LV Down symbol, and then click Ok.
Now that the photometric file is selected, we can complete the luminaire definition by filling in and selecting options in the sections of the Luminaire definition dialog. Begin by changing the luminaire Label to 1x4. A Description may also be entered, if desired.
Next, to set the Light Loss Factors, click on the Specify button. In the next dialog, enter a value of 0.9 in the LLD text box, 0.9 in the LDD text box, and 0.88 in the BF text box. Click OK to return to the previous dialog. Note that the Total LLF = 0.713.
48
AGi32 Version 2.1 Tutorials
Room Estimator
To complete the luminaire definition, click on the Add/Redefine button. This adds this luminaire definition to the Defined Luminaires List. Click on the Close button; our luminaire definition is ready to use.
Step 2 - Use Room Estimator
Room Estimator tool allows you to enter the dimensions of a rectangular room and compute a symmetric luminaire layout to meet your specified lighting criteria. On the Control Bar, click on the small arrow to the right of Design Tools button then select Room Estimator. The Room Estimator button on the Control Bar under Design Tools
Begin in the Luminaire Section. The Description cell is optional and will be included in the Room Description if the layout is exported to AGi32. The Luminaire Label list box contains all luminaire definitions. Since we have only defined one luminaire type in this tutorial, no selection needs to be made here. In the Room Geometry section, specify the room dimensions: Length (X) = 40, Width (Y) = 30 and Height (Z) = 10. As the information is entered, the footprint of the room will be created dynamically in the 3D Display window. The Suspension Length represents the vertical distance between the ceiling and the luminous plane of the luminaire. In our case, the luminaires will be ceiling mounted and are therefore assigned a Suspension Length of 0. The Work plane Height represents the vertical distance between the floor and work plane. Our work plane is located 30 inches (2.5) above the floor (at typical desk height), which corresponds to a Work plane Height of 2.5, the default value. The room reflectances are specified using decimal values between 0 and 1. By default, 0.8, 0.5 and 0.2 are specified as the reflectances for the Ceiling, Walls and Floor, respectively. To change the reflectances, click the Reflectance tab. In the Specify section, enter 40 as the Desired Illuminance value. This value corresponds to maintained illuminance, as the total LLF entered in the luminaire definition will be considered. This value typically represents a minimum allowable average value, meaning that an average illuminance value larger than 40 fc would be acceptable to us. In the Ceiling Grid section, click in the checkbox next to Apply to create a 2 x 4 ceiling grid. By default, it is specified with the 4 ft dimension along the X axis, and 2' dimension along the Y axis. To center the luminaires and the grid in the room, click in the Center selection box. Results are calculated automatically on data entry, and the corresponding number of luminaires are laid out uniformly in the room. Room Estimator has placed a quantity of 35 luminaires in the space, which will provide an average illuminance of 44 footcandles. The luminaires are oriented and spaced according to the ceiling tile locations and to meet the luminaire's Spacing Criteria. The Specify and Luminaire Layout sections also include information regarding luminaire spacing and Lighting Power Density. Coefficients of Utilization results can be viewed in the Reflectance tab. The luminaire symbols included in the luminaire definition are not displayed in Room Estimator. However, their general symbol shape and scale are used in Room Estimator.
49
AGi32 Version 2.1 Tutorials
Room Estimator
Step 3 - Export the Layout Into Model Mode
Let's assume that we have obtained satisfactory results in Room Estimator and are ready to bring the room and luminaires into AGi32 so that we may calculate point-by-point values. Remember, Room Estimator uses the Zonal Cavity method to ESTIMATE the AVERAGE illuminance level in the space. A point-by-point calculation with a reasonable number of points will be more accurate. Click on the Export button in the Room Estimator dialog to return to AGi32s Model Mode with the environment. The Export button in Room Estimator
The lower-left corner of the room will be attached to the cursor. Locate the cursor at X=0, Y=0 using the mouse (it may take a zoom action with the mouse wheel) and click. OR, you may enter the coordinates of the lower-left corner of the room from the keyboard. Simply type 0,0 (no space after the comma) and press the Enter key. Once the room location is determined, the luminaires will be placed within the ceiling grid automatically. Notice that the 1x4 symbols are now centered within the ceiling tiles.
Step 4 - Automatic Placement of Calculation Points
Once the room has been placed in the Model area, the Calculation Points-Automatic Placement dialog will appear, allowing you to place calculation points on any surface of the room or on the work plane..
To apply calculation points to the work plane, we need to highlight this virtual surface in the small graphics window of the Automatic Placement dialog. Use the Move to Workplane button (or the F6 key) to move focus to the work plane. Click in the Calculation Points property field (currently Off), and then select On to turn the calculation points on using the current options. Click Ok to exit the dialog.
50
AGi32 Version 2.1 Tutorials
The screen image here displays the room, luminaires and calculation points in Isometric View. Your screen will still be in Plan view, looking down from the top of the room.
Room Estimator
Step 5 - Calculate
You should have the Calculate Full Radiosity Method button available, since it is the default setting, but if you do not, click on the small arrow to the right of the Calculate button, move the mouse down to Full Radiosity Method and click. With the Calculate button set to Full Radiosity Method, click on it to begin the calculation. The Calculate button with Full Radiosity Method selected
The Calculating dialog will appear in the lower-right corner of the screen. It displays the calculation progress as a percentage of light absorbed. The Radiosity process initially computes the direct light, that which is emitted from the luminaires directly to all surfaces. At each surface, some light is reflected and the remainder absorbed, based on the reflectance of the surface. Reflected light is then re-emitted and encounters the room surfaces again. This process repeats until all light has been absorbed (100%). The computations are then complete and the point-by-point illuminance values displayed. While calculating, you will be given the Estimated Total Time for the calculation process, the Estimated Time Left until complete, and the Estimated Completion Time. The final illuminance results are displayed in the Statistics window, which will replace the calculation progress display on conclusion of the computations.
Conclusion
This tutorial demonstrated the use of the Room Estimator tool as a quick means of calculating average illuminance in a rectangular room with a flat ceiling. Once satisfactory results were obtained, the room and luminaires were exported into the Model Mode of AGi32. The Automatic Placement command was used to place a calculation grid within the room at work plane height. The Zonal Cavity method has some limitations that may cause the average estimated illuminance value to vary from one obtained by averaging individual point-by-point calculations in Model Mode. The limitations of the Zonal Cavity method are as follows: 1. The luminaires must be spaced uniformly and at the same height in the room to obtain a uniform average illuminance value. 2. The coefficient of utilization (CU) calculation is based on a completely empty room. 3. The average illuminance calculation is defined as the total number of lumens reaching the work plane divided by the area of the work plane.
51
AGi32 Version 2.1 Tutorials
Creating Interior Windows and Doors
Creating Interior Windows and Doors
Time Estimate: 1 hour
Adding doorways between rooms can be a challenge because, in AGi32, cutouts cannot be added that extend all the way to the edge of a surface, and the walls of rooms have no thickness so a doorway is not properly represented. Interior windows between rooms present similar problems. The biggest issue with these is the inclination to place the rooms adjacent to each other without any space between them. This causes co-planar surfaces, which do not calculate correctly or look correct in Render Mode because a wall from each room is occupying the same space.
Problem Statement
Create a pass-through doorway and interior window between two rooms. You should be familiar with the methods utilized in the Instant Gratification and Auditorium tutorials before attempting this one. Note: If you would like to see what this project will look like when complete, you can open the Tutorial-Windows&Doors.agi sample file, which you may download from here: http://www.agi32.com/index.php?id=2b&laiSID=28a28052770c1055b02247e6125da571.
Tutorial Summary
Step 1 Create two rooms next to each other Step 2 Remove walls and replace with new Objects as the walls and doorway reveal Step 3 - Create window reveal between the rooms Step 4 - Cut openings for the window Conclusion
Step 1 Create two rooms next to each other
We will work in Feet for this project. Click on the Units button on the bottom toolbar to change the units if necessary. (Illuminance units are not relevant.) Also on the bottom toolbar, set Snap = 0.5. Create a Room with a 9' ceiling that is 14' wide (X dimension) and 16 ' long (Y dimension). The default reflectances are fine. Copy this Room immediately to the right, leaving a 0.5 ft gap between the two rooms.
We will create a doorway and then a window between these two rooms.
52
AGi32 Version 2.1 Tutorials
Creating Interior Windows and Doors
Step 2 Remove walls and replace with new Objects as the walls and doorway reveal
Open each room (or both of them together) in Surface Edit. Navigate to the common wall in each where the pass-through door will be added and set these 2 walls, 1 in each room, to Removed=Yes (in the Surfaces section of the dialog). These are the east wall of the west room and the west wall of the east room. Click OK to apply the changes and exit to Model Mode.
Next, we will place an object to represent the pass-through doorway.
Add an Object (Rectangular) that is the height and width of the desired doorway (7.5 feet high x 4' wide in this example) that fits between the rooms. Open the Object in Surface Edit and: - Use the Tag All Surfaces button to tag all the surfaces on the Object. - Use the Flip button to flip the normals to the inside of each of the Objects surfaces. - Click the Remove All Tags button. - Navigate to one of the two large surfaces, tag it with the Tag Current Surface button, and then navigate to the other large surface and tag it. - Change the properties of both of these surfaces to Removed=Yes. - Click OK to apply the changes and exit the Surface Edit dialog. The blue object shown at left represents the pass-thru part of the doorway. Next, we will add the walls that surround the doorway.
Starting in Plan View, click on the Elevation View Looking East button and then at the location of the east wall of the west room (in our example, clicking any coordinate where X=14). Add a Planar Object (a Polygon, not a Quadrilateral) to replace the west room wall that was removed. Make sure to exclude the doorway when specifying the coordinates. Go back to Plan View and repeat the process for the other wall. This time, in an Elevation View Looking West, click on the west wall of the east room (in our example, where X=14.5) and add another Planar Object. Remember to exclude the area of the doorway. (See below.)
53
AGi32 Version 2.1 Tutorials
Creating Interior Windows and Doors
As an additional step (optional), you could remove the floor surface of each room and the bottom of the pass-thru doorway, and then replace them with one Planar Object, for a continuous floor. You would do this in Plan View so that you could trace the outline of the two rooms together. This has been done in the finished Sample File. Next, we will create a window between the two rooms.
Step 3 Create window reveal between the rooms
While it might not seem intuitive, our first step in creating a pass-thru window between our two rooms will not be to cut the opening for the window, but rather to create the pass-thru portion of the window, similar to what we did with the doorway. Set Snap = 0.25. In Plan View, add an Object (Rectangular) between the rooms that is 5' tall. The Z-coordinate of the object should be 2.5' (this is the bottom of the window). Place the object in the Y dimension where you wish it to be. In our example, the distance between door and window is 6'. Make the width (X dimension) of the object only HALF the width of the space between the rooms. Repeat this process and add another Object of the same size to take up the other half of the space between the room walls. Perform a Surface Edit on these Objects and: Tag All and Flip all surfaces. Remove All Tags after flipping the surface normals. Remove the two larger surfaces on one of the Objects. Remove only one of the larger surfaces on the other Object. (Leave the surface that is in the middle of the reveal in place.) Navigate to the one remaining large surface and change its Type to 14Glass. Optional: Under the Advanced heading, assign a Specularity of 0.4. Note: Specularity will only be seen in a Ray Trace image. Click OK to save changes and exit the Surface Edit dialog. Next, we will cut openings in the Planar Objects that are our walls, using the object just placed as our guide for location.
54
AGi32 Version 2.1 Tutorials
Creating Interior Windows and Doors
Step 4 Cut openings for the window
Our next step is to cut matching openings in the two walls that line up with the window-reveal object we just created. Go to the Rooms/Objects Toolkit and click the Cut an Opening in an Object Surface button. Click on one of the Planar Objects that represents a wall. You are now in Elevation View. Trace around the Object representing the window and reveal. Do NOT add an Insert when asked. Go back to Plan View and repeat this process to add an Opening in the Planar Object that represents the other wall. Do NOT add an insert here either. (Remember, the glass pane is on one of the objects that form the reveal.)
Conclusion
The image below shows the two rooms with the door and window as created in this project. To achieve this image, the following steps were performed: A luminaire was added and the room calculated. The optional step from Step 2, to give the two rooms one continuous floor, was also performed. In System Settings, Advanced, "Force Luminaire Subdivision" was selected and set to 0.25 to make the single luminaire behave more accurately in the model.
The image below was Ray Traced. Notice the reflection of the luminaire and the near wall in the glass window? The far room has no luminaire and is therefore much darker, allowing the window to act as a mirror.
55
AGi32 Version 2.1 Tutorials
Creating Interior Windows and Doors
56
AGi32 Version 2.1 Tutorials
Daylighting
Daylighting
Time Estimate: 1 hour
Performing basic daylight analysis using AGi32 is straight forward with only a few new concepts introduced. Most daylight computations/visualizations are targeted toward the evaluation of illuminance or Daylight Factor within an interior space, computed on a specific time and date with a selected sky condition. AGi32 is also capable of strictly exterior daylight evaluation and sunlight or shadow studies; however, this is an intuitive and less complicated derivative of interior analysis and will not be addressed here. The key to accurate daylight analysis using AGi32 is the assignment of the correct Surface Type designation to glazing and exterior surfaces. Interior surfaces require no special treatment. Daylighting calculations using AGi32 follow several important assumptions: 1. AGi32 considers the following daylight components: sunlight, skylight and light reflected from a virtual ground plane. 2. Daylight can only be seen by an interior surface (interior of a Room or Object) AFTER it has passed through a Daylight Transition <Surface>. This is typically Daylight Transition Glass but can be a simple Daylight Transition Opening. 3. All exterior surfaces must be classified as Daylight Exterior Surfaces to accumulate daylight components. 4. Daylight Transition Surfaces will consider light reflected ONLY from Daylight Exterior Surfaces. 5. Daylight models MUST contain at least one Daylight Transition Surface or Daylight Exterior Surface in order to compute daylight component. 6. The virtual exterior ground surface is automatically assigned a reflectance of 18% (average reflectance of an exterior scene, by Eastman Kodak, circa 1904). With these ideas in mind, we can create any model, classify all exterior surfaces as Exterior Daylight Surfaces and classify all glazing as Daylight Transition Glass. All interior surfaces may remain Single-Sided or Double-Sided, as created using the Room or Object tools, or imported (imported surfaces become Objects).
Problem Statement
Compute the incident Illuminance and Daylight Factor for an interior space with two windows in the east wall and a light shelf that extends from exterior to interior. Compute results for the Northern Hemisphere Winter Solstice, December 22, at 12:00 PM in Littleton, Colorado, USA, under overcast skies. Note: If you would like to see what this project will look like when complete, you can open the Tutorial-Daylighting.agi sample file, which you may download from here: http://www.agi32.com/index.php?id=2b&laiSID=28a28052770c1055b02247e6125da571.
Tutorial Summary
Step 1 - Create the Room Step 2 - Create an Exterior Light Shelf Step 3 Copy the Light Shelf to the Interior Step 4 - Change Properties of Exterior Light Shelf Step 5 Cut Openings in the Left Wall for Windows Step 6 - Place Daylight Factor Points Step 7 - Place Illuminance Points; Include % Points in Range Step 8 - Set Daylight Parameters Step 9 - Compute in Render Mode Conclusion
57
AGi32 Version 2.1 Tutorials
Daylighting
Step 1 - Create the Room
Start a new AGi32 file. Hold down the mouse wheel and drag the mouse a bit from lower left toward upper right. This will bring the Origin out of the lower-left corner so that we can start our work using it as a reference. For this example we will use Feet and Footcandles as our units. If AGi32 is not currently set to these units, click on the Units button on the Status Bar at the bottom of the screen and make the appropriate changes. The Units setting on the Status Bar (bottom of the screen)
Set the cursor Snap to 5 feet by moving the cursor over the Snap cell on the Status Bar in the lower right corner of the screen. Highlight the setting and type the new one.
Select the Rooms/Objects Toolkit followed by the Room Rectangular command. In the subsequent dialog, change the height of the Room to 14 feet. Click OK to create the Room.
Start the first point of the room at the Origin (0,0). Set the second point at X=40, Y=0, then the third point at X=40,
Y=50.
58
AGi32 Version 2.1 Tutorials
Daylighting
Step 2 - Create an Exterior Light Shelf
With the room created, the next step is to create the exterior light shelf. Even though the actual light shelf extends inside the space, we MUST create it in two pieces because the exterior and interior shelves will have different surface properties.
Select the Rectangular Object command from the Rooms/Objects toolkit. Change the Label to Exterior Light Shelf and set the Height of the object to 1 foot. Click OK to exit the dialog and create the object.
The first step in creating the object is to set the Z-coordinate of the base of the object. Simply move your cursor over the Z-Coord Object cell at the lower-right corner of the screen and enter 8 (for eight feet).
We can now create the object at Z=8. Proceed to locate the coordinate point X= -5, Y=5 (-5, 5) and click the first point. Click in the second point at X=0, Y=5 (0, 5) and the third point at X=0, Y=45 (0,4 5).
59
AGi32 Version 2.1 Tutorials
Daylighting
Step 3 - Copy the Light Shelf to the Interior
Select the Copy Object command from the Rooms/Objects Toolkit. Select the object by clicking anywhere on its perimeter. Now select a reference point for the move operation. A corner is best for this example. Use the lower-right corner. Move the object to its new location on the opposite side of the wall.
Change the Label of the copied object to Interior Light Shelf using the Edit Object Command: Select the command, select the object (the interior light shelf) and change the Label in the dialog that follows. Exit the dialog.
Step 4 - Change Properties of Exterior Light Shelf
To change the properties of surfaces for any Room or Object we can use the Surface Edit command from the Rooms/Objects Toolkit. Select the command and then click anywhere on the Exterior Light Shelf object edges. The selected Object's wireframe color will become gray to indicate that it has been selected. Right click to accept this selection. The Surface Edit dialog will appear.
60
AGi32 Version 2.1 Tutorials
When the dialog opens, it has only one surface on the object selected. This can be seen with the cyan highlight. We will change the properties of all surfaces, so use the shortcut button on the top of the dialog to Tag All Surfaces for edit. (Mouse over the buttons to see their functions.)
Daylighting
With all surfaces selected, you should see all the surface normals pointing out from the object and all of the surfaces are either blue (the original surface) or yellow. Change the Daylight Exterior property to YES. All surfaces on the exterior light shelf are now Daylight Exterior and will accumulate sun and sky light for radiative transfer to all glazing and onwards into the interior space. Click OK to accept the changes.
Step 5 - Cut Openings in the Left Wall for Windows
We are now ready to cut the openings for the windows in the wall sandwiched by the exterior and interior light shelves. AGi32 makes this process easy, as the process of cutting the opening and placing the glazing within is combined into one operation. Select the Cut Opening command from the Room portion of the Rooms/Objects Toolkit. There is a similar command in the Objects portion of the Toolkit; be sure to use the version intended for Roomsit is green. With the Cut Opening command active, select the wall that will have the openings. In this example, it will be the left wall, where the light shelf has been created.
61
AGi32 Version 2.1 Tutorials
Daylighting
Once you have selected the wall, AGi32 will change the view to an elevation view looking from within the space outward. In our example, we will see the light shelf in the middle of the wall. Set Snap to 1 (on the Status Bar). Then cut the first opening below the light shelf from Y=5 to Y=45, starting 2 off the floor with a height of the opening of 5. The coordinates are shown. Click the right mouse button to close the shape and proceed.
When you close the shape, AGi32 will automatically prompt to see if you would like to place glazing within the newly cut opening. Respond by clicking Yes.
AGi32 will open a dialog allowing you to rename the glazing object that is about to be created. Change the Label to Lower Window. We can then set the properties of the window object (glazing) by clicking on the Surface Edit button within the dialog.
The standard Surface Edit dialog will open, and we can verify the surface type automatically assigned to the glazing. In order for daylight to accumulate on the glazing and be transferred into the space with photometric accuracy, the surface must be of type Daylight Transition Glass (transparent) or "Daylight Transition Glass (diffuse). We can then select the transparency from the Transparency menu or enter the value if we happen to already know the Visible Transmittance of the material. You can also select a Color (tint) which will automatically compute the transparency factor. For the purpose of this example, set the Transparency from the menu as Double Pane
Clear (Transparency = 0.80).
Click OK to exit the Surface Edit dialog and conclude the operation.
62
AGi32 Version 2.1 Tutorials
Daylighting
We can now cut the second wall opening above the light shelf by clicking the right mouse button to restart the Cut Opening command. The display is still in elevation view looking out from the room toward the wall. Select the top of the wall; do not select a side, as that would be a different wall.
AGi32 is now ready to cut the opening above the light shelf. Begin by changing your Snap setting to 0.5. Begin to cut the opening at Point 1, in the lower-left corner. Continue with Point 2 and Point 3. After setting Point 4, close the shape by clicking the right mouse button.
Again, AGi32 will prompt for an Insert (glazing) to be placed in the opening. Select Yes and then rename the insert when the next dialog appears: Change the Label to Upper Window. In the case of the second window, there is no need enter the Surface Edit command, as the properties (Transparency, Surface Type) have been retained from the last window. Click OK to continue.
63
AGi32 Version 2.1 Tutorials
Daylighting
Step 6 - Place Daylight Factor Points
Select the Isometric View command to examine what we have done so far.
Select the Calculation Points - Daylight Factor command from the Calculations Toolkit. Most of the default settings are adequate for our needs. Place a checkmark in the boxes for Number of Points and Daylight Factor Basis. Keep the checkmark in the box for % of Points > or = 2% DF. Select the radio button to Create Polygon from Existing Drawing Entities. The work plane height will automatically go to 2.5.
Click OK to exit the dialog and select a point on the room perimeter. AGi32 will find the room shape and outline the work plane with a heavy line. Click on the Accept Polygon button in the subsequent dialog.
64
AGi32 Version 2.1 Tutorials
Daylighting
Step 7 - Place Illuminance Points; Include % Points in Range
The United States Green Building Council's Leadership in Energy and Design (LEED) requirements for daylight spaces include a criterion that 75% of the work plane illuminance should fall between 25 and 500 footcandles. Our next step will place an illuminance grid and will include a parameter to show the percentage of points in this range. Click on the Automatic Placement command:
Select the Room. In the Calc Points dialog: Navigate to the Workplane. Turn the Calculation Points ON. (The default 2'x2' spacing is fine.) Turn the Number of Points setting to ON. Turn the % Points in Range ON. Range Value 1 = 25 and Range Value 2 = 500. Click OK to close the dialog and return to Model Mode.
We now have two grids of points, Daylight Factor and Illuminance, in exactly the same locations.
Step 8 - Set Daylight Parameters
We can now set the following daylight parameters for our calculations: Overcast sky December 22, 12 PM Littleton, CO, USA True North=270 (the windows face East)
Select the Daylight button from the Control Bar to the right of the Mode Tabs. The Daylight button on the Control Bar
65
AGi32 Version 2.1 Tutorials
Daylighting
When the dialog appears, place a checkmark in the Enable
Daylighting box and remove the checkmark in the
Consider Electric Lighting box. Set the Site Location to Littleton, Colorado, from the menu. For future projects, you can add to the site location menu as necessary using the Manage button. Enter a Compass Setting of 270 degrees for the location of True North. (As the windows face east, north is down on your screen.) Now set the date and time for the Winter Solstice, December 22 at 12:00 PM (noon). Click OK to exit the Daylight parameters dialog. We are now ready to run the computation.
Conclusion
The example we have just provided shows the basic steps involved in daylighting calculations using AGi32. As stated in the Introduction, there are several critical steps required when constructing any model for accurate daylight computation. Additionally, if calculations are performed under clear or partly cloudy skies, you will want to enable AGi32s Adaptive Subdivision feature with parameters set to High (Calculate Menu). This will ensure the best possible definition of sun patches on interior surfaces. For perfect sun patches, run a post-radiosity process ray trace on the render views of choice. AGi32 is capable of automatically processing multiple daylighting calculations for many dates and times using the Daylight Study feature. This enables playback of daylight renderings over the selected time period, as well as the ability to save each individual calculation for later evaluation. For more information about Daylight Studies, select the Daylight Study command from the Daylight menu. Browse the context sensitive Help by clicking the Help button in the Daylight Study dialog.
66
AGi32 Version 2.1 Tutorials
Site Lighting
Site Lighting
Time Estimate: 1.5 hours
In this tutorial, we will walk through the process of using AGi32 to help us light a simple parking area. By following along, you will gain the confidence to produce site lighting analyses of any scale and complexity.
Problem Statement
Illuminate a parking lot to a minimum of 0.5 footcandles around the perimeter and 1.0 footcandle in the parking lot interior. The maximum luminaire mounting height is 35 feet. Use the 400W metal halide area light luminaire, Zlroad2, provided in the Z-Lux Sample Instabase. Note: If you would like to see what this project will look like when complete, you can open the Tutorial-Site Lighting.agi sample file, which you may download from here: http://www.agi32.com/index.php?id=2b&laiSID=28a28052770c1055b02247e6125da571.
Tutorial Summary
Step 1 Select the Calculation Method Step 2 Import a Parking Lot Drawing Step 3 Define the Luminaires Step 4 Locate One Luminaire of Each Type Step 5 Magnify Luminaire Symbol Size Step 6 Create Isofootcandle Templates Step 7 Complete Luminaire Layout Step 8 Create a Horizontal Illuminance Calculation Polygon Step 9 Remove Calculation Points Step 10 Calculate the Point-by-Point Step 11 Add Isolines and Switch Off Templates Step 12 Present the Design Using Page Builder Conclusion
67
AGi32 Version 2.1 Tutorials
Site Lighting
Step 1 Select the Calculation Method
Lets begin by opening up a new job file in AGi32. Click on the New File button on the Common Toolbar. The New File button on the Common Toolbar (Menu: File - New)
The Full Radiosity method of calculation is the default setting in AGi32. However, in this example we will not consider reflected light in our calculations, so we can select the Direct Only Method of calculation. To change the calculation method, click the small arrow to the right of the Calculate button and select
Direct Only Method. The icon on the Calculate button itself reflects the method currently selected.
The Calculate button on the Control Bar
For this example, we will use Feet and Footcandles as our units. If AGi32 is not currently set to these units, click on the Units button on the Status Bar at the bottom of the screen and make the appropriate changes.
The Units setting on the Status Bar (bottom of the screen)
Step 2 Import a Parking Lot Drawing
Most exterior applications begin with a background drawing on which you can layout your luminaires, calculation points and other possible elements. A background drawing allows you to correlate the luminaire locations to appropriate areas in space as well as providing a sense of scale for the job. AGi32 provides you with many options for background drawings. They can be imported from a CAD-compatible drawing file (DWG or DXF), they can be drawn using AGi32s drawing tools, or paper drawings can be traced using a Digitizer tablet connected to your computer. For this tutorial, we will import a CAD drawing that was previously created by Lighting Analysts and saved as a DXF file. The CAD file that we need is one of several Sample Files that are used in the tutorials. If you have not already done so, you will need to download the Sample Files from the AGi32 website. Go to http://www.agi32.com/index.php?id=2b. Under the Miscellaneous Downloads heading, click on the orange "download" button for the Sample Files. The Sample Files are in a zipped folder which you may Save to your desktop; once it's there, double click on the icon. Follow the steps to unzip the Sample Files. You may accept the default location or put them somewhere else, as long as you know where to find them! (Note the other items that are available for download, including a printable version of all the tutorials.) There will be two folders of sample files: AGi32 Sample Files and CAD Sample Files. After you have downloaded the Sample Files onto your computer, return to AGi32.
Click on the Import button on the Common Toolbar (or Menu: File - Import).
The Import button on the Common Toolbar (Menu: File - Import)
68
AGi32 Version 2.1 Tutorials
Site Lighting
The Import dialog allows you to navigate to the drawing location on your computer. Navigate to the CAD Sample Files folder. The parking lot is saved here as a CAD-compatible DXF file called Tutorial-Parking.dxf. Click on the Tutorial-Parking.dxf file, and then click the Ok button.
When the CAD Import dialog opens, click on the CAD Viewer button to see a preview of the 2D drawing. All enabled layers are selected by default. Verify the units setting for import in the upper-right corner of the dialog. The CAD file units are assumed to be feet, which is correct in this case, and the import engine is set to keep that units setting.
All other settings will also be accepted in their default states. Click Ok to continue. The parking lot background will appear in the Model Mode window behind the Import Summary dialog. After the file has been successfully imported, click Ok to close the Import CAD File window.
Once the Import process is complete, AGi32s Model Mode will contain the drawing, as shown here.
69
AGi32 Version 2.1 Tutorials
Site Lighting
Step 3 Define the Luminaires
The luminaire definition includes photometric information (references a specific photometric file) as well as a symbolic representation of the luminaire. Each luminaire location will access these parameters in addition to the aiming information specified by the user. For this example, we will create two luminaire definitions based on a single photometric file. Single luminaires will be used to light the perimeter of the parking lot, and a back-to-back arrangement will be created to light the interior.
Within the Luminaire Toolkit, click on the Define button. The Define button in the Luminaire Toolkit For this tutorial, we will select the photometric files from the demonstration database that is included with AGi32. It is titled Z-Lux Sample Instabase and can be found within AGi32s Photometric Instabase.
Access the Photometric Instabase by clicking on the Instabase button in the Define dialog. (To learn how to access real manufacturers' Instabases, as well as the many advantages of doing so, please perform the Instabase Tutorial at your convenience.)
The Photometric Instabase button
When the Instabase dialog opens, any manufacturer's photometric data you have installed from the Instabase system is available. Installed manufacturer names are presented in a pull-down menu at the top of the dialog. Select the Z-Lux Sample Instabase from this pull-down menu.
Click the left mouse button on the plus (+) sign in front of the Z-Lux node to expand it. Click on the ZL-Outdoor node, followed by the ZL-Area node. At the file level, click on the zlroad2 luminaire to see its description and computed metrics. Click Ok to exit this dialog and return to the Define Luminaire dialog with zlroad2 selected.
Now that the photometric file is selected, we can complete the luminaire definition.
70
AGi32 Version 2.1 Tutorials
1. Assign this luminaire the Label A and a meaningful description in the Description text box (e.g., 400W MH Type III Area Light). 2. Attach a pole to the luminaire symbol by clicking in the selection box next to Pole so that a checkmark appears. 3. We will accept the Dynamic setting and attach the bottom of the pole to the ground at Z = 0. This setting ensures that our luminaire symbol will not appear to be floating in space when the drawing is viewed from an isometric angle.
Site Lighting
4. Click on the Color cell next to the Model Mode Symbol. When the color palette window appears, change the color to red and click the Ok button. Note that we have selected a Model symbol and not a Render symbol. The Render symbol remains the black housing color. Because we are using the Direct Only calculation method and will not be rendering, the Render Mode symbol is not employed. 5. Assign an arm length to separate the luminous center of the luminaire from the insertion point of the luminaire. Enter a value of 3 in the Arm Length text box to create an arm three feet long. This arm length specifies the distance from the pole to the luminous center of the symbol. 6. To complete the definition, click on the Add/Redefine button. This adds this luminaire definition to the Defined Luminaires List.
Luminaire Arrangements
Now that we have defined the single luminaire, we can use the current definition to create another definition with two luminaires placed back-to-back. All of the other parameters (photometric file, Symbol, Model Mode Color, and Arm Length) will remain the same.
1. This Luminaire Definition must also be assigned a unique Label. Lets call it B. We will also amend the current Description with the Back-to-Back qualification. 2. Click in the Arrangement cell to display the Arrangements dialog box. When the Luminaire Arrangements dialog box appears, click on the Back-Back arrangement to select it. Click Ok to return to the Define Luminaire dialog. 3. This luminaire definition is now complete, and we can add it to the Defined Luminaires List by clicking on the Add/Redefine button. 4. Click on the Close button in the Define Luminaire dialog.
We have successfully defined the two luminaire arrangements we will be locating in the parking lot.
71
AGi32 Version 2.1 Tutorials
Site Lighting
Step 4 Locate One Luminaire of Each Type
We will begin by locating one instance of each luminaire type and create templates for them. Once the templates are defined for each luminaire type, we will use them to quickly locate additional luminaires. Each luminaire will be located using a 35-foot mounting height.
First, make sure the Locate & Orient option is set in the Luminaire Toolkit. If it needs to be changed, click on the small arrow to the right of the Locate button and select Locate & Orient.
The Locate & Orient selection in the Luminaire Toolkit
Continuing in the Luminaire Toolkit, verify that the luminaire A: 400W MH Type 3 Area Light is selected and set the Mounting Height (MH) in the Luminaire Toolkit to 35 feet. Click on the Locate & Orient button. The selected luminaire will be attached to the cross hairs of the cursor.
We will locate the luminaire in the parking island to the left of the North parking area (shown here at X=158, Y=175). The luminaire will face the parking lot, so specify an orientation angle of 0 degrees. Locate the cross hairs at (158,175) and click the left mouse button once to locate the luminaire. Click it again (in the same location) to orient the luminaire 0 degrees. Click the right mouse button to complete the Locate Luminaire command.
Similarly, we will place a single instance of luminaire B in an appropriate location in the parking lot.
In the Luminaire Toolkit, use the small arrow to the right of the luminaire label/description to select luminaire B: 400W MH Type III Area Back-to-Back.
Accept the current settings shown on the toolbar; you need only click on the Locate & Orient button to place this luminaire.
As in the previous command, the insertion point of the luminaire (the pole) will be attached to the cross hairs. We can always move luminaires from their original locations, so you do not need to be precise with the luminaire location at this time. Move the luminaire to the core of the parking lot and place in between a few parking stalls (shown here at X=162, Y=-6). Click the left mouse button once to locate the luminaire at the specified rotation. Next, move the mouse counter clockwise until the luminaire orientation equals 90 degrees (observe the Coordinates display, lower-left corner of display), click the left mouse button again to accept this orientation angle.
72
AGi32 Version 2.1 Tutorials
Site Lighting
TIP: Some people find it easier to keep the cursor close to the luminaire location when setting the Orient angle, to more easily snap to standard angles like 0,90, 180 etc.
Click the right mouse button to complete the Locate Luminaire command.
Step 5 Magnify Luminaire Symbol Size
When specifying luminaires in exterior environments, it is often necessary to increase the symbol size so that the luminaires are more easily visible against the background. Increasing the symbol magnifying factor does not affect the photometric performance of the luminaire, nor does it increase the arm length or offset, if any, between the insertion point and the photometric center of the luminaire. The magnifying factor simply makes the symbols easier to see and is applied to all luminaires in the job file. When locating luminaires, the Symbol Magnifying Factor will be applied to the luminaire after it is located and oriented or aimed.
Before locating additional luminaires, lets increase the size of the luminaire symbols so that they are easier to see. Click on the Magnify Luminaire Symbols button in the Luminaire Toolkit (or Menu: Modify - Luminaire - Symbol Magnifier).
The Symbol Magnifier button in the Luminaire Toolkit (Menu: Modify - Luminaire - Symbol Magnifier)
The Magnify Luminaire Symbols dialog will appear, prompting you to select a magnifying factor value between 1 and 10. Click on the up arrow to increase the Symbol Magnifying Factor to 5. Click Ok.
When you return to the graphics window, the two luminaires that we placed previously will be enlarged. AGi32 has the ability to view a luminaire's emitted light distribution (luminous intensity) in 3D. This can be valuable when placing luminaires, as you can see the maximum candela angle as well as the overall aiming of the luminaire.
To see the Photometric Web showing these luminaires' luminous intensity distributions, click on the Photometric Web button in the Modify section of the Luminaire Toolkit (or Menu: Modify - Luminaire Photometric Web - Visibility-Toggle on/off). Click on each of the luminaires we have previously located to select them, then right click to complete the process. Your photometric web may appear in one color or multiple colors, depending on your settings. We want to see an RGB colorized web. If you do not see this, click on the small arrow to the right of the Photometric Web button and select Specification.
The Photometric Web button in the Luminaire Toolkit
73
AGi32 Version 2.1 Tutorials
Site Lighting
When the Photometric Web dialog opens, click on the radio button to the left of Colorize (RGB) in the Line Color section. Verify that the Scaling radio button is set to Per 1000 Candela and one (1) is in the multiplier cell. Click Ok.
The photometric web for luminaire B, the back-to-back luminaire, should look like what is shown here. Remember that the symbols have been magnified and the photometric web is emanating from the actual luminaire location, not from the apparent location seen with the symbol.
You can toggle off the photometric web visibility in the same manner that you used to turn them on. Click on the Photometric Web button, select the luminaire, right-click to apply the change. Or, you can turn them all off by clicking on the small arrow to the right of the photometric web button, select Visibility, then the All Off option.
Step 6 Create Iso-footcandle Templates
Templates are used to help us quickly place luminaires in suitable locations to meet predefined performance criteria. In this example, we need to meet a perimeter minimum of 0.5 footcandles and a core minimum of 1.0 footcandles. A good rule of thumb when working with minimum footcandle levels is to specify isoline contours of 1x, 0.5x and 0.25x the minimum footcandle level desired. For average footcandle requirements, the general rule is to specify Isolines of 0.25x, 0.125x and 0.0625x (1/4, 1/8, and 1/16) the average footcandle level desired. If we follow the general rules for contour selection and apply them to our design criteria of 0.5 footcandles minimum perimeter and 1.0 footcandle minimum core, we would select contours of 1.0, 0.5, 0.25 and 0.125. As the core minimum is limited to 1 footcandle, we do not need to use the 0.125 contour level. In our case, we will design with three isoline contours: 1.0, 0.5 and 0.25.
74
AGi32 Version 2.1 Tutorials
Click on the Create Iso-Illuminance Template button in the Luminaire Toolkit (or Menu: Modify - Luminaire - Template - Create Template). The cursor will change to a pick box to assist you in selecting the appropriate luminaire. Move the pick box cursor over the single luminaire (A) and click the left mouse button. The Create Template dialog will appear, allowing you to specify the template's properties, including direction, distance, labels, color, and values.
Site Lighting
The Create Luminaire Template button in the Luminaire Toolkit (Menu: Modify Luminaire - Template Create Template)
By default, the template is created below the luminaire (Down direction). For this application, this is appropriate since we are calculating illuminance levels on the parking lot. Templates may be specified in any primary direction, allowing us to use them for facade and uplighting applications. Also by default, the distance from the luminaire to the template equals the luminaire mounting height. This setting is also acceptable for this application. You may label the Isoline values, if desired, to clarify the template when the Isoline contours are of the same color as the luminaire symbol. Simply click in the selection box adjacent to Label Isolines so that a checkmark appears. Specify the increment (distance) between labels and the label text size.
Another way of clarifying the template and distinguishing between Isoline values is to use variable colors for each Isoline. Cells that do not have any value in them will not be included on the template. If desired, you may change the color associated with a particular cell by clicking in the color cell and then selecting a color from the common Color dialog. To use variable color Isolines, click in the radio button adjacent to Variable. Five different default colors will be shown for your use. Type the value 1 above the blue cell, the value 0.5 above the magenta cell and the value 0.25 above the red cell. Click Ok to create the template. From now on, this template will be applied to every new luminaire A that is located at the same mounting height in this job file. Click the right mouse button to repeat the Create Luminaire Template command and select the back-to-back luminaire, B. Locate the pick box cursor over any part of the luminaire symbol and left click. The Create Template dialog will appear with all of the previous settings. These settings are applicable for this luminaire as well, so we need only click Ok to apply them to this luminaire. Your job file should now look something like this.
75
AGi32 Version 2.1 Tutorials
Site Lighting
Step 7 Complete Luminaire Layout
Now that we have the templates defined, laying out the luminaires to meet our predefined criteria is easy. We can locate additional luminaires using the Locate or Locate & Orient button. Using the Locate option will place the luminaire using one click at the aiming angle settings entered in the Toolkit. If you prefer to orient the luminaire immediately after it is located, use the Locate & Orient option; you will first place the luminaire and then orient it in the appropriate direction. If you need to change from one of these options to the other, click on the small arrow to the right of the Locate button and select the appropriate option. Proceed to place additional luminaires on the parking site. The Locate and Locate & Orient buttons in the Luminaire Toolkit
If you would like to move a luminaire, click on the Move Luminaire button in the Luminaire Toolkit (or Menu: Modify - Luminaire - Move). Select the luminaire to be moved by locating the pick box over it and clicking the left mouse button. Select a reference point to move from with the left mouse button. This point indicates where the cross hairs will be located relative to the luminaire (the insertion point of the luminaire makes a good reference point). Move the luminaire to its new location and click the left mouse button again.
The Move Luminaire button in the Luminaire Toolkit (Menu: Modify Luminaire - Move)
You can move multiple luminaires by selecting the Move - Same Aiming Angles - Window option in the Luminaire Toolkit (or Menu: Modify Luminaire - Same Aiming Angles - Window).
Window around the appropriate luminaires, select a reference point, and then the new location.
To re-orient a luminaire, click on the Re-Orient Luminaire button in the Luminaire Toolkit (or Menu: Modify - Luminaire - Re-Orient). Locate the pick-box cursor over any portion of the luminaire symbol or template and click the left mouse button. Move the cursor to the desired orientation angle and click the left mouse button again. Alternatively, you may enter the Orient angle as a numerical value from the keyboard.
The Re-Orient Luminaire button in the Luminaire Toolkit (Menu:Modify Luminaire - Re-Orient)
Our complete layout is shown below. We have used 3 type B's (back-to-back luminaires) and 6 type A's (single luminaires) to evenly light the parking lot.
76
AGi32 Version 2.1 Tutorials
Site Lighting
Step 8 Create a Horizontal Illuminance Calculation Polygon
We can easily add measurement points that are confined to the irregular parking lot by specifying a calculation polygon. The boundaries of the polygon will echo the boundaries of the parking area, thereby eliminating any stray measurement points outside of our scope.
Click on the Specify Calculation Points within a Polygon button in the Calculations Toolkit (or Menu: Add - Calculations - Polygon).
The CalcPts- Polygon button in the Calculations Toolkit (Menu: Add - Calculation Points Polygon)
Label the calculation polygon: Parking. A Description may also be entered, if desired, to impart information about the calculation type and point spacing (e.g., Horizontal illuminance, 10 x 10 point spacing). Use the default Point Spacing: 10 feet Left-To-Right and 10 feet Top-ToBottom. We will accept the rest of the default settings in this dialog as well; no other input is required. Click the Ok button to exit the dialog and create the polygon.
77
AGi32 Version 2.1 Tutorials
Site Lighting
At this time, we are ready to specify the vertices of the calculation polygon. Before we begin clicking, press the F3 key to activate the SnapTo function. This enables the cursor to snap to the nearest vertex. It makes the process much easier. Locate the cursor at one corner of the parking lot and click the left mouse button. Move the cursor to the next vertex and left click again. Continue in this fashion until you have completely traced the parking lot. Once finished, right click to complete. The measurement points will be located within the polygon boundary.
Your parking lot should now look something like this.
Step 9 Remove Calculation Points
You may need to remove some additional points if your polygon boundary was larger than the parking lot. This is easily accomplished using the Remove Selected Calculation Points button in the Calculations Toolkit. You may remove points within a Polygon, Single points, within a selection Window, or Within Entities. The CalcPts - Remove Points button in the Calculations Toolkit (Menu: Modify - Calculation Points - Remove Points - Polygon)
78
AGi32 Version 2.1 Tutorials
Site Lighting
By default, the Polygon option is initiated if you click the Remove Points button. Simply create a polygon around the points you wish to remove and click the right mouse button to complete. Points that are erroneously removed can be replaced using the Replace Points command.
If you wish to add additional points outside the original polygon, you will need to re-specify the polygon boundary or create an additional calculation grid or polygon. To re-specify the polygon boundary, click on the Edit Calculation Points button and select the boundary line or a calculation point in the parking lot. At the bottom of the Edit Calculation Points Polygon dialog, you will see a button labeled Re-Specify Polygon. Click on this button to return to the graphics window so that you may re create this polygon's boundary.
The Edit Calculation Points button in the Calculations Toolkit (Menu: Modify Calculation Points - Edit)
Step 10 Calculate the Point-by-Point
We have successfully placed the two crucial ingredients in our parking lot recipe: luminaire locations and the calculation points. Lets calculate the results for our layout.
Click on the Calculate button, which should be set to the Direct Only Method of calculation, to calculate the illuminance values for this layout. the Control Bar
The Calculate button on
The Statistical Summary window containing the numerical analysis information for our calculation polygon will be displayed below the Model Toolkit as soon as the results are completed. By default, each time the calculations are updated, this form will be updated as well.
Step 11 Add Isolines and Switch Off Templates
We can represent the illuminance distribution across the parking lot graphically by using the Isolines command. Isolines describe lines of equal illuminance (light incident on our parking area). By using Isolines, you can quickly see where your design falls short of the desired criteria.
Click on the Isolines button in the Calculations Toolkit (or Menu: Modify - Calculations - Isolines) to bring up the Isolines dialog.
The Isolines button in the Calculations Toolkit (Menu: Add - Calculations - Isolines)
79
AGi32 Version 2.1 Tutorials
Site Lighting
Since we are interested in creating Illuminance Isolines, click on the Illuminance tab within the Isolines dialog so that it is in the forefront. 1. Make the Illuminance Isolines visible (after calculation) by clicking in the Isolines For Illuminance Values selection box so that a checkmark appears. 2. Click in the Label Isolines selection box and specify label Increment of 1000 and a Text Size of 4. 3. Specify illuminance values in the Value text boxes: 5, 2.5, 1, and 0.5. 4. Click Ok to exit the dialog and create the Isolines.
Switching off templates
Now that we have calculated our results and created Isolines that indicate our overall illuminance distribution, we no longer need to see the individual pole-specific templates.
Click on the small arrow adjacent to the Create Iso-Illuminance Template button, hold down the mouse button, drag the mouse down to Visibility, then over to All Off, where you should release the mouse button (or Menu: Modify - Luminaire - Template - Visibility - All Off). The templates will no longer be visible on the screen, and you should clearly see your Iso-illuminance contours. The Create Luminaire Template button in the Luminaire Toolkit (Menu: Modify Luminaire - Template - Switch - All Off)
Your display will look similar to this.
80
AGi32 Version 2.1 Tutorials
Site Lighting
Step 12 Present the Design Using Page Builder
At this time, we are ready to finalize our work by summarizing the statistical information and all relevant data describing our parking area lighting design. This process can be tackled in two ways: by adding the information in AGi32s Model Mode using the Schedules command (Drawing Toolkit), or by using AGi32s page layout tool called Page Builder. There are unique advantages to each approach. Using Page Builder provides us with substantial flexibility in customizing our presentation. Once we select the appropriate page size, we can add views, images, schedules and title blocks. The end result is a composite graphic (vector and raster graphics) that can be plotted in color for a very dynamic presentation and saved for use with other projects. However, due to the composite nature of the output, output from Page Builder cannot be exported to CAD. For this reason, if you are planning on exporting the results to CAD, you will want to produce your output from Model Mode. For the purpose of this tutorial, we will demonstrate Page Builder.
Click on the Page Builder tab on the Control Bar, to the right of the Model and Render tabs. The Page Builder report dialog will appear, prompting you to select an existing report, or to create a new one from scratch.
The Page Builder tab on the Control Bar
Select the Open Existing Report tab to select from a list of factory-delivered report formats. When you save your own reports, they will also be listed here. Select the Sample-Letter Portrait report from the list and click OK. The prepared pages in the sample report will be loaded into Page Builder. We can utilize the report pages in the way they are prepared, modifying them to suit our needs and deleting what we do not use. We can even save the end result as a new report if we think we will use it this way again.
Notice the bottom of the Page Builder screen: we see buttons for the individual pages 1-4, as well as one marked Master. Page Builder has a Master Page feature that is used to place borders, title blocks, logos, disclaimers and anything else that will be repetitive for each page in the report. Any information added to the Master Page will assume the same position on all pages currently integrated into the report.
The Master Page can be turned on and off such that any page can act as a Master Page. However, it is easiest to think about if the Master Page is always active at the beginning of the report.
Quickly click through Pages 1 -4, and you will see the title block and border from the Master Page repeated on each page. Return to the Master Page.
81
AGi32 Version 2.1 Tutorials
Site Lighting
Click on the Edit Text button from the Drawing/Schedules Toolkit. (Notice that the Toolkits are different in Page Builder.) Click on a piece of text in the title block, and change it. Enter the new text in the dialog and click OK. No need to edit all the text for this example--you get the idea.
Click on the Page 1 button to advance. Notice that this page already has two schedules shown. The sample reports are constructed so as to have plenty of room to fill out the schedule fields for average size projects. In our case, the schedules consume only a portion of the page. We can easily move the Luminaire Location Summary schedule up underneath the Luminaire Schedule and make room for additional schedules. Use the Move Drawing Entity command to select the lower schedule, click on a reference point for the move operation (use the upper-left corner), and then move the schedule. Drop it into place with another click.
Now select the Schedule command from the Drawing/Schedules Toolkit.
In the Schedule Manager: 1. Select the Calculation Summary schedule. 2. Select the fields to be included; we will use the default selections. 3. Click in the Width cell of the Label field and then highlight over the value and change it to 20 characters (from 32). 4. Change theText Size to 0.15 inches; this is true size in Page Builder. 5. Change the Font type if you like by clicking on the Change... button; the default may be Courier New or another font, depending on your computer settings. 6. Click OK to exit and place the schedule.
82
AGi32 Version 2.1 Tutorials
Site Lighting
The schedule will be attached to the cross hairs cursor by its upper-left corner. Move it up underneath the other schedules and click to drop it into place.
One more addition to our Page 1 before moving on. As the schedules deal with summarizing our project, this is an ideal place to drop in a photograph of the luminaire used. Because this luminaire came from the Instabase (Z-Lux Sample Instabase), it has a photograph associated with it automatically. Most of the manufacturers in the Instabase system will also have photographic images associated with their products. Click on the Imageport command in the Page Builder Toolkit.
The Add Imageport dialog will appear. This dialog allows you to select images from the list of Defined Luminaires, if they exist, as well as any rendered views from Render Mode, and even Browse for any JPG or BMP image on your computer system. This command is also how you can add bitmap or jpeg logo images to your title blocks! Select the Defined Luminaire A image and click OK. The Imageport Properties dialog will appear allowing several variables to be adjusted.
For our purposes, put a dot in the radio button to have a Border, and place a checkmark in the Description checkbox We can move the image once it is placed, so no need to worry about the location settings.
83
AGi32 Version 2.1 Tutorials
Click OK to exit and drop the photo into place. It will drop in the upper-left corner of the page. You can simply click and drag to a better location.
Site Lighting
Proceed to Page 2 by clicking on the Page 2 button at the bottom of the screen. This page contains some unused schedules, as well as the Calculation Summary we just added to our Page 1.
We no longer need this page, so use the Delete Page command
from the Page Builder Toolkit to remove it from the report.
Now click on the Page 2 button again to see the new Page 2 (formerly Page 3). Notice that this page already has our point-by-point information shown. Page Builder can place any view you have created in AGi32s Model Mode on a page in any size or scale using a tool called a Viewport." . In this case, our sample report format was already saved with a Viewport linked to the single view we have created in Model Mode.
Click the right mouse button on the point-by-point view. From the menu, select Properties. Within this dialog, we can adjust the properties of the Viewport.
Change the scale of the view already placed by selecting the radio button to set a scale for the view. Enter 80 in the cell for a scale of 1"=80. Click OK to return to Page 2.
84
AGi32 Version 2.1 Tutorials
Site Lighting
If you like, you can delete this Viewport (right click, Delete) and add a new one for practice. To add a Viewport, select the Viewport command from the Page Builder Toolkit and draw the Viewport with two opposing clicks. The properties dialog will appear for you to select the view and its properties. You can always size the Viewport by moving the cursor over an edge until you see it change to a double-sided arrow. Click and drag to the new size. Click on Page 3 in our report. In the factory-delivered sample report, this page contains a large Imageport to house a rendered view.
As we have no renderings in this project, we can delete Page 3 using the Delete Page command the Page Builder Toolkit.
from
At this stage, you are most likely interested in make a PDF format file from this two-page report. If you have a PDF generator installed, simply print to your PDF generator.
Conclusion
In this tutorial, we have reviewed all of the steps necessary to complete a parking lot lighting design of any magnitude. The process began with the import of a CAD-created background. Next, single and back-to-back luminaires were defined and templates were created for each luminaire type. The luminaire layout was completed by adding additional luminaires using the Locate and Orient option, and luminaires were re-oriented and moved as necessary. A Polygon shaped calculation grid was added with its boundaries echoing the boundaries of the parking lot. User defined Iso-lines were also specified to assist in presenting the illuminance transition across the parking area. Once the calculations were completed and the lighting criteria met, we proceeded to Page Builder for presentation. Within Page Builder, we created a report that included a view of the parking area, an image of the defined luminaire and several schedules describing the luminaires and calculated metrics. Page Builder reports are most often printed to your PDF generator for electronic transfer. A step not present in this tutorial is the addition of Objects to your model. AGi32 is able to consider the shadowing effect of three-dimensional solids (Objects and Rooms) when using the Direct calculation mode. By using the Object tool, we could easily trace the outline of a building shape, assign it a height, and consider its presence in the calculation. To transform this into an environment that could be rendered, we would switch the calculation method to Full Radiosity, then create a Planar Object polygon at Z=0 that would represent our parking surface. It can easily be created in the same shape as the lot or larger for trespass considerations. For this project, it makes sense to build the building as an object as well (put a brick texture on it!). Thats all it takes to have a basic visualization for the parking area. We could then make it a very compelling graphic for presentation by simply switching on the Model Overlay in Render Mode to superimpose the CAD-created lines and illuminance values with the rendered image! We could also, of course, use the rendered views in Page Builder. Feel like experimenting? Try it out!
85
AGi32 Version 2.1 Tutorials
Facade Lighting
Facade Lighting
Time Estimate: 1 hour
Facade lighting applications bring 3-dimensional considerations to outdoor lighting projects due to the vertical nature of the object surfaces. AGi32 is easily able to handle such tasks and allows you to see the vertical calculation grids and aiming vectors from any angle. Features such as vertical templates and luminance calculations provide additional assistance to speed up the design time. In particular, AGi32s Automatic Placement command allows you to quickly place calculation points on any surface of an object.
Problem Statement
Illuminate the three south faces of an office building to define and accent the building structure. We are assuming that the building is located in a low ambient light level environment with a maximum average luminance level of less than 10 cd/m2. The building facade is constructed of white stucco with an 85% reflectance value. Floodlights will be mounted close to the ground, at a 2-foot mounting height. Use the 250W metal halide floodlight luminaire Zlfl2, provided in the Z-Lux database. Note: If you would like to see what this project will look like when complete, you can open the Tutorial-Facade Lighting.agi sample file, which you may download from here: http://www.agi32.com/index.php?id=2b&laiSID=28a28052770c1055b02247e6125da571.
Tutorial Summary
Step 1 Select Calculation Method Step 2 Create a Polygon Shaped Object Step 3 Define Luminaires Step 4 Locate the First Luminaire Step 5 Create a Vertical Template Step 6 Locate Additional Luminaires Step 7 Use Automatic Placement to Locate Calculation Points Step 8 Specify Isolines Step 9 Calculate the Results Step 10 Go to Render Mode Conclusion
86
AGi32 Version 2.1 Tutorials
Facade Lighting
Step 1 - Select Calculation Method
If you have a drawing open on the desktop, save your work and then click on the New File button on the Common Toolbar (or Menu: File - New). The New File button on the Common Toolbar (Menu: File - New)
For this tutorial, we will be using the Full Radiosity Method for Calculations. This is the default setting for a new project in AGi32, but make sure your Calculate button indicates this is the currently selected method of Calculation.
The Calculation Method button on the Switches Toolbar
US Customary Units, feet and footcandles, will be used for this tutorial. If your default units are metric, please change them to feet and footcandles. To do so, look at the Units button on the bottom toolbar. It should read Units: Ft-Fc. If not, click on it and select Feet for the Display units and Footcandles for the Illuminance units. Alternatively, you can click on System Settings button on the Main Toolbar (or Menu: Tools - System Settings) then on the Units tab in the System Settings window. Here you will find the Display and Illuminance Units that need to be set to Feet and Footcandles.
The Units button on the Status Bar (Menu: Tools - System Settings)
Preliminary Preparations
Before adding elements to the job file (objects, luminaires, etc.), we should increase the cursor Snap setting and Zoom level as appropriate for an exterior application.
First, increase your current Snap setting to 5 feet to make it easier to draw straight lines. The Snap setting can be seen on the bottom toolbar in AGi32 and can be changed transparently without disrupting other initiated functions. The Snap setting can also be found in System Settings under the Switches/Settings tab in the Model Mode Settings area.
The Snap button on the Status Bar
We are not able to specify the wall segments of the building at the current zoom level. To see more of the drawing, click on the Zoom Out button (Menu: View - Zoom - Out), or press the End key on the keyboard, or--the easiest method--use the mouse wheel (scroll down), all of which will perform the Zoom Out function. Zoom out so your screen has roughly 300 feet left to right and top to bottom as its extents. The left-to-right dimension will be slightly larger due to the rectangular nature of the display.
The Zoom Out button on the Common Toolbar (Menu: View - Zoom - Out)
Step 2 - Create a Polygon Shaped Object
Almost any object shape can be easily created with AGi32; for this tutorial, our building is a fairly simple shape.
Click on the Add Object Polygon button in the Rooms/Objects Toolkit to display the Object - Polygon - Flat dialog window.
The Object-Polygon Flat button in the Rooms/Objects Toolkit (Menu: Add - Object - Odd Polygon)
87
AGi32 Version 2.1 Tutorials
Enter information as follows: 1. Enter the label B1 in the Label text box.
Facade Lighting
2. Click in the Description text box to activate it and enter a meaningful description, such as Office Building, white stucco (0.85 refl.), asphalt roof (0.4 refl.), 50 feet tall. 3. Click in the Height of Sides text box and change the current value to 50. 4. Click in the Color cell adjacent to Top and select a color that corresponds to 0.85 reflectance for the walls. Click OK after selecting the color.
5. Click the Surfaces Same Attributes button to apply the 0.85 reflectance to all surfaces of the object. 6. Finally, click Ok to accept the properties and return to the graphics window. Locate the cursor at X=30 and Y=30 (30, 30) and click. Move the cursor East to X = 80, Y = 30 (80, 30) and click. Then, move the cursor North, 35 feet, to X = 80, Y = 65 (80, 65). Continue in this manner to create the remaining walls in the object. Look to the example at the right for detailed information about each coordinate. When the last vertex has been specified, click the right mouse button to close the outline and complete the object.
Verify that the object was created correctly by Isometric View button. You will be presented with view of the object, as shown here.
clicking on the a 3-dimensional
The Isometric View button on the Common Toolbar (Menu: View - Isometric - Default)
Step 3 - Define a Luminaire
The next logical step is the definition of a luminaire that we will use in this application. In a real facade application, you might define multiple floodlight beam patterns for different areas of the object. For simplicitys sake, we will narrow the scope of this application and only one floodlight type will be employed.
Access the Define Luminaire dialog by clicking on the Define button in the Luminaire Toolkit (or Menu: Add Luminaire - Define).
The Define Luminaire button in the Luminaire Toolkit (Menu: Add - Luminaire Define)
88
AGi32 Version 2.1 Tutorials
Click on the Instabase button to access the Z-Lux sample photometry photometric database.
Facade Lighting
The When the Instabase dialog opens, the luminaire photometric data supplied with AGi32 is available. Any manufacturers currently installed are presented in a pull-down menu at the top of the dialog. The Z-Lux database is the only one initially available from this pull-down menu. (To learn how to access real manufacturers' Instabases, as well as the many advantages of doing so, please perform the Instabase Tutorial at your convenience.) This database contains all of the installed photometric Instabases, organized by manufacturer. As a file is highlighted in Instabase, the dialog displays classification and distribution information for the selected file. Instabase button
Navigate to the Zlfl2 luminaire located in the Z-Lux\ZL-Outdoor\ZL-Flood node. To expand a node, click on the + sign adjacent to the node name. Conversely, to collapse a node, click on the - sign adjacent to the node name. Click on the zlfl2 luminaire to select it. Its photometric distribution and calculated metrics will be shown. Click Ok to select this file and return to the Define Luminaire dialog.
The label, description, rated lamp lumens and wattage are extracted automatically from the photometric file. The FLOOD symbol is automatically selected for the Z-Lux database. When using other photometric files, you will have symbol choices using Smart Symbols, as well as the option to override and manually select from the Symbol dialog. 1. Change the luminaire Label to A. 2. Click in the Pole selection box so that a checkmark appears. 3. Click on the Add/Redefine button to add the luminaire type to the Defined Luminaires list. 4. This is the only luminaire needed for this example. Exit this dialog by clicking on the Close button.
Return to Plan View
Before we can add luminaires to the job file, we'll return to Plan view. This will facilitate more accurate placement of the luminaires. Click on the Plan View button located on the Common Toolbar.
The Plan View button on the Common Toolbar (Menu: View - Plan)
89
AGi32 Version 2.1 Tutorials
Facade Lighting
Step 4 - Locate the First Luminaire
We need to locate one instance of a luminaire in the job file as the model for the vertical template. The Luminaire Toolkit, accessed by clicking the Luminaire button located below the blue Model Toolkit heading on the right side of AGi32, provides all the functionality we require to specify the luminaire type, aiming type, mounting height and aiming angles. Notice that the luminaire we just defined is listed below the Define button.
Enter a mounting height of 2 feet in the MH text box.
Select the Locate & Aim option from the Aiming Type pull-down menu.
Click on the Locate & Aim button to begin placing a luminaire. The selected luminaire symbol (FLOOD) will be attached to the cross hairs at its insertion point. Move the cursor to X=155 and Y=85 (155, 85) and click the left mouse button. This first click positions the luminaire in the desired location. Next, we need to change the current aiming height before clicking on the aiming point. This may be accomplished in one of two ways: You may change the current value in the Aiming Point text box located at the lower -right corner of the screen to 30, as seen here, to increase the current Z coordinate to 30. or use the Page Up button on the keyboard
Move the cursor to locate the aiming point on the object facade directly North of the luminaire (X=155, Y=100). Left click to specify this point.
Another luminaire will be automatically attached to the cross hairs to allow you to specify additional luminaire locations. For now, right click to complete the command and temporarily stop placing additional luminaires.
Step 5 - Create a Vertical Template
AGi32 provides you with the ability to create vertical templates in the four primary directions (North, South, East or West) and located at a given distance away from the luminaire. Once a template is specified relative to the original luminaire position, it will be attached to subsequent luminaires of the same label and with the same MH, tilt, roll and spin angles, and will maintain its relative position regardless of the new luminaire orientation. This feature allows you to create templates for vertical surfaces that are not orthogonal.
Click on the Create Template button in the Luminaire Toolkit to activate the Template command. The cross hairs cursor will change to a pick box cursor to aid you in selecting a luminaire. Locate the pick box on any portion of the luminaire symbol or luminaire aiming vector and click the left mouse button.
The Create Template button in the Luminaire Toolkit (Menu: Modify Luminaire - Template - Create Template)
The Create Template dialog will appear, allowing you to specify the template direction, distance from luminaire, and Isoline labels and values.
90
AGi32 Version 2.1 Tutorials
Facade Lighting
Moving from the top of the Create Template dialog down: 1. Click on the radio button adjacent to North in the Template Direction Vertical section. 2. Specify a Distance of 15 feet from Luminaire to Template. This value corresponds to a distance between the luminaire and the object facade. 3. Each Isoline contour will be labeled with its corresponding illuminance value. Click in the selection box adjacent to Label Isolines so that a checkmark appears. 4. Increase the Text Size to 4 feet to make them more readable. 5. To assign variable colors to the Isoline contours, click on the radio button adjacent to Variable. 6. Finally, specify Isoline Values of 5, 2.5 and 1 above any three of the color cells. To select an alternate color, simply click on the current color to see the standard Windows Color dialog, which will allow you to select from 16 million colors. 7. Click Ok to create the template and return to the graphics window. The cursor may change to an hourglass icon for a moment while the template is being created.
In Plan view, the template will appear as a single horizontal line directly on the facade. Each of the template contours is restricted to the X-Z plane that we specified on the object facade. Therefore, we are seeing the topmost contour of the template.
To see the template contours in their entirety, click on the Isometric View button.
The Isometric View button on the Common Toolbar (Menu: View - Isometric - Default)
This view illustrates that one luminaire provides about one footcandle minimum on most of this object face.
91
AGi32 Version 2.1 Tutorials
Facade Lighting
Step 6 - Locate Additional Luminaires
Now that we have confirmed that our original luminaire placement was adequate, we can copy the luminaire and its template to additional locations. To copy the existing luminaire location to other positions accurately, we need to return to Plan view and see the object in its entirety. Click on the Plan View button Zoom Out once (use the End key) to increase the field of view so that you can locate additional luminaires south of the object. The Plan view button on the Common Toolbar (Menu: View - Plan) The Zoom-out button on the Common Toolbar (Menu: View - ZoomOut)
Click on the Copy Luminaire button in the Luminaire Toolkit. Locate the pick box on any part of the luminaire or template to select it. Next, specify a reference point to move from. It makes the most sense to select the insertion point of the luminaire symbol as our reference point.
The Copy Luminaire button in the Luminaire Toolkit (Menu: Modify Luminaire - Copy
A copy of the luminaire will be attached to the cursor cross hairs for ease in placement. Locate the luminaire on the adjacent south object face, taking care that the template is centered on the facade. Left click to confirm this luminaire location. Another luminaire will be attached to the cursor. Locate the luminaire so that the third object face is lit and left click again. Right click to confirm the additions. Your screen should look similar to the Plan View example here.
Step 7 Use Automatic Placement to Locate Calculation Points
One of AGi32s most powerful features is its ability to automatically place grids and polygons of calculation points on any Room or Object surface. You can specify the point spacing for each surface, and whether it will be centered within the surface boundaries.
Click on the Automatic Placement button in the Calculation Toolkit. The cursor will change to a pick box, prompting you to select the object. Locate the pick box on any of the Object walls and left click. The Automatic Placement dialog will appear to guide you in specifying the point spacing and surface selections.
The Automatic Placement button in the Calculations Toolkit (Menu: Add - Calculation Points - Automatic Placement)
92
AGi32 Version 2.1 Tutorials
Facade Lighting
In the Calculation Points Automatic Placement dialog, click the
Move To Next Surface button
walls is highlighted.
until one of the south-facing
Press the Tag Current Surface button or the F8 key to tag this surface so that you can select multiple surfaces for point placement at once. Continue moving between surfaces until all three south-facing walls are tagged. Tagged surfaces will turn the wireframe around them yellow, while the currently selected surface is indicated by the blue wireframe. Change the Point Spacing to 5 feet left to right (LR) and 5 feet top to bottom (TB). It will apply to all surfaces selected. Turn the Calculation Points On. Change the Calculation Type from 0-Illuminance to 2-Diffuse
Luminance.
Click Ok to accept your modifications and create three new calculation grids. Each calculation grid is created independently of each other and the object, and will be edited on an individual basis. If the object is modified (moved or deleted), the calculation points will be deleted as well.
Once again, change the view to Isometric view and look at the results. Each calculation grid is located on top of the selected surface and centered within.
Step 8 Specify Isolines
All of the necessary ingredients in our lighting design application have been added, and we are ready to see some results. Before calculating, specify some Isolines to add clarity to our computations.
Click on the Isolines button at the bottom of the Calculations Toolkit. Bring the Luminance tab to the forefront by left clicking on the tab.
The Isolines button in the Calculations Toolkit (Menu: Add - Calculation Points Isolines)
93
AGi32 Version 2.1 Tutorials
Facade Lighting
Enable the Isolines to be visible by clicking in the Isolines for Luminance Values selection box (so that a checkmark appears). Label the Isolines by clicking in the Label Isolines selection box, set the Label Increment to 1000 feet, and then increase the Text Size to 4 feet. Select colors that are appealing to you, and enter a single luminance value in each. The Luminance Values to include are 20,15,10 and 5. Click Ok to accept your selections and return to the graphics window. Since we have not calculated yet, the Isolines are not visible.
Lets do one more bit of housekeeping before we calculate. We dont need to have the templates, luminance values, and Isolines visible at the same time. Too much information will be displayed, and the results will be difficult to view.
Click on the small arrow adjacent to the Create Template button in the Luminaires Toolkit. In the Create Template drop-down menu, click on Visibility, opening up another menu, and then on All Off.
The Create Template button in the Calculations Toolkit (Menu: Modify Luminaire - Template - Switch - All Off)
Step 9 Calculate the Results
The results of the calculation process are numerically shown in the Statistics window, located below the Model Toolkit by default. The Statistics window can be toggled on and off at any time with the Statistics button at the bottom of the screen. Make sure the Statistics button is set to ON. Click on the Calculate button on the Control Bar. The Statistics button on the Status Bar (bottom of the screen)
The Calculate button on the Control Bar
94
AGi32 Version 2.1 Tutorials
Facade Lighting
The Statistical Summary window summarizes the luminance calculations we have just performed. Note that we have computed diffuse luminance in candelas per square meter. This is the commonly accepted unit specification for luminance criteria, even though it is not consistent with the United States Customary Units (USCS) system, formerly called the English system.
The graphic on the right illustrates Isolines and point-bypoint values displayed at the same time.
If desired, you may switch off the point-by-point luminance values by clicking on the Project Manager button on the Main Toolbar (above the model workspace, to the right of the Calculate button).
The Project Manager button on the Project Toolbar (Menu: Modify Project - Project Manager)
The Project Manager dialog provides detailed information about each calculation grids visibility and calculation status, as well as information about objects, luminaires and other AGi32 entities. You have the ability to make calculation grids invisible, turn their Isoline contours off individually, prevent certain grids from being considered in calculations, or switch off the point-by-point values independently of the Isoline contours. This last option is the one that interests us now.
If you havent already done so, click on the Project Manager button. To see the calculation points by name, change the Entity Type in the pull-down menu to CalcPts. Click on the PtsVis checkboxes to clear the checkmarks and switch off the visibility of each calculation plane individually.
95
AGi32 Version 2.1 Tutorials
Facade Lighting
Click Ok to exit Project Manager and return to the graphics window. Now only the Isolines are visible on the three south faces of our object.
Step 10 Go to Render Mode
At this point, we have taken the analysis as far as we can in Model Mode. However, facade lighting lends itself naturally to a visual evaluation rather than simple numbers. Click on the Render tab on the Main Toolbar to enter Render Mode. Here we can utilize different tools to visually evaluate our design.
The Render Tab on the Control Bar (View: Render)
Since we have already calculated the results, Render Mode will open with a front view rendering of the object as seen below. Once in Render Mode, we can utilize the reference views or any of the interactive viewing tools to observe the object from different vantage points.
Front view rendering
Reference view buttons Interactive view buttons Aside from the standard RGB rendering, we can inspect our object facade using a brightly colored analysis called Pseudo Color. This display method portrays different Illuminance or Luminance values with a color scale ranging from blue to red (lowest value to highest value).
96
AGi32 Version 2.1 Tutorials
To change to a Pseudo Color display, click on the Display Properties button on the Render Toolbar. You can experiment with the variety of settings available to evaluate your project.
Facade Lighting
The Display Properties button on the Render Toolbar (View: Display Properties)
1. Make sure the Analysis tab is selected. 2. Select the Pseudo Color radio button. 3. Select the Luminance radio button. 4. Under Grayscale and Pseudo Color Scaling and Luminance (Cd/sq m), put a checkmark in the box to the left of Apply Maximum. 5. Put a check in the box to the left of Display Scale with Image. 6. Click the Ok button. AGi32 will now display the Pseudo Color image of the model.
A Pseudocolor Luminance rendering
Conclusion
As we have demonstrated, you can easily add calculation planes to any surface of an Object or Room and calculate the resulting illuminance (incident light) or luminance (reflected light). Templates only consider direct contribution from each individual luminaire, and may be placed in any direction relative to the luminaire position. They are very valuable in many applications as a guideline for luminaire placement and aiming, but they don't show the results of the system as a whole, and they don't show the effects of any reflected light. In addition to a numerical evaluation, we can use AGi32s Render Mode for a visual evaluation. An alternative to the standard RGB image is the Pseudo Color image, which can be used to evaluate the results both visually and numerically. Note that in our example, the object is the only reflective entity in the environment and appears to be floating. You could return to Model Mode (click the Model tab) and create a Polygon-Planar Object to simulate the ground plane. This would anchor your object in space and allow you to see the luminaires' effect on the ground.
97
AGi32 Version 2.1 Tutorials
Floodlighting
Floodlighting
Time Estimate: 40 minutes
This tutorial will illustrate the principles involved in floodlighting horizontal surfaces. A simple American football field will be employed to illustrate a floodlighting application. See also the Faade and Site Lighting tutorials for additional exterior lighting applications.
SEE ALSO: Instant Gratification and Site Lighting
Problem Statement
Illuminate a basic parks and recreation-level American football field to approximately 25 fc average, using four pole locations. Use the 1500W Metal Halide floodlight luminaire, Zlfl1, provided in the Z-Lux database. Note: If you would like to see what this project will look like when complete, you can open the Tutorial-Floodlighting.agi sample file, which you may download from here: http://www.agi32.com/index.php?id=2b&laiSID=28a28052770c1055b02247e6125da571.
Tutorial Summary
Step 1 Select the Calculation Method Step 2 Import a Football Field Drawing Step 3 Define the Luminaire Step 4 Place Parametric Mirrors Step 5 Locate Luminaires Step 6 Add Calculation Points Step 7 Calculate Step 8 Evaluation Tools Step 9 Switch on the Autocalc Feature Step 10 Luminaire Modifications Conclusion
98
AGi32 Version 2.1 Tutorials
Floodlighting
Step 1 - Select the Calculation Method
If you do not already have a new file open, click on the New File button on the Main Toolbar (or Menu: File - New). The New File button on the Common Toolbar (Menu: File - New)
The Full Radiosity method of calculation is the default setting in AGi32. However, because we do not need to consider light from other reflective sources in our calculations, we will select the Direct Only Method of calculation. To make this change, click the small arrow to the right of the Calculate button, drag down to Direct Only Method, and click again. The icon on the Calculate button itself reflects the method currently selected.
The Calculate button on the Control Bar
For this example, we are going to use Feet and Footcandles as our units. If you look at the Units button at the bottom of the screen, it indicates our project is set to use Feet and Footcandles.
The Units button on the Status Bar
Step 2 - Import a Football Field Drawing
Our first step will be to import A CAD file to use as the background. The CAD file that we need is one of several Sample Files that are used in the tutorials. If you have not already done so, you will need to download the Sample Files from the AGi32 website. Go to http://www.agi32.com/index.php?id=2b. Under the Miscellaneous Downloads heading, click on the orange "download" button for the Sample Files. The Sample Files are in a zipped folder which you may Save to your desktop; once it's there, double click on the icon. Follow the steps to unzip the Sample Files. You may accept the default location or put them somewhere else, as long as you know where to find them! (Note the other items that are available for download, including a printable version of all the tutorials.) There will be two folders of sample files: AGi32 Sample Files and CAD Sample Files. After you have downloaded the Sample Files onto your computer, return to AGi32.
Click on the Import button on the Common Toolbar to bring in a previously created football field as the background.
The Import button on the Common Toolbar (Menu: File - Import)
The Import dialog allows you to navigate to the drawing location on your computer. Navigate to the CAD Sample Files folder, select the CAD-compatible DXF file called
Tutorial-Football Field.dxf and then click the Ok button.
99
AGi32 Version 2.1 Tutorials
Floodlighting
From the Import CAD File dialog, click on the CAD Viewer button to see a preview of the 2D drawing. All enabled layers are imported by default. All other settings will also be accepted in their default states.
Click Ok to continue. The football field background will appear in the graphics window. After the file has been successfully imported, click Ok to close the Import CAD File window.
Step 3 - Define the Luminaire
In the Luminaire Toolkit, click on the Define button to access the Define Luminaire dialog. The Define button in the Luminaire Toolkit (Menu: Add - Luminaire - Define)
From within the Define Luminaire dialog window, click on the Photometric Instabase button to select a photometric file from AGi32s Z-Lux sample photometry database. When the Instabase dialog opens, the luminaire photometric data supplied with AGi32 is available. Any manufacturers currently installed are presented in a pull-down menu at the top of the dialog. The Z-Lux database is the only one initially available from this pull-down menu. (To learn how to access real manufacturers' Instabases, as well as the many advantages of doing so, please perform the Instabase Tutorial at your convenience.)
The Photometric Instabase button within the Define dialog
100
AGi32 Version 2.1 Tutorials
Floodlighting
Navigate to the Z-Lux\ZL-Outdoor\ZL-Flood node in the Database tree and select the zlfl1 file. Click Ok to return to the Define Luminaire dialog with zlfl1 selected.
Label the luminaire FLOOD. An optional Description may also be entered. Put a checkmark for Pole (Dynamic attached to Z=0), and then click in the Color box under
Line Width/Color in the Model Mode Symbol area and change the color to red. Finally, click on the Add/Redefine button to add this luminaire definition to the Defined Luminaires List. Once you have completed the luminaire definition process, click on the Close button to return to AGi32s Model Mode.
Increase Snap
Before continuing, increase the Snap setting to 5. This will make it easier to place the luminaires. The Snap setting can be found in the lower-right portion of the screen and can be changed or toggled on/off at any time without interrupting any other function that may be in progress.
The Snap Setting on the Status Bar
Step 4 - Place Parametric Mirrors
Parametric mirrors allow you to establish a parametric relationship between luminaires about a defined mirror line. In AGi32, a parametric relationship duplicates the properties of related luminaires. Any action taken on one side of the mirror will be duplicated automatically on the other side of the mirror. When two parametric mirrors are placed perpendicular to each other, any action applied in one quadrant will be mirrored in the other three quadrants. This relationship applies well to sports applications, as it allows us to locate luminaires in only one quadrant, and the entire field luminaire layout is created simultaneously. Placing a parametric mirror will cause all existing and any subsequent luminaire placements and their aiming parameters to be reproduced on the other side of the parametric mirror line. The effect of the parametric mirror line is infinitely long, so the distance between the two points used to define the mirror is arbitrary; they simply define the mirror position and direction.
101
AGi32 Version 2.1 Tutorials
Floodlighting
For this application, we will be creating two parametric mirror lines: one at the 50-yard line and the other dividing the playing field lengthwise, from end zone to end zone.
From the Luminaire toolkit, click on the Add Parametric Mirror button.
The first parametric mirror is located along the 50-yard line. Locate the cursor at X=180, Y = 0 (180, 0) and left click. Drag the mouse vertically to X = 180, Y = 160 (180, 160) and left click again. A parametric-mirror line will be created at this location and will be labeled Parametric Mirror.
Parametric Mirror at the 50-yard line
Click the right mouse button to repeat the Parametric Mirror command and specify another parametric mirror from left to right across the center of the field. Locate the 1st point at X = 0, Y = 80, and the 2nd point at X = 360, Y = 80.
Parametric Mirror along the field length
Step 5 - Locate Luminaires
We will place a few luminaires in the upper-left quadrant of the field, all on one pole. The luminaire locations will automatically be mirrored in the remaining three quadrants. For the purpose of this example, we do not need to worry about spreading the luminaires apart on the pole. However, if we wanted to use the Full Calculation Method and render, we would need to do so, as the symbols would interfere with one another.
Select the Locate & Aim option in the Luminaire Toolkit. If it needs to be changed, click on the small arrow to the right of the Locate type, drag the mouse down to Locate & Aim, and click. Next, set the Mounting Height (MH) in the Luminaire Toolkit to 60 feet.
The Locate & Aim button in the Luminaire Toolkit
Now click on the Locate & Aim button to begin luminaire placement.
102
AGi32 Version 2.1 Tutorials
Floodlighting
In this application, all of the luminaires will be placed on one pole and aimed accordingly. Instead of locating the insertion point and aiming point for each luminaire, we can use an AGi32 shortcut. By pressing the Ctrl and Shift keys together after locating the insertion point of the first luminaire, we need only locate the aiming points for multiple luminaires. Before dropping the first luminaire into place, press the END key on your keyboard, or center the cross hairs on the football field and roll the mouse wheel back toward you. These are transparent methods of zooming out (they can be done without disrupting another function in progress) so that we have a bit more area to work within.
Drag the luminaire to X = 75, Y= 220 (75, 220) and left click to locate the pole position. Now press and hold the Ctrl and Shift keys on the keyboard at the same time, drag the aiming vector to X=10, Y=145 (10, 145), and left click again. While still pressing the Ctrl and Shift keys at the same time, aim 6 more luminaires in the same manner, uniformly lighting the upper-left quadrant of the football field. After the 7th luminaire has been located, release the keyboard keys and right click to end the command. Luminaires will be located in the other three quadrants automatically, mirroring those in the first quadrant. Your graphics window should now look something like our example.
Step 6 - Add Calculation Points
At this stage of the design process, we are ready to add illuminance calculation points on the playing field. In a professional sports application design, we would be adding several calculation grids so that we could measure vertical illuminance levels as well as horizontal illuminance levels. However, in the scope of this tutorial, only one calculation grid will be created.
A 2-point grid (2 input points) is the default setting for the Calculation Grid Points function. In the Calculations Toolkit, click on the Calcpts-Grid button. This will bring up the Calculation Points - 2pt Grid dialog.
The 2-Point-Grid button in the Calculations Toolkit (Menu: Add - Calculation Points - Grid - 2 Pt Input)
When the dialog opens, make the following adjustments: 1. Label the calculation grid Football, and enter a meaningful description if desired (e.g., horizontal illuminance calcs, 15' x 20' point spacing). 2. Change the point spacing to 15 in the Left-to-Right direction and 20 in the Top-to Bottom direction. 3. Next, select the Coefficient Variation and Uniformity Gradient numerical analysis types; these are common for sports applications. 4. All other settings will be accepted in their default states. 5. Click Ok to return to the Model window and specify the extents of the calculation grid.
103
AGi32 Version 2.1 Tutorials
Floodlighting
Locate the cross hairs at the bottom-left corner of the field (X=0, Y=0) and left click. Move the cursor to the upper-right corner of the field (X=360, Y=160) and left click again. The points we just placed appear as question marks because the values have not yet been calculated.
Step 7 - Calculate
Click on the Calculate button. The Calculate button set as Direct Only Method
Once the calculations are complete, statistics for the football field will appear in the The statistics include average, maximum and minimum illuminance values, as well UG.
Statistical Summary window. as uniformity ratios, CV, and
Step 8 Evaluation Tools
AGi32 has a number of tools to assist in the evaluation of numerical results. The simplest of these tools are Isolines and Highlight Values. Isolines allow us to display a graphical representation of the Illuminance transition across the field, whereas highlighting values will make single values or ranges of values stand out more clearly.
Lets start with Isolines. Click on the Isolines button in the Calculations Toolkit. The Isolines button in the Calculations Toolkit (Menu: Add - Calculation Points Isolines)
104
AGi32 Version 2.1 Tutorials
To specify Illuminance Isolines:
Floodlighting
1. Click on the Illuminance tab so that it is in the forefront, if it is not there already. 2. Make the Illuminance Isolines visible (after calculation) by clicking in the Isolines for Illuminance Values selection box so that a checkmark appears. 3. Click in the Label Isolines selection box and specify Label Increments of 100 and a Text Size of 4. 4. Specify illuminance values in the Value text boxes (15, 20, 25, 30, 35). 5. Click Ok.
We can now see the gradient of illuminance over the field more closely. However, when evaluating the floodlight aiming scheme it is often more valuable to see exactly which calculation points are falling below a certain level, as well as the exact location of the Maximum and Minimum. We can do this with the Highlight Values command. Click on the Isolines button again. Deselect the checkbox for Isolines for Illuminance Values and click Ok.
Select the Highlight Values button to the right of the Isolines button in the Calculations Toolkit. In a manner similar to the way we specified Isolines, we can customize the highlighting of illuminance values. Try the following steps:
The Highlight Values button in the Calculations Toolkit (Menu: AddCalculation Points - Highlight Values)
1. Click in the box to Highlight Illuminance Values. 2. Select the radio button for Background. 3. Check the boxes for Maximum and Minimum; they will be applied in Red and Blue, respectively. 4. Check the first box under Range. Enter 0 (zero) in the first cell and 20 in the second. 5. Click in the adjacent color cell and select a bright color, such as orange. 6. Click OK to exit and apply the highlighting.
The new highlighting on the field should now look like our example . Note how easy it is to see the values less than or equal to 20 fc. The maximums and minimums are also clearly evident.
105
AGi32 Version 2.1 Tutorials
Floodlighting
Step 9 Switch on the AutoCalc feature
Inevitably, changes will be made to your initial aimings in order to meet the design criteria. AGi32 will automatically calculate results when changes are made and will refresh the calculation grids and Statistical Summary window with AutoCalc. When AutoCalc is enabled, the calculations are updated each time luminaire modifications, additions, or deletions are made.
To turn on AutoCalc, click the small arrow to the right of the Calculate button then drop down to and select Direct Only Method AutoCalc On.
Direct Calculation Method with AutoCalc enabled
AutoCalc is not available for Full Radiosity Calculations.
Step 10 - Luminaire Modifications
The Modify Luminaire commands allow you to move luminaire locations or change their mounting height, while maintaining the same aiming points or aiming angles. You can also Re-aim or Re-orient luminaires, and Copy, Delete or Edit them in a tabular fashion.
Click on the arrow adjacent to the Change Height of Luminaire button and select Same Aiming Points-Window from the resulting sub-menus. Draw a selection window around the pole in the upper-left corner of the field by clicking one point near the pole, then another where the selection box encompasses all luminaires on that pole; all luminaires on this pole and (because we placed a Parametric Mirror) their mirrored partners in the other quadrants, will be selected.
The Change Height button in the Luminaire Toolkit (Menu: Modify - Luminaire Change Height - Same Aiming Points Window)
When the Change Height dialog appears, enter 65 to change the mounting height for all luminaires from 60 feet to 65 feet. Click Ok to return to the graphics window.
Notice that all of the aiming points remain in the same position on the field. However, our luminaires are now mounted at 65 feet. Also, because Autocalc is enabled, the values have automatically been recomputed.
Now, click on the arrow adjacent to the Change Height of Luminaire button again and select Same
Aiming Angles-Window from the resulting sub-menus.
Window around the pole in the upper-left corner of the field and enter 70 in the Change Height dialog. Now observe that all the aiming vectors appear to have been raised slightly because the aiming angles remained fixed (Orient, Tilt) as the pole height increased.
The Change Height button on the Luminaire Toolkit (Menu: Modify Luminaire - Change Height - Same Aiming Angles - Window)
The results are again computed automatically. You can probably begin to see that adjusting luminaire aimings and positions using AutoCalc is quite efficient. Lets adjust a single aiming point and see if we can tweak our layout a bit more.
106
AGi32 Version 2.1 Tutorials
Click on the Re-Aim button on the Luminaire Toolkit and select the aiming point of the corner luminaire on the upper-left pole. Recall that the Parametric Mirror function actually re-aims all 4 related luminaires.
Floodlighting
The Re-Aim button in the Luminaire Toolkit (Menu: Modify Luminaire - Re-Aim)
Relocate the aiming point from coordinate values (5,140) to (5,145). Now grab the aiming vector of the luminaire aimed closest to the 50-yard line (and vertical Parametric Mirror line) and move its aiming point to (170,140). Only when the command is completed will AutoCalc recalculate. This feature allows you to make several modifications of the same type (e.g., reaim several luminaires or add several luminaires) and not have to wait for the calculations to update each time. AutoCalc works by removing the contribution of the original luminaire location and aiming angle, and adds the contribution for the new luminaire and aiming angle. If you are keeping track of our statistics, notice our Max/Min ratio is now about 2:1. Excellent!
Conclusion
Any flood lighting application may be tackled using the same steps illustrated in this tutorial. This procedure is not limited to sports lighting, although sports applications are well suited to this procedure. Other possible applications include facade lighting, theater applications and landscape lighting. Flood lighting applications can lend themselves well to being rendered, such as with facade and landscape lighting designs. Simply add reflective objects to the graphics area and switch to the Full Radiosity Calculation method. As mentioned earlier, you may need to separate the luminaire locations on each pole to avoid symbol interference, or, simply use the Null Render Mode symbol. Photometrically accurate rendered images can communicate visual information about the lighting design for those that may not understand numerical values and isoline contour information.
107
AGi32 Version 2.1 Tutorials
Glare Rating
Glare Rating
Time Estimate: 30 minutes
This tutorial discusses the design stages evident in a Glare Rating calculation for a soccer field. Some of the commands and concepts included in this tutorial (import, luminaire aiming angles, and parametric mirrors) have been covered in more depth in the Site Lighting and Flood Lighting tutorials, and will only be briefly explained here. Glare Rating values may be calculated for sports and area lighting applications to indicate the amount of glare present for an observer within the lighted area. GR values range from 10 to 90 (regardless of US or Metric units), where a value of 10 indicates unnoticeable glare and a value of 90 indicates unbearable glare. For most applications, the CIE (International Commission on Illumination) recommends that the maximum amount of glare allowed should be less than 45 to 55, depending on the application. Glare Rating is based on veiling luminance produced by the luminaires and the environment on an observer's eye. It is measured as the observer looks at each point on a horizontal illuminance grid. Glare rating is limited to viewing directions below horizontal.
Problem Statement
Illuminate a soccer field using four poles to approximately 275 lux average. The maximum GR value at any point on the field shall not exceed 50. Use the 1500W Metal Halide floodlight luminaire, zlfl1, provided in the Z-Lux database. Note: If you would like to see what this project will look like when complete, you can open the Tutorial-Glare Rating.agi sample file, which you may download from here: http://www.agi32.com/index.php?id=2b&laiSID=28a28052770c1055b02247e6125da571.
Tutorial Summary
Step 1 Select Calculation Method Step 2 Import the Background Drawing Step 3 Define Luminaire Step 4 Place Parametric Mirrors Step 5 Locate Luminaires Step 6 Create Glare Rating Calculation Grids and Locate Observer Positions Step 7 Calculate Step 8 Examine Glare Rating Grids Step 9 Enable Autocalc Step 10 Adjust the Lighting Layout Conclusion
108
AGi32 Version 2.1 Tutorials
Glare Rating
Step 1 - Select Calculation Method
To begin, open a new job file by clicking on the New File button on the Common Toolbar. The New File button on the Common Toolbar (Menu: File New)
The Full Radiosity Method of calculation is the default setting in AGi32, but because we do not need to consider light from other reflective sources in our calculations, we will select the Direct Only Method of calculation. To change to this, click the small arrow to the right of the Calculate button (near the center of the Control Bar), drag down to Direct Only Method, and click again. The icon on the Calculate button itself reflects the mode currently selected. Glare Rating can be calculated with either the Direct Only or Full Radiosity method. However, as there are no reflective or obstructive elements present*, nor is any rendering required, this application lends itself to the Direct Only Method. * Other than the automatic consideration of the illuminated surface behind the calculation points.
The Calculate button on the Control Bar
For this example, we are going to use Meters and Lux as our units. If you look at the Units button at the bottom right of the screen, it indicates the current settings. If it says Ft-Fc, we are currently set to Feet and Footcandles. If it says M-Lux, the units are set to Meters and Lux. Click on the button regardless of its current settings to see the Units settings in the System Settings window. Before closing this window, make sure Meters and Lux are selected. This Units dialog window can also be accessed from the Menu: Tools System Settings - Units tab.
Step 2 - Import the Background Drawing
Our first step will be to import a CAD file to use as the background. The CAD file that we need is one of several Sample Files that are used in the tutorials. If you have not already done so, you will need to download the Sample Files from the AGi32 website. Go to http://www.agi32.com/index.php?id=2b. Under the Miscellaneous Downloads heading, click on the orange "download" button for the Sample Files. The Sample Files are in a zipped folder which you may Save to your desktop; once it's there, double click on the icon. Follow the steps to unzip the Sample Files. You may accept the default location or put them somewhere else, as long as you know where to find them! (Note the other items that are available for download, including a printable version of all the tutorials.) There will be two folders of sample files: AGi32 Sample Files and CAD Sample Files. After you have downloaded the Sample Files onto your computer, return to AGi32.
Click on the Import button on the Common Toolbar (or Menu: File - Import) to bring in a previously created soccer field as the background.
The Import button on the Common Toolbar (Menu: File - Import)
109
AGi32 Version 2.1 Tutorials
Glare Rating
The dialog shown at the left will appear, allowing you to navigate to the drawing location on your computer. Navigate to the CAD Sample Files folder. The soccer field drawing is saved as a CAD-compatible DXF file called Tutorial-Soccer field.dxf . Left click on this file to select it. The selected file will be displayed in the File Name text box. Click Ok.
From the Import CAD File dialog, click on the CAD Viewer button (the black button with white writing) to see a preview of the 2D drawing. All enabled layers are imported by default. Change Units Specified in CAD File from ?Meters? to Feet (this drawing was originally created in feet). All other settings will be accepted in their default states. Click Ok to continue. The soccer field background will appear in the graphics window. After the file has been successfully imported, click Ok to close the Import CAD File window.
The graphics window should now contain this drawing.
110
AGi32 Version 2.1 Tutorials
Glare Rating
Step 3 - Define the Luminaire
Click on the Define button in the Luminaire Toolkit to access the Define Luminaire dialog. The Define button in the Luminaire Toolkit (Menu: Add - Luminaire - Define)
Click on the Instabase button at the top of the Define Luminaire dialog. The Photometric Instabase button When the Instabase dialog opens, the luminaire photometric data supplied with AGi32 is available. Any manufacturers currently installed are presented in a pull-down menu at the top of the dialog. The Z-Lux database is the only one initially available from this pull-down menu. (To learn how to access real manufacturers' Instabases, as well as the many advantages of doing so, please perform the Instabase Tutorial at your convenience.) Select the Z-Lux Sample Instabase from this pull-down menu.
Navigate to the Z-Lux\ZL-Outdoor\ZL-Flood node in the database tree and select the zlfl1 file. Click Ok to return to the Define Luminaire dialog with the zlfl1 luminaire selected.
1. Label the luminaire A and, if desired, enter a meaningful description in the Description text box. 2. This luminaire type will be attached to a pole (put a check next to Pole and a dot in Dynamic, Attached to Z=0), and is automatically represented by the FLOOD symbol. 3. Change the Model Mode Symbol Color to red. 4. Finally, click on the Add/Redefine button to add this luminaire definition to the Defined Luminaires List. 5. Once you have completed the luminaire definition process, click on the Close button to return to AGi32s Model Mode window.
111
AGi32 Version 2.1 Tutorials
Glare Rating
Before moving on, let's decrease our current Snap setting to 0.5 meters to make it easier to locate the mirrors in the next step. The Snap button at the bottom of the AGi32 window indicates the current Snap setting (1 meter). To change the Snap, click in the Snap text box and enter the number 0.5, replacing the current value shown. This value can be changed on-the-fly (transparently) while you are in the middle of another function or process.
Step 4 Place parametric mirrors
Parametric mirrors allow you to establish a parametric relationship between luminaires about a defined mirror line. In AGi32, a parametric relationship duplicates the properties of related luminaires. Any action taken on one side of the mirror will be duplicated automatically on the other side of the mirror. When two parametric mirrors are placed perpendicular to each other, any action applied in one quadrant will be mirrored in the other three quadrants. This relationship applies well to sports applications as it allows us to locate luminaires in only one quadrant, and the entire field luminaire layout is created simultaneously. Placing a parametric mirror will cause all existing and any subsequent luminaire placements and their aiming parameters to be reproduced on the other side of the parametric mirror line. The effect of the parametric mirror line is infinitely long, so the distance between the two points used to define the mirror is arbitrary; they simply define the mirror position and direction.
From the Luminaire Toolkit, click on the Specify Parametric Mirror button.
The Specify Parametric Mirror button in the Luminaire Toolkit (Menu :Add - Luminaire Parametric Mirror)
Locate two points of the mirror line on the North/South centerline. First point: (52.5, 68). Second point: (52.5, 0). Click the right mouse button to repeat the Parametric Mirror command and specify another parametric mirror along the East/West centerline. First point: (0, 34). Second point: (105, 34). Your soccer field should look like this after the parametric mirrors have been placed.
Step 5 - Locate luminaires
We are now ready to locate our luminaires in one quadrant of the soccer field. The luminaire locations will automatically be mirrored in the remaining three quadrants. First, make sure the Locate & Aim option is set in the Luminaire Toolkit. If it needs to be changed, click on the small arrow to the right of the Locate button, move the mouse down to Locate & Aim, and left click. Next, set the Mounting Height (MH) in the Luminaire Toolkit to 18 meters.
Now click on the Locate & Aim button to begin luminaire placement.
112
AGi32 Version 2.1 Tutorials
Glare Rating
In this application, all of the luminaires will be placed on one pole and aimed accordingly. Instead of locating the insertion point and aiming point for each luminaire, we can use an AGi32 shortcut. By pressing the Ctrl and Shift keys together after locating the insertion point of the first luminaire, we need only locate the aiming points for multiple luminaires. Before dropping the first luminaire into place, press the END key on your keyboard, or center the cross hairs on the soccer field and roll the mouse wheel down (roll it back, toward you). These are transparent methods of zooming out (they can be done without disrupting another function in progress) so that we have a bit more area to work within. Move the cross hairs to X=26, Y= -12 (26, -12) and click the left mouse button. This is the location of the lower-left-most pole. Now press and hold the Ctrl and Shift keys on the keyboard at the same time and drag the aiming vector to X=50, Y=6 (50, 6) and left click again to aim the first floodlight. While still pressing the Ctrl and Shift keys at the same time, aim 7 more luminaires from that location in the same manner, uniformly lighting the lower left (Southwest) quadrant of the soccer field. After the 8th luminaire has been located, release the keyboard keys, and right click the mouse to end the command. Notice that with the Parametric Mirrors in place, all four quadrants are identically aimed.
Step 6 - Add Glare Rating points and observer positions
When Glare Rating calculations are selected, you specify a horizontal illuminance grid and appropriate observer positions within the field of play. Observer positions are labeled sequentially, Obs_1, Obs_2, etc. AGi32 automatically creates a Glare Rating (GR) grid for each Observer position that duplicates the calculation point positions of the specified horizontal illuminance grid. Each GR grid is identified by its correlated Observer position and calculation points label.
Begin by clicking on the Calcpts - Glare Rating button in the Calculations Toolkit.
The Calcpts - Glare Rating button in the Calculations Toolkit (Menu: Add Calculation Points - Glare Rating)
We will create a horizontal grid labeled Soccer with two Observer positions. Each Observer position will have a Glare Rating grid associated with it, one called Soccer-Obs_1 and the second Soccer-Obs_2. Assign this Glare Rating grid family the Label Soccer. Then click on the Specify New button to return to the Model Mode window, temporarily, to specify two new Observer positions.
113
AGi32 Version 2.1 Tutorials
Glare Rating
Locate two Observer positions: The first Observer is located at X = 20, Y = 34 (Z=1.5 by default see the lower-right corner of the screen.) It is easiest to enter these coordinates from the keyboard. Type 20,34 (no space after the comma), and then press ENTER to locate the first Observer. Locate another Observer at X = 52.5, Y = 34 (Z = 1.5 again by default) in the same manner.
Once complete, right click the mouse to return to the Glare Rating dialog. Each observer position will be listed in the Observer Positions matrix. The next item we need to address in the dialog is the spacing between calculation points. The default is 10m. We would like to decrease the point spacing to 3m. Enter 3 for the Point Spacing in both the Left-To-Right and Top-To-Bottom cells. Also, put a check in the box next to Illuminance Grid Visible. We are now ready to specify the grids location in the Model Mode window. Click Ok to return to Model Mode.
The grid creation function is active; if in doubt about what to do next, always look at the Command Line in the lower-left corner of the screen. We will specify the grid area by clicking two opposite corners of a window defining the area. Locate the cursor at the bottom-left corner of the soccer field and left click. Drag the cursor to the upper-right corner of the field and left click again. All three grids will be automatically created directly on top of each other. Only the illuminance grid will be visible at this time.
114
AGi32 Version 2.1 Tutorials
Glare Rating
Step 7 - Calculate
We are now ready to calculate. Before we do so, however, let's define Isolines for the Illuminance and GR grids. Click on the Isolines button in the Calculations Toolkit to bring up the Isolines dialog.
The Isolines button in the Calculations Toolkit (Menu : Add - Calculation Points Isolines)
By default, the Illuminance tab is in the forefront. 1. Make the Illuminance Isolines visible after calculation by clicking in the
Isolines For Illuminance Values selection box so that a checkmark
appears. 2. Click in the Label Isolines selection box and specify a Label Increment of 20 and a Text Size of 4. 3. Specify these illuminance values in the Value text boxes: (50, 100, 150,
200, 250, 300, 350, 400).
Repeat the same steps in the Glare Rating Isolines tab specifying GRvalues of 25, 35 and 45.
Once complete, click Ok.
Click on the Calculate button to calculate Illuminance and GR values for this layout. The Calculate button on the Control Bar
Once the calculations are complete, AGi32 will display the Statistics window, which contains the numerical analysis information for the three calculation grids. By default, each time the calculations are updated, this window will appear with the new statistics.
115
AGi32 Version 2.1 Tutorials
Glare Rating
Step 8 Examine Glare Rating grids
Currently, we only have one view visible and are unable to see all three calculation grids at the same time. AGi32 provides us with the ability to view each calculation grid in its own view window. We will use this feature to analyze our lighting design. AGi32s View Manager and Project Manager commands allow us to specify multiple views and assign each calculation grid to a unique view.
Click on the View Manager button on the Common Toolbar. The View Manager button on the Common Toolbar
Specify two additional view names, such as v2 and v3, and add them to the Defined Views list. To do this, enter the name and click the Add button for each view name. Once complete, be sure to highlight all view names in the list (shift-click), put a dot in the Tiled radio button, and then click Ok to exit the dialog. AGi32s Model Mode window will be broken up into three views.
Click on the Project Manager button on the Control Bar (next to the Calculate button). In the Project Manager dialog, we will assign each calculation grid to one of the views that we just created. The Project Manager button on the Control Bar
With the Project Manager dialog open, begin by clicking in the Load column adjacent to the name Project_1. This will load the entities from Project_1 for editing. In the Entity Type pull-down menu, change the Entity Type to CalcPts. Our goal is to assign each of the three calculation grids (point-by-point values and associated Isolines) to a unique view. The illuminance grid called Soccer will be assigned to View_1: In the PtsView and IsoView columns, select View_1 from the pull-down list for the Soccer Label. Do the same for Soccer-Obs_1 (assign to v2) and Soccer-Obs_2 (assign to v3). If they arent ON already, make sure all three grids are visible by putting check marks under Vis for all three grids. Click Ok to return to AGi32's Model Mode.
Each calculation grid is visible in a unique view. Select each view in turn by clicking in the view window. While in each view window, click on Zoom Extents++. (See below.)
116
AGi32 Version 2.1 Tutorials
Glare Rating
Conclusion
The steps shown in this tutorial may be applied to any sports lighting Glare Rating application. However, Glare Rating is not limited to sports lighting applications; it may be used to evaluate glare for other exterior applications, such as site lighting. The Glare Rating calculation has four limitations: Reflective and/or obstructive objects are not considered Observers must be located within the computed area. Therefore... In sports applications, Glare Rating is valid for participants on the playing field, not for spectators off of the field. GR values are not intended to indicate glare in spill calculations.
117
AGi32 Version 2.1 Tutorials
Roadway Optimizer
Roadway Optimizer
Time Estimate: 1 hour Roadway Optimizer is a handy tool within AGi32 that provides a quick answer to the question, what should the pole spacing be? You may ask Roadway Optimizer to optimize based on design criteria that you set and with a grid and observer defined by any of several roadway standards, including IES, CIE, British, Australian, and New Zealand. You may select from several types of pole layouts (opposite, staggered, median mounted, etc.) as well as several pavement types, as defined by the roadway standards. You may compare up to five different layouts and then print the results or export them to Model Mode. Roadway Optimizer allows you to optimize your pole layout based on metrics associated with roadway lighting applications in a straight segment of roadway. The optimization process is based on the users selection of the roadway standard to which the model will be designed. AGi32 includes default input parameters for grid placement and point spacing based on five roadway standards in use around the world: The IES method uses the algorithms in IESNA RP-8-00 (reaffirmed in 2005). The CIE method uses the algorithms in CIE 140-2000. The Australia and New Zealand methods use the algorithms in Australia/New Zealand Standard 1158.2-2005 . A modified version of AS 1158.5-2005, based on the calculation methods used in the SAASTAN software. The BSEN method uses the algorithms in the 13201-3.2003 document.
For more details on these standards and their metrics, open the Help topic called Roadway Standard - Calculation Metrics. In this tutorial, we will use IES RP-8-00 (reaffirmed in 2005). Roadway Optimizer utilizes a two-dimensional environment with no reflecting surfaces included in the calculations. If it is important to include reflecting surfaces, these may be added in Model Mode. Note that in order to be considered in roadway calculations, all surfaces must be designated either Roadway Pavement Surface or Roadway Contributing Surface; this is done with Surface Edit.
Problem Statement
Use Roadway Optimizer to determine the optimum pole spacing for two different luminaires, following IES RP-8-00 criteria. Compare the results and decide which is preferred. Print the results if desired, and then export the preferred layout to Model Mode. Use Project Manager to change which calculated metric is displayed in Model Mode.
Tutorial Summary
Step 1 Define two luminaires Step 2 Enter the road specifics into Roadway Optimizer Step 3 Input design criteria and calculate. Step 4 Do the same for the second luminaire Step 5 A look at Precision Settings Step 6 Comparison tab: decide which luminaire to use; Export results Step 7 Calculate in Model Mode Step 8 Project Manager: Notice what was calculated, what is displayed. Change the display. Conclusion
118
AGi32 Version 2.1 Tutorials
Roadway Optimizer
Step 1 Define two luminaires
As Roadway Optimizer requires at least one defined luminaire, our first step is to define a luminaire to be used within the model. The luminaire definition process assigns a variety of attributes to a photometric file, such as light loss factor (LLF) and symbol associations. Once defined, the luminaire is available in this configuration as needed in this job file.
In Model Mode, click on the Define button in the Luminaire Toolkit to access the Define Luminaire dialog.
The Define Luminaire button in the Luminaire Toolkit (Menu: Add Luminaire - Define)
For this tutorial, we will select the photometric files from the demonstration database that is included with AGi32. Its titled Z-Lux Sample Instabase and can be found within AGi32s Photometric Instabase. Access the Photometric Instabase by clicking on the Instabase button in the Define Luminaire dialog.
The Instabase button in the Luminaire Definition dialog window.
When the Instabase dialog opens, the luminaire photometric data supplied with AGi32 is available. Any manufacturers currently installed are presented in a pull-down menu at the top of the dialog. The Z-Lux database is the only one initially available from this pull-down menu. (To learn how to access real manufacturers' Instabases, as well as the many advantages of doing so, please perform the Instabase Tutorial at your convenience.)
Using the left mouse button, click on the plus sign in front of the Z-Lux node to expand it. Continue by clicking on the ZL-Outdoor node followed by the ZL-Area node. Click on the zlroad2 photometric file to see its description and computed metrics. Click Ok to exit this dialog and return to the Define Luminaire dialog with zlroad2 selected.
At this point, we only need to complete a few items in the dialog to finalize the definition. The photometric filename is automatically assigned as the default Label, which we'll accept. We can add a brief Description in the cell below, such as, 400W MH, Type
III.
AGi32 automatically selects an appropriate symbol for this luminaire, as it is built into the photometric Instabase. Other manufacturers may offer this capability as well. If not, AGi32 imparts some intelligence to the symbol selection process and presents logical choices. In this case, we will use the symbol provided.
It is important to realize that the Render symbol in AGi32 is a physical object. It reflects and blocks light just like any other surface. Therefore, it is imperative that the size of the symbol be correct. Color has a small effect but is less important than size.
119
AGi32 Version 2.1 Tutorials
Place a checkmark in the box for Pole and a dot in the radio button for Dynamic, Attach To Z = 0. Enter an Arm Length of 3 (feet). Specify a Light Loss Factor by clicking on the Specify button. In the dialog that follows, enter 0.7 in the LLD cell, 0.8 in the LDD cell, and 0.95 in the BF cell. Click OK. You can see that we have a total light loss factor of 0.532. Click OK to return to the Define Luminaire dialog.
Roadway Optimizer
We can complete our definition by clicking on the Add/Redefine button. The definition is now listed in the window under Defined Luminaires.
Repeat the steps above to select another luminaire. This time, it will be the
zlroad3 luminaire, also in the Z-Lux Sample Instabase. Select this
luminaire and the Smart Symbols dialog will open, as there was no symbol included with its photometric file in the Instabase. Begin by selecting Pole as the mounting type. Click on theBox Down symbol to select it. Then click OK.
In the Define Luminaire dialog, make these entries: Description: 310W HPS, Type II Arm Length: 3 Specify LLFs: LLD = 0.8, LDD = 0.8, BF = 0.95
Click the Add/Redefine button. Click on the Close button to exit the Define Luminaire dialog and return to Model Mode.
120
AGi32 Version 2.1 Tutorials
Roadway Optimizer
Step 2 Enter the road specifics into Roadway Optimizer
Now that we have defined our luminaires, we can use Roadway Optimizer to determine the optimal pole spacing that would be required for each type in order to achieve our lighting design criteria. Click on the drop-down arrow next to the Design Tools button and select Roadway Optimizer.
For the purposes of this tutorial, we will assume the type of road, type of pavement, and other particulars that you would normally get from your project leader. We will also assume that we have obtained the number of lanes, lane width, etc. from a drawing.
Assumption for this project: Collector Road with a low potential for pedestrian conflict. Enter the additional assumptions below in Roadway Optimizer. See figure at left. - We will follow the IES Recommended Practice for Roadway Lighting, RP-8-00. - For the Roadway Layout, select Two Rows, Staggered, With Median from the drop-down list. - 2 lanes in each direction. Note that RP-8-00 defines the design criteria for the driver's side of the road only. Some other standards, such as British standard BSEN 13201-3.2003, define criteria for both sides of the road. In that case, you would specify the number of lanes on the opposite side as well. - Lane width = 12 feet; median width = 4 feet - Pavement type: R1 (defined in RP-8-00)
We will use the zlroad2 luminaire, the default selection. This is the 400W metal halide. Enter a mounting height (MH) of 40 feet. In the next step, we will enter the design criteria that we want to achieve.
Step 3 - Input design criteria and calculate.
RP-8-00's Luminance Method tells us that a Collector road with low pedestrian conflict has the following design criteria: Average Luminance = 0.4 cd/sq.meter Uniformity Ratio, Avg/Min (Lavg/Lmin) = 4.0 Uniformity Ratio, Max/Min (Lmax/Lmin) = 8.0 Veiling Luminance Ratio (LVmax/Lavg) = 0.4
121
AGi32 Version 2.1 Tutorials
In the Roadway Optimizer dialog, place a check mark next to these three criteria and enter the values: Max Lv Ratio: 0.4 Desired Avg/Min Lum Ratio: 4 Average Luminance: 0.4 Then click the Calculate button (main toolbar).
Roadway Optimizer
The display shows the point-by-point luminance values. The results window shows the statistics achieved. Several metrics were calculated, but only the Roadway Luminance point-by-point is displayed. Click once on RoadOpt_Illum to display the Illuminance grid in the graphic. The criteria that were achieved are shown in bold black. If we had not achieved one or more of our criteria, they would be displayed in bold red. Scroll down to see the Veiling Luminance Ratio results. The calculated pole spacing to achieve these criteria is also shown: 528 feet. (Note: This is the spacing on one side of the road.) We can also see that Roadway Optimizer used 21 iterations to achieve these results. Let's see what that means.
Roadway Optimizer will try to achieve all the criteria that you specify, starting at the top of the list and working down. This is an iterative process. Since for any given lighting design, it may or may not be able to achieve all of the criteria, it will prioritize from top to bottom. Therefore, the Veiling Luminance Ratio, if it's checked, is given highest priority in the optimization process.
The Number of Iterations is displayed in red. This means that Roadway Optimizer stopped because it ran out of allowed iterations, not because it achieved the design criteria. It is possible that if allowed to continue, a different spacing might have been calculated. Click on the gray Settings button on the Main Toolbar. This dialog shows the Optimizer Settings. These govern the way that Roadway Optimizer approaches the optimization process, including the precision settings (how close is close enough) and the number of iterations. Keep this possibility for adjustment in mind; if you are not able to achieve your desired criteria in the number of iterations set here (default = 20), you may increase this value and try again. Of course, the more iterations Roadway Optimizer uses to reach the design criteria, the longer the optimization process will take. However, it will stop if it reaches the criteria before using all the iterations.
122
AGi32 Version 2.1 Tutorials
Roadway Optimizer
You may also alter the Precision Settings, as well as the value for Round Spacing To Nearest 1 ft. If you are working in Meters, this will be to the nearest 1 meter, which might not be precise enough to achieve your desired criteria. Notice that all of the Calculation Metrics are checked by default. The checkmark means that any of these that are calculated (depending on the standard chosen) will be displayed on the Comparison tab, and they will also be included in printed results if Roadway Optimizer's Print option is selected. Increase the Minimum Number Of Iterations to 30. (The maximum number available to select is 50.) Click the Calculate button again. Once again, all of the design criteria have been met. The new Calculated Spacing is 525 feet, and 24 iterations were used. Why shorter spacing? After achieving the criteria, if there are iterations left, Roadway Optimizer tries to get as close to those values as possible. In this example, it did this with a shorter pole spacing.
You can zoom in to see the values better; use the Zoom button in the graphics display window. You may also use the other navigation buttons at the top of the display to view the grid and layout from different perspectives. Click on the Toggle Display Mode button at the top of the dialog to make the display larger. You may click on it again when you are ready to return to the normal setting. Notice the arrows to the left of the grid. They indicate the direction of traffic flow. If you were to zoom out further, you would see the Observer positions. The default location for the Observers is 83.07 meters (about 272.5') before the grid.
Step 4 Do the same for the second luminaire
Next, we will do the same for the HPS luminaire and then compare the results of the two luminaire types: spacing criteria met, etc. Put a dot in the radio button for Layout 2. This will transfer all settings to Layout 2. Next, change the luminaire type to zlroad3. This is the HPS luminaire. Do this for Row 1 and Row 2. Keep all other settings the same. Open the Settings dialog again and change the Maximum Number of Iterations back to 20. Fewer iterations will mean a faster optimization process. This will also give us a chance to see what happens if the criteria cannot be met. Click the Calculate button.
123
AGi32 Version 2.1 Tutorials
Roadway Optimizer
Occasionally, depending on its constraints, Roadway Optimizer may not be able to achieve all of the criteria specified within the number of iterations allowed. At that point, it will stop and display the spacing and calculated results achieved thus far. Using this luminaire, we were not able to achieve all of our design criteria. We can see here that Roadway Optimizer used 21 iterations, and the Number of Iterations is displayed in red. Again, this means that Roadway Optimizer ran out of allowed iterations before finishing the optimization process. Criteria that were achieved are shown in bold black. Any criteria that were not achieved are displayed in bold red. We can see that in this case the Luminance Avg/Min Ratio was not achieved. (You may need to scroll up to see this.)
Open the Settings dialog again. Increase the Minimum Number Of Iterations back up to 30. Let's make one other change while we have this dialog open. Click in the black Color field for Illuminance and then select a shade of blue. Click OK to return to the Settings dialog. Click OK again to return to the main Roadway Optimizer dialog.
Now click Calculate again Note: Even if we had only changed the grid color, we would still need to Calculate again in order to implement the changes that we made.
Note that the color of the illuminance grid is now blue. Scroll up to see the Luminance results. We still have not achieved all of our criteria, but we're really close. Increasing the number of iterations to 35 might get us there, but we will call this close enough (it's within 2%). The Calculated Spacing is 484 feet, and 31 iterations were required to achieve this answer.
124
AGi32 Version 2.1 Tutorials
Roadway Optimizer
Perhaps, instead of optimizing around our design criteria, we might want to try a specific pole spacing and see how the results turn out. And how do the Precision Settings affect the outcome? Let's find out.
Step 5 A look at Precision Settings
In this step, we will continue to work in Layout 2. First, open the Settings dialog. Notice that you can change the Number of Decimals. This kind of change can sometimes affect outcome. For example, with Minimum Luminance set to just one decimal place,a calculated minimum of 0.14 would round down to 0.1, but 0.15 would round up to 0.2, making it look like the minimum is twice as high. This in turn would effectively cut the Avg/Min Ratio in half. For this reason, the default number of decimal places in Roadway Optimizer is 2. Click Cancel; we won't make any changes here.
Next, put a dot in the radio button for Calculate Based on Set Spacing. Next, enter 480 in the Spacing fields for Row 1 and Row 2, just to see how this works. In this case, Roadway Optimizer won't try to optimize around the design criteria but instead will just calculate the metrics based on this spacing.
Calculate.
After calculating, the results are compared against any criteria with a checkmark and a value entered. Once again, the calculated results will be displayed as red or black, depending on whether the criteria were met. (Even though it wasn't trying to optimize!) Scroll up and click once on RoadOpt_Lum to display the Luminance results. Notice that a 480' spacing did achieve all three of our criteria, and all three of them are therefore displayed in bold black. You may want to keep these settings options in mind as you use Roadway Optimizer in your projects.
125
AGi32 Version 2.1 Tutorials
Roadway Optimizer
Step 6 Comparison tab: decide which luminaire to use; Export results
The Comparison tab provides a convenient way to compare up to five layouts. One constraint: The layouts must all be utilizing the same Roadway Standard. Click on the Comparison tab. The input parameters and results of the two layouts that we calculated are displayed in tabular format. Scroll up and down to see all of the input values and calculated results. Return to the Layout tab.
We can export our results, including grid points and several cycles of our luminaires with the calculated spacing, to the main program. We will use the zlroad2 luminaire from Layout 1. Put a dot in the radio button for Layout 1. Be sure that Luminance is displayed. (Click once on RoadOpt_Lum in the results field.) Now click the Export button (upper-left corner of Roadway Optimizer dialog). Roadway Optimizer closes and you are returned to Model Mode. AGi32 is ready to place the luminaires and grid. Use your mouse wheel to zoom out (roll the wheel back) to give you more working space. Click once to place the grid, anchoring its lower-left corner at X,Y coordinates 0,0. Next, AGi32 is asking (see the Command Line, lower-left corner of your screen) for the orientation of the grid. An Orient angle of 0 would place the grid in the same position that it had in Roadway Optimizer, east-west on your screen. An Orient angle of 90 would rotate the grid 90 degrees counter-clockwise. And so on. Note: You may click your mouse button to indicate the location of the grid's lower-left corner and then the Orient angle, or you may type these values in the field in the lower-right corner of your screen. For this exercise, enter 45 in the lower-right corner and then hit the Enter key on your keyboard.
AGi32 is ready to place additional grids, if you so desired. However, we will place just this one. Right click to end the command. Click on the Zoom Extents button (Main Toolbar). Your layout should look something like this:
126
AGi32 Version 2.1 Tutorials
Roadway Optimizer
The point-by-point grid has been placed, but we need to calculate it again now that we are in Model Mode. That will be the next step.
Step 7 Calculate in Model Mode
As we have no objects in this project (aside from the luminaires and poles, let's change the Calculation method to Direct Only: Click on the drop-down arrow next to the Calculate button and select Direct Only Method.
Now click the Calculate button. The results are displayed in the Statistics field. If it isn't there, click on the Statistics button on the bottom toolbar. Notice that all of the RP-8-00 metrics are calculated and results shown in the Statistics window: Illuminance, Luminance, Veiling Luminance, and Visibility Level (STV). Zoom in on the grid. What is displayed here?
Project Manager can help us to answer that question, and to change what is displayed. That is our next step.
Step 8 --Project Manager; change the display
Click on the Project Manager button (next to the Calculate button). First, notice all the helpful information in the Hint that opens. Take a look at this information, as it can aid in understanding the Project Manager dialog. Then close the Hint. Put a checkmark in the Load column for Project_1, if there isn't already one there.
127
AGi32 Version 2.1 Tutorials
From the Entity Type drop-down menu, select CalcPts. Notice that there is a checkmark in the Vis column for Luminance (shown here as RoadOpt_Luminance), indicating that it will be visible in Model Mode.
Roadway Optimizer
The other calculated grids are not checked, and are therefore not visible in Model Mode. However, they have all been calculated and may be displayed without recalculating. Let's change what's visible. Remove the checkmark for Luminance, and place a checkmark in the Vis column for Illuminance (RoadOpt_Illum). Notice also that the color indicator for Illuminance is blue, as we specified in the Roadway Optimizer dialog. Click OK.
The point-by-point grid displayed is now blue, showing the Illuminance values:
128
AGi32 Version 2.1 Tutorials
Roadway Optimizer
Conclusion
Roadway Optimizer can be a very handy tool in roadway lighting design. It has been greatly expanded beyond its early capabilities, allowing the user to optimize pole spacing for up to four different luminaire types and mounting heights in a layout, and to select from several pavement types (RTables) and five different roadway standards. Up to five different layouts may be compared on the Comparison tab. Calculated results are shown in bold, with achieved design criteria shown in black and unmet criteria shown in red. What affects the speed of the optimization process? The number of criteria you are trying to meet The number of luminaire types you have in one layout The Maximum Number of Iterations set in the Settings dialog
It is important to remember that many of the settings in the Settings dialog can influence the outcome of the optimization process, as we found in Steps 4 and 5 of this tutorial. Additional information on Roadway Optimizer can be found by clicking on the Help button while in Roadway Optimizer or one of its secondary dialogs. Note: If you would like to see what this project will look like when complete, you can open the Tutorial-RdwyOptimizer.agi sample file, which you may download from here: http://www.agi32.com/index.php?id=2b&laiSID=28a28052770c1055b02247e6125da571.
129
AGi32 Version 2.1 Tutorials
Roadway Calculations
Roadway Calculations
Time Estimate: 1 hour This tutorial assumes that the user has performed the Roadway Optimizer Tutorial. The pole spacings used in this tutorial are assumed to have been generated by Roadway Optimizer. General Concepts Roadway calculations in AGi32 differ in several ways from other calculations. They follow one of several roadway standards, such as RP-8-00 from the Illuminating Engineering Society of North America (IES). The standards define the calculation metrics and design criteria, as well as calculation point spacing, observer distance, etc. For many of the metrics, there is an Observer, located in a specific position and with a defined orientation, angle of view, and age. The method of defining the boundary of the roadway calculation grid depends on the direction of traffic flow. If there are any surfaces present in the model, they must be defined as either Roadway Pavement Surface or Roadway Contributing Surface. Otherwise, they will not contribute to the calculation results. AGi32 includes default input parameters for grid placement and point spacing based on five roadway standards in use around the world: The IES method uses the algorithms in IESNA RP-8-00 (reaffirmed in 2005) The CIE method uses the algorithms in CIE 140-2000 The Australia and New Zealand methods use the algorithms in Australia/New Zealand Standard 1158.2-2005 A modified version of AS 1158.5-2005, based on the calculation methods used in the SAASTAN software The BSEN method uses the algorithms in the 13201-3.2003 document For more details on these standards and their metrics, open the Help topic called Roadway Standard - Calculation Metrics. In this tutorial, we will use IES RP-8-00 (reaffirmed in 2005).
Problem Statement Locate luminaires and calculation grids per results presumably obtained from Roadway Optimizer and following IES RP-8-00 criteria. Calculate. Display results in a Summary. Use Project Manager and View Manager to show the various calculation grids in separate windows on the screen.
Tutorial Summary Step 1 Import CAD background and translate origin. Step 2 Define a luminaire. Step 3 Place luminaires using the Array command.
130
AGi32 Version 2.1 Tutorials
Step 4 Specify roadway calculation grids. Step 5 Calculation grids: Label and Summary. Step 6 Change display to show other metrics. Step 7 Use View Manager to create an additional window in which to view results. Step 8 Use Project Manager to assign calculation grids to specific views. Conclusion
Roadway Calculations
Roadway Calculations - Step 1
Step 1 Import CAD background and translate origin Our first step is to import a CAD drawing that will serve as the background for our model. The CAD file that we need is one of several Sample Files that are used in the tutorials. If you have not already done so, you will need to download the Sample Files from the AGi32 website. Go to http://www.agi32.com/index.php?id=2b. Under the Miscellaneous Downloads heading, click on the orange "download" button for the Sample Files. The Sample Files are in a zipped folder which you may Save to your desktop; once it's there, double click on the icon. Follow the steps to unzip the Sample Files. You may accept the default location or put them somewhere else, as long as you know where to find them! (Note the other items that are available for download, including a printable version of all the tutorials.) There will be two folders of sample files: AGi32 Sample Files and CAD Sample Files. After you have downloaded the Sample Files onto your computer, return to AGi32.
In Model Mode, click on the CAD Import button bar (upper-left corner) and select Import.
on the Common Toolbar near the upper-left corner of the screen, or click on File on the Main Menu
From the Import dialog, navigate to the CAD Sample Files folder and select the file called Tutorial-RdwyCalcs.dwg. Click on the file name and then the OK button. When the Import File dialog appears, click on the small CAD Viewer button to see the file being imported. The image that opens shows the layers that have been selected by the Smart Select process, which selects all layers that are On and not frozen. The image can be moved and/or resized, if you like. We will accept the layers selected by Smart Select. Next, make sure that the units of Feet are specified in both cells following Units Specified In CAD File and Units Will Be Converted To. Click on the Advanced Options tab.
131
AGi32 Version 2.1 Tutorials
Roadway Calculations
Change the Curve Increment to 5 degrees. AGi32 converts curves to segmented straight lines. A 5-degree curve increment will give a better appearance to curved lines in outdoor projects than the default 15-degree setting. Click the OK button to begin the import process. The secondary window will appear, indicating that the import was successful and showing a summary of the entities included in the import. Click OK again.
The imported drawing is displayed zoomed out to Extents ++.
Check the scale Zoom in with your mouse wheel (roll it away from you) or with the Zoom Window command so that you are close enough to measure between the station markers.
132
AGi32 Version 2.1 Tutorials
Click on the Measure Distance tool on the toolbar (just above the Calculate button). Click on the tick mark next to one of the station marker values. Slide your mouse to the next marker but dont click. Read the Length value shown in the lower-left corner just below the Command Line. It should say 100 or something very close to that. (It doesnt have to be exact, just close enough to verify that the scale is correct.) If it is approximately 100, then your scale is correct. If not, you will need to begin a new file and repeat the steps above. Clicking a second time will end this command.
Roadway Calculations
As you move your cursor over the drawing, notice that the X and Y coordinates are seven digits long, not including decimal values. It can be difficult to click precisely when the coordinates are so large, and typing large values can also be error prone. We will translate the Origin to a more convenient location, closer to the drawing. On the Main Menu Bar, click on Tools, and then select Translate Origin. On the Command Line (lower-left corner of your screen), AGi32 is asking for the new origin. Type these values in the field in the lower-right corner: 1160654,1819894. (No space after the comma.)
The origin may be reset to its original location during the CAD Export process, if desired. The next step is to define the luminaire that we will use.
133
AGi32 Version 2.1 Tutorials
Roadway Calculations
Roadway Calculations - Step 2
Step 2 Define a luminaire Our second step is to define the luminaire that we wish to use in our street lighting project.
In the Luminaire Toolkit, click on the Define button
(or Menu: Add Luminaire Define).
We will use the sample photometry database titled Z-Lux Sample Instabase, included with AGi32. Click on the Instabase button at the top of the dialog to access the area containing the databases that are maintained for AGi32. Note: To find out more about Instabases, how to download them, and their many advantages, check out the Instabase Tutorial. In the Z-Lux Sample Instabase, click the + sign next to ZL-Outdoor. Click the + sign next to ZL-Area. This expands the list to show the three area luminaires available in this Instabase. Click just once one the zlroad3 luminaire to highlight it. Note the information displayed under the Description tab, as well as the image of the luminaire that was included with this photometric file. Note: Images are only available for luminaires in downloaded Instabases. You can also click on the Classification and LCS tabs for additional information on this luminaire prior to selecting it. Double-click on the zlroad3 luminaire to select it.
As this luminaire did not have a luminaire symbol included with its photometric data file, we will have to select one. Select Pole as the Mounting Type. Leave the checkmark in the box to Include In Lum. Def. Click OK.
134
AGi32 Version 2.1 Tutorials
Roadway Calculations
In the Define Luminaire dialog, change the Label to A. Enter a Description: 310W HPS. Note that there is a checkmark for Pole and a dot for Dynamic: Attach to Z = 0. The checkmark is there because we checked Include in Lum. Def. in the Smart Symbols dialog. Dynamic means that the length of the pole will change with the mounting height. Z=0 indicates the elevation of the bottom of the pole. (It might be appropriate to use a different value, such as 30, if the bottom of the pole should be above ground level, such as on an elevated segment of freeway.) Change the Arm Length to 6.5 feet. Note: The Minimum Arm is not the physical arm. It is the length necessary in AGi32 to move the pole out of the middle of the luminaire. Any physical arm length desired should be added to this value. Our luminaire will have an actual physical arm of 6 feet. Click on the Specify button to bring up the Light Loss Factor calculator.
Enter these light loss factors: Lamp Lumen Depreciation (LLD): 0.9 Luminaire Dir Depreciation (LDD): 0.8 Ballast Factor: 0.95 The combined LLF is displayed at the bottom: 0.684. Click OK to return to the Define Luminaire dialog. Click the Add/Redefine button. Our defined luminaire is displayed.
Close this dialog.
Our next step is to place the luminaires.
Roadway Calculations - Step 3
Step 3 Place luminaires using Array command Before we can place our luminaires, we need some kind of idea as to the spacing that we should use. This can be determined by using Roadway Optimizer. There is a separate Roadway Optimizer Tutorial that teaches how to use that tool. For the purpose of this tutorial, we will assume that this has already been done and that we have the results. For the purpose of this tutorial, we will follow RP-8-00 from the Illuminating Engineering Society of North America (IES). RP-8-00 will provide the lighting criteria that we need to meet for our road, based on these assumptions: Collector road, Medium potential for pedestrian conflict. Following the Luminance Method, (Table 3 in RP-8-00), our design criteria are: average pavement luminance = 0.6 cd/m2, average/minimum luminance = 3.5, maximum/minimum luminance = 6.0, and veiling luminance ratio = 0.4. (The veiling luminance ratio is the maximum veiling luminance divided by the average pavement luminance.)
135
AGi32 Version 2.1 Tutorials
Roadway Calculations
We also need to know the type of pavement our road surface is. We will assume that we have an asphalt road with a rough texture and is slightly specular in its reflectance characteristics. This would be category R3 pavement. Based on these assumptions, a staggered pole layout,and a desired mounting height of 35 feet, Roadway Optimizer returns a pole spacing of 225 feet (between poles on one side of the road). In the Luminaire Toolkit, set the mounting height (MH) at 35 feet. Snap should be enabled and set at 5 feet. Ortho and SnapTo should be disabled. Because the road varies in width, we will use the Array command to place luminaires in the segment shown here, where the width is relative consistent.
In the Luminaire Toolkit, click on the Array button. (Or, Menu - Modify - Luminaire - Array Rectangular.) Make these selections and settings:
Click OK.
- Use Current Luminaire Specification (New Location) - Luminaire Orientation: Perpendicular to Array (Along, Top-Bottom) - Set Spacing: L-R = 225; T-B = 0 - No Offset
136
AGi32 Version 2.1 Tutorials
For the first luminaire location, click on the X,Y location 420,398, or enter these coordinates (no space) in the field in the lower-right corner of the screen and hit Enter. Drag your cursor to the right and click (enter) the coordinates for the second point of the array boundary, 1320,425. (Much easier to type or click on these 3-digit coordinates than on the 7-digit original versions!) The luminaires can be seen along the south side of the street. Next, we will place luminaires along the north side of the street, and then we will adjust their locations as needed. Click on the Array button again. Keep the same settings as last time. Click OK. Change the Snap value to 2. Click or enter the coordinates of the first luminaire of the grid at 1432,486. Drag your mouse to the left and click or enter the opposite of the array boundary at 300,448. Note that since we created the array from right to left this time, the luminaires are now facing the opposite direction.
Roadway Calculations
We now have luminaires located in a staggered layout on both sides of the street. However, some of the positions need to be adjusted. We will use the Move - Luminaire command for this. Using your mouse wheel, zoom in a bit on a luminaire whose position needs to be adjusted. The luminaire that is second from the left on the north side of the street is in the street instead of on the curb.
137
AGi32 Version 2.1 Tutorials
Roadway Calculations
Click on the Move Luminaire command. (Or, from the main menu bar, select Modify - Luminaire - Move - Same Aiming Angles - Single.) The Move command in AGi32 involve three steps: What to move, where to move it from, and where to move it to. Note that the "from" point need not be on the luminaire itself. The luminaire will maintain the same position relative to the cursor when you click (or enter) the new location. There is now a pick box attached to the cursor. Place the pick box over the luminaire to be moved and click. The Command Line (lower-left corner) is asking for the point to be moved from. Click on the back end of the luminaire's arm, where the pole is. The third step is to slide your cursor back to a new position, out of the street. Disabling Snap (F9 on your keyboard) will make it easier to select an appropriate position.
Check for other luminaires that might be in the street, or possibly in a driveway. How many luminaires have we placed? A quick way to find out is by opening the Define Luminaire dialog again. Click on the Define button. The number of locations of each define luminaire type is displayed in the third column in the luminaire list.
Click the Close button. Our next step will be to place our calculation grids.
138
AGi32 Version 2.1 Tutorials
Roadway Calculations
Roadway Calculations - Step 4
Step 4 Specify roadway calculation grid Next, we will place roadway calculation grids. Roadway grids do not behave like other calculation grids in AGi32. Any object or room surfaces that are present must be designated as Roadway Pavement or Roadway Contributor surfaces (done in Surface Edit). Otherwise, they will be ignored and will not contribute to the calculation results. At this point in the project, we do not have any objects, but it's important to keep this in mind. Go to the Calculations Toolkit by clicking on the Calculations heading in the Model Toolkit. Click on the Roadway Calculations button. (Or, on main menu bar, Add - Calculations - Road...) Roadway grids may be specified that follow one of several roadway lighting standards. Most common in North America is Recommended Practice 8 (RP8-00) from the Illuminating Engineering Society of North America (IES). The default standard is IES RP-8-00, which is what we will use.
Set the Number of Lanes In The Direction Of Travel = 2. Note that the Number of Lanes In the Opposite Direction is grayed out when RP-8-00 is selected; RP-8-00's criteria apply to the driver's side of the road only. Leave the dot in the radio button for Set Spacing and the value set at 16.4 feet. (This is 5 meters, the maximum value allowed by RP-8-00.) For the pavement type, we will select R3. Click the drop-down arrow for the R-Table selection to see the choices here. R1, R2, R3, and R4 are defined by RP-8-00. The rest are defined by other standards Notice the four metrics listed to the left. These are the metrics defined in RP-8-00. In other standards, this list will change. You may choose to calculate all or only some of the metrics listed. All are checked by default, which is what we will go with for our example. In this list, click once on Illuminance to give it focus. In the Selected Metric Summary section, increase the Decimals value to 2, and then click the Apply to All Metrics button. Click in the Color field and change the color to red.
139
AGi32 Version 2.1 Tutorials
Now click once on Visibility Level (STV) to give it focus. Place a checkmark in the box for Weighted Average VL (STV). Change the Color to blue.
Roadway Calculations
Finally, click once on Veiling Luminance to give it focus. Put a checkmark in the box for Max Lv/Lavg Ratio. Change the Color to Green. Before exiting this dialog, notice the small graphic on the right side. This indicates the order in which the grid's boundaries will be specified. (This was also mentioned in the Hint that popped up before the dialog opened.) Note: For the definitions of these metrics, open the Help topic called Roadway Standard - Calculation Metrics, and then scroll down to the RP-8-00 metrics. Click OK to exit this dialog.
AGi32's Command Line is asking us to click or enter the coordinates for the first point defining the calculation grids. The order that we specify them is important. The first and second points define the direction of traffic flow. The distance from the second to the third point defines the width of the roadway on the driver's side. Enable Snap (F9 on your keyboard), if it isn't already. The setting should still be 2. For the first point defining our grid, click on the point 420,398, or enter those values in the field at the bottom of the screen just above the Snap value. (See figure, next page.) For the second point, click on or enter the X,Y, values 1390,428. For the third point, click on or enter the X,Y values 1390,452.
140
AGi32 Version 2.1 Tutorials
Roadway Calculations
At the left-hand end of the grid, you can see two little arrows indicating the direction of traffic flow. Pan to the left a bit (hold your mouse wheel down and slide your mouse to the right), and you will see the positions of the Observers. Notice that the grid is black. This indicates that it is our Luminance grid. (We didn't change the Luminance grid color from the default, black.)
Click on the drop-down arrow next to the Calculate button and change the calculation method to Direct Only Method.
Click the Calculate button. In the next step, we will evaluate our results.
141
AGi32 Version 2.1 Tutorials
Roadway Calculations
Roadway Calculations - Step 5
Step 5 Calculation grids: Label and Summary The calculation took only a few seconds to complete, as there was no inter-reflected light to account for. The results may be seen in the Statistics field. If it isn't open, click on the Statistics button on the bottom toolbar. Scroll through the Statistics window, and notice that AGi32 has calculated all four roadway metrics defined in RP-8-00, as well as two others, Background Luminance and Target Luminance, which are components of the Visibility Level and STV calculations. We can display a summary of the calculated statistics near the pointby-point grid.
In the Calculations Toolkit, click on the Edit Calc Points button.
(Or on the Main Toolbar, select Modify - Calculations - Edit.)
There is a pick box attached to the cursor. Click on any point in the grid just placed.
In the Edit Calculation Points dialog, Luminance is selected by default (top of the list). Click on the Labeling button. Working on the First Point tab, place a checkmark in the boxes for Calculation Points Label and Summary. Change the Text Size to 5 feet. Click OK to return to the Edit Calc Points dialog. Click OK again to return to Model Mode.
The label is displayed just below the left-hand end of the calculation grid:
142
AGi32 Version 2.1 Tutorials
Roadway Calculations
If this position is not convenient, the Label can be moved. Click on the drop-down arrow next to the Delete Calc Points button and select Move. (Or,on the Main Menu Bar, select Modify - Calculations - Labels - Move.) An example of a new location is shown here:
With the pick box attached to your cursor, click on any point in the calc grid. Click on the upper-left corner of the Label as the Point to Move From. Move the Label to a preferable location and click it into place. One possibility is shown here at left. Note: To remove any ghost image remaining after the move, simply click on the Redraw command (looks like a pencil) on the Main Toolbar. Our next step will be to check the other metrics that were calculated.
143
AGi32 Version 2.1 Tutorials
Roadway Calculations
Roadway Calculations - Step 6
Step 6 Change display to show other metrics The current display is the pavement Luminance point-by-point. However, as mentioned previously, AGi32 has calculated all of the roadway metrics defined by RP-8-00. Project Manager provides the means for us to change what is displayed in Model Mode. Click on the Project Manager button, located next to the Calculate button. (Read the information in the Hint that pops up and then close it.) In the upper section of the dialog, place a checkmark in the Load column for Project_1. From the Entities list, select CalcPts. Notice that in the Vis (visibility) column, only the Luminance grid is checked. Also notice that the color of each grid is displayed in the far-right column. Uncheck the box for Luminance, and put a checkmark in the Vis box for Illuminance instead. Click OK to return to Model Mode.
The Illuminance (red) is now displayed, including its Label with the Illuminance grid's statistical summary:
The same process would be followed to display any of the other grids. The next step in this tutorial will show how to display multiple views of the same project.
144
AGi32 Version 2.1 Tutorials
Roadway Calculations
Roadway Calculations - Step 7
Step 7 Use View Manager to create an additional window in which to view results The View Manager command allows the user to see a project in more than one window simultaneously. An example would be a horizontal view and a vertical elevation view of a classroom, or a Zoomed Extents view and a zoomed-in view of a specific area. Click on the View Manager on the Main Toolbar.
Type in a name for a new view: View 2. Click the Add button. Select Cascade and Resize Views. Notice that the two view names are both highlighted. Any views whose names are highlighted in this dialog will be displayed in Model Mode. Click OK.
View_1 and View 2 are now displayed in Model Mode. The "Cascade" choice causes them to be overlapped but both visible. You may move View 2 so that you can see more of View_1 at the same time.
Click once in View 2 to give it focus. Now click on the Zoom Extents++ button on the Main Toolbar. View_1 is displaying the zoomed-in view that we previously created. View 2 is displaying the entire project: Next, we will assign the Illuminance and Luminance grids to separate views.
145
AGi32 Version 2.1 Tutorials
Roadway Calculations
Roadway Calculations - Step 8
Step 8 Use Project Manager to assign calculation grids to specific views Click on the Project Manager button. Place a checkmark in the Load column for Project_1 if there isn't already one there. In the Entity Type list, select CalcPts. There is a check mark in the Vis column for the Luminance grid. Place another checkmark in the Vis column, this time for Illuminance. In the PtsView column, "All" is displayed for each of the calculation grids, indicating that they will be displayed in any view that is created, providing the Vis column is checked. If more than one grid is checked in the Vis column, the values will be displayed on top of each other, making them unreadable. We will assign two of the grids to specific views, which will enable us to examine more than one view at a time. In the Vis column, click on the down arrow next to "All" for the Luminance grid and select View 2. Click on the down arrow next "All" for the Illuminance grid and select View_1. The Illuminance point-by-point will be displayed in View_1, the Luminance point-by-point in View 2. Click OK to return to Model Mode with these changes. Examining the two views displayed shows that the point-by-point grid in View 2 is now black, indicating that it is the Luminance grid. You may zoom in on it to see the detailed information. Notice also that the Observer positions are shown in View 2, to the left of the Luminance grid. There is no defined Observer for Illuminance, hence no Observer positions in the View_1 display. The same process may be used to display the Veiling Luminance and Visibility grids in their own viewing windows.
146
AGi32 Version 2.1 Tutorials
Roadway Calculations
Roadway Calculations - Conclusion
Conclusion In this tutorial, we have covered some of the basic ways to use the Roadway Calculations Specification dialog. In summary, the user must select from one of several roadway standards, some of them international in nature, followed by selection of the roadway pavement type (R-Table choices). The number of lanes is specified and, the metrics to be calculated selected (or deselected), as well as several other options. If any changes to the calculation grids are later desired, they may be made via the Edit Calc Points command in the Calculations Toolkit. (Or on the Main Menu Bar, Modify - Calculations - Edit.) We also covered the use of View Manager and Project Manager in enabling more than one view of a project, and in assigning different calculation grids to different views. Additional information on roadway calculations, View Manager, and Project Manager may be found in AGi32's Help topics. You can get directly to the relevant topics by clicking on the Help button in any dialog box. Enjoy!
147
Potrebbero piacerti anche
- AGI32 V2dot0 TutorialsDocumento98 pagineAGI32 V2dot0 TutorialsEvon ChayNessuna valutazione finora
- Agi32 Basics For Wsdot Highway Lighting: Headquarters Traffic OperationsDocumento103 pagineAgi32 Basics For Wsdot Highway Lighting: Headquarters Traffic OperationsaldrianNessuna valutazione finora
- AGI32 lighting design and technology software guideDocumento36 pagineAGI32 lighting design and technology software guideMark JavierNessuna valutazione finora
- Dialux Evo Tutorials 01Documento14 pagineDialux Evo Tutorials 01Tommyc1024Nessuna valutazione finora
- Lighting Design - Dialux SoftwareDocumento19 pagineLighting Design - Dialux SoftwareChanna AshanNessuna valutazione finora
- Agi32 Knowledge Base - General CategoryDocumento25 pagineAgi32 Knowledge Base - General CategoryHozefa JawadwalaNessuna valutazione finora
- Lighting Design Basics and TerminologyDocumento22 pagineLighting Design Basics and TerminologyTonoTony100% (1)
- BS 12464 Lighting Standard Design Examples in DIALuxDocumento17 pagineBS 12464 Lighting Standard Design Examples in DIALuxnhatvpNessuna valutazione finora
- DIALux Evo - New Calculation Method PDFDocumento16 pagineDIALux Evo - New Calculation Method PDFCarlosRober7oNessuna valutazione finora
- Dialux Evo Tutorials 021Documento18 pagineDialux Evo Tutorials 021M ßaßi Villavicencio100% (1)
- Dialux Tutorial - 2 How To Make An Offset and Spacing ForDocumento16 pagineDialux Tutorial - 2 How To Make An Offset and Spacing ForNishantha Indika AriyadasaNessuna valutazione finora
- Lighting Calculation For Boh AreasDocumento15 pagineLighting Calculation For Boh Areaslilama45-1Nessuna valutazione finora
- Karl Phelan - Electrical Lighting Design & Solar Thermal Hot Water InstallationDocumento111 pagineKarl Phelan - Electrical Lighting Design & Solar Thermal Hot Water InstallationKarl Phelan100% (1)
- What Is AGI32 Datasheet v14Documento8 pagineWhat Is AGI32 Datasheet v14Rahul SinganiaNessuna valutazione finora
- Illuminance Method - Recommended Values: RP-8 Design CriteriaDocumento2 pagineIlluminance Method - Recommended Values: RP-8 Design CriteriaGiann CarlosNessuna valutazione finora
- Daylight FactorDocumento16 pagineDaylight FactorJohn Ray Esmama CalasicasNessuna valutazione finora
- Manual Calculux IndoorDocumento218 pagineManual Calculux IndoorFco Esc100% (3)
- Lighting Design Basics and Considerations PDFDocumento30 pagineLighting Design Basics and Considerations PDFRob100% (2)
- Dialux SoftwareDocumento6 pagineDialux SoftwareaadyaagrawalNessuna valutazione finora
- Football Lighting: A Guide To Effective Sports Lighting For FootballDocumento26 pagineFootball Lighting: A Guide To Effective Sports Lighting For FootballdantranzNessuna valutazione finora
- 4 Electric Lighting Design TechniquesDocumento34 pagine4 Electric Lighting Design TechniquesChristian AquinoNessuna valutazione finora
- Load Flow AnalysisDocumento5 pagineLoad Flow AnalysisKelvin LiewNessuna valutazione finora
- Electrical DesignDocumento6 pagineElectrical DesignxtianNessuna valutazione finora
- Professional LED Lighting Catalogue April 2014Documento109 pagineProfessional LED Lighting Catalogue April 2014Jeffrey Valenzuela100% (1)
- Lighting Calculations FormulasDocumento2 pagineLighting Calculations FormulasWilliam Rav100% (2)
- DIALux tutorial overviewDocumento11 pagineDIALux tutorial overviewRicky Respondo Tindoc100% (2)
- DIALux Cove LightingDocumento28 pagineDIALux Cove LightinglojuniorNessuna valutazione finora
- Sample Calc lighting calculationsDocumento1 paginaSample Calc lighting calculationsHansika RajapakshaNessuna valutazione finora
- Amtech Cable Sizing GuideDocumento6 pagineAmtech Cable Sizing GuideKhanSA786Nessuna valutazione finora
- Lighting DesignDocumento34 pagineLighting DesignHindu HaridassNessuna valutazione finora
- 01.introduction To Lighting Systems PDFDocumento21 pagine01.introduction To Lighting Systems PDFMadushan Eranga Kumara100% (2)
- ETAP User Guide 7.1Documento8 pagineETAP User Guide 7.1hesse21Nessuna valutazione finora
- Lighting Contour Derivation PDFDocumento16 pagineLighting Contour Derivation PDFMark VellaNessuna valutazione finora
- Lighting DesignDocumento19 pagineLighting DesignDidier Hung Leung Sang100% (2)
- Pil - Sport - Football - 20190927Documento42 paginePil - Sport - Football - 20190927VEMATELNessuna valutazione finora
- How to use Dialux for professional lighting design and planningDocumento25 pagineHow to use Dialux for professional lighting design and planningDestiany PrawidyasariNessuna valutazione finora
- 15 Technical PDFDocumento26 pagine15 Technical PDFAhmad Hamouda100% (1)
- Help SIMARIS Design 6Documento98 pagineHelp SIMARIS Design 6taha_eslamniaNessuna valutazione finora
- DIALux Evo Tutorial 8 New Features in DIALux Evo 3 Explained With Images Ezzatbaroudi's WeblogDocumento11 pagineDIALux Evo Tutorial 8 New Features in DIALux Evo 3 Explained With Images Ezzatbaroudi's WeblogGunjan GaganNessuna valutazione finora
- DIALux evo Tutorial Creating Complete ProjectDocumento60 pagineDIALux evo Tutorial Creating Complete Projectviniciusoptimize100% (1)
- Design and Implementation of An Energy-Saving Lighting Control System Considering User SatisfactionDocumento8 pagineDesign and Implementation of An Energy-Saving Lighting Control System Considering User SatisfactionDébora Thomé MirandaNessuna valutazione finora
- Cutviewer Mill User Guide V3Documento19 pagineCutviewer Mill User Guide V3Paul TumbacoNessuna valutazione finora
- Cutviewer Mill User Guide V3Documento18 pagineCutviewer Mill User Guide V3Diana HenandezNessuna valutazione finora
- EdgeCAM Lesson2Documento23 pagineEdgeCAM Lesson2aralvoiNessuna valutazione finora
- Lab Exercise - Lesson 1Documento7 pagineLab Exercise - Lesson 1Reso VirNessuna valutazione finora
- Fusion Basics 020152019Documento13 pagineFusion Basics 020152019seanNessuna valutazione finora
- SolidThinking 8.0 Training Course EngDocumento224 pagineSolidThinking 8.0 Training Course Engjoejo_s_hotmailNessuna valutazione finora
- GimptutDocumento17 pagineGimptutapi-293009751Nessuna valutazione finora
- Synfig Studio 0.62.01 User ManualDocumento36 pagineSynfig Studio 0.62.01 User Manualkrismega50% (2)
- Save (Rather Than Run) - Next, Locate The Saved File and Right Click On It. Select Run As Administrator. Follow The InstallationDocumento16 pagineSave (Rather Than Run) - Next, Locate The Saved File and Right Click On It. Select Run As Administrator. Follow The Installationramdasnambisan3294Nessuna valutazione finora
- How To Make A Main Menu in Unity: Food Living Outside Play Technology WorkshopDocumento6 pagineHow To Make A Main Menu in Unity: Food Living Outside Play Technology WorkshopJose Ponce LopezNessuna valutazione finora
- User Guide - Using Mentor Graphics Design KitDocumento43 pagineUser Guide - Using Mentor Graphics Design Kitvishvakirana100% (1)
- Cavok V6 Take Five: Pierre Lamary Revison 1: July 31, 2012Documento12 pagineCavok V6 Take Five: Pierre Lamary Revison 1: July 31, 2012João Diego FeitosaNessuna valutazione finora
- Westwood High School Digital Media GRADE 12 & 13Documento14 pagineWestwood High School Digital Media GRADE 12 & 13Abygayle IveyNessuna valutazione finora
- Microsoft Windows XP™ A Beginners' Guide: IT ServicesDocumento21 pagineMicrosoft Windows XP™ A Beginners' Guide: IT ServicesjovichmkNessuna valutazione finora
- AutoCAD 2010 IntermediateDocumento337 pagineAutoCAD 2010 IntermediateSinisa KusnjirNessuna valutazione finora
- Introduction To Unity UI - Part 3Documento25 pagineIntroduction To Unity UI - Part 3dracoscribdNessuna valutazione finora
- Autodesk Inventor Intermediate Level - EnglishDocumento211 pagineAutodesk Inventor Intermediate Level - EnglishGiLang MaulanaNessuna valutazione finora
- Tutorial VectorWorks 2009 (Ing)Documento77 pagineTutorial VectorWorks 2009 (Ing)Lu GarcciaNessuna valutazione finora
- Cutviewer Turn User Guide V3Documento21 pagineCutviewer Turn User Guide V3Lawrence Adu-GyamfiNessuna valutazione finora
- How To Manage Your WordPress ProfileDocumento4 pagineHow To Manage Your WordPress ProfileChristine BaduaNessuna valutazione finora
- Write Up Rail StressesDocumento8 pagineWrite Up Rail StressesmithunNessuna valutazione finora
- User ManualDocumento166 pagineUser ManualTien LoiNessuna valutazione finora
- SSP 994628AG Audi Virtual CockpitDocumento36 pagineSSP 994628AG Audi Virtual Cockpitsheba1023Nessuna valutazione finora
- FontLab Studio 5 Manual WinDocumento913 pagineFontLab Studio 5 Manual WinRoseArmstrongNessuna valutazione finora
- Enclosure NIM 2xxx PDFDocumento11 pagineEnclosure NIM 2xxx PDFtestNessuna valutazione finora
- Nanovna: Very Tiny Handheld Vector Network Analyzer User GuideDocumento12 pagineNanovna: Very Tiny Handheld Vector Network Analyzer User GuidemykillerdroneNessuna valutazione finora
- AB-SD - Software Requirements SpecificationDocumento50 pagineAB-SD - Software Requirements SpecificationNhokBụiNessuna valutazione finora
- Ehelp For Panasonic TX-55HZ1000 OLED TV-euDocumento355 pagineEhelp For Panasonic TX-55HZ1000 OLED TV-euJerryNessuna valutazione finora
- Documentación Adicional. Tema 1. Programa Calculo Disipadores HY8 TeoriaDocumento72 pagineDocumentación Adicional. Tema 1. Programa Calculo Disipadores HY8 TeoriaFabricio OrtegaNessuna valutazione finora
- 8 Karp Rcommander Intro2 PDFDocumento52 pagine8 Karp Rcommander Intro2 PDFDionisio UssacaNessuna valutazione finora
- Vyzex Floor POD Plus Preferences GuideDocumento11 pagineVyzex Floor POD Plus Preferences GuideDocScribd1Nessuna valutazione finora
- SO-1431-C Instructor User Guide Kongsberg Offshore Vessel SimulatorDocumento182 pagineSO-1431-C Instructor User Guide Kongsberg Offshore Vessel SimulatorYuriyNessuna valutazione finora
- Edit Pad ProDocumento207 pagineEdit Pad ProHiper CandombeNessuna valutazione finora
- Ca e Health Live ExceptionsDocumento7 pagineCa e Health Live ExceptionsAnand YadavNessuna valutazione finora
- Creo Parametric 4.0 Quick ReferenceDocumento14 pagineCreo Parametric 4.0 Quick Referencemszlazak4179Nessuna valutazione finora
- E22Documento11 pagineE22d54ddqcpfqNessuna valutazione finora
- Esteem Plus 130404Documento244 pagineEsteem Plus 130404tanaimharunNessuna valutazione finora
- RetroPie ManualDocumento6 pagineRetroPie ManualStocazzoh0% (1)
- Sample Builder: User Sample Bank UtilityDocumento18 pagineSample Builder: User Sample Bank UtilityRobson LuisNessuna valutazione finora
- Oracle Warehouse Management Cloud User GuideDocumento290 pagineOracle Warehouse Management Cloud User GuideHani RabayahNessuna valutazione finora
- C 6587 PW User GuideDocumento28 pagineC 6587 PW User GuideMitica ScurtuNessuna valutazione finora
- I-Matrix Indicator ManualDocumento13 pagineI-Matrix Indicator ManualBazzie100% (1)
- МагитолаDocumento44 pagineМагитолаИван МигалатийNessuna valutazione finora
- Toshiba 55L310U LED TelevisionDocumento90 pagineToshiba 55L310U LED TelevisionhipowerNessuna valutazione finora
- MultiMatePlus - User and Installation Guide - 1.8Documento55 pagineMultiMatePlus - User and Installation Guide - 1.8hospanNessuna valutazione finora
- ServiceNow Certified System Administrator CSA Practice Test Set 10Documento120 pagineServiceNow Certified System Administrator CSA Practice Test Set 10Apoorv DiwanNessuna valutazione finora
- Compact H.264 Dvrs User'S Manual 8-Ch 4-Ch: ModelsDocumento117 pagineCompact H.264 Dvrs User'S Manual 8-Ch 4-Ch: ModelsRodolfo CarruyoNessuna valutazione finora
- Controller 3000 - 3500 Series ManualDocumento92 pagineController 3000 - 3500 Series Manualmlmcbride33100% (2)
- Manual Kistler MaxymosDocumento383 pagineManual Kistler MaxymosricardoremelgadoNessuna valutazione finora