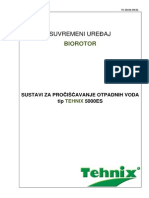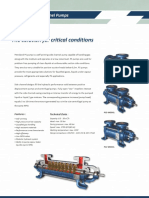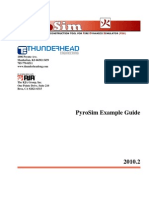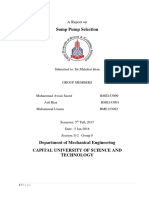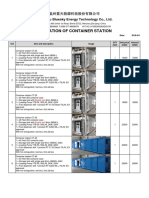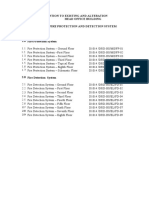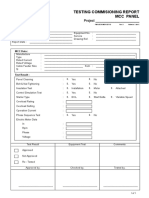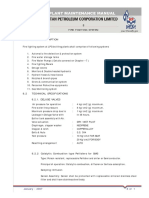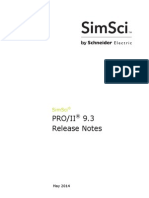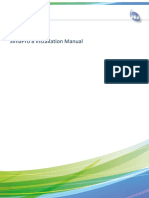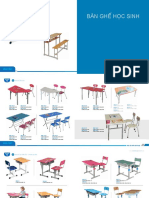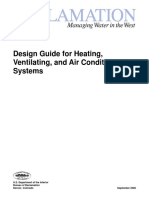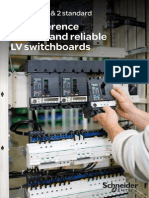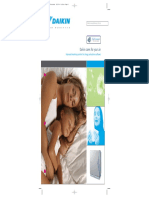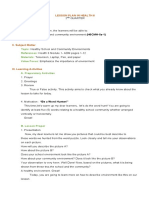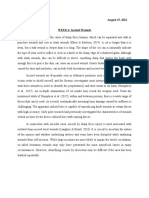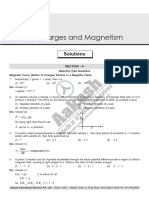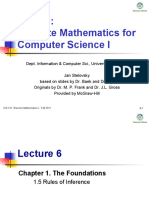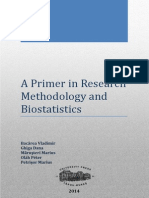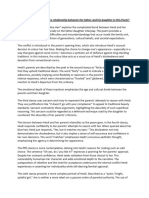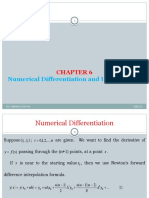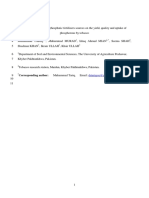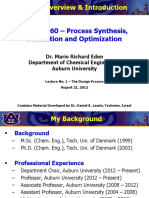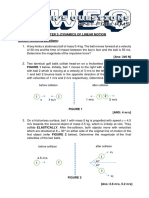Documenti di Didattica
Documenti di Professioni
Documenti di Cultura
09 Manual ReluxSuite
Caricato da
Steven HungDescrizione originale:
Copyright
Formati disponibili
Condividi questo documento
Condividi o incorpora il documento
Hai trovato utile questo documento?
Questo contenuto è inappropriato?
Segnala questo documentoCopyright:
Formati disponibili
09 Manual ReluxSuite
Caricato da
Steven HungCopyright:
Formati disponibili
ReluxSuite
Welcome to the simulation world
Fit for ReluxSuite
January 2009
INSTALLATION 2/66
CONTENT
Content ...........................................................................................................2
1 Installation ..............................................................................................3
1.1 Recommended system requirements ...........................................................3
1.2 Installation of the program and the luminaire catalogue off a DVD ..................3
1.3 Installation of the program as a download ...................................................5
1.4 Relux Online Update..................................................................................5
1.5 Activation, registration ..............................................................................7
2 About ReluxSuite 2009-1 and this guide..................................................9
3 Part 1: get started in 5 minutes .............................................................10
3.1 New look and feel: the revised user interface ............................................. 10
3.2 Import and Export dwg or dxf formatted files ............................................. 12
3.3 Edit and draw objects in the 3D view......................................................... 12
3.4 New module: ReluxEnergy ....................................................................... 14
3.5 New module: ReluxTunnel ....................................................................... 14
4 Part 2: enhanced features for advanced users .......................................16
4.1 Move or rotate objects in a new way ......................................................... 16
4.2 Move and rotate working plane................................................................. 18
4.3 Edit and draw objects in the 3D view......................................................... 19
4.4 Align objects to external walls .................................................................. 20
4.5 Modification of insertion points ................................................................. 22
4.6 Multiple insert function ............................................................................ 22
4.7 Placing grid/ raster snap .......................................................................... 23
4.8 Move and scale room elements................................................................. 24
4.9 Draw polygonal scenes (interior, exterior).................................................. 25
4.10 CAD import with ReluxPro ..................................................................... 29
4.11 Raytracing calculation in Relux Pro ......................................................... 39
4.11.1 How to use the Relux raytracing calculation ......................................... 39
4.11.2 The Standard mode parameters ......................................................... 41
4.11.3 The Expert mode parameters ............................................................. 43
4.11.4 Set up a viewpoint ............................................................................ 47
4.11.5 Raster measuring areas and start of calculation .................................... 47
4.12 ReluxEnergy ........................................................................................ 49
4.13 Tunnel module ..................................................................................... 58
© Relux Informatik AG, Fit for ReluxSuite, 15.01.2009
INSTALLATION 3/66
1 INSTALLATION
1.1 Recommended system requirements
Windows 2000/XP/Vista®
Pentium duo core with 2 GHz or above, 1 GB RAM or more, > 2GB RAM with Vista®
Graphics card supporting OpenGL
The disk space required on your hard disk can vary depending on the
Installation type selected.
1.2 Installation of the program and the luminaire catalogue off a DVD
Please close all other programs before installing the program. Place the DVD in your
DVD drive. The setup for ReluxSuite ought to start automatically.
If the setup routine does not start, this probably means that the „Autostart“ function
has been deactivated. You should open Windows Explorer, select the drive in which
the Relux DVD is located and start the setup manually by double-clicking on the
start.exe file.
The installation program starts with the opening screen for selecting the language.
The language selected here applies for the installation only. Different languages
can be selected later on when using the program and also for the program outputs.
You start the installation of the main program by pressing on. ReluxSuite 2009 (Fig.
1).
Fig. 1
Note: If the 2007 Version is already installed on your system, enter a new path for
the ReluxSuite 2009 Version. If you need your projects from Relux Professional 2007
and the imported LDC’s at a later date, you can copy these into the ReluxSuite
directory.
You should now select Install ReluxSuite. You should now read the licence agreement
and accept it so that you can continue with the installation (Fig. 2). Select the
country in which you are located. In the next window, you can specify a path for the
installation of ReluxPro. The default proposed for Relux is C:\Program Files.
© Relux Informatik AG, Fit for ReluxSuite, 15.01.2009
INSTALLATION 4/66
Fig. 2
Once the setup routine has copied the program data, you can specify the language
for the user interface, the outputs and the database. You can change these
settings in the program at any time (Extras – Language).
You can choose whether you install the manufacturer data locally (this is
recommended if you have sufficient memory space, duration approx. 20 minutes) or
whether you wish to use this data off the DVD. In the case of a network, we
recommend copying the data to a network drive, so that all users can access it. You
can select the manufacturers by double-clicking the tick or by using +++ or ---. If
necessary please refer the Relux Professional 2007 manual for a more detailed
description of the installation process.
© Relux Informatik AG, Fit for ReluxSuite, 15.01.2009
INSTALLATION 5/66
1.3 Installation of the program as a download
Fig. 3
If you do not have a ReluxPro DVD, you can download the program free-of-charge
from the Relux Informatik AG homepage at www.relux.biz (Fig. 3).
1.4 Relux Online Update
Once the installation has been successfully completed, you can start ReluxPro for the
first time. We recommend that you now update ReluxPro and the manufacturer
databases that have been installed via the menu option Help - Online Update. Your
PC needs to be connected to the Internet to do this.
The update manager will start and you can specify whether ReluxPro should look for
updates on a regular basis. We recommend you to leave this option switched on, with
a time interval of two weeks. You will then always be able to work with the latest
program and database versions (Fig. 4).
Fig. 4
Click on the “Check now” button. In the “Relux Update” window, you must then enter
the user name and password that you selected when registering under “My Relux” on
© Relux Informatik AG, Fit for ReluxSuite, 15.01.2009
INSTALLATION 6/66
the Relux Informatik AG homepage. After you have entered your user data and
clicked on the “Update” button, ReluxPro will look for updates.
Fig. 5
The ”Select packages” window will open, showing you all the updates that are
available for your Relux Installation. You can select each item individually for the
update in order to keep down the size of the download. From Fig. 5 "Select
packages" window can start downloading the files that you have selected by clicking
on the “Update” button. If ReluxPro is still open, it will then be closed. If there are
projects that have not been saved, you will be prompted to save these before the
update is started.
© Relux Informatik AG, Fit for ReluxSuite, 15.01.2009
INSTALLATION 7/66
1.5 Activation, registration
All activations and licences are administrated in ReluxPro Menu “help” – “about
Relux”.
Fig. 6
ReluxPro is costfree, but has to be activated within 30 days. For activation you will
need Internet. The activation is anonym. E-mail address is optional for receiving
Newsletter (Fig. 6).
© Relux Informatik AG, Fit for ReluxSuite, 15.01.2009
INSTALLATION 8/66
Fig. 7
ReluxCAD, plugIn for Autocad from Autodesk needs a licence. Please insert ReluxCAD
licence code here and activate with button. For activation you will need Internet. The
activation is anonym.
ReluxTunnel runs with a USB stick, which can be ordered from Relux.
© Relux Informatik AG, Fit for ReluxSuite, 15.01.2009
ABOUT RELUXSUITE 2009-1 AND THIS GUIDE 9/66
2 ABOUT RELUXSUITE 2009-1 AND THIS GUIDE
The ReluxSuite contains a numerous package of software programs, all of which come
under the same name of ReluxSuite. The name of the Version is the calendar year,
followed by a number that is increased for each new version (e.g. 2009-1). ReluxSuite
2009-1 includes the following programs:
ReluxPro 2009-1
Tunnel (new)
Relux Raytracing calculation (new)
ReluxEnergy (new)
ReluxOffer
ReluxCAD
ReluxTools
ReluxAdmin
ReluxLum
ReluxPickIt
ReluxUpdate
ReluxUninstall
Note: This “Fit for Relux Suite 2009-1” reference containing about 70 pages full
of information. For all users with a deeper interest in the use of Relux raytracing we
recommend to have a look in our separate manual. All Information are available for
your purpose either on our DVD ReluxSuite 2009-1, or on www.relux.biz.
© Relux Informatik AG, Fit for ReluxSuite, 15.01.2009
PART 1: GET STARTED IN 5 MINUTES 10/66
3 PART 1: GET STARTED IN 5 MINUTES
The following 4 features will help all advanced Relux users to switch in the new
ReluxSuite. Enjoy a new look and feel: the user interface with the main menus has
been revised. For your convenience it is clearly structured and much more user-
friendly. Beside this first approach to ReluxSuite 2009 the interested Relux user will
find all information around Relux Suite 2009 in the second part of this manual.
Note: please refer part 2 of this guide for a more detailed description of this
features.
3.1 New look and feel: the revised user interface
General: The interface can be changed interactively. The software will be delivered in
the “Standard layout“ and can be enhanced to achieve the complete user interface
layout under “Window - Extended layout” (Fig. 8).
Fig. 8
Move or rotate objects in a new way General: the move or rotation of objects works
coherent in the same way either in the floor plan or in the 3D view. These commands
refine upon the move or rotation of objects in the 3D view since ReluxPro 2006.
1. Just click to an object in your current scene to select it.
2. The coordinate system appears (Fig. 9).
3. As soon as the mouse pointer approaches the coordinate system (the x, y and z-
axis (z-axis only in 3D view) as well as the square areas between the axes), its initial
color changes to yellow.
4. Click once with the left mouse button (Fig. 10).
© Relux Informatik AG, Fit for ReluxSuite, 15.01.2009
PART 1: GET STARTED IN 5 MINUTES 11/66
The color of the handle will change from yellow to orange and you can move the
object around without keeping the left mouse button pressed (Fig. 11).
5. Press „Esc“ to leave this command
Fig. 9
Fig. 10
© Relux Informatik AG, Fit for ReluxSuite, 15.01.2009
PART 1: GET STARTED IN 5 MINUTES 12/66
Fig. 11
3.2 Import and Export dwg or dxf formatted files
General: The new powerful CAD interface allows to import all dwg, or dxf files within a
few steps. Just start ReluxPro and try the assistant CAD import. Follow the 7 steps to
import a CAD file:
step 1: enter project data
step 2: select a file (dwg, or dxf)
step 3: define layers to be turned on, or off
step 4: define drawing units (usual 1000/m for interior projects and 1/m exterior
projects)
step 5: set rotation (requires knowledge of the drawing, otherwise proceed to step 6)
step 6: set origin (requires knowledge of the drawing, otherwise proceed to step 7)
step 7: draw scene (interior, or exterior)
Fig. 12
To Export a Scene from your current project as dwg-, or dxf-file select “File –
Export - Scene as DWG/ DXF…”.
3.3 Edit and draw objects in the 3D view
General: towards the previous versions all edit functionalities can be performed in 2D
and 3D view mode. This allows for e.g. the move, draw and scale of objects that are
located on a wall like doors, windows and figures (Fig. 13)..
© Relux Informatik AG, Fit for ReluxSuite, 15.01.2009
PART 1: GET STARTED IN 5 MINUTES 13/66
Fig. 13 move Room element in the 3D view
© Relux Informatik AG, Fit for ReluxSuite, 15.01.2009
PART 1: GET STARTED IN 5 MINUTES 14/66
3.4 New module: ReluxEnergy
ReluxEnergy is the powerful free of charge module to calculate the energy
consumption for interior lighting of non residential buildings. It refers to energy
standards and norms as EN 15193, DIN 18599-4, (SIA380/4 & CTE HE-3, May 09).
Fig. 14 excerpt from a German energy pass
3.5 New module: ReluxTunnel
The tunnel calculation software has been developed for experts and refers to norms
CIE88, CIE140 and SLG201 (Fig. 15+ Fig. 16). You must purchase a license to run
this module. For further information please contact us via e-mail at info@relux.ch, or
by telephone on +41613330770.
Fig. 15
© Relux Informatik AG, Fit for ReluxSuite, 15.01.2009
PART 1: GET STARTED IN 5 MINUTES 15/66
Fig. 16: New project type: Tunnel
© Relux Informatik AG, Fit for ReluxSuite, 15.01.2009
PART 2: ENHANCED FEATURES FOR ADVANCED USERS 16/66
4 PART 2: ENHANCED FEATURES FOR ADVANCED USERS
4.1 Move or rotate objects in a new way
General: the move or rotation of objects works coherent in the same way either in the
floor plan or in the 3D view. These commands refine upon the move or rotation of
objects in the 3D view since ReluxPro 2006.
Fig. 17: shows a selected cube in a scene
Fig. 18 selected cube with activited handle
Fig. 19 cube with the active handle moved 0.5 m in z-direction. Basic operation
“move” and “rotate” in the toolbar.
1. Just click to an object in your current scene to select it (Fig. 17).
© Relux Informatik AG, Fit for ReluxSuite, 15.01.2009
PART 2: ENHANCED FEATURES FOR ADVANCED USERS 17/66
2. As soon as the mouse pointer approaches the coordinate system (the x, y and
z-axis as well as the square areas between the axes), its initial color changes to
yellow. (Fig. 18).
3. The color of the handle will change from yellow to orange and you can move
the object around without keeping the left mouse button pressed (Fig. 19).
4. Press „Esc“ to leave this command.
The advantages are follows:
The movements of objects are more convenient without keeping the left mouse button
pressed.
During this movement operation of objects it is possible to change settings such as
the placing grid, etc.
An operation can started in one window (e.g. floor plan) and it can be finished in
another window (e.g. 3D view).
The viewpoint can be changed during this operation (you can rotate, pan and zoom
the view).
Move, rotate and scale are the most important operations for constructing a scene.
You will find them in the menu bar under “Tools“ and in the toolbar. They all have
special handles and a specific mouse pointer which you can see in Fig. 20. From left to
right: move object, rotate object, scale object.
Fig. 20 handles and cursors for some operations (photomontage). From left to right:
move object, rotate object, scale object.
© Relux Informatik AG, Fit for ReluxSuite, 15.01.2009
PART 2: ENHANCED FEATURES FOR ADVANCED USERS 18/66
4.2 Move and rotate working plane
The working plane can be moved and rotated like any other object in the scene. You
can start these operations with the menu Tools - working plane. From here, choose
either move or rotate. The handles, which you see afterwards, belong to the working
plane (Fig. 21 - Fig. 23).
Fig. 21 original position
Fig. 22 new position
Fig. 23 after rotation
© Relux Informatik AG, Fit for ReluxSuite, 15.01.2009
PART 2: ENHANCED FEATURES FOR ADVANCED USERS 19/66
4.3 Edit and draw objects in the 3D view
The rotated working plane can now be used for drawing an object for instance a
staircase. After setting an appropriate placing grid - use the ”raster properties“ icon -
start with the design of a staircase using the command “draw a cube with the mouse“.
Fig. 24 draw object in 3D view
Each mouse click on your working plane creates a new point. After you have defined
the last point, terminate with “return” or double click the last point. To exit the edit
mode, press “ESC“.
Note: during the “draw cube with the mouse“ command, you can undo wrong
entries with “backspace”. Enter your input with “return” or double-click the last point.
© Relux Informatik AG, Fit for ReluxSuite, 15.01.2009
PART 2: ENHANCED FEATURES FOR ADVANCED USERS 20/66
4.4 Align objects to external walls
Move an object onto an rectangular wall and see how the object turns among its
lengthwise axis so that it is always parallel to the wall (Fig. 25).
Fig. 25 Align objects to external walls
If you want to repeat this command, please select the object and after you have
moved the mouse pointer to the small black cube of the coordinate system its initial
color changes to yellow. Keep the left mouse button pressed and align the object to
an external wall of your choice (Fig. 26 - Fig. 28).
Fig. 26 Selected object
Fig. 27 click the black cube: its initial color changes to yellow.
© Relux Informatik AG, Fit for ReluxSuite, 15.01.2009
PART 2: ENHANCED FEATURES FOR ADVANCED USERS 21/66
Fig. 28 Keep the left mouse button pressed and align the object
Whether the object turns the right way or not will depend on where the origin point
and the object axis of the object are defined. Click on the object, press the right
mouse button and select “Use object axis”. If the zero point is on the rear side and
the Y-axis is parallel to that part of the object, as it should be, then there will be no
problem.
Fig. 29 object axis related to the scene
Fig. 30 press the right mouse button
Fig. 31 and select “Use object axis”
© Relux Informatik AG, Fit for ReluxSuite, 15.01.2009
PART 2: ENHANCED FEATURES FOR ADVANCED USERS 22/66
Note: The automatic object rotation works for all objects in 2D and 3D. You can
move objects along rectangular external walls using the object axis.
4.5 Modification of insertion points
From now on it is very convenient to change the insert point of 3D objects. Therefore
select an object (except manufacturer’s 3D luminaires, or 3D furniture), open the
context menu via right mouse click and select the option “edit insertion point”.
Another option is to select the same command from the fly out menu “Tools”.
Fig. 32 select the object of your choice and click the right mouse button
4.6 Multiple insert function
If you want to insert an object into your scene from the objects and control panel you
have two options:
Use the drag and drop function to insert an object from the objects and control panel
into your scene as usual (since Version 2006-1).
Click once on the object of your choice in the objects and control panel. Now you’ve
entered the multiple insert function mode. You can click onto the 3D view as well as
the floor plan as often as you wish to insert the object. Exit this command with “ESC”.
© Relux Informatik AG, Fit for ReluxSuite, 15.01.2009
PART 2: ENHANCED FEATURES FOR ADVANCED USERS 23/66
Fig. 33 “objects and control panel” and multiple insert function mode
4.7 Placing grid/ raster snap
There are two different snap functionalities. The first is for a typical Relux scene, and
the second for imported CAD drawings. Here we will consider the typical Relux scene
(for CAD snap mode please see capture „CAD Import“).
The icons in the toolbar are:
switch the view of the snap grid on and off.
snap onto the crossing points (standard).
raster properties: change the grid size, snap into the center, etc.
snap into the center (you’ll find it in the menu raster properties).
The center snap option in the menu raster properties is very helpful for recessed
mounted luminaires in particular ceiling systems. You can use the above-mentioned
icon for this. To change for instance the grid size, open “Raster properties” menu.
© Relux Informatik AG, Fit for ReluxSuite, 15.01.2009
PART 2: ENHANCED FEATURES FOR ADVANCED USERS 24/66
Fig. 34 Zentriertes Zeichenraster im Grundriss
4.8 Move and scale room elements
From now on room elements, such as windows, doors and Fig.s, can be selected
directly on the wall and moved afterwards (Fig. 35).
Fig. 35
Their size can be changed as well (Fig. 36).
Fig. 36
To change a dimension, click on the red point and move the mouse. To move the wall
element, use an axis (X, or Y) or the square area between the X- and Y-axes, like all
Relux Objects.
© Relux Informatik AG, Fit for ReluxSuite, 15.01.2009
PART 2: ENHANCED FEATURES FOR ADVANCED USERS 25/66
If you would like to move the wall element from one wall to another wall, click on the
black cube and press the left mouse button while moving it.
4.9 Draw polygonal scenes (interior, exterior)
Define a new interior project, or add a new room to the your project. Choose a
polygonal room shape (Fig. 37).
After that dialog, you will be in the 2D edit mode, where you can define the room
shape and the length of each wall (Fig. 38).
You can end this 2D edit mode with a double click either or the „ENTER“ key. A new
menu opens and you can extrude your scene either to the Z-, or X-Axis (Fig. 39).
This procedure works also for exterior projects (without extrusion of the walls)
Diese Möglichkeit erlaubt es sowohl Räume aus einem Grundriss heraus, wie auch aus
einem Schnitt zu konstruieren. Dieser Vorgang funktioniert sowohl für Innenräume als
auch für Außenprojekte (dort entfällt das Extrudieren der Wände).
Example 1: extrude scene to Z-axis
Fig. 37 selection of room type
© Relux Informatik AG, Fit for ReluxSuite, 15.01.2009
PART 2: ENHANCED FEATURES FOR ADVANCED USERS 26/66
Fig. 38 2D edit mode
Fig. 39 set direction of extrusion
(Fig. 37- Fig. 39) If you want to add or remove corner points, select the scene and
find command “Corner point insert” in the fly out menu under “Tools“, or in the
following toolbar Fig. 40.
Fig. 40
Fig. 41: from left to right: Click on corner point to move it, click on the blue line
between two corner points to add new point.
Note: During the drawing command, you can change the snap grids or use zoom
functionalities. The backspace key will remove the last corner point.
Example 2: extrude scene to X-axis
Define a new interior project, or add a new room to the your project. Choose a
polygonal room shape. After that dialog, you will be in the 2D edit mode, where you
can define the sectional room shape and the height of each wall. You can end this 2D
edit mode with a double click either or the „ENTER“ key. A new menu opens and you
can extrude your scene either to the X-Axis.
© Relux Informatik AG, Fit for ReluxSuite, 15.01.2009
PART 2: ENHANCED FEATURES FOR ADVANCED USERS 27/66
Fig. 42: selection of room type
Fig. 43 2D edit mode
Fig. 44 set direction of extrusion
© Relux Informatik AG, Fit for ReluxSuite, 15.01.2009
PART 2: ENHANCED FEATURES FOR ADVANCED USERS 28/66
Fig. 45 Radiosity rendering
Fig. 46 Raytracing rendering
© Relux Informatik AG, Fit for ReluxSuite, 15.01.2009
PART 2: ENHANCED FEATURES FOR ADVANCED USERS 29/66
4.10 CAD import with ReluxPro
There are two ways to import CAD files. Option one is to construct a CAD scene from
a CAD plan. The second option is to import CAD drawings into existing scenes, see
File-Import-CAD Plan.
Example 1: construct scene from CAD plan)
Fig. 47 CAD import
General: The new powerful CAD interface allows to import all dwg, or dxf files within a
few steps. Just start ReluxPro and try the assistant CAD import. Follow the 7 steps to
import a CAD file:
step 1: enter project data
step 2: select a file (dwg, or dxf)
step 3: define layers to be turned on, or off
step 4: define drawing units (usual 1000/m for interior projects and 1/m exterior
projects)
step 4: set rotation (requires knowledge of the drawing, otherwise proceed to step 6)
step 5: set origin (requires knowledge of the drawing, otherwise proceed to step 7)
step 7: draw scene (interior, or exterior)
© Relux Informatik AG, Fit for ReluxSuite, 15.01.2009
PART 2: ENHANCED FEATURES FOR ADVANCED USERS 30/66
Fig. 48 select CAD file: dwg, oder dxf
Fig. 49 switch on or off the CAD layers
Fig. 50 set position
© Relux Informatik AG, Fit for ReluxSuite, 15.01.2009
PART 2: ENHANCED FEATURES FOR ADVANCED USERS 31/66
Fig. 51 set drawing unites
Fig. 52 rotate drawing
Note: In the ReluxSuite program directory (..\Program Files\ReluxSuite\examples)
you will find some example CAD drawings.
After step 5 you will reach the “Floor Plan” where you can select all corner points of
your scene. For efficient use we suggest to use the CAD snap mode (please refer to
tool bar CAD snap mode(Fig. 53).
Fig. 53: CAD snap mode
© Relux Informatik AG, Fit for ReluxSuite, 15.01.2009
PART 2: ENHANCED FEATURES FOR ADVANCED USERS 32/66
Fig. 54 draw scene (interior)
Fig. 55 set direction of extrusion
Fig. 56 set scene type
© Relux Informatik AG, Fit for ReluxSuite, 15.01.2009
PART 2: ENHANCED FEATURES FOR ADVANCED USERS 33/66
With a double click on your scene you will open a new menu, where you can set the
type of your scene (interior, or exterior) as well as the direction of extrusion in the
following menu (Fig. 56). After this step the scene is completed.
Fig. 57 3D View
There are icons and a dialog box for working with CAD drawings:
Icon for the “Properties” dialog.
Icon for switching on/off the snap mode for CAD drawings. Tool bar CAD
snap mode (below).
Icon turns drawing on or off, like a layer “Show CAD plan”.
Fig. 58 CAD icons and tool bar “CAD snap mode”
© Relux Informatik AG, Fit for ReluxSuite, 15.01.2009
PART 2: ENHANCED FEATURES FOR ADVANCED USERS 34/66
Fig. 59 Plan properties
Note: If you wish to, you can add additional scenes to your imported CAD drawing
with a click on the button „draw scene“ (tool bar “Tools”).
© Relux Informatik AG, Fit for ReluxSuite, 15.01.2009
PART 2: ENHANCED FEATURES FOR ADVANCED USERS 35/66
Example 2: add a second CAD drawing to your scene
A scene in your Relux Project can contain more than one CAD drawing: for example a
floor plan and a section. Therefore please move your mouse pointer to „Wall 1“ in the
tab „Scene“ and click with your right mouse button. The context menu opens. Please
select „Assign working plane“ (Fig. 60). After this step you can turn the working plane
around 180°.“
Fig. 60
Note: The origin of a working plane for walls lies always in the left hand corner as
in Fig. 72 (view from inside the room).
Open the menu “Raster properties” and set an appropriate placing grid for the
following steps (0,1m). The next step is the import of a second CAD section to our
scene.
Select „File – Import – CAD Plan“ and follow next steps as before. In the
ReluxSuite program directory (..\Program Files\ReluxSuite\examples) you will find
some example CAD drawings (Profile-UG-EFH.dwg).
Fig. 61 select a file
© Relux Informatik AG, Fit for ReluxSuite, 15.01.2009
PART 2: ENHANCED FEATURES FOR ADVANCED USERS 36/66
Fig. 62 define drawing unites
Set the origin point and click the button “Determine”. Just click to the origin and after
a successful import you should see the drawing as follows.
Fig. 63 define origin
Fig. 64 3D View
© Relux Informatik AG, Fit for ReluxSuite, 15.01.2009
PART 2: ENHANCED FEATURES FOR ADVANCED USERS 37/66
Example 3: building with several floors
In example 1 and 2 we have shown single scenes projects. But it is also possible to
construct a whole building. Please refer to our prepared building and open
“example3.rdf“.
Fig. 65 Building
1. extrudes a cube based on CAD drawing vectors, or curves.
2. extrudes a cube based on CAD drawing vectors, or curves.
3. extrudes a working surface based on CAD drawing vectors.
4. extrudes a wall based on CAD drawing vectors. Default thickness is 10cm.
5. creates a virtual measuring area based on CAD drawing vectors.
6. creates a new escape route area based on CAD drawing vectors.
7. creates a new escape route based on CAD drawing vectors.
8. creates a new scene (interior, or exterior) based on CAD drawing vectors.
© Relux Informatik AG, Fit for ReluxSuite, 15.01.2009
PART 2: ENHANCED FEATURES FOR ADVANCED USERS 38/66
Note: For an indoor lighting design, we recommend that the design be performed
for each floor, or individual room, instead of rebuilding the entire scenery in a single
scene. As you can see, however, there are many different possibilities.
© Relux Informatik AG, Fit for ReluxSuite, 15.01.2009
PART 2: ENHANCED FEATURES FOR ADVANCED USERS 39/66
4.11 Raytracing calculation in Relux Pro
4.11.1 How to use the Relux raytracing calculation
Fig. 66
Fig. 67
The raytracing calculation is based on a version of Radiance that has been revised by
Relux. This verified method, which has been validated worldwide, is noted for its
accurate calculation results. A ray tracer is a complex tool with many adjustable
parameters which need to be set by the user. To use the raytracing calculation just
open the calculation manager of ReluxPro.
Note: The following chapter provides a short introduction into the use of this
calculation method. For more detailed information please refer to our newly completed
guide "Radiance calculation with ReluxPro ". You will find this additional guide either
on our ReluxSuite 2009-1 DVD, or on our web-site www.relux.biz.
Relux Raytracer offers two modes for doing calculations: in the standard mode are
the most important parameters are set automatically depending on the chosen
quality setting, only the number of diffuse interreflexions can be specified separately.
For usual scenes these automatic settings deliver already very good results within
acceptable calculation times.
For specific demands Relux Raytracer additionally offers an expert mode, which
allows to control the program execution separately for the different individual tasks of
a lighting simulation like the direct or indirect part of the illumination calculation, or
special adjustments for daylight scenes, etckann.
Note: Both modes are independent. This for example offers the option of setting
low quality values in the standard mode for quick preview renderings in the chosen
© Relux Informatik AG, Fit for ReluxSuite, 15.01.2009
PART 2: ENHANCED FEATURES FOR ADVANCED USERS 40/66
image format and at the same time setting high quality values in the expert mode
dialog. Afterwards, one can easily switch between the two ways by simply activating /
deactivating the expert mode.
Fig. 68 ReluxPro raytracing calculation
© Relux Informatik AG, Fit for ReluxSuite, 15.01.2009
PART 2: ENHANCED FEATURES FOR ADVANCED USERS 41/66
4.11.2 The Standard mode parameters
The preparations for a visualization with the "Raytracing calculation" encompasses the
same steps as those for a light standard calculations in "ReluxPro " (Fig. 69).
1. Create a new project or add a new scene to your current project
2. Develop the layout of the room with e.g. furniture and wall materials
3. For artificial light calculations: select and position the luminaires of your choice and
for daylight calculations: select and position at least one window or a skylight
Fig. 69 Calculation manager (Standard mode)
Once the layout of the scene has been completed, you can go further and open the
calculation manager. Further inputs are required here, in the same way as for the
standard light calculations. The calculation manager incorporates a switch box to
activate the Radiance parameters. Let us first cover the standard settings, starting
with the type of calculation:
:
Type of lighting
Artificial light Only luminaires are calculated as light sources Windows
are depicted as black surface (night).
Daylight Only The light coming through windows and skylights is
calculated.
© Relux Informatik AG, Fit for ReluxSuite, 15.01.2009
PART 2: ENHANCED FEATURES FOR ADVANCED USERS 42/66
Artificial light and All artificial light sources and daylight are taken into
account .
daylight
As next you’ll find the settings for the daylight calculations with the different sky
conditions,
together with the date and true local time. The time is converted and also shown as
so-called "true solar time (TST)" using the date and the longitude entered in "Project -
Location". This essentially determines the position of the sun and therefore the
luminance distribution of the sky. If requested you can set the switch button "with
sun" to calculate the effect of direct sunlight as well.
Sky type
Clear sky according to CIE Only the radiation of the sky is taken into account,
without the radiation due to the sun.
CIE Publication No. 22 of 1973
Intermediate sky according A partially overcast sky with the components of
to CIE overcast and clear sky being determined on the basis
of the sun probability and additional weighting factors.
CIE Publication No. 22 of 1973
Overcast sky to CIE The CIE defines an overcast sky with an uneven light
distribution here, deviating slightly from DIN 5034
Part 2.
CIE Publication No. 22 of 1973
Uniformly overcast sky This sky type has been described in DIN 5034 Part 2
with a specific luminance for all directions, i.e.
determined solely by the angle of the point in the sky
to the zenith.
In the standard mode you can set as well the Fig. quality as well the number of
„Inter-reflections“ are additionally taken into account. The best possible quality of
renderings is achieved with „high“.
In the Expert mode, a lot more settings are additionally available. This document
contains only a summary.
Note: For more detailed information please refer to our newly completed guide
"Radiance calculation with ReluxPro ". You will find this additional guide either on our
ReluxSuite 2009-1 DVD, or on our web-site www.relux.biz.
© Relux Informatik AG, Fit for ReluxSuite, 15.01.2009
PART 2: ENHANCED FEATURES FOR ADVANCED USERS 43/66
4.11.3 The Expert mode parameters
Fig. 70
Fig. 71 Expert mode
The justification of several parameters is the aim to provide the possibility of
adjustment for all kinds of specific scenarios. In general, dependent on the project,
only a few of the values need to be changed by the user. In the following, some
guidelines are given to provide you with the necessary background for performing the
task of adequate parameter adjustment.
Note: the opportunity of individual parameter settings is both a convenience and a
challenge. Consistency of the value settings is of course vital. If, e.g., a high image
quality is chosen and at the same time an insufficient spatial resolution for the indirect
light calculation is set, the results will likely be not satisfying.
© Relux Informatik AG, Fit for ReluxSuite, 15.01.2009
PART 2: ENHANCED FEATURES FOR ADVANCED USERS 44/66
Scene geometry: Parameters in this category in general don't need a user
interference, they are only provided for very exceptional cases in which problems with
the geometry export show up.
For the ray tracing process the scene data are converted into a special structure
(octree).
The scene is divided subsequently into cubes and sub cubes to provide information
about which parts of the overall volume are occupied by objects and which not. An
important criterion for this conversion process is of course the ratio of smallest
appearing geometry size to the overall scene size. The underlying algorithm however
is already capable of handling a wide range of these geometry ratios, so normally the
octree resolution doesn't need to be changed. Only in cases in which huge scenes
also contain a lot of small geometry detail, especially if this detail appears locally
concentrated, it might be necessary to augment this value (e.g. from 16000 to
32000).
A further geometry-specific adjustment possibility affects the way in which the objects
are stored internally. Given the fact that usually scenes are growing more complex
with each year, Relux Raytracer by default allocates all objects in a highly compressed
data structure. Thus scenes can be rendered now with the new version which would
be an impossible task for previous Relux Raytracer versions. Usually, this memory
optimization also doesn't need to be changed by the user. (For simple scenes
deactivating can save around 10 % of the calculation time)
Image Quality: For convenience, even in the expert mode some parameters are still
subsumed under the category image quality. Apart from some internal calculation
parameters this value also controls the over sampling rate and the image filtering,
which is applied to smoothen rough borders and pixel effects in the final image.
Direct Illumination:Concerning the direct part of the overall illumination calculation,
presently the options soft shadows and the connected value of the source
subdiRelux Raytraceramount are adjustable by the user. For a realistic image
appearance, the soft shadows option should remain activated. The subdiRelux
Raytracerparameter then determines how soft the shadows are rendered. Of course a
higher amount of subdiRelux Raytracerunfortunately also results in an increase of the
necessary calculation time
Indirect Illumination: Calculating the indirect part of the illumination is undoubtedly
the most complex task of a visualization. Within Radiance, the indirect illumination is
also simulated with a ray tracing process, but in contrast to the simple direct ray
tracing method, in this case rays are sent out not only from the observers point of
view, but also from various points within the whole scene. These indirect rays sample
the (indirect) illumination reaching the point in consideration from the whole
hemisphere above it. One additionally takes advantage of the fact that the indirect
illumination varies much less strongly compared to the direct part. Thus it is possible
to cache values from the calculation and reuse them for points in the vicinity to a
certain amount (interpolation method).
This general approach demands a set of specific parameters, of which the four most
important ones can be set in Relux Raytracer:
The number of interreflexions, i.e. up to which depth indirect interreflexions are
followed, the spatial resolution used for the calculation and interpolation process,
the number of indirect rays which are sent out to sample the surrounding
hemisphere, and finally a value for the background ambient illumination, which
© Relux Informatik AG, Fit for ReluxSuite, 15.01.2009
PART 2: ENHANCED FEATURES FOR ADVANCED USERS 45/66
serves to simulate the part of the illumination which is not considered due to the fact
that only a finite number of indirect interreflexions are traced.
Theoretically, an infinite amount of interreflexions needs to be considered to simulate
the light flux exchange between the scene surfaces in a physically exact manner. To
limit calculation times especially for visualizations, one can work with few
interreflexions and simulate the rest with an ambient background light. In this case,
for the practical application, 2-3 interreflexions are recommended for usual scenes.
Take for example a simple indirect illumination scenario. With 1 interreflexion, the
path luminaire -> ceiling -> workplane is sampled, with 2 interreflexions additional
paths like luminaire -> ceiling -> walls -> workplane can be considered. The ambient
illumination is scene dependent in general, its advisable to make some previews to
find out suitable values for typical scenarios. Higher values for the number of
interreflexions (3-5) are recommended for scenes with mostly indirect illumination, or
if a high calculation accuracy is needed. More than 7-9 interreflexions are generally
not advisable, the sampled contributions decrease quickly with higher iteration levels
and in the end fall below the general error of the applied stochastic ray tracing
method. (clearly, one should reduce the ambient light accordingly when using such a
high number of interreflexions, or set it completely zero, in order to avoid erroneously
adding light to the scene.)
Of course the number of indirect interreflexions has a high influence on the amount of
calculation time. For quick preview runs the indirect calculation can be switched off
completely (0 interreflexions). Keep in mind that then all surfaces which are not
illuminated by a light source directly are rendered unnaturally dark.
The necessary spatial resolution is a critical parameter which is very much a
function of the scene geometry and leads to artefacts in the image if set to inadequate
values. The default value of 0.4 m is already a relatively coarse setting to keep
calculation times to within reasonable limits. Scenes with a high illumination variance
and/or fine detail might need a finer setting (such as 0.2 or, in extreme cases, as low
as 0.1 or 0.05). It should be noted that this, unfortunately, rapidly leads to a
considerably higher calculation time. On the other hand, with artificially illuminated
exterior areas, for instance, where the indirect component part plays a more minor
role, the value can often be increased (to between 0.6 and 1.0 m, for example)
without immediately causing image artefacts. The pronounced dependence on the
scene geometry and the illumination configuration make it difficult to provide any
further general advice. Given the major influence on calculation time, however, it is
generally advisable to experiment with different settings.
The number of indirect rays is set to a default value which is adequate for standard
scene types (please consult the following chart). What has been said above, however,
similarly applies here – a large amount of scene detail and a high illumination variance
could necessitate an adjustment (to between 800 and 1000, or more) in order to
make sure that all the surrounding details are correctly sampled. With more or less
empty scenes and fairly uniform illumination, the value can safely be reduced (to
between 300 and 500, or less). The influence on the calculation time is less
pronounced than for the spatial resolution parameter (although 1000 rays might
sound a great deal, they still only permit a rather coarse sampling of the surrounding
objects). Experimenting with different settings is recommended, too. Hence, in the
case of scenes that require a fine spatial resolution on account of extensive geometry
detail, but which also have only a low illumination variance, it may make sense to
reduce the number of indirect rays so as to keep the calculation times within
reasonable limits.
© Relux Informatik AG, Fit for ReluxSuite, 15.01.2009
PART 2: ENHANCED FEATURES FOR ADVANCED USERS 46/66
Simple scene (artificial and/or daylight with pre- 800 – 1200
calculation of daylight openings, such as
windows; good, uniform light)
More complex scenes (more details; highly 1500 – 3000
varied illumination through the use of narrow
beam spots und/or direct sunlight)
Calculation of daylight without the precalculation 3000 – 5000
of daylight openings such as windows
Daylight calculations are generally more challenging, because of the greater
variance of the illumination (by comparison to artificially lit scenes). Another difficulty
is that the sky hemisphere cannot be treated as a localized light emitter in the same
way as a normal luminaire. For this reason, the sky portion of the illumination is
evaluated using the indirect light process in Radiance. (By contrast to the sun itself,
which similarly cannot be localized, because of its great distance, but which can easily
be simulated as an angular light source with a source angle of approximately 0.5°).
To accurately simulate the illumination through daylight openings, it is recommended
that a precalculation be run for all the openings (windows and skylights). Each
daylight opening is treated separately, and a luminous intensity distribution is
generated which describes the angular dependence of the incoming daylight, making
allowance for the chosen sky model and all the external obstructions (if modeled). It
is, of course, necessary for the level of the external interreflections to be correctly
specified. The default (and minimum) value of 1 for the interreflection only takes the
sky itself into consideration. All the geometry objects outside the room act as pure
obstructions. With 2 or more interreflections, it is possible to additionally consider the
amount of light (from the sun and the sky) which is reflected by external objects.
The precalculation routine thus converts daylight openings into localized light sources,
making for a more accurate calculation by comparison to a simulation that uses the
indirect algorithm for simulating the room as a whole. These localized sources can,
however, produce disturbing highlights in conjunction with reflecting surfaces when
images are generated. It is thus possible for this precalculation to be switched off. In
this case, it is recommended that the number of interreflections be increased to 3-5 or
more (both the interreflections within the room and those outside it must now be
considered together). The number of indirect rays can perhaps also be increased (e.g.
to 800-1000 or more). Switching off the window precalculation can also make sense
for scenes with very large daylight openings, e.g. rooms with large window sections
that cover entire walls from the floor to the ceiling.
© Relux Informatik AG, Fit for ReluxSuite, 15.01.2009
PART 2: ENHANCED FEATURES FOR ADVANCED USERS 47/66
4.11.4 Set up a viewpoint
Fig. 72 Views
The "Views" dialog page (Fig. 72) has been included to allow a viewpoint to be set up
for the raytracing calculation. It also offers facilities for defining additional views and
entering the settings for the size of the visualizations. A preview button is provided for
the creation of previews..
4.11.5 Raster measuring areas and start of calculation
The Relux raytracing module has a "Raster measuring areas" dialog (Fig. 80) for
calculating luminances or illuminances. This dialog is used in the same way as in
ReluxPro calculations.
The measuring surfaces contained in the project are listed in the dialog, and the basic
settings are shown for the number of points in the X and Y direction, together with the
corresponding intervals between the points. Pressing the '...' button will activate the
extended dialog for selecting the additional "vertical illuminances".
© Relux Informatik AG, Fit for ReluxSuite, 15.01.2009
PART 2: ENHANCED FEATURES FOR ADVANCED USERS 48/66
Fig. 73 Berechnungsmanager (Rastermessflächen)
© Relux Informatik AG, Fit for ReluxSuite, 15.01.2009
PART 2: ENHANCED FEATURES FOR ADVANCED USERS 49/66
4.12 ReluxEnergy
ReluxEnergy is a powerful free-of-charge module for calculating the energy
consumption of interior lighting in non-residential buildings. It is based on energy
standards, such as EN 15193 and DIN 18599-4 (SIA380/4 & CTE HE-3 will be
following in May 2009).
General information: ReluxPro data files can be imported into the ReluxEnergy
program. Once the files have been imported, you then add the extra details regarding
consumption and the information that is required by the standards. Changes which
are made in ReluxPro data files will automatically be transferred to the ReluxEnergy
project as long as you do not move or delete these reference data files.
Note: An overview of the total energy consumption will be provided on the basis of
the EN 15193 energy standard. No recommendations are given regarding the
maximum overall energy consumption per year at the moment, since there are no
recommendations contained in the standard.
An overview is also available for the DIN 18599-4 energy standard, together with a
"stop" light which provides direct feedback on whether the DIN standards have been
attained or not. In addition to this, ReluxEnergy provides you with the total maximum
permitted energy consumption per year, as well as the current energy consumption.
The graphic user interface for ReluxEnergy
Fig. 74: GUI of Relux Energy
© Relux Informatik AG, Fit for ReluxSuite, 15.01.2009
PART 2: ENHANCED FEATURES FOR ADVANCED USERS 50/66
Note: To achieve meaningful results, it is necessary to have a basic knowledge of
the energy standards, including EN 15193 and DIN 18599-4, when using ReluxEnergy.
Relux Informatik AG and their partners in Europe offer frequent training courses on
this special field of light engineering. For further information please visit
www.relux.biz.
Use of the graphic user interface is highly intuitive. It contains two different tabs.
1. Energy evaluation (see above) is divided into three sections:
Scene explorer, where all the rooms and sections are listed (green outline)
Settings, where the data can be entered for the building and its zones (yellow outline)
Results overview, for the building, individual rooms and sections (red outline)
2. Results: This tab works in the same way as the Print manager in ReluxPro and
makes it possible to organize all the project results.
The following two project examples illustrate the capability of ReluxEnergy.
© Relux Informatik AG, Fit for ReluxSuite, 15.01.2009
PART 2: ENHANCED FEATURES FOR ADVANCED USERS 51/66
Beispiel 1: Projekt gemäß EN15193
Open a new ReluxEnergy project with a click on the icon, or press <Ctrl-N>.
Insert one zone with a click on the icon, or press <Ctrl-L>.
Import ReluxPro project files with a click on the icon, or press <Ctrl-I>. You
can also import more than one project file and scene. An example is provided in your
program installation folder at ..\Program\ReluxSuite\Examples\ReluxEnergy.rdf
Select the rooms in the following menu, or just use the drag & drop function to import
a room into your ReluxEnergy zone (this does not work with scenes that are extruded
to the X-axis).
Fig. 75 EN 15193
Select the EN 15193 standard; for every zone, you need to select a pre-defined profile
from the combo box in the “Additional settings” tab for purposes of defining the
annual hours of use (Fig. 75).
The energy consumption will now be calculated automatically for each room and for
the project overview. Rooms that include daylight openings will influence the
calculation in a different way from rooms without daylight.
Note: If you have to change the lighting design for any reason, select the room in
the scene explorer and press “F6”. The room will now appear in ReluxPro and, after
all the changes have been made, the results will automatically be transferred back
into ReluxEnergy.
General settings for room: (Fig. 83) You can fill in how many times you wish to
evaluate this room, should one and the same room occur more than once in your
building (this is typically the case in office buildings).
Fig. 76 General settings
© Relux Informatik AG, Fit for ReluxSuite, 15.01.2009
PART 2: ENHANCED FEATURES FOR ADVANCED USERS 52/66
Additional settings for room: (Fig. 76): an average “Absence factor” of 0.2 is set as
the default (This means 20%/day when the room is not in use).
A light control system could significantly reduce the energy consumption. Click the
“Controlled constant illuminance” switch box to enable or disable this option (it should
only be enabled for use with daylight openings like windows).
Fig. 77
General settings for section: select one of the “presence control” options to enable
and define this option (Fig. 78).
Fig. 78 Generelle Einstellungen
Fig. 79 zusätzliche Einstellungen
You have now completed your entries and you will find the energy consumption for an
individual room in the “Results” tab. Repeat the procedure (6 to 9) for each of the
other rooms which have no daylight openings, such as windows..
General settings for room with daylight: (Fig. 80) You can fill in how many times you
wish to evaluate this room, should one and the same room occur more than once in
your building (this is typically the case in office buildings).
© Relux Informatik AG, Fit for ReluxSuite, 15.01.2009
PART 2: ENHANCED FEATURES FOR ADVANCED USERS 53/66
Fig. 80 Generelle Einstellungen
Additional settings for room with daylight: (Fig. 88) an average “Absence factor” of
0.2 is set as the default (This means 20%/day when the room is not in use). A light
control system could significantly reduce the energy consumption. Click the
“Controlled constant illuminance” switch box to enable or disable this option.
Fig. 81 zusätzliche Einstellungen
General settings for section: (Fig. 82) select one of the “presence control” and
“daylight depending control system” options to enable and define this option.
Fig. 82 Generelle Einstellungen
Additional settings for section: (Fig. 83) if there is any additional installed power
required, such as parasitic power for controls or emergency charging power, you can
fill in the values here.
© Relux Informatik AG, Fit for ReluxSuite, 15.01.2009
PART 2: ENHANCED FEATURES FOR ADVANCED USERS 54/66
Fig. 83 installed power
The different parameters for rooflights such as “Daylight sources” and the dimensions
in the “Rooflight properties” tab will be filled in automatically. Modifications should be
kept within limits. You should simply select the type of rooflight (Fig. 84).
Fig. 84 rooflight properties
© Relux Informatik AG, Fit for ReluxSuite, 15.01.2009
PART 2: ENHANCED FEATURES FOR ADVANCED USERS 55/66
The project-related parameters for vertical windows, such as “Window properties” and
“Obstruction”, will be not be provided by either ReluxEnergy or ReluxPro . If there is
an atrium or a double-glazed facade, more parameters will need to be filled in. Please
refer to DIN 18599-4, where all these parameters are explained in detail.
Fig. 85 window properties
Fig. 86 obstruction
Now you have completed your entries, you will find the energy consumption for an
individual room in the “Results” tab. Repeat the procedure (6 to 9) for all other
rooms with daylight openings, such as windows.
Note: there are several options for optimizing the power consumption of your project.
Presence control
Daylight dependent control systems
Glare shield
Dimensions and consistency of daylight openings (ReluxPro).
© Relux Informatik AG, Fit for ReluxSuite, 15.01.2009
PART 2: ENHANCED FEATURES FOR ADVANCED USERS 56/66
Example 2: project based on DIN 18599-4
General information: the use of ReluxEnergy on the basis of DIN 18599-4 is fairly
similar to the procedure for EN 18593. There are, however, two key points that differ
in the EN 15893 and DIN 18599-4 standards:
Only the DIN 18599-10 norm contains several “utilization profiles”. These profiles
include fixed parameters that cannot be changed by the user. They form part of the
standard.
Fig. 87 paragraph from the German DIN 18599-10 standard
The consultant can evaluate the power consumption from the utilization profiles and a
recommended maximum power consumption for each profile. The consultant can thus
compare their planned power consumption with a reference value (for each individual
zone and section).
Fig. 88 excerpt from a German energy pass
Open a new ReluxEnergy project with a click on the icon, or press <Ctrl-N>.
Insert one zone with a click on the icon, or press <Ctrl-L>.
Import ReluxPro project files with a click on the icon, or press <Ctrl-I>. You can
also import more than one project file and scene. An example is provided in your
program installation folder at:
..\Program\ReluxSuite\Examples\ReluxEnergy_18599_4.rdf.
© Relux Informatik AG, Fit for ReluxSuite, 15.01.2009
PART 2: ENHANCED FEATURES FOR ADVANCED USERS 57/66
Select the rooms in the following menu, or just use the drag & drop function to import
a room to your ReluxEnergy zone (this doesn’t work with scenes that are extruded to
the X-axis).
Define zones and utilization profiles: for every zone, you need to select a pre-defined
utilization profile from the combo box.
Follow steps 5 to 17 from the previous example (example 1) (EN 15193) in order to
calculate the total power consumption (including per zone and per room) for your
project.
Fig. 89 utilization profiles
Note: The utilization profiles and a recommended maximum power consumption for each
profile make it possible to evaluate the power consumption. The traffic light provides an
overview of your project (green traffic light = values are within recommended range; red
traffic light = revise concept). There are several options for optimizing the power consumption
of your project.
Presence control
Daylight dependent control systems
Glare shield
Dimensions and consistency of daylight openings (ReluxPro )
© Relux Informatik AG, Fit for ReluxSuite, 15.01.2009
PART 2: ENHANCED FEATURES FOR ADVANCED USERS 58/66
4.13 Tunnel module
The tunnel calculation software has been developed for experts and is based on the
CIE88, CIE140 and SLG201 standards. Knowledge of these standards is necessary in
order to evaluate the precise results.
You must purchase a license to run this module. For further information please
contact us via e-mail at info@relux.ch, or by telephone on +41613330770.
After your tunnel module has been activated via a hardware lock, you can start
ReluxPro and select the “Tunnel“ option from the start menu.
A tunnel project is controlled via the <Scene Bar> and the <Tunnel Bar>. If these
happen to be hidden (which is unlikely), you should simply use the “Scene“ and
“Tunnel“ options in the "Window“ fly-out menu to activate them.
Fig. 90 start icon for tunnel project
Fig. 91 “scene Bar” for tunnel lighting
© Relux Informatik AG, Fit for ReluxSuite, 15.01.2009
PART 2: ENHANCED FEATURES FOR ADVANCED USERS 59/66
Step 1: Tunnel geometry
Start ReluxPro and select the project type “Tunnel”. Fill in the basic parameters for
the tunnel geometry and the calculation parameters.
Step 2: Luminaires / LDCs
You need to insert at least one row of luminaires. Therefore please move your mouse
pointer to „Room structure“ in the tab „Scene“ and click with your right mouse button.
The context menu opens.
Fig. 92 new luminaire row
Fig. 93 add luminaires
If you open this option for the first time I your project, the product selection will open
automatically. Alternatively you can use the usual ways of luminaire selection.
Note: In the product selection, you can use the Tab: Individual luminaire to import
a single LDC file.
After you have added one or more luminaires to the project and closed the product
selection again, the configuration dialog for the “Alternative equipment” and
“Regulating steps” will open automatically (only the first time).
© Relux Informatik AG, Fit for ReluxSuite, 15.01.2009
PART 2: ENHANCED FEATURES FOR ADVANCED USERS 60/66
Fig. 94 Options
In the “Alternative equipment” dialog, you must enter the selected LDC’s to the
“Adaption” or “Interior” group. You may create more than one entry in each group.
If you want to use the same LDC with a different flux values you must select it more
then once and use the “Modify type” function in the product selection (Fig. 94).
Fig. 95 Modify luminaire
© Relux Informatik AG, Fit for ReluxSuite, 15.01.2009
PART 2: ENHANCED FEATURES FOR ADVANCED USERS 61/66
Fig. 96 configure luminaire controlling
The first time the “Regulating steps” dialog is opened, the configuration dialog opens
as well. Choose how many Control groups and Regulating steps and the kind of
controlling you want.
You can change this later by pressing the “configure” button. We currently support
three modes of switching the luminaires.
Dimming
(On/Off)
(On/50%/Off)
After creating the row of luminaires, it is possible to insert the basic parameters by
selecting the row in the scene bar. If you wish you can create multiple rows, these
rows will automatically synchronized, for instance after changing the type of the 4th
luminaire.
© Relux Informatik AG, Fit for ReluxSuite, 15.01.2009
PART 2: ENHANCED FEATURES FOR ADVANCED USERS 62/66
Fig. 97 Options
By clicking the first icon in the toolbar, you can switch to the luminaire list of the
current row.
Fig. 98 Options
In Fig. 98 you can manually change the control group and the power level of each
row.
To begin with, each row will be created with a unique distance between the individual
luminaires. In list mode you can modify the x-position of each luminaire. If you select
one or more grid rows, you can use the buttons.
to insert a copy of the selected luminaire
this button deletes the selected luminaire
If you activate the shift lock and change the x-position of one of the luminaires,
all the following luminaires will also be moved.
© Relux Informatik AG, Fit for ReluxSuite, 15.01.2009
PART 2: ENHANCED FEATURES FOR ADVANCED USERS 63/66
Step 3: Calculation
There are two ways of running the calculation:
Automatic placing (Button )
(Fig. 99 Tunnel automatic placement) If you select this mode, the program will try to
find the ideal position on the basis of the specified parameters and the regulating
strategy.
After running this mode, you will find the luminaires of the adaptation rows sorted like
this, for example
3 2 1 3 2 1 3 2 1 3 2 1…….2 1 2 1 1 1 1
The program will also place the luminaires with the lower power levels at the end of
the row.
For the interior rows, the tunnel module will try to find the optimum distance between
the luminaires.
Before the automatic placement starts, a dialog opens which allows you run the
optimization of interior and entrance separately or together.
Fig. 99 Tunnel automatic placement
For the entrance lighting you have a few options to control the result.
Maximum luminaire distance:
At this distance the program uses the next lower flux level.
Min luminaire dist.
Automatic shift
Hold the initial lum. dist / Lum. dist. At the beginning
This forces the program, to use the given distance in first part of the entrance zone.
© Relux Informatik AG, Fit for ReluxSuite, 15.01.2009
PART 2: ENHANCED FEATURES FOR ADVANCED USERS 64/66
Useful to make (small) corrections if the automatic calculated value is not optimal.
Factor length / Factor luminance
The algorithm will work with modified length / entry luminance, this spreads the
nominal curve during the placing calculation.normal calculation (Button )
This command triggers a calculation of the current situation.
Note: at the moment you have to press the button each time you want to re-
calculate.
If no measuring area exists in the project, the program will automatically create the
three standard areas:
Entrance area: for the constant level in the first part of the threshold zone
Interior area: for the constant level in the interior zone
Adaptation area: for variable levels from the portal to the end of the transition zone
Fig. 100 Calculation specifications
You can modify these manually after the program has created them. At the moment,
the program will recreate them automatically when you delete them all. We are going
to make this behavior configurable, and will also provide user defined areas.
Step 4: Checking results
After the calculation, you will find all the available results for each area and the
regulating steps in the <output bar>. In the regulating steps dialog, you can choose
more than one regulating step to calculate.
You can open the results by using the toolbar “outputs”.
Fig. 101 Toolbar “Output”
Note: Each time a output window is open you can use its properties dialog to
configure its specific options
The “Result overview” output (Fig. 102) contains a summary for all three areas.
© Relux Informatik AG, Fit for ReluxSuite, 15.01.2009
PART 2: ENHANCED FEATURES FOR ADVANCED USERS 65/66
Fig. 102 “Result overview”
Fig. 103 result overview
© Relux Informatik AG, Fit for ReluxSuite, 15.01.2009
PART 2: ENHANCED FEATURES FOR ADVANCED USERS 66/66
Fig. 104 properties for result overview
© Relux Informatik AG, Fit for ReluxSuite, 15.01.2009
Potrebbero piacerti anche
- 09 Manual ReluxSuiteDocumento81 pagine09 Manual ReluxSuitemtipladyNessuna valutazione finora
- Modern Sewage Treatment Plant for Processing Municipal and Sanitary WastewaterDocumento3 pagineModern Sewage Treatment Plant for Processing Municipal and Sanitary WastewaterDanijelNessuna valutazione finora
- UOP HAZOP Study DatasheetDocumento2 pagineUOP HAZOP Study DatasheetaakashtrivediNessuna valutazione finora
- PSC 3007 Katalog PDFDocumento7 paginePSC 3007 Katalog PDFssteticNessuna valutazione finora
- Fire Extinguisher Check ListDocumento2 pagineFire Extinguisher Check ListHiral PanchalNessuna valutazione finora
- ST5484E 2-WIRE SEISMIC VIBRATION TRANSMITTER Installation ManualDocumento12 pagineST5484E 2-WIRE SEISMIC VIBRATION TRANSMITTER Installation ManualManuel L LombarderoNessuna valutazione finora
- 1-Piece Instrumentation, 40G and 40 Series: Part NoDocumento2 pagine1-Piece Instrumentation, 40G and 40 Series: Part Nozidanejason8Nessuna valutazione finora
- Coolnet Pro Data Sheet PDFDocumento2 pagineCoolnet Pro Data Sheet PDFNetafim HondurasNessuna valutazione finora
- Catalog CerberusPRO 2009 2010Documento246 pagineCatalog CerberusPRO 2009 2010Liviu MunteanuNessuna valutazione finora
- Instrucalc ViDocumento25 pagineInstrucalc ViNorberto Soto100% (1)
- OOH740, OOHC740 Automatic Fire Detectors: Technical ManualDocumento118 pagineOOH740, OOHC740 Automatic Fire Detectors: Technical ManualKarthikNessuna valutazione finora
- SINGLE Duct S For Europe - R410A - 50Hz - Deluxe - Ver - 1 - 4 - TDBDocumento70 pagineSINGLE Duct S For Europe - R410A - 50Hz - Deluxe - Ver - 1 - 4 - TDBCallany AnycallNessuna valutazione finora
- Encal3000 - Commissioning and Maintenance Manual - Biogas - THT-Analyzers PDFDocumento38 pagineEncal3000 - Commissioning and Maintenance Manual - Biogas - THT-Analyzers PDFAhmed SayedNessuna valutazione finora
- Term Contract for Hose Management ServicesDocumento25 pagineTerm Contract for Hose Management ServicesTechnical A-Star Testing & Inspection Malaysia100% (1)
- BA EnCal 3000 Controller enDocumento118 pagineBA EnCal 3000 Controller enDucVikingNessuna valutazione finora
- Step by Step in Relux With SITECO SL10Documento40 pagineStep by Step in Relux With SITECO SL10Anonymous sl1sKsH3100% (1)
- PyroSim Example Guide: FDS Case Studies Under 40 CharactersDocumento104 paginePyroSim Example Guide: FDS Case Studies Under 40 CharactersOvidiu CiobanuNessuna valutazione finora
- TERZ 94OMManualRev0107 PDFDocumento66 pagineTERZ 94OMManualRev0107 PDFRoberto Andres Vasquez Campusano75% (4)
- Cambodia Catalog Passenger Lift PDFDocumento28 pagineCambodia Catalog Passenger Lift PDFaliNessuna valutazione finora
- Water Heating Calculation PDFDocumento6 pagineWater Heating Calculation PDFAbdul RahmanNessuna valutazione finora
- Project Report On Sump PumpDocumento20 pagineProject Report On Sump PumpAwaisNessuna valutazione finora
- Gas Panel OPM MSA 9010Documento74 pagineGas Panel OPM MSA 9010yusran fauziNessuna valutazione finora
- KELTON Desktop Calculation Software BrochureDocumento12 pagineKELTON Desktop Calculation Software BrochureAhmed HusseinNessuna valutazione finora
- Fire Alarm Testing & Commissioning ReportsDocumento5 pagineFire Alarm Testing & Commissioning ReportsAssem ElhajjNessuna valutazione finora
- Ui Bmcs Standard Rev 003Documento47 pagineUi Bmcs Standard Rev 003Marco SánchezNessuna valutazione finora
- Chapter 6 - Addressing The Network IPv4Documento52 pagineChapter 6 - Addressing The Network IPv4Joshua FonsecaNessuna valutazione finora
- Mechanical MeasurementsDocumento47 pagineMechanical MeasurementscaptainhassNessuna valutazione finora
- Domestic Water SupplyDocumento64 pagineDomestic Water Supplyvugili0% (1)
- Modbus PX IoDocumento47 pagineModbus PX IoDylan AertgeertsNessuna valutazione finora
- ROBERTSON - Swift Ventilator: Smoke & Heat Ventilation - Design Calculations Project:-Sheet Metal 25/6/14Documento1 paginaROBERTSON - Swift Ventilator: Smoke & Heat Ventilation - Design Calculations Project:-Sheet Metal 25/6/14razahNessuna valutazione finora
- Price List For WIKA PDFDocumento110 paginePrice List For WIKA PDFBrijesh Sharma100% (1)
- Variation FormatDocumento9 pagineVariation FormatmohandiazNessuna valutazione finora
- Hdpe Guide PDFDocumento81 pagineHdpe Guide PDFbalotNessuna valutazione finora
- UOP HAZOP Study Datasheet PDFDocumento2 pagineUOP HAZOP Study Datasheet PDFoptisearchNessuna valutazione finora
- Pressure Relief Valve Data Sheet-Rev01Documento1 paginaPressure Relief Valve Data Sheet-Rev01thawdarNessuna valutazione finora
- PV Elite 23 SP1 ReadMeDocumento10 paginePV Elite 23 SP1 ReadMeAmarjit SharmaNessuna valutazione finora
- Hydraulic Calculation - SP (k-5.6) PDFDocumento7 pagineHydraulic Calculation - SP (k-5.6) PDFNewaz KabirNessuna valutazione finora
- Thermodynamic Model SelectionDocumento12 pagineThermodynamic Model Selectionnarayana reddyNessuna valutazione finora
- Pyro Sim ManualDocumento170 paginePyro Sim ManualSerbian4096Nessuna valutazione finora
- Exacta 21 - Midas Hmi Complete System - Control and Screens - 12-2-2014 - BPDocumento48 pagineExacta 21 - Midas Hmi Complete System - Control and Screens - 12-2-2014 - BPMohamed Essam0% (1)
- Smacna GuidelinesDocumento2 pagineSmacna GuidelineskidseismicNessuna valutazione finora
- Quotation of Container Station: Wenzhou Bluesky Energy Technology Co., LTDDocumento3 pagineQuotation of Container Station: Wenzhou Bluesky Energy Technology Co., LTDJun KhoNessuna valutazione finora
- Dual Op Amp in 8-Pin DIP and SOP PackagesDocumento5 pagineDual Op Amp in 8-Pin DIP and SOP PackagesMarcosMoraesNessuna valutazione finora
- Romold TrapDocumento2 pagineRomold Traprajkumar_chinniah100% (1)
- 4MFineFIRE Guide EnglishDocumento66 pagine4MFineFIRE Guide EnglishAhyya100% (1)
- Calculate spiral pipe parametersDocumento5 pagineCalculate spiral pipe parametersAraban SuleimanNessuna valutazione finora
- 7-BOQ & Estimate Fire ProtectionDocumento26 pagine7-BOQ & Estimate Fire ProtectionTransitpoint Holiday BungalowNessuna valutazione finora
- Conduit Fill ChartDocumento2 pagineConduit Fill Chartjaymi ybanezNessuna valutazione finora
- Cost EstimationDocumento5 pagineCost Estimationkhemraj deoreNessuna valutazione finora
- Testing Commisioning Report MCC Panel: ProjectDocumento1 paginaTesting Commisioning Report MCC Panel: Projectagun gunawanNessuna valutazione finora
- Grundfos Pumping Station Model-A95922154P11138 RehabilitationDocumento3 pagineGrundfos Pumping Station Model-A95922154P11138 RehabilitationMotasem AlnajjarNessuna valutazione finora
- Nfs2-8 Instal Manual WebDocumento0 pagineNfs2-8 Instal Manual WebDota NgNessuna valutazione finora
- Fire Fighting SystemDocumento17 pagineFire Fighting SystemAshutosh NayakNessuna valutazione finora
- Potter Flow SwitchDocumento2 paginePotter Flow SwitchWahyu Asyari MNessuna valutazione finora
- M2000 Technical Manual V6 300 PDFDocumento271 pagineM2000 Technical Manual V6 300 PDFmohamedwalyNessuna valutazione finora
- PROII93 ReleaseNotesDocumento55 paginePROII93 ReleaseNotesNareshNessuna valutazione finora
- ReadmeV11 1 EN PDFDocumento12 pagineReadmeV11 1 EN PDFVishal NikamNessuna valutazione finora
- FL BL QG 0420 Base Light For MacDocumento28 pagineFL BL QG 0420 Base Light For MacregardwwwNessuna valutazione finora
- Dream Report Getting Started v3.3 PDFDocumento35 pagineDream Report Getting Started v3.3 PDFKristen CollierNessuna valutazione finora
- Sima Pro Installation Manual 820Documento22 pagineSima Pro Installation Manual 820jasolanoroNessuna valutazione finora
- Phần thi Speaking - Short TalkDocumento30 paginePhần thi Speaking - Short TalkSteven HungNessuna valutazione finora
- L Ipopenb DDocumento16 pagineL Ipopenb DBalamurugan ArumugamNessuna valutazione finora
- Full MVDocumento39 pagineFull MVtrcongchiNessuna valutazione finora
- CADIVI Noibo - 2018Documento28 pagineCADIVI Noibo - 2018Steven HungNessuna valutazione finora
- 64CH H.265 Network Video Recorder: Key FeaturesDocumento1 pagina64CH H.265 Network Video Recorder: Key FeaturesTimaNessuna valutazione finora
- Bán ghế học sinh và bàn ghế trường học từ Hoa PhátDocumento10 pagineBán ghế học sinh và bàn ghế trường học từ Hoa PhátSteven HungNessuna valutazione finora
- file-172LBB195600 Calltation PDFDocumento2 paginefile-172LBB195600 Calltation PDFSteven HungNessuna valutazione finora
- file-173LBB 1957 PDFDocumento1 paginafile-173LBB 1957 PDFSteven HungNessuna valutazione finora
- ME HoneywellVideoSystems PDFDocumento157 pagineME HoneywellVideoSystems PDFSteven HungNessuna valutazione finora
- Alcatel-Lucent GPON Brochure PDFDocumento8 pagineAlcatel-Lucent GPON Brochure PDFSteven HungNessuna valutazione finora
- New DOC EN - 2008Documento68 pagineNew DOC EN - 2008Steven HungNessuna valutazione finora
- Abb TmaxDocumento382 pagineAbb TmaxMohammed AbdelsalamNessuna valutazione finora
- Fire FlowDocumento4 pagineFire Flowalfredo_cancinoNessuna valutazione finora
- SS 555-1-2010 - PreviewDocumento14 pagineSS 555-1-2010 - PreviewSteven Hung0% (2)
- HVACManl PDFDocumento166 pagineHVACManl PDFErvinaNessuna valutazione finora
- Ban Ve Tiep Dia 3 Coc-ModelDocumento1 paginaBan Ve Tiep Dia 3 Coc-ModelSteven HungNessuna valutazione finora
- Iec - 61439 1 2Documento8 pagineIec - 61439 1 2Imtiaz Ahmed100% (3)
- EPANET 2 Users ManualDocumento200 pagineEPANET 2 Users ManualFelicia MichaelNessuna valutazione finora
- IEC - Panel RegulationDocumento20 pagineIEC - Panel RegulationAsith SavindaNessuna valutazione finora
- Iec 61439Documento4 pagineIec 61439Saeed Azimi100% (2)
- IEC - Panel RegulationDocumento20 pagineIEC - Panel RegulationAsith SavindaNessuna valutazione finora
- Leitfaden IEC EN61439 en PDFDocumento40 pagineLeitfaden IEC EN61439 en PDFmansa12Nessuna valutazione finora
- Daikin MC70LVM Operation ManualDocumento29 pagineDaikin MC70LVM Operation ManualSteven HungNessuna valutazione finora
- IEC - Panel RegulationDocumento20 pagineIEC - Panel RegulationAsith SavindaNessuna valutazione finora
- Mini Trunking For CableDocumento12 pagineMini Trunking For CableSteven HungNessuna valutazione finora
- ED933R5 Floor Box BrochureDocumento6 pagineED933R5 Floor Box BrochureSteven HungNessuna valutazione finora
- IEC - Panel RegulationDocumento20 pagineIEC - Panel RegulationAsith SavindaNessuna valutazione finora
- Daikin MC707B BrochureDocumento7 pagineDaikin MC707B BrochureSteven HungNessuna valutazione finora
- S 1395Documento4 pagineS 1395Steven HungNessuna valutazione finora
- ED933R5 Floor Box Brochure PDFDocumento6 pagineED933R5 Floor Box Brochure PDFSteven HungNessuna valutazione finora
- Topic: References: Materials: Value Focus: Lesson Plan in Health 6Documento7 pagineTopic: References: Materials: Value Focus: Lesson Plan in Health 6Kathleen Rose ReyesNessuna valutazione finora
- Yulo, Brittany L. August 15, 2021 FS - 301 WEEK 4: Incised WoundsDocumento2 pagineYulo, Brittany L. August 15, 2021 FS - 301 WEEK 4: Incised WoundsBrittany YuloNessuna valutazione finora
- 5 SetDocumento34 pagine5 SetQuynh NguyenNessuna valutazione finora
- man 3025 final paper keskyDocumento10 pagineman 3025 final paper keskyapi-737247135Nessuna valutazione finora
- Deffi Ayu Puspito Sari, PH.DDocumento8 pagineDeffi Ayu Puspito Sari, PH.DYogiNessuna valutazione finora
- CLS Aipmt 18 19 XII Phy Study Package 6 SET 2 Chapter 4Documento34 pagineCLS Aipmt 18 19 XII Phy Study Package 6 SET 2 Chapter 4Infamous LegendsNessuna valutazione finora
- Lec-19 Ethical Framework For Helath ResearchDocumento17 pagineLec-19 Ethical Framework For Helath ResearchNishant KumarNessuna valutazione finora
- AirMMax Aeration Equipment Co., Ltd-AquacultureDocumento38 pagineAirMMax Aeration Equipment Co., Ltd-AquacultureHaley HeNessuna valutazione finora
- ICS141: Discrete Mathematics For Computer Science IDocumento27 pagineICS141: Discrete Mathematics For Computer Science IMahmoud Abdel-SalamNessuna valutazione finora
- Zoning Color Code Chart for Land Use ZonesDocumento2 pagineZoning Color Code Chart for Land Use Zonesmervin escribaNessuna valutazione finora
- A Primer in Research Methodology and BiostatisticsDocumento163 pagineA Primer in Research Methodology and BiostatisticsAdriana Villarreal100% (3)
- Heidi With Blue Hair - Poem AnalysisDocumento2 pagineHeidi With Blue Hair - Poem AnalysisshehanitsNessuna valutazione finora
- Dap AnDocumento10 pagineDap Ankhanhhuyen.k46Nessuna valutazione finora
- Numerical Differentiation and Integration: By: Habtamu GaromaDocumento53 pagineNumerical Differentiation and Integration: By: Habtamu GaromaAmiin HirphoNessuna valutazione finora
- Comparative effect of phosphatic fertilizers on tobacco yield and qualityDocumento27 pagineComparative effect of phosphatic fertilizers on tobacco yield and qualityAizaz AliNessuna valutazione finora
- Lesson Exemplar Art 6Documento3 pagineLesson Exemplar Art 6Arranguez Albert ApawanNessuna valutazione finora
- Failure Case Studies in Civil EngineeringDocumento135 pagineFailure Case Studies in Civil Engineeringpratip_b100% (2)
- CPECDocumento2 pagineCPECNimra FirdousNessuna valutazione finora
- BHCS38523 AnomAlert Motor Anomaly Detector - R1 PDFDocumento2 pagineBHCS38523 AnomAlert Motor Anomaly Detector - R1 PDFZahid IrfanNessuna valutazione finora
- Forum 4-1Documento2 pagineForum 4-1Aubrey ArizoNessuna valutazione finora
- George and Mallery (2003), PDFDocumento63 pagineGeorge and Mallery (2003), PDFDixon Choo0% (2)
- CHEN 4460 - Process Synthesis, Simulation and OptimizationDocumento40 pagineCHEN 4460 - Process Synthesis, Simulation and Optimizationmppatilmayur1679Nessuna valutazione finora
- JEE(Main) 2023 Answer Key ChallengeDocumento9 pagineJEE(Main) 2023 Answer Key ChallengeCHAKRI BABLUNessuna valutazione finora
- Question Bank (Unit I) Cs6402-Design and Analysis of Algorithms Part - ADocumento12 pagineQuestion Bank (Unit I) Cs6402-Design and Analysis of Algorithms Part - Aviju001Nessuna valutazione finora
- SCSS1 Midterm Exam OutlineDocumento5 pagineSCSS1 Midterm Exam OutlineRezy ElegueNessuna valutazione finora
- Xcuse LetterDocumento4 pagineXcuse LetterMary EuniceNessuna valutazione finora
- Organizational Architecture: A Dynamic FrameworkDocumento5 pagineOrganizational Architecture: A Dynamic FrameworkSaad ZiaNessuna valutazione finora
- 1w5q Chapter 3 Dynamics of Linear MotionDocumento2 pagine1w5q Chapter 3 Dynamics of Linear MotionKHOO YI XIAN MoeNessuna valutazione finora
- Low-Cost DIY Vane Anemometer Based On LabVIEW InteDocumento5 pagineLow-Cost DIY Vane Anemometer Based On LabVIEW Inteb7412369Nessuna valutazione finora
- MathDocumento5 pagineMathjanel marquezNessuna valutazione finora