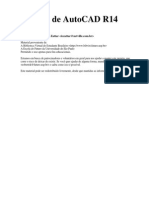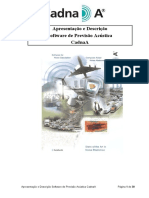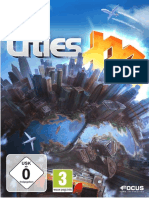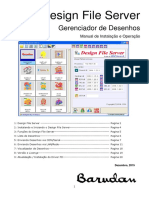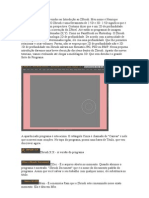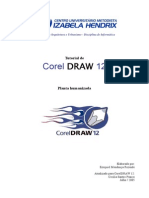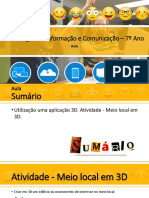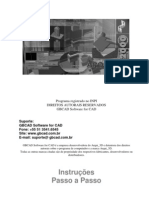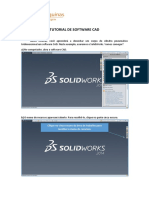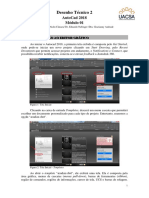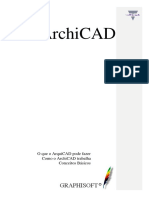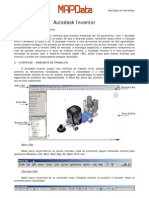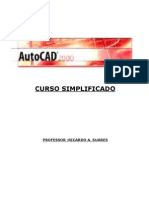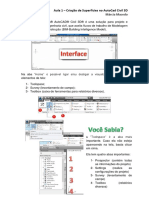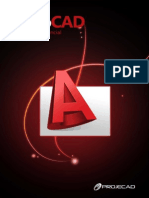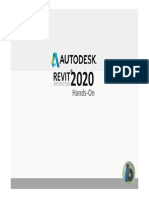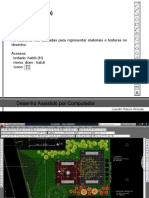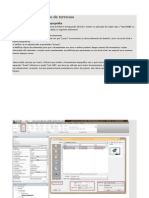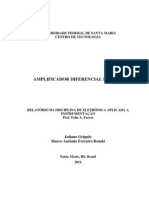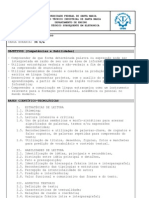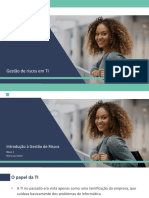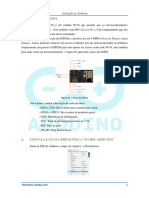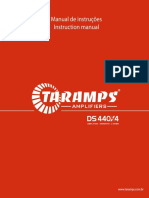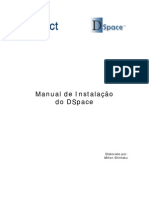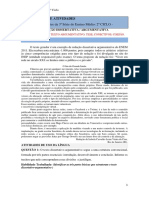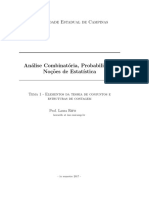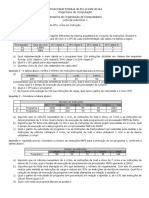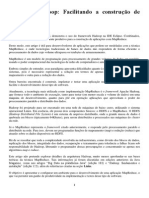Documenti di Didattica
Documenti di Professioni
Documenti di Cultura
Apostila Arqui 3d
Caricato da
Juliano GriguloCopyright
Formati disponibili
Condividi questo documento
Condividi o incorpora il documento
Hai trovato utile questo documento?
Questo contenuto è inappropriato?
Segnala questo documentoCopyright:
Formati disponibili
Apostila Arqui 3d
Caricato da
Juliano GriguloCopyright:
Formati disponibili
Arqui 3D
Arqui
3D
-1-
Created with novaPDF Printer (www.novaPDF.com)
Arqui 3D
INTRODUÇÃO
O Arqui_3D é um aplicativo do AutoCAD para desenvolvimento completo de
projetos de arquitetura. O AutoCAD funciona como um sistema gráfico de base
para o Arqui_3D, executando as operações de leitura e gravação do desenho no
disco, visualização do desenho na tela, plotagem, renderização entre outras.
Já que o AutoCAD realiza estas operações básicas, o Arqui_3D se concentra
no projeto e desenho arquitetônico, facilitando a elaboração do projeto em 3D e
gerando automaticamente plantas baixas, cortes, elevações, planilha de esquadrias
e listas de materiais.
-2-
Created with novaPDF Printer (www.novaPDF.com)
Arqui 3D
1.1 – CONFIGURAÇÃO INICIAL
Sempre que o Arqui_3D for iniciado, a caixa de diálogo Configuração Inicial
será aberta. Neste quadro você poderá configurar o modo a ser trabalhado.
Define em que unidade métrica, o seu projeto
será trabalhado: milímetros, centímetros ou metros.
Define a escala do seu projeto.
Define o modo de projeto a ser trabalhado, 2D
ou 3D.
Configura os pavimentos do projeto, antes
mesmo de começá-lo.
Selecione esta opção para que o Arqui_3D crie todos os
layers automaticamente antes mesmo do comando ser acionado.
-3-
Created with novaPDF Printer (www.novaPDF.com)
Arqui 3D
Selecione esta opção para que o Arqui_3D crie layers
apenas com o acionamento dos comandos.
Neste quadro você poderá configurar a folha
para plotagem antes mesmo de começar o seu
desenho.
1.2 – CONHECENDO A TELA DO ARQUI_3D
1 - Menu que contém todos os comandos de construção.
2 - Textos e Cotas.
3 - Vista frontal.
4 - Vista em perpectiva.
5 - Área comum de trabalho com vista de topo.
-4-
Created with novaPDF Printer (www.novaPDF.com)
Arqui 3D
CAPÍTULO 2
• Paredes
• Arremate Automático
• Stretch de Parede
• Cortar, Estender em Planta
• Corte Horizontal
• Cortar, Estender em Vista
• Remover Paredes
• Modificar Objetos
• Muro
-5-
Created with novaPDF Printer (www.novaPDF.com)
Arqui 3D
2.1 – PAREDES
Este comando desenha paredes com parâmetros configurados pelo usuário.
Como interagir com o comando.
1-Menu Arqui> Paredes> Parede> ou digite PA.
2- Informe o ponto inicial ou digite M menu.
3-Considere o quadro abaixo.
Veja qual é a finalidade de alguns ítens dos quadros abaixo:
-6-
Created with novaPDF Printer (www.novaPDF.com)
Arqui 3D
Largura: Define a largura da parede .
Altura inicial: Define a altura do inicio da parede.
Topo inicial: Define a cota do topo em relação ao inicio da parede.
Base inicial : define a cota da base em relação ao inicio da parede.
Obs : Os campos Final se refere á cota final da parede.
Faces Topo e base: Permite realizar abertura ou fechamento das superfícies das
faces.
Fazer arremate: permite organizar (arrematar) automáticamente os locais de encontro
das paredes
Alinhar no eixo: Ativando esta opção o comando não pede o lado para definir a
parede e sim desenha automáticamente no eixo.
Larg.Segm.Arco: Define uma qualidade melhor para cada segmento reto, que
compõe uma parede em arco ou em qualquer forma curvada.
-7-
Created with novaPDF Printer (www.novaPDF.com)
Arqui 3D
Informar pontos: Permite desenhar parede(s) com coordenadas polares, cartesianas,
ortho e ou, informando os pontos com cliques na área gráfica.
Para sua criação siga os passos abaixo:
1° Passo - Informe os pontos desejados, através de cliques para desenhar o perfil
da parede.
3° P 4° P
1° P 2° P
2° Passo - Após informar os pontos tecle enter.
3° Passo - Em seguida informe um ponto para definir o lado da parade.
Confira a figura abaixo:
Obs: Esta vista é mostrada inicialmente na viewport Perspectiva.
-8-
Created with novaPDF Printer (www.novaPDF.com)
Arqui 3D
Retang com 2 cantos: Facilita na construção de quatro paredes, em desenhos
com forma retângular.Também podemos utilizar as coordenadas polares e
cartesianas, ou então, clicar um ponto e em seguida outro em diagonal para formar
o desenho.
Para sua criação siga os passos abaixo:
1° Passo - Informe o primeiro canto do retângulo
2° Passo - Informe o segundo canto do retângulo através de um clique(diagonal) ou
coordenadas (Polares ou Cartesianas).
3° Passo - Especifique através de cliques o lado de cada parede.
Confira a figura abaixo:
-9-
Created with novaPDF Printer (www.novaPDF.com)
Arqui 3D
Selecionar Objetos: Permite a construção de paredes através de um ou mais objetos
já existentes.
Para sua criação siga os passos abaixo:
1° Passo - Selecione o objeto desejado, para transformá-lo em parede.
2° Passo - Tecle enter para confirmar a seleção.
3° Passo - Tecle enter para para desenhar.
4° Passo - Escolha um lado para desenhar a parede.
Confira a figura abaixo.
-10-
Created with novaPDF Printer (www.novaPDF.com)
Arqui 3D
2.2 – ARREMATE AUTOMÁTICO
Esta ferramenta corrige o encontro de paredes. Para isso basta selecionar
o loca desejado, porém, algumas modificações no projeto exigem que o arremate
seja feito novamente.
Como interagir com o comando:
1° Passo- Clique no Menu Arqui> Paredes> Arremate Automático (AA).
2° Passo- Verifique os locais desejados para fazer o arremate.
-11-
Created with novaPDF Printer (www.novaPDF.com)
Arqui 3D
3° Passo- Selecione a área desejada para fazer o arremate através de dois cliques
em diagonal (retângular).
4° Passo- Tecle enter para concluir o comando
Obs: O arremate só é feito no pavimento que está ativo.
Por isso verifique sempre o pavimento que está ativado, pois caso ao contrário
o comando não surgirá efeito no local desejado.
2.3 – STRETCH DE PAREDE
Esta ferramenta permite esticar um grupo de paredes, caso houver
necessidade de alterações nas medidas internas do projeto.
Como interagir com o comando:
-12-
Created with novaPDF Printer (www.novaPDF.com)
Arqui 3D
1° Passo- Tecle Enter para Ativo.
2° Passo- Especifique o primeiro e o segundo ponto (Diagonal), com o modo de seleção
crossing para selecionar o grupo de paredes que deseja esticar.
1° Ponto.
2° Ponto.
-13-
Created with novaPDF Printer (www.novaPDF.com)
Arqui 3D
3° Passo- Especifique um ponto base para o deslocamento das paredes.
4° Passo- Indique a direção e digite uma distância para o stretch.
Veja o resultado a seguir na figura abaixo.
2.4 – CORTAR, ESTENDER EM PLANTA
Está ferramenta tem a função de cortar ou estender uma parede ou
muro. Para a definição de corte ou extensão devemos estar com o desenho na
vista de planta e seguir os passos abaixo:
-14-
Created with novaPDF Printer (www.novaPDF.com)
Arqui 3D
Como interagir com o comando:
CORTAR
Considere a parede abaixo:
1° Passo- Informe a primeira linha de corte atrvés de dois cliques.
1° Clique
2° Clique
2° Passo- Indique a direção e digite a distância do corte.
-15-
Created with novaPDF Printer (www.novaPDF.com)
Arqui 3D
3° Passo- Informe através de um clique a segunda linha que corta a parede.
4° Passo- Selecione através de um clique a parede que deseja cortar.
5° Passo- Tecle três vezes Enter para concluir o comando.
Veja na figura abaixo o resultado do comando em vista 3D.
-16-
Created with novaPDF Printer (www.novaPDF.com)
Arqui 3D
ESTENDER
Considere o desenho abaixo:
1° Passo- Informe o primeiro ponto para definir a linha que será o limite de extensão.
2° Passo- Informe o segundo ponto para definir o limite de extensão, em seguida tecle
Enter.
3° Passo- Selecione a parede que deseja estender, e em seguida tecle Enter.
-17-
Created with novaPDF Printer (www.novaPDF.com)
Arqui 3D
4° Passo- Tecle duas vezes Enter para concluir o comando. Veja na figura abaixo o
resultado do comando.
Obs: Após utilizar o comando CPP utilize o comando de Arremate para finalizar
o processo de modificação.Segue o exemplo abaixo:
2.5 – CORTE HORIZONTAL
Esta ferramenta permite cortar paredes e muros na horizontal, removendo a
parte que fica acima de uma determinada cota Z.
Como interagir com o comando:
-18-
Created with novaPDF Printer (www.novaPDF.com)
Arqui 3D
1° Passo- Informe na região de comandos o valor do corte a partir da cota zero da
parede.
2° Passo- Selecione a parede que deseja modificar.
3° Passo- Tecle Enter para confirmar o comando, e veja o resultado.
Obs : Podemos restaurar uma parede e voltar a altura original utilizando o
comando Modificar Objetos, do Arqui 3D, ou undo do autoCAD.
-19-
Created with novaPDF Printer (www.novaPDF.com)
Arqui 3D
2.6 – CORTAR, ESTENDER EM VISTA (CPV)
kjg
Este comando permite alterar o topo ou a base da parede em vista perspectiva,
permitindo também cortar-la em duas partes conforme o desenho da poligonal
indicado.
Como interagir com o comando:
Cortar
1° Passo- Selecione a parede desejada.
-20-
Created with novaPDF Printer (www.novaPDF.com)
Arqui 3D
2° Passo- Após a seleção observe que o ucs fica no plano da parede
selecionada.
ucs
3° Passo- Informe a poligonal para cortar a parede e em seguida tecle enter.
Linha de corte
(Poligonal)
4° Passo- Escolha uma opção para modificar Base/Topo/Cortar.
5° Passo- Veja o resultado do comando com a opção de Topo escolhida.
-21-
Created with novaPDF Printer (www.novaPDF.com)
Arqui 3D
Estender
1° Passo- Selecione a parede desejada.
2° Passo- Após a seleção observe que o ucs fica no plano da parede
selecionada.
ucs
3° Passo- Informe a poligonal que será o limite de estensão e em seguida tecle
enter.
Linha limite de
estensão (Poligonal)
-22-
Created with novaPDF Printer (www.novaPDF.com)
Arqui 3D
4° Passo- Como mostra a figura abaixo a poligonal informada passa acima da
parede (eixo z),neste caso escolha a opção Topo, tecle T em seguida enter.
5° Passo- A figura abaixo mostra o que a parede foi estendida até o limite
informado pela poligonal, ou seja, este é o resultado do comando.
Obs: Podemos também transformar polilinhas em poligonais de corte ou de
estensão através da opção Obter poligonal, bastando apenas selecionar a
. (polilinha) já existente.
poligonal
-23-
Created with novaPDF Printer (www.novaPDF.com)
Arqui 3D
2.7 – REMOVER PAREDES (RP)_
Este comando permite remover paredes indesejadas pelo usuário desde o
início ao fim do projeto.
COMO INTERAGIR COM O COMANDO
1-Menu Arqui> Paredes> Remover Parede> ou digite RP.
2-Considere o desenho abaixo:
3-Tecle enter para ativo.
4-Selecione a(s) parede(s) que deseja remover.(Figura 2)
-24-
Created with novaPDF Printer (www.novaPDF.com)
Arqui 3D
5-Tecle enter para confirmar a seleção. Se houver selecionado as paredes em
perspectiva clique em OK para regenerar a viewport para em 2D.
6-Selecione através de dois pontos em diagonal(retângulo) os locais abertos
para fazer o arremate.
6-Tecle enter par a finalizar o comando. Veja o resultado nas figuras abaixo:
Resultado final em Planta Resultado final em Perspectiva
-25-
Created with novaPDF Printer (www.novaPDF.com)
Arqui 3D
2.8 – MODIFICAR OBJETOS (MF)
Este comando permite fazer modificações em objetos como Parede, Telhado,
Laje, Corrimão, e etc.
COMO INTERAGIR COM O COMANDO
1-Menu Arqui> Modificar Objetos> Modificar Objetos> ou digite MF.
2-Considere o desenho abaixo:
3-Selecione o(s) objeto(s) que deseja modificar.
-26-
Created with novaPDF Printer (www.novaPDF.com)
Arqui 3D
4-Após selecionar o(s) objeto(s) desejados tecle duas vezes enter para ativar o
quadro de modificação.Cada objeto possui seu quadro de modificação se o
objeto selecionado for uma parede aparecerá o seguinte quadro:
LARGURA
Largura= Nova largura da parede.
Manter= mantem a altura atual da parede.
Substituir= Substitui a largura atual por uma nova largura.
Somar= Soma a largura atual com a nova largura.
Modificar a largura fixando o eixo= Substitui ou soma na largura da parede
mantendo o eixo (meio) fixo.
Modificar a largura fixando um lado= Substitui ou soma na largura da parede
alterando apartir do lado informado pelo usúario.
ALTURA
Altura= Nova altura da parede.
Subst. fixa base= Substitui a altura da parede mantendo a base fixa.
Subst. fixa topo= Substitui a altura da parede mantendo o topo fixo.
Somar fixa base= Soma a nova altura da parede com a altura atual
mantendo a base fixa.
Somar fixa topo= Soma a nova altura da parede com a altura atual
mantendo o topo fixo.
-27-
Created with novaPDF Printer (www.novaPDF.com)
Arqui 3D
COTA DA BASE/TOPO
Substituir total= Substitui a cota da base ou de topo de toda a parede por
um novo valor estabelecido.
Substituir lado= Substitui a cota da base ou de topo da parede mas
somente de um lado definido pele usúario.
Substituir ponta=Substitui a cota da base ou de topo mas somente em uma
ponta da parede.
Somar total= Soma a cota da base ou de topo de toda a parede por um novo
valor estabelecido.
Somar lado= Nova altura da parede.
Somar ponta= Nova altura da parede.
-28-
Created with novaPDF Printer (www.novaPDF.com)
Arqui 3D
Resultado em perspectiva.
2.9 – MURO
Este comando é muito semelhante ao comando de parede, mudando
apenas o seu layer e a configuração inicial dos parâmetros.
COMO INTERAGIR COM O COMANDO
1- Menu Arqui> Paredes> Muro> ou digite MU.
2- Informe o ponto inicial ou digite M menu.
3- Considere o quadro abaixo.
4- Configure os parâmetros do muro.
5- Escolha uma opção de desenhar o muro.
-29-
Created with novaPDF Printer (www.novaPDF.com)
Arqui 3D
CAPÍTULO 3
• Pavimentos
• Configurar Pavimentos
• Para Congelar um Pavimento
• Para Copiar um Pavimento
• Copiar vários Pavimentos
-30-
Created with novaPDF Printer (www.novaPDF.com)
Arqui 3D
3.1 – PAVIMENTOS
Os projetos desenhados em 3D são organizados por pavimentos. Para
cada pavimento existe:
- Um prefixo de 2 caracteres.Podendo ser letra de A a Z e número de 0 a 9.
- É obrigatório configurar uma cota para a altura da parede em relação a um zero
comum a todos os pavimentos, ou seja, uma coordenada z em relação ao UCS
World. O nivél zero do pavimento é neutro, os objetos desenhados abaixo dele são
negativos, os acima terão cota z positiva.
- Um grupo de layers para cada um dos elementos pertencentes ao pavimento.
Todos os layers possui o prefixo do seu pavimento.
COMO INTERAGIR COM O COMANDO
Menu Arqui> Pavimentos> ou digite P.
Obs: Podemos ativar o comando de pavimentos dentro de vários outros
comandos do Arqui, através deste botão existente nas caixas de diálogo.
Depois de ativar o
comando surgirá o seguinte
quadro:
-31-
Created with novaPDF Printer (www.novaPDF.com)
Arqui 3D
3.2 – CONFIGURAR PAVIMENTOS
Devemos configurar todos os pavimentos utilizados em nosso projeto.Podemos
considerar como pavimento qualquer parte do projeto, mesmo que estejam no
mesmo nível.
1-Devemos clicar no botão configurar pavimentos.
2-Configurar o nome e a cota do pavimento
3- Clique no botão Novo.
4- Para finalizar basta clicar no botão Ok.
Para Ativar um Pavimento
Para desenhar em um determinado pavimento, o mesmo deverá estar
ativado.
-32-
Created with novaPDF Printer (www.novaPDF.com)
Arqui 3D
Obs: Antes de iniciar um desenho é recomendado conferir o pavimento que
está ativo, ele é mostrado na região de comando.
COMO INTERAGIR COM O COMANDO
1- Escolha o pavimento a ser ativado no campo de Pavimento e Cota.
2- Clique no botão Ativo.
3- Clique no botão Ok.
3.3 – PARA CONGELAR UM PAVIMENTO
Para facilitar o trabalho dentro de um determinado projeto, por exemplo um
sobrado, podemos configurar três pavimentos (P1 Térreo, P2 Superior e P3
Cobertura).Imagine que deveremos inserir blocos como mobília no P1, os objetos
(layers) do P2 devem ser Congelados para não prejudicar nossa visualização em
relação ao pavimento ativo.
Obs: Está opção permite tanto congelar quanto descongelar qualquer
pavimento.
COMO INTERAGIR COM O COMANDO
1- Menu Arqui> Pavimentos> ou digite P.
2- Escolha o pavimento a ser congelado no campo de pavimento e cota.
3- Clique no botão Todos (Grupo de layers).
4- Clique no botão congelar.
5- Clique em Ok.
-33-
Created with novaPDF Printer (www.novaPDF.com)
Arqui 3D
Obs: Para descongelar um pavimento segue os passos acima alterando
apenas o quarto passo, ou seja, ao invés de clicar em congelar, clique no botão
descongelar.
Exemplo:
Antes P1 e P2
Depois P1 (P2 congelado)
3.4 – PARA COPIAR UM PAVIMENTO
Esta opção permite a copiar objetos de um pavimento, ou seja, se os objetos
do P2 são iguais ao P1, por exemplo paredes, as mesmas podem ser apenas
copiadas para o próximo pavimento.
COMO INTERAGIR COM O COMANDO
1- Menu Arqui> Pavimentos> ou digite P.
2-Verifique se o pavimento de destino já está configurado.
3-Clique no botão Operações com Objetos.
4- Considere o quadro abaixo.
-34-
Created with novaPDF Printer (www.novaPDF.com)
Arqui 3D
5- Informe o pavimento de destino. Por exemplo P2.
6-Clique no botão copiar.
7-Selecione os objetos que serão copiados.
8-Confirme o comando com Enter.
Exemplo:
Antes
Depois
-35-
Created with novaPDF Printer (www.novaPDF.com)
Arqui 3D
3.5 – COPIAR VÁRIOS PAVIMENTOS
Está opção se encontra no botão Copiar Pavimento Tipo, que nos permite
copiar vários pavimentos do objeto original, sendo muito eficiente na edificação de
prédios e sobrados.
COMO INTERAGIR COM O COMANDO
1-Menu Arqui> Pavimentos> ou digite P.
2-Clique no botão Copiar Pavimento Tipo.
3-Segue o quadro abaixo.
4- Defina qual pavimento será copiado.
5- Configure a altura entre os pisos.
6- Determine o numero de cópias.
7-Escolha o modo a copiar os objetos.
-36-
Created with novaPDF Printer (www.novaPDF.com)
Arqui 3D
Antes
Depois
-37-
Created with novaPDF Printer (www.novaPDF.com)
Arqui 3D
CAPÍTULO 4
• Janela
• Janela de Canto
• Porta
• Abrir Folha
• Fechar Folha
• Desenhar Esquadria
• Fechar Vão
• Inverter Esquadria
• Mover Esquadria
• Copiar Esquadria
• Verificar Códigos
-38-
Created with novaPDF Printer (www.novaPDF.com)
Arqui 3D
• Configurar Padrões
• Arquivos de Esquadria
• Gerar Planilha
• Desenhar Bonecos
-39-
Created with novaPDF Printer (www.novaPDF.com)
Arqui 3D
4.1 – JANELA
Podemos desenhar Janelas e Portas em paredes e muros do Arqui_3D.
Contamos também com alguns comandos auxiliares no desenvolvimento e
modificações de esquadrias.
O Arqui_3D possui um arquivo de esquadrias onde o usuário define qual
arquivo deve ser usado no desenho.
O comando de Janela abre um vão na parede e desenha uma janela
configurada pelo usuário.
COMO INTERAGIR COM O COMANDO
1- Menu Arqui> Aberturas> Janela >ou digite JA.
2- Clique na parede onde deseja desenhar a janela.
3- Digite C para a opção de código.
4- Considere o quadro abaixo.
-40-
Created with novaPDF Printer (www.novaPDF.com)
Arqui 3D
5-Selecione um código de esquadria já configurado ou clique no botão Criar Novo
Código.
6-Após clicar no botão Criar Novo Código considere o quadro abaixo.
7-Configure os parâmetros da janela.
-41-
Created with novaPDF Printer (www.novaPDF.com)
Arqui 3D
Código – Define o nome do código da janela.
Largura – Determina a largura da janela.
Cota Verga – Define a altura entre o piso até a parte mais alta da janela.
Cota Dir ou Arco – Cota Direita > Define a altura da verga no lado direito da janela.
Arco > Define o raio do arco da janela se a msma foi configurada com arco.
Peitoril – Define a altura do piso até o inicio da janela.
Material – Define o material utilizado para compor a janela.
O quadro a seguir mostra os tipos de Vidros contidos no Arqui.
TIPOS DE VIDROS
Numero de folhas
8-Após a configuração dos parâmetros clique no botão .
9- Clique no botão Ok.
10- Define se a janela vai ser desenhada com boneca ou centralizada.
11- clique para definir o lado de dentro da janela.
Exemplo de uma Janela desenhada com a configuração atual dos parâmetros
do quadro mostrado anteriormente:
-42-
Created with novaPDF Printer (www.novaPDF.com)
Arqui 3D
Define- Confirma a configuração desejada.
Apaga as configurações desejadas.
O quadro abaixo mostra as opções de divisão de janela.
Vert e Horiz- Define a posição da divisão ( Vertica ou Horizontal).
Num Partes- Define o numero de partes a serem
divididas.
Esq- Define a distância de divisão em relação ao
lado esquerdo.
Dir – Define a distância de divisão em relação ao
lado direito.
Divide- Confirma a divisão.
Apaga – Apaga todas as divisões feitas até o momento.
-43-
Created with novaPDF Printer (www.novaPDF.com)
Arqui 3D
Pré - Visualização
Veja o exemplo de uma janela com divisão:
4.2 – JANELA DE CANTO
Este comando permite desenhar duas janelas em paredes que formam
um canto.
COMO INTERAGIR COM O COMANDO
1-Menu Arqui> Aberturas> Janela de Canto> ou digite JC.
2-Selecione a primeira parede em seguida a segunda parede.
3-Digite C para código.
-44-
Created with novaPDF Printer (www.novaPDF.com)
Arqui 3D
4-Escolha um código já existente ou clique no botão Criar Novo Código.
5-Configure os parâmetros da janela de canto.
6-Confirme com OK.
7-Escolha uma opção ou confirme com Enter.
8-Informe o lado de dentro da janela.
9- Defina o lado das folhas abertas.
Exemplo:
4.3 – PORTA
Desenha porta em paredes construidas no Arqui_3D.
COMO INTERAGIR COM O COMANDO
1-Menu Arqui> Aberturas> Porta> ou digite PO.
2-Selecione a parede desejada para fazer a porta.
3-Digite C para código.
4-Crie um novo código ou selecione um código já configurado.
5-Considere o quadro abaixo e observe que as configurações da Porta é semelhante
ao da Janela.
-45-
Created with novaPDF Printer (www.novaPDF.com)
Arqui 3D
Veja as diferenças dos parâmetros da porta :
Tipo de porta
Numero de folhas.
Definição da porta
-46-
Created with novaPDF Printer (www.novaPDF.com)
Arqui 3D
S = Superior
I = Inferior
6-Configure os parâmetros da porta.
7-Clique no botão Define.
8-Clique no botão Ok.
9-Define o valor da boneca ou centralizada.
10-Determine o lado para a folha aberta.
Veja alguns exemplos de Porta:
Porta com arco
Porta comum
-47-
Created with novaPDF Printer (www.novaPDF.com)
Arqui 3D
4.4 – ABRIR FOLHA
O comando Abrir Folha permite abrir as folhas de janelas e portas do
tipo Abrir, Pivotante e Sanfonada.
COMO INTERAGIR COM O COMANDO
1-Menu Arqui> Aberturas> Abrir Esquadria> ou digite AE.
2-Selecione a folha que deseja abrir.
3-Confirme com Enter.
Exemplo:
Antes
Durante
Sequência
Resultado
-48-
Created with novaPDF Printer (www.novaPDF.com)
Arqui 3D
4.5 – FECHAR FOLHA
Este comando permite a realização do fechamento de folhas das
esquadrias.
COMO INTERAGIR COM O COMANDO
1-Menu Arqui> Aberturas> Fechar Folha> ou digite FE.
2-Selecione a folha que deseja fechar.
3-Finalize o comando com Enter.
Exemplo:
Antes
Durante
Sequência
-49-
Created with novaPDF Printer (www.novaPDF.com)
Arqui 3D
Resultado
Folha Aberta Folha Fechada
4.6 – DESENHAR ESQUADRIA
Este comando permite desenhar janela e porta em um vão já existente.
COMO INTERAGIR COM O COMANDO
1-Menu Arqui> Abertura> Desenhar Esquadria> ou digite DE.
2-Clique no vão da abertura.
3-Defina a esquadria Porta ou Janela.
4-Configure um código ou selecione um já existente.
5-Procedimento normal do comando.
Exemplo:
-50-
Created with novaPDF Printer (www.novaPDF.com)
Arqui 3D
Antes
Durante
Depois
Resultado do comando em vista 3D.
Antes
Depois
-51-
Created with novaPDF Printer (www.novaPDF.com)
Arqui 3D
4.7 – FECHA VÃO
Este comando permite remover janelas e portas, fechando o vão das
paredes.
COMO INTERAGIR COM O COMANDO
1-Menu Arqui> Aberturas> Fechar Vão>ou digite FV.
2-Selecione a esquadria e confirme com Enter.
3-Clique no vão para fechar a abertura.
Exemplo:
Antes
Durante
Sequência
Resultado
-52-
Created with novaPDF Printer (www.novaPDF.com)
Arqui 3D
Resultado do comando em vista 3D
4.8 – INVERTER ESQUADRIA
Este comando permite inverter portas e janelas rotacionando a esquadria
a 180 graus.
COMO INTERAGIR COM O COMANDO
1-Menu Arqui> Aberturas> Inverter> ou digite IE.
2-Clique no vão da esquadria.
3-Selecione toda a esquadria (Enter).
Exemplo:
Antes
Durante
-53-
Created with novaPDF Printer (www.novaPDF.com)
Arqui 3D
Sequência
Resultado
4.9 – MOVER ESQUADRIA
Este comando tem a função de mover esquadrias de uma parede para
outra.
COMO INTERAGIR COM O COMANDO
1-Menu Arqui> Aberturas> Mover> ou digite ME.
2-Clique no vão da esquadria.
3-Selecione toda a esquadria (Enter).
4-Clique na parede de destino.
5-Defina o valor da boneca ou centralizada.
6-Rotacionar a esquadria 180 graus? (sim) ou (não).
Exemplo:
Antes
-54-
Created with novaPDF Printer (www.novaPDF.com)
Arqui 3D
Durante
Durante
Sequência
Resultado
-55-
Created with novaPDF Printer (www.novaPDF.com)
Arqui 3D
4.10 – COPIAR ESQUADRIA
Este comando permite copiar portas e janelas de uma parede para outra.
COMO INTERAGIR COM O COMANDO
1-Menu Arqui> Aberturas> Copiar> ou digite CE.
2-Clique no vão da esquadria.
3-Selecione toda a esquadria (Enter).
4-Clique sobre a parede de destino.
5-Defina o valor da boneca ou centralizada.
6-Rotacionar a esquadria 180 graus? (Sim) ou (Não).
Exemplo:
Antes
Durante
-56-
Created with novaPDF Printer (www.novaPDF.com)
Arqui 3D
Durante
Sequência
Resultado
4.11 – VERIFICAR CÓDIGOS
Está ferramenta permite verificar e modificar códigos de esquadrias já
existentes.
COMO INTERAGIR COM O COMANDO
1-Menu Arqui> Aberturas> Verificar Códigos> ou digite CD.
-57-
Created with novaPDF Printer (www.novaPDF.com)
Arqui 3D
2-Clique sobre a esquadria desejada.
3-Verifique o código ou modifique os parâmetros.
4-Clique no botão OK.
Obs: A opção Substituir permite trocar um código já edificado por outro
existente no arquivo.
4.12 – CONFIGURAR PADRÕES
Esta opção permite a configuração de como vão ser desenhadas as
esquadrias.
COMO INTERAGIR COM O COMANDO
1-Menu Arqui> Aberturas> Configurar Padrões.
2-Considere o quadro abaixo .
3-Configure os parâmetros que deseja salvar como padrão.
4- Clique no botão Gravar Configuração no Disco.
-58-
Created with novaPDF Printer (www.novaPDF.com)
Arqui 3D
4.13 – ARQUIVO DE ESQUADRIA
Permite localizar e abrir o arquivo de esquadrias.
COMO INTERAGIR COM O COMANDO
1- Menu Arqui> Aberturas> Arquivo de Esquadrias.
2- Considere o quadro abaixo.
3- Clique no botão Procurar.
4-Procure por UNNAMED.
5-Clique no botão Abrir.
-59-
Created with novaPDF Printer (www.novaPDF.com)
Arqui 3D
6-Para finalizar clique no botão OK.
4.14 – GERAR PLANILHA
Está opção permite gerar um bloco de notas contendo toda a configuração
das esquadrias.
COMO INTERAGIR COM O COMANDO
1-Menu Arqui> Aberturas> Gerar Planilha.
2-Prossiga com o comando (Sim).
3-Escolha um código ou Enter para todas.
4-Procure o arquivo UNNAMED.
-60-
Created with novaPDF Printer (www.novaPDF.com)
Arqui 3D
5-Clique no botão Salvar.
6-Considere o quadro abaixo.
7-Verifique o quadro e salve-o se desejar.
Obs: Depois de salvar a planilha você poderá abri-la no Word e imprimir se
desejar.
4.15 – DESENHAR BONECOS
Permite desenhar automaticamente os bonecos 2D das esquadrias.
COMO INTERAGIR COM O COMANDO
1-Menu Arqui> Aberturas> Desenhar Bonecos.
2-Prossiga com o comando (Sim).
3-Escolha um código ou Enter para todos os códigos.
-61-
Created with novaPDF Printer (www.novaPDF.com)
Arqui 3D
Exemplo:
Obs: Os textos e cotas podem ser editados e configurados para um outro
estilo.
-62-
Created with novaPDF Printer (www.novaPDF.com)
Arqui 3D
CAPÍTULO 5
• Laje
• Pilar
• Arremate de Pilar
• Viga
• Cortar e Estender Viga em Planta
• Arremate de Viga
• Arremate Selecionado
• Stretch de Viga
• Remover Viga
-63-
Created with novaPDF Printer (www.novaPDF.com)
Arqui 3D
5.1 – LAJE
Este capitulo mostrará os comandos e exemplos de estrutura do
Arqui_3D.
Este comando permite desenhar laje com espessura e poligonais
informada pelo usúario.
COMO INTERAGIR COM O COMANDO
1-Menu Arqui> Estrutura,Forro e Piso> Laje> ou digite LJ.
2- Considere o quadro abaixo.
Define a espessura da laje.
Define a espessura do reboco +/-, em relação a parede.
Cota Z da face Superior = Define o valor da cota Z da laje. Ou seja é a altura
superior da laje em relação ao 0 do pavimento ativo.
-64-
Created with novaPDF Printer (www.novaPDF.com)
Arqui 3D
Define o tipo de poligonal para desenhar a
laje.
3-Defina os pontos da laje.
4-Encerre o comando com Enter..
Exemplo:
Informar Pontos (Topo)
Informar Pontos (Perspectiva)
-65-
Created with novaPDF Printer (www.novaPDF.com)
Arqui 3D
Retang com 2 cantos (Topo)
Retang com 2 cantos
Obter poligonais (Topo)
-66-
Created with novaPDF Printer (www.novaPDF.com)
Arqui 3D
Obter Poligonais (Perspectiva)
Obs: O comando laje é utilizado também para o desenho de sacadas, através
de pontos informados ou seleção de um objeto já existente (obter poligonal).
5.2 – PILAR
Esta ferramenta desenha pilares para a execução do projeto estrutural.
COMO INTERAGIR COM O COMANDO
1-Menu Arqui> Estrutura,Forro e Piso> Pilar> ou digite PR.
2-Considere o quadro a seguir.
-67-
Created with novaPDF Printer (www.novaPDF.com)
Arqui 3D
Neste quadro devemos configurar a altura, cota, e o pavimento onde será
desenhado o pilar.
Esta opção permite desenhar um pilar em formato circular.
Permite o desenho de pilar em formato retangular.
Permite desenhar pilar informado os pontos ou selecionando um objeto já
existente.
Veja o exemplo de alguns tipos de pilares.
Circular Centro X e Y Obter poligonal
Informar pontos Ou 2 cantos
Pilares em vista 3D
-68-
Created with novaPDF Printer (www.novaPDF.com)
Arqui 3D
5.3 – ARREMATE DE PILAR
Este comando tem a função de ajustar o pilar com a parede.
Como interagir com o comando.
1-Menu arqui> Estrutura,Forro e Piso> Arremate de Pilar.
2-Selecione através de uma janela o local de arremate.
3-Confirme com Enter.
Exemplo:
Antes Durante Depois
-69-
Created with novaPDF Printer (www.novaPDF.com)
Arqui 3D
Exemplo em perspectiva
Antes Depois
5.4 – VIGA
Este comando desenha vigas auxiliando na parte estrutural do projeto.
COMO INTERAGIR COM O COMANDO
1-Menu Arqui> Estrutura,Forro e Piso> Viga> ou digite VG.
2-Digite M (menu) para configurar os parâmetros da viga.
3-Considere o quadro abaixo.
-70-
Created with novaPDF Printer (www.novaPDF.com)
Arqui 3D
Nesta etapa devemos configurar a largura, espessura do reboco, altura e os
topos da viga.
Neste quadro de opções temos parâmetros já conhecidos que devemos
configurar.
Este quadro mostra que tipo de viga irá ser desenhada.
Nesta etapa definimos onde será desenhada a viga na parede.
-71-
Created with novaPDF Printer (www.novaPDF.com)
Arqui 3D
4-Após configurar os parâmetros, informe a poligonal da viga.
Exemplo de viga em 3D.
Vigas
Paredes e Vigas
-72-
Created with novaPDF Printer (www.novaPDF.com)
Arqui 3D
5.5 – CORTAR E ESTENDER VIGA EM PLANTA
Este comando permite o corte e extensão das vigas na vista de Planta
(top}.
COMO INTERAGIR COM O COMANDO
1- Menu Arqui> Estrutura, Forro e Piso> Cortar e Estender em Planta> ou digite
CVP.
Corte
1-Informe os pontos de corte.
2-Selecione a viga a cortar.
3-Encerre o comando com Enter.
Exemplo:
Antes
Durante
Sequência
Depois
-73-
Created with novaPDF Printer (www.novaPDF.com)
Arqui 3D
Vista em Perspectiva
Estender
1-Informe com dois cliques o limite de estensão.
2-Tecle Enter.
3-Selecione a viga que deseja estender.
4-Encerre o comando com dois Enters.
Exemplo:
Antes
Durante
Sequência
Depois
-74-
Created with novaPDF Printer (www.novaPDF.com)
Arqui 3D
Vista em Perspectiva
Obs : Após o uso do comando cvp, utilize sempre o comando Arremate
de Viga, que vem a seguir.
5.6 – ARREMATE DE VIGA
Este comando permite organizar os encontros e desencontros das
vigas.
COMO INTERAGIR COM O COMANDO
1-Menu Arqui> Estrutura,Forro e Piso> Arremate de Viga> ou digite VA.
2-Selecione o local de arremate através de dois cliques em diagonal.
3-Confirme o comando com Enter.
Exemplo:
Antes
Durante
Depois
-75-
Created with novaPDF Printer (www.novaPDF.com)
Arqui 3D
Resultado em Perspectiva
Antes
Depois
5.7 – ARREMATE SELECIONADO
Permite fazer o arremate de vigas de um pavimento mesmo estando
com um outro pavimento ativado.
COMO INTERAGIR COM O COMANDO
1-Menu Arqui> Estrutura,Forro e Piso> Arremate Selecionado> ou digite VS.
Antes Durante
-76-
Created with novaPDF Printer (www.novaPDF.com)
Arqui 3D
Sequência Depois
Resultado em vista perspectiva
Antes
Depois
-77-
Created with novaPDF Printer (www.novaPDF.com)
Arqui 3D
5.7 – STRETCH DE VIGA
Este comando permite esticar uma viga dentro de um valor definido.
COMO INTERAGIR COM O COMANDO
1-Menu Arqui> Estrutura,Forro e Piso> Stretch de Viga> ou digite SV.
2-Ativo (Enter).
3-Selecione com janela o lado da viga que deseja esticar.
4-Clique no ponto inicial para estender a viga.
5-Indique a direção e digite a distância, ou entre com as coordenadas.
Exemplo:
Antes
Durante
Sequência
Depois
-78-
Created with novaPDF Printer (www.novaPDF.com)
Arqui 3D
5.8 – REMOVER VIGA
Este comando tem a função de excluir vigas indesejadas, ativando
em seguida o arremate automático.
COMO INTERAGIR COM O COMANDO
1-Menu Arqui> Estrutura,Forro e Piso> Remover Viga> ou digite RV.
2-Ativo (Enter).
3-Selecione a(s) viga(s) que deseja excluir.
4-Define o local de arremate.
5-Encerre o comando com Enter.
Exemplo:
Antes
Durante
Depois
-79-
Created with novaPDF Printer (www.novaPDF.com)
Arqui 3D
CAPÍTULO 6
• Escada
• Escada Helicoidal
• Rampa
• Rampa Helicoidal
• Completar
• Peitoril/Corrimão
-80-
Created with novaPDF Printer (www.novaPDF.com)
Arqui 3D
6.2 – ESCADA
Este comando permite desenhar escadas com parâmetros configurados
pelo usuário.
COMO INTERAGIR COM O COMANDO
1-Menu Arqui> Escadas e Rampas> Escada> ou digite ES.
2-Considere o quadro abaixo.
3-Configure os parâmetros a seguir.
Altura = Determina a altura da escada.
-81-
Created with novaPDF Printer (www.novaPDF.com)
Arqui 3D
Cota Superior = Determina o ponto mais alto da escada em relação ao pavimento
ativo.
Cota inferior = Determina o ponto mais baixo da escada em relação ao pavimento
ativo.
Espessura = Determina a espessura do degrau.
Trespasse = Determina o valor do comprimento do trespasse.
Desenhar último degrau = Desenha todos os degraus determinado pelo usuário.
4-Após a configuração clique no botão OK.
5-Clique um primeiro ponto para iniciar a escada.
6-Clique um segundo ponto ou entre com as coordenadas para definir a largura da
escada.
7-Informe o lado em que a escada desce através de um clique.
8-Determine o número de degraus, N Enter.
9-Determine o valor da base da escada, B Enter.
10- Tecle Enter para finalizar o comando.
Topo Perspectiva1 Perspectiva 2
-82-
Created with novaPDF Printer (www.novaPDF.com)
Arqui 3D
Obs : O exemplo mostrado foi uma simples demonstração de escada, veremos
a seguir exemplos de escadas mais precisas e com dobras.
Escada com dobra
1-Configure os parâmetros da escada.
2-Tecle D para a opção dobrar.
3-Especifique o ponto base para a dobra através de um clique.
4-Determine o novo ângulo de descida da escada.
5-Determine o número de degraus na dobra.
6-Defina o tipo de borda na dobra da escada.
7-Prossiga com o comando ou Enter para finalizar.
Exemplo:
Topo Perspectiva
Veja outros exemplos de escadas, agora com um patamar e tipos diferentes
de dobra.
Topo Perspectiva
-83-
Created with novaPDF Printer (www.novaPDF.com)
Arqui 3D
Perspectiva
Veja outros exemplos de escadas, agora com um patamar e tipos diferentes
de dobra.
Topo Perspectiva
-84-
Created with novaPDF Printer (www.novaPDF.com)
Arqui 3D
6.3 – ESCADA HELICOIDAL
Este comando desenha escada helicoidal “caracol” com o quadro de
diálogo semelhante ao quadro de escada comum.
COMO INTERAGIR COM O COMANDO
1-Menu Arqui> Escadas e Rampas> Escada Helicoidal> ou digite EH.
2-Considere o quadro abaixo.
3-Configure os parâmetros desejados.
4-Clique no botão OK.
5-Determine o diâmetro interno da escada (Enter).
6-Determine o diâmetro externo da escada (Enter).
7-Clique em um ponto para determinar o centro da escada.
-85-
Created with novaPDF Printer (www.novaPDF.com)
Arqui 3D
8-Defina o ângulo inicial do degrau mais baixo.
9-Defina o ângulo final do degrau mais alto.
10-Determine o sentido de subida ( Horário/ Anti- Horário).
11-Configure os parâmetros finais.
12-Enter para finalizar.
Exemplo:
Perspectiva 1 Perspectiva 2
Topo
-86-
Created with novaPDF Printer (www.novaPDF.com)
Arqui 3D
6.4 – RAMPA
O comando Rampa permite ao usuário desenhar uma rampa com o
comprimento e a inclinação desejada.
COMO INTERAGIR COM O COMANDO
1- Menu Arqui> Escadas e Rampas> Rampa> ou digite RA.
2- Considere o quadro abaixo.
3- Configure os parâmetros desejados.
4-Clique no botão OK.
5-Clique um primeiro ponto para começar a desenhar a rampa.
6- Clique um segundo ponto ou entre com as coordenadas para definir a largura da
rampa.
7- Informe o lado em que a rampa desce.
8-Defina a inclinação da rampa. Quanto maior a inclinação menor será o comprimento
da rampa.
9-Utilize outras opções como dobrar ou encerre o comando com Enter.
-87-
Created with novaPDF Printer (www.novaPDF.com)
Arqui 3D
Exemplo:
Topo Perspectiva
Veja outro exemplo de rampa
Topo Perspectiva 1
Perspectiva 1
-88-
Created with novaPDF Printer (www.novaPDF.com)
Arqui 3D
6.5 – RAMPA HELICOIDAL
Este comando permite fazer o desenho de uma rampa helicoidal “Caracol”.
COMO INTERAGIR COM O COMANDO
1-Menu Arqui> Escadas e Rampas> Rampa Helicoidal> ou digite RH.
2-Considere o quadro abaixo.
3-Configure os parâmetros da rampa.
4-Clique no botão OK.
5-Configure o diâmetro interno da rampa.
6-Configure o diâmetro externo da rampa.
7-Clique no ponto de centro da rampa.
8-Defina o ângulo inicial (mais baixo).
9-Defina o ângulo final (mais alto).
10-Sentido de subida (Horário/ ou Anti Horário).
-89-
Created with novaPDF Printer (www.novaPDF.com)
Arqui 3D
Exemplo
Topo Perspectiva 1 Perspectiva 2
6.6 – COMPLETAR
Este comando completa escadas e rampas com Corrimão, Balaústres e
Estrutura.
COMO INTERAGIR COM O COMANDO
1-Menu Arqui> Escadas e Rampas> Completar> ou digite CM.
2-Clique sobre um degrau da escada ou sobre a rampa.
3-Considere o quadro abaixo.
4- Escolha um tipo de corrimão (Circular).
5- Configure o quadro abaixo.
-90-
Created with novaPDF Printer (www.novaPDF.com)
Arqui 3D
Diâmetro (A) = Define o valor do diâmetro do corrimão.
Num. Segmentos = Define o numero de isolines do corrimão.
Afast. Lateral +/- (C) = Define o afastamento interno do corrimão em relação a
lateral da escada.
Altura +/- (D) = Define a altura do corrimão em relação a base da escada.
Desenhar Suportes = Ativando está opção, o Arqui desenhará automaticamente
os balaustres da escada.
Espaçamento máximo = Define a distância entre um balaustre e outro.
-91-
Created with novaPDF Printer (www.novaPDF.com)
Arqui 3D
6-Após a configuração clique em OK.
7-Escolha um tipo de estrutura (Normal).
8- Considere o quadro abaixo.
Largura (A) = Largura total da estrutura, a mesma da escada.
Dimensão (B) = A espessura da estrutura.
Posição = Define a posição da estrutura sob os degraus.
8-Após configurar os parâmetros clique no botão OK.
-92-
Created with novaPDF Printer (www.novaPDF.com)
Arqui 3D
Exemplo:
Topo
Perspectiva 1
Perspectiva 2
-93-
Created with novaPDF Printer (www.novaPDF.com)
Arqui 3D
Topo
Perspectiva 1
Perspectiva 2
Obs : O comando completar não desenha estrutura em rampas, somente
corrimão.
-94-
Created with novaPDF Printer (www.novaPDF.com)
Arqui 3D
6.7 – PEITORIL/CORRIMÃO
Este comando permite desenhar peitoril e corrimão em Sacadas,
Mezaninos, Rampas e etc .
COMO INTERAGIR COM O COMANDO
1-Menu Arqui> Escadas e Rampas> Peitoril / Corrimão> ou digite PT.
2-Informe os pontos para o Peitoril / Corrimão percorrer, ou Enter para obter poligonal.
3-Considere o quadro abaixo.
4-Escolha o tipo de corrimão.
5-Configure os parâmetros do corrimão.
6-Clique no botão OK.
7-Informe o lado de afastamento em relação a poligonal informada.
8-Escolha um outro corrimão ou clique em OK para
encerrar o comando.
Exemplo:
Topo
-95-
Created with novaPDF Printer (www.novaPDF.com)
Arqui 3D
Perspectiva
Obs: Sempre informe os pontos da poligonal em vista perspectiva, pois na
vista de planta podemos capturar pontos indesejáveis.
-96-
Created with novaPDF Printer (www.novaPDF.com)
Arqui 3D
CAPÍTULO 7
• Telhado - 1 Água
• Telhado - 2 Águas
• Telhado - Várias Águas
• Desenhar Telhas
• Madeiramento Automático
• Ajuste Superior
-97-
Created with novaPDF Printer (www.novaPDF.com)
Arqui 3D
7.1 – TELHADO - 1 ÁGUA
Este comando desenha telhados de uma água.
COMO INTERAGIR COM O COMANDO
1-Menu Arqui> Telhado> 1 Água> ou digite T1.
2-Considere o quadro abaixo.
Parâmetros do telhado
-98-
Created with novaPDF Printer (www.novaPDF.com)
Arqui 3D
Espessura = Define a espessura do telhado.
Cota Z da Face Inferior = Define a cota (altura) onde vai ser desenhado o telhado.
Pto Refer.< = Define um ponto de referência para fixar o telhado.
Inclinação(%) = Define a inclinação do telhado em porcentagem.
Inclin.(graus) = Define a inclinação do telhado em graus.
Beiral
Inclinado = Desenha o beiral inclinado.
No Prumo = Desenha o beiral no prumo da parede.
3-Clique no botão Pto. Refer.<.
4Clique no ponto que deseja ter como referência.
5-Configure os parâmetros e em seguida escolha a maneira de informar os pontos
do telhado.
6-Após desenhar a poligonal do telhado, informe o lado em que a água sobe.
Exemplo:
Antes (Topo). Depois (Perspectiva).
Pto. Refer. Dir. Água Sobe.
Obs: No momento de informar o lado em que a água sobe, Ative o Ortho para
que o telhado seja desenhado corretamente.
-99-
Created with novaPDF Printer (www.novaPDF.com)
Arqui 3D
7.2 – TELHADO - 2 ÁGUAS
Este comando permite fazer o desenho do telhado com duas águas.
COMO INTERAGIR COM O COMANDO
1-Menu Arqui> Telhado> 2 Águas> ou digite T2.
2-Considere o quadro abaixo.
No Beiral = Desenha o telhado somente até a parede,
ou seja não desenha o beiral.
Na Parede = Desenha o telhado com o beiral definido
por um comprimento.
Beiral = Define o comprimento do Beiral.
Cota Z Beiral = Define a altura do beiral
em relação ao 0 do pavimento.
-100-
Created with novaPDF Printer (www.novaPDF.com)
Arqui 3D
3-Configure os parâmetros desejados.
4-Informe os pontos da poligonal do telhado.
5-Configure o lado para os beirados.
6-Defina se as poligonais estão sobre o beiral ou a parede.
7-Escolha uma opção ou Enter para finalizar.
Exemplo:
Poligonal sobre a parede
Poligonal sobre o beiral
Desenho com poligonal sobre o beiral
-101-
Created with novaPDF Printer (www.novaPDF.com)
Arqui 3D
Veja os desenhos em vista frontal.
Obs: O telhado duas águas é utilizado também para fazer mansardas nos
telhados.
7.3 – TELHADO - VÁRIAS ÁGUAS
Este comando faz com que o Arqui calcule o telhado e divida as águas
automáticamente.
COMO INTERAGIR COM O COMANDO
1-Menu Arqui> Telhado> Várias Águas> ou digite TA.
2-Considere o quadro abaixo.
-102-
Created with novaPDF Printer (www.novaPDF.com)
Arqui 3D
3-Configure os parâmetros do telhado.
4-Informe a poligonal do telhado(Obter Poligonal).
5-Defina se a poligonal está sobre o Beiral ou Parede.
6-Escolha uma opção (Oitão, Água, Cota Z ou Inclinação) ou Enter para calcular.
7-Escolha outras opções ou tecle Enter para finalizar o comando.
Exemplo:
Antes
-103-
Created with novaPDF Printer (www.novaPDF.com)
Arqui 3D
Durante
Resultado em Perspectiva
Obs: Para desenhar um telhado automático como este mostrado no
exemplo, podemos informar a poligonal através da opção Obter Poligonal para
agilizar o processo.
Podemos definir o oitão do telhado através da opção Oitão.
COMO INTERAGIR COM O COMANDO
1-Após informar a poligonal do telhado e sobre onde ela está (Beiral ou Parede),
digite O.
2-Informe a aresta onde deseja criar o oitão.
3-Tecle Enter e prossiga com o comando.
-104-
Created with novaPDF Printer (www.novaPDF.com)
Arqui 3D
Exemplo:
Antes (Topo)
Resultado em Perspectiva
-105-
Created with novaPDF Printer (www.novaPDF.com)
Arqui 3D
7.4 – DESENHAR TELHAS
Este comando permite o desenho de telhas em telhados do Arqui_3D.
COMO INTERAGIR COM O COMANDO
1-Menu Arqui> Telhado> Desenhar Telhas> ou digite TL.
2-Considere o quadro abaixo.
Pré-View =Pré-Visualização da telha.
Romana= Tipo de Telha.
-106-
Created with novaPDF Printer (www.novaPDF.com)
Arqui 3D
Criar Nova Telha = Permite ao usuário personalizar um telha.
Apagar Telha Atual = Apaga a telha corrente.
Dist.Entre Ondas = Define a distância entre
uma onda e outra da telha.
Escala em X = Define o tamanho em X da telha (Largura).
Escala em Y = Define o Tamanho em Y da Telha (Altura).
Arco = Desenha a Cumeeira em forma de
arco.
Triangular = Desenha a Cumeeira em forma triangular.
Largura Cumeeira = Define a largura da
cumeeira.
Desligar Layer Telhado = Desliga o layer do telhado,
facilitando a visualização das telhas.
3-Configure os parâmetros desejados.
4-Clique no botão OK.
5-Selecione todos os telhados que deseja desenhar as telhas.
6-Clique em um ponto de referência para alinhar as telhas.
Exemplo:
Antes
-107-
Created with novaPDF Printer (www.novaPDF.com)
Arqui 3D
Durante
Sequência
Resultado
7.5 – MADEIRAMENTO AUTOMÁTICO
Este comando cria a estrutura de madeira da cobertura.
COMO INTERAGIR COM O COMANDO
1-Menu Arqui> Telhado> Madeiramento Automático> ou digite MD.
2-Considere o quadro abaixo.
-108-
Created with novaPDF Printer (www.novaPDF.com)
Arqui 3D
3-Configure os parâmetros necessários para o madeiramento.
4-Desligue a opção Forro para que o madeiramento seja feito de maneira maisrápida.
5-Clique no botão OK.
6-Selecione todo o telhado que deseja fazer o madeiramento.
7-Tecle Enter para completar e encerrar o comando.
Exemplo:
Antes
-109-
Created with novaPDF Printer (www.novaPDF.com)
Arqui 3D
Durante
Depois
7.6 – AJUSTE SUPERIOR
Este comando tem a função de ajustar telhados e lajes com paredes.
COMO INTERAGIR COM O COMANDO
1- Menu Arqui> Modificar Objetos> Ajuste Superior> ou digite AJS.
2- Selecione os telhados ou lajes juntamente com as paredes.
3- Tecle Enter para concluir e encerrar o comando.
-110-
Created with novaPDF Printer (www.novaPDF.com)
Arqui 3D
Antes
Durante
-111-
Created with novaPDF Printer (www.novaPDF.com)
Arqui 3D
CAPÍTULO 8
• Terreno - Desenhar Curvas de Níveis
• Mover Curva de Nível
• Gerar malha 3D
• Planificar
• Calcular Volume
-112-
Created with novaPDF Printer (www.novaPDF.com)
Arqui 3D
8.1 – TERRENO - DESENHAR CURVAS DE NÍVEIS
Neste capitulo contamos com os comandos de construção de terreno.
Para desenhar as curvas de níveis do terreno podemos utilizar os comandos
Pline e Spline do AutoCAD.
Obs: Antes de entrar com os comandos de curvas de nível devemos desenhar
o terreno com suas dimensões.
Pline
COMO INTERAGIR COM O COMANDO
1-Menu Draw> Polyline> ou digite PL.
2-Digite as coordenadas X e Y da Poliline.
3-Crie o numero necessário de curvas de níveis.
Exemplo:
Antes Depois
Spline
Como interagir com o comando.
1-Menu Draw> Spline> ou digite SPL.
2-Informe os pontos da Spline através de cliques ou coordenadas.
3-Para sair do comando tecle três vezes Enter.
-113-
Created with novaPDF Printer (www.novaPDF.com)
Arqui 3D
Exemplo:
Antes Depois
8.2 – MOVER CURVA DE NÍVEL
Este comando move as curvas de nível no eixo Z, o valor poder ser
positivo ou negativo.
COMO INTERAGIR COM O COMANDO
1- Menu Arqui> Terreno> Mover Curva de Nível.
2- Selecione a curva de nível a mover.
3- Defina a cota Z para mover a curva.
4- Mova todas as curvas necessárias e tecle Enter para encerrar o comando.
Exemplo:
Antes (Topo) Antes (Frontal)
-114-
Created with novaPDF Printer (www.novaPDF.com)
Arqui 3D
Depois (Frontal) Depois (Lateral)
8.3 – GERAR MALHA 3D
Este comando cria a malha do terreno.
COMO INTERAGIR COM O COMANDO
1-Menu Arqui> Terreno> Gerar Malha 3D.
2-Clique em um canto do terreno, em seguida clique em outro (Diagonal).
3-Defina a distância entre as malhas (Enter).
Exemplo:
Antes Depois
Perspectiva
-115-
Created with novaPDF Printer (www.novaPDF.com)
Arqui 3D
8.4 – PLANIFICAR
Este comando permite planificar objetos como laje e outros em relação
ao terreno.
COMO INTERAGIR COM O COMANDO
1-Menu Arqui> Terreno> Planificar.
2-Clique no objeto a planificar <laje> (Enter).
3-Clique na malha do terreno.
Exemplo:
Antes Depois
Antes
-116-
Created with novaPDF Printer (www.novaPDF.com)
Arqui 3D
Depois
8.5 – CALCULAR VOLUME
Este comando permite ao usuário saber o volume de aterro e escavação,
o valor é dado em M³.
COMO INTERAGIR COM O COMANDO
1-Menu Arqui> Terreno> Calcular volume.
2-Tecle Enter para total.
3-Clique na malha atual (verde).
4-Clique na malha original (vermelha).
5-Aguarde o cálculo e em seguida considere o quadro abaixo.
-117-
Created with novaPDF Printer (www.novaPDF.com)
Arqui 3D
CAPÍTULO 9
• Planta de Pavimento - 2D
• Planta de Objeto - 2D
• Planta de Cobertura - 2D
• Corte e Vista - 2D
• Corte Perspectivado - 2D
• Gerar 2D na Tela
• Gerar Polylines - 2D
-118-
Created with novaPDF Printer (www.novaPDF.com)
Arqui 3D
9.1 – PLANTA DE PAVIMENTO - 2D
Este comando permite a geração automática de planta baixa de um
pavimento ativo.
COMO INTERAGIR COM O COMANDO
1-Menu Arqui> Gerar Projeto em 2D> Planta de Pavimento.
2-Sim para prosseguir.
3-Ative o pavimento desejado para gerar a planta.
4-Defina o valor da cota Z para o corte horizontal das paredes e esquadrias.
5-Não para prosseguir ou Sim para verificar a configuração.
6-Clique para um ponto base dentro do desenho.
7-Clique em um ponto fora do desenho onde deseja desenhar a planta baixa.
8-Selecione os objetos que deseja desenhar na planta Sim ou Não para desenhar
todos.
Exemplo:
-119-
Created with novaPDF Printer (www.novaPDF.com)
Arqui 3D
Obs: A ferramenta Planta de Pavimento além de desenhar planta baixa de
paredes, portas, janelas, blocos e etc, desenha também textos e números de
especificação de esquadrias e escadas.
9.2 – PLANTA DE OBJETO - 2D
Este comando permite realizar o desenho de planta baixa de qualquer
objeto do Arqui_3D.
COMO INTERAGIR COM O COMANDO
1-Menu Arqui> Gerar Projeto em 2D> Planta de Objeto.
2-Sim para prosseguir.
3-Selecione o objeto desejado Enter.
4-Ative o pavimento no qual será desenhado a planta.
5-Defina a altura cota Z para o corte.
6-Não para prosseguir.
-120-
Created with novaPDF Printer (www.novaPDF.com)
Arqui 3D
7-Clique em um ponto no objeto.
8-Clique em um outro ponto para definir o local onde será desenhado a planta.
Exemplo:
Antes
Depois
-121-
Created with novaPDF Printer (www.novaPDF.com)
Arqui 3D
9.3 – PLANTA DE COBERTURA - 2D
Este comando gera a planta de cobertura do telhado e sua inclinação.
COMO INTERAGIR COM O COMANDO
1-Menu Arqui> Gerar Projeto em 2D> Planta de Cobertura.
2-Sim para prosseguir.
3-Selecione telhado.
4-Selecione todo o telhado através de um retângulo.
5-Verifique o layer da planta do telhado OK.
Exemplo:
Obs: Para realizar a planta baixa do telhado deixe-o sempre em vista de topo
antes de seleciona-lo, pois caso contrário ele não desenhará o desenho em planta.
-122-
Created with novaPDF Printer (www.novaPDF.com)
Arqui 3D
9.4 – CORTE E VISTA - 2D
Este comando permite gerar cortes em elevação de projetos
arquitetônicos.
COMO INTERAGIR COM O COMANDO
1-Menu Arqui> Gerar Projeto em 2D> Corte e Vista.
2-Sim para prosseguir.
3-Informe o primeiro ponto da linha de corte.
4-Informe o segundo ponto da linha de corte.
5-Informe o lado que deseja visualizar no corte.
6-Sim para desenhar os objetos em vista.
7-Enter para ignorar os objetos a partir de uma determinada altura.
8-Selecione toda a área do corte através de uma janela.
9-Determine através de um clique o local onde será desenhado o corte.
10-Determine como irão ficar as folhas das esquadrias.
Exemplo:
Antes Depois
-123-
Created with novaPDF Printer (www.novaPDF.com)
Arqui 3D
Resultado
Antes Depois
9.5 – CORTE PERSPECTIVADO - 2D
Este comando gera cortes em perspectiva para o usuário.
COMO INTERAGIR COM O COMANDO
-124-
Created with novaPDF Printer (www.novaPDF.com)
Arqui 3D
1-Menu Arqui> Gerar Projeto em 2D> Corte Perspectivado.
2-Sim para prosseguir.
3-Informe o primeiro ponto de corte.
4-Informe o segundo ponto de corte em diagonal.
5-Informe o lado que deseja visualizar no corte.
6-Enter para ignorar os objetos a partir de uma determinada altura.
7-Selecione toda a área do corte através de uma janela.
8-Escolha uma lente de visualização. Quanto menor a lente, maior o espaço
visualizado.
9-Determine através de um clique o local onde será desenhado o corte.,
10-Determine como irão ficar as folhas das esquadrias.
Exemplo:
Antes
Depois
-125-
Created with novaPDF Printer (www.novaPDF.com)
Arqui 3D
9.6 – GERAR 2D DA TELA
Este comando permite gerar uma imagem 2D da viewport atual ou de
uma outra vista existente. O desenho será formado somente por linhas, podendo
assim ser modificado como você desejar.
COMO INTERAGIR COM O COMANDO
1-Menu Arqui> Gerar Projeto em 2D> Gerar 2D da Tela.
2-Sim para prosseguir.
3-Defina a vista da viewport ou outra para gerar a imagem.
4-Defina o layer utilizado para a imagem.
5-Clique no botão OK para concluir o comando.
Exemplo:
Antes
Depois
-126-
Created with novaPDF Printer (www.novaPDF.com)
Arqui 3D
9.7 – GERAR POLYLINES
Este comando permite gerar uma polilinha extraída de paredes e
muros.
COMO INTERAGIR COM O COMANDO
1-Menu Arqui> Gerar Projeto em 2D> Gerar Polyline.
2-Selecione as paredes ou muros desejado.
3-Enter para encerrar o comando.
Exemplo:
Antes
Depois
-127-
Created with novaPDF Printer (www.novaPDF.com)
Arqui 3D
CAPÍTULO 10
• Modificar Objetos
• Ajuste Inferior
• Unir Paredes Sobrepostas
• Abrir Furo
• Fechar Furo
• Hachurar
-128-
Created with novaPDF Printer (www.novaPDF.com)
Arqui 3D
10.1 – MODIFICAR OBJETOS
Este comando permite fazer modificações em objetos como Parede,
Telhado, Laje, Corrimão, e etc.
COMO INTERAGIR COM O COMANDO
6-Menu Arqui> Modificar Objetos> Modificar Objetos> ou digite MF.
7-Selecione o objeto a modificar.
8-Tecle duas vezes Enter para ativar o quadro de modificação.
9-Se o objeto selecionado for uma parede, abrirá o seguinte quadro.
-129-
Created with novaPDF Printer (www.novaPDF.com)
Arqui 3D
10-Configure os parâmetros que deseja modificar.
6-Clique no botão OK para fechar o quadro.
8-Tecle Enter para fazer o arremate automático.
Exemplo:
Antes Durante
Sequência Resultaedo em Perspectiva
-130-
Created with novaPDF Printer (www.novaPDF.com)
Arqui 3D
10.2 – AJUSTE INFERIOR
Este comando permite fazer o ajuste entre lajes e paredes.
COMO INTERAGIR COM O COMANDO
1-Menu Arqui> Modificar Objetos> Ajuste Inferior> ou digite AJI.
2-Selecione a parede e em seguida selecione a laje.
3-Tecle Enter para concluir o comando.
Exemplo:
Antes
Depois
-131-
Created with novaPDF Printer (www.novaPDF.com)
Arqui 3D
10.3 – UNIR PAREDES SOBREPOSTAS
Este comando tem a função de unir paredes que estão sobrepostas,
transformado-as em uma única parede.
COMO INTERAGIR COM O COMANDO
1-Menu Arqui> Modicar Objetos> Unir Paredes Sobrepostas> ou digite UP.
2-Selecione uma opção Real ou Visual.
3-Para agilizar o comando escolha a opção Real.
4-Selecione as paredes que deseja unir.
5-Tecle Enter para finalizar o comando.
Exemplo:
UCS NO OBJETO
Este comando permite colocar a ucs no mesmo plano do objeto.
Como interagir com o comando.
1-Menu Arqui> Modificar Objetos> Ucs no Objeto> ou digite UO.
2-Clique no objeto desejado.
3-Tecle Enter para confirmar o comando.
-132-
Created with novaPDF Printer (www.novaPDF.com)
Arqui 3D
Antes Depois
10.4 – ABRIR FURO
Este comando cria furos em objetos como paredes, lajes, Telhados e
etc.
1-Menu Arqui> Modificar Objetos> Abrir Furo> ou Digite AF.
2-Selecione o objeto a furar.
3-Informe a poligonal do furo ou Enter para Obter Poligonal.
4-Após informar a poligonal tecle Enter para concluir o comando.
Exemplo:
Antes Depois
-133-
Created with novaPDF Printer (www.novaPDF.com)
Arqui 3D
Antes Depois
Antes Depois
10.5 – FECHAR FURO
Este comando permite fechar os furos dos objetos furados.
COMO INTERAGIR COM O COMANDO
1-Menu Arqui> Modificar Objetos> Fechar Furo> ou digite FF.
2-Selecione o objeto furado.
3-Tecle Enter para encerrar o comando.
Exemplo:
-134-
Created with novaPDF Printer (www.novaPDF.com)
Arqui 3D
Antes Depois
Antes Depois
10.6 – HACHURAR
HACHURAR
Este comando permite hachurar objetos em 2D E 3D.
COMO INTERAGIR COM O COMANDO
1-Menu Arqui> Modificar Objetos> Hachurar> ou digite HA.
2-Selecione o objeto que deseja hachurar.
3-Se o objeto for 3D escolha o lado para hachurar.
4-Clique em um ponto para determinar a referência da hachura.
-135-
Created with novaPDF Printer (www.novaPDF.com)
Arqui 3D
5-Digite M para escolher a hachura.
6-Clique na hachura desejada.
7-Defina a escala da hachura.
8-Defina o ângulo da hachura.
9-Tecle Enter para encerrar o comando.
Exemplo:
Antes
Depois
Antes Depois
-136-
Created with novaPDF Printer (www.novaPDF.com)
Arqui 3D
CAPÍTULO 11
• Desenhar Texto
• Editar Texto
• Estilo de Texto
• Linha de Cota
-137-
Created with novaPDF Printer (www.novaPDF.com)
Arqui 3D
11.1 – DESENHAR TEXTO
Este comando desenha textos em uma área determinada pelo usuário.
COMO INTERAGIR COM O COMANDO
1-Menu Texto> Desenhar Texto> ou digite DT.
2-Considere o quadro abaixo.
3-Escolha um estilo de texto.
4-Clique no botão OK.
5-Justificação ou Estilo.
6-Entre com Justificação (J) Enter.
7-Escolha uma opção de posicionamento de texto.
-138-
Created with novaPDF Printer (www.novaPDF.com)
Arqui 3D
Ponto de inserção do texto.
8-Especifique o ponto que corresponderá ao meio do texto.
9-Determine o ângulo de rotação do texto.
10-Digite o texto desejado.
11-Tecle Enter para ir para a linha de
baixo.
12-Tecle duas vezes Enter para
encerrar o comando.
Exemplo:
-139-
Created with novaPDF Printer (www.novaPDF.com)
Arqui 3D
11.2 – EDITAR TEXTO
Este comando permite corrigir e alterar textos.
COMO INTERAGIR COM O COMANDO
1-Menu Texto> Editar Texto> ou digite ED.
2-Selecione o texto que deseja editar.
3-Tecle Enter para abrir o quadro editor de texto.
4-Digite o novo texto.
5-Clique no botão Ok para concluir o comando.
Obs: O comando de editar texto funciona também com Atributo.
11.3 – ESTILO DE TEXTO
Este comando permite ao usuário configurar seu próprio estilo de
texto.
COMO INTERAGIR COM O COMANDO
1-Menu Texto> Estilo de Texto>
2-Considere o quadro abaixo.
-140-
Created with novaPDF Printer (www.novaPDF.com)
Arqui 3D
3-Clique no botão New para criar um novo estilo.
4-Determine o nome do estilo.
5-Clique no botão OK.
6-Escolha uma fonte para o estilo em Font Name.
7-Defina a altura do texto em Height.
8-Clique no botão Aplly para aplicar o estilo.
9- Crie um outro estilo ou clique no botão close para encerrar o comando.
Obs: Crie sempre um estilo de texto antes de inseri-lo.
-141-
Created with novaPDF Printer (www.novaPDF.com)
Arqui 3D
11.4 – LINHA DE COTA
Este é o comando de cota do Arqui_3D, um processo rápido e fácil.
COMO INTERAGIR COM O COMANDO
1-Menu Texto> Linha de cota> ou digite CT.
2-Determine através de um clique o primeiro ponto da linha de cota.
3-Especifique o segundo ponto da linha de cota.
4-Determine o tamanho da linha de chamada.
5-Clique nos pontos que deseja obter a cota, ou entre com a opção (Cortar).
Exemplo:
Antes
Durante
Sequência
-142-
Created with novaPDF Printer (www.novaPDF.com)
Arqui 3D
Resultado
A opção Cortar permite cotar todos os pontos que se interceptam com a linha
de corte.
Exemplo:
Antes ( Linha de Corte)
Resultado
Obs: O Comando para configura estilo de cota é o DDIM do AutoCAD.
-143-
Created with novaPDF Printer (www.novaPDF.com)
Arqui 3D
CAPÍTULO 12
• Verificar Distância no Papel
• Para Configurar o Layout
• Folha, Selo e Títulos
• Criar Viewport para Plotar
• Editar Atributos do Selo
• Congelar Layers na Viewport
• Definir Escala Viewport
• Definir Viewport com Hide
• Inserir Automático
-144-
Created with novaPDF Printer (www.novaPDF.com)
Arqui 3D
12.1 – VERIFICAR DISTÂNCIA NO PAPEL
Esta ferramenta permite ao usuário saber o espaço que o desenho ocupará
na folha de plotagem. A medida é dada em milímetros.
COMO INTERAGIR COM O COMANDO
1-Menu Arqui> Plotagem> Verificar Distância no Papel.
2-Clique em dois pontos para determinar o valor que o objeto ocupa na folha.
Exemplo:
O resultado é dado na região de comandos:
A distância informada ocupa 159 milímetros no papel.
Opções:
Unidade= Serve para medir considerando uma unidade diferente da atual.
Escala= Serve para medir considerando uma escala diferente da atual.
-145-
Created with novaPDF Printer (www.novaPDF.com)
Arqui 3D
12.2 – PARA CONFIGURAR O LAYOUT
COMO INTERAGIR COM O COMANDO
1-Clique em layout 1.
2-Clique com o botão direito do mouse sobre layout 1, em seguida clique em Page
Setup.
3-Considere o quadro abaixo.
4-Clique no botão Plot Device.
Layout Name= Determine o nome do
layout.
-146-
Created with novaPDF Printer (www.novaPDF.com)
Arqui 3D
Plotter configuration= Defina a impressora para plotar.
Plot style table= Determine a pena para plotagem.
Veja dois exemplos de pena:
Acad.ctb= Plota com as cores e espessura dos layers.
Monochrome= Plota somente com uma cor( Preto).
8- Clique no botão Layout Settings.
Paper size and paper units= Defina a folha para plotar.
Drawing orientation= Define a posição do desenho na folha.
-147-
Created with novaPDF Printer (www.novaPDF.com)
Arqui 3D
Plot scale= Determina a escala de plotagem.
Plot offset= Centraliza o desenho na folha de plotagem.
13- Para finalizar clique no botão OK.
12.3 – FOLHA, SELO E TÍTULOS
Esta ferramenta serve para inserir folha, selo e títulos após a configuração
do layout.
COMO INTERAGIR COM O COMANDO
1-Menu Arqui> Plotagem> Folha, Selo e Títulos.
2-Escolha uma opção.
Folha
a-) Digite o nome da folha. Exemplo: A2
b-) Clique em um canto para fixar a folha.
-148-
Created with novaPDF Printer (www.novaPDF.com)
Arqui 3D
Exemplo:
Antes
Depois
Selo
a-) O Arqui_3D oferece dois tipos de selo, SELO01 e SELO02.
b-) Escolha um selo.Exemplo digite SELO01.
c-) Clique em um ponto para definir o local de inserção do selo.
d-) Edite os textos do selo.
-149-
Created with novaPDF Printer (www.novaPDF.com)
Arqui 3D
Durante
-150-
Created with novaPDF Printer (www.novaPDF.com)
Arqui 3D
Resultado
Títulos
a-) O Arqui_3D oferece três opções de títulos.
b-) Escolha uma opção através de um clique.
c-) Clique em um ponto para definir o local do texto.
d-) Defina o texto do título e a escala.
e-) Clique no botão OK para concluir o comando.
Antes
-151-
Created with novaPDF Printer (www.novaPDF.com)
Arqui 3D
Durante
Depois
-152-
Created with novaPDF Printer (www.novaPDF.com)
Arqui 3D
12.4 – CRIAR VIEWPORT PARA PLOTAR
Após a configuração de folha, selo e títulos, vamos inserir o desenho e
suas vistas na folha.
COMO INTERAGIR COM O COMANDO
1-Menu Arqui> Plotagem> Criar Viewport para Plotar.
2-Informe dois cantos em diagonal para definir o local da viewport.
3-Informe dois cantos em diagonal sobre a vista desejada ou escolha uma opção
de vista.
4-Determine a unidade a ser usada mm, cm ou m.
5-Determine a escala de plotagem da viewport.
6-Defina os layers que irão ficar visíveis na viewport 2D, 3D ou Manter.
7-Crie outras viewports ou tecle Enter para encerrar o comando.
Nunca utilize o comando zoom na viewport,exceto o pan, após confirmada a escala,.
Exemplo:
Antes
-153-
Created with novaPDF Printer (www.novaPDF.com)
Arqui 3D
Durante
Durante
-154-
Created with novaPDF Printer (www.novaPDF.com)
Arqui 3D
Sequência
Resultado
-155-
Created with novaPDF Printer (www.novaPDF.com)
Arqui 3D
Obs: Quando é colocado vistas em 2D na viewport, deixe sempre os layers
2D visíveis para que o desenho apareça na viewport.
Exemplo de um layout com várias viewports.
12.5 – EDITAR ATRIBUTOS DO SELO
Esta ferramenta
permite alterar os atributos
(textos) do selo.
COMO INTERAGIR COM O
COMANDO
1-Menu Arqui> Plotagem>
Editar Atributos do Selo.
2-Clique sobre o selo que
deseja modificar.
3-Considere o quadro abaixo.
-156-
Created with novaPDF Printer (www.novaPDF.com)
Arqui 3D
4-Altere o texto desejado.
5-Clique no botão OK para concluir o comando.
Exemplo:
Antes
Depois
-157-
Created with novaPDF Printer (www.novaPDF.com)
Arqui 3D
12.6 – CONGELAR LAYERS NA VIEWPORT
Este comando permite congelar os layers selecionados na viewport
para que não apareçam na plotagem.
COMO INTERAGIR COM O COMANDO
1-Menu Arqui> Plotagem> Congelar Layers na Viewport.
2-Selecione o(s) objeto (s) que deseja congelar.
3-Tecle Enter para encerrar o comando.
Exemplo:
Antes
-158-
Created with novaPDF Printer (www.novaPDF.com)
Arqui 3D
Depois
12.7 – DEFINIR ESCALA VIEWPORT
Este comando permite definir ou modificar a escala dentro da viewport
ativada.
COMO INTERAGIR COM O COMANDO
1-Menu Arqui> Plotagem> Definir Escala Viewport.
2-Informe um ponto qualquer dentro da viewport ativa.
3-Determine a unidade desejada mm, cm, m.
4-Determine a escala desejada 50, 75, 100, e etc.
Exemplo:
-159-
Created with novaPDF Printer (www.novaPDF.com)
Arqui 3D
Antes (Escala : 50)
Depois (Escala : 100)
-160-
Created with novaPDF Printer (www.novaPDF.com)
Arqui 3D
12.8 – DEFINIR VIEWPORT COM HIDE
Este comando permite plotar uma vista 3D no modo Hide.
COMO INTERAGIR COM O COMANDO
1-Menu Arqui> Plotagem> Definir Viewport com Hide.
2-Clique sobre a linha da viewport.
3-Tecle Enter para concluir o comando.
Exemplo:
Antes
Depois
-161-
Created with novaPDF Printer (www.novaPDF.com)
Arqui 3D
Resultado
12.9 – INSERIR AUTOMÁTICO
Permite inserir blocos do Arqui_3D no projeto.
COMO INTERAGIR COM O COMANDO
1-Menu Arqui> Blocos> Inserir Automático> ou digite IA.
2-Considere o quadro abaixo.
-162-
Created with novaPDF Printer (www.novaPDF.com)
Arqui 3D
3-No campo Menus escolha a categoria dos blocos.
4-Clique sobre o bloco que deseja inserir.
5-Clique no botão OK.
6-Especifique o ponto de inserção do objeto ou escolha uma opção.
7-Determine o ângulo de rotação do objeto.
8-Tecle Enter para sair do comando.
Exemplo:
Antes
Antes
-163-
Created with novaPDF Printer (www.novaPDF.com)
Arqui 3D
Resultado em Perspectiva
Obs: Os blocos são inseridos sempre no pavimento que está ativo. Podemos
inseri-los em vista de planta ou em perspectiva.
-164-
Created with novaPDF Printer (www.novaPDF.com)
Arqui 3D
CAPÍTULO 13
•PERSPECTIVA CONICA
• SALVAR PERSPECTIVA CONICA
• RESTAURAR PERSPECTIVA CONICA
• AJUSTAR PERSPECTIVA CONICA
-165-
Created with novaPDF Printer (www.novaPDF.com)
Arqui 3D
13.1 – PERSPECTIVA CÔNICA
Permite visualizar uma imagem interna ou externa do projeto.
COMO INTERAGIR COM O COMANDO
1-Menu Arqui> Barra de Ferramentas> Menu Compacto 2> Perspectiva Cônica>
ou digite CN.
2-Especifique um ponto em 2d onde ficará posicionada a câmera.
3-Determine a altura da câmera Enter.
4-Especifique um ponto para ser o alvo.
5-Determine a altura do alvo.
6-Escolha a lente.
7-Tecle três vezes Enter para concluir o comando.
Exemplo:
Perspectiva interna
Antes
Durante
-166-
Created with novaPDF Printer (www.novaPDF.com)
Arqui 3D
Durante
Perspectiva Externa
Antes
-167-
Created with novaPDF Printer (www.novaPDF.com)
Arqui 3D
Durante
Resultado
-168-
Created with novaPDF Printer (www.novaPDF.com)
Arqui 3D
13.2 – SALVAR PERSPECTIVA CÔNICA
Salvando uma perspectiva cônica podemos abri-la a qualquer momento dentro
do arquivo e coloca-la dentro de uma viewport para plotar.
COMO INTERAGIR COM O COMANDO
1-Menu View> Vistas (view)> View Save.
2- Considere o quadro abaixo.
3-Determine o nome da vista.
4-Clique no botão OK para concluir o comando.
13.3 – PARA RESTAURAR PERSPECTIVA CÔNICA
Permite abrir uma perspectiva cônica a qualquer momento dentro do arquivo
desde que a mesma esteja salva.
COMO INTERAGIR COM O COMANDO
1-Menu View> Vistas (View)> View Restore.
2- Considere o quadro abaixo.
-169-
Created with novaPDF Printer (www.novaPDF.com)
Arqui 3D
3- Escolha a vista que deseja abrir.
4-Clique no botão OK para concluir o comando.
13.3 – PARA AJUSTAR PERSPECTIVA CÔNICA
Podemos ajustar uma vista através do 3D Orbit do AutoCAD e Perspectiva
cônica do Arqui.
Exemplo:
3D Orbit
Antes
-170-
Created with novaPDF Printer (www.novaPDF.com)
Arqui 3D
Durante
Depois
Perspectiva Cônica
1-Deixe a vista corrente.
2-Digite CN.
3-Selecione os objetos da vista, digite All (Enter).
4-Tecle Enter para ativar o quadro de ajuste.
-171-
Created with novaPDF Printer (www.novaPDF.com)
Arqui 3D
5-Clique no botão Lente para
modificar a vista.
6-Escolha uma lente. Quanto
maior a lente mais próximo
ficará o objeto.
7-Clique no botão OK, prossiga com o ajuste ou clique em Sair.
Exemplo:
Antes
-172-
Created with novaPDF Printer (www.novaPDF.com)
Arqui 3D
Depois
-173-
Created with novaPDF Printer (www.novaPDF.com)
Potrebbero piacerti anche
- Manual Autocad R14Documento58 pagineManual Autocad R14Antonio AndersonNessuna valutazione finora
- Aula1 Autocad NavalDocumento57 pagineAula1 Autocad NavalLeticiaNessuna valutazione finora
- AutoCAD 3D Fazendo Uma CasaDocumento15 pagineAutoCAD 3D Fazendo Uma Casache gevaraNessuna valutazione finora
- Documento 5 - Manual CadnaA PTDocumento30 pagineDocumento 5 - Manual CadnaA PTPaulo ValérioNessuna valutazione finora
- Coloração Plana - Manual Krita Versão 4.2.0 PDFDocumento20 pagineColoração Plana - Manual Krita Versão 4.2.0 PDFmaodesusNessuna valutazione finora
- 00 - Slide Da Aula Introdutória 3 - Conhecendo o MicrobitDocumento15 pagine00 - Slide Da Aula Introdutória 3 - Conhecendo o MicrobitCesar LamounierNessuna valutazione finora
- Apostila Rhinoceros 3Documento37 pagineApostila Rhinoceros 3zarobaNessuna valutazione finora
- Cities XXL - Manual Do Usuário (Ainda em Tradução)Documento150 pagineCities XXL - Manual Do Usuário (Ainda em Tradução)owagnernNessuna valutazione finora
- Apostila Microstation V8Documento37 pagineApostila Microstation V8Thiago PortoNessuna valutazione finora
- Design File Server - ManualDocumento26 pagineDesign File Server - Manuallepohard4539Nessuna valutazione finora
- Manual Celular q5 - Q5 EVOLUTIONDocumento16 pagineManual Celular q5 - Q5 EVOLUTIONGastón Gabriel RodríguezNessuna valutazione finora
- AulasCAD Módulo Básico Intermediário Arq Roberta VendraminiDocumento100 pagineAulasCAD Módulo Básico Intermediário Arq Roberta VendraminiLorena Barreto0% (1)
- ZBrushDocumento61 pagineZBrushjackwoldsNessuna valutazione finora
- Apostila de VetorizaçãoDocumento10 pagineApostila de VetorizaçãoKelly Marques LimaNessuna valutazione finora
- Apostila Coreldraw12 ApartamentoDocumento24 pagineApostila Coreldraw12 Apartamentoalenorato1985Nessuna valutazione finora
- Kerkythea TutorialDocumento24 pagineKerkythea Tutoriallealtudo100% (1)
- TIC7 - Aula - Meio Local em 3DDocumento6 pagineTIC7 - Aula - Meio Local em 3DVictor GomesNessuna valutazione finora
- Desenho Técnico - 1 SérieDocumento3 pagineDesenho Técnico - 1 SérieDaniel Alves de AndradeNessuna valutazione finora
- Ficha Tecnica Premium PCTV K2620 1020269Documento3 pagineFicha Tecnica Premium PCTV K2620 1020269Daniel Santos50% (2)
- Manual Preps PortuguesDocumento16 pagineManual Preps PortuguesDulce SousaNessuna valutazione finora
- Computador Didático - NeanderDocumento28 pagineComputador Didático - NeanderDanilo OliveiraNessuna valutazione finora
- Microsoft Word - ApostilaDesenho2 PDFDocumento51 pagineMicrosoft Word - ApostilaDesenho2 PDFFrancisco Lobão0% (1)
- Archicad Apostila Unicamp I PDFDocumento84 pagineArchicad Apostila Unicamp I PDFIagoCastroNessuna valutazione finora
- Desenho Cad 3D - TutorialDocumento89 pagineDesenho Cad 3D - TutorialPamela Moura SilvaNessuna valutazione finora
- Tutorial CADDocumento8 pagineTutorial CADvenomvNessuna valutazione finora
- 01 Modulo Des2Documento10 pagine01 Modulo Des2Ana carolina silvaNessuna valutazione finora
- Cópia de AULA 2 - CAE - 2021.2Documento22 pagineCópia de AULA 2 - CAE - 2021.2Gabriel CarvalhoNessuna valutazione finora
- Apostila Revit - Edifício VerticalDocumento68 pagineApostila Revit - Edifício VerticalCarolineNessuna valutazione finora
- Curso Básico de ArchiCADDocumento122 pagineCurso Básico de ArchiCADoctavianijr100% (1)
- APOSTILA AutoCAD - 2D - Angelica PDFDocumento37 pagineAPOSTILA AutoCAD - 2D - Angelica PDFLidy Borges100% (1)
- Apostila Completa - Autodesk Inventor 2009Documento319 pagineApostila Completa - Autodesk Inventor 2009Magnetor50% (2)
- Apostila de CAD - Solid Edge V20 - Prof. Samuel DiasDocumento178 pagineApostila de CAD - Solid Edge V20 - Prof. Samuel DiasisaquesantosNessuna valutazione finora
- Construindo Modelo 3D A Partir Da Planta 2DDocumento1 paginaConstruindo Modelo 3D A Partir Da Planta 2DparipasuNessuna valutazione finora
- Revit Teoria1Documento12 pagineRevit Teoria1Angela GarciaNessuna valutazione finora
- Apostila LUMINE RAMIRODocumento34 pagineApostila LUMINE RAMIROIngridy Patrícia Carvalho SantanaNessuna valutazione finora
- DAC I - Aula 2Documento34 pagineDAC I - Aula 2Jaime João ManuelNessuna valutazione finora
- Desenho Técnico Com AutoCADDocumento29 pagineDesenho Técnico Com AutoCADsilvaNessuna valutazione finora
- Apostila Autocad 2008Documento58 pagineApostila Autocad 2008Roberto SantosNessuna valutazione finora
- Aulas - Desenho Técnico Mecânico (Cad)Documento70 pagineAulas - Desenho Técnico Mecânico (Cad)RAFILSKE20140% (1)
- Invertor 7 - GeralDocumento136 pagineInvertor 7 - GeralKeiti DemarchiNessuna valutazione finora
- Apostila - InventorDocumento191 pagineApostila - Inventorfujiwara_keiti0% (1)
- Apostila - Curso SimplificadoDocumento69 pagineApostila - Curso SimplificadojormelhorNessuna valutazione finora
- Apostila nx6-01Documento115 pagineApostila nx6-01Silas MendesNessuna valutazione finora
- Apostila - Curso Simplificado AutocadDocumento68 pagineApostila - Curso Simplificado AutocadJAS-DesignerNessuna valutazione finora
- Aula 01 - Iniciando o AutoCADDocumento29 pagineAula 01 - Iniciando o AutoCADMayara LealNessuna valutazione finora
- Apostila AutoCAD 2DDocumento73 pagineApostila AutoCAD 2DFranceir Alves Ferreira JuniorNessuna valutazione finora
- Inventor 2013 Apostila TutoriaisDocumento204 pagineInventor 2013 Apostila Tutoriaisaguiark510Nessuna valutazione finora
- Apostila AutoCad 1 Prof MiltonDocumento20 pagineApostila AutoCad 1 Prof MiltonClaudio Masjid MaktubNessuna valutazione finora
- Tutorial Vector WorksDocumento31 pagineTutorial Vector WorksLuciana Carolina AguiarNessuna valutazione finora
- Superficies - Autocad Civil 3DDocumento6 pagineSuperficies - Autocad Civil 3DArnaldoAzevedoNessuna valutazione finora
- AutoCAD 2D - Módulo I RevisadoDocumento29 pagineAutoCAD 2D - Módulo I RevisadoGabriel Seixas100% (2)
- Apostila AutoCAD 2DDocumento74 pagineApostila AutoCAD 2Dbim4qualityNessuna valutazione finora
- Hands-On (Revit Architecture) - 2020Documento26 pagineHands-On (Revit Architecture) - 2020Fernanda FonsecaNessuna valutazione finora
- Comandos AutocadDocumento8 pagineComandos AutocadELISANGELAGUILARNessuna valutazione finora
- Conteúdo - CAD BÁSICO 02Documento30 pagineConteúdo - CAD BÁSICO 02Gabrieli Fontes SilvaNessuna valutazione finora
- Tutorial de Modelação de TerrenosDocumento13 pagineTutorial de Modelação de TerrenosMaurício BuenoNessuna valutazione finora
- Apostila Civil 3DDocumento38 pagineApostila Civil 3DFelipe Pontes ModestoNessuna valutazione finora
- 7 - Introdução Ao Sistema BIMDocumento19 pagine7 - Introdução Ao Sistema BIMCibeli Botega Sales TeixeiraNessuna valutazione finora
- Auto CadDocumento85 pagineAuto CadDrZzLyXD BrownNessuna valutazione finora
- Resumo Computação Grafica 2DDocumento11 pagineResumo Computação Grafica 2DNery Edson SilvaNessuna valutazione finora
- Frigobar ConsulDocumento8 pagineFrigobar ConsulJuliano GriguloNessuna valutazione finora
- Trabalho 01 - V02Documento11 pagineTrabalho 01 - V02Juliano GriguloNessuna valutazione finora
- Inglês Técnico - Eletrônica SubsequenteDocumento2 pagineInglês Técnico - Eletrônica SubsequenteJuliano GriguloNessuna valutazione finora
- Sistemas de Potência - Volume 4 - Manutenção e Operação de Sistemas de Distribuição - Ed. Campus - EletrobrásDocumento158 pagineSistemas de Potência - Volume 4 - Manutenção e Operação de Sistemas de Distribuição - Ed. Campus - EletrobráshammerbassNessuna valutazione finora
- Aquecedor Solar de Baixo Custo1Documento11 pagineAquecedor Solar de Baixo Custo1api-3699703100% (1)
- A Empresa MicrolinsDocumento7 pagineA Empresa MicrolinsBjlapanews Portal de NoticiasNessuna valutazione finora
- PPRA de RestauranteDocumento25 paginePPRA de RestaurantemelojcleyNessuna valutazione finora
- Informatica - História e Evolução Dos ComputadoresDocumento21 pagineInformatica - História e Evolução Dos Computadoresanon_799382366Nessuna valutazione finora
- (Manual) Frequencia Escolar (Projeto Presença)Documento84 pagine(Manual) Frequencia Escolar (Projeto Presença)AndyChronoNessuna valutazione finora
- ManualDocumento53 pagineManualPatricia VianaNessuna valutazione finora
- Slide 01Documento17 pagineSlide 01Hernane BiniNessuna valutazione finora
- Arduino - Esp01 IDocumento8 pagineArduino - Esp01 Ilucas coutinho marcelinoNessuna valutazione finora
- Jiraya Games - Pesquisa Google PDFDocumento1 paginaJiraya Games - Pesquisa Google PDFDouglas LimaNessuna valutazione finora
- An43 1Documento28 pagineAn43 1Wagner MirandaNessuna valutazione finora
- MN 012463 R03 DS-440X4 SiteDocumento14 pagineMN 012463 R03 DS-440X4 SiteMarcelo Hiroshi AraiNessuna valutazione finora
- Manual Instalacao DspaceDocumento20 pagineManual Instalacao Dspaceandre_wsilvaNessuna valutazione finora
- Agrofenix Emplementos Ltda 1: Chico de Paula 085-203 Av Nossa Senhora de Fatima, 179Documento1 paginaAgrofenix Emplementos Ltda 1: Chico de Paula 085-203 Av Nossa Senhora de Fatima, 179andre regis conegeroNessuna valutazione finora
- MSG de Erros - Fanuc, PT - BRDocumento613 pagineMSG de Erros - Fanuc, PT - BRDomite VianaNessuna valutazione finora
- Dissertação AtividadeDocumento4 pagineDissertação AtividadePaulo OliveiraNessuna valutazione finora
- Resumo Do Livro Comando P QDocumento2 pagineResumo Do Livro Comando P QKom Wu100% (3)
- Atividade 02 - Douglas Joventino Moreira SilvaDocumento7 pagineAtividade 02 - Douglas Joventino Moreira SilvaDouglas Moreira100% (2)
- LPI Pratica 1Documento26 pagineLPI Pratica 1Wagner SouzaNessuna valutazione finora
- 191218-MG3000 Manual R00Documento98 pagine191218-MG3000 Manual R00escabamNessuna valutazione finora
- Análise Combinatória, Probabilidade Noções de Estatística 1Documento44 pagineAnálise Combinatória, Probabilidade Noções de Estatística 1ProprietárioNessuna valutazione finora
- Edital Polícia Legislativa 2014Documento2 pagineEdital Polícia Legislativa 2014Rafael LeiteNessuna valutazione finora
- Tabela TOUCH CELL - 2022-09-30T083316.985Documento11 pagineTabela TOUCH CELL - 2022-09-30T083316.985Ismael MonteiroNessuna valutazione finora
- Procedimento de Instalação KaraokeDocumento2 pagineProcedimento de Instalação KaraokeJoão Carlos F. LimaNessuna valutazione finora
- Exercicios Aula 2Documento2 pagineExercicios Aula 2Leonardo MenegonNessuna valutazione finora
- O Trabalho e A ErgonomiaDocumento17 pagineO Trabalho e A ErgonomiaMuvane CanzerNessuna valutazione finora
- Desenho Tecnico EMENTA MODELODocumento2 pagineDesenho Tecnico EMENTA MODELOchiquinhodecuiabaNessuna valutazione finora
- Receptor PCR1000 Controlado Por Interface Com Micro PIC - RidiculousLabDocumento4 pagineReceptor PCR1000 Controlado Por Interface Com Micro PIC - RidiculousLabeletronicaelementarNessuna valutazione finora
- Contrato Num 211634Documento34 pagineContrato Num 211634Hilton FlavioNessuna valutazione finora
- 01 - Leia! - Instalação Passo A PassoDocumento21 pagine01 - Leia! - Instalação Passo A PassogrcboltNessuna valutazione finora
- Big Data Hadoop - Facilitando A Construção de AplicaçõesDocumento17 pagineBig Data Hadoop - Facilitando A Construção de AplicaçõesAnderson KerllyNessuna valutazione finora