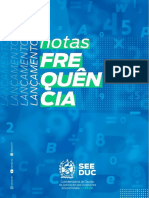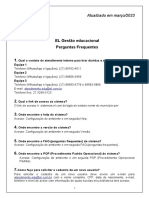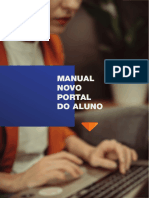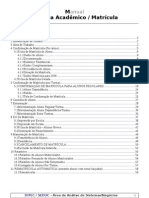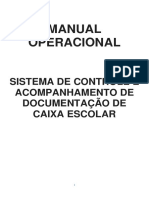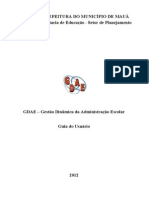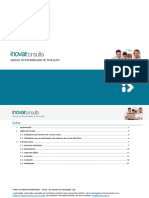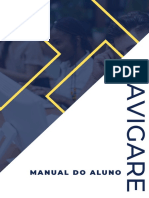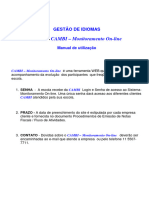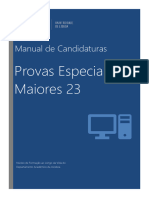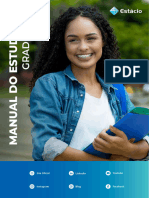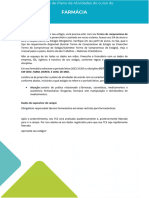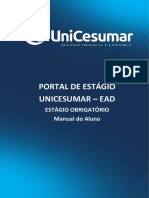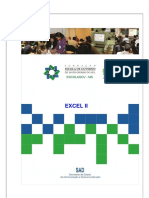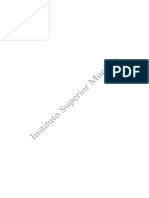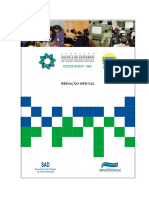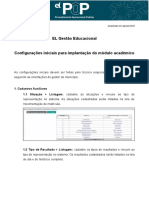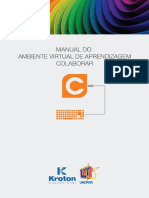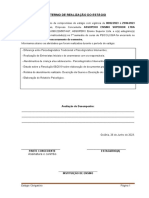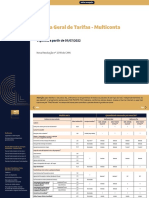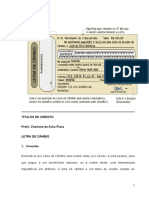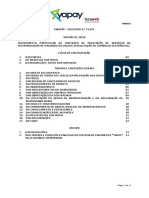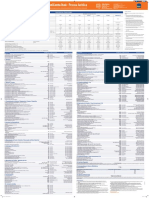Documenti di Didattica
Documenti di Professioni
Documenti di Cultura
Cadastros iniciais no Sponte Educacional
Caricato da
laanedfTitolo originale
Copyright
Formati disponibili
Condividi questo documento
Condividi o incorpora il documento
Hai trovato utile questo documento?
Questo contenuto è inappropriato?
Segnala questo documentoCopyright:
Formati disponibili
Cadastros iniciais no Sponte Educacional
Caricato da
laanedfCopyright:
Formati disponibili
P
PAAS
SSSO
OSS IIN
NIIC
CIIA
AIIS
SPPA
ARRA
AUUTTIILLIIZZA
AÇÇÃ
ÃOOD
DOOS
SPPO
ONNTTEE EED
DUUC
CAAC
CIIO
ONNA
ALL..
ü Cadastro de Usuários.
Menu Utilitários/ Usuários do Sistema.
1
2
Existem três perfis de cadastros de usuários no Sponte Educacional:
1. No módulo de configurações de usuário a opção: Grupos1 permite
visualizar e criar os grupos de usuários do sistema; por exemplo:
Professores, Atendentes, Coordenação e Financeiro entre outros, após a
criação dos grupos, é possível relacionar os usuários aos seus respectivos
grupos. Ao vincular o grupo ao cadastro de um usuário,
automaticamente as permissões do mesmo lhes serão atribuídas. Para
cadastrar um novo Grupo de usuários é preciso clicar em: Novo, e digitar
a descrição do grupo, posteriormente, é necessário atribuir
cuidadosamente às permissões do grupo, e, por último, é preciso
confirmar.
2. Na opção: Usuários2 são encontrados todos os usuários do sistema
cadastrados, para incluir basta clicar em: Novo. Em seguida, digite o
nome para login, na opção Grupo selecione o grupo a que ele pertence,
assim automaticamente as permissões do grupo serão atribuídas ao
usuário. É preciso determinar a senha escolhida e em seguida confirmar.
A Senha Gerente só esta disponível no cadastro do usuário
Administrador.
Sponte Informática Ltda. Página 1 de 12
3. O Admin3 é o usuário master do sistema. Suas permissões devem ser
atribuídas ao responsável pela implantação e manutenção do sistema na
escola. Entre as tarefas deste usuário, esta a inclusão dos novos
usuários. Na tela de cadastro do mesmo, há possibilidade de informar a
senha gerente, esta senha deve ser diferente da senha de acesso, pois
possibilitará o acesso a algumas operações extras.
Na tela de login deve ser selecionado o usuário com que deseja acessar o sistema.
Posteriormente é preciso digitar sua senha, no momento que o sistema for aberto,
apenas as permissões que foram concedidas ao usuário estarão habilitadas.
ü Dados da Instituição.
Menu Arquivo/ Dados da Instituição.
1. Este módulo deve ser preenchido com os dados da escola, Nome1, para que
ao visualizar relatórios, recibos, contratos, entre outros, os mesmos saiam
preenchidos com o nome, razão social, telefone da própria escola.
Na aba de Informações e dados do Diretor poderão ser cadastrados os
dados da entidade e também os do diretor que serão usados no Educacenso.
2. Dados do Educacenso2 ,devem ser preenchidas as informações
necessárias para levantamento das características da instituição pelo INEP
(Instituto Nacional de Estudos e Pesquisas Educacionais Anísio Teixeira).
Estes dados são de preenchimento obrigatório para as escolas que utilizarem
o Assistente de Migração do Educacenso.
Sponte Informática Ltda. Página 2 de 12
ü Cadastros Gerais;
Menu arquivo/ Cadastros Gerais.
o Contatos: Cadastrar informações que serão utilizadas para realizar
follow-ups para os alunos. Os dados a serem cadastrados são:
§ Agendamentos: Deve ser informado o: “Motivo Geral” do
contato com o aluno, através dos agendamentos de follow-
ups, é possível obter relatórios específicos, podemos citar
como exemplo de agendamentos: Cobrança, Motivo de Faltas,
entre outros.
§ Graus de Interesse: Deve ser informado o grau de interesse
do aluno perante a escola, por exemplo: Bem interessado,
fazendo pesquisa, pouco interessado.
§ Tipos de contatos: Neste campo deve ser informado o tipo
de contato que a escola terá com o aluno, por exemplo:
Telefone, e-mail, pessoal, entre outros.
o Didáticos: Nestas opções devem ser realizados os cadastros para
serem utilizados na formação de turmas da sua escola.
§ Cursos Extracurriculares: Deverá ser cadastrados os cursos
que a escola oferece, estes não deverão ter notas, pois
apenas realiza o cadastros dos alunos para definir os alunos
participantes.
§ Disciplinas: Deverão ser cadastradas todas as disciplinas que
são aplicadas aos alunos, bem como a sua ordem de
impressão (ordem padrão do MEC) e o qual a base que ela
pertence (comum ou diversificada).
§ Habilitações: Nesta opção deverão ser cadastradas as
habilitações dos professores da escola. Para que possa ser
marcada no cadastro do mesmo quais são as suas
Sponte Informática Ltda. Página 3 de 12
habilitações. Podemos citar, por exemplo: Pós-Graduado,
Especialista, Mestre.
§ Horários de Turmas: Neste campo devem ser informados os
horários das aulas. O horário deve ser cadastrado de acordo
com o número de aulas. Por exemplo, 1º aula: Inicia
07h00min e termina 07h50min, todas as aulas devem ser
cadastradas informando o horário inicial e horário final. É
preciso informar apenas os horários das aulas do primeiro dia
da semana, caso o horário seja o mesmo para todos os outros
dias basta clicar no botão: "Repetir".
§ Renovação de Reconhecimento: O reconhecimento de um
curso é temporário, ou seja, tem prazo de vigência limitado a
um determinado período. A renovação de reconhecimento de
um curso corresponde ao ato pelo qual o MEC homologa o
parecer do Conselho Nacional de Educação de reconhecimento
do curso por mais um triênio, informação que deve ser
preenchida neste campo.
§ Salas de Aulas: Todas as salas de aulas da escola devem ser
cadastradas, para que possa ser feito um vinculo com a turma
e para montar o quadro de horários.
§ Situações de alunos (turmas): Neste módulo deverão ser
cadastradas as situações de alunos na turma que a escola
utiliza. Estas situações de alunos serão utilizadas
posteriormente para verificação de relatórios de alunos na
situação desejada.
§ Tipos de Download: Serão utilizados no Educacional Online
(Serviço disponibilizado para alunos, pais e professores
através da internet.), na opção de download, de apostilas,
livros e exercícios, disponibilizados pelos professores.
§ Tipos de Ocorrências: Deverão ser cadastrados os tipos de
ocorrências utilizados na escola. Poderá ser Leve, Grave e
Média, por exemplo, estes serão utilizados na inclusão de
ocorrências para alunos, podendo o responsável do aluno
visualizar pelo Educacional Online.
§ Tipos de Salas: Os tipos de salas são utilizados no cadastro
de “Salas de aulas”, o tipo pode ser: Laboratório, Sala de
aula, Sala de vídeo, Auditório, entre outros.
o Financeiros: Todas as informações referentes à bolsa de descontos,
bancos e contas bancárias, tipo de cobrança, entre outros devem ser
cadastrados neste módulo.
§ Bancos: Para fazer um controle das contas bancárias dentro
do sistema, é necessário informar os bancos que a escola
trabalha e a agência, outros dados como telefone são apenas
informativos.
§ Bolsas e Convênios: Todas as bolsas e convênios que a
escola oferece aos alunos devem estar cadastrados
informando o % da bolsa/convênio e a sua instrução CNAB
(instrução de desconto impressa no boleto). Para que possa
ser vinculado ao plano financeiro do aluno.
§ Contas Bancárias: As contas bancárias estarão relacionadas
aos bancos que foram anteriormente cadastrados. Você
precisa apenas informar o número da conta, o banco a qual
ela esta associada e caso queira fazer um controle de saldos
com a conta no banco, você precisa informar o saldo inicial.
Sponte Informática Ltda. Página 4 de 12
§ Motivos de Cancelamento: Esta informação poderá ser
utilizada quando necessário fazer o cancelamento da parcela
do aluno por algum motivo.
§ Tipos de Cobrança: Este módulo permite controlar todos os
tipos de cobrança utilizados na escola. Caso um tipo de
cobrança deixe de ser utilizado, é recomendável desativá-lo
para que nos procedimentos financeiros, estejam disponíveis
apenas aqueles que são realmente utilizados. É importante
lembrar que, alguns tipos de cobrança são padrões do
sistema, estes, não poderão ser alterados e/ou excluídos.
§ Tipos de Recebimento: Este módulo permite controlar todos
os tipos de recebimentos utilizados na escola. Caso um tipo de
recebimento deixe de ser utilizado, é recomendável desativá-
lo para que nos procedimentos financeiros, estejam
disponíveis apenas aqueles que são realmente utilizados. É
importante lembrar que, alguns tipos de recebimentos são
padrões do sistema, estes, não poderão ser alterados e/ou
excluídos.
o Gerais: Vários cadastros básicos do sistema são feitos neste módulo.
Em todos os itens para inserir um novo cadastro basta digitá-lo na
linha com o (*) e em seguida salvar.
§ Cargos: Possibilita o cadastro dos cargos, para que depois
possa ser vinculado ao cadastro de funcionários.
§ Cidades: É possível cadastrar neste módulo todas as cidades
e os bairros que pertencem a ela. Ao matricular um aluno,
pode-se apenas selecionar a cidade que já estará cadastrada,
ou então digitar a cidade que o sistema irá solicitar que o
cadastro seja feito. A importância deste cadastro está em
evitar que sejam cadastradas várias cidades com o nome
semelhante ou igual.
§ Classificação de Itens: Possibilita o cadastro dos tipos de
classificação dos itens de estoques, para que no cadastro dos
mesmos seja possível informar se é para Venda ou consumo,
por exemplo.
§ Cor de alunos (Censo): Cadastrar as cores de alunos
utilizadas pelo Educacenso.
§ Graus de Parentesco: O sistema permite informar no
cadastro do aluno os dados referentes a parentes, com pai,
mãe, tio, entre outros. Portanto será necessário fazer o
cadastro previamente para que depois seja utilizado.
§ Grupos de Documentos: Utilizados no editor de
documentos, para melhor organização dos mesmos.
§ Grupos de Documentos Pendentes: Utilizado para
demarcar no cadastro dos alunos, quais os documentos que
aluno ou funcionários tem pendentes com a escola, é possível
utilizar relatórios para melhor visualização.
§ Mídias: Nesta opção podem-se incluir as formas de mídia que
a escola oferece ao cadastrar um aluno a mídia poderá ser
selecionada, desta forma o sistema irá oferecer relatórios e
gráficos indicando qual é a mídia que trouxe mais retorno para
a escola.
§ Países: É possível cadastrar os países e as nacionalidades
para que possa ser usado no EducaCenso e também nos
contratos.
Sponte Informática Ltda. Página 5 de 12
§ Situação de Alunos: Utilizadas estas situações no cadastro
do aluno, podendo ser cadastradas diferentes situações de
acordo com a necessidade da escola. Caso não sejam
utilizadas pela escola as situações pré-definidas no sistema as
mesmas não poderão ser excluídas apenas deixadas como
inativas para que não constem na tela do cadastro.
§ Situação de funcionários: Utilizadas estas situações no
cadastro dos funcionários, podendo ser cadastradas diferentes
situações de acordo com a necessidade da escola. Caso não
sejam utilizadas pela escola as situações pré-definidas no
sistema as mesmas não poderão ser excluídas apenas
deixadas como inativas para que não constem na tela do
cadastro.
§ Tabela de Feriados: Devem ser cadastrados todos os
feriados para que depois possa ser utilizado no Calendário
para que possa ser incluso os feriados pré-definidos, este
poderá ser utilizado para outros calendários também.
§ Tipos de Data: Estipular quais os tipos de datas (feriados,
feriados municipais, inicio e termino do período letivo), e
escolher a cor que deseja que seja impresso no calendário.
§ Tipo de Documentos: Deve ser informado quais os
documentos que a escola precisa, pois caso o aluno não
entregue algum destes documentos pode ser marcado os
documentos pendentes pelo aluno ou financeiro.
§ Unidades de Estoques: Utilizados para controlar o estoque
da escola, ao incluir os itens de estoque deve ser informado se
ele é Kit, Item, unidade ou Litros, por exemplo.
ü Calendário Escolar.
Menu Utilitários/ Calendário Didático.
2
3
4
5
Quando marcada as data de Inicio do ano Letivo e Término do ano Letivo no
calendário escolar, ao selecionar o calendário no cadastro das turmas as datas serão
preenchidas automaticamente.
Sponte Informática Ltda. Página 6 de 12
1. Calendário: O sistema permite controlar o calendário didático da escola,
podem ser criados quantos calendários forem necessários, podendo
estabelecer um deles como padrão para utilização.
2. Definir período: Neste campo pode ser informado o período para ser
definido no calendário, estes podem ser de férias, por exemplo, após
informar o período de datas basta clicar no botão: Definir que o mesmo será
aplicado no calendário.
3. Tipo de data: No módulo: “Cadastros gerais” é possível cadastrar os tipos
de dados e as cores para cada um deles, os tipos de datas podem ser: Inicio
das atividades, termino das atividades, recesso, entre outros.
4. Definir: Para definir uma data no calendário, basta clicar sobre o dia
desejado, escolher o tipo de data e em seguida clicar no botão: Definir,
fazendo isso a data será marcada no calendário.
5. Feriados pré – definidos: Ao clicar neste botão o sistema irá verificar o
que foi informado no módulo: “Cadastros gerais” perante aos feriados já
definidos e marcá-los no calendário.
6. Imprimir: Depois de definidas as datas, o calendário poderá ser impresso.
ü Cadastro de Séries.
Menu Arquivo/ Cadastro de Séries.
1
2
10
4
3
5
7
6 10
1. Série: é necessário informar o nome de identificação da série para que
seja reconhecido dentro do sistema, o nome escolhido será de acordo
com a escola.
Sponte Informática Ltda. Página 7 de 12
2. Utilizar padrão de 9 anos para esta série: caso a escola utilize o
padrão de 9 anos para séries do ensino fundamental é necessário marcar
a opção, caso contrário não é necessário.
o Aba Dados Gerais: Nesta aba será inclusas as informações referentes à
série cadastrada.
3. Curso: As informações já estão previamente cadastradas no banco de
dados, é necessário apenas fazer a escolha do cursos.
4. Série Correspondente: ao escolher a opção do curso referente, o
sistema fará uma comparação e trará no campo de Séries
Correspondentes somente as informações da série que fazem parte do
curso escolhido.
5. 1ª a 4ª Série do EF: Se a escola optar por não colocar as faltas no
boletim dos alunos de 1ª a 4ª Série do Ensino fundamental é necessário
marcar esta opção.
6. Máximo de Alunos: Neste campo deve ser digitado o número máximo
de alunos a serem matriculados na turma. Baseado nesta informação o
sistema irá permitir ou não inserir novas matrículas na turma.
7. Ponto de equilíbrio: O ponto de equilíbrio é o número mínimo de
alunos que a série precisa ter para que possa começar a gerar lucros
para a escola. Através de relatórios o sistema irá mostrar qual é o
percentual do ponto de equilíbrio que a turma atingiu, qual seria a
receita gerada pela série de acordo com o número mínimo de alunos e
quanto ela esta gerando, desta forma a escola poderá fazer um
acompanhando da situação financeira de cada uma das séries.
8. Máximo de matérias reprovadas sem repetir a série: Nesta opção
deve ser informado qual é o número máximo de disciplinas em que o
aluno pode reprovar sem perder o ano, esta informação irá definir se o
aluno esta ou não em dependência.
9. Forma de avaliação: Cada série poderá avaliar os alunos de formas
diferentes, seja por notas ou por conceitos.
10. Curso Extracurricular: Marcando está opção será utilizado os cursos
extracurriculares cadastrados no Menu Arquivo/Cadastro Gerais, sendo
que não é possível associar disciplinas e notas.
o Aba Disciplinas;
Deverá ser informada as disciplinas que a série vai estudar, para que
depois possa ser usada a parte didática do sistema, como notas,
impressão de boletim e históricos escolares.
o Aba Financeiro;
Nesta aba deverá ser informado os valores padrões das mensalidades
para que ao realizar o contrato dos alunos o processo fique mais
simplificado, pois ao colocar estas informações poderá clicar apenas no
botão “lançar plano financeiro”.
Sponte Informática Ltda. Página 8 de 12
ü Cadastro de Funcionários e professores;
Menu Arquivo/ Cadastro de Funcionários.
4 5
3
1
Deverá ser incluso os funcionários da escola, para que seja possível vincular
as disciplinas que o professor está habilitado para ministrar aulas e também os
horários disponíveis. Para isso deverá clicar no botão Incluir e depois salvar.
1. Nome/Apelido: Primeiro nome ou mesmo o apelido o funcionário,
usado nos filtros para localização.
2. Cargo: Marcar o cargo utilizado pelo funcionário, caso ele seja professor
é necessário habilitar as abas de disciplinas e disponibilidade, também se
for Secretário(a) deverá ser preenchido corretamente as informações do
cargo na aba de Dados do cargo, colocando o Ato/Ano de designação
correspondentes.
3. Disciplinas: Quando o funcionário é professor está aba precisa ser
configurada, marcando quais as disciplinas que este está habilitado.
4. Disponibilidade: Marcar os horários que o professor está disponível,
para ser utilizado nos horários de turmas e geração do quadro de
horários.
5. Habilitações: Depois de cadastrar no Arquivo Geral, as habilitados
devem ser marcadas, para controle das habilitações que o professor tem.
Sponte Informática Ltda. Página 9 de 12
ü Cadastro de Alunos;
Menu Arquivo/ Cadastro de Alunos.
Este é o cadastro de alunos da sua escola, todos os alunos devem estar neste
controle. O sistema irá gerar um número automático de matrícula para cada aluno.
1. Nome: Nome completo do aluno para identificação do aluno na escola.
2. Situação: Através dos “cadastros Gerais” você poderá criar várias situações
para o seu aluno. Recomendamos que os alunos que estão atualmente
estudando estejam na situação vigente, os demais alunos poderão ter
situação como: desistente, trancado, inativo, reprovado, etc.
3. Responsável pelo pagamento / didático: Caso o aluno não seja o
próprio responsável pelo pagamento / didático, é preciso informar e
cadastrar quem será o responsável, fazendo isso os boletos de cobrança e
carta de cobrança serão impressos no nome do responsável e não no nome
do aluno. Para realizar o cadastro do responsável, acesse a aba:
Responsáveis, clique no botão adicionar, em seguida clique no botão incluir
e digite o nome do responsável, após ter digitado o nome clique no botão de
OK e escolha o grau de parentesco dele com o aluno, ao concluir será
preciso associar o responsável ao cadastro do aluno, para que o cadastro
seja finalizado corretamente.
4. Outras informações: Para cadastrar outras informações referentes ao
aluno, como endereço, bolsa, observações, informações médicas, etc, basta
acessar as abas laterais.
a) Aba Responsáveis;
Os responsáveis devem ser cadastrados por esta aba, para isso clique no
botão adicionar, em seguida clique no botão incluir e digite o nome do responsável,
após ter digitado o nome clique no botão de OK e escolha o grau de parentesco
Sponte Informática Ltda. Página 10 de 12
dele com o aluno, ao concluir será preciso associar o responsável ao cadastro do
aluno, para que o cadastro seja finalizado corretamente.
b) Aba Educacenso;
Devem ser preenchidas as informações necessárias para levantamento do perfil dos
alunos da escola pelo INEP (Instituto Nacional de Estudos e Pesquisas Educacionais
Anísio Teixeira).
ü Controle de turmas;
Menu Didático/ Controle de Turmas.
1
3
2
4
5
1. Turma: Neste campo deve ser digitado o nome da turma. Todas as turmas
existentes na escola devem estar cadastradas neste controle. Para inserir
uma nova turma clique no botão: “Incluir” na tela inicial de turmas.
2. Série: É necessário informar qual é a série que esta turma estará vinculada,
para isso é necessário ter a série previamente cadastrada.
3. Horário: Neste campo é preciso selecionar o horário de aulas para a turma,
este horário já deve estar previamente cadastrado no Módulo: “Cadastros
gerais”.
4. Professor regente: Caso a turma possua algum professor é responsável,
que represente a turma, o mesmo poderá ser selecionado neste campo (não
é obrigatório).
5. Sala: Após ter feito o cadastro das salas no Módulo: “cadastros gerais” é
possível selecioná-la, informando assim em qual sala determinada turma
estuda.
6. Quadro de horários: Através do quadro de horários, é possível informar,
qual será a disciplina, horário e professor de cada aula.
Sponte Informática Ltda. Página 11 de 12
Vejamos a seguir a tela onde esta configuração será realizada:
1. Visualizar: Esta opção permite que visualizar o quadro de horários,
separando por matéria, professor ou sala. Basta selecionar a opção de
visualização desejada.
2. Para inserir as informações no quadro de horários basta dar dois
cliques sobre a linha da aula desejada, fazendo isso o programa irá
apresentar a tela: Informações de aula, através dela será possível
informar qual é o professor, disciplina e a sala da aula selecionada.
Recomendamos que seja definido o quadro de horários para todas as
turmas, para que posteriormente o mesmo possa ser impresso e
entregue aos professores e turmas.
a) Aba Alunos;
Nesta aba contem os nomes dos alunos que fazem parte desta turma,
situação de cada aluno na turma e também o número de chamada de cada um
deles. O numero de chamada pode ser gerado automaticamente pelo aluno clicando
no botão “Gerar número de chamada”
b) Aba Educacenso;
Devem ser preenchidas as informações necessárias para levantamento do
perfil dos alunos da escola pelo INEP (Instituto Nacional de Estudos e Pesquisas
Educacionais Anísio Teixeira).
Sponte Informática Ltda. Página 12 de 12
Potrebbero piacerti anche
- Contabilização Da Folha De PagamentoDa EverandContabilização Da Folha De PagamentoValutazione: 5 su 5 stelle5/5 (1)
- Contabilidade Geral I Exercicios - Complementares - ARE - II Gabarito 500Documento7 pagineContabilidade Geral I Exercicios - Complementares - ARE - II Gabarito 500alunocontabilNessuna valutazione finora
- 10 Auditoria e ControleDocumento91 pagine10 Auditoria e ControleplatmaiaNessuna valutazione finora
- Aula 01 - Material de Apoio - Semana MDZDDocumento10 pagineAula 01 - Material de Apoio - Semana MDZDSimone Alves da SilvaNessuna valutazione finora
- UFRN - Assistente em Administração 199 PGS PDFDocumento199 pagineUFRN - Assistente em Administração 199 PGS PDFanderssonsoares100% (2)
- Cooperativa de crédito Grupo Facilyt soluções financeirasDocumento1 paginaCooperativa de crédito Grupo Facilyt soluções financeirasLeandro PereiraNessuna valutazione finora
- Relatório de Estágio UninoveDocumento9 pagineRelatório de Estágio UninovePriscila Gomes100% (3)
- Contrato de Empréstimo PessoalDocumento6 pagineContrato de Empréstimo PessoalFelipeestudosNessuna valutazione finora
- 1 Manual Educaweb 2023 AtualDocumento39 pagine1 Manual Educaweb 2023 AtualSonho mágicoNessuna valutazione finora
- ORIENTACOES LNF 2 BimestreDocumento33 pagineORIENTACOES LNF 2 BimestreBruno BartelNessuna valutazione finora
- EL Gestão Educacional Perguntas Frequentes: Atualizado em Março/2023Documento20 pagineEL Gestão Educacional Perguntas Frequentes: Atualizado em Março/2023Creche Ronald BergerNessuna valutazione finora
- Manual Portal Do AlunoDocumento15 pagineManual Portal Do Alunofernandolulu565Nessuna valutazione finora
- Manual Sistema de Matrícula SEDUC - PADocumento59 pagineManual Sistema de Matrícula SEDUC - PAAnderson Marques NetoNessuna valutazione finora
- Gestão Escolar com AplicativoDocumento18 pagineGestão Escolar com AplicativoLeandroNessuna valutazione finora
- Course ManualDocumento5 pagineCourse ManualLucasNessuna valutazione finora
- Apostila SecretariaDocumento17 pagineApostila SecretariaNeia CamiloNessuna valutazione finora
- Circular CIT 012 - 2023 Turma de Sala de Recursos - UEDocumento4 pagineCircular CIT 012 - 2023 Turma de Sala de Recursos - UELauro AlmeidaNessuna valutazione finora
- MANUAL OPERACIONAL - PRESIDENTE CAIXA ESCOLAR - Versão 01Documento22 pagineMANUAL OPERACIONAL - PRESIDENTE CAIXA ESCOLAR - Versão 01Poliana Salvador MachadoNessuna valutazione finora
- Assinatura Digital de EstágiosDocumento24 pagineAssinatura Digital de EstágiosKézia Cristine100% (1)
- Guia do aluno EAD MBA USP/EsalqDocumento5 pagineGuia do aluno EAD MBA USP/EsalqdouglascrespoNessuna valutazione finora
- Manual EnturmacaoDocumento26 pagineManual EnturmacaoRobson Garcia FreireNessuna valutazione finora
- Treinamento SISLAMEDocumento157 pagineTreinamento SISLAMEWalter MarinhoNessuna valutazione finora
- Manual Do Aluno - Serra DouradaDocumento34 pagineManual Do Aluno - Serra DouradaodontoalvaromasulckNessuna valutazione finora
- Gestão Acadêmica Q-AcadêmicoDocumento4 pagineGestão Acadêmica Q-AcadêmicoDaniela ReollyNessuna valutazione finora
- RCO Tutorial SecretarioDocumento19 pagineRCO Tutorial SecretarioAdalberto Rodrigues LopesNessuna valutazione finora
- Tutorial de Acesso Ao Ambiente Virtual de Aprendizagem Do IfpbDocumento10 pagineTutorial de Acesso Ao Ambiente Virtual de Aprendizagem Do Ifpbkaleb BSNessuna valutazione finora
- Lista de Exercícios 1 - RequisitosDocumento2 pagineLista de Exercícios 1 - Requisitosguilhermeorochi97Nessuna valutazione finora
- Gerenciamento de diário de classe e plano de aula na nova plataforma TotvsDocumento22 pagineGerenciamento de diário de classe e plano de aula na nova plataforma TotvsAnesior AnesioreusNessuna valutazione finora
- Conheça o AdXDocumento29 pagineConheça o AdXRobert NogueiraNessuna valutazione finora
- Guia Estágio EADDocumento21 pagineGuia Estágio EADENG. ADRIANO MASCARELLO. ADRIANO MASCARELLO SENRRANessuna valutazione finora
- GDAE Nossa ApostilaDocumento22 pagineGDAE Nossa ApostilaFranciscoNessuna valutazione finora
- Manual Enc EducacaoDocumento22 pagineManual Enc EducacaoAna SilvaNessuna valutazione finora
- Renovação de Matrícula no SUAP-EDUDocumento6 pagineRenovação de Matrícula no SUAP-EDUEFF FerreiraNessuna valutazione finora
- Manual Do Aluno Navigare 2021....Documento10 pagineManual Do Aluno Navigare 2021....A-2020 eletrotecnica noturnoNessuna valutazione finora
- Escolas Instrues Incluso Site 2011 18 04 11Documento19 pagineEscolas Instrues Incluso Site 2011 18 04 11Renata GBNessuna valutazione finora
- Manual Sisp PDFDocumento35 pagineManual Sisp PDFedegonNessuna valutazione finora
- Manual de Candidaturas m23Documento13 pagineManual de Candidaturas m23Janine MartinsNessuna valutazione finora
- Manual Do Aluno 2023.2Documento36 pagineManual Do Aluno 2023.2P'MariNessuna valutazione finora
- 11 ExemplodePlanodeAtividades DGT1141Documento1 pagina11 ExemplodePlanodeAtividades DGT1141ju383457Nessuna valutazione finora
- Manual OperacionalDocumento20 pagineManual OperacionalKellvens OlistinNessuna valutazione finora
- Manual de Funcionamento Do EstagioDocumento23 pagineManual de Funcionamento Do EstagioMauricio Barros100% (1)
- FAQEstagios BiomedicinaDocumento5 pagineFAQEstagios BiomedicinaHeitor NacagamiNessuna valutazione finora
- 2.ª Licenciatura Educação Especial 6Documento26 pagine2.ª Licenciatura Educação Especial 6raquel.sousa.nunesNessuna valutazione finora
- Manual Discente SIGAADocumento22 pagineManual Discente SIGAAGRUPO DE ESTUDO E PESQUISA EM SEMIÓTICA, DISCURSO E LINGUAGEM - SEDLINNessuna valutazione finora
- Manual Do Aluno - Estágio Obrigatório Licenciatura - Versão 3.0Documento34 pagineManual Do Aluno - Estágio Obrigatório Licenciatura - Versão 3.0Jéssica SillvaNessuna valutazione finora
- Aprenda Excel emDocumento47 pagineAprenda Excel emMilton MagnoNessuna valutazione finora
- Tutorial Plataforma Edu - Cientifica - Ceará Científico 2018Documento18 pagineTutorial Plataforma Edu - Cientifica - Ceará Científico 2018marcelohpoNessuna valutazione finora
- Contabilidade FinanceiraDocumento44 pagineContabilidade FinanceiraOrlando CanchipandeNessuna valutazione finora
- 43367A7924DBA5092E34B1E38D17EEEEC77C87D56ED439F20FA1A0C8843CD36EDocumento10 pagine43367A7924DBA5092E34B1E38D17EEEEC77C87D56ED439F20FA1A0C8843CD36EMariana de Paiva FonsecaNessuna valutazione finora
- Manual Do Aluno: Rede Ead SenaspDocumento28 pagineManual Do Aluno: Rede Ead SenaspProfessor MonteNessuna valutazione finora
- Redação-Oficial-2019-1Documento73 pagineRedação-Oficial-2019-1Alexandro dos Santos RodriguesNessuna valutazione finora
- UFS - Manual - de - Solicita - o - de - Matr - Cula - DiscenteDocumento19 pagineUFS - Manual - de - Solicita - o - de - Matr - Cula - DiscenteEmilly LopesNessuna valutazione finora
- Guia Prático de Preenchimento Do Estágio PEDAGOGIA 5Documento31 pagineGuia Prático de Preenchimento Do Estágio PEDAGOGIA 5Maria Ivanete Quaresma FerreiraNessuna valutazione finora
- O que é estágio obrigatórioDocumento32 pagineO que é estágio obrigatórioAna SoaresNessuna valutazione finora
- Orientações para realização do estágio obrigatório nas licenciaturas EADDocumento26 pagineOrientações para realização do estágio obrigatório nas licenciaturas EADJuliana Wermelinger100% (1)
- EL EDU POP - Acadêmico - Configurações Iniciais para Implantação Do Módulo AcadêmicoDocumento13 pagineEL EDU POP - Acadêmico - Configurações Iniciais para Implantação Do Módulo AcadêmicoTony GardelNessuna valutazione finora
- RCO tutorial passo-passoDocumento13 pagineRCO tutorial passo-passoMichael França Do NascimentoNessuna valutazione finora
- RCO Tutorial Docente PDFDocumento13 pagineRCO Tutorial Docente PDFgraciagda11Nessuna valutazione finora
- MOD3 AmbientacaoDocumento22 pagineMOD3 Ambientacaoadvmas35Nessuna valutazione finora
- Acessando os recursos do curso a distânciaDocumento48 pagineAcessando os recursos do curso a distânciaLucas RamonNessuna valutazione finora
- Ambientação Por LeituraDocumento56 pagineAmbientação Por LeituraPaulo AndriolaNessuna valutazione finora
- Termo de EncerramentoDocumento5 pagineTermo de EncerramentoAndrei CamposNessuna valutazione finora
- Manual do Aluno 2022.1 - Guia CompletoDocumento20 pagineManual do Aluno 2022.1 - Guia Completojunia souzaNessuna valutazione finora
- Sistema de Matrículas UNESP - DiagramasDocumento5 pagineSistema de Matrículas UNESP - DiagramasAngelo RoncalliNessuna valutazione finora
- Editalbr Sup 0102 BR DistribuidoraDocumento36 pagineEditalbr Sup 0102 BR DistribuidoraWagnerpcNessuna valutazione finora
- Edital N 022017 Concurso Publico 2017Documento151 pagineEdital N 022017 Concurso Publico 2017Thiago SouzaNessuna valutazione finora
- Programa de Ajuda Mutua Entre Amigos - Clube Renda AgoraDocumento14 paginePrograma de Ajuda Mutua Entre Amigos - Clube Renda Agoracluberendaagora0% (1)
- Orientações para transferir sua cota em atéDocumento7 pagineOrientações para transferir sua cota em atéMarcelo SilvaNessuna valutazione finora
- Termo de Acordo para Indenização de Danos MateriaisDocumento2 pagineTermo de Acordo para Indenização de Danos Materiaisib tubeNessuna valutazione finora
- Wa0004.Documento2 pagineWa0004.Isabele PessoaNessuna valutazione finora
- Tarifas PF: serviços bancáriosDocumento7 pagineTarifas PF: serviços bancáriosLucas SáNessuna valutazione finora
- Personnalite Tabela MulticontaDocumento9 paginePersonnalite Tabela MulticontaJorge ManriqueNessuna valutazione finora
- Manual de Prestação de Contas do PDDE São PauloDocumento24 pagineManual de Prestação de Contas do PDDE São PauloDislane RodriguesNessuna valutazione finora
- Edital FhemigDocumento144 pagineEdital FhemigLetícia Maria Martins Vasconcelos ParreiraNessuna valutazione finora
- bl.403091251 40112294393 000110201902.10052019025758.temp - OutputDocumento2 paginebl.403091251 40112294393 000110201902.10052019025758.temp - OutputFagnerSilvaNessuna valutazione finora
- Plano Contas BancárioDocumento138 paginePlano Contas BancárioJorge SousaNessuna valutazione finora
- Prestação de contas do ProAC ICMSDocumento29 paginePrestação de contas do ProAC ICMSJosé Carlos ZamboniNessuna valutazione finora
- Unip - Letra de Cambio e DuplicataDocumento42 pagineUnip - Letra de Cambio e DuplicataNelson Teodoro100% (1)
- Controle de cheques na movimentação bancáriaDocumento63 pagineControle de cheques na movimentação bancáriaItalo MacielNessuna valutazione finora
- Estágio de ContabilidadeDocumento3 pagineEstágio de ContabilidadeNanuNessuna valutazione finora
- Sage x3 Solution CapabilitiesDocumento54 pagineSage x3 Solution CapabilitiesBruno Alexandre RodriguesNessuna valutazione finora
- Tabela de Tarifas PJDocumento16 pagineTabela de Tarifas PJCarlos DultraNessuna valutazione finora
- Regulamento Poupança Integrada Pessoa Física CaixaDocumento3 pagineRegulamento Poupança Integrada Pessoa Física CaixaPatricia FontesNessuna valutazione finora
- CONTRATO LOCAÇÃO GEISE Revisado PDFDocumento4 pagineCONTRATO LOCAÇÃO GEISE Revisado PDFforestwood laboratorioNessuna valutazione finora
- Lei Do Sistema de Pagamentos de AngolaDocumento25 pagineLei Do Sistema de Pagamentos de AngolaKamone_NinoNessuna valutazione finora
- Resumo IacDocumento5 pagineResumo IacZilda MateusNessuna valutazione finora
- Modelo Contrato Contragarantia Empresas Estatais Nao Dependentes 2021 03Documento15 pagineModelo Contrato Contragarantia Empresas Estatais Nao Dependentes 2021 03Isabella AlmeidaNessuna valutazione finora
- Contrato YapayDocumento16 pagineContrato YapayLuis AlejandroNessuna valutazione finora
- Tarifas Itaú PFDocumento1 paginaTarifas Itaú PFVicente LanaNessuna valutazione finora
- RESOLUÇÃO #2, DE 31 DE MARÇO DE 2020 - Programas PrioritáriosDocumento23 pagineRESOLUÇÃO #2, DE 31 DE MARÇO DE 2020 - Programas PrioritáriosoabrusaNessuna valutazione finora