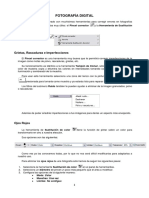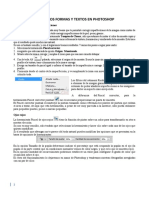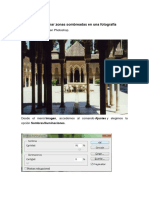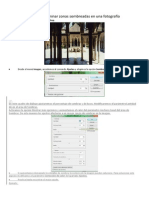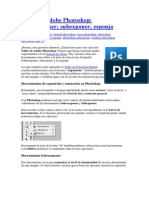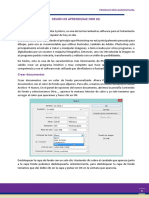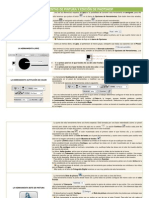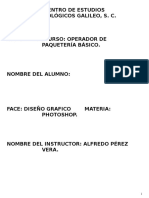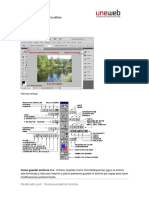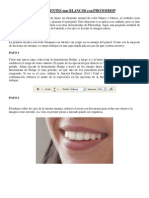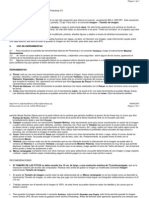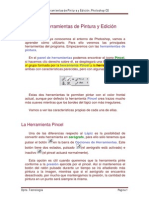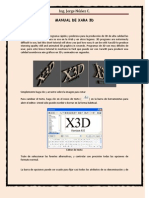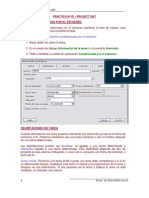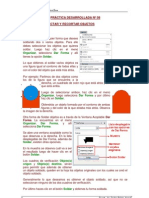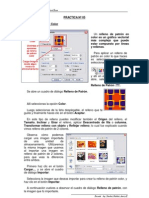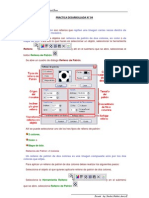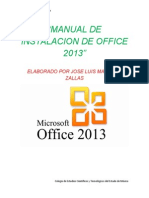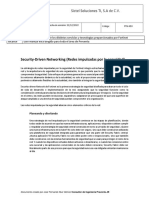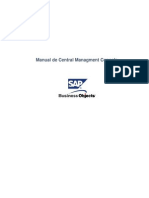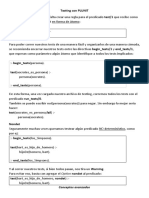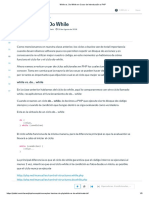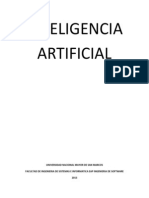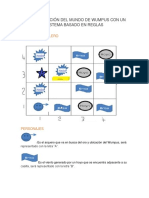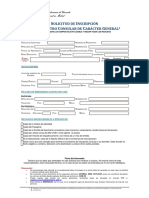Documenti di Didattica
Documenti di Professioni
Documenti di Cultura
Guía Práctica #08
Caricato da
JenrryTitolo originale
Copyright
Formati disponibili
Condividi questo documento
Condividi o incorpora il documento
Hai trovato utile questo documento?
Questo contenuto è inappropriato?
Segnala questo documentoCopyright:
Formati disponibili
Guía Práctica #08
Caricato da
JenrryCopyright:
Formati disponibili
Ficha de Apoyo Nº 08 – Photoshop.
GUÍA PRÁCTICA Nº 08
FOTOGRAFÍA DIGITAL
Photoshop viene incorporado con muchísimas
herramientas para corregir errores en fotografías
digitales. Veremos dos de ellas muy útiles: el
Pincel corrector y la Herramienta de
Pincel de ojos rojos .
Grietas, Rascaduras e Imperfecciones
El Pincel corrector es una herramienta muy buena que te permitirá corregir imperfecciones
de la imagen como motas de polvo, rascaduras, grietas, etc.
Su funcionamiento es idéntico a la herramienta Tampón de Clonar, sólo que además de
imitar el color de muestra copia y difumina los colores en intensidades tomando como
referencia la textura, iluminación y sombreado de la muestra.
Para usar esta herramienta selecciona una zona del lienzo con la pintura exacta con la tecla
Alt presionada para tomarla como muestra y ya estarás listo para reparar la imagen.
Los filtros del submenú Ruido también te
pueden ayudar a eliminar de la imagen
granulados, polvo o rascaduras.
Además de poder añadirle imperfecciones a tus
imágenes para darles un aspecto más
envejecido.
A diferencia del Pincel corrector, para la herramienta Pincel corrector puntual no es
necesario proporcionar un punto de muestra.
El Pincel corrector puntual reconstruye la pintura tomando como referencia los píxeles de
pintura que rodean el área a tratar, de aquí que esta hrramienta, a pesar de ser muy
parecida a la anterior, sólo pueda utilizarse para pequños puntos, pecas o marcas
pequeñas.
Ojos Rojos
La herramienta Pincel de ojos rojos tiene la función de pintar sobre un color para
transformarlo en otro a nuestra elección.
Su uso es muy sencillo, sólo tendrás qeu seleccionar la herramienta y hacer clic sobre cada
uno de los ojos que quieras modificar
Si el resultado que obtengas no te parece del todo natural puedes modificar las opciones
que se presentan en la barra de opciones de herramientas:
Docente : Ing. Sánchez Ordoñez Jenrry B.
Ficha de Apoyo Nº 08 – Photoshop.
En la opción Tamaño de la pupila deberemos indicar el pocentaje que esta ocupando la
pupila en el ojo. (La pupila es la parte central que en condiciones normales vemos de color
negro).
En la opción Cantidad de oscurecimiento podremos establecer un valor para configurar el
grado de color que se aplicará sobre el ojo.
El resto del funcionamiento lo dejaremos en mano de Photoshop y tendremos nuestras
fotografías arregladas con un par de clics.
La única desventaja de esta herramienta es que pintará los ojos de un color oscuro, negro
casi siempre.
Para poder dar un toque de color diferente (verde, azul..) podemos recurrir a la herramienta
de Sustitución de color que vimos en temas anteriores.
Como ya la hemos visto con anterioridad, no nos será dificil modificar sus opciones para
adaptarlas a nuestro uso.
Para eliminar los ojos rojos de una fotografía sólo hemos de seguir los siguientes pasos:
1. Selecciona la herramienta Sustitución de color en el panel de herramientas.
2. Selecciona un diámetro de pincel un poco más pequeño que el área a modificar.
3. Configura las opciones de la siguiente manera
o Modo: Color
o Muestras: Una vez
o Límites: No contiguo
o Tolerancia: 30
o Suavizado: Activado
4. Selecciona el color con el que quieres sustituir el existente en la imagen.
5. Ahora haz clic sobre una zona roja del ojo y manteniendo el botón pulsado arrastra
el ratón para cambiar de color las zonas afectadas.
Docente : Ing. Sánchez Ordoñez Jenrry B.
Ficha de Apoyo Nº 08 – Photoshop.
Aclarar u Oscurecer una Fotografía
Puede ocurrir que tengamos fotografías que parezcan muy oscuras o, por el contrario,
están demasiado claras.
Photoshop nos permite ajustar correctamente los niveles de saturación de la imagen y así
definir iluminaciones, sombras y medios tonos de una forma más correcta.
Veamos los pasos que tenemos que seguir para arreglar este tipo de fotografías.
1. Haz clic en el menú Imagen → Ajustes → Niveles, saldrá el siguiente cuadro de
diálogo:
2. Ajusta los reguladores negro y blanco a los límites del histograma:
Con este paso acotamos el negro más oscuro y el blanco más claro de la imagen.
3. Ahora con la ayuda de los cuentagotas seleccionaremos el negro más
oscuro en la imagen haciendo clic sobre el icono y luego sobre el color en la
imagen. Haremos lo mismo para el blanco más claro y para el gris o color más
intermedio . Observa como la fotografía cambia para tomar una saturación más
natural
4. El histograma ha cambiado desde que abrimos el cuadro de diálogo
Docente : Ing. Sánchez Ordoñez Jenrry B.
Ficha de Apoyo Nº 08 – Photoshop.
Ahora pulsa el botón OK y la imagen se verá afectada por los cambios realizados
También podemos hacer uso de las herramientas de Exposición en el Panel de
herramientas.
La herramienta Sobreexponer
aclara una zona de la imagen,
mientras que la herramienta
Subexponer la oscurece.
La herramienta Esponja te permite saturar o desaturar la imagen según escojas en la
barra de Opciones de herramientas.
Estas herramientas, como ves, se utilizan para modificar pequeñas zonas de la imagen. Si
deseas cambiar la imagen completa es recomendable el uso del comando Niveles o Niveles
automáticos (en el mismo menú) que realiza la misma acción pero ajustándose
automáticamente.
Docente : Ing. Sánchez Ordoñez Jenrry B.
Potrebbero piacerti anche
- Fotografía DigitalDocumento6 pagineFotografía DigitalJhonny Jerson Sanchez PerezNessuna valutazione finora
- MaterialDocumento5 pagineMaterialThe Fcu [clips músic and meme]Nessuna valutazione finora
- Introducción a Photoshop: Herramientas básicas y ejercicios de retoque fotográficoDocumento17 pagineIntroducción a Photoshop: Herramientas básicas y ejercicios de retoque fotográficoYeimy SantanaNessuna valutazione finora
- Ejercicio Phoshop PaulDocumento10 pagineEjercicio Phoshop PaulTamara MartinezNessuna valutazione finora
- 1 - Temario y Manual Practico de Gimp PDFDocumento39 pagine1 - Temario y Manual Practico de Gimp PDFJarlan Cueva JaureguiNessuna valutazione finora
- 02-Fundamentos de Fotografia - PhotoshopDocumento21 pagine02-Fundamentos de Fotografia - PhotoshopingjbhNessuna valutazione finora
- Retoque Fotográfico Con Photoshop Ojos RojosDocumento29 pagineRetoque Fotográfico Con Photoshop Ojos RojosFreddy AlvaNessuna valutazione finora
- Herramientas Photoshop PDFDocumento41 pagineHerramientas Photoshop PDFmaria60% (5)
- Restaurar Una Fotografía Antigua Con PhotoshopDocumento6 pagineRestaurar Una Fotografía Antigua Con PhotoshopGermán SalinasNessuna valutazione finora
- Herramientas básicas PhotoshopDocumento27 pagineHerramientas básicas PhotoshopLeoSikuri0% (1)
- Retoque Fotográfico con Photoshop (Parte 1)Da EverandRetoque Fotográfico con Photoshop (Parte 1)Valutazione: 4 su 5 stelle4/5 (7)
- PhotoShop Como Cambiar Colores de ObjetosDocumento12 paginePhotoShop Como Cambiar Colores de ObjetosAlan SalazarNessuna valutazione finora
- Unidad 2Documento31 pagineUnidad 2Antonio DiazNessuna valutazione finora
- Ajustes generales en TIFF y JPEG: reencuadre, control, corrección, niveles, contraste y colorDocumento11 pagineAjustes generales en TIFF y JPEG: reencuadre, control, corrección, niveles, contraste y colorSònia Crespo MonsóNessuna valutazione finora
- Ejercicio PhotoshopDocumento15 pagineEjercicio PhotoshopMary SolNessuna valutazione finora
- Hoja de Manual11Documento14 pagineHoja de Manual11Fernando Ramírez CastilloNessuna valutazione finora
- Taller de Adobe PhotoshopDocumento5 pagineTaller de Adobe PhotoshopDan Villanueva ValerioNessuna valutazione finora
- La Herramienta PinceDocumento7 pagineLa Herramienta PinceEdgar Mucha ColcaNessuna valutazione finora
- Blanquear Dientes y Ojos RojosDocumento21 pagineBlanquear Dientes y Ojos RojosMariano Duarte EcheverriaNessuna valutazione finora
- Herramientas de PhotoshopDocumento3 pagineHerramientas de PhotoshopPedro Daniel Rivera ReyesNessuna valutazione finora
- Herramientas de Pintura y Edición de Photshop y Corel DrawDocumento6 pagineHerramientas de Pintura y Edición de Photshop y Corel Drawanon_717218579Nessuna valutazione finora
- Clase 6 y 7Documento28 pagineClase 6 y 7Hermes Raúl Castro CamposNessuna valutazione finora
- 02 Tutorial Photoshop Basico HERRAMIENTAS DE DIBUJO RASTERDocumento5 pagine02 Tutorial Photoshop Basico HERRAMIENTAS DE DIBUJO RASTERvictorNessuna valutazione finora
- Photoshop Las Capas y SeleccionesDocumento17 paginePhotoshop Las Capas y SeleccionesEdgar Mucha ColcaNessuna valutazione finora
- Herramientas de retoque digitalesDocumento15 pagineHerramientas de retoque digitalescandela collanteNessuna valutazione finora
- Semana Be Pro Clase 02Documento39 pagineSemana Be Pro Clase 02MakiNomásNessuna valutazione finora
- ESP - RF - Semana BE PRO em Casa - Aula 2Documento20 pagineESP - RF - Semana BE PRO em Casa - Aula 2Bryan RestrepoNessuna valutazione finora
- Practica 9 Herramientas de Photoshop ExpressDocumento3 paginePractica 9 Herramientas de Photoshop ExpressSJ Adonai Hernandez OrtegaNessuna valutazione finora
- Adobe Photoshop CS3 TutoDocumento112 pagineAdobe Photoshop CS3 TutoHasan Bravo BNessuna valutazione finora
- Ev 10 6 1Documento2 pagineEv 10 6 1TlacualtNessuna valutazione finora
- Ejercicio 3Documento7 pagineEjercicio 3JANET NIZAMA TARAZONANessuna valutazione finora
- Introducción A PhotoShop - Tabla HerramientasDocumento15 pagineIntroducción A PhotoShop - Tabla Herramientasr4x69Nessuna valutazione finora
- Practica Photoshop PintadoDocumento13 paginePractica Photoshop PintadoGuillermo Carbajal BaldeonNessuna valutazione finora
- CÓMO RECORTAR EN GIMPDocumento13 pagineCÓMO RECORTAR EN GIMPLisbet PealverNessuna valutazione finora
- El Re To Queen Retrato Scon Photoshop DDocumento35 pagineEl Re To Queen Retrato Scon Photoshop DmauricioNessuna valutazione finora
- Restauracion de Fotografia AntiguaDocumento6 pagineRestauracion de Fotografia AntiguaEdy GuzmáncNessuna valutazione finora
- Tutorial SnapseedDocumento5 pagineTutorial Snapseedyo soy el que soyNessuna valutazione finora
- Cuestionario Lección 11-Alfredo Bastida JaramilloDocumento2 pagineCuestionario Lección 11-Alfredo Bastida JaramilloAlfredo RodriguezNessuna valutazione finora
- Corrección de Imperfecciones Con El Pincel CorrectorDocumento4 pagineCorrección de Imperfecciones Con El Pincel Correctorbombero1212Nessuna valutazione finora
- Camera RawDocumento21 pagineCamera RawMiguel MiteNessuna valutazione finora
- Restaurar Fotografías Antiguas Con Adobe PhotoshopDocumento7 pagineRestaurar Fotografías Antiguas Con Adobe Photoshopagurtzane.iturbeNessuna valutazione finora
- Las Herramientas de Pintura y EdiciónDocumento2 pagineLas Herramientas de Pintura y Ediciónmaria velen lozano mateusNessuna valutazione finora
- Cambiar Color de Ojos RealistaDocumento7 pagineCambiar Color de Ojos RealistaCamilo Andres Villescas ParraNessuna valutazione finora
- Manual de Photoshop Cs3 2013Documento108 pagineManual de Photoshop Cs3 2013Alfredo PérezNessuna valutazione finora
- PhotoshopDocumento14 paginePhotoshopAnder SonNessuna valutazione finora
- Guia Photoshop NiñosDocumento9 pagineGuia Photoshop NiñosEliaGuadalupeMadridBeltránNessuna valutazione finora
- OJOS y DIENTES mas BLANCOS con PHOTOSHOPDocumento5 pagineOJOS y DIENTES mas BLANCOS con PHOTOSHOPWilmer Enrique Aquino LópezNessuna valutazione finora
- Retoque Corel DrawDocumento9 pagineRetoque Corel DrawJasser Valentine0% (1)
- Tampón de ClonarDocumento3 pagineTampón de ClonarNicolas SalasNessuna valutazione finora
- Cómo Poner Texto A Una Imagen en PhotoshopDocumento35 pagineCómo Poner Texto A Una Imagen en PhotoshopyataliargNessuna valutazione finora
- ENVIAR . - AA4 - Evidencia - Retoque - Fotografico.Documento3 pagineENVIAR . - AA4 - Evidencia - Retoque - Fotografico.German Enrique Barraza Herrera0% (1)
- I.E. #38632 - OMAYA Manual de PhotoshopDocumento37 pagineI.E. #38632 - OMAYA Manual de PhotoshopAPOLINAR PAULINO SEBASTIÁNNessuna valutazione finora
- Taller de herramientas básicas de Photoshop para ilustraciónDocumento5 pagineTaller de herramientas básicas de Photoshop para ilustraciónLuis JaramilloNessuna valutazione finora
- SECRETO REVELADO - LA MEJOR FORMA DE DAR COLOR A TUS en 7 Pasos - (Spanish Edition) - Alejandro CarranzaDocumento21 pagineSECRETO REVELADO - LA MEJOR FORMA DE DAR COLOR A TUS en 7 Pasos - (Spanish Edition) - Alejandro CarranzaLibrosNessuna valutazione finora
- Guia Rápida PhotoshopDocumento7 pagineGuia Rápida PhotoshopSegundo V.Nessuna valutazione finora
- Photoshop 5.5 ManualDocumento3 paginePhotoshop 5.5 ManualrafaNessuna valutazione finora
- Herramientas de Pintura y EdiciónDocumento16 pagineHerramientas de Pintura y EdiciónanrubNessuna valutazione finora
- 1 Adobe-Camera-Raw-Acr - La-Guia-CompletaDocumento22 pagine1 Adobe-Camera-Raw-Acr - La-Guia-CompletaWilson Hernando Herrera NoelNessuna valutazione finora
- Edita fotos con SnapseedDocumento8 pagineEdita fotos con SnapseedDouglas BrachoNessuna valutazione finora
- Iluminación y Contraste: Mejora tus fotos con GIMP, #1Da EverandIluminación y Contraste: Mejora tus fotos con GIMP, #1Nessuna valutazione finora
- Prac Calif VIII Final 2012 - 2Documento3 paginePrac Calif VIII Final 2012 - 2JenrryNessuna valutazione finora
- Eval Teorica de 8vo Ciclo Segunda UnidadDocumento2 pagineEval Teorica de 8vo Ciclo Segunda UnidadJenrryNessuna valutazione finora
- Manual Movie MakerDocumento10 pagineManual Movie Makerßilly PerezNessuna valutazione finora
- Manual Xara 3dDocumento9 pagineManual Xara 3dJenrryNessuna valutazione finora
- Manual Del Codificador SUPERDocumento12 pagineManual Del Codificador SUPERJenrryNessuna valutazione finora
- Guia Practica Project #03Documento8 pagineGuia Practica Project #03JenrryNessuna valutazione finora
- Sony Vegas 8proDocumento82 pagineSony Vegas 8proJenrryNessuna valutazione finora
- Guía Práctica #04Documento4 pagineGuía Práctica #04Bal OrdoñezNessuna valutazione finora
- Guía Práctica #03Documento5 pagineGuía Práctica #03Bal OrdoñezNessuna valutazione finora
- Guía Práctica #02Documento4 pagineGuía Práctica #02Bal OrdoñezNessuna valutazione finora
- Práctica Desarrollada #10Documento8 paginePráctica Desarrollada #10Bal OrdoñezNessuna valutazione finora
- Guía Práctica #01Documento3 pagineGuía Práctica #01Bal OrdoñezNessuna valutazione finora
- Práctica Corel #07Documento5 paginePráctica Corel #07JenrryNessuna valutazione finora
- Práctica Corel #08Documento9 paginePráctica Corel #08JenrryNessuna valutazione finora
- Guía Práctica Project #02Documento12 pagineGuía Práctica Project #02JenrryNessuna valutazione finora
- Práctica Corel #05Documento5 paginePráctica Corel #05JenrryNessuna valutazione finora
- Práctica Corel #04Documento6 paginePráctica Corel #04JenrryNessuna valutazione finora
- Práctica Corel #06Documento7 paginePráctica Corel #06JenrryNessuna valutazione finora
- Práctica Corel #03Documento4 paginePráctica Corel #03JenrryNessuna valutazione finora
- Estructura Del Proyecto Ap - DetalladoDocumento5 pagineEstructura Del Proyecto Ap - DetalladoJenrryNessuna valutazione finora
- Práctica Desarrollada #01Documento4 paginePráctica Desarrollada #01JenrryNessuna valutazione finora
- Práctica Corel #02Documento4 paginePráctica Corel #02JenrryNessuna valutazione finora
- Practica 4 WordDocumento6 paginePractica 4 Wordquestiones11Nessuna valutazione finora
- Practica MelodicaDocumento5 paginePractica MelodicaJenrryNessuna valutazione finora
- Modelo de MemorialDocumento3 pagineModelo de MemorialJenrry75% (52)
- Cuadro de Control de Acceso Al AipDocumento1 paginaCuadro de Control de Acceso Al AipJenrryNessuna valutazione finora
- Guia de Apoyo #01Documento6 pagineGuia de Apoyo #01JenrryNessuna valutazione finora
- Act 5Documento4 pagineAct 5Oswaldo Hernandez CruzNessuna valutazione finora
- Base de Datos TransaccionesDocumento13 pagineBase de Datos TransaccionesOmar GenisNessuna valutazione finora
- Sistema de IG Tarea 9 Capitulo 8Documento14 pagineSistema de IG Tarea 9 Capitulo 8Dayanara G FalconeNessuna valutazione finora
- Lrpd-Plano Agroindustrial Beta.Documento46 pagineLrpd-Plano Agroindustrial Beta.MARY PCNessuna valutazione finora
- Base de Datos para ExcelDocumento9 pagineBase de Datos para ExcelwerlixNessuna valutazione finora
- Manual de Instalacion de Office 2013Documento11 pagineManual de Instalacion de Office 2013jose2308liveNessuna valutazione finora
- Reacción edificación movimiento sueloDocumento30 pagineReacción edificación movimiento suelofrancoisNessuna valutazione finora
- Servicios Fortinec Sn3 Version FinalDocumento27 pagineServicios Fortinec Sn3 Version FinalFernando RuizNessuna valutazione finora
- Impacto de Las Tic en La Contabilidad y FinanzasDocumento21 pagineImpacto de Las Tic en La Contabilidad y FinanzasCriss MbNessuna valutazione finora
- Practica5 PDFDocumento1 paginaPractica5 PDFvictor estradaNessuna valutazione finora
- 5.manual CMCDocumento57 pagine5.manual CMCLili Garibay100% (1)
- DeezerDocumento5 pagineDeezerÅnďy ŘmržNessuna valutazione finora
- Software EstadísticoDocumento8 pagineSoftware EstadísticoAldair RiosNessuna valutazione finora
- Testing Con PLUnitDocumento2 pagineTesting Con PLUnitAgustin BerNessuna valutazione finora
- Gestión de bases de datosDocumento9 pagineGestión de bases de datosDanny Reyes ReyesNessuna valutazione finora
- A2 - While vs. Do - While, ForeachDocumento5 pagineA2 - While vs. Do - While, ForeachPedriño GomezzNessuna valutazione finora
- Informe de Inteligencia ArtificialDocumento19 pagineInforme de Inteligencia ArtificialKurizu Mozo Pizarro67% (3)
- Base Conocimiento WumpusDocumento4 pagineBase Conocimiento WumpusDarwin Arias TiqueNessuna valutazione finora
- Sitio web Colectivo CaronteDocumento18 pagineSitio web Colectivo CaronteAlcaldia Victoria0% (2)
- Formato - 1 CONCYTEC PROYECTOS PATOSDocumento13 pagineFormato - 1 CONCYTEC PROYECTOS PATOSRoy Vega SantosNessuna valutazione finora
- Modelo Ticd GsDocumento5 pagineModelo Ticd GsElena Salavert LunaNessuna valutazione finora
- La Cultura Tributaria en El SalvadorDocumento9 pagineLa Cultura Tributaria en El SalvadorAugusto MolinaNessuna valutazione finora
- Manual Prácticas Variador SINAMICS V20Documento50 pagineManual Prácticas Variador SINAMICS V20Fran Bauti Méndez Hernández100% (2)
- Caso - Metodo Pert CPMDocumento8 pagineCaso - Metodo Pert CPMMax Raul Gonzales ArmasNessuna valutazione finora
- OMRON NS DESIGNER Manual de FuncionamientoDocumento284 pagineOMRON NS DESIGNER Manual de FuncionamientoJuancho AstudilloNessuna valutazione finora
- Manual Didactico Word 2010Documento23 pagineManual Didactico Word 2010Aldo Castillo100% (1)
- Estructura de Una Memoria de TrabajoDocumento92 pagineEstructura de Una Memoria de TrabajoROBERTO AYALANessuna valutazione finora
- INDX-Guia Esencial SAP Netweaver BWDocumento11 pagineINDX-Guia Esencial SAP Netweaver BWpacoscribd790% (1)
- Submarino ProyectoDocumento12 pagineSubmarino ProyectoRoberto VicenteñoNessuna valutazione finora
- Inscripción Registro Consular Venezuela MadridDocumento1 paginaInscripción Registro Consular Venezuela MadridmarinaNessuna valutazione finora