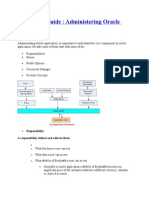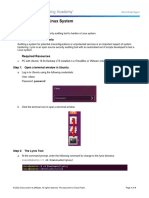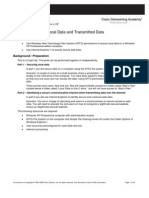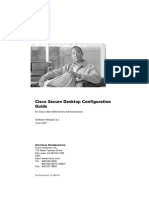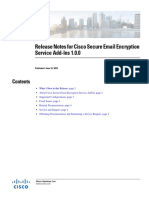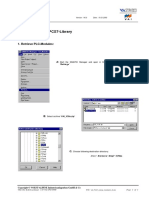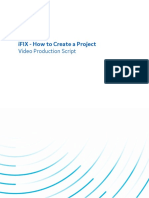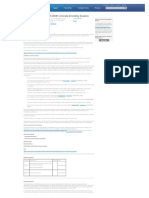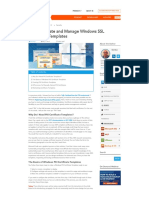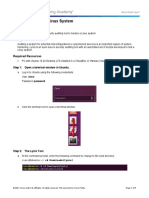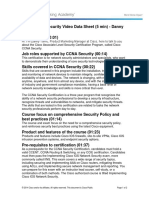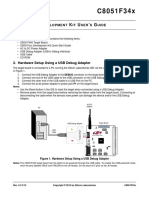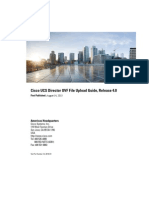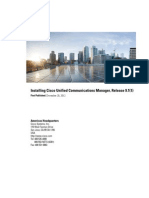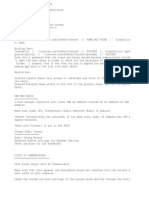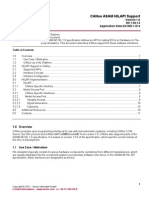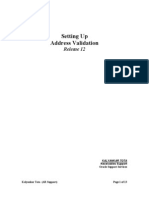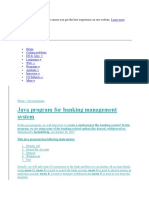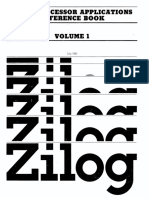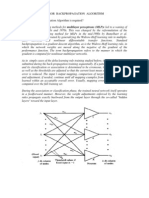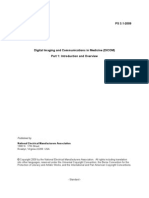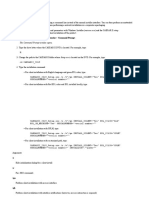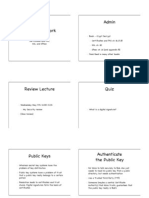Documenti di Didattica
Documenti di Professioni
Documenti di Cultura
,DanaInfo Utmonline - utm.My+Cisco NAC - Windows User Guide
Caricato da
Tan Cheng Peng0 valutazioniIl 0% ha trovato utile questo documento (0 voti)
85 visualizzazioni10 pagineThis document provides step-by-step guides for in-band and out-of-band user authentication with Cisco NAC. The in-band guide outlines 4 steps for LDAP authentication and verification. The out-of-band guide details 11 steps for users to receive an IP address, browse to a login page, install the Clean Access Agent software, and authenticate on the network. The document ensures end users successfully connect to the network according to the Cisco NAC authentication process.
Descrizione originale:
Titolo originale
,DanaInfo=Utmonline.utm.My+Cisco NAC - Windows User Guide
Copyright
© Attribution Non-Commercial (BY-NC)
Formati disponibili
PDF, TXT o leggi online da Scribd
Condividi questo documento
Condividi o incorpora il documento
Hai trovato utile questo documento?
Questo contenuto è inappropriato?
Segnala questo documentoThis document provides step-by-step guides for in-band and out-of-band user authentication with Cisco NAC. The in-band guide outlines 4 steps for LDAP authentication and verification. The out-of-band guide details 11 steps for users to receive an IP address, browse to a login page, install the Clean Access Agent software, and authenticate on the network. The document ensures end users successfully connect to the network according to the Cisco NAC authentication process.
Copyright:
Attribution Non-Commercial (BY-NC)
Formati disponibili
Scarica in formato PDF, TXT o leggi online su Scribd
0 valutazioniIl 0% ha trovato utile questo documento (0 voti)
85 visualizzazioni10 pagine,DanaInfo Utmonline - utm.My+Cisco NAC - Windows User Guide
Caricato da
Tan Cheng PengThis document provides step-by-step guides for in-band and out-of-band user authentication with Cisco NAC. The in-band guide outlines 4 steps for LDAP authentication and verification. The out-of-band guide details 11 steps for users to receive an IP address, browse to a login page, install the Clean Access Agent software, and authenticate on the network. The document ensures end users successfully connect to the network according to the Cisco NAC authentication process.
Copyright:
Attribution Non-Commercial (BY-NC)
Formati disponibili
Scarica in formato PDF, TXT o leggi online su Scribd
Sei sulla pagina 1di 10
Appendix E.
Cisco NAC End-User Guide
E.1 In-Band User Guide
Step 1 – Enter LDAP Username and Password
Step 2 – Click on the YES button
/30/07/10 STRICTLY CONFIDENTIAL Page 40 of 50
Cisco NAC Project Plan Document A0.doc
Step 3 – Authentication is Successful. Click on the OK button.
/30/07/10 STRICTLY CONFIDENTIAL Page 41 of 50
Cisco NAC Project Plan Document A0.doc
Step 4 – Verification Purposes
/30/07/10 STRICTLY CONFIDENTIAL Page 42 of 50
Cisco NAC Project Plan Document A0.doc
E.2 Out-of-Band User Guide
Step 1 – Users will receive an IP address 10.81.XXX.XXX
Step 2 – Initiate a browsing session
/30/07/10 STRICTLY CONFIDENTIAL Page 43 of 50
Cisco NAC Project Plan Document A0.doc
Step 3 – Enter the Login Credentials
Step 4 – Click the “Download Clean Access Agent Software”
/30/07/10 STRICTLY CONFIDENTIAL Page 44 of 50
Cisco NAC Project Plan Document A0.doc
Step 5 – Click the Login button
Step 6 – Click the YES button
/30/07/10 STRICTLY CONFIDENTIAL Page 45 of 50
Cisco NAC Project Plan Document A0.doc
Step 7 – Click the OK button
Step 8 – NAC Agent is installed in Your Notebook
/30/07/10 STRICTLY CONFIDENTIAL Page 46 of 50
Cisco NAC Project Plan Document A0.doc
Step 8 – Click the CLOSE button
Assuming the user authenticates successfully, but didn’t meet the checks/rules/policies
etc. shown below in will the Message Prompt seen.
/30/07/10 STRICTLY CONFIDENTIAL Page 47 of 50
Cisco NAC Project Plan Document A0.doc
Step 10 – Click the CONTINUE button
/30/07/10 STRICTLY CONFIDENTIAL Page 48 of 50
Cisco NAC Project Plan Document A0.doc
Step 11 – Click the DOWNLOAD button
/30/07/10 STRICTLY CONFIDENTIAL Page 49 of 50
Cisco NAC Project Plan Document A0.doc
Potrebbero piacerti anche
- Architecture of OBIEEDocumento4 pagineArchitecture of OBIEEAr AnnemNessuna valutazione finora
- Mastering Linux Security and Hardening - Second Edition: Protect your Linux systems from intruders, malware attacks, and other cyber threats, 2nd EditionDa EverandMastering Linux Security and Hardening - Second Edition: Protect your Linux systems from intruders, malware attacks, and other cyber threats, 2nd EditionNessuna valutazione finora
- Penetration Testing with Raspberry Pi - Second EditionDa EverandPenetration Testing with Raspberry Pi - Second EditionValutazione: 5 su 5 stelle5/5 (1)
- CTP Exam ReportDocumento8 pagineCTP Exam ReportPrasenjit Kanti PaulNessuna valutazione finora
- Beginners Guide To Oracle EBSDocumento5 pagineBeginners Guide To Oracle EBSSwapnil YeoleNessuna valutazione finora
- CCNA Security 03Documento78 pagineCCNA Security 03mcvaldebenitoNessuna valutazione finora
- 500 490 PDFDocumento3 pagine500 490 PDFRami SalamehNessuna valutazione finora
- ESA POV Best Practices 1510Documento28 pagineESA POV Best Practices 1510Majnu SmNessuna valutazione finora
- Cisco BYOD Design Guide PDFDocumento338 pagineCisco BYOD Design Guide PDFgrabonleeNessuna valutazione finora
- Hardening A Linux SystemDocumento9 pagineHardening A Linux SystemakdideshNessuna valutazione finora
- EJBCA On WindowsDocumento21 pagineEJBCA On WindowsHà ViNessuna valutazione finora
- EmailEncryptionService 6-2-0 HP ReleaseNotesDocumento4 pagineEmailEncryptionService 6-2-0 HP ReleaseNotesumbo202Nessuna valutazione finora
- Installation Guide For Cisco Secure ACS For Windows 4.2: February 2008Documento58 pagineInstallation Guide For Cisco Secure ACS For Windows 4.2: February 2008Zeeshan SaeedNessuna valutazione finora
- Lab 8.1.3 Securing Local Data and Transmitted Data: ObjectivesDocumento25 pagineLab 8.1.3 Securing Local Data and Transmitted Data: ObjectivesLuis PintoNessuna valutazione finora
- Acs 4.2 Change PwdsDocumento20 pagineAcs 4.2 Change PwdsssNessuna valutazione finora
- I-Foundry Technical Documents Design Service - Jul 2022 (Eng)Documento30 pagineI-Foundry Technical Documents Design Service - Jul 2022 (Eng)Bruce WuNessuna valutazione finora
- Cisco Press Ccie Security Exam Certification Guide Self Study 2nd Edition May 2005Documento681 pagineCisco Press Ccie Security Exam Certification Guide Self Study 2nd Edition May 2005Faizan Ul HaqNessuna valutazione finora
- CSD 32 ConfigDocumento88 pagineCSD 32 ConfigRyan BelicovNessuna valutazione finora
- Encryptionadd in - 1 0 0 - ReleasenotesDocumento5 pagineEncryptionadd in - 1 0 0 - Releasenotesumbo202Nessuna valutazione finora
- VAI PCS7 Library Installation EDocumento3 pagineVAI PCS7 Library Installation EEcaterina IrimiaNessuna valutazione finora
- Pix Configuration GuideDocumento400 paginePix Configuration GuideAbdul RehmanNessuna valutazione finora
- ACS 4.2 Installation GuideDocumento54 pagineACS 4.2 Installation GuidesnafderNessuna valutazione finora
- iFIXHowTo 1 CreateProjectDocumento16 pagineiFIXHowTo 1 CreateProjectsaba sabariNessuna valutazione finora
- ControlCase Compliance Manager Start-Up Manual v1.1Documento19 pagineControlCase Compliance Manager Start-Up Manual v1.1Alexander RodriguezNessuna valutazione finora
- PAN CSFv1 Lab 02Documento15 paginePAN CSFv1 Lab 02JORGE TEMBENessuna valutazione finora
- c8051f02x Dk Kit(Silabs官方开发板原理图仅供参考)Documento12 paginec8051f02x Dk Kit(Silabs官方开发板原理图仅供参考)Mot. Schutzen '90Nessuna valutazione finora
- Unit09Assignment2SecuringNetworks Systems1819Documento4 pagineUnit09Assignment2SecuringNetworks Systems1819Anonymous P0X3aITLNessuna valutazione finora
- IIT Patna - VPN Connectivity Guide - Windows & LinuxDocumento9 pagineIIT Patna - VPN Connectivity Guide - Windows & LinuxRagini singhNessuna valutazione finora
- HTTP Full-Width and Half-Width Unicode Encoding EvasionDocumento2 pagineHTTP Full-Width and Half-Width Unicode Encoding EvasionHendreson KafodyaNessuna valutazione finora
- WWW Altaro Com Hyper V Windows SSL Certificate TemplatesDocumento10 pagineWWW Altaro Com Hyper V Windows SSL Certificate TemplatesMg. Juan Carlos ZegarraNessuna valutazione finora
- B Cisco Secure Client Admin Guide 5 0Documento316 pagineB Cisco Secure Client Admin Guide 5 0samsedNessuna valutazione finora
- Lab - Hardening A Linux SystemDocumento5 pagineLab - Hardening A Linux SystemJohan RodríguezNessuna valutazione finora
- Cisco CCNA Security Video Data SheetDocumento2 pagineCisco CCNA Security Video Data SheetAs LoNessuna valutazione finora
- Hillstone SSLVPN Two-Factors +USB-Key AuthenticationDocumento24 pagineHillstone SSLVPN Two-Factors +USB-Key AuthenticationIsabél CampoverdeNessuna valutazione finora
- Firepower 62 FTD Pov Guide v1Documento35 pagineFirepower 62 FTD Pov Guide v1msuhasNessuna valutazione finora
- CA Server Using Certificates and SSL in Windows: Student Name: Aishpreet Sran UID:18BCS2835 Section/Group: CSE-17/BDocumento6 pagineCA Server Using Certificates and SSL in Windows: Student Name: Aishpreet Sran UID:18BCS2835 Section/Group: CSE-17/BAFAQ CUNessuna valutazione finora
- C 8 0 5 1 F 3 4 D K U ' G: 1. Kit ContentsDocumento13 pagineC 8 0 5 1 F 3 4 D K U ' G: 1. Kit ContentsValery KirylhcukNessuna valutazione finora
- Configuring PI System SecurityDocumento30 pagineConfiguring PI System SecurityDimo DimoNessuna valutazione finora
- Exam Questions 350-701: Implementing and Operating Cisco Security Core TechnologiesDocumento7 pagineExam Questions 350-701: Implementing and Operating Cisco Security Core TechnologiesuskymontNessuna valutazione finora
- Cisco UCS Director OVF File Upload Guide, Release 4.0: Americas HeadquartersDocumento16 pagineCisco UCS Director OVF File Upload Guide, Release 4.0: Americas HeadquarterskareemscetNessuna valutazione finora
- Connecting Wirelessly and Exploring The Admin Panel: Quick Start Guide For Casio ProjectorsDocumento4 pagineConnecting Wirelessly and Exploring The Admin Panel: Quick Start Guide For Casio Projectorsrcorderoa10Nessuna valutazione finora
- AGGWFaJXEeiJ5g5Fm NDSG Essentials I Student ProjectDocumento11 pagineAGGWFaJXEeiJ5g5Fm NDSG Essentials I Student ProjectYader CarrilloNessuna valutazione finora
- Assignement # 1 Project ProposalDocumento6 pagineAssignement # 1 Project ProposalephertNessuna valutazione finora
- Cisco AnyConnect Vendor VPNDocumento9 pagineCisco AnyConnect Vendor VPNArvind RazdanNessuna valutazione finora
- CCP Getting StartedDocumento40 pagineCCP Getting StartedEnis ByciNessuna valutazione finora
- Remote Access User GuideDocumento19 pagineRemote Access User GuideAnonymous ZSmSZErTqtNessuna valutazione finora
- Installation GuideDocumento7 pagineInstallation Guideชนพัทธ์ คงพ่วงNessuna valutazione finora
- Fdocuments - in Cisco Certified Network Administrator Lab ManualDocumento465 pagineFdocuments - in Cisco Certified Network Administrator Lab ManualRonaldo MaañoNessuna valutazione finora
- Installation Cucm 9 1Documento100 pagineInstallation Cucm 9 1frasekhNessuna valutazione finora
- Building and Assembling A Computer SystemDocumento72 pagineBuilding and Assembling A Computer SystemAdebisi EmmanelNessuna valutazione finora
- Victor System - Cloning ProjectDocumento53 pagineVictor System - Cloning ProjectBusiness BusinessNessuna valutazione finora
- Design Guide CUC v9Documento154 pagineDesign Guide CUC v9referenceref31Nessuna valutazione finora
- CIPCDocumento2 pagineCIPCsenthilNessuna valutazione finora
- Apis Iq Software Installation v70 enDocumento17 pagineApis Iq Software Installation v70 enЕвгений БульбаNessuna valutazione finora
- CSLU Release NotesDocumento8 pagineCSLU Release Notesrocky ronNessuna valutazione finora
- Cisco Firewall Video MentorDocumento112 pagineCisco Firewall Video MentorAlexander SartakovNessuna valutazione finora
- CCNA Security Quick ReferenceDocumento3 pagineCCNA Security Quick Referencescottn_43Nessuna valutazione finora
- Important Legal NoticeDocumento2 pagineImportant Legal NoticeIuliaNiculaeNessuna valutazione finora
- Mikes Resume 2015Documento1 paginaMikes Resume 2015api-237497572Nessuna valutazione finora
- OptiX OSN Series General Configura LapDocumento33 pagineOptiX OSN Series General Configura LapElfatih HashimNessuna valutazione finora
- Finding Cisco User Documentation Online: How To Find Customer Documents OnlineDocumento2 pagineFinding Cisco User Documentation Online: How To Find Customer Documents OnlineWilson DizonNessuna valutazione finora
- Cisco Packet Tracer 8 Workbench Lab Access: Document VersionDocumento18 pagineCisco Packet Tracer 8 Workbench Lab Access: Document Versionjojothemf332Nessuna valutazione finora
- Adobe ARMDocumento2 pagineAdobe ARMtralalala2017Nessuna valutazione finora
- Grant Exec On All SpsDocumento3 pagineGrant Exec On All SpskavinkksNessuna valutazione finora
- GCL ProgramingDocumento436 pagineGCL Programingsongtu2552Nessuna valutazione finora
- An-Ind-1-014 Canoe Asam Hilapi SupportDocumento11 pagineAn-Ind-1-014 Canoe Asam Hilapi SupportHassene KhelilNessuna valutazione finora
- Reena Sharda Dotnet CSharp SQLServer VlsDocumento4 pagineReena Sharda Dotnet CSharp SQLServer Vlsraj.bollimuntha100% (3)
- Setting Up Address Validation in Release 12Documento13 pagineSetting Up Address Validation in Release 12Ayesha Khalid100% (1)
- C++ CallbackDocumento29 pagineC++ Callbackragesh100% (1)
- Java Program For Banking Management System: Learn MoreDocumento8 pagineJava Program For Banking Management System: Learn MorevibinNessuna valutazione finora
- 3 AhmedBodyTutorialDocumento10 pagine3 AhmedBodyTutorialJesthyn VCNessuna valutazione finora
- Exercises04 05Documento2 pagineExercises04 05Christian PernerNessuna valutazione finora
- Research Overcurrent ProtectionDocumento4 pagineResearch Overcurrent ProtectionSonal AggarwalNessuna valutazione finora
- 1981 Zilog Microprocessor Applications Reference Book Volume 1 PDFDocumento449 pagine1981 Zilog Microprocessor Applications Reference Book Volume 1 PDFVignesh RamakrishnanNessuna valutazione finora
- Error Back Propagation AlgorithmDocumento14 pagineError Back Propagation Algorithmkaran26121989Nessuna valutazione finora
- Published By: National Electrical Manufacturers AssociationDocumento21 paginePublished By: National Electrical Manufacturers AssociationJuhani Mikael KumaraNessuna valutazione finora
- Install in Silent ModeDocumento4 pagineInstall in Silent ModeIvan RodriguezNessuna valutazione finora
- BIS Configuration Manual EnUS 66256288779Documento210 pagineBIS Configuration Manual EnUS 66256288779maykellpineda1697Nessuna valutazione finora
- Chapter 09 HP RUM 9 Engine Console ToolsDocumento20 pagineChapter 09 HP RUM 9 Engine Console ToolsMasood KhanNessuna valutazione finora
- Assi 1Documento1 paginaAssi 1manthanNessuna valutazione finora
- Secure CommunicationsDocumento11 pagineSecure CommunicationsharrisboyNessuna valutazione finora
- Computer QuizDocumento31 pagineComputer QuizYOGESH CHHAGANRAO MULEYNessuna valutazione finora
- C++ Coding StandardsDocumento83 pagineC++ Coding StandardsPranay_Kishore_6442Nessuna valutazione finora
- Mizu Voip Server Tutorial: InstallDocumento7 pagineMizu Voip Server Tutorial: Installnazmuahsan1333Nessuna valutazione finora
- Send Mail Without DocumentDocumento9 pagineSend Mail Without DocumentSANJEEV SINGHNessuna valutazione finora
- TheGreenBow VPN Client Software - Deployment GuideDocumento20 pagineTheGreenBow VPN Client Software - Deployment GuidegreenbowNessuna valutazione finora
- Sem VII REVDocumento32 pagineSem VII REVSuraj PachakarNessuna valutazione finora
- Object-Oriented Programming ConceptsDocumento9 pagineObject-Oriented Programming ConceptsRemi-RolandOladayoRolandNessuna valutazione finora
- Opc .Net 3.0 (WCF) Xi Clientbase APIDocumento12 pagineOpc .Net 3.0 (WCF) Xi Clientbase APIsybaritzNessuna valutazione finora