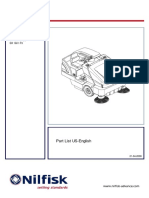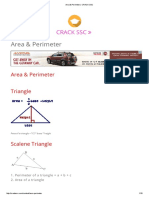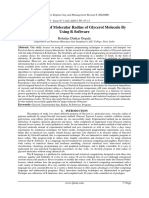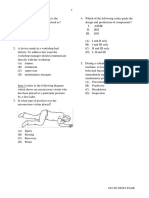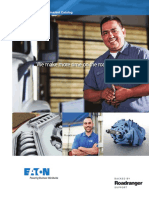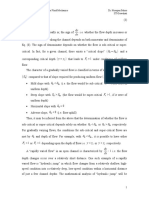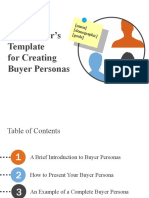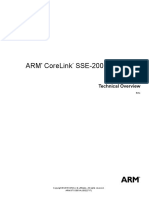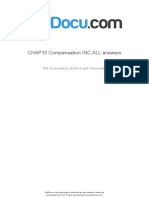Documenti di Didattica
Documenti di Professioni
Documenti di Cultura
Photoshop Warrior
Caricato da
jansergomesDescrizione originale:
Copyright
Formati disponibili
Condividi questo documento
Condividi o incorpora il documento
Hai trovato utile questo documento?
Questo contenuto è inappropriato?
Segnala questo documentoCopyright:
Formati disponibili
Photoshop Warrior
Caricato da
jansergomesCopyright:
Formati disponibili
www.PhotoshopWarrior.
com 2
©All rights reserved 2009 Rafin O’hara. No part of this book may be reproduced or
transmitted in any form, by any means, electronic or mechanical, including
photocopying, recording or by any information storage and retrieval system, without
written permission from the publisher, except for inclusion of brief quotations in a
review.
Trademarks
All terms mentioned in this book are known to be trademarks or service marks have been
appropriately capitalized. The writer cannot attest to the accuracy of this information. Use
of term in the book should not be regarded as affecting the validity of any trademark or
service mark.
Adobe and Photoshop are trademarks of Adobe Systems, Inc, registered in the United
States and other countries. Windows is a registered trademark of Microsoft Corporation.
Warning and Disclaimer
This book is designed to provide information about Adobe Photoshop.
Every effort has been made to make this book as complete and as accurate as possible,
but no warranty of fitness is implied.
The information is provided on as-is basis. The author shall have neither liability nor
responsibility to any person or entity with respect to any loss or damage arising from the
information contained in this book.
www.PhotoshopWarrior.com © All Rights Reserved 2009 Rafin O’Hara
www.PhotoshopWarrior.com 3
Table of content
1. Burned Edges Technique 4
2. Polaroid Collage 14
3. Fade To Black Effect 32
4. Photo Frame On Marble Wall 41
5. Photo Corners 65
6. Bright & Glow Technique 86
7. Blending Images 95
8. Duotone Collage 103
9. Sketch Brush Effect 116
10. Soft Focus Effect 124
11. Tattered Edges 129
12. Photo Collage Technique 142
www.PhotoshopWarrior.com © All Rights Reserved 2009 Rafin O’Hara
www.PhotoshopWarrior.com 4
1. Burned Edges Technique
This technique lets you create a background that is soft and draws attention
to the bride in the center. You may add text from the wedding invitation to
add subtle detail.
www.PhotoshopWarrior.com © All Rights Reserved 2009 Rafin O’Hara
www.PhotoshopWarrior.com 5
Step 1 –Go to file menu-create a new document in the size you need
-click foreground color swatch-light brown (R:196, G:170, B:135)
-Fill the background with this color
-Press option-delete or alt-backspace
www.PhotoshopWarrior.com © All Rights Reserved 2009 Rafin O’Hara
www.PhotoshopWarrior.com 6
Step 2 –At the bottom of layers palette
-Click new layer icon
-Press D to set the foreground to black
-Fill this layer with black
-Press option-delete or alt-backspace
Step 3 –Press M-to select the marquee tool
-Drag a selection about 1” inside the borders of your image
www.PhotoshopWarrior.com © All Rights Reserved 2009 Rafin O’Hara
www.PhotoshopWarrior.com 7
-Go to the select menu
-Select feather to soften the edges
-Enter 50 pixels (for a low resolution image)
-Enter 170 pixels (for a high resolution image)
-Click OK
Step 4 –Press Delete or backspace-the brown layer reveals (underneath)
-Lower the opacity to 50 percent-to create a blurred-in look
-Press command-D or control D to deselect
-(now the background is complete)
www.PhotoshopWarrior.com © All Rights Reserved 2009 Rafin O’Hara
www.PhotoshopWarrior.com 8
Step 5-Open a photo of the bride
-Remove the color by pressing shift command-U or shift control-U
-Select the marquee tool and hold shift
www.PhotoshopWarrior.com © All Rights Reserved 2009 Rafin O’Hara
www.PhotoshopWarrior.com 9
-Make a perfect square selection around the most important part of the
photo
Step 6-Press V to switch to the move tool
-Click and drag to the burned-in background
-Position the image to the center
-To scale the image, press command T or control-T to bring transformation
-Hold shift key and drag inward to scale down the size
-Press enter or return to confirm your transformation
Step 7-Add a black stroke around the photo
-click on the add a layer style icon at the bottom of layers palette
-select stroke
www.PhotoshopWarrior.com © All Rights Reserved 2009 Rafin O’Hara
www.PhotoshopWarrior.com 10
-Put or choose 5 pixels for size
-Choose inside for the position
www.PhotoshopWarrior.com © All Rights Reserved 2009 Rafin O’Hara
www.PhotoshopWarrior.com 11
-Click on the red color and change the color to black
-Don’t click OK just yet
Step 8-Add a soft glow behind the photo
-select outer glow from the styles list on left hand side of the layer style
dialog
-Lower the opacity to 50%
-Increase size to 40 pixels
-Press OK
www.PhotoshopWarrior.com © All Rights Reserved 2009 Rafin O’Hara
www.PhotoshopWarrior.com 12
Step 9-Press T to add some text-format it using the character palette
-Lower the opacity of both text layers to 40% to complete the effect
www.PhotoshopWarrior.com © All Rights Reserved 2009 Rafin O’Hara
www.PhotoshopWarrior.com 13
www.PhotoshopWarrior.com © All Rights Reserved 2009 Rafin O’Hara
www.PhotoshopWarrior.com 14
2. Polaroid Collage
This technique involves two-photo collage, where the subject appears like a
Polaroid. It gives that lively and extemporaneous look to your image.
www.PhotoshopWarrior.com © All Rights Reserved 2009 Rafin O’Hara
www.PhotoshopWarrior.com 15
Step 1-Open a close-up image of a flower (acts as a background)
Step 2 –Open the photo you want to appear in the Polaroid
-Press M-to select the rectangular marquee tool
-Hold shift to make a perfect square selection of the photo
www.PhotoshopWarrior.com © All Rights Reserved 2009 Rafin O’Hara
www.PhotoshopWarrior.com 16
Step 3- Press V to switch to the move tool
-Click and drag the selection onto the background
-You may rescale the image by pressing command-T or control-T while
holding shift key. Grab the corner and drag inward or outward.
-Press enter or return to confirm or lock your transformation
www.PhotoshopWarrior.com © All Rights Reserved 2009 Rafin O’Hara
www.PhotoshopWarrior.com 17
Step 4-Press and hold the command or control key
-Click on the create a new layer icon
(makes a blank layer below the bride’s photo layer)
www.PhotoshopWarrior.com © All Rights Reserved 2009 Rafin O’Hara
www.PhotoshopWarrior.com 18
-Get a rectangular marquee tool
-Hold the shift key
-Drag a selection about ¼” wider than the photo
-Press D then X to set the foreground color to white
-Press option-delete or alt-backspace to fill the selection with white
www.PhotoshopWarrior.com © All Rights Reserved 2009 Rafin O’Hara
www.PhotoshopWarrior.com 19
Step 5-Deselect by pressing command D or control-D
-Click on the bride layer
-Press command-E or control-E to merge the photo with the border below
www.PhotoshopWarrior.com © All Rights Reserved 2009 Rafin O’Hara
www.PhotoshopWarrior.com 20
-Press command-J or control-J to duplicate new layer
-Press D to set the foreground to black
-Press shift-option-delete or shift-alt-backspace to fill the duplicate layer
with black
www.PhotoshopWarrior.com © All Rights Reserved 2009 Rafin O’Hara
www.PhotoshopWarrior.com 21
Step 6-In the layers palette, drag the black square layer below the bride photo layer
-Hide the bride layer-click beside it (the eye icon)
-You want to turn the black square into a bend drop shadow
Step 7-Make the black layer active
-Select the rectangular marquee tool
-Drag a selection a bit larger than the black box
-Go to filter menu
-Choose distort
-Choose shear
www.PhotoshopWarrior.com © All Rights Reserved 2009 Rafin O’Hara
www.PhotoshopWarrior.com 22
-In the dialog box, click in the center of the grid to add an adjustment
point and
-Drag to left a bit to bend the black box
www.PhotoshopWarrior.com © All Rights Reserved 2009 Rafin O’Hara
www.PhotoshopWarrior.com 23
-Click OK when it looks good
-Make the bride layer visible by clicking on the eye icon
-Press command-D or control-D to deselect
www.PhotoshopWarrior.com © All Rights Reserved 2009 Rafin O’Hara
www.PhotoshopWarrior.com 24
Step 8-Select the move tool
-Drag the box down to the right slightly so it looks like a shadow below
the bride’s image
www.PhotoshopWarrior.com © All Rights Reserved 2009 Rafin O’Hara
www.PhotoshopWarrior.com 25
-To soften edges of shadow, go to the filter menu-select blur-choose
gaussian blur
-Increase the blur until the edges look soft
(in high resolution image 200ppi-10 pixels,
For a lower resolution images select 4 pixels, for other higher resolution images
select 20 pixels)
www.PhotoshopWarrior.com © All Rights Reserved 2009 Rafin O’Hara
www.PhotoshopWarrior.com 26
-Go to the layers palette
-Lower the opacity-shadow appears more transparent at 45%
www.PhotoshopWarrior.com © All Rights Reserved 2009 Rafin O’Hara
www.PhotoshopWarrior.com 27
Step 9-Click on the bride photo layer in the layers palette
-Bend it a bit in the opposite direction
-Go to filter menu
-Select distort
-Choose shear
www.PhotoshopWarrior.com © All Rights Reserved 2009 Rafin O’Hara
www.PhotoshopWarrior.com 28
-Click in the middle and drag a bit to the right to bend the photo
-When looks good press OK
-Use the move tool to reposition the photo above the shadow
www.PhotoshopWarrior.com © All Rights Reserved 2009 Rafin O’Hara
www.PhotoshopWarrior.com 29
www.PhotoshopWarrior.com © All Rights Reserved 2009 Rafin O’Hara
www.PhotoshopWarrior.com 30
Step 10-Press command-E or control-E to merge photo layers with your shadow layer
-Press command-T or control-T to bring up free transform
-Move the cursor outside the bounding box and click and drag upward to
rotate the photo and shadow
-Press enter or return to lock changes
www.PhotoshopWarrior.com © All Rights Reserved 2009 Rafin O’Hara
www.PhotoshopWarrior.com 31
www.PhotoshopWarrior.com © All Rights Reserved 2009 Rafin O’Hara
www.PhotoshopWarrior.com 32
3. Fade To Black Effect (Ideal For Adding Lyrics)
This technique is perfect to add song lyrics, directions and the menu for the
reception. You will add the lyrics or other text in the black area that is faded
to black.
www.PhotoshopWarrior.com © All Rights Reserved 2009 Rafin O’Hara
www.PhotoshopWarrior.com 33
Step 1- Open a photo
-(make sure the photo has ample room on the right of the focal point of the
image)
Step 2-Add a new blank layer
-Click on the create a new layer icon at the bottom of the layers palette
-Press D to set the foreground to black
-Press option-delete or alt-backspace to fill this layer with black
www.PhotoshopWarrior.com © All Rights Reserved 2009 Rafin O’Hara
www.PhotoshopWarrior.com 34
Step 3-Create a fade with a layer mask
-Click add layer mask button at the bottom of the layers palette
www.PhotoshopWarrior.com © All Rights Reserved 2009 Rafin O’Hara
www.PhotoshopWarrior.com 35
Step 4-Press G to select the gradient tool
-Press return or enter key to bring up the gradient picker
-Choose the black to white gradient (the third one from the left)
Step 5-Click the gradient tool on the part of the photo you want to be visible
-Drag right until you reach the point you want a solid black
-(fade to black effect)
www.PhotoshopWarrior.com © All Rights Reserved 2009 Rafin O’Hara
www.PhotoshopWarrior.com 36
Step 6-Add your text
-You may copy and paste text from a word processing program or website
into photoshop
-Highlight the text
-Press command C or control C to copy to memory
-Return to photoshop
-Press T to get the type tool
-Click in the image area
-Click paste (from the edit menu)
-Format the text
www.PhotoshopWarrior.com © All Rights Reserved 2009 Rafin O’Hara
www.PhotoshopWarrior.com 37
Step 7-Use ITC Grimshaw Hand-a hand written feel from fonts.com
www.PhotoshopWarrior.com © All Rights Reserved 2009 Rafin O’Hara
www.PhotoshopWarrior.com 38
www.PhotoshopWarrior.com © All Rights Reserved 2009 Rafin O’Hara
www.PhotoshopWarrior.com 39
www.PhotoshopWarrior.com © All Rights Reserved 2009 Rafin O’Hara
www.PhotoshopWarrior.com 40
www.PhotoshopWarrior.com © All Rights Reserved 2009 Rafin O’Hara
www.PhotoshopWarrior.com 41
4. Photo Frame On Marble Wall
You will be creating a simple, elegant and realistic picture frame and put
against a beautiful marble texture.
www.PhotoshopWarrior.com © All Rights Reserved 2009 Rafin O’Hara
www.PhotoshopWarrior.com 42
Step 1-Open a marble photo background
-Press L to select the lasso tool
-Drag a jagged selection across the top quarter of the image area
www.PhotoshopWarrior.com © All Rights Reserved 2009 Rafin O’Hara
www.PhotoshopWarrior.com 43
Step 2-Press command J or control J to copy the selected area onto separate layer
-Press command J or control J again to duplicate the layer once more
(now you have a background layer and 2 identical marble layers above it)
www.PhotoshopWarrior.com © All Rights Reserved 2009 Rafin O’Hara
www.PhotoshopWarrior.com 44
Step 3-Select drop shadow-from the add a layer style pop-up menu at the bottom of the
layers palette
-Set the angle to 105 degrees
-Increase the size to 20 pixels
(for high resolution image, 20 pixels, for low resolution, 6 pixels)
-Press OK to apply a soft shadow to the top layer
www.PhotoshopWarrior.com © All Rights Reserved 2009 Rafin O’Hara
www.PhotoshopWarrior.com 45
www.PhotoshopWarrior.com © All Rights Reserved 2009 Rafin O’Hara
www.PhotoshopWarrior.com 46
Step 4-Press command L or control L to bring up the level dialog
-Grab the shadow output levels slider
-Drag to the right until 160-this lightens the entire layer)
-Press OK
www.PhotoshopWarrior.com © All Rights Reserved 2009 Rafin O’Hara
www.PhotoshopWarrior.com 47
Step 5-In layers palette, click and drag the middle layer to the top of layer stack (hiding
your lightened layer)
-Press V to switch to the move tool
www.PhotoshopWarrior.com © All Rights Reserved 2009 Rafin O’Hara
www.PhotoshopWarrior.com 48
-Press UP arrow key on the keyboard three times to reveal the bottom
edge of the lightened layer-giving edge sense of depth
www.PhotoshopWarrior.com © All Rights Reserved 2009 Rafin O’Hara
www.PhotoshopWarrior.com 49
Step 6-Click on the background layer
-Click command U or control U to bring up the hue/saturation dialog box
-Drag the slider a bit to the left (red hue)
-Press OK
www.PhotoshopWarrior.com © All Rights Reserved 2009 Rafin O’Hara
www.PhotoshopWarrior.com 50
www.PhotoshopWarrior.com © All Rights Reserved 2009 Rafin O’Hara
www.PhotoshopWarrior.com 51
Step 7-Open a photo image
-Press V to select the move tool
-Drag the image onto the marble background
-Position it in the center of the background
www.PhotoshopWarrior.com © All Rights Reserved 2009 Rafin O’Hara
www.PhotoshopWarrior.com 52
-Press command T or control T for free transform-if the photo is too large
-Hold a shift key, grab a corner point and drag inward to scale the photo
down in size
-Press enter or return to confirm the transformation
www.PhotoshopWarrior.com © All Rights Reserved 2009 Rafin O’Hara
www.PhotoshopWarrior.com 53
Step 8-Create a new layer
-Move the new layer directly below the photo layer
-Press M for the rectangular tool
-Drag out a selection in the size and shape you want for your frame
www.PhotoshopWarrior.com © All Rights Reserved 2009 Rafin O’Hara
www.PhotoshopWarrior.com 54
-Press D then X to set the foreground color to white
-Fill in your selection with white by pressing option-delete or alt-
backspace
www.PhotoshopWarrior.com © All Rights Reserved 2009 Rafin O’Hara
www.PhotoshopWarrior.com 55
-Press command D or control D to deselect
www.PhotoshopWarrior.com © All Rights Reserved 2009 Rafin O’Hara
www.PhotoshopWarrior.com 56
Step 9-Choose Stroke from the add a layer style pop-up menu
-Choose 20 pixels for size
-Choose inside for the position
-Click the red color swatch and change to black
-Don’t click OK yet
www.PhotoshopWarrior.com © All Rights Reserved 2009 Rafin O’Hara
www.PhotoshopWarrior.com 57
Step 10-Choose inner shadow
-Uncheck the global light
-Set the angle to 137degrees
-Set distance to 36 pixels
-Set the size to 16 pixels
-Choose 50% for the opacity
-Click OK (add shadow for depth effect)
www.PhotoshopWarrior.com © All Rights Reserved 2009 Rafin O’Hara
www.PhotoshopWarrior.com 58
Step 11-Create a new layer
-Create a new blank layer above the white frame layer
-Select the rectangular marquee tool
-Drag a rectangle that’s slightly larger than the photo
(this acts as inner mat for the frame)
www.PhotoshopWarrior.com © All Rights Reserved 2009 Rafin O’Hara
www.PhotoshopWarrior.com 59
-Fill with white by pressing option-delete or alt-backspace
-Press command D or control D to deselect
www.PhotoshopWarrior.com © All Rights Reserved 2009 Rafin O’Hara
www.PhotoshopWarrior.com 60
Step 12-Add depth and realism to the inner mat
-Choose inner glow
www.PhotoshopWarrior.com © All Rights Reserved 2009 Rafin O’Hara
www.PhotoshopWarrior.com 61
-Change the blend mode to normal
-Lower the opacity to 20% (effect is very subtle)
-Increase the size to 8 pixels
-Change the glow color from beige to black
-Click OK to add a slight shadow to your mat area
www.PhotoshopWarrior.com © All Rights Reserved 2009 Rafin O’Hara
www.PhotoshopWarrior.com 62
Step 13-Click on the outer most frame layer
-Choose a drop shadow
www.PhotoshopWarrior.com © All Rights Reserved 2009 Rafin O’Hara
www.PhotoshopWarrior.com 63
-Select 40% for the opacity
-Uncheck the use global light
-Set the angle to 148 degrees
-Set the distance to 24 pixels
-Set the size to 18 pixels to create a nice soft shadow
-Click OK
www.PhotoshopWarrior.com © All Rights Reserved 2009 Rafin O’Hara
www.PhotoshopWarrior.com 64
www.PhotoshopWarrior.com © All Rights Reserved 2009 Rafin O’Hara
www.PhotoshopWarrior.com 65
5. Photo Corners
This technique adds a sense of spontaneity, and does it in a very elegant way
by adding a formal look to a candid or ordinary snapshot. We use the same
marble texture but the color is removed this time to give a different look and
feel.
www.PhotoshopWarrior.com © All Rights Reserved 2009 Rafin O’Hara
www.PhotoshopWarrior.com 66
Step 1- Create a new document any size you desired
-Create a new layer
-Press M for marquee tool
-Hold shift key and drag out perfectly a square selection
-Press D to set the foreground to black
-Fill this square with black by pressing option delete or alt backspace keys
www.PhotoshopWarrior.com © All Rights Reserved 2009 Rafin O’Hara
www.PhotoshopWarrior.com 67
-Deselect by pressing command D or control D
Step 2-Press L for polygonal lasso tool-the one that creates straight line selections
-Draw a triangular-diagonal selection through center of square
-Press delete or backspace to remove half of the square and leave just a
black triangle
www.PhotoshopWarrior.com © All Rights Reserved 2009 Rafin O’Hara
www.PhotoshopWarrior.com 68
www.PhotoshopWarrior.com © All Rights Reserved 2009 Rafin O’Hara
www.PhotoshopWarrior.com 69
-Press command D or control D to deselect
Step 3- Press M to select the rectangular marquee tool
-Hold the shift key and draw a small perfectly square selection
-Position to the center of the triangle
-Press delete or backspace
-Deselect by pressing Command D or Control D
www.PhotoshopWarrior.com © All Rights Reserved 2009 Rafin O’Hara
www.PhotoshopWarrior.com 70
-The corner shape is complete
Step 4-Go to the layers palette
-Press and hold command or the control key
-Click on the corner shape layer and put a selection around the shape
-To shrink go to select menu
-Choose modify
-Choose contract
www.PhotoshopWarrior.com © All Rights Reserved 2009 Rafin O’Hara
www.PhotoshopWarrior.com 71
-Enter 7 pixels to shrink the selection a bit
-(may take more than 7 pixels-it depends)
-Click OK
Step 5-Press command J or control J to put selected area onto its own layer
-Choose bevel and emboss from the add layer style pop-up menu
www.PhotoshopWarrior.com © All Rights Reserved 2009 Rafin O’Hara
www.PhotoshopWarrior.com 72
-Choose pillow emboss for the style
-For depth, put in 200%
-For size, put in 5 pixels
-Soften amount, 2 pixels
-Press OK to apply beveled look to your top layer
www.PhotoshopWarrior.com © All Rights Reserved 2009 Rafin O’Hara
www.PhotoshopWarrior.com 73
Step 6-Apply bevel to the bottom layer
-Click directly on the words “bevel and emboss” which appear below layer
2 in the layers palette
-Drag and drop on layer 1 directly beneath it
www.PhotoshopWarrior.com © All Rights Reserved 2009 Rafin O’Hara
www.PhotoshopWarrior.com 74
Step 7-Add a drop shadow-add more depth
-Click on layer 1 and choose drop shadow
www.PhotoshopWarrior.com © All Rights Reserved 2009 Rafin O’Hara
www.PhotoshopWarrior.com 75
-Uncheck use global light
-Set angle to 30 degrees
-Lower the opacity to 50%
-Incease the distance to 6 pixels
-Click OK to apply shadow
(you may adjust the distance and size accordingly)
Step 8-Open background-a marble texture image
www.PhotoshopWarrior.com © All Rights Reserved 2009 Rafin O’Hara
www.PhotoshopWarrior.com 76
-Desaturate –remove all color of the background
-Press shift-command-U or shift control-U
-Press V to select the move tool
-Click and drag the photo onto the marble background
-Position in the center
www.PhotoshopWarrior.com © All Rights Reserved 2009 Rafin O’Hara
www.PhotoshopWarrior.com 77
Step9-Add a white Polaroid border
-Click on the photo layer
-Press command or control click on create a new layer icon
(this will create a new layer below your photo layer)
-Select a rectangular marquee tool
-Draw a selection about ¼ inches larger than your photo
-Press D then X to set the foreground color to white
www.PhotoshopWarrior.com © All Rights Reserved 2009 Rafin O’Hara
www.PhotoshopWarrior.com 78
-Fill selection with white by pressing option delete or alt backspace
-Press command D or control D to deselect
-Choose drop shadow from add a layer style in the pop-up menu
www.PhotoshopWarrior.com © All Rights Reserved 2009 Rafin O’Hara
www.PhotoshopWarrior.com 79
-Turn off the global light checkbox
-Set angle around 134 degress
-Set opacity at 50%
-Change distance and size setting to suit the image
Step 10-Go back to the photo corner document
-Click on the top layer
-Press command E or control E to merge the two corner layers into just
one layer
-Get the move tool and drag photo corner into marble background layer
-Position at the bottom right corner of the photo
www.PhotoshopWarrior.com © All Rights Reserved 2009 Rafin O’Hara
www.PhotoshopWarrior.com 80
-Ensure the corner layer is at the top of the layer stack
-To scale down, press command T or control T to select the free transform
-Hold the shift key and grab a corner point
-Drag inward to shrink it
-Press enter or return when looks good
Step 11-Bevel and shadow appear too intense once you scale the corner down
-Go to layer menu, layer style, scale effects
-Lower the scale percentage until it looks right (9%)
www.PhotoshopWarrior.com © All Rights Reserved 2009 Rafin O’Hara
www.PhotoshopWarrior.com 81
-Click OK
-Ppress command J or control J to duplicate the corner layer
-select the move tool-position over the bottom-left photo corner
-Press command T or control T to bring up the free transform tool
-Press control click or right click
-Select Flip Horizontal
www.PhotoshopWarrior.com © All Rights Reserved 2009 Rafin O’Hara
www.PhotoshopWarrior.com 82
Step 12-Press enter or return to lock your change
-Duplicate layer by pressing command J or control J
-Get the move tool and drag layer to the left corner of the photo
-Bring up free transform again and control click or right click within
bounding box
-Select Rotate 90 degrees Clock Wise
www.PhotoshopWarrior.com © All Rights Reserved 2009 Rafin O’Hara
www.PhotoshopWarrior.com 83
-Press enter or return to lock the transformation
-Position your corner
Step 13-Press command J or control J to duplicate layer
-Drag it over to the top-right corner
-Select free transform again
-Select Flip Horizontal
www.PhotoshopWarrior.com © All Rights Reserved 2009 Rafin O’Hara
www.PhotoshopWarrior.com 84
www.PhotoshopWarrior.com © All Rights Reserved 2009 Rafin O’Hara
www.PhotoshopWarrior.com 85
-Press enter or return to lock in transformation
-Select the move tool-make sure the corner is in right position
www.PhotoshopWarrior.com © All Rights Reserved 2009 Rafin O’Hara
www.PhotoshopWarrior.com 86
6. Bright & Glow Technique
A simple technique with a big impact. This is a nice way to add visual
interest using light and dark tones, while the depth makes the center part
of the image appear to be floating above the background.
www.PhotoshopWarrior.com © All Rights Reserved 2009 Rafin O’Hara
www.PhotoshopWarrior.com 87
Step 1- Open a photo
-Press M for the rectangular marquee tool
-Drag out rectangular selection in the center of the image area
www.PhotoshopWarrior.com © All Rights Reserved 2009 Rafin O’Hara
www.PhotoshopWarrior.com 88
Step 2-Press command J or control J to put selected area onto a separate layer
-Select outer glow-from add a layer style pop-up menu
www.PhotoshopWarrior.com © All Rights Reserved 2009 Rafin O’Hara
www.PhotoshopWarrior.com 89
Step 3-Change blend mode to normal
-Click on the beige color and change color to black
-Increase the size (amount of blur) to 32 pixels
www.PhotoshopWarrior.com © All Rights Reserved 2009 Rafin O’Hara
www.PhotoshopWarrior.com 90
-Press OK to apply black glow
Step 4-Darken the background layer so the top layer stands out more
-In the layers palette-click on the background layer to make it active
www.PhotoshopWarrior.com © All Rights Reserved 2009 Rafin O’Hara
www.PhotoshopWarrior.com 91
Step 5-Press command L or control L to bring up the layers
-Grab the highlight output levels slider
-Drag to the left until it reads 158
www.PhotoshopWarrior.com © All Rights Reserved 2009 Rafin O’Hara
www.PhotoshopWarrior.com 92
-Click OK
-Go to the layers palette
-Click on layer 1
www.PhotoshopWarrior.com © All Rights Reserved 2009 Rafin O’Hara
www.PhotoshopWarrior.com 93
Step 6- Press D then X to set the foreground color to white
-Press letter T to switch to type tool and click once in the center of the top
layer
-Choose character from window menu
-Choose font, size, leading (leading is the space between lines of text)
www.PhotoshopWarrior.com © All Rights Reserved 2009 Rafin O’Hara
www.PhotoshopWarrior.com 94
Step 7-Enter your desired text
(to center your type-click on the center text icon in the options bar)
(may use Trajan Pro type of font which comes together with Photoshop CS)
-In the layers palette, lower the opacity for type layer to 50% to complete
the effect
www.PhotoshopWarrior.com © All Rights Reserved 2009 Rafin O’Hara
www.PhotoshopWarrior.com 95
7. Blending Images
A simple and powerful way to blend two or more images together to create a
custom collage.
www.PhotoshopWarrior.com © All Rights Reserved 2009 Rafin O’Hara
www.PhotoshopWarrior.com 96
Step 1-Open the first desired image-(better to be in soft effect)
www.PhotoshopWarrior.com © All Rights Reserved 2009 Rafin O’Hara
www.PhotoshopWarrior.com 97
Step2-Open the second photo -press V to select the move tool and click and drag into the
first photo so it covers the first photo completely.
www.PhotoshopWarrior.com © All Rights Reserved 2009 Rafin O’Hara
www.PhotoshopWarrior.com 98
Step 3-Double click on the top layer in layers palette-access to the layer blending options
(be sure not to click on the layers name)
Step 4-In the layer style-this is actually the blending options area
-Use the two sliders that appears at the bottom of the dialog
www.PhotoshopWarrior.com © All Rights Reserved 2009 Rafin O’Hara
www.PhotoshopWarrior.com 99
Step 5-Hold down option or alt key before you start dragging
(it splits the slider into two)
www.PhotoshopWarrior.com © All Rights Reserved 2009 Rafin O’Hara
www.PhotoshopWarrior.com 100
www.PhotoshopWarrior.com © All Rights Reserved 2009 Rafin O’Hara
www.PhotoshopWarrior.com 101
-Now you will get a nice, smooth blend
-Grab the bottom left slider
-Press option or alt
-Drag to the right so the bottom layer shows through
Step 6-Experiment by trying all different slides
(hold option or alt key the whole time)
-Split the top left slider and drag it to the right-made the text appear more
transparent and it picked up more color from the photo below
www.PhotoshopWarrior.com © All Rights Reserved 2009 Rafin O’Hara
www.PhotoshopWarrior.com 102
Step 7-Click OK-the blend is complete
-Each image blends differently
-Try all four sliders to see which look best to you
(remember: the key is to always hold down option or alt key while dragging)
www.PhotoshopWarrior.com © All Rights Reserved 2009 Rafin O’Hara
www.PhotoshopWarrior.com 103
8. Duotone Collage
This is two techniques in one. First we create a rich duotone look. Then we
add small color photos on a vertical grid that support the subject. The
combination comes together to create a very interesting collage that is easy
to build.
www.PhotoshopWarrior.com © All Rights Reserved 2009 Rafin O’Hara
www.PhotoshopWarrior.com 104
Step 1-Open a photo as a background image
-Create a new layer
www.PhotoshopWarrior.com © All Rights Reserved 2009 Rafin O’Hara
www.PhotoshopWarrior.com 105
Step 2-Click on foreground color in color picker (R:177, G:151, B:102)
-Fill this color in the new layer by pressing option delete or alt backspace
-The brown color will cover the photo at this stage
www.PhotoshopWarrior.com © All Rights Reserved 2009 Rafin O’Hara
www.PhotoshopWarrior.com 106
Step 3-Make color-filled layer appears as a tint
-Layers palette-change the layer blend mode from normal to color
www.PhotoshopWarrior.com © All Rights Reserved 2009 Rafin O’Hara
www.PhotoshopWarrior.com 107
Step 4-Open a small color photo
www.PhotoshopWarrior.com © All Rights Reserved 2009 Rafin O’Hara
www.PhotoshopWarrior.com 108
-Press V to select the move tool
-Click and drag into position at the bottom left-hand side
www.PhotoshopWarrior.com © All Rights Reserved 2009 Rafin O’Hara
www.PhotoshopWarrior.com 109
Step 5-Open the next photo
www.PhotoshopWarrior.com © All Rights Reserved 2009 Rafin O’Hara
www.PhotoshopWarrior.com 110
-Use move tool to position directly beside the first color image
-If image is too big, press command T or control T to bring up the free
transform
-Hold the shift key and grab a corner point and drag until the size matches
the first color photo
-Press enter or return key to lock the transformation
www.PhotoshopWarrior.com © All Rights Reserved 2009 Rafin O’Hara
www.PhotoshopWarrior.com 111
Step 6-Open the third photo
www.PhotoshopWarrior.com © All Rights Reserved 2009 Rafin O’Hara
www.PhotoshopWarrior.com 112
-Click and drag into duotone document, resize and position with free
transform
-Create white line borders around these photos
-Go to layers palette, click on the top most photo layer
-Click and create a new layer icon
Step 7-Press shift-U until you get the line tools to the right of the pen tool in the tool box
-Go to the options bar-click on the third icon from the left (the line is
made up of pixels rather than a shape or a path)
www.PhotoshopWarrior.com © All Rights Reserved 2009 Rafin O’Hara
www.PhotoshopWarrior.com 113
-Set weight to 2 pixels
-Press D then X – set foreground color to white
-Hold down the shift key and click and drag straight white line across top
of the photos
www.PhotoshopWarrior.com © All Rights Reserved 2009 Rafin O’Hara
www.PhotoshopWarrior.com 114
-Do the same for the bottom, drag vertical lines between each of the
photos to complete effect.
www.PhotoshopWarrior.com © All Rights Reserved 2009 Rafin O’Hara
www.PhotoshopWarrior.com 115
www.PhotoshopWarrior.com © All Rights Reserved 2009 Rafin O’Hara
www.PhotoshopWarrior.com 116
9. Sketch Brush Effect
This technique is brilliant for adding a delicate, artistic feel to a typical
photo.
www.PhotoshopWarrior.com © All Rights Reserved 2009 Rafin O’Hara
www.PhotoshopWarrior.com 117
Step 1-Open a photo
Step 2-Press command A or control A to put a selection around the entire image
-Press the delete or backspace key
-Have to erase first to be able to brush it back in using the history brush
www.PhotoshopWarrior.com © All Rights Reserved 2009 Rafin O’Hara
www.PhotoshopWarrior.com 118
Step 3- Press command D or control D to deselect
-Press Y to get the history brush from the tool box
(right above the gradient tool)
-Go to the options bar-click on the thumbnail next to the word “brush”
-To open the right facing arrow in the upper right-hand corner of the
picker and a fly cut menu will appear-includes sets of brushes you can
load
-Choose natural brushes 2
-Click OK
Step 4-Brush picker will now display the natural brushes 2 brush set
-Click on 20 pixels brush to select it
www.PhotoshopWarrior.com © All Rights Reserved 2009 Rafin O’Hara
www.PhotoshopWarrior.com 119
Step 5-Now paint the photo back in
(choose appropriate diameter) master diameter slider)
www.PhotoshopWarrior.com © All Rights Reserved 2009 Rafin O’Hara
www.PhotoshopWarrior.com 120
Step 6-Click the history brush-top center of the photo
-Paint a small brush stroke to the left, then release the mouse button
-Paint the stroke to the right
-Continue painting down the image area one stroke at a time
-The more times you paint over an area, the more vivid it becomes
www.PhotoshopWarrior.com © All Rights Reserved 2009 Rafin O’Hara
www.PhotoshopWarrior.com 121
Step 7-Go to layers palette
-Click on the create a new layer icon
-Press M to select the rectangular marquee tool
-Draw a thin rectangular selection in the center of your image
www.PhotoshopWarrior.com © All Rights Reserved 2009 Rafin O’Hara
www.PhotoshopWarrior.com 122
-Go to edit-stroke
-Go to width-1 pixel
-Go to location-center
-Choose black for the stroke color
-Press OK to complete effect
www.PhotoshopWarrior.com © All Rights Reserved 2009 Rafin O’Hara
www.PhotoshopWarrior.com 123
(you may lower the opacity of the stroke layer in the layers palette for a ligter
look)
www.PhotoshopWarrior.com © All Rights Reserved 2009 Rafin O’Hara
www.PhotoshopWarrior.com 124
10. Soft Focus Effect
This technique is very popular for wedding photos. You can create this
technique in just seconds and you can add a soft focus effect to give any
image a dreamy and sensual look.
www.PhotoshopWarrior.com © All Rights Reserved 2009 Rafin O’Hara
www.PhotoshopWarrior.com 125
Step 1-Open a photo
Step 2-Press command J or control J to duplicate background layer
www.PhotoshopWarrior.com © All Rights Reserved 2009 Rafin O’Hara
www.PhotoshopWarrior.com 126
Step 3-Apply blur to soften the image
-Go to the filter menu-select blur-choose gaussian blur
-Choose 20 pixels for radius
www.PhotoshopWarrior.com © All Rights Reserved 2009 Rafin O’Hara
www.PhotoshopWarrior.com 127
-Press OK to apply a huge blur to your entire photos
Step 4-Lower opacity of this layer to 50%
(gives the image a “soft focus” effect)
www.PhotoshopWarrior.com © All Rights Reserved 2009 Rafin O’Hara
www.PhotoshopWarrior.com 128
Step 5-Final image of the soft focus effect applied
www.PhotoshopWarrior.com © All Rights Reserved 2009 Rafin O’Hara
www.PhotoshopWarrior.com 129
11. Tattered Edges
This one uses the soft focus effect and using Photoshop’s Quick Mask Mode
to cut away what’s outside the area and add some finishing touches to create
a tattered border effect.
www.PhotoshopWarrior.com © All Rights Reserved 2009 Rafin O’Hara
www.PhotoshopWarrior.com 130
Step 1-Open a photo
-You may apply a soft focus-your call
www.PhotoshopWarrior.com © All Rights Reserved 2009 Rafin O’Hara
www.PhotoshopWarrior.com 131
www.PhotoshopWarrior.com © All Rights Reserved 2009 Rafin O’Hara
www.PhotoshopWarrior.com 132
Step 2-Press M-get the rectangular marquee tool and make a tall thin rectangular
selection in the center of image area, inside the borders of the image
www.PhotoshopWarrior.com © All Rights Reserved 2009 Rafin O’Hara
www.PhotoshopWarrior.com 133
Step 3-Apply a filter to the selection
-press Q to switch to quick mask mode
(your selected area will appear clear while area around it appear in red tint)
www.PhotoshopWarrior.com © All Rights Reserved 2009 Rafin O’Hara
www.PhotoshopWarrior.com 134
Step 4-Go to filter menu-artistic-cutout
-Use default settings
(for number of levels and edge simplicity use 4, edge fidelity use 2)
www.PhotoshopWarrior.com © All Rights Reserved 2009 Rafin O’Hara
www.PhotoshopWarrior.com 135
-Don’t click OK yet!
Step 5-Click new effect layer icon-bottom right of filter gallery
(this makes a duplicate of the cutout filter)
-Click on the brush strokes folder
-Click sprayed strokes
-Use default settings
(12 for stroke length, 7 for spray radius, right diagonal for stroke direction)
-Click OK to apply both filters to your selection edge
www.PhotoshopWarrior.com © All Rights Reserved 2009 Rafin O’Hara
www.PhotoshopWarrior.com 136
Step 6-Press letter Q to return to standard mode
(you’ll see your selection edge is tattered)
www.PhotoshopWarrior.com © All Rights Reserved 2009 Rafin O’Hara
www.PhotoshopWarrior.com 137
-Go to select menu-choose inverse
-Press delete or backspace to delete all white space around photo
-Press command D or control D to deselect
Step 7-Create a new blank layer
-Get a rectangular marquee tool and draw a selection that is about ¼” than
your tattered edge photo
www.PhotoshopWarrior.com © All Rights Reserved 2009 Rafin O’Hara
www.PhotoshopWarrior.com 138
-Go to edit menu-choose stroke
www.PhotoshopWarrior.com © All Rights Reserved 2009 Rafin O’Hara
www.PhotoshopWarrior.com 139
-For width-choose 2 pixel
-For location-choose center
-For stroke color-choose black, click OK
-Press command D or control D to deselect
www.PhotoshopWarrior.com © All Rights Reserved 2009 Rafin O’Hara
www.PhotoshopWarrior.com 140
-Add some text using type tool to complete the effect
-Lower the opacity of the stroke layer in the layers palette if you like.
www.PhotoshopWarrior.com © All Rights Reserved 2009 Rafin O’Hara
www.PhotoshopWarrior.com 141
www.PhotoshopWarrior.com © All Rights Reserved 2009 Rafin O’Hara
www.PhotoshopWarrior.com 142
12. Photo Collage Technique
This is a nice, quick technique but looks more complicated than it is.
www.PhotoshopWarrior.com © All Rights Reserved 2009 Rafin O’Hara
www.PhotoshopWarrior.com 143
Step 1-Open a photo
-Make it a regular layer-rather than a background layer
-Go to layers palette
www.PhotoshopWarrior.com © All Rights Reserved 2009 Rafin O’Hara
www.PhotoshopWarrior.com 144
-Double-click background layer
(don’t click on the layer’s name)
-Go to new layer dialog- click OK
(and your background layer will become a regular layer)
-Name the layer layer 0
Step 2-Press command J or control J to duplicate layer
-Press command T or control T to bring up free transform
www.PhotoshopWarrior.com © All Rights Reserved 2009 Rafin O’Hara
www.PhotoshopWarrior.com 145
-Go to the options bar-you will see a grid of nine dots on the far left side
-Click on the center dot if it’s not already selected
(tells free transform to scale from the center of photo when making
transformations)
-Enter 60% for width and height
-Press enter or return to scale your duplicate layer down to 60%
www.PhotoshopWarrior.com © All Rights Reserved 2009 Rafin O’Hara
www.PhotoshopWarrior.com 146
Step 3-Go to layers palette-click on layer 0
www.PhotoshopWarrior.com © All Rights Reserved 2009 Rafin O’Hara
www.PhotoshopWarrior.com 147
-press command T or control T to bring up free transform tool
-Press control-click or right click anywhere in the image area and a
contextual menu of transformations will appear
-choose Flip Horizontal
www.PhotoshopWarrior.com © All Rights Reserved 2009 Rafin O’Hara
www.PhotoshopWarrior.com 148
-Press enter or return key to lock the transformation
Step 4-Lighten and tint background
(to visually separate it from the smaller, full-color image)
-Go to image menu, adjustment-choose hue/saturation
www.PhotoshopWarrior.com © All Rights Reserved 2009 Rafin O’Hara
www.PhotoshopWarrior.com 149
-Click on colorize checkbox
-Increase lightness +80 to lighten entire photo
www.PhotoshopWarrior.com © All Rights Reserved 2009 Rafin O’Hara
www.PhotoshopWarrior.com 150
-Click OK
Step 5-Go to layers palette
-Click on layer 1-color photo layer
-Choose drop shadow from the add a layer style pop-up menu
www.PhotoshopWarrior.com © All Rights Reserved 2009 Rafin O’Hara
www.PhotoshopWarrior.com 151
-Increase size (softness) to 10 pixels
-Increase angle to 120 degrees
-Don’t click OK yet
-Click on the stroke to bring up its options
Step 6-Add a thin white stroke
www.PhotoshopWarrior.com © All Rights Reserved 2009 Rafin O’Hara
www.PhotoshopWarrior.com 152
-For the size, enter 3 pixel
-For position, choose inside
-Click on red color swatch and change stroke to white
Step 7-Click OK to apply both the drop shadow and the white stroke to your photo
www.PhotoshopWarrior.com © All Rights Reserved 2009 Rafin O’Hara
www.PhotoshopWarrior.com 153
www.PhotoshopWarrior.com © All Rights Reserved 2009 Rafin O’Hara
Potrebbero piacerti anche
- Hidden Figures: The American Dream and the Untold Story of the Black Women Mathematicians Who Helped Win the Space RaceDa EverandHidden Figures: The American Dream and the Untold Story of the Black Women Mathematicians Who Helped Win the Space RaceValutazione: 4 su 5 stelle4/5 (895)
- Never Split the Difference: Negotiating As If Your Life Depended On ItDa EverandNever Split the Difference: Negotiating As If Your Life Depended On ItValutazione: 4.5 su 5 stelle4.5/5 (838)
- The Yellow House: A Memoir (2019 National Book Award Winner)Da EverandThe Yellow House: A Memoir (2019 National Book Award Winner)Valutazione: 4 su 5 stelle4/5 (98)
- The Subtle Art of Not Giving a F*ck: A Counterintuitive Approach to Living a Good LifeDa EverandThe Subtle Art of Not Giving a F*ck: A Counterintuitive Approach to Living a Good LifeValutazione: 4 su 5 stelle4/5 (5794)
- Shoe Dog: A Memoir by the Creator of NikeDa EverandShoe Dog: A Memoir by the Creator of NikeValutazione: 4.5 su 5 stelle4.5/5 (537)
- Devil in the Grove: Thurgood Marshall, the Groveland Boys, and the Dawn of a New AmericaDa EverandDevil in the Grove: Thurgood Marshall, the Groveland Boys, and the Dawn of a New AmericaValutazione: 4.5 su 5 stelle4.5/5 (266)
- The Little Book of Hygge: Danish Secrets to Happy LivingDa EverandThe Little Book of Hygge: Danish Secrets to Happy LivingValutazione: 3.5 su 5 stelle3.5/5 (400)
- Elon Musk: Tesla, SpaceX, and the Quest for a Fantastic FutureDa EverandElon Musk: Tesla, SpaceX, and the Quest for a Fantastic FutureValutazione: 4.5 su 5 stelle4.5/5 (474)
- A Heartbreaking Work Of Staggering Genius: A Memoir Based on a True StoryDa EverandA Heartbreaking Work Of Staggering Genius: A Memoir Based on a True StoryValutazione: 3.5 su 5 stelle3.5/5 (231)
- Grit: The Power of Passion and PerseveranceDa EverandGrit: The Power of Passion and PerseveranceValutazione: 4 su 5 stelle4/5 (588)
- The Emperor of All Maladies: A Biography of CancerDa EverandThe Emperor of All Maladies: A Biography of CancerValutazione: 4.5 su 5 stelle4.5/5 (271)
- The Unwinding: An Inner History of the New AmericaDa EverandThe Unwinding: An Inner History of the New AmericaValutazione: 4 su 5 stelle4/5 (45)
- On Fire: The (Burning) Case for a Green New DealDa EverandOn Fire: The (Burning) Case for a Green New DealValutazione: 4 su 5 stelle4/5 (74)
- The Hard Thing About Hard Things: Building a Business When There Are No Easy AnswersDa EverandThe Hard Thing About Hard Things: Building a Business When There Are No Easy AnswersValutazione: 4.5 su 5 stelle4.5/5 (344)
- Team of Rivals: The Political Genius of Abraham LincolnDa EverandTeam of Rivals: The Political Genius of Abraham LincolnValutazione: 4.5 su 5 stelle4.5/5 (234)
- The Gifts of Imperfection: Let Go of Who You Think You're Supposed to Be and Embrace Who You AreDa EverandThe Gifts of Imperfection: Let Go of Who You Think You're Supposed to Be and Embrace Who You AreValutazione: 4 su 5 stelle4/5 (1090)
- The World Is Flat 3.0: A Brief History of the Twenty-first CenturyDa EverandThe World Is Flat 3.0: A Brief History of the Twenty-first CenturyValutazione: 3.5 su 5 stelle3.5/5 (2259)
- The Sympathizer: A Novel (Pulitzer Prize for Fiction)Da EverandThe Sympathizer: A Novel (Pulitzer Prize for Fiction)Valutazione: 4.5 su 5 stelle4.5/5 (121)
- Her Body and Other Parties: StoriesDa EverandHer Body and Other Parties: StoriesValutazione: 4 su 5 stelle4/5 (821)
- Nilfisck SR 1601 DDocumento43 pagineNilfisck SR 1601 DGORDNessuna valutazione finora
- Megohmmeter: User ManualDocumento60 pagineMegohmmeter: User ManualFlavia LimaNessuna valutazione finora
- Bare Copper & Earthing Accessories SpecificationDocumento14 pagineBare Copper & Earthing Accessories SpecificationJayantha SampathNessuna valutazione finora
- Area & Perimeter - CRACK SSC PDFDocumento10 pagineArea & Perimeter - CRACK SSC PDFSai Swaroop AttadaNessuna valutazione finora
- Determination of Molecular Radius of Glycerol Molecule by Using R SoftwareDocumento5 pagineDetermination of Molecular Radius of Glycerol Molecule by Using R SoftwareGustavo Dos SantosNessuna valutazione finora
- PIL HANDOUT in TextDocumento173 paginePIL HANDOUT in Textbhargavi mishraNessuna valutazione finora
- Paper 1 - 2017 EETDocumento10 paginePaper 1 - 2017 EETRayNessuna valutazione finora
- International Maritime Solid Bulk Cargoes (IMSBC) CodeDocumento18 pagineInternational Maritime Solid Bulk Cargoes (IMSBC) CodeJasper Abrantes100% (1)
- Cable 3/4 Sleeve Sweater: by Lisa RichardsonDocumento3 pagineCable 3/4 Sleeve Sweater: by Lisa RichardsonAlejandra Martínez MartínezNessuna valutazione finora
- Test P1 Chapter 10Documento10 pagineTest P1 Chapter 10Prince PersiaNessuna valutazione finora
- C28x WorkshopDocumento400 pagineC28x WorkshopMarcio De Andrade VogtNessuna valutazione finora
- Transient StabilityDocumento16 pagineTransient StabilityRavi Kumar BanalaNessuna valutazione finora
- NYPE93Documento0 pagineNYPE93gvsprajuNessuna valutazione finora
- MEETING 12 - Additional CasesDocumento25 pagineMEETING 12 - Additional CasesJohn Michael VidaNessuna valutazione finora
- Dislocations and StrenghteningDocumento19 pagineDislocations and StrenghteningAmber WilliamsNessuna valutazione finora
- Commercial Vehicle Aftermarket Catalog en UsDocumento56 pagineCommercial Vehicle Aftermarket Catalog en UsAion RadamanthysNessuna valutazione finora
- Venezuela's Gold Heist - Ebus & MartinelliDocumento18 pagineVenezuela's Gold Heist - Ebus & MartinelliBram EbusNessuna valutazione finora
- Dy DX: NPTEL Course Developer For Fluid Mechanics Dr. Niranjan Sahoo Module 04 Lecture 33 IIT-GuwahatiDocumento7 pagineDy DX: NPTEL Course Developer For Fluid Mechanics Dr. Niranjan Sahoo Module 04 Lecture 33 IIT-GuwahatilawanNessuna valutazione finora
- (E-Brochure) Ginza HillDocumento6 pagine(E-Brochure) Ginza HillRenald 'Renald' RenaldNessuna valutazione finora
- WSM - Ziale - Commercial Law NotesDocumento36 pagineWSM - Ziale - Commercial Law NotesElizabeth Chilufya100% (1)
- Buyer Persona TemplateDocumento18 pagineBuyer Persona TemplateH ANessuna valutazione finora
- 20 X 70Documento102 pagine20 X 70MatAlengNessuna valutazione finora
- Arm Corelink Sse-200 Subsystem: Technical OverviewDocumento29 pagineArm Corelink Sse-200 Subsystem: Technical OverviewStudent of VIT 20MVD0047Nessuna valutazione finora
- Income Tax Banggawan Chapter 10Documento18 pagineIncome Tax Banggawan Chapter 10Earth Pirapat100% (5)
- VTP Renault 6.14.1 Web Version - Pdf.pagespeed - Ce.c T5zGltXA PDFDocumento176 pagineVTP Renault 6.14.1 Web Version - Pdf.pagespeed - Ce.c T5zGltXA PDFIbrahim AwadNessuna valutazione finora
- Drafting Foundation PlanDocumento24 pagineDrafting Foundation Planerol bancoroNessuna valutazione finora
- Misurata UniversityDocumento11 pagineMisurata UniversityDustin EllisNessuna valutazione finora
- Annex B Brochure Vector and ScorpionDocumento4 pagineAnnex B Brochure Vector and ScorpionomarhanandehNessuna valutazione finora
- Universal Beams PDFDocumento2 pagineUniversal Beams PDFArjun S SanakanNessuna valutazione finora
- Bank Reconciliation and Proof of CashDocumento2 pagineBank Reconciliation and Proof of CashDarwyn HonaNessuna valutazione finora