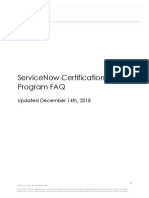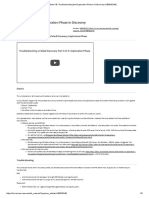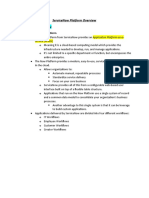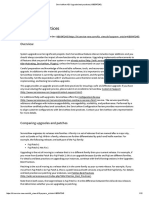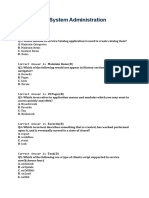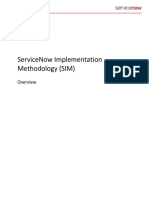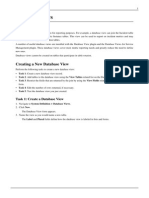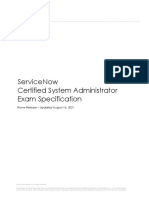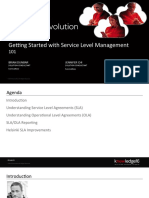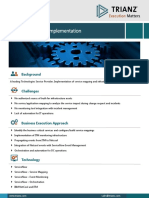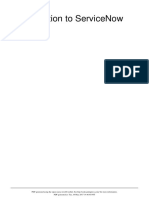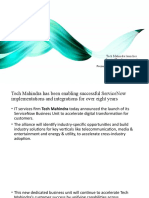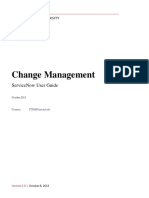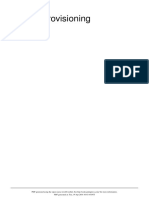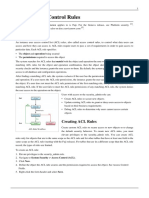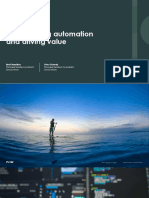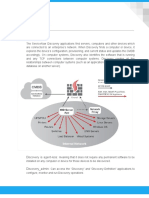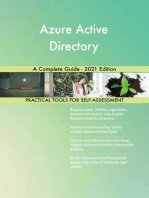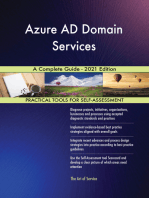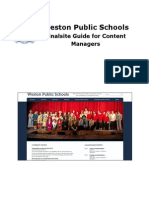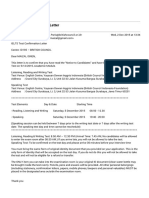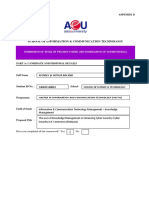Documenti di Didattica
Documenti di Professioni
Documenti di Cultura
ServiceNow Multi Single Sign
Caricato da
V Lokeswar ReddyCopyright
Formati disponibili
Condividi questo documento
Condividi o incorpora il documento
Hai trovato utile questo documento?
Questo contenuto è inappropriato?
Segnala questo documentoCopyright:
Formati disponibili
ServiceNow Multi Single Sign
Caricato da
V Lokeswar ReddyCopyright:
Formati disponibili
Multi Single Sign-on Overview
The MultiSSO Update Set provides the ability for an Instance to support more than one form of Single
Sign-on. If you are planning on providing SAML as one form of Single Sign-On you will only need to
activate the SAML 2.0 plugin. The Plugin contains the SAML core libraries needed for SAML functions
and methods.
How It Works
To accomplish Multiple forms of Single Sign-on in one instance, rather than using the System Properties,
the Application comes with a Single Sign-on properties table with default Digest, SAML2, and SAML2
Update1 property sets to define per Company basis how Users of a Company will log into the system.
Multi Single Sign-on Requirements
The Multi Single Sign-on integration requires:
MultiSSO Update Set
Multi Single Sign-on Setup
Use the following steps to install a new integration of MultiSSO.
1.
If you are going to be implementing SAML activate the SAML 2.0 plugin.
o You only need this plugin because it contains the SAML library. SAML 2.0 Update 1
would work too but you will have to clear additional properties.
2. Navigate to System Properties -> Single Sign-on
3. Clear out ALL property values and Save
o For Company's that do not use SSO it is best to set the "URL to redirect users after
logout, typically back to the portal that enabled the SSO (e.g.
http://portal.companya.com/logout)" property to "navpage.do"
4. Navigate to SAML 2 Single-Sign On -> Properties
5. Clear out ALL property values and Save
o For Company's that do not use SSO it is best to set the "URL to redirect users after
logout, typically back to the portal that enabled the SSO (e.g.
http://portal.companya.com/logout)" property to "navpage.do"
6. Navigate to SAML 2 Single-Sign On
o Select Login Script module and set or verify Active equals false
o Select Logout Script module and set or verify Active equals false
7. Navigate to System Update Sets -> Retrieved Update Sets
8. Right click on list header and select Import XML
o You must have Admin role to import from XML
9. Select the MultiSSO Update set and import
10. Open the MultiSSO retrieved update set
11. Preview the Update Set
12. Select the Show Full Preview to Preview the Update set
13.
14.
15.
16.
17.
18.
19.
20.
21.
Make sure none of the Updates have a Proposed action of Skip by filtering out all
Commit Proposed actions from the list
o If any of the Updates are marked as Skip change their Proposed actions to Commit
Commit the Update Set
If you are on Calgary Navigate to System Maintenance -> Whitelist Members and do an Insert and
Stay on each record. There is a bug with whitelisting where records whitelisted from an update set
are not recognized.
Navigate to MultiSSO -> Single Sign-On Properties
Create a new Property set for the Company (Digest Token, SAML2, or SAML2 Update1)
o Example Property Sets for each SSO type are provided for examples
Navigate to MultiSSO -> Companies and clear the list filter to see ALL Companies
Open the Company you want to configure SSO for and open the record
Select a Single Sign-On Property Set (Digested Token, SAML2, SAML2 Update1)
Select a Login Company Code (Generally an acronym for the company. EX ServiceNow == now
Login as the Company providing the new URL http://yourinstance.service-now.com/now
Configure Digest
1.
2.
3.
4.
Navigate to MultiSSO -> Single Sign-On Properties
Click New
Select Degest Properties
Fill out the required propertis
o Example Digest Token Properties are provided as an example
Configure SAML 2.0
1.
2.
3.
4.
Navigate to MultiSSO -> Single Sign-On Properties
Click New
Select SAML2 Properties
Fill out the required propertis
o Example SAML2 Properties are provided as an example
Configure SAML 2.0 Update 1
1.
2.
3.
4.
Navigate to MultiSSO -> Single Sign-On Properties
Click New
Select SAML2 Update1 Properties
Fill out the required propertis
o Example SAML2 Update1 Properties are provided as an example
Potrebbero piacerti anche
- Snow Using The User Administration ApplicationDocumento54 pagineSnow Using The User Administration ApplicationgunalprasadgNessuna valutazione finora
- ServiceNow Performance Debugging with Transaction LogsDocumento9 pagineServiceNow Performance Debugging with Transaction LogsChiranjeevi ChNessuna valutazione finora
- Servicenow Certification FaqDocumento13 pagineServicenow Certification FaqNani BuoyNessuna valutazione finora
- Generate PDFs and Manage Users with LDAPDocumento57 pagineGenerate PDFs and Manage Users with LDAPDilip Musunuru100% (1)
- UI Policy DocumentationDocumento10 pagineUI Policy DocumentationYKNessuna valutazione finora
- Cis Discovery BlueprintDocumento6 pagineCis Discovery Blueprintkranthi nadigotttuNessuna valutazione finora
- SN Kickoff v2 PDFDocumento78 pagineSN Kickoff v2 PDFkimandusaNessuna valutazione finora
- How to Pass the ServiceNow Fundamentals Exam in 3 WeeksDocumento2 pagineHow to Pass the ServiceNow Fundamentals Exam in 3 WeeksEvaNessuna valutazione finora
- Troubleshooting Failed Exploration Phase in DiscoveryDocumento3 pagineTroubleshooting Failed Exploration Phase in DiscoverykkuppachiNessuna valutazione finora
- Improving Configuration Item Data QualityDocumento14 pagineImproving Configuration Item Data QualityRocco BurocoNessuna valutazione finora
- IT Project and Manual (ServiceNow)Documento21 pagineIT Project and Manual (ServiceNow)Pedro CorreiaNessuna valutazione finora
- ServiceNow Platform Overview: Role-Based Access & AuthenticationDocumento8 pagineServiceNow Platform Overview: Role-Based Access & AuthenticationRomel MelendezNessuna valutazione finora
- ServiceNow Instance Hardening Customer Security DocumentDocumento19 pagineServiceNow Instance Hardening Customer Security DocumentAlex Boan0% (1)
- ServiceNow KB - Upgrade Best Practices (KB0547245)Documento12 pagineServiceNow KB - Upgrade Best Practices (KB0547245)Abhishek MishraNessuna valutazione finora
- ServiceNow System Administration QuestionsDocumento18 pagineServiceNow System Administration Questionsprachi kadamNessuna valutazione finora
- SIM Overview ServicenowDocumento9 pagineSIM Overview ServicenowAlex AeronNessuna valutazione finora
- Database Views OverviewDocumento9 pagineDatabase Views OverviewAmaal GhaziNessuna valutazione finora
- Servicenow Sys Admin Exam SpecsDocumento6 pagineServicenow Sys Admin Exam Specsashok reddyNessuna valutazione finora
- 17LC04 ServiceLevelManagement Dunbar ServiceNowDocumento19 pagine17LC04 ServiceLevelManagement Dunbar ServiceNowGiriprasad GunalanNessuna valutazione finora
- H.Governance, Risk, and Compliance (GRC) (PDFDrive)Documento261 pagineH.Governance, Risk, and Compliance (GRC) (PDFDrive)HanantoNessuna valutazione finora
- 1E Shopping Integration With ServiceNowDocumento36 pagine1E Shopping Integration With ServiceNowAdvika Bhavsar100% (1)
- More Dumps For Service Now Implementation SpecialistDocumento1 paginaMore Dumps For Service Now Implementation SpecialistGiriprasad Gunalan67% (3)
- Service Catalog Management Admin GuideDocumento93 pagineService Catalog Management Admin GuideGiriprasad GunalanNessuna valutazione finora
- 12.00 SN-SSNF-K010 Lab Answer GuideDocumento9 pagine12.00 SN-SSNF-K010 Lab Answer GuidesureshNessuna valutazione finora
- Servicenow Cis Questions: O O O O O O ODocumento1 paginaServicenow Cis Questions: O O O O O O ONani BuoyNessuna valutazione finora
- ServiceNow ITOM Case Study Automates IT OperationsDocumento2 pagineServiceNow ITOM Case Study Automates IT Operationsnaveen_apNessuna valutazione finora
- SolarWinds Alert IntegrationDocumento12 pagineSolarWinds Alert Integrationmaheshreddy7Nessuna valutazione finora
- Service Now Training Agenda PDFDocumento3 pagineService Now Training Agenda PDFsreedhuNessuna valutazione finora
- K16 Knowledge Management Lab GuideDocumento66 pagineK16 Knowledge Management Lab GuideredsandvbNessuna valutazione finora
- 19LB08 VisualizingHierarchicalData Ninness ServiceNow Lab GuideDocumento35 pagine19LB08 VisualizingHierarchicalData Ninness ServiceNow Lab GuideNaveen ANessuna valutazione finora
- Service Now Application Related QuestionsDocumento36 pagineService Now Application Related QuestionsChiranjeevi Ch50% (2)
- Chatbot Provides Solutions Without Digging Into ServiceNowDocumento4 pagineChatbot Provides Solutions Without Digging Into ServiceNowVivek SinglaNessuna valutazione finora
- Process Owner Manager Difference PDFDocumento2 pagineProcess Owner Manager Difference PDFNikolay DilanovNessuna valutazione finora
- EncryptionDocumento3 pagineEncryptionpriya rawatNessuna valutazione finora
- Introduction To ServiceNowDocumento115 pagineIntroduction To ServiceNowLaryann Marie Linares CrealesNessuna valutazione finora
- NotificationsDocumento108 pagineNotificationsChiranjeevi ChNessuna valutazione finora
- Email Approval by Email - ServiceNow CommunityDocumento12 pagineEmail Approval by Email - ServiceNow CommunitykkuppachiNessuna valutazione finora
- Step-By-Step Approach For Building and Managing Your CMDBDocumento4 pagineStep-By-Step Approach For Building and Managing Your CMDBHai Nguyen KhuongNessuna valutazione finora
- Reference QualifiersDocumento7 pagineReference QualifiersaladpereiraNessuna valutazione finora
- CMDB Service Now ArchitectureDocumento35 pagineCMDB Service Now ArchitectureSandipNessuna valutazione finora
- Deep Dive: Incident & Problem ManagementDocumento6 pagineDeep Dive: Incident & Problem Managementbala2610Nessuna valutazione finora
- Tech Mahindra launches ServiceNow business unit to accelerate digital transformationDocumento4 pagineTech Mahindra launches ServiceNow business unit to accelerate digital transformationShashank RanaNessuna valutazione finora
- ServiceNow coding best practices, LDAP testing, and security accessDocumento12 pagineServiceNow coding best practices, LDAP testing, and security accessaditisilawat100% (1)
- FNMSAdaptersReferencePDF PDFDocumento303 pagineFNMSAdaptersReferencePDF PDFolvann100% (1)
- Servicenow-ITOM-ITOM ITOM ITOM2Documento2 pagineServicenow-ITOM-ITOM ITOM ITOM2Giriprasad Gunalan0% (1)
- ServiceNow ITSM Platform Training CoursesDocumento9 pagineServiceNow ITSM Platform Training CoursessrimkbNessuna valutazione finora
- Service Management With CSDMDocumento3 pagineService Management With CSDMAshish ChakravartyNessuna valutazione finora
- Change Management: Servicenow User GuideDocumento35 pagineChange Management: Servicenow User GuideChokri Ladjimi100% (1)
- Servicenow Certification FaqDocumento13 pagineServicenow Certification FaqkaushikmuleyNessuna valutazione finora
- Cloud ProvisioningDocumento101 pagineCloud ProvisioningGeetha DasarirajuNessuna valutazione finora
- Servicenow Integration Manual: Document Type (I.E. Integration Datasheet)Documento11 pagineServicenow Integration Manual: Document Type (I.E. Integration Datasheet)Shilpa PareekNessuna valutazione finora
- Restore Prod To DevDocumento10 pagineRestore Prod To DevolvannNessuna valutazione finora
- Using Access Control Rules to Control Data AccessDocumento12 pagineUsing Access Control Rules to Control Data AccessSuresh ThallapelliNessuna valutazione finora
- Servicenow Getting Started With Automation Webinar 18aug2020Documento29 pagineServicenow Getting Started With Automation Webinar 18aug2020ServiceNow UsersNessuna valutazione finora
- System Admin Certification Dumps1Documento11 pagineSystem Admin Certification Dumps1prudhvi100% (1)
- SEO-Optimized Title for ServiceNow Discovery DocumentDocumento12 pagineSEO-Optimized Title for ServiceNow Discovery DocumentSharjeel MaLikNessuna valutazione finora
- SN WP Common Services Data Model Currentfeb12019Documento12 pagineSN WP Common Services Data Model Currentfeb12019Nicholas ChengNessuna valutazione finora
- Azure Active Directory A Complete Guide - 2021 EditionDa EverandAzure Active Directory A Complete Guide - 2021 EditionNessuna valutazione finora
- Active Directory Migrations A Complete Guide - 2020 EditionDa EverandActive Directory Migrations A Complete Guide - 2020 EditionNessuna valutazione finora
- Azure AD Domain Services A Complete Guide - 2021 EditionDa EverandAzure AD Domain Services A Complete Guide - 2021 EditionNessuna valutazione finora
- BL 2018 - 3018 Operators ManualDocumento242 pagineBL 2018 - 3018 Operators Manualsrd100% (1)
- DM6100/DM6300 Digital Meter: Quick Start Guide English Safety Precautions Digital Meter Physical DescriptionDocumento4 pagineDM6100/DM6300 Digital Meter: Quick Start Guide English Safety Precautions Digital Meter Physical DescriptionOo Pen DraNessuna valutazione finora
- MyWFM Mobile ApplicationDocumento19 pagineMyWFM Mobile ApplicationpowerNessuna valutazione finora
- Rci-8510 A3 Graphical Cable-Based Display ManualDocumento30 pagineRci-8510 A3 Graphical Cable-Based Display ManualMgc ElektronikNessuna valutazione finora
- Weston Public Schools Finalsite Guide for Content ManagersDocumento27 pagineWeston Public Schools Finalsite Guide for Content ManagersBaruaNessuna valutazione finora
- Ch17 Ownership and PermissionsDocumento19 pagineCh17 Ownership and PermissionshasbikizklNessuna valutazione finora
- Data Leak Prevention: Mydlp Enterprise EditionDocumento2 pagineData Leak Prevention: Mydlp Enterprise EditionFelippe CoelhoNessuna valutazione finora
- ABC Biomedical Seminar on Medical Equipment SafetyDocumento2 pagineABC Biomedical Seminar on Medical Equipment Safetyver_at_workNessuna valutazione finora
- Dating scam format Q&A exposes red flagsDocumento1 paginaDating scam format Q&A exposes red flagsRichie Rose100% (1)
- JavascriptDocumento8 pagineJavascriptSiva Sai Niveditha PuttigampalaNessuna valutazione finora
- 7.2.5 Configuring Trusted Authentication For The Web ApplicationDocumento2 pagine7.2.5 Configuring Trusted Authentication For The Web Applicationjhixs31Nessuna valutazione finora
- Crypto Lab Manual PDFDocumento78 pagineCrypto Lab Manual PDFAbu Aisyah Yat SaaidalNessuna valutazione finora
- Traffic Monitor For Veraz PSEsDocumento40 pagineTraffic Monitor For Veraz PSEssourchhabs25Nessuna valutazione finora
- Manage IT Assets & Reduce Costs with RelionDocumento20 pagineManage IT Assets & Reduce Costs with RelionAvinash KumarNessuna valutazione finora
- Installation Instructions Models SSD-C / SSD-C-INTL: System Status Display With ControlDocumento12 pagineInstallation Instructions Models SSD-C / SSD-C-INTL: System Status Display With ControlMiguel CoronadoNessuna valutazione finora
- Adobe Scan 29 May 2023Documento2 pagineAdobe Scan 29 May 2023Vinay MotianiNessuna valutazione finora
- Red Hat CourseDocumento2 pagineRed Hat Coursecarlos bronsonNessuna valutazione finora
- The Morning Calm Korea Weekly - July 11, 2008Documento24 pagineThe Morning Calm Korea Weekly - July 11, 2008Morning Calm Weekly NewspaperNessuna valutazione finora
- Aircraft Fastener NotesDocumento76 pagineAircraft Fastener NotesHarimau Merah100% (2)
- 0420 s11 QP 12Documento20 pagine0420 s11 QP 12Wael El GendyNessuna valutazione finora
- Fortisiem 4.10.0 User GuideDocumento581 pagineFortisiem 4.10.0 User GuideaudreytticNessuna valutazione finora
- Maine VPN FormDocumento5 pagineMaine VPN FormNoorahmad AhmadiNessuna valutazione finora
- IELTS Test Confirmation Letter: 1 MessageDocumento2 pagineIELTS Test Confirmation Letter: 1 MessageIrfanul Noel NinetynineNessuna valutazione finora
- Exchanging Information British English Student Ver2Documento3 pagineExchanging Information British English Student Ver2Elisabeth EmellinaNessuna valutazione finora
- Power Uncertainty ReferenceDocumento410 paginePower Uncertainty ReferenceebbasinghNessuna valutazione finora
- Gem Safe AppletDocumento46 pagineGem Safe AppletggorbisNessuna valutazione finora
- Final Year Project ProposalDocumento5 pagineFinal Year Project ProposalAfendey ArthurNessuna valutazione finora
- ePPAP User ManualDocumento27 pagineePPAP User ManualBob ZepfelNessuna valutazione finora
- A Real-Time In-Air Signature Biometric Technique Using A Mobile Device Embedding An AccelerometerDocumento7 pagineA Real-Time In-Air Signature Biometric Technique Using A Mobile Device Embedding An AccelerometerSandu CatalinNessuna valutazione finora
- Enhancement in ATM Machine Facility Using Face Recognition Security and OTP With Shuffle KeyboardDocumento6 pagineEnhancement in ATM Machine Facility Using Face Recognition Security and OTP With Shuffle KeyboardIJRASETPublicationsNessuna valutazione finora