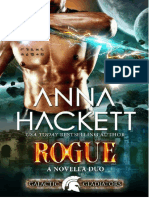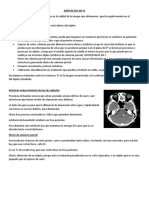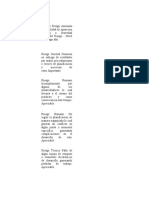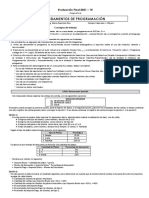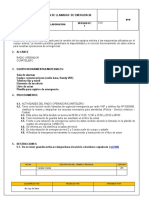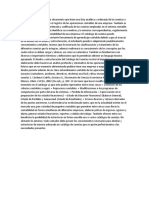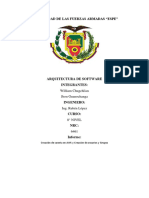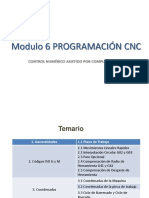Documenti di Didattica
Documenti di Professioni
Documenti di Cultura
Excel 2010
Caricato da
Leonor AbdalaCopyright
Formati disponibili
Condividi questo documento
Condividi o incorpora il documento
Hai trovato utile questo documento?
Questo contenuto è inappropriato?
Segnala questo documentoCopyright:
Formati disponibili
Excel 2010
Caricato da
Leonor AbdalaCopyright:
Formati disponibili
Excel 2010
Microsoft Excel 2010 Bsico
INTRODUCCIN .................................................................................................................................................... 7
NOVEDADES DE EXCEL 2010 ................................................................................................................................. 8
2.1
2.2
2.3
2.4
2.5
2.6
2.7
2.8
2.9
2.10
2.11
2.12
VISTA BACKSTAGE DE MICROSOFT OFFICE ..................................................................................................................... 8
MINIGRFICOS......................................................................................................................................................... 9
TABLAS DINMICAS MEJORADAS .................................................................................................................................. 9
SEGMENTACIN DE DATOS ....................................................................................................................................... 10
FORMATO CONDICIONAL MEJORADO .......................................................................................................................... 11
COMPLEMENTO SOLVER MEJORADO .......................................................................................................................... 12
CAPACIDADES DE FILTRO MEJORADAS ......................................................................................................................... 12
GRFICOS MEJORADOS ............................................................................................................................................ 13
COMPATIBILIDAD CON ECUACIONES ........................................................................................................................... 14
MS TEMAS .......................................................................................................................................................... 14
PEGAR CON VISTA PREVIA DINMICA .......................................................................................................................... 15
HERRAMIENTAS MEJORADAS DE EDICIN DE IMGENES.................................................................................................. 15
MANEJO DEL ENTORNO DE EXCEL 2010...............................................................................................................17
3.1
ENTORNO DE EXCEL ................................................................................................................................................ 17
3.2
VISTAS DEL LIBRO ................................................................................................................................................... 17
3.2.1 Vista Personalizada ....................................................................................................................................... 18
3.3
ZOOM .................................................................................................................................................................. 20
3.3.1 Acercar o alejar rpidamente un documento ............................................................................................... 20
3.4
ELEGIR UN AJUSTE DE ZOOM CONCRETO ...................................................................................................................... 20
3.5
MOSTRAR LNEAS DE LA CUADRICULA ......................................................................................................................... 21
3.6
PERSONALIZAR LA BARRA DE HERRAMIENTAS DE ACCESO RPIDO ..................................................................................... 21
3.6.1 Mover la barra de herramientas de acceso rpido ....................................................................................... 21
3.6.2 Agregar un comando a la barra de herramientas de acceso rpido ............................................................. 22
3.6.3 Quitar un comando la barra de herramientas de acceso rpido .................................................................. 23
3.6.4 Cambiar el orden de los comandos en la barra de herramientas de acceso rpido ..................................... 23
3.6.5 Restablecer la configuracin predeterminada de La barra de herramientas de acceso rpido.................... 24
3.7
PERSONALIZAR LA CINTA DE OPCIONES ....................................................................................................................... 24
3.7.1 Agregar una ficha personalizada y un grupo personalizado ......................................................................... 25
3.7.2 Cambiar el nombre de una ficha o grupo ...................................................................................................... 25
3.7.3 Agregar un grupo personalizado a una ficha ................................................................................................ 26
3.7.4 Agregar comandos a un grupo personalizado .............................................................................................. 26
3.7.5 Ocultar una ficha........................................................................................................................................... 27
3.7.6 Quitar una ficha personalizada ..................................................................................................................... 27
3.7.7 Cambiar el orden de las fichas o grupos ....................................................................................................... 28
3.7.8 Quitar un grupo............................................................................................................................................. 28
3.7.9 Restablecer la cinta de opciones ................................................................................................................... 28
3.8
CONFIGURACIN DE LAS OPCIONES DE EXCEL............................................................................................................... 29
OPERACIONES BSICAS .......................................................................................................................................32
4.1
CREAR UN NUEVO LIBRO .......................................................................................................................................... 32
4.2
CREAR UN NUEVO LIBRO DESDE UNA PLANTILLA............................................................................................................ 33
4.3
GUARDAR UN LIBRO ................................................................................................................................................ 33
4.3.1 Guardar un libro con otro formato de archivo .............................................................................................. 34
4.3.2 Guardar como PDF o XPS .............................................................................................................................. 35
4.3.3 Guardar un archivo en una versin anterior de Excel ................................................................................... 36
4.4
COMPATIBILIDAD CON VERSIONES ANTERIORES............................................................................................................. 36
UPDATING PEOPLE
Derechos Reservados Entrenamiento Informtico Avanzado S.A. de C.V.
Microsoft Excel 2010 Bsico
4.4.1 Ejecutar el Comprobador de compatibilidad................................................................................................. 37
4.5
ACTIVAR AUTORRECUPERACIN ................................................................................................................................ 38
4.6
IMPRIMIR UNA HOJA DE CLCULO O UN LIBRO .............................................................................................................. 39
4.6.1 Definir un rea de impresin ......................................................................................................................... 40
5
CREAR Y EDITAR HOJAS DE CLCULO ..................................................................................................................41
5.1
AGREGAR UNA NUEVA HOJA DE CLCULO .................................................................................................................... 41
5.2
MOVER UNA HOJA DE CLCULO ................................................................................................................................. 42
5.2.1 Mover una hoja de clculo a otro libro abierto o a un libro nuevo ............................................................... 43
5.3
COPIAR UNA HOJA DE CLCULO ................................................................................................................................. 44
5.3.1 Copiar una hoja de clculo en otro libro abierto o en un libro nuevo ........................................................... 44
5.4
CAMBIAR EL COLOR DE UNA PESTAA DE HOJA ............................................................................................................. 45
5.5
SELECCIONAR CELDAS, FILAS Y COLUMNAS ................................................................................................................... 45
5.6
ELIMINAR CELDAS, FILAS Y COLUMNAS ........................................................................................................................ 46
5.7
INSERTAR CELDAS, FILAS Y COLUMNAS ........................................................................................................................ 47
5.8
OCULTAR Y MOSTRAR FILAS Y COLUMNAS .................................................................................................................... 48
5.9
COPIAR CELDAS ...................................................................................................................................................... 49
5.10
INCORPORAR Y MOVER DATOS EN UNA HOJA DE CLCULO ............................................................................................... 52
5.11
BUSCAR O REEMPLAZAR TEXTO Y NMEROS EN UNA HOJA DE CLCULO ............................................................................. 52
5.12
NOMBRAR RANGOS ................................................................................................................................................ 54
5.13
CONVERTIR TEXTO EN COLUMNAS .............................................................................................................................. 54
5.14
QUITAR DUPLICADOS .............................................................................................................................................. 56
5.15
REVISAR LA ORTOGRAFA.......................................................................................................................................... 57
APLICAR FORMATO A LOS DATOS DE UNA HOJA DE CLCULO ............................................................................58
6.1
APLICAR UN TEMA AL LIBRO ..................................................................................................................................... 58
6.2
APLICAR UN FORMATO DE NMERO A LOS DATOS DE UNA CELDA ..................................................................................... 59
6.3
USO DE BORDES ..................................................................................................................................................... 60
6.3.1 Dibujar bordes ............................................................................................................................................... 61
FILTRAR Y ORDENAR DATOS DE UN RANGO ........................................................................................................62
7.1
TIPOS DE FILTROS ................................................................................................................................................... 62
7.2
FILTRAR DATOS ...................................................................................................................................................... 63
7.3
BORRAR TODOS LOS FILTROS EN UNA HOJA DE CLCULO Y VOLVER A MOSTRAR TODAS LAS FILAS ............................................. 65
7.4
ORDENAR DATOS.................................................................................................................................................... 65
7.4.1 Ordenar texto ................................................................................................................................................ 65
7.4.2 Ordenar nmeros .......................................................................................................................................... 66
CREAR UNA TABLA ..............................................................................................................................................67
8.1
8.2
8.3
8.4
8.5
APLICAR FORMATO DE TABLA A LOS DATOS .................................................................................................................. 67
INSERTAR UNA TABLA .............................................................................................................................................. 68
SELECCIONAR UN ESTILO DE TABLA ............................................................................................................................. 69
ORDENAR DATOS EN UNA TABLA................................................................................................................................ 69
FILTRAR DATOS EN UNA TABLA .................................................................................................................................. 70
INTRODUCCIN A FRMULAS .............................................................................................................................71
9.1
LAS PARTES DE UNA FRMULA .................................................................................................................................. 71
9.2
OPERADORES DE CLCULO ....................................................................................................................................... 72
9.2.1 Operadores aritmticos ................................................................................................................................ 72
9.2.2 Operadores de comparacin ......................................................................................................................... 73
UPDATING PEOPLE
Derechos Reservados Entrenamiento Informtico Avanzado S.A. de C.V.
Microsoft Excel 2010 Bsico
9.2.3 Operador de concatenacin de texto ............................................................................................................ 73
9.2.4 Operadores de referencia ............................................................................................................................. 73
9.3
ORDEN DE CLCULO ................................................................................................................................................ 74
9.3.1 Prioridad de operadores................................................................................................................................ 74
9.3.2 Uso de parntesis .......................................................................................................................................... 75
9.4
REFERENCIAS EN FRMULAS ..................................................................................................................................... 75
9.4.1 Estilo de referencia A1 .................................................................................................................................. 76
9.4.2 Diferencia entre referencias absolutas, relativas y mixtas ........................................................................... 76
9.4.3 Estilo de referencia 3D .................................................................................................................................. 78
9.4.4 Estilo de referencia F1C1 ............................................................................................................................... 78
9.4.5 Crear una referencia de celda a otra hoja de clculo .................................................................................... 79
9.5
MOVER O COPIAR UNA FRMULA .............................................................................................................................. 80
9.5.1 Mover una frmula ....................................................................................................................................... 80
9.5.2 Copiar una frmula ....................................................................................................................................... 81
9.6
CORREGIR UN ERROR EN UN VALOR DE FRMULA .......................................................................................................... 81
10
FUNCIONES .........................................................................................................................................................83
10.1
10.2
10.3
10.4
10.5
10.6
10.7
11
FORMATO CONDICIONAL ....................................................................................................................................92
11.1
11.2
11.3
11.4
11.5
11.6
12
CREAR UN ESQUEMA DE FILAS ................................................................................................................................... 98
CREAR UN ESQUEMA DE COLUMNAS ......................................................................................................................... 100
CREAR UN AUTOESQUEMA ..................................................................................................................................... 100
MOSTRAR U OCULTAR DATOS DE ESQUEMAS .............................................................................................................. 101
HIPERVNCULOS ................................................................................................................................................102
13.1
13.2
13.3
13.4
13.5
13.6
14
APLICAR FORMATO A LAS CELDAS EMPLEANDO UNA ESCALA DE COLORES ........................................................................... 93
APLICAR FORMATO A LAS CELDAS UTILIZANDO BARRA DE DATOS....................................................................................... 94
APLICAR FORMATO A LAS CELDAS UTILIZANDO UN CONJUNTO DE ICONOS ........................................................................... 94
APLICAR FORMATO A LAS CELDAS QUE CONTIENEN VALORES DE TEXTO, NMERO, FECHA U HORA ........................................... 95
APLICAR FORMATO A LOS VALORES DE RANGO INFERIOR O SUPERIOR ................................................................................ 96
QUITAR FORMATO CONDICIONAL DE UNA HOJA DE CLCULO COMPLETA ............................................................................ 97
ESQUEMATIZAR UNA LISTA DE DATOS EN UNA HOJA DE CLCULO .....................................................................98
12.1
12.2
12.3
12.4
13
FUNCIONES MATEMTICAS ...................................................................................................................................... 83
FUNCIONES DE FECHA Y HORA ................................................................................................................................... 84
FUNCIONES ESTADSTICAS ........................................................................................................................................ 85
FUNCIONES LGICAS ............................................................................................................................................... 87
FUNCIONES DE TEXTO .............................................................................................................................................. 87
FUNCIN BUSCARV .............................................................................................................................................. 89
MODO DE AUDITORIA DE FRMULAS .......................................................................................................................... 91
CREAR UN HIPERVNCULO A UN ARCHIVO NUEVO ........................................................................................................ 102
CREAR UN HIPERVNCULO A UN ARCHIVO O PGINA WEB EXISTENTE ............................................................................... 103
CREAR UN HIPERVNCULO A UNA UBICACIN ESPECFICA DE UN LIBRO ............................................................................. 104
CREAR UN HIPERVNCULO A UNA DIRECCIN DE CORREO ELECTRNICO............................................................................ 104
CAMBIAR UN HIPERVNCULO ................................................................................................................................... 105
ELIMINAR UN HIPERVNCULO .................................................................................................................................. 105
USO DE GRFICOS .............................................................................................................................................106
14.1
14.2
CREAR UN GRFICO BSICO .................................................................................................................................... 106
CAMBIAR EL TAMAO DE UN GRFICO ...................................................................................................................... 106
UPDATING PEOPLE
Derechos Reservados Entrenamiento Informtico Avanzado S.A. de C.V.
Microsoft Excel 2010 Bsico
14.3
14.4
14.5
14.6
14.7
14.8
15
MINIGRFICOS ..................................................................................................................................................113
15.1
15.2
15.3
15.4
15.5
16
CREAR UN MINIGRFICO ........................................................................................................................................ 113
AGREGAR TEXTO A UN MINIGRFICO ........................................................................................................................ 114
CONTROLAR QU PUNTOS DE VALOR SE MUESTRAN ..................................................................................................... 114
CAMBIAR EL ESTILO O EL FORMATO DE LOS MINIGRFICOS ............................................................................................ 115
CONTROLAR CELDAS VACAS O VALORES CERO ............................................................................................................ 115
INSERTAR GRFICOS SMARTART .......................................................................................................................116
16.1
16.2
16.3
16.4
16.5
17
MOVER UN GRFICO ............................................................................................................................................. 107
APLICAR FORMATO A LOS ELEMENTOS DE UN GRFICO ................................................................................................. 108
APLICAR UN ESTILO DE DISEO A UN GRFICO ............................................................................................................ 109
SELECCIONAR UN DISEO DE GRFICO ...................................................................................................................... 109
APLICAR UN ESTILO DE GRFICO .............................................................................................................................. 110
AGREGAR TTULOS ................................................................................................................................................ 111
TIPOS DE SMARTART............................................................................................................................................. 116
INSERTAR UN SMARTART ....................................................................................................................................... 116
AGREGAR FORMAS EN UN ELEMENTO GRFICO SMARTART ........................................................................................... 117
CAMBIAR LOS COLORES DE UN GRFICO SMARTART .................................................................................................... 118
APLICAR UN ESTILO SMARTART ............................................................................................................................... 119
INSERTAR IMGENES ........................................................................................................................................120
17.1
INSERTAR IMAGEN PREDISEADA ............................................................................................................................. 120
17.2
INSERTAR UNA IMAGEN DESDE UN ARCHIVO ............................................................................................................... 121
17.3
CAMBIAR EL TAMAO DE UNA IMAGEN ..................................................................................................................... 121
17.4
APLICAR UN ESTILO DE IMAGEN ............................................................................................................................... 122
17.5
CAMBIAR LA RESOLUCIN DE UNA IMAGEN ................................................................................................................ 123
17.6
RECORTAR UNA IMAGEN ........................................................................................................................................ 124
17.6.1
Recortar una imagen .............................................................................................................................. 124
17.6.2
Recortar segn una forma especfica ..................................................................................................... 125
18
DIBUJAR Y MODIFICAR FORMAS .......................................................................................................................126
18.1
18.2
18.3
19
AGREGAR TEXTO A UNA FORMA............................................................................................................................... 126
CAMBIAR TAMAO A UNA FORMA ........................................................................................................................... 127
APLICAR UN ESTILO A UNA FORMA ........................................................................................................................... 128
PREPARAR HOJAS DE CLCULO PARA IMPRESIN .............................................................................................129
19.1
REPETIR FILAS O COLUMNAS ESPECFICAS EN CADA PGINA IMPRESA ............................................................................... 129
19.2
USAR ENCABEZADOS Y PIES EN HOJAS DE CLCULO IMPRESAS ........................................................................................ 130
19.2.1
Agregar o modificar el texto de un encabezado o pie de pgina en la vista Diseo de pgina .............. 130
19.2.2
Agregar o modificar el texto de un encabezado o pie de pgina en el cuadro de dilogo Configurar
pgina
131
19.2.3
Agregar un encabezado o un pie de pgina predefinido ........................................................................ 131
19.2.4
Insertar elementos especficos de un encabezado o de un pie de pgina .............................................. 132
19.2.5
Quitar el texto del encabezado o pie de pgina ..................................................................................... 132
19.3
USO DE MRGENES............................................................................................................................................... 132
20
ADMINISTRAR LIBROS .......................................................................................................................................134
20.1
20.2
INMOVILIZAR O BLOQUEAR FILAS Y COLUMNAS ........................................................................................................... 134
DIVIDIR PANELES PARA BLOQUEAR FILAS O COLUMNAS EN DIFERENTES REAS ................................................................... 135
UPDATING PEOPLE
Derechos Reservados Entrenamiento Informtico Avanzado S.A. de C.V.
Microsoft Excel 2010 Bsico
20.3
QUITAR DATOS OCULTOS E INFORMACIN PERSONAL MEDIANTE LA INSPECCIN DE LIBROS ................................................. 136
20.3.1
Buscar y quitar datos ocultos e informacin personal ............................................................................ 136
20.3.2
Informacin que busca y quita el Inspector de documento .................................................................... 137
20.4
AGREGAR UN COMENTARIO A LA CELDA .................................................................................................................... 138
20.4.1
Modificar un comentario ........................................................................................................................ 139
20.4.2
Eliminar un comentario .......................................................................................................................... 139
20.5
MARCAR COMO FINAL ........................................................................................................................................... 140
20.6
PROTEGER ELEMENTOS DE UNA HOJA DE CLCULO ...................................................................................................... 141
UPDATING PEOPLE
Derechos Reservados Entrenamiento Informtico Avanzado S.A. de C.V.
Microsoft Excel 2010 Bsico
1 INTRODUCCIN
Excel 2010 proporciona comandos que se pueden usar fcilmente para crear y modificar libros con rapidez. La
interfaz de usuario de Excel 2010 incluye la cinta de opciones y la vista Backstage de Microsoft Office, que
incorporan los diversos comandos que se necesitan a la hora de trabajar con libros. Por ejemplo, los comandos
de la cinta de opciones se pueden usar para agregar, mover o copiar los datos de una hoja de clculo o para
modificar una hoja de clculo insertando o eliminando celdas, filas o columnas.
De manera similar, los comandos de la vista Backstage se pueden usar para crear, guardar, imprimir y cerrar
rpidamente un libro. Es posible insertar hojas de clculo adicionales, adems de mover y reordenar las hojas
de clculo de un libro. Asimismo, se puede mover o copiar una hoja de clculo en un nuevo libro, o eliminar
una hoja de clculo de forma permanente de un libro.
Adems de estas tareas bsicas, se pueden realizar clculos simples y complejos en las hojas de clculo gracias
a la amplia gama de funciones que Excel 2010 proporciona. Tambin es posible crear frmulas propias para
realizar clculos complejos
Excel 2010 proporciona diversas caractersticas de fcil uso que ayudan a crear y modificar hojas de clculo.
Una de las caractersticas ms significativas es la interfaz de usuario, que incluye la cinta de opciones y la vista
Backstage, que permiten un acceso fcil y rpido a los comandos necesarios.
Los comandos estn agrupados de manera lgica en pestaas, segn la tarea que permiten realizar. Por
ejemplo, la pestaa Insertar incluye todos los comandos necesarios para insertar elementos, como grficos,
tablas e hipervnculos. Las otras pestaas que estn disponibles en la cinta de opciones son Inicio, Diseo de
pgina, Frmulas, Datos, Revisar y Vista. Los comandos de cada pestaa estn, a su vez, organizados en grupos,
segn la accin que permiten realizar.
UPDATING PEOPLE
Derechos Reservados Entrenamiento Informtico Avanzado S.A. de C.V.
Microsoft Excel 2010 Bsico
2 NOVEDADES DE EXCEL 2010
Las caractersticas nuevas y mejoradas pueden ayudarle a ser ms productivo, pero solo si sabe encontrarlas
cuando las necesita. Al igual que con los otros programas de Microsoft Office 2010, Excel 2010 incluye la
interfaz de Microsoft Office Fluent, que consiste en un sistema visual personalizable de herramientas y
comandos.
2.1 Vista Backstage de Microsoft Office
Haga clic en la ficha Archivo para abrir la vista Backstage (ILUSTRACIN 2.1) y crear nuevos archivos, abrir
archivos existentes, guardar, enviar, proteger, ver una vista previa e imprimir archivos, establecer opciones
para Excel, etc.
ILUSTRACIN 2.1
UPDATING PEOPLE
Derechos Reservados Entrenamiento Informtico Avanzado S.A. de C.V.
Microsoft Excel 2010 Bsico
2.2 Minigrficos
Se pueden usar minigrficos (ILUSTRACIN 2.2 -grficos muy pequeos que se ajustan dentro de una celda)
para resumir visualmente las tendencias junto a los datos. Dado que los minigrficos muestran tendencias en
un espacio reducido, son especialmente tiles para paneles u otros lugares donde necesite mostrar una
instantnea de su empresa en un formato visual de fcil comprensin. En la siguiente imagen los minigrficos
que aparecen en la columna Tendencia permiten mostrar de un vistazo el rendimiento de cada departamento
en mayo.
ILUSTRACIN 2.2
2.3 Tablas dinmicas mejoradas
Ahora las tablas dinmicas son ms fciles de usar y ofrecen una mejor respuesta. Entre las principales
mejoras se incluyen:
Etiquetas de tablas dinmicas: Ahora se pueden rellenar las etiquetas de las tablas dinmicas.
Tambin se pueden repetir las etiquetas en las tablas dinmicas para mostrar los ttulos de elementos
en campos anidados en todas las filas y columnas.
Filtrado mejorado: Puede usar la segmentacin de datos para filtrar datos rpidamente en una tabla
dinmica con solo hacer clic en un botn y para ver qu filtros se aplican sin tener que abrir otros
mens. Adems, la interfaz del filtro incluye un prctico cuadro de bsqueda que le ayuda a encontrar
lo que necesita entre miles (o incluso millones) de posibles elementos en las tablas dinmicas.
UPDATING PEOPLE
Derechos Reservados Entrenamiento Informtico Avanzado S.A. de C.V.
Microsoft Excel 2010 Bsico
Caracterstica Mostrar valores como: La caracterstica Mostrar valores como incluye una serie de
clculos nuevos y automticos, como % del total de filas principales, % del total de columnas
principales, % del total principal, % del total en, Clasificar de menor a mayor y Clasificar de mayor a
menor. Mejoras en los grficos dinmicos Ahora es ms fcil interactuar con los informes de grfico
dinmico. Concretamente, es ms fcil filtrar datos directamente en un grfico dinmico y agregar o
quitar campos para reorganizar el diseo del grfico. Del mismo modo, con un solo clic se pueden
ocultar todos los botones de campos en el informe de grfico dinmico
2.4 Segmentacin de datos
La segmentacin de datos (ILUSTRACIN 2.3) son controles visuales que permiten filtrar datos rpidamente
en una tabla dinmica de forma interactiva e intuitiva. Cuando se inserta una segmentacin de datos, se usan
botones para segmentar y filtrar rpidamente los datos para mostrar nicamente lo que se necesita. Adems,
cuando se aplica ms de un filtro a la tabla dinmica, ya no es necesario abrir una lista para ver cules son los
filtros que se aplican a los datos. En la segmentacin de datos, se muestra directamente en la pantalla. Es
posible aplicar formato a la segmentacin de datos para que coincida con el formato del libro y usarla de
nuevo fcilmente en otras tablas dinmicas, grficos dinmicos y funciones de cubo.
ILUSTRACIN 2.3
UPDATING PEOPLE
Derechos Reservados Entrenamiento Informtico Avanzado S.A. de C.V.
10
Microsoft Excel 2010 Bsico
2.5 Formato condicional mejorado
El formato condicional hace que sea ms fcil resaltar celdas o rangos de celdas interesantes, enfatizar valores
inusuales y visualizar datos a travs de barras de datos, escalas de colores y conjuntos de iconos. Excel 2010
incluye una flexibilidad de formato an mayor:
Nuevos conjuntos de iconos: Los conjuntos de iconos (ILUSTRACIN 2.4), introducidos por primera
vez en Office Excel 2007, permiten mostrar iconos para diferentes categoras de datos segn cualquier
umbral que se determine. Por ejemplo, se puede emplear una flecha verde hacia arriba para
representar valores ms altos, una flecha amarilla lateral horizontal para representar valores
intermedios y una flecha roja hacia abajo para representar valores ms bajos. En Excel 2010, se tiene
acceso a ms conjuntos de iconos, incluidos tringulos, estrellas y cuadros.
ILUSTRACIN 2.4
Ms opciones para las barras de datos: Excel 2010 incluye nuevas opciones de formato para las barras
de datos (ILUSTRACIN 2.5). Puede aplicar bordes o rellenos slidos a la barra de datos o establecer
la direccin de la barra de derecha a izquierda, en lugar de izquierda a derecha. Adems, las barras de
datos para valores negativos aparecen en el lado opuesto de un eje de los valores positivos, tal como
se muestra aqu.
ILUSTRACIN 2.5
UPDATING PEOPLE
Derechos Reservados Entrenamiento Informtico Avanzado S.A. de C.V.
11
Microsoft Excel 2010 Bsico
2.6 Complemento Solver mejorado
Excel 2010 incluye una nueva versin del complemento Solver, que sirve para buscar soluciones ptimas en
anlisis de hiptesis. Solver tiene una interfaz de usuario mejorada, un nuevo Evolutionary Solver, basado en
algoritmos genticos, que controla los modelos con cualquier funcin de Excel, nuevas opciones de
optimizacin global, una programacin lineal y mtodos de optimizacin no lineal mejorados, as como nuevos
informes de linealidad y viabilidad. Adems, el complemento Solver ahora est disponible en una versin de
64 bits.
2.7 Capacidades de filtro mejoradas
Adems de la segmentacin de datos, que se describe en una parte anterior de este artculo, Excel 2010 incluye
nuevas caractersticas que facilitan el ordenamiento y filtrado de datos.
Nuevo filtro de bsqueda: Cuando se filtran datos en tablas, tablas dinmicas y grficos dinmicos de
Excel, es posible usar un nuevo cuadro de bsqueda (ILUSTRACIN 2.6) que permite encontrar lo que
se necesita en listas largas. Por ejemplo, para encontrar un producto especfico en un catlogo con
ms de 100.000 artculos, empiece a escribir el trmino de bsqueda y los productos relevantes
aparecern instantneamente en la lista. Puede restringir an ms los resultados si anula la seleccin
de los no desea ver.
ILUSTRACIN 2.6
UPDATING PEOPLE
Derechos Reservados Entrenamiento Informtico Avanzado S.A. de C.V.
12
Microsoft Excel 2010 Bsico
Filtrar y ordenar independientemente de la ubicacin: En una tabla de Excel, los encabezados de tabla
reemplazan (ILUSTRACIN 2.7) los encabezados comunes de las hojas de clculo en la parte superior
de las columnas cuando se desplaza hacia abajo en una tabla extensa. Ahora, los botones de filtro
automtico permanecen visibles junto con los encabezados de tabla en las columnas de la tabla de
manera que se puedan filtrar y ordenar los datos rpidamente sin la necesidad de desplazarse hasta
la parte superior de la tabla.
ILUSTRACIN 2.7
2.8 Grficos mejorados
En Excel 2010 es ms fcil trabajar con grficos. Entre las mejoras especficas se incluyen:
Nuevos lmites en los grficos: En Excel 2010, se ha eliminado el lmite en el nmero de puntos de
datos que se pueden crear en un grfico. El nmero de puntos de datos est limitado nicamente por
la memoria que haya disponible. Esto permite a los usuarios, especialmente a los de la comunidad
cientfica, visualizar y analizar grandes conjuntos de datos de manera ms eficaz.
Acceso rpido a opciones de formato: En Excel 2010, se tiene acceso instantneo a las opciones de
formato al hacer doble clic en un elemento del grfico.
Grabacin de macros para elementos de grficos: En Office Excel 2007, la grabacin de una macro no
generaba ningn cdigo de macro mientras se aplicaba formato a un grfico u otro objeto. Sin
embargo, en Excel 2010, se puede usar la grabadora de macros para grabar cambios en el formato de
grficos y otros objetos.
UPDATING PEOPLE
Derechos Reservados Entrenamiento Informtico Avanzado S.A. de C.V.
13
Microsoft Excel 2010 Bsico
2.9 Compatibilidad con ecuaciones
Puede usar las nuevas herramientas de edicin de ecuaciones de Excel 2010 para insertar ecuaciones
matemticas (ILUSTRACIN 2.8) comunes en las hojas de clculo o para crear sus propias ecuaciones usando
una biblioteca de smbolos matemticos. Tambin puede insertar nuevas ecuaciones dentro de cuadros de
texto y otras formas. Para empezar, en la ficha Insertar, en el grupo Smbolos, haga clic en la flecha situada
junto a Ecuacin.
ILUSTRACIN 2.8
2.10 Ms temas
En Excel 2010, hay ms temas (ILUSTRACIN 2.9) y estilos que antes. Estos elementos le ayudan a aplicar
diseos profesionales de forma coherente en los libros y otros documentos de Microsoft Office. Una vez que
se ha seleccionado un tema, Excel 2010 se encarga del trabajo de diseo. El texto, los grficos, las tablas y los
objetos de dibujo cambian para reflejar el tema seleccionado, de modo que todos los elementos del libro se
complementen visualmente entre s.
ILUSTRACIN 2.9
UPDATING PEOPLE
Derechos Reservados Entrenamiento Informtico Avanzado S.A. de C.V.
14
Microsoft Excel 2010 Bsico
2.11 Pegar con vista previa dinmica
La caracterstica de pegado con vista previa dinmica (ILUSTRACIN 2.10) permite ahorrar tiempo cuando se
reutiliza contenido en Excel 2010 o en otros programas. Permite obtener una vista previa de las distintas
opciones de pegado, como Pega y conserva los anchos de columna de origen, Sin bordes o Mantener formato
de origen. La vista previa dinmica permite decidir de manera visual el aspecto que tendr el contenido pegado
antes de pegarlo en la hoja de clculo. Cuando se mueve el puntero sobre las opciones de pegado para obtener
una vista previa de los resultados, se muestra un men con los elementos que cambian en contexto para
ajustar lo mejor posible el contenido que va a reutilizar. La informacin en pantalla ofrece informacin
adicional que le ayudar a tomar la decisin adecuada.
ILUSTRACIN 2.10
2.12 Herramientas mejoradas de edicin de imgenes
La comunicacin de ideas en Excel 2010 no siempre se refiere a mostrar nmeros o grficos. Si desea usar
fotografas, dibujos o SmartArt para una comunicacin visual, puede aprovechar las siguientes caractersticas:
Capturas de pantalla: Se pueden tomar capturas de pantalla (ILUSTRACIN 2.11) rpidamente y
agregarlas al libro; a continuacin, mediante las herramientas de la ficha Herramientas de imagen, se
puede editar y mejorar la captura de pantalla.
ILUSTRACIN 2.11
UPDATING PEOPLE
Derechos Reservados Entrenamiento Informtico Avanzado S.A. de C.V.
15
Microsoft Excel 2010 Bsico
Nuevos diseos de grficos SmartArt: Con los nuevos diseos de imagen, es posible contar historias
con fotografas. Por ejemplo, use el diseo Imgenes con ttulos para mostrar imgenes con ttulos
atractivos debajo de ellas.
Correccin de imgenes: Se puede ajustar el color, el brillo, el contraste o la nitidez de una imagen,
todo ello sin necesidad de usar un software de edicin de fotografas adicional.
Efectos artsticos nuevos y mejorados: Aplique diversos efectos artsticos a la imagen para que tenga
una apariencia de boceto, dibujo o pintura. Los nuevos efectos artsticos incluyen: Boceto con lpiz,
Dibujo de lnea, Esponja de acuarela, Globos de mosaico, Cristal, Pasteles suaves, Plastificado,
Fotocopia, Trazos de pintura y muchos ms.
Mejor compresin y recorte: Ahora, se tiene un mejor control de la calidad de imagen y las desventajas
de la compresin para poder tomar la decisin correcta en cuanto al medio (impresin, pantalla o
correo electrnico) para el que se usar el libro
UPDATING PEOPLE
Derechos Reservados Entrenamiento Informtico Avanzado S.A. de C.V.
16
Microsoft Excel 2010 Bsico
3 MANEJO DEL ENTORNO DE EXCEL 2010
3.1 Entorno de Excel
ILUSTRACIN 3.1
1. La cinta de opciones (ILUSTRACIN 3.1)
2. La barra de herramientas de acceso rpido (ILUSTRACIN 3.1)
3. La minibarra de herramientas (ILUSTRACIN 3.1)
3.2 Vistas del libro
Para activar las diferentes vistas del libro:
1. Seleccione la ficha Vista.:
a. Vista normal (ILUSTRACIN 3.2): presenta la hoja de clculo en forma tradicional, igual que en
versiones anteriores de Microsoft Excel Antes de imprimir una hoja de clculo de Excel que
contenga una gran cantidad de datos y grficos, puede ajustarla rpidamente en la nueva vista
UPDATING PEOPLE
Derechos Reservados Entrenamiento Informtico Avanzado S.A. de C.V.
17
Microsoft Excel 2010 Bsico
Diseo de pgina. Puede utilizar tambin reglas para medir el ancho y el alto de los datos, cambiar
la orientacin de la pgina, agregar o cambiar los encabezados y pies de pgina, establecer los
mrgenes para la impresin y mostrar u ocultar los encabezados de las filas y columnas.
b. Vista Ver salt. Pg (ILUSTRACIN 3.2): presenta nicamente el espacio que ha sido utilizado dentro
de la hoja de clculo, el resto de la hoja se encuentra en color gris, con la posibilidad de ser utilizada.
En esta vista es posible cambiar los saltos de pgina, ancho de columnas y alto de filas de manera
que se pueda ajustar las pginas para su impresin.
c. Vista Pantalla completa (ILUSTRACIN 3.2): oculta la barra de herramientas de acceso rpido, las
fichas y cinta de opcin, la barra de estado, barra de frmulas entre otros, a fin de brindarnos un
mayor espacio para los datos dentro de la hoja de clculo.
ILUSTRACIN 3.2
3.2.1 Vista Personalizada
Una vista personalizada permite guardar las configuraciones de impresin actuales con la vista, guardar filas y
columnas ocultas con la misma.
La vista que se crea siempre incluye tamao y posicin de la ventana, secciones o ttulos inmovilizados,
esquemas, porcentaje de ampliacin o reduccin, celda activa, rea de impresin entre otras.
1. Haga clic en la ficha Vista
2. En el grupo Vistas del libro, haga clic en Vistas Personalizadas
3. Al seleccionar el comando Vistas Personalizadas aparece el siguiente recuadro (ILUSTRACIN 3.3):
UPDATING PEOPLE
Derechos Reservados Entrenamiento Informtico Avanzado S.A. de C.V.
18
Microsoft Excel 2010 Bsico
ILUSTRACIN 3.3
4. En el rea Vistas: se presenta una lista de todas las vistas definidas para el libro de trabajo activo.
5. Haga clic en Agregar, se mostrar el siguiente cuadro dilogo (ILUSTRACIN 3.4):
ILUSTRACIN 3.4
a. Especifique un Nombre nico para la nueva vista.
b. En el rea Incluir en la vista se especifican las opciones que se desean guardar como parte de la
vista, se pueden incluir la Configuracin de impresora y las Configuracin de Filas, columnas y
filtros ocultos.
UPDATING PEOPLE
Derechos Reservados Entrenamiento Informtico Avanzado S.A. de C.V.
19
Microsoft Excel 2010 Bsico
3.3 Zoom
La funcin de zoom se puede utilizar para acercar la vista del libro o para alejarla y ver un porcentaje mayor
de la hoja a tamao reducido. Tambin puede guardar un ajuste de zoom concreto.
3.3.1 Acercar o alejar rpidamente un documento
1. En la barra de estado, haga clic en el control deslizante Zoom (ILUSTRACIN 3.5).
2. Deslice el control hasta obtener el porcentaje de ajuste de zoom que desea usar.
ILUSTRACIN 3.5
3.4 Elegir un ajuste de zoom concreto
Puede decidir qu cantidad del documento se debe presentar en pantalla. Siga uno de estos procedimientos:
En el grupo Zoom de la ficha Vista, haga clic en Zoom 100% (ILUSTRACIN 3.6).
En el grupo Zoom de la ficha Vista, haga clic en Una pgina, Dos pginas o Ancho de pgina
(ILUSTRACIN 3.6).
En el grupo Zoom de la ficha Vista, haga clic en Zoom (ILUSTRACIN 3.6) y escriba un porcentaje o
elija el valor que desee
ILUSTRACIN 3.6
UPDATING PEOPLE
Derechos Reservados Entrenamiento Informtico Avanzado S.A. de C.V.
20
Microsoft Excel 2010 Bsico
3.5 Mostrar Lneas de la cuadricula
Las lneas de cuadricula de Excel son ayudas visuales, estas divisiones no aparecern al imprimir una hoja de
clculo. Si desea ocultar o mostrar las lneas de cuadrcula realice lo siguiente:
1. Haga clic en la ficha Vista
2. En el grupo Mostrar seleccione la casilla de verificacin Lneas de cuadrcula (ILUSTRACIN 3.7)
ILUSTRACIN 3.7
3.6 Personalizar la barra de herramientas de acceso rpido
La barra de herramientas de acceso rpido es una barra de herramientas que se puede personalizar y que
contiene un conjunto de comandos independientes de la ficha en la cinta de opciones que se muestra. Esta
barra se puede mover desde una de las dos ubicaciones posibles y se le pueden agregar botones que
representan comandos.
3.6.1 Mover la barra de herramientas de acceso rpido
La barra de herramientas de acceso rpido puede colocarse en una de estas dos ubicaciones:
1. En la esquina superior izquierda junto al icono del programa de Microsoft Office (ubicacin
predeterminada) (ILUSTRACIN 3.8)
ILUSTRACIN 3.8
UPDATING PEOPLE
Derechos Reservados Entrenamiento Informtico Avanzado S.A. de C.V.
21
Microsoft Excel 2010 Bsico
2. Debajo de la cinta de opciones (ILUSTRACIN 3.9), que es parte de la Interfaz de usuario de Microsoft
Office Fluent.
ILUSTRACIN 3.9
Para mover la barra de acceso rpido, realice lo siguiente:
1. Haga clic en Personalizar barra de herramientas de acceso rpido
2. En la lista, haga clic en Mostrar debajo de la cinta de opciones o Mostrar encima de la cinta de la
cinta de opciones.
3.6.2 Agregar un comando a la barra de herramientas de acceso rpido
1. En la cinta de opciones, haga clic en la ficha o el grupo correspondiente para mostrar el comando que desee
agregar a la barra de herramientas de acceso rpido.
2. Haga clic con el botn secundario del mouse (ratn) en el comando y, a continuacin, haga clic en la
opcin Agregar a la barra de herramientas de acceso rpido del men contextual (ILUSTRACIN
3.10).
ILUSTRACIN 3.10
UPDATING PEOPLE
Derechos Reservados Entrenamiento Informtico Avanzado S.A. de C.V.
22
Microsoft Excel 2010 Bsico
3.6.3 Quitar un comando la barra de herramientas de acceso rpido
1. Haga clic con el botn derecho en el comando que desee quitar de la barra de herramientas de acceso
rpido
2. A continuacin, haga clic en Eliminar de la barra de herramientas de acceso rpido (ILUSTRACIN
3.11) en el men contextual.
ILUSTRACIN 3.11
3.6.4 Cambiar el orden de los comandos en la barra de herramientas de acceso rpido
1. Haga clic con el botn secundario en la barra de herramientas de acceso rpido
2. A continuacin, haga clic en Personalizar la barra de herramientas de acceso rpido en el men
contextual.
3. En Personalizar la barra de herramientas de acceso rpido, haga clic en el comando que desee mover
y, a continuacin, haga clic en la flecha Subir o Bajar.
ILUSTRACIN 3.12
UPDATING PEOPLE
Derechos Reservados Entrenamiento Informtico Avanzado S.A. de C.V.
23
Microsoft Excel 2010 Bsico
3.6.5 Restablecer la configuracin predeterminada de La barra de herramientas de acceso
rpido
1. Haga clic con el botn secundario en la barra de herramientas de acceso rpido y a continuacin haga
clic en Personalizar la barra de herramientas de acceso rpido en el men contextual.
2. En la ventana Personalice la barra de herramientas de acceso rpido, haga clic en Restablecer y, a
continuacin, en Restablecer nicamente la barra de herramientas de acceso rpido (ILUSTRACIN
3.13).
ILUSTRACIN 3.13
3.7 Personalizar la cinta de Opciones
Puede personalizar la cinta de opciones, que es parte de la interfaz de usuario de Microsoft Office Fluent, de
la forma en que desee. Por ejemplo, puede crear fichas personalizadas y grupos personalizados para que
contengan los comandos que usa con ms frecuencia.
Aunque se pueden agregar comandos para personalizar grupos, no es posible cambiar las fichas y los grupos
predeterminados integrados en Microsoft Office 2010. Los comandos en los grupos predeterminados no estn
disponibles, o estn en gris, y no pueden editarse.
UPDATING PEOPLE
Derechos Reservados Entrenamiento Informtico Avanzado S.A. de C.V.
24
Microsoft Excel 2010 Bsico
3.7.1 Agregar una ficha personalizada y un grupo personalizado
Para agregar una ficha personalizada y un grupo personalizado, realice lo siguiente:
1. Haga clic en la ficha Archivo.
2. En Informacin, haga clic en Opciones.
3. Haga clic en Personalizar la cinta de opciones.
4. Haga clic en Nueva ficha (ILUSTRACIN 3.14), al crear una nueva ficha se crea automticamente un
grupo nuevo
5. Para ver y guardar sus personalizaciones, haga clic en Aceptar.
ILUSTRACIN 3.14
3.7.2 Cambiar el nombre de una ficha o grupo
1. Haga clic en la ficha Archivo.
2. En Informacin, haga clic en Opciones.
3. Haga clic en Personalizar la cinta de opciones.
4. Haga clic en Cambiar nombre y, a continuacin, escriba otro nombre.
Nota: Mientras cambia el nombre de un grupo personalizado, tambin puede hacer clic en un icono para
representar a ese grupo.
5. Para ver y guardar sus personalizaciones, haga clic en Aceptar.
UPDATING PEOPLE
Derechos Reservados Entrenamiento Informtico Avanzado S.A. de C.V.
25
Microsoft Excel 2010 Bsico
3.7.3 Agregar un grupo personalizado a una ficha
1. En la ventana Personalizar la cinta de opciones de la lista Personalizar la cinta de opciones, haga clic
en la ficha a la que desea agregar un grupo.
2. Haga clic en Nuevo grupo.
3. Para cambiar el nombre del Nuevo grupo (personalizado), haga clic con el botn secundario en el
grupo, haga clic en Cambiar nombre y, a continuacin, escriba otro nombre.
Nota: Tambin puede agregar un icono que represente el grupo personalizado haciendo clic en el grupo
personalizado y, a continuacin, en Cambiar nombre. Para obtener ms informacin sobre los usos del icono,
vea el tema sobre las razones por las que veo una bola verde.
4. Para ocultar las etiquetas de los comandos que agregue a este grupo personalizado, haga clic con el
botn secundario del mouse en el grupo y, a continuacin, haga clic en Ocultar las etiquetas de
comando.
Nota: Para ver las etiquetas de los comandos en el grupo personalizado despus de haberlas ocultado, haga
clic con el botn secundario del mouse en el grupo y, a continuacin, haga clic en Ocultar las etiquetas de
comando.
5. Para ver y guardar sus personalizaciones, haga clic en Aceptar.
3.7.4 Agregar comandos a un grupo personalizado
Slo se pueden agregar comandos a un grupo personalizado que est en una ficha personalizada o
predeterminada. No es posible agregar comandos a un grupo predeterminado. Slo se puede cambiar el
nombre a los comandos agregados a grupos personalizados.
Nota: En la lista Personalizar la cinta de opciones, las fichas y grupos personalizados incluyen la palabra
(personalizado) o (personalizada) despus del nombre, aunque sta no aparece en la cinta de opciones.
1. En la ventana Personalizar la cinta de opciones de la lista, haga clic en el grupo personalizado al que
desea agregar un comando.
2. En la lista Comandos disponibles en, haga clic en la lista que contiene los comandos que desea agregar;
por ejemplo, Comandos ms utilizados o Todos los comandos (ILUSTRACIN 3.15).
3. Haga clic en un comando de la lista que elija.
UPDATING PEOPLE
Derechos Reservados Entrenamiento Informtico Avanzado S.A. de C.V.
26
Microsoft Excel 2010 Bsico
4. Haga clic en Agregar.
5. Para ver y guardar sus personalizaciones, haga clic en Aceptar.
ILUSTRACIN 3.15
3.7.5 Ocultar una ficha
En la lista Personalizar la cinta de opciones, las fichas y grupos personalizados incluyen la palabra
(personalizado) o (personalizada) despus del nombre, aunque sta no aparece en la cinta de opciones.
1. En la ventana Personalizar la cinta de opciones de la lista Personalizar la cinta de opciones, desactive
la casilla de verificacin junto a la ficha predeterminada o personalizada que desea ocultar.
2. Para ver y guardar sus personalizaciones, haga clic en Aceptar.
3.7.6 Quitar una ficha personalizada
1. En la ventana Personalizar la cinta de opciones de la lista Personalizar la cinta de opciones, haga clic
en la ficha que desea quitar.
2. Haga clic en Quitar.
3. Para ver y guardar sus personalizaciones, haga clic en Aceptar.
UPDATING PEOPLE
Derechos Reservados Entrenamiento Informtico Avanzado S.A. de C.V.
27
Microsoft Excel 2010 Bsico
3.7.7 Cambiar el orden de las fichas o grupos
1. En la ventana Personalizar la cinta de opciones de la lista Personalizar la cinta de opciones, haga clic
en la ficha o grupo que desea mover.
2. Haga clic en la flecha Subir o Bajar hasta obtener el orden deseado.
3. Para ver y guardar sus personalizaciones, haga clic en Aceptar.
3.7.8 Quitar un grupo
1. En la ventana Personalizar la cinta de opciones de la lista Personalizar la cinta de opciones, haga clic
en el grupo que desea quitar.
2. Haga clic en Quitar.
3. Para ver y guardar sus personalizaciones, haga clic en Aceptar.
3.7.9 Restablecer la cinta de opciones
Puede elegir restablecer a su estado original todas las fichas de la cinta de opciones o slo las seleccionadas.
Si restablece todas las fichas de la cinta de opciones, tambin restablecer la barra de herramientas de acceso
rpido, que mostrar solo los comandos predeterminados.
1. En la ventana Personalizar la cinta de opciones, seleccione la ficha predeterminada que desea
restablecer a la configuracin predeterminada.
2. Haga clic en Restablecer valores predeterminados y, a continuacin, haga clic en Restablecer
nicamente la ficha de cinta seleccionada.
UPDATING PEOPLE
Derechos Reservados Entrenamiento Informtico Avanzado S.A. de C.V.
28
Microsoft Excel 2010 Bsico
3.8 Configuracin de las Opciones de Excel
Puede personalizar la configuracin del programa Excel 2010 (la configuracin de la interfaz de usuario, el
idioma y el formato de texto), mediante el cuadro de dilogo Opciones de Excel. Para abrir el cuadro de dilogo
Opciones de Excel, haga clic en la pestaa Archivo y, en la vista Backstage, haga clic en Opciones. En el cuadro
de dilogo Opciones de Excel, las opciones de configuracin se agrupan en diversas categoras: General,
Frmulas, Revisin, Guardar, Idioma y Avanzadas. En la siguiente tabla, se describe cmo se configuran las
diversas opciones de algunas de estas categoras.
CATEGORA
DESCRIPCIN
General
En la pgina General, se pueden configurar opciones relacionadas con la interfaz de usuario y nuevos
libros. Adems, se puede personalizar la copia de Excel especificando un nombre de usuario. La
pgina General incluye las siguientes opciones:
Mostrar minibarra de herramientas al seleccionar. Active esta casilla si desea que aparezca
la minibarra de herramientas cuando seleccione texto en una hoja de clculo.
Habilitar vistas previas activas. Active esta casilla si desea obtener una vista previa de los
efectos de una opcin de edicin o de formato sobre la apariencia de los datos.
Combinacin de colores. Haga clic en esta flecha y seleccione un color si desea cambiar la
combinacin de colores en la interfaz de Excel 2010.
Estilo de informacin en pantalla. Seleccione una opcin de esta lista para especificar el
estilo de la informacin en pantalla.
Usar esta fuente. Seleccione una fuente de esta lista para configurar la fuente
predeterminada de un nuevo libro.
Tamao de fuente. Seleccione un tamao de fuente de esta lista para configurar el tamao
de fuente predeterminado de un nuevo libro.
Vista predeterminada para hojas nuevas. Seleccione una vista de esta lista para configurarla
como vista predeterminada de un nuevo libro.
Incluir este nmero de hojas. Use este cuadro para especificar el nmero de hojas de clculo
que se deben incluir de manera predeterminada en un nuevo libro. Asimismo, puede hacer
clic en la flecha Arriba o Abajo para aumentar o reducir el nmero predeterminado de hojas
de clculo.
Personalizar la copia de Microsoft Office. Use este cuadro para especificar su nombre si
desea personalizar su copia de Excel 2010.
UPDATING PEOPLE
Derechos Reservados Entrenamiento Informtico Avanzado S.A. de C.V.
29
Microsoft Excel 2010 Bsico
Frmulas
Cuando trabaje con Excel 2010, es posible que tenga que usar frmulas y funciones para realizar
clculos. La pgina Frmulas incluye las siguientes opciones para personalizar la forma en que Excel
2010 lleva a cabo los clculos mediante frmulas:
Frmula Autocompletar. Active esta casilla si desea que Excel complete automticamente
una frmula cuando empiece a escribirla.
Usar nombres de tabla en las frmulas. Active esta casilla si desea incluir nombres de tabla
en las frmulas.
Habilitar comprobacin de errores en segundo plano. Active esta casilla si desea que Excel
2010 compruebe automticamente si hay errores mientras trabaja con datos.
Indicar errores con el color. Use este botn para seleccionar el color que Excel 2010 debe
utilizar para indicar los errores.
Reglas de verificacin de Excel. Active las casillas correspondientes a los tipos de error que
Excel 2010 debe comprobar.
Guardar
La pgina Guardar incluye las siguientes opciones para personalizar la forma en que se guardan los
libros:
Guardar archivos en formato. Seleccione un formato de archivo de esta lista para
configurarlo como formato predeterminado en el que se van a guardar los libros.
Ubicacin de archivo predeterminada. Use este cuadro para especificar la ubicacin
predeterminada donde se van a guardar los libros.
Guardar informacin de Autorrecuperacin cada. Active esta casilla si desea que Excel 2010
guarde la informacin de Autorrecuperacin despus de un intervalo de tiempo
determinado. La informacin de Autorrecuperacin ayuda a restaurar el libro en el que se
est trabajando si Excel 2010 se cierra debido a algn error o si el programa se cierra sin
que se guarde el libro. En el cuadro, especifique, en minutos, el intervalo de tiempo
deseado.
Conservar la ltima versin autoguardada cuando se cierra sin guardar. Active esta casilla si
desea que Excel 2010 conserve la ltima versin de un libro que se guard automticamente
cuando se cierra sin guardar.
Ubicacin de archivo con Autorrecuperacin. Use este cuadro para especificar la ubicacin
predeterminada donde se van a guardar los archivos recuperados automticamente.
Guardar archivos desprotegidos en. Seleccione una de las opciones que aparecen en esta
seccin para especificar la ubicacin donde se van a guardar los archivos desprotegidos si
desea editar sin conexin los archivos del servidor de administracin documental.
UPDATING PEOPLE
Derechos Reservados Entrenamiento Informtico Avanzado S.A. de C.V.
30
Microsoft Excel 2010 Bsico
Ubicacin de borradores del servidor. Use este cuadro para especificar la ubicacin en el
equipo donde desea guardar los archivos desprotegidos del servidor de administracin
documental.
Elegir los colores que se vern en versiones anteriores de Excel. Use este botn para
seleccionar los colores que se van a conservar si se abren los libros de Excel 2010 en
versiones anteriores de Microsoft Excel.
UPDATING PEOPLE
Derechos Reservados Entrenamiento Informtico Avanzado S.A. de C.V.
31
Microsoft Excel 2010 Bsico
4 OPERACIONES BSICAS
4.1 Crear un nuevo libro
En Excel 2010, puede crear un libro nuevo mediante la vista Backstage. La pgina Nuevo en la vista Backstage
incluye la seccin Plantillas disponibles que contiene diversas plantillas para crear un nuevo libro. Puede crear
un libro en blanco mediante la opcin Libro en blanco. Esta opcin permite crear un libro que contiene de
forma predeterminada tres hojas de clculo vacas. Asimismo, puede presionar las teclas CTRL+U para crear
rpidamente un nuevo libro en blanco.
Tambin puede crear un libro nuevo mediante una plantilla predefinida. La carpeta Plantillas de ejemplo
incluye diferentes plantillas que se pueden usar para crear distintos tipos de libros. Entre las plantillas
predefinidas se encuentran Extracto de facturacin, Informe de gastos e Informe de ventas. Si desea usar una
plantilla para crear un libro, seleccione la plantilla deseada y, a continuacin, haga clic en Crear. El nuevo libro
contiene datos de ejemplo que se pueden modificar.
Existe tambin la posibilidad de crear un nuevo libro a partir de un libro existente mediante la opcin Nuevo
a partir de existente en la seccin Plantillas disponibles. Si hace clic en esta opcin, se abrir el cuadro de
dilogo Nuevo a partir de un libro existente. En este cuadro de dilogo, vaya a la carpeta que contiene el libro
existente, seleccione el libro y, a continuacin, haga clic en Crear nuevo. Excel 2010 crear un nuevo libro
basado en el libro existente. Puede personalizar el libro segn sus necesidades.
Despus de crear o modificar un libro, podr guardarlo mediante la opcin Guardar o Guardar como de la vista
Backstage. En el cuadro de dilogo Guardar como, vaya a la ubicacin deseada, especifique el nombre de
archivo y haga clic en Guardar. Para guardar rpidamente un nuevo libro, en la barra de herramientas de
acceso rpido, haga clic en el botn Guardar. Asimismo, puede presionar las teclas CTRL+G para guardar el
libro.
Despus de guardar el libro, podr cerrarlo mediante la opcin Cerrar de la vista Backstage.
UPDATING PEOPLE
Derechos Reservados Entrenamiento Informtico Avanzado S.A. de C.V.
32
Microsoft Excel 2010 Bsico
4.2 Crear un nuevo libro desde una Plantilla
Las plantillas son archivos diseados para ser documentos con un aspecto interesante, atractivo y profesional.
Todo el formato est completo; debe agregarles lo que desee. Algunos ejemplos son currculum vtae,
invitaciones y boletines. Las aplicaciones de Office vienen con varias plantillas previamente instaladas. Para
encontrarlas, use las siguientes instrucciones.
1. Haga clic en la ficha Archivo y, a continuacin, seleccione Nuevo.
2. Todas las plantillas actualmente instaladas en el equipo aparecern bajo Plantillas disponibles
(ILUSTRACIN 4.1).
3. Seleccione la plantilla que desee usar y haga clic en Crear.
Nota: Para seleccionar una plantilla que haya creado o descargado en el equipo, seleccione Mis plantillas y, a
continuacin, elija la plantilla de la ventana Plantillas personales.
ILUSTRACIN 4.1
4.3 Guardar un libro
Mientras que usa Guardar o presiona Ctrl+G para guardar un libro existente en su ubicacin actual, debe usar
Guardar como para guardar el libro por primera vez, en una ubicacin diferente, o para crear una copia del
libro en la misma ubicacin o una ubicacin distinta.
1. Haga clic en la ficha Archivo
2. A continuacin en Guardar como (ILUSTRACIN 4.2)
UPDATING PEOPLE
Derechos Reservados Entrenamiento Informtico Avanzado S.A. de C.V.
33
Microsoft Excel 2010 Bsico
ILUSTRACIN 4.2
3. En el cuadro Guardar como, elija el lugar donde desea guardar el libro.
4. En Nombre de archivo: escriba un nombre para el libro nuevo. Escriba un nombre diferente si est
creando una copia de un libro existente.
5. Haga clic en Guardar.
4.3.1 Guardar un libro con otro formato de archivo
La mayor parte del tiempo, probablemente desear guardar los libros en el formato de archivo actual (.xlsx).
Sin embargo, quizs necesite guardar un libro en otro formato de archivo, tal como en el formato de una
versin anterior de Excel, un archivo de texto o un archivo PDF o XPS. Tenga en cuenta que cuando guarde un
libro en otro formato, es posible que no se guarden todos sus formatos, datos y caractersticas.
1. Haga clic en Archivo y a continuacin en Guardar como.
2. En el cuadro de dilogo Guardar como, vaya a la ubicacin deseada.
3. En el cuadro Nombre de archivo, acepte el nombre sugerido o escriba otro nombre para el libro
4. En la lista Guardar como tipo, haga clic en el formato de archivo deseado, por ejemplo:
Formato
Extensin
Descripcin
Libro de Excel
.xlsx
Formato de archivo XML predeterminado para Excel
2007 a 2013. No puede almacenar cdigo de mcros de
Microsoft Visual Basic para Applications (VBA) ni hojas de
macros de Microsoft Office Excel 4.0 (.xlm).
UPDATING PEOPLE
Derechos Reservados Entrenamiento Informtico Avanzado S.A. de C.V.
34
Microsoft Excel 2010 Bsico
Libro de Excel (cdigo)
.xlsm
Formato de archivo basado en XML y habilitado para
macros de Excel 2007 a 2013. Almacena cdigo de
macros de VBA u hojas de macros de Excel 4.0 (.xlm).
Plantilla
.xltx
Formato de archivo predeterminado para una plantilla
de Excel de Excel 2007 a 2013. No puede almacenar
cdigo de macros de VBA ni hojas de macros de Excel 4.0
(.xlm).
Plantilla (cdigo)
.xltm
Formato de archivo habilitado para macros de una
plantilla de Excel en Excel 2007 a 2013. Almacena cdigo
de macros de VBA u hojas de macros de Excel 4.0 (.xlm).
Libro de Excel 97 a Excel .xls
Formato de archivo binario de Excel 97 a Excel 2003
2003
(BIFF8).
Plantilla de Excel 97 a .xlt
Formato de archivo binario de Excel 97 a Excel 2003
Excel 2003
(BIFF8) para una plantilla de Excel.
Hoja de clculo XML .xml
Formato de archivo de hoja de clculo XML 2003
2003
(XMLSS).
5. Haga clic en Guardar
4.3.2 Guardar como PDF o XPS
1. Haga clic en la ficha Archivo.
2. Haga clic en Guardar como.
3. En el cuadro Nombre de archivo, escriba un nombre para el archivo si an no lo ha hecho.
4. En la lista Guardar como tipo, haga clic en PDF (*.pdf) o Documento XPS (*.xps).
5. Si desea abrir el archivo en el formato seleccionado despus de guardarlo, active la casilla Abrir
archivo tras publicacin.
6. Si el documento requiere una alta calidad de impresin, haga clic en Estndar (publicacin en lnea e
impresin).
UPDATING PEOPLE
Derechos Reservados Entrenamiento Informtico Avanzado S.A. de C.V.
35
Microsoft Excel 2010 Bsico
7. Si el tamao del archivo es ms importante que la calidad de impresin, haga clic en Tamao mnimo
(publicacin en lnea).
8. Haga clic en Opciones para configurar la pgina que desea imprimir, para elegir si deben imprimirse
las revisiones y para seleccionar las opciones de salida. Haga clic en Aceptar cuando haya terminado.
9. Haga clic en Guardar.
4.3.3 Guardar un archivo en una versin anterior de Excel
Si usa Microsoft Office 2010, puede compartir sus archivos con personas que usen una versin anterior de
Microsoft Office si los guarda con el formato de archivo adecuado. Por ejemplo, puede guardar un documento
de Excel 2010 (.xlsx) como un libro de Excel 97-2003 (.xls) para que aqullos que usan Microsoft Office Word
2000 puedan abrirlo.
1. Haga clic en la ficha Archivo.
2. Haga clic en Guardar y enviar.
3. En Tipos de archivo, seleccione el formato de archivo anterior con el que desea guardar el archivo.
4. Si desea cambiar el nombre del archivo, escriba otro nombre en el cuadro Nombre de archivo.
5. Haga clic en Guardar.
4.4 Compatibilidad con versiones anteriores
No todas las caractersticas de Excel 2010 son compatibles con las versiones anteriores de Excel.
Al guardar un libro de Excel 2010 en un formato de archivo de una versin de Excel 97-2003, el Comprobador
de compatibilidad se ejecuta en forma automtica.
En cambio, para comprobar si un libro es compatible con Excel 2007, debe ejecutar el Comprobador de
compatibilidad en forma manual la primera vez que guarde el libro.
El Comprobador de compatibilidad enumera los problemas de compatibilidad que encuentra y proporciona
los botones Buscar y Ayuda para muchos de los problemas. Estos botones permiten buscar todas las
apariciones del problema y obtener informacin acerca de cmo resolverlo. Cuando se ejecuta
UPDATING PEOPLE
Derechos Reservados Entrenamiento Informtico Avanzado S.A. de C.V.
36
Microsoft Excel 2010 Bsico
automticamente, el Comprobador de compatibilidad tambin especifica la versin de Excel en la que existe
un posible problema de compatibilidad.
4.4.1 Ejecutar el Comprobador de compatibilidad
Para ejecutar el Comprobador de compatibilidad realice lo siguiente:
1. Abra el libro para el que desea comprobar la compatibilidad.
2. Haga clic en la ficha Archivo
3. Haga clic en Informacin y a continuacin en el botn Comprobar si hay problemas (ILUSTRACIN
4.3)
ILUSTRACIN 4.3
4. Elige Comprobar la compatibilidad (ILUSTRACIN 4.4)
ILUSTRACIN 4.4
UPDATING PEOPLE
Derechos Reservados Entrenamiento Informtico Avanzado S.A. de C.V.
37
Microsoft Excel 2010 Bsico
5. Para comprobar la compatibilidad del libro cada vez que lo guarde, active la casilla Comprobar la
compatibilidad al guardar este libro (ILUSTRACIN 4.5)
6. Para crear un informe en una hoja de clculo independiente de todos los problemas mostrados en el
cuadro Resumen, haga clic en Copiar en hoja nueva (ILUSTRACIN 4.5)
ILUSTRACIN 4.5
4.5 Activar Autorrecuperacin
Excel guarda automticamente su libro mientras trabaja en l, en el caso de que algo ocurra, como que se
vaya la corriente. Esto se denomina Autorrecuperacin. Esto no es lo mismo que guardar el libro, por lo que
no debe estar tentado a depender de la Autorrecuperacin. Guarde el libro con frecuencia. Sin embargo, la
Autorrecuperacin es una buena manera de tener una copia de seguridad, en el caso de que ocurra algo.
Asegrese de que la opcin de Autorrecuperacin est activada:
1. Haga clic en la ficha Archivo y luego en Opciones.
2. En el cuadro de dilogo Opciones de Excel, haga clic en Guardar.
3. Debajo de Guardar libros, asegrese de que la opcin Guardar informacin de Autorrecuperacin
cada __ minutos (ILUSTRACIN 4.6) est activada.
UPDATING PEOPLE
Derechos Reservados Entrenamiento Informtico Avanzado S.A. de C.V.
38
Microsoft Excel 2010 Bsico
ILUSTRACIN 4.6
4. Establezca los minutos para la frecuencia con que desea que Excel realice una copia de seguridad de
su trabajo y, a continuacin, haga clic en Aceptar.
Tambin puede desactivar la opcin de Autorrecuperacin de forma momentnea slo para el libro en el que
est trabajando, para esto desactive la casilla Deshabilitar Autorrecuperacin nicamente para ste libro
(ILUSTRACIN 4.7)
ILUSTRACIN 4.7
4.6 Imprimir una hoja de clculo o un libro
Si usa Microsoft Office 2010, puede compartir sus archivos con personas que usen una versin anterior de
Microsoft Office si los guarda con el formato de archivo adecuado. Por ejemplo, puede guardar un Antes de
imprimir una hoja de clculo que contenga una gran cantidad de datos o grficos, puede ajustarla rpidamente
en la vista Diseo de pgina para dotarla de un aspecto profesional. En esta vista, puede ver los datos en el
contexto de las pginas impresas. Puede fcilmente agregar o modificar encabezados o pies de pgina, ocultar
o mostrar los encabezados de fila y columna, cambiar la orientacin de pgina de las pginas impresas,
cambiar la disposicin y el formato de los datos, usar las reglas para medir el ancho y el alto de los datos y
configurar los mrgenes de impresin.
UPDATING PEOPLE
Derechos Reservados Entrenamiento Informtico Avanzado S.A. de C.V.
39
Microsoft Excel 2010 Bsico
Para presentar todos los datos en las pginas impresas, asegrese de que estn a la vista en la pantalla. Por
ejemplo, cuando hay texto o nmeros que son demasiado anchos para caber en una columna, el texto impreso
se truncar y los nmeros impresos se vern como signos de nmero (##). Para evitar imprimir textos
truncados y signos de nmero en lugar del texto, puede aumentar el ancho de las columnas para proporcionar
espacio a los datos. Tambin puede aumentar el alto de fila ajustando el texto para que quepa en el ancho de
columna, de forma que el texto sea visible en la pantalla y en las pginas impresas.
4.6.1 Definir un rea de impresin
Si imprime una seleccin especfica de una hoja de clculo con frecuencia, puede definir un rea de impresin
que incluya solo esa seleccin. Un rea de impresin es uno o ms rangos de celdas que se designan para
imprimir cuando no se quiere imprimir toda la hoja de clculo.
NOTA: Una hoja de clculo puede tener varias reas de impresin, cada una de las cuales se imprimir en una
pgina separada.
Para definir un rea de impresin realice lo siguiente:
1. Seleccione las celdas que desee definir como el rea de impresin.
2. Haga clic en la ficha Diseo de pgina
3. En el grupo Configurar pgina, haga clic en rea de impresin y, a continuacin, haga clic en
Establecer rea de impresin (ILUSTRACIN 4.8).
ILUSTRACIN 4.8
NOTA: El rea de impresin que haya establecido se guardar al guardar el libro.
UPDATING PEOPLE
Derechos Reservados Entrenamiento Informtico Avanzado S.A. de C.V.
40
Microsoft Excel 2010 Bsico
5 CREAR Y EDITAR HOJAS DE CLCULO
En Excel 2010, es posible modificar un libro agregando nuevas hojas de clculo, cambiando el orden de las
hojas de clculo, o moviendo y copiando hojas de clculo dentro del mismo libro o en otro libro.
Asimismo, es posible quitar temporalmente una hoja de clculo de un libro ocultndola y mostrndola de
nuevo cuando sea necesario editarla o hacer referencia a la misma. Tambin se puede eliminar una hoja de
clculo de manera permanente de un libro.
5.1 Agregar una nueva hoja de clculo
Puede agregar una nueva hoja de clculo a un libro con estos mtodos:
1. Haga clic en la ficha Inicio
2. En el grupo Celdas, haga clic en la flecha Insertar
3. A continuacin, en Insertar hoja.
NOTA: Se insertar una nueva hoja de clculo a la izquierda de la hoja activa.
1. En la barra de pestaas de hoja, haga clic en la pestaa Insertar hoja de clculo.
NOTA: Se insertar una nueva hoja de clculo detrs de la ltima hoja del libro.
SUGERENCIA: Para agregar una hoja de clculo, presione SHIFT+F11. Se insertar una nueva hoja de clculo a
la derecha de la hoja activa.
UPDATING PEOPLE
Derechos Reservados Entrenamiento Informtico Avanzado S.A. de C.V.
41
Microsoft Excel 2010 Bsico
5.2 Mover una hoja de clculo
Puede incluir varias hojas de clculo en un libro. Estas hojas de clculo aparecen como pestaas en la barra de
pestaas de hoja. Para pasar de una hoja de clculo a otra, haga clic en la pestaa apropiada. Asimismo, puede
cambiar la posicin de una hoja de clculo mediante la barra de pestaas de hoja.
Para cambiar la posicin de una hoja de clculo, realice lo siguiente:
1. En la barra de pestaas de hoja, haga clic en la hoja que desee cambiar de posicin y arrstrela hasta
la nueva ubicacin.
Asimismo, puede mover una hoja de clculo a otra ubicacin siguiendo estos pasos:
1. En la barra de pestaas de hoja, haga clic con el botn secundario en la hoja de clculo que desee
mover
2. A continuacin, haga clic en Mover o copiar.
3. Se abrir el cuadro de dilogo Mover o copiar
4. Para mover la hoja de clculo de modo que se inserte delante de otra hoja de clculo del libro, en la
lista Antes de la hoja (ILUSTRACIN 5.1), seleccione la hoja de clculo delante de la cual desee insertar
la hoja de clculo seleccionada.
ILUSTRACIN 5.1
Nota: Para mover la hoja de clculo de modo que aparezca en ltimo lugar dentro del libro, en el cuadro de
dilogo Mover o copiar, en la lista Antes de la hoja, haga clic en (mover al final).
5. Haga clic en Aceptar.
UPDATING PEOPLE
Derechos Reservados Entrenamiento Informtico Avanzado S.A. de C.V.
42
Microsoft Excel 2010 Bsico
5.2.1 Mover una hoja de clculo a otro libro abierto o a un libro nuevo
Existe tambin la posibilidad de mover una hoja de clculo a otro libro abierto o a un libro nuevo. Para ello,
siga estos pasos:
1. En la barra de pestaas de hoja, haga clic con el botn secundario en la hoja de clculo que desee
mover y, a continuacin, haga clic en Mover o copiar.
2. En el cuadro de dilogo Mover o copiar, en la lista Al libro (ILUSTRACIN 5.2), seleccione el libro al
que desee mover la hoja de clculo.
ILUSTRACIN 5.2
3. En la lista Antes de la hoja, seleccione la hoja de clculo delante de la cual desee insertar la hoja
seleccionada.
Nota: Para mover la hoja de clculo a un libro nuevo, en el cuadro de dilogo Mover o copiar, en la lista Al
libro, haga clic en (nuevo libro) y, a continuacin, haga clic en Aceptar.
4. En el cuadro de dilogo Mover o copiar, haga clic en Aceptar.
UPDATING PEOPLE
Derechos Reservados Entrenamiento Informtico Avanzado S.A. de C.V.
43
Microsoft Excel 2010 Bsico
5.3 Copiar una hoja de clculo
Puede crear una copia de una hoja de clculo y colocarla en el mismo libro o puede copiar una hoja de clculo
de un libro en otro. Para copiar una hoja de clculo, siga estos pasos:
1. En la barra de pestaas de hoja, haga clic con el botn secundario en la hoja de clculo que desee
copiar y, a continuacin, haga clic en Mover o copiar.
2. En el cuadro de dilogo Mover o copiar, en la lista Antes de la hoja, seleccione la hoja de clculo
delante de la cual desee insertar una copia de la hoja seleccionada.
Nota: Para insertar la copia de la hoja de clculo detrs de la ltima hoja del libro, en el cuadro de dilogo
Mover o copiar, en la lista Antes de la hoja, haga clic en (mover al final).
3. Active la casilla Crear una copia y haga clic en Aceptar.
5.3.1 Copiar una hoja de clculo en otro libro abierto o en un libro nuevo
Existe tambin la posibilidad de copiar una hoja de clculo en otro libro abierto o en un libro nuevo, siga estos
pasos:
1. En la barra de pestaas de hoja, haga clic con el botn secundario en la hoja de clculo que desee
mover y, a continuacin, haga clic en Mover o copiar.
2. En el cuadro de dilogo Mover o copiar, en la lista Al libro, seleccione el libro en el que desee copiar
la hoja de clculo.
Nota: Para copiar la hoja de clculo en un libro nuevo, en el cuadro de dilogo Mover o copiar, en la lista Al
libro, haga clic en (nuevo libro).
3. En la lista Antes de la hoja, seleccione la hoja de clculo delante de la cual desee insertar la copia de
la hoja seleccionada.
4. Active la casilla Crear una copia y haga clic en Aceptar.
UPDATING PEOPLE
Derechos Reservados Entrenamiento Informtico Avanzado S.A. de C.V.
44
Microsoft Excel 2010 Bsico
5.4 Cambiar el color de una pestaa de hoja
En la barra de pestaas de hoja, se muestran todas las pestaas de hoja en el mismo color. Es posible cambiar
el color de modo que las diferentes pestaas de hoja de un libro tengan colores distintos.
Para cambiar el color de una pestaa de la hoja, realice lo siguiente:
1. En la barra de pestaas de hoja, haga clic con el botn secundario en una pestaa de la hoja
2. Seleccione Color de etiqueta (ILUSTRACIN 5.3) y, a continuacin, en la paleta de colores, seleccione
un color.
ILUSTRACIN 5.3
5.5 Seleccionar celdas, filas y columnas
Cuadro se abre una hoja de clculo de Excel 2010 est seleccionada la primera fila de manera
predeterminada. Para seleccionar cualquier celda de la hoja de clculo simplemente haga clic en ella.
Para seleccionar un rango de celdas, haga clic en una celda y a continuacin arrastre el puntero hasta
la ltima celda del rango deseado; asimismo puede hacer clic en la primera celda, mantener
presionada la tecla Mayus y a continuacin hacer clic en la ltima celda.
Para seleccionar celdas no adyacentes, mantenga presionada la tecla Ctrl.
Para seleccionar una fila o columna completa haga clic en su encabezado.
La seleccin de filas o columnas adyacentes es similar a la seleccin de un rango de celdas.
Para seleccionar filas o columnas adyacentes arrastre el puntero por sus encabezados; asimismo
puede seleccionar el encabezado de una fila o columna, mantener presionada la tecla Mayus y a
continuacin seleccionar el encabezado de la ltima fila o columna.
UPDATING PEOPLE
Derechos Reservados Entrenamiento Informtico Avanzado S.A. de C.V.
45
Microsoft Excel 2010 Bsico
Si desea seleccionar toda la hoja de clculo haga clic en el botn <Seleccionar todo> ubicado a la
izquierda del encabezado de columna A. Para cancelar una seleccin de celdas haga clic en cualquier
parte de la hoja de clculo
5.6 Eliminar celdas, filas y columnas
Para eliminar una celda, realice lo siguiente:
1. Seleccione la celda
2. Haga clic en la ficha Inicio
3. En el grupo Celdas, haga clic en Eliminar celdas (ILUSTRACIN 5.4) del botn Eliminar.
4. En el cuadro de dilogo que se abrir podr elegir si desea reemplazar las celdas restantes a la
izquierda, o hacia arriba. Tambin existe la opcin de eliminar toda la fila o toda la columna.
ILUSTRACIN 5.4
Tambin puede hacer clic con el botn derecho del mouse y seleccionar Eliminar y seleccionar la
opcin apropiada en el cuadro de dilogo Eliminar celdas.
Para eliminar una fila o columna completa, realice lo siguiente:
1. Seleccione la fila o columnas
2. Haga clic en la ficha Inicio
3. En el grupo Celdas, haga clic en Eliminar.
4. A continuacin elija Eliminar filas de hoja o Eliminar columnas de hoja
De la misma manera puede ejecutar estas acciones con el botn secundario del mouse.
UPDATING PEOPLE
Derechos Reservados Entrenamiento Informtico Avanzado S.A. de C.V.
46
Microsoft Excel 2010 Bsico
5.7 Insertar celdas, filas y columnas
Para insertar una celda realice lo siguiente:
Seleccione la celda donde desea insertar la nueva celda en blanco
1. Haga clic en la ficha Inicio
2. En el grupo Celdas, haga clic en Insertar
3. Elija la opcin Insertar celdas... (ILUSTRACIN 5.5)
4. En el cuadro de dilogo Insertar celdas elija si desea desplazar las celdas restantes hacia abajo o hacia
arriba o insertar toda una fila o toda una columna.
ILUSTRACIN 5.5
Tambin puede hacer clic con el botn secundario y hacer clic en Insertar.
Para insertar una fila o columna completa, realice lo siguiente:
1. Seleccione la fila o columnas
2. Haga clic en la ficha Inicio
3. En el grupo Celdas, haga clic en Insertar.
4. A continuacin elija Insertar filas de hoja o Insertar columnas de hoja
5. La nueva fila se inserta arriba de la fila seleccionada y la nueva columna se inserta a la derecha de la
columna seleccionada.
Sugerencia: Para insertar varias filas o columnas seleccione el nmero de filas o columnas que desea insertar
y a continuacin seleccione Insertar filas de hoja o Insertar columnas de hoja.
UPDATING PEOPLE
Derechos Reservados Entrenamiento Informtico Avanzado S.A. de C.V.
47
Microsoft Excel 2010 Bsico
5.8 Ocultar y mostrar filas y columnas
Para ocultar una fila o columna, realice lo siguiente:
1. Seleccione la fila o columna que desee ocultar
2. Haga clic en la ficha Inicio
3. En el grupo Celdas, haga clic en Formato
4. A continuacin elija la opcin apropiada en la lista Ocultar y mostrar (ILUSTRACIN 5.6).
ILUSTRACIN 5.6
Tambin puede hacer clic con el botn derecho en un encabezado de fila o columna y despus hacer
clic en Ocultar.
Para mostrar las filas ocultas, realice lo siguiente:
1. Seleccione las filas situadas encima y debajo de la fila oculta
2. Haga clic en la ficha Inicio
3. En el grupo Celdas, haga clic en Formato
4. A continuacin seleccione la opcin Mostrar filas en la lista Ocultar y Mostrar.
Para mostrar las columnas ocultas realice el mismo procedimiento.
Tambin puede hacer clic derecho en las filas o columnas y hacer clic en Mostrar.
UPDATING PEOPLE
Derechos Reservados Entrenamiento Informtico Avanzado S.A. de C.V.
48
Microsoft Excel 2010 Bsico
5.9 Copiar celdas
Al copiar una celda, Excel copia toda la celda, incluidas las frmulas y sus valores resultantes, as como los
formatos de celdas y los comentarios.
Para copiar celdas realice lo siguiente:
1. Seleccione las celdas que desea copiar
2. En la ficha Inicio, en el grupo Portapapeles, haga clic en Copiar
TIP: Puede usar el mtodo abreviado CTRL+C
Para pegar el contenido realice lo siguiente:
3. Haga clic en la celda donde desea colocar la informacin
4. En la ficha Inicio, en el grupo Portapapeles, haga clic en Pegar.
TIP: Puedes usar el mtodo abreviado CTRL+V
Tambin puede copiar y pegar contenido especfico de celdas o atributos (como frmulas, formatos o
comentarios) con el comando Pegado especial. Los atributos que no se hayan seleccionado se excluyen del
proceso de pegado.
1. Haga clic en la flecha situada debajo del botn Pegar
2. Y elija la opcin que desee utilizar (ILUSTRACIN 5.7)
ILUSTRACIN 5.7
UPDATING PEOPLE
Derechos Reservados Entrenamiento Informtico Avanzado S.A. de C.V.
49
Microsoft Excel 2010 Bsico
3. Para ver ms opciones haga clic en Pegado especial
4. En el cuadro de dilogo Pegado especial, en Pegar, realice uno de estos procedimientos:
Haga clic
Para
Todo
Pegar todo el contenido y formato de las celdas, incluyendo datos
vinculados.
Frmulas
Pegar slo las frmulas tal como se especificaron en la barra de frmula.
Valores
Pegar slo los valores tal como se muestran en las celdas.
Formatos
Pegar slo el formato de la celda.
Comentarios
Pegar slo los comentarios adjuntos a la celda.
Validacin
Pegar las reglas de validacin de datos de las celdas copiadas en el rea de
pegado.
Todo utilizando el Pegar todo el contenido y formato de las celdas utilizando el tema que se
tema de origen
Todo
aplic a los datos de origen.
excepto Pegar todo el contenido y el formato de las celdas excepto los bordes de
bordes
las celdas.
Ancho de columnas
Pegar el ancho de una columna o rango de columnas en otra columna o
rango de columnas.
Formatos
de Pegar slo las opciones de formato de nmeros y frmulas en las celdas
nmeros y frmulas seleccionadas.
Formatos
de Pegar slo las opciones de formato de nmeros y valores en las celdas
nmeros y valores
seleccionadas.
Combinar formato Combinar el formato condicional de las celdas copiadas con el formato
condicional
condicional presente en el rea de pegado.
UPDATING PEOPLE
Derechos Reservados Entrenamiento Informtico Avanzado S.A. de C.V.
50
Microsoft Excel 2010 Bsico
Para combinar matemticamente valores entre las reas de copiado y de pegado, en Operacin, haga clic en
la operacin matemtica que desea aplicar a los datos que ha copiado.
Haga clic
Para
Ninguno
Pegar el contenido del rea de copiado sin ninguna operacin matemtica.
Sumar
Sumar los valores del rea de copiado a los valores del rea de pegado.
Restar
Restar los valores del rea de copiado de los valores del rea de pegado.
Multiplicar Multiplicar los valores del rea de pegado por los valores del rea de
copiado.
Dividir
Dividir los valores del rea de pegado por los valores del rea de copiado.
Las opciones adicionales determinan cmo se procesan las celdas en blanco cuando se pegan, si los datos
copiados se pegan como filas o columnas y si se vinculan los datos pegados a los datos copiados.
Haga clic
Para
Saltar
Evitar reemplazar valores en el rea de pegado cuando aparecen celdas en blanco en el
blancos
rea de copiado.
Transponer Cambiar las columnas de datos copiados a filas, o viceversa.
Pegar
Vincular los datos pegados a los datos originales. Cuando pegue un vnculo a los datos que
vnculos
ha copiado, Excel especifica una referencia absoluta a la celda o rango de celdas copiadas
en la nueva ubicacin.
UPDATING PEOPLE
Derechos Reservados Entrenamiento Informtico Avanzado S.A. de C.V.
51
Microsoft Excel 2010 Bsico
5.10 Incorporar y mover datos en una hoja de clculo
Para agregar datos a una celda, simplemente haga clic en ella y comience a escribir.
Si desea modificar los datos agregados, seleccione la celda, y a continuacin, escriba los nuevos datos.
Asimismo, puede cambiar los datos de una celda mediante la barra de frmulas. Seleccione la celda y,
en la barra de frmulas, reemplace los datos actuales con los nuevos datos.
Para editar los datos de una celda, tambin puede hacer doble clic en la celda y realizar los cambios
necesarios.
5.11 Buscar o reemplazar texto y nmeros en una hoja de clculo
1. En una hoja de clculo, haga clic en cualquier celda.
2. Haga clic en la ficha Inicio
3. En el grupo Edicin, haga clic en Buscar y seleccionar (ILUSTRACIN 5.8).
ILUSTRACIN 5.8
4. Siga uno de estos procedimientos:
a. Para buscar texto o nmeros, haga clic en Buscar.
b. Para buscar y reemplazar texto o nmeros, haga clic en Reemplazar.
i. En el cuadro Buscar, escriba el texto o los nmeros que desee buscar, o bien haga clic
en la flecha del cuadro Buscar y haga clic en una bsqueda reciente que se encuentre
en la lista.
ii. Puede usar caracteres comodn, como un asterisco (*) o un signo de interrogacin (?),
en sus criterios de bsqueda:
iii. Use el asterisco para buscar cualquier cadena de caracteres. Por ejemplo, s*l
devolver tanto "sal" como "seal".
iv. Use el signo de interrogacin para buscar un solo carcter. Por ejemplo, s?l devolver
"sal" y "sol".
UPDATING PEOPLE
Derechos Reservados Entrenamiento Informtico Avanzado S.A. de C.V.
52
Microsoft Excel 2010 Bsico
Sugerencia Si desea buscar asteriscos, signos de interrogacin y tildes (~) en los datos de la hoja de clculo,
escriba una tilde antes de estos caracteres en el cuadro Buscar. Por ejemplo, para buscar datos que contienen
"?", debe escribir ~? como criterio de bsqueda.
c. Haga clic en Opciones para definir en ms detalle su bsqueda y, a continuacin, siga uno de
estos procedimientos:
d. Para buscar datos en una hoja de clculo o en un libro entero, en el cuadro Dentro de,
seleccione Hoja o Libro.
e. Para buscar datos en filas o columnas, en el cuadro Buscar, haga clic en Por filas o Por
columnas.
f.
Para buscar datos con detalles especficos, en el cuadro Buscar dentro de, haga clic en
Frmulas, Valores o Comentarios.
Nota Los cuadros Valores y Comentarios slo estn disponibles en la pestaa Reemplazar.
g. Para buscar datos distinguiendo entre maysculas y minsculas, active la casilla Coincidir
maysculas y minsculas.
h. Para buscar celdas que contienen slo los caracteres que escribi en el cuadro Buscar, active
la casilla Coincidir con el contenido de toda la celda.
i.
Si desea buscar texto o nmeros que adems tienen un formato especfico, haga clic en
Formato y elija sus opciones en el cuadro de dilogo Buscar formato.
Sugerencia Si desea buscar celdas que tienen un determinado formato, puede eliminar los criterios del cuadro
Buscar y seleccionar un formato de celda determinado como ejemplo. Haga clic en la flecha situada junto a
Formato, despus en Elegir formato de celda y, por ltimo, en la celda que tiene el formato que desea buscar.
UPDATING PEOPLE
Derechos Reservados Entrenamiento Informtico Avanzado S.A. de C.V.
53
Microsoft Excel 2010 Bsico
5.12 Nombrar rangos
1. Seleccione la celda, el rango de celdas o las selecciones no adyacentes a los que desea asignar un
nombre.
2. Haga clic en el cuadro de Nombres (ILUSTRACIN 5.9) situado en el extremo izquierdo de la barra de
frmulas.
ILUSTRACIN 5.9
3. En el cuadro de Nombres, escriba el nombre de las celdas y a continuacin, presione ENTER.
Nota Los nombres no pueden contener espacios y deben comenzar con una letra.
5.13 Convertir texto en columnas
Segn cmo se organicen los datos, puede dividir el contenido de las celdas en funcin de un delimitador,
como un espacio o un carcter (como una coma, un punto o un punto y coma) o puede dividirlo en funcin de
la ubicacin especfica de un salto de columna en los datos
Para convertir un texto a columnas realiza lo siguiente:
1. Seleccione el rango de datos que deseas convertir
2. Haga clic en la ficha Datos
3. En el grupo Herramientas de datos haga clic en Texto en columnas
4. Aparecer el Asistente para convertir texto en columnas (ILUSTRACIN 5.10)
UPDATING PEOPLE
Derechos Reservados Entrenamiento Informtico Avanzado S.A. de C.V.
54
Microsoft Excel 2010 Bsico
ILUSTRACIN 5.10
5. Elija Delimitados: Utilice este mtodo si los textos tienen un formato delimitado, como "Nombre
Apellido" (donde el espacio entre Nombre y Apellido es el delimitador) o "Apellido, Nombre" (donde
la coma es el delimitador).
a. Haga clic en Siguiente
b. Active la casilla de verificacin de alguno de los delimitadores predefinidos, sino usar alguno
de estos active la casilla Otro y escriba el carcter que utilizar como delimitador y desactive
las dems casillas
c. En el cuadro Vista previa de los datos se muestra el resultado.
d. Haga clic en Siguiente y luego en Finalizar
UPDATING PEOPLE
Derechos Reservados Entrenamiento Informtico Avanzado S.A. de C.V.
55
Microsoft Excel 2010 Bsico
5.14 Quitar duplicados
Cuando use la caracterstica Quitar duplicados, los datos duplicados se eliminarn de manera permanente.
Antes de eliminar los duplicados, es una buena idea copiar los datos originales a otra hoja de clculo para que
no pierda ninguna informacin de forma accidental.
Para quitar duplicados realice lo siguiente:
1. Seleccione el rango de celdas con valores duplicados que desea quitar.
2. Haga clic en la ficha Datos
3. En el grupo Herramientas de Datos, elija Quitar duplicados (ILUSTRACIN 5.11)
ILUSTRACIN 5.11
4. A continuacin, debajo de Columnas, active o desactive las columnas donde desea eliminar los
duplicados (ILUSTRACIN 5.12).
ILUSTRACIN 5.12
5. Haga clic en Aceptar.
UPDATING PEOPLE
Derechos Reservados Entrenamiento Informtico Avanzado S.A. de C.V.
56
Microsoft Excel 2010 Bsico
5.15 Revisar la ortografa
Revisar una hoja de clculo en Excel 2010 resulta ms fcil gracias a los comandos de revisin y correccin que
se encuentran en la ficha Revisar de la cinta de opciones.
Puede corregir la ortografa realizando lo siguiente:
1. Haga clic en la ficha Revisar
2. En el grupo Revisar, haga clic en Ortografa (ILUSTRACIN 5.13)
ILUSTRACIN 5.13
UPDATING PEOPLE
Derechos Reservados Entrenamiento Informtico Avanzado S.A. de C.V.
57
Microsoft Excel 2010 Bsico
6 APLICAR FORMATO A LOS DATOS DE UNA HOJA DE CLCULO
6.1 Aplicar un Tema al libro
Un tema es un conjunto predefinido de colores, fuentes y efectos que se pueden aplicar a todo un libro o a
elementos especficos dentro de un libro, como grficos o tablas.
Para aplicar un tema al libro realice lo siguiente:
1. Haga clic en la ficha Diseo de pgina
2. En el grupo Temas, haga clic en Temas (ILUSTRACIN 6.1)
ILUSTRACIN 6.1
3. Elija alguno de los Temas disponibles (ILUSTRACIN 6.2)
ILUSTRACIN 6.2
Tambin puede aplicar los Colores, las Fuentes o los Efectos (ILUSTRACIN 6.3) especficos de algn Tema,
para esto haga clic en, cualquiera de los botones:
ILUSTRACIN 6.3
UPDATING PEOPLE
Derechos Reservados Entrenamiento Informtico Avanzado S.A. de C.V.
58
Microsoft Excel 2010 Bsico
6.2 Aplicar un formato de nmero a los datos de una celda
Es posible aplicar un formato de nmero a los datos de una celda. Puede elegir entre diversos formatos, como
General, Moneda, Contabilidad y Fecha corta.
Para ello realice lo siguiente:
1. Seleccione las celdas a las que desee aplicar formato (ILUSTRACIN 6.4).
ILUSTRACIN 6.4
2. Haga clic en la ficha Inicio
3. En el grupo Nmero, haga clic en la lista desplegable Formato de nmero
4. Elija alguno de los formatos
Si desea ver ms formatos de nmero, puede hacer lo siguiente:
1. En la lista desplegable Formato de nmero, seleccione Ms formatos de nmero
2. Tambin puede hacer clic en el selector de grupo (-ILUSTRACIN 6.5- o presionar CTRL+1).
ILUSTRACIN 6.5
3. En la lista Categora, haga clic en el formato que desee usar y, a continuacin, ajuste la configuracin
si fuera necesario.
UPDATING PEOPLE
Derechos Reservados Entrenamiento Informtico Avanzado S.A. de C.V.
59
Microsoft Excel 2010 Bsico
a. Por ejemplo, si usa el formato Moneda (ILUSTRACIN 6.6), puede seleccionar un smbolo de
moneda diferente, mostrar ms o menos posiciones decimales o cambiar la forma en que se
muestran los nmeros negativos.
ILUSTRACIN 6.6
6.3 Uso de bordes
Suponga que ha creado una hoja de clculo en Excel 2010, ha agregado datos a las celdas y, a continuacin,
ha dado formato a los datos. Ahora, desea agregar un borde a las celdas o a un rango de celdas de la hoja de
clculo.
Para agregar un borde, realice lo siguiente:
1. Seleccione las celdas correspondientes
2. Haga clic en la ficha Inicio,
3. En el grupo Fuente, haga clic en el botn Bordes para aplicar el formato de borde que se aplic por
ltima vez
a. O haga clic en la flecha situada junto al botn Bordes, para elegir un formato diferente
4. Si desea ver ms opciones de borde haga clic en Ms bordes
a. Aparecer el cuadro de dilogo Formato de celdas. tambin puede hacer clic con el botn
derecho en la seleccin y seleccionar Formato de celdas.
b. En el cuadro de dilogo Formato de celdas, haga clic en la pestaa Bordes.
UPDATING PEOPLE
Derechos Reservados Entrenamiento Informtico Avanzado S.A. de C.V.
60
Microsoft Excel 2010 Bsico
c. En la pestaa Bordes, en la seccin Lnea, bajo Estilo, seleccione un estilo apropiado para la
lnea de los bordes.
d. En la seccin Color, seleccione el color deseado para el borde. Observe que la seccin
Preestablecidos contiene bordes predefinidos que puede seleccionar.
e. Para aplicar un borde a las celdas, en la seccin Borde, haga clic en los botones de borde
apropiados o haga clic en los bordes del diagrama de vista previa y, a continuacin, haga clic
en Aceptar. En la seccin Borde, se proporciona una vista en la que se muestra cmo se
aplicaran los bordes seleccionados.
6.3.1 Dibujar bordes
Tambin puede dibujar un borde, realizando lo siguiente:
1. Haga clic en la ficha Inicio
2. En el grupo Fuente, haga clic en la flecha Bordes.
3. Haga clic en Dibujar borde.
4. En la hoja de clculo, haga clic y arrastre la herramienta para dibujar bordes por el rango de celdas
deseado.
UPDATING PEOPLE
Derechos Reservados Entrenamiento Informtico Avanzado S.A. de C.V.
61
Microsoft Excel 2010 Bsico
7 FILTRAR Y ORDENAR DATOS DE UN RANGO
El filtrado de datos es una manera fcil y rpida de buscar un subconjunto de datos en un rango de celdas o
una tabla y trabajar en l.
Por ejemplo, puede filtrar los datos para ver nicamente los valores que especifique, filtrar los datos para ver
el valor mximo y el valor mnimo o filtrar los datos para ver rpidamente valores duplicados.
Despus de filtrar datos en un rango de celdas o en una tabla, puede volver a aplicar un filtro para obtener
resultados actualizados, o borrar un filtro para volver a mostrar todos los datos.
7.1 Tipos de filtros
Con el filtro automtico puede crea tres tipos de filtros:
por una lista de valores
por un formato
por criterios
Estos tipos de filtros se excluyen mutuamente para cada rango de celdas o tabla de columna. Por ejemplo,
puede filtrar por color de celda o por una lista de nmeros, pero no por ambos.
Los datos filtrados solamente muestran las filas que cumplen los criterios que haya especificado y ocultan las
filas que no. Tras filtrar los datos, puede copiar, busca, modificar, aplicar formato, representar mediante
grficos e imprimir el subconjunto de datos filtrados sin tener que volver a organizarlo, ni moverlo.
Tambin puede filtrar por ms de una columna. Los filtros son aditivos, lo que significa que cada filtro adicional
se basa en el filtro actual y adems reduce el subconjunto de datos mostrados.
Para activar los filtros automticos:
1. Seleccione por lo menos una celda en un rango o en una tabla
2. Haga clic en la ficha Datos
3. En el grupo Ordenar y filtrar, haga clic en el botn Filtro
4. Una flecha desplegable de filtro
aparecer en los encabezados de columna.
UPDATING PEOPLE
Derechos Reservados Entrenamiento Informtico Avanzado S.A. de C.V.
62
Microsoft Excel 2010 Bsico
7.2 Filtrar datos
El mtodo ms rpido para filtrar (ILUSTRACIN 7.1)consiste en seleccionar valores en una lista y realizar
bsquedas. Cuando hace clic en la flecha de una columna que tiene un filtro, todos los valores de esa columna
aparecen en una lista.
ILUSTRACIN 7.1
1. Utilice el cuadro Buscar para escribir el texto o los nmeros que deseas usar para realizar la bsqueda.
a. Por ejemplo, si escribes
i. T
devuelve valores que contengan "T" o "t" en cualquier posicin.
ii. M*
devuelve los valores que contienen la letra "m" en la primera posicin como
"Mara".
iii. ????
Cuatro signos de interrogacin devuelve valores que contienen exactamente
cuatro caracteres, como por ejemplo "Juan" o "Ivn".
iv. Jo*
devuelve valores que comienzan con "Jo", como por ejemplo, "Jos", "Jorge"
o "Joaqun".
v. *er
devuelve valores que terminan en "er", como por ejemplo "Ester" o "Clover."
2. Active y desactive las casillas para mostrar los valores que se encuentran en la columna de datos.
3. Utilice criterios avanzados para buscar los valores que renen condiciones especficas.
a. Por ejemplo si quiere mostrar los valores mayores a 1000
i. Haga clic en filtros de nmero y elige Mayor que
UPDATING PEOPLE
Derechos Reservados Entrenamiento Informtico Avanzado S.A. de C.V.
63
Microsoft Excel 2010 Bsico
ii. Aparecer el cuadro de dilogo Autofiltro personalizado (ILUSTRACIN 7.2), escriba
el criterio que desee cumplir.
ILUSTRACIN 7.2
UPDATING PEOPLE
Derechos Reservados Entrenamiento Informtico Avanzado S.A. de C.V.
64
Microsoft Excel 2010 Bsico
7.3 Borrar todos los filtros en una hoja de clculo y volver a mostrar todas las filas
1. En el grupo Ordenar y filtrar de la ficha Datos, haga clic en Borrar (ILUSTRACIN 7.3).
ILUSTRACIN 7.3
7.4 Ordenar datos
La caracterstica de ordenacin le permite realizar tareas como mostrar nombres en orden alfabtico y
especificar las filas que se van a mostrar segn el color. La ordenacin ayuda a organizar y a buscar datos
fcilmente.
7.4.1 Ordenar texto
Seleccione una columna de datos alfanumricos en un rango de celdas o asegrese de que la celda activa est
en una columna de tabla que contiene datos alfanumricos.
1. Haga clic en la ficha Datos
2. En el grupo Ordenar y filtrar, siga uno de estos procedimientos.
a. Para ordenar en orden alfanumrico ascendente, haga clic en Ordenar de A a Z.
b. Para ordenar en orden alfanumrico descendente, haga clic en Ordenar de Z a A.
Tambin puede ordenar distinguiendo las maysculas de las minsculas:
1. Haga clic en la ficha Datos
2. En el grupo Ordenar y filtrar, haga clic en Ordenar (ILUSTRACIN 7.4).
UPDATING PEOPLE
Derechos Reservados Entrenamiento Informtico Avanzado S.A. de C.V.
65
Microsoft Excel 2010 Bsico
ILUSTRACIN 7.4
3. En el cuadro de dilogo Ordenar, haga clic en Opciones.
4. Aparecer el cuadro de dilogo Opciones de ordenacin.
5. Seleccione Distinguir maysculas de minsculas.
6. Haga clic en Aceptar dos veces.
NOTA: Para volver a aplicar un orden despus de cambiar los datos, haga clic en una celda dentro del rango o
de la tabla y, a continuacin, en el grupo Ordenar y filtrar de la ficha Datos, haga clic en Volver a aplicar.
7.4.2 Ordenar nmeros
Seleccione una columna de datos numricos en un rango de celdas o asegrese de que la celda activa est en
una columna de tabla que contiene datos numricos.
1. Haga clic en la ficha Datos
2. En el grupo Ordenar y filtrar, siga uno de estos procedimientos:
a. Para ordenar de nmeros ms bajos a nmeros ms altos, haga clic en Ordenar de menor a
mayor.
b. Para ordenar de nmeros ms altos a nmeros ms bajos, haga clic en Ordenar de mayor a
menor.
UPDATING PEOPLE
Derechos Reservados Entrenamiento Informtico Avanzado S.A. de C.V.
66
Microsoft Excel 2010 Bsico
8 CREAR UNA TABLA
Para que trabajar con datos sea ms fcil, puede organizar los datos con formato de tabla (ILUSTRACIN 8.1)
en una hoja de clculo Las tablas permiten filtrar fcilmente los datos y, adems, proporcionan columnas
calculadas y filas de totales, que facilitan los clculos
ILUSTRACIN 8.1
8.1 Aplicar formato de tabla a los datos
Si ya tiene en la hoja de clculo una serie de datos distribuida en forma de tabla puede aplicarle un formato
de tabla para convertirla en una.
1. Seleccione el rango de celdas al que deseas aplicarle formato de tabla rpidamente.
2. Haga clic en la ficha Inicio
3. En el grupo Estilos haga clic en Dar formato como tabla (ILUSTRACIN 8.2)
ILUSTRACIN 8.2
4. En Claro, Medio u Oscuro (ILUSTRACIN 8.3), haga clic en el estilo de tabla que desee utilizar.
UPDATING PEOPLE
Derechos Reservados Entrenamiento Informtico Avanzado S.A. de C.V.
67
Microsoft Excel 2010 Bsico
ILUSTRACIN 8.3
Sugerencia: Puede usar el mtodo abreviado de teclado CTRL+T.
5. Si el rango seleccionado incluye datos que desea mostrar como encabezados de tabla, active la
casilla de verificacin La tabla tiene encabezados en el cuadro de dilogo Dar formato como tabla,
si no se activa la casilla los encabezados de tabla muestran nombres predeterminados, para
cambiarlos seleccione el encabezado predeterminado que desee sustituir y a continuacin escriba
el texto que desee.
6. Al seleccionar una tabla, se mostrarn las Herramientas de tabla junto con la ficha Diseo..
8.2 Insertar una tabla
Para insertar una tabla, siga estos pasos:
1. Haga clic en la ficha Insertar
2. En el grupo Tablas, haga clic en Tabla.
3. Se abrir el cuadro de dilogo Crear tabla, en el cual puede especificar el rango de celdas.
UPDATING PEOPLE
Derechos Reservados Entrenamiento Informtico Avanzado S.A. de C.V.
68
Microsoft Excel 2010 Bsico
4. Para crear una tabla con una fila de encabezados, en el cuadro de dilogo Crear tabla, seleccione la
casilla La tabla tiene encabezados y, a continuacin, haga clic en Aceptar.
8.3 Seleccionar un estilo de tabla
Para seleccionar un estilo de tabla, siga estos pasos:
1. Haga clic en la ficha Diseo de Herramientas de tabla
2. En el grupo Estilos de tabla (ILUSTRACIN 8.4), haga clic en Estilos rpidos.
3. En la galera de Estilos rpidos, seleccione el estilo que desee aplicar.
ILUSTRACIN 8.4
8.4 Ordenar datos en una tabla
Para ordenar los datos de una tabla
1. Haga clic en la flecha desplegable del encabezado correspondiente a la columna de datos que desee
ordenar.
2. Al hacer clic en la flecha desplegable, observe que Excel 2010 proporciona condiciones de ordenacin
predefinidas, como Ordenar de A a Z, que se pueden aplicar a los datos de la columna.
Tambin podr crear una condicin de ordenacin personalizada siguiendo estos pasos:
1. Haga clic en la flecha desplegable de una columna
UPDATING PEOPLE
Derechos Reservados Entrenamiento Informtico Avanzado S.A. de C.V.
69
Microsoft Excel 2010 Bsico
2. Seleccione Ordenar por color, y despus haga clic en Orden personalizado.
3. En el cuadro de dilogo Ordenar
4. Bajo Columna, seleccione la condicin por la que desee ordenar los datos.
5. Bajo Ordenar segn, seleccione el objeto por el que desee ordenar los datos.
6. Bajo Criterio de ordenacin, seleccione el orden en el que desee ordenar los datos
7. Haga clic en Aceptar.
8.5 Filtrar datos en una tabla
1. Haga clic en la flecha desplegable que se muestra en el encabezado de la columna
2. Observe que al hacer clic en la flecha desplegable del encabezado, en la seccin inferior se muestran
casillas para los datos de la columna. Podr activar las casillas correspondientes a las filas que desee
ver en la hoja de clculo.
3. Puede seleccionar algn Filtro de nmero o Filtro de texto dependiendo de los datos de la columna.
UPDATING PEOPLE
Derechos Reservados Entrenamiento Informtico Avanzado S.A. de C.V.
70
Microsoft Excel 2010 Bsico
9 INTRODUCCIN A FRMULAS
Las frmulas son ecuaciones que pueden realizar clculos, devolver informacin, manipular el contenido de
otras celdas, comprobar condiciones, etc.
Una frmula siempre comienza con el signo igual (=).
A continuacin, se ofrece una muestra de los tipos de frmulas que se pueden escribir en una hoja de clculo.
=5+2*3
Suma 5 al resultado de multiplicar 2 por 3.
=A1+A2+A3
Suma los valores de las celdas A1, A2 y A3.
=RAIZ(A1)
Usa la funcin RAIZ para devolver la raz cuadrada del valor contenido
en A1.
=HOY()
Devuelve la fecha actual.
=MAYUSC("hola")
Convierte el texto "hola" en "HOLA" mediante la funcin de hoja de
clculo MAYUSC.
=SI(A1>0)
Comprueba si la celda A1 contiene un valor mayor que 0.
9.1 Las partes de una frmula
Una frmula tambin puede contener lo siguiente:
1. Funciones: Utilice funciones para simplificar y acortar frmulas en una hoja de clculo, especialmente
aquellas que llevan a cabo clculos prolongados o complejos.)
2. Referencias: Por ejemplo, la referencia de la celda que aparece en la interseccin de la columna B y la
fila 3 es B3.)
UPDATING PEOPLE
Derechos Reservados Entrenamiento Informtico Avanzado S.A. de C.V.
71
Microsoft Excel 2010 Bsico
3. Constantes (constante: valor que no ha sido calculado y que, por tanto, no vara. Por ejemplo, el
nmero 210 y el texto "Ingresos trimestrales" son constantes. Las expresiones, o los valores
resultantes de ellas, no son constantes).
4. Operadores (operador: signo o smbolo que especifica el tipo de clculo que se debe llevar a cabo en
una expresin. Hay operadores matemticos, comparativos, lgicos y referenciales.)
9.2 Operadores de clculo
Los operadores especifican el tipo de clculo que desea ejecutar en los elementos de una formula. Existe un
orden predeterminado en el que tienen lugar los clculos (que sigue las reglas matemticas generales), pero
puede cambiar este orden utilizando parntesis.
Existen cuatro tipos de operadores de clculo: aritmtico, comparacin, concatenacin de texto y referencia.
9.2.1 Operadores aritmticos
Para ejecutar las operaciones matemticas bsicas como suma, resta, multiplicacin o divisin, combinar
nmeros y generar resultados numricos, utilice los siguientes operadores aritmticos.
OPERADOR ARITMTICO
SIGNIFICADO
EJEMPLO
+ (signo ms)
Suma
3+3
(signo menos)
Resta
31
Negacin
* (asterisco)
Multiplicacin
3*3
/ (barra oblicua)
Divisin
3/3
% (signo de porcentaje)
Porcentaje
20%
^ (acento circunflejo)
Exponenciacin
3^2
UPDATING PEOPLE
Derechos Reservados Entrenamiento Informtico Avanzado S.A. de C.V.
72
Microsoft Excel 2010 Bsico
9.2.2 Operadores de comparacin
Se pueden comparar dos valores con los siguientes operadores. Cuando se comparan dos valores usando estos
operadores, el resultado es un valor lgico: VERDADERO o FALSO.
OPERADOR DE COMPARACIN
SIGNIFICADO
EJEMPLO
= (signo igual)
Igual a
A1=B1
> (signo mayor que)
Mayor que
A1>B1
< (signo menor que)
Menor que
A1<B1
>= (signo mayor o igual que)
Mayor o igual que
A1>=B1
<= (signo menor o igual que)
Menor o igual que
A1<=B1
<> (signo distinto de)
Distinto de
A1<>B1
9.2.3 Operador de concatenacin de texto
Utilice la y comercial (&) para concatenar (unir) una o varias cadenas de texto con el fin de generar un solo
elemento de texto.
OPERADOR
&
SIGNIFICADO
EJEMPLO
("y" Conecta o concatena dos valores para generar un valor "North"&"wind"
comercial)
de texto continuo
produce
"Northwind"
9.2.4 Operadores de referencia
Combine rangos de celdas para los clculos con los siguientes operadores.
OPERADOR
DE
SIGNIFICADO
EJEMPLO
Operador de rango, que genera una referencia a todas las celdas
B5:B15
REFERENCIA
: (dos puntos)
; (punto y coma)
(espacio)
entre dos referencias, stas incluidas
Operador de unin, que combina varias referencias en una sola
SUMA(B5:B15;D5:D15)
Operador de interseccin, que genera una referencia a las celdas
B7:D7 C6:C8
comunes a dos referencias
UPDATING PEOPLE
Derechos Reservados Entrenamiento Informtico Avanzado S.A. de C.V.
73
Microsoft Excel 2010 Bsico
9.3 Orden de clculo
Las frmulas calculan los valores en un orden especfico. Las frmulas de Excel siempre comienzan por un
signo igual (=). Excel interpreta los caracteres detrs del signo igual como una frmula. Tras el signo igual estn
los elementos que se van a calcular (los operandos); por ejemplo, constantes o referencias a celdas. stos se
encuentran separados por operadores de clculo. Excel calcula la frmula de izquierda a derecha, segn el
orden especfico de cada operador de la frmula.
9.3.1 Prioridad de operadores
Si se combinan varios operadores en una nica frmula, Excel ejecutar las operaciones en el orden que se
indica en la siguiente tabla. Si una frmula contiene operadores con la misma prioridad (por ejemplo, si una
frmula contiene un operador de multiplicacin y otro de divisin), Excel evaluar los operadores de izquierda
a derecha.
OPERADOR
DESCRIPCIN
: (dos puntos)
Operadores de referencia
(un solo espacio)
; (punto y coma)
Negacin (como en 1)
Porcentaje
Exponenciacin
*y/
Multiplicacin y divisin
+y-
Suma y resta
&
Conecta dos cadenas de texto (concatenacin)
Comparacin
=
<
>
<=
>=
<>
UPDATING PEOPLE
Derechos Reservados Entrenamiento Informtico Avanzado S.A. de C.V.
74
Microsoft Excel 2010 Bsico
9.3.2 Uso de parntesis
Para cambiar el orden de evaluacin, escriba entre parntesis la parte de la frmula que se calcular en primer
lugar. Por ejemplo, la siguiente frmula da un resultado de 11 porque Excel efecta la multiplicacin antes
que la suma. La frmula multiplica 2 por 3 y, a continuacin, suma 5 al resultado.
=5+2*3
Por el contrario, si se utilizan parntesis para cambiar la sintaxis, Excel sumar 5 y 2 y, a continuacin,
multiplicar el resultado por 3, con lo que se obtiene 21.
= (5+2)*3
En el siguiente ejemplo, los parntesis que rodean la primera parte de la frmula indican a Excel que calcule
B4+25 primero y despus divida el resultado por la suma de los valores de las celdas D5, E5 y F5.
= (B4+25)/SUMA (D5:F5)
9.4 Referencias en frmulas
Una referencia identifica una celda o un rango de celdas en una hoja de clculo e indica a Excel dnde debe
buscar los valores o los datos que desea utilizar en una frmula. Las referencias permiten utilizar datos de
distintas partes de una hoja de clculo en una frmula, o bien utilizar el valor de una celda en varias frmulas.
Tambin puede hacerse referencia a las celdas de otras hojas en el mismo libro y de otros libros. Las
referencias a celdas de otros libros se denominan vnculos o referencias externas (referencia externa:
referencia a una celda o a un rango en una hoja de otro libro de Excel o una referencia a un nombre definido
en otro libro.).
UPDATING PEOPLE
Derechos Reservados Entrenamiento Informtico Avanzado S.A. de C.V.
75
Microsoft Excel 2010 Bsico
9.4.1 Estilo de referencia A1
De forma predeterminada, Excel utiliza el estilo de referencia A1, que se refiere a las columnas con letras (de
A a XFD, para un total de 16.384 columnas) y a las filas con nmeros (del 1 al 1.048.576). Estas letras y nmeros
se denominan encabezados de fila y de columna. Para hacer referencia a una celda, escriba la letra de la
columna seguida del nmero de fila. Por ejemplo, B2 hace referencia a la celda en la interseccin de la columna
B y la fila 2.
PARA HACER REFERENCIA A
UTILICE
La celda de la columna A y la fila 10
A10
El rango de celdas de la columna A y de las filas 10 a 20
A10:A20
El rango de celdas de la fila 15 y de las columnas B a E
B15:E15
Todas las celdas de la fila 5
5:5
Todas las celdas de las filas 5 a 10
5:10
Todas las celdas de la columna H
H:H
Todas las celdas desde la columna H hasta la J
H:J
El rango de celdas de las columnas A a E y de las filas 10 a 20
A10:E20
9.4.2 Diferencia entre referencias absolutas, relativas y mixtas
Referencias relativas (ILUSTRACIN 9.1): Una referencia relativa en una frmula, como A1, se basa
en la posicin relativa de la celda que contiene la frmula y de la celda a la que hace referencia. Si
cambia la posicin de la celda que contiene la frmula, cambia la referencia. Si se copia o se rellena la
frmula en filas o columnas, la referencia se ajusta automticamente. De forma predeterminada, las
nuevas frmulas utilizan referencias relativas. Por ejemplo, si copia o rellena una referencia relativa
de la celda B2 en la celda B3, se ajusta automticamente de =A1 a =A2.
ILUSTRACIN 9.1
UPDATING PEOPLE
Derechos Reservados Entrenamiento Informtico Avanzado S.A. de C.V.
76
Microsoft Excel 2010 Bsico
Referencias absolutas (ILUSTRACIN 9.2): Una referencia de celda absoluta en una frmula, como
$A$1, siempre hace referencia a una celda en una ubicacin especfica. Si cambia la posicin de la
celda que contiene la frmula, la referencia absoluta permanece invariable. Si se copia la frmula en
filas o columnas, la referencia absoluta no se ajusta. De forma predeterminada, las nuevas frmulas
utilizan referencias relativas, de modo que puede resultar necesario cambiarlas a referencias
absolutas. Por ejemplo, si copia una referencia absoluta de la celda B2 en la celda B3, permanece
invariable en ambas celdas: =$A$1.
ILUSTRACIN 9.2
Referencias mixtas (ILUSTRACIN 9.3): Una referencia mixta tiene una columna absoluta y una fila
relativa, o una fila absoluta y una columna relativa. Una referencia de columna absoluta adopta la
forma $A1, $B1, etc. Una referencia de fila absoluta adopta la forma A$1, B$1, etc. Si cambia la
posicin de la celda que contiene la frmula, se cambia la referencia relativa y la referencia absoluta
permanece invariable. Si se copia o rellena la frmula en filas o columnas, la referencia relativa se
ajusta automticamente y la referencia absoluta no se ajusta. Por ejemplo, si se copia o rellena una
referencia mixta de la celda A2 en B3, se ajusta de =A$1 a =B$1.
ILUSTRACIN 9.3
UPDATING PEOPLE
Derechos Reservados Entrenamiento Informtico Avanzado S.A. de C.V.
77
Microsoft Excel 2010 Bsico
9.4.3 Estilo de referencia 3D
Si desea analizar los datos de la misma celda o del mismo rango de celdas en varias hojas de clculo dentro
del libro, use una referencia 3D.
Una referencia 3D incluye la referencia de celda o de rango, precedida de un rango de nombres de hoja de
clculo.
Excel utilizar las hojas de clculo almacenadas entre los nombres inicial y final de la referencia.
Por ejemplo, =SUMA(Hoja2:Hoja13!B5) agrega todos los valores contenidos en la celda B5 en todas las hojas
de clculo comprendidas entre la Hoja 2 y la Hoja 13, ambas incluidas.
NOTAS:
Pueden utilizarse referencias 3D a las celdas de otras hojas para definir nombres y crear frmulas
mediante las siguientes funciones: SUMA, PROMEDIO, PROMEDIOA, CONTAR, CONTARA, MAX, MAXA,
MIN, MINA, PRODUCTO, DESVEST, DESVESTA, DESVESTP, DESVESTPA, VAR, VARA, VARP y VARPA.
No pueden utilizarse referencias 3D en frmulas de matriz (frmula de matriz: frmula que lleva a cabo
varios clculos en uno o ms conjuntos de valores y devuelve un nico resultado o varios resultados.
Las frmulas de matriz se encierran entre llaves { } y se especifican presionando
CTRL+MAYS+ENTRAR.).
No pueden utilizarse referencias 3D con el operador de interseccin (un solo espacio) o en frmulas
que utilicen una interseccin implcita
9.4.4 Estilo de referencia F1C1
Tambin puede utilizarse un estilo de referencia en el que se numeren tanto las filas como las columnas de la
hoja de clculo. El estilo de referencia F1C1 es til para calcular las posiciones de fila y columna en macros. En
el estilo F1C1, Excel indica la ubicacin de una celda con una "F" seguida de un nmero de fila y una "C" seguida
de un nmero de columna.
UPDATING PEOPLE
Derechos Reservados Entrenamiento Informtico Avanzado S.A. de C.V.
78
Microsoft Excel 2010 Bsico
REFERENCIA SIGNIFICADO
F[-2]C
Referencia relativa a la celda situada dos filas por encima, en la misma columna.
F[2]C[2]
Referencia relativa a la celda situada dos filas hacia abajo y dos columnas hacia la derecha.
F2C2
Referencia absoluta a la celda de la segunda fila y la segunda columna.
F[-1]
Referencia relativa a toda la fila situada sobre la celda activa
Referencia absoluta a la fila actual
Al grabar una macro, Excel registra algunos comandos utilizando el estilo de referencia F1C1.
NOTA: Puede activar o desactivar el estilo de referencia F1C1 si activa o desactiva la casilla de verificacin
Estilo de referencia F1C1 en la seccin Trabajando con frmulas:, que se encuentra en la categora Frmulas
del cuadro de dilogo Opciones. Para abrir este cuadro de dilogo, haga clic en la pestaa Archivo.
9.4.5 Crear una referencia de celda a otra hoja de clculo
Se puede hacer referencia a celdas que se encuentran en otras hojas de clculo si se anexa el nombre de la
hoja de clculo seguido de un signo de exclamacin (!) al comienzo de la referencia de celda.
En el siguiente ejemplo, la funcin de la hoja de clculo denominada PROMEDIO calcula el valor promedio del
rango B1:B10 en la hoja de clculo denominada Marketing del mismo libro.
1. Se refiere a la hoja de clculo Marketing
2. Se refiere al rango de celdas entre B1 y B10, ambas incluidas
3. Separa la referencia de hoja de clculo de la referencia del rango de celda
UPDATING PEOPLE
Derechos Reservados Entrenamiento Informtico Avanzado S.A. de C.V.
79
Microsoft Excel 2010 Bsico
9.5 Mover o copiar una frmula
Es importante que sea consciente de lo que puede ocurrir a las referencias de celda, independientemente de
si son absolutas o relativas, cuando se mueve una frmula mediante el mtodo de cortar y pegar, o cuando se
copia una frmula mediante el mtodo de copiar y pegar.
Cuando se mueve una frmula, las referencias de celda existentes en ella no cambian,
independientemente del tipo de referencia que se utilice.
Cuando se copia una frmula, las referencias de celda pueden cambiar en funcin del tipo de
referencia de celda que se utilice.
9.5.1 Mover una frmula
1. Seleccione la celda que contiene la frmula que desea mover.
2. En la ficha Inicio, en el grupo Portapapeles, haga clic en Cortar
NOTA: Tambin puede mover frmulas arrastrando el borde de la celda seleccionada a la celda superior
izquierda del rea de pegado, o presionando <CTRL +X>
3. Siga uno de los procedimientos siguientes:
a)
Para pegar la frmula y el formato, en la ficha Inicio, en el grupo Portapapeles, haga clic en
Pegar
b) Para pegar solo la frmula, en la ficha Inicio, en el grupo Portapapeles, haga clic en Pegar y,
a continuacin, en Frmulas
UPDATING PEOPLE
Derechos Reservados Entrenamiento Informtico Avanzado S.A. de C.V.
80
Microsoft Excel 2010 Bsico
9.5.2 Copiar una frmula
1. Seleccione la celda que contiene la frmula que desea copiar.
2. En la ficha Inicio, en el grupo Portapapeles, haga clic en Copiar.
3. Siga uno de los procedimientos siguientes:
a. Para pegar la frmula y el formato, en la ficha Inicio, en el grupo Portapapeles, haga clic en
Pegar.
b. Para pegar solo la frmula, en la ficha Inicio, en el grupo Portapapeles, haga clic en Pegar y,
a continuacin, en Frmulas
Notas:
Si desea pegar solo los resultados de la frmula, en la ficha Inicio, en el grupo Portapapeles, haga clic
en Pegar y, a continuacin, en Valores
Tambin puede copiar frmulas en celdas adyacentes mediante el controlador de relleno.
9.6 Corregir un error en un valor de frmula
ERROR
DESCRIPCIN
Excel muestra este error cuando el ancho de una columna no es suficiente para mostrar
todos los caracteres de una celda o cuando una celda incluye valores negativos en la fecha
#####
o la hora.
Por ejemplo, una frmula que resta a una fecha del pasado una fecha del futuro, como
=15/06/2008-01/07/2008. Esto genera un valor negativo en la fecha.
#DIV/0!
#N/A
#NOMBRE?
Excel muestra este error cuando un nmero se divide por cero (0) o por una celda que no
contiene ningn valor.
Excel muestra este error cuando un valor no est disponible para una funcin o una frmula.
Este error aparece cuando Excel no reconoce el texto de una frmula. Por ejemplo, el
nombre de un intervalo o de una funcin puede estar mal escrito.
UPDATING PEOPLE
Derechos Reservados Entrenamiento Informtico Avanzado S.A. de C.V.
81
Microsoft Excel 2010 Bsico
Excel muestra este error cuando se especifica una interseccin de dos reas que no forman
interseccin (no se cruzan). El operador de interseccin es un carcter de espacio que separa
referencias en una frmula.
Por ejemplo, las reas A1:A2 y C3:C5 no forman interseccin, de modo que al escribir la
#NULO!
#NM!
frmula =SUMA(A1:A2 C3:C5) se devuelve el error #NULO!.
Excel muestra este error cuando una frmula o funcin contiene valores numricos no
vlidos.
Excel muestra este error cuando una referencia de celda no es vlida. Por ejemplo, cuando
#REF!
se eliminan celdas a las que otras frmulas hacan referencia o se pegan celdas movidas
sobre otras a las cuales se haca referencia en otras frmulas.
Excel puede mostrar este error si la frmula incluye celdas que contienen tipos de datos
#VALOR!
diferentes. Si se habilita la comprobacin errores, la informacin en pantalla muestra el
mensaje "Un valor utilizado en la frmula es de un tipo de datos errneo". Por lo general,
para resolver este problema, se pueden realizar pequeas modificaciones en la frmula.
UPDATING PEOPLE
Derechos Reservados Entrenamiento Informtico Avanzado S.A. de C.V.
82
Microsoft Excel 2010 Bsico
10 FUNCIONES
10.1 Funciones Matemticas
ABS
Devuelve el valor absoluto de un nmero
=ABS(NUMERO)
=ABS(-56)
ENTERO
Redondea un nmero hacia abajo hasta el entero ms prximo
=ENTERO(NUMERO)
=ENTERO(8.5678)
FACT
Devuelve el factorial de un nmero
=FACT(NUMERO)
=FACT(5)
PI
Devuelve el valor de Pi
SIN ARGUMENTOS
=PI()
POTENCIA
Devuelve el resultado de elevar un nmero a una potencia
=POTENCIA(NUMERO,POTENCIA)
=POTENCIA(3,3)
UPDATING PEOPLE
Derechos Reservados Entrenamiento Informtico Avanzado S.A. de C.V.
83
Microsoft Excel 2010 Bsico
PRODUCTO
Multiplica sus argumentos
=PRODUCTO(NUMERO1,NUMERO2,NUMERON)
=PRODUCTO(3,5,6)
RCUAD
Devuelve la raz cuadrada positiva de un nmero
=RCUAD(NUMERO)
=RCUAD(65)
REDONDEAR
Redondea un nmero al nmero de decimales especificado
=REDONDEAR(NUMERO,NUM_DECIMALES)
=REDONDEAR(56.789,2)
SUMA
Suma sus argumentos
=SUMA(NUMERO1,NUMERO2,NUMERON)
=SUMA(5,6,8)
10.2 Funciones de fecha y hora
AO
Convierte un nmero de serie en un valor de ao.
=AO(NUMERO_SERIE O REF_CELDA)
=AO(A1)
AHORA
Devuelve el nmero de serie correspondiente a la fecha y hora actuales
UPDATING PEOPLE
Derechos Reservados Entrenamiento Informtico Avanzado S.A. de C.V.
84
Microsoft Excel 2010 Bsico
SIN ARGUMENTOS
=AHORA()
DIA
Convierte un nmero de serie en un valor de da del mes
=DIA(NUMERO_SERIE O REF_CELDA)
=DIA(A1)
HOY
Devuelve el nmero de serie correspondiente al da actual
SIN ARGUMENTOS
=HOY()
HORA
Convierte un nmero de serie en un valor de hora
=HORA(NUMERO_SERIE O REF_CELDA)
=HORA(A1)
MES
Convierte un nmero de serie en un valor de mes
=AO(NUMERO_SERIE O REF_CELDA)
=AO(A1)
10.3 Funciones estadsticas
CONTAR
Cuenta cuntos nmeros hay en la lista de argumentos
=CONTAR(REF_CELDA)
=CONTAR(A1:A10)
UPDATING PEOPLE
Derechos Reservados Entrenamiento Informtico Avanzado S.A. de C.V.
85
Microsoft Excel 2010 Bsico
CONTAR.BLANCO
Cuenta el nmero de celdas en blanco de un rango
=CONTAR.BLANCO(REF_CELDA)
=CONTAR.BLANCO(A1:A10)
CONTARA
Cuenta cuntos valores hay en la lista de argumentos
=CONTARA(REF_CELDA)
=CONTARA(A1:A10)
MAX
Devuelve el mayor valor de una lista de argumentos
=MAX(REF_CELDA)
=MAX(A1:A10)
MEDIANA
Devuelve la mediana de los nmeros dados
=MEDIANA(NUMERO1,NUMERO2,NUMERON)
=MEDIANA(27,20,10)
MIN
Devuelve el valor mnimo de una lista de argumentos
=MIN(REF_CELDA)
=MIN(A1:A10)
PROMEDIO
Devuelve el promedio de sus argumentos
=PROMEDIO(REF_CELDA)
=PROMEDIO(A1:A10)
UPDATING PEOPLE
Derechos Reservados Entrenamiento Informtico Avanzado S.A. de C.V.
86
Microsoft Excel 2010 Bsico
10.4 Funciones lgicas
SI
Especifica una prueba lgica que realizar
=SI(PRUEBA_LOGICA,VALOR_SI_VERDADERO,VALOR_SI_FALSO)
=SI(A1>=18,PUEDES VOTAR,NO PUEDES VOTAR)
Comprueba si todos los argumentos son VERDADEROS y devuelve Verdadero si todos
los argumentos son Verdaderos
=Y(VALOR_LOGICO1,VALOR_LOGICO2)
=Y(A1>30,B1>50)
Comprueba si alguno de los argumentos es VERDADERO o FALSO. Devuelve Falso si
todos los argumentos son Falsos.
=O(VALOR_LOGICO1,VALOR_LOGICO2)
=O(A1>30,B1>50)
10.5 Funciones de texto
CONCATENAR Concatena varios elementos de texto en uno solo
=CONCATENAR(TEXTO1,TEXTO2,TEXTON)
=CONCATENAR(COMPU,EDUCACIN,PUEBLA)
DERECHAB
Devuelve los caracteres del lado derecho de un valor de texto
=DERECHAB(TEXTO,NUM_CARACTERES)
=DERECHAB(GRUPO EDUIT,2)
UPDATING PEOPLE
Derechos Reservados Entrenamiento Informtico Avanzado S.A. de C.V.
87
Microsoft Excel 2010 Bsico
EXTRAEB
Devuelve un nmero especfico de caracteres de una cadena de
texto que comienza
en la posicin que se especifique
=EXTRAEB(TEXTO,POSICION_INICIAL,NUM_CARACTERES)
=EXTRAEB(GRUPO EDUIT,2,2)
IGUAL
Comprueba si dos valores de texto son idnticos
=IGUAL(TEXTO1,TEXTO2)
=IGUAL("COMPUMEX","COMPU")
IZQUIERDAB
Devuelve los caracteres del lado izquierdo de un valor de texto
=IZQUIERDAB(TEXTO,NUM_CARACTERES)
=IZQUIERDAB(GRUPO EDUIT,2)
MAYUSC
Pone el texto en maysculas
=MAYUSC(TEXTO)
=MAYUSC("hola")
MINUSC
Pone el texto en minsculas
=MINUSC(TEXTO)
=MINUSC("HOLA")
REEMPLAZAR Reemplaza caracteres de texto
=REEMPLAZAR(TEXTO_ORIGINAL,NUM_INICIAL,NUM_CARACTERES,TEXTO_NUEVO)
UPDATING PEOPLE
Derechos Reservados Entrenamiento Informtico Avanzado S.A. de C.V.
88
Microsoft Excel 2010 Bsico
=REEMPLAZAR("COMPUMEXICO",6,6,"PUEBLA")
REPETIR
Repite el texto un nmero determinado de veces
=REPETIR(TEXTO_NUMERO_VECES)
=REPETIR("COMPU-PUEBLA",3)
10.6 Funcin BUSCARV
La funcin BUSCARV, busca un valor especfico en la primera columna de una tabla y devuelve, en la misma
fila, un valor de otra columna de dicha tabla.
La V de BUSCARV significa vertical. Utilice BUSCARV si los valores de comparacin se encuentran en una
columna situada a la izquierda de los datos que desea buscar.
Sintaxis
=BUSCARV(valor_buscado,matriz_buscar_en,indicador_columnas,ordenado)
La sintaxis de la funcin BUSCARV tiene los siguientes argumentos:
valor_buscado: Es el valor que se va a buscar en la primera columna de la tabla, puede ser un valor o
una referencia.
matriz_buscar_en: Son dos o ms columnas de datos. Utilice una referencia a un rango o un nombre
de rango. Los valores de la primera columna de matriz_buscar_en son los valores que busca
valor_buscado. Estos valores pueden ser texto, nmeros o valores lgicos.
indicador_columnas: Es el nmero de columna de matriz_buscar_en desde la cual debe devolverse
el valor coincidente.
Ordenado: Valor lgico que especifica si BUSCARV va a buscar una coincidencia exacta o aproximada
o
Si se omite o es VERDADERO, se devolver una coincidencia exacta o aproximada.
Si es FALSO, BUSCARV slo buscar una coincidencia exacta.
UPDATING PEOPLE
Derechos Reservados Entrenamiento Informtico Avanzado S.A. de C.V.
89
Microsoft Excel 2010 Bsico
Ejemplo: Teniendo en cuenta los siguientes datos
A
Densidad
Viscosidad
Temperatura
0,457
3,55
500
0,525
3,25
400
0,616
2,93
300
0,675
2,75
250
0,746
2,57
200
0,835
2,38
150
0,946
2,17
100
1,09
1,95
50
10 1,29
1,71
Tendramos los siguientes resultados:
Frmula
Descripcin (resultado)
Utilizando una coincidencia aproximada, busca el valor 1 en la
=BUSCARV(1,A2:C10,2)
columna A, busca el mayor de los valores que sea inferior o igual
a 1 en la columna A, que es 0.946, y despus devuelve el valor de
la columna B en la misma fila (2,17).
Utilizando una coincidencia aproximada, busca el valor 1 en la
=BUSCARV(1,A2:C10,3,VERDADERO)
columna A, busca el mayor de los valores que sea inferior o igual
a 1 en la columna A, que es 0.946, y despus devuelve el valor de
la columna C en la misma fila (100).
Utilizando una coincidencia exacta, busca el valor 0,7 en la
=BUSCARV(0.7,A2:C10,3,FALSO)
columna A. Como en la columna A no hay ninguna coincidencia
exacta, devuelve un error (#N/A).
Utilizando una coincidencia aproximada, busca el valor 0,1 en la
=BUSCARV(0,1,A2:C10,2,VERDADERO) columna A. Como 0,1 es inferior al menor de los valores de la
columna A, se devuelve un error (#N/A).
UPDATING PEOPLE
Derechos Reservados Entrenamiento Informtico Avanzado S.A. de C.V.
90
Microsoft Excel 2010 Bsico
10.7 Modo de auditoria de frmulas
Este modo cambia todas las celdas donde se encuentre alguna frmula para que se visualice en la celda en
lugar del valor, la frmula que se est calculando, adems de que si se hace referencia a diferentes valores de
celda y no solo rangos, se muestran los colores de cada referencia de celda en la celda en la que se est
ubicado.
Para activar esta visualizacin, realice lo siguiente:
1. Haga clic en la ficha Frmulas
2. En el grupo Auditora de frmulas, haga clic en Mostrar frmulas (ILUSTRACIN 10.1)
ILUSTRACIN 10.1
Observe, cmo en las celdas donde hay frmulas, se muestran las frmulas directo en la celda (ILUSTRACIN
10.2)
ILUSTRACIN 10.2
UPDATING PEOPLE
Derechos Reservados Entrenamiento Informtico Avanzado S.A. de C.V.
91
Microsoft Excel 2010 Bsico
11 FORMATO CONDICIONAL
El formato condicional permite responder visualmente preguntas especficas sobre los datos. Se puede aplicar
formato condicional a un rango de celdas, a una tabla de Microsoft Excel o a un informe de tabla dinmica.
Cuando se analizan datos, es frecuente que surjan preguntas como:
Dnde estn las excepciones en un resumen de beneficios de los ltimos cinco aos?
Cules son las tendencias en una encuesta de opinin de marketing durante los dos ltimos aos?
Quin ha vendido ms de 50.000 dlares este mes?
Cul es la distribucin de antigedad general de los empleados?
De qu productos han aumentado los ingresos ms del 10% de ao en ao?
Cules son los estudiantes con mejores resultados y cules los de peores resultados en la clase de 4
de secundaria?
El formato condicional (ILUSTRACIN 11.1) ayuda a responder estas preguntas porque facilita el proceso de
resaltar celdas o rangos de celdas interesantes, de destacar valores inusuales y de ver datos empleando barras
de datos, escalas de colores y conjuntos de iconos. Un formato condicional cambia el aspecto de un rango de
celdas en funcin de condiciones (o criterios). Si la condicin es verdadera, el rango de celdas basa el formato
en dicha condicin; si la condicin es falsa, el rango de celdas no tiene formato basado en dicha condicin.
ILUSTRACIN 11.1
UPDATING PEOPLE
Derechos Reservados Entrenamiento Informtico Avanzado S.A. de C.V.
92
Microsoft Excel 2010 Bsico
Nota: Cuando se crea un formato condicional, solo se puede hacer referencia a otras celdas de la misma hoja
de clculo o, en algunos casos, a celdas de otras hojas de clculo del libro actualmente abierto. No es posible
usar formato condicional en referencias externas a otro libro.
11.1 Aplicar formato a las celdas empleando una escala de colores
Las escalas de colores son guas visuales que ayudan a comprender la variacin y la distribucin de datos. Una
escala de dos colores permite comparar un rango de celdas utilizando una gradacin de dos colores. El tono
del color representa los valores superiores o inferiores.
Por ejemplo, en una escala de colores verde y rojo, se puede especificar que las celdas de valor superior tengan
un color ms verde y las celdas de valor inferior tengan un color ms rojo.
Sugerencia: Si una o varias celdas del rango contienen una frmula que devuelve un error, el formato
condicional no se aplica a ninguna celda del rango. Para garantizar que el formato condicional se aplique a
todo el rango, use una funcin ES o SIERROR para devolver un valor que no sea un valor de error.
1. Seleccione una o varias celdas de un rango, tabla o informe de tabla dinmica.
2. Haga clic en la ficha Inicio
3. En el grupo Estilos, haga clic en la flecha situada junto a Formato condicional
4. A continuacin, haga clic en Escalas de color (ILUSTRACIN 11.2).
5. Seleccione una de las escalas predeterminadas
ILUSTRACIN 11.2
UPDATING PEOPLE
Derechos Reservados Entrenamiento Informtico Avanzado S.A. de C.V.
93
Microsoft Excel 2010 Bsico
11.2 Aplicar formato a las celdas utilizando barra de datos
Una barra de datos le ayuda a ver el valor de una celda con relacin a las dems. La longitud de la barra de
datos representa el valor de la celda. Una barra ms grande representa un valor ms alto y una barra ms
corta representa un valor ms bajo. Las barras de datos son tiles para encontrar nmeros ms altos y ms
bajos especialmente con grandes cantidades de datos, como las mayores y menores ventas de juguetes en un
informe de ventas.
1. Seleccione una o ms celdas de un rango, tabla o informe de tabla dinmica.
2. Haga clic en la ficha Inicio
3. En el grupo Estilos, haga clic en la flecha situada junto a Formato condicional
4. A continuacin, haga clic en Barras de datos (ILUSTRACIN 11.3) y a continuacin seleccione un icono
de la barra de datos.
ILUSTRACIN 11.3
11.3 Aplicar formato a las celdas utilizando un conjunto de iconos
Utilice un conjunto de iconos para comentar y clasificar los datos en tres y hasta cinco categoras separadas
por un valor de umbral. Cada icono representa un rango de valores. Por ejemplo, en el conjunto de iconos de
3 flechas, la flecha verde hacia arriba representa los valores ms altos, la flecha amarilla hacia los costados
representa valores medios y la flecha roja hacia abajo representa los valores ms bajos.
1. Seleccione una o ms celdas de un rango, tabla o informe de tabla dinmica.
UPDATING PEOPLE
Derechos Reservados Entrenamiento Informtico Avanzado S.A. de C.V.
94
Microsoft Excel 2010 Bsico
2. Haga clic en la ficha Inicio
3. En el grupo Estilos, haga clic en la flecha situada junto a Formato condicional
4. A continuacin, haga clic en Conjunto de iconos (ILUSTRACIN 11.4) y a continuacin seleccione un
icono de la barra de datos.
ILUSTRACIN 11.4
11.4 Aplicar formato a las celdas que contienen valores de texto, nmero, fecha u hora
Para encontrar ms fcilmente celdas especficas dentro de un rango de celdas, puede aplicar formato a dichas
celdas especficas basndose en un operador de comparacin. Por ejemplo, en una hoja de clculo de
inventario ordenada segn categoras, puede resaltar los productos con menos de 10 artculos disponibles en
amarillo o bien, en una hoja de clculo de resumen de almacn al por menor, puede identificar todos los
almacenes con beneficios superiores al 10%, volmenes de ventas menores de USD 100.000, y regin igual a
"Sudeste".
1. Seleccione una o ms celdas de un rango, tabla o informe de tabla dinmica.
2. Haga clic en la ficha Inicio
3. En el grupo Estilos, haga clic en la flecha situada junto a Formato condicional
4. A continuacin, haga clic en Resaltar reglas de celdas (ILUSTRACIN 11.5)
UPDATING PEOPLE
Derechos Reservados Entrenamiento Informtico Avanzado S.A. de C.V.
95
Microsoft Excel 2010 Bsico
ILUSTRACIN 11.5
5. Seleccione el comando que desea, como Entre, Es Igual a, Texto que contiene o Una fecha.
6. Escriba los valores que desee utilizar y, a continuacin, seleccione un formato.
11.5 Aplicar formato a los valores de rango inferior o superior
Puede buscar los valores ms altos y ms bajos en un rango de celdas segn un valor de corte que especifique.
Por ejemplo, puede buscar los 5 productos ms vendidos en un informe regional, el 15% de los productos del
final de una encuesta al cliente o los 25 mejores salarios de un anlisis de personal de departamento.
1. Seleccione una o ms celdas de un rango, tabla o informe de tabla dinmica.
2. Haga clic en la ficha Inicio
3. En el grupo Estilos, haga clic en la flecha situada junto a Formato condicional
4. A continuacin, haga clic en Reglas superiores e inferiores (ILUSTRACIN 11.6)
UPDATING PEOPLE
Derechos Reservados Entrenamiento Informtico Avanzado S.A. de C.V.
96
Microsoft Excel 2010 Bsico
ILUSTRACIN 11.6
5. Seleccione el comando que desee, como 10 superiores o 10% de valores inferiores.
6. Escriba los valores que desee utilizar y, a continuacin, seleccione un formato.
Sugerencia Puede cambiar el mtodo usado para especificar el mbito para los campos del rea Valores de
un informe de tabla dinmica mediante el botn de opcin Aplicar regla de formato a.
11.6 Quitar formato condicional de una hoja de clculo completa
1. Haga clic en la ficha Inicio
2. En el grupo Estilos, haga clic en Formato condicional
3. A continuacin en Borrar reglas, haga clic en Borrar reglas de toda la hoja (ILUSTRACIN 11.7).
ILUSTRACIN 11.7
UPDATING PEOPLE
Derechos Reservados Entrenamiento Informtico Avanzado S.A. de C.V.
97
Microsoft Excel 2010 Bsico
12 ESQUEMATIZAR UNA LISTA DE DATOS EN UNA HOJA DE CLCULO
Si tiene una lista de datos que desea agrupar y resumir, puede crear un esquema de hasta ocho niveles, uno
para cada grupo. Cada nivel interno, representado por un nmero superior de smbolos de esquema, muestra
datos de detalle del nivel externo anterior, representado por un nmero inferior de smbolos de esquema.
Use un esquema para mostrar rpidamente filas o columnas de resumen, o bien para mostrar los datos de
detalle de cada grupo. Puede crear un esquema de filas, un esquema de columnas o un esquema de filas y
columnas.
En el siguiente ejemplo, se muestra una fila de datos de ventas agrupados por regiones geogrficas y meses
con varias filas de resumen y detalles (ILUSTRACIN 12.1).
ILUSTRACIN 12.1
Para mostrar filas para un nivel, haga clic en los smbolos de esquema
El nivel 1 contiene las ventas totales de todas las filas de detalle.
El nivel 2 contiene las ventas totales para cada mes en cada regin.
El nivel 3 contiene las filas de detalle (slo las filas de detalle 11 a 13 estn actualmente visibles).
Para expandir o contraer datos en el esquema, haga clic en los smbolos de esquema
adecuados.
12.1 Crear un esquema de filas
1. Asegrese de que cada columna de los datos a los que desea aplicar un esquema tiene un rtulo en la
primera fila, contiene datos similares en cada columna y el rango no tiene filas ni columnas en blanco.
2. Seleccione una celda del rango.
UPDATING PEOPLE
Derechos Reservados Entrenamiento Informtico Avanzado S.A. de C.V.
98
Microsoft Excel 2010 Bsico
a. Para ordenar la columna que contiene los datos que desea agrupar, seleccione dicha columna
y, en la ficha Datos, en el grupo Ordenar y filtrar, haga clic en Ordenar de A a Z o en Ordenar
de Z a A.
3. Inserte las filas de resumen.
a. Para trazar esquemas de los datos por filas, debe tener filas de resumen que contengan
frmulas que hagan referencias a las celdas de cada una de las filas de detalle para dicho
grupo. Siga uno de los procedimientos siguientes:
i.
Use el comando Subtotal, que inserta la funcin SUBTOTAL inmediatamente debajo
o encima de cada grupo de filas de detalle y crea automticamente el esquema. Para
obtener ms informacin, vea el artculo sobre cmo insertar subtotales en una lista
de datos de una hoja de clculo.
ii.
Inserte sus propias filas de resumen con las frmulas inmediatamente anterior o
posterior a cada grupo de filas de detalle.
4. En el grupo Esquema de la ficha Datos, haga clic en Esquema (ILUSTRACIN 12.2).
ILUSTRACIN 12.2
5. Para especificar una fila de resumen encima de la fila de detalles, desactive la casilla de verificacin
Filas resumen debajo del detalle. Para especificar una fila de resumen debajo de la fila de detalles,
active la casilla de verificacin Filas resumen debajo del detalle.
UPDATING PEOPLE
Derechos Reservados Entrenamiento Informtico Avanzado S.A. de C.V.
99
Microsoft Excel 2010 Bsico
12.2 Crear un esquema de columnas
Asegrese de que cada fila de los datos a los que desea aplicar un esquema tiene un rtulo en la primera fila,
contiene datos similares en cada columna y el rango no tiene filas ni columnas en blanco.
1. Seleccione una celda del rango.
2. Ordene las filas que forman los grupos.
3. Inserte sus propias columnas resumidas con frmulas inmediatamente a la derecha o a la izquierda
de cada grupo de columnas de detalle.
4. Especifique si la ubicacin de la columna de resumen est a la derecha o a la izquierda de las columnas
de detalle
12.3 Crear un Autoesquema
Seleccione una celda del rango.
1. En el grupo Esquema de la ficha Datos
2. Haga clic en la flecha al lado de Agrupar y, a continuacin, haga clic en Autoesquema (ILUSTRACIN
12.3).
ILUSTRACIN 12.3
UPDATING PEOPLE
Derechos Reservados Entrenamiento Informtico Avanzado S.A. de C.V.
100
Microsoft Excel 2010 Bsico
12.4 Mostrar u ocultar datos de esquemas
Si no ve los smbolos de esquema
1. Haga clic en Archivo
2. Seleccione Opciones
3. Haga clic en la categora Avanzadas y, a continuacin, en Mostrar opciones para esta hoja
4. Seleccione la hoja de clculo y active la casilla Mostrar smbolos de esquema si se aplica un esquema.
Para mostrar los datos de detalle de un grupo, haga clic en
Para ocultar los datos de detalle de un grupo, haga clic en
En los smbolos de esquema
del grupo.
del grupo.
, haga clic en el nmero del nivel que desee. Los datos de detalle de
los niveles inferiores se ocultan.
Para mostrar todos los datos de detalle, haga clic en el nivel ms bajo de los smbolos de esquema
. Por ejemplo, si existen tres niveles, haga clic en
Para ocultar todos los datos de detalle, haga clic en
UPDATING PEOPLE
Derechos Reservados Entrenamiento Informtico Avanzado S.A. de C.V.
101
Microsoft Excel 2010 Bsico
13 HIPERVNCULOS
Un hipervnculo es un vnculo de un documento que abre otra pgina u otro archivo cuando se hace clic en l.
El destino es frecuentemente otra pgina web, pero tambin puede ser una imagen, o una direccin de correo
electrnico o un programa. El hipervnculo mismo puede ser un texto o una imagen.
13.1 Crear un hipervnculo a un archivo nuevo
En una hoja de clculo, realice lo siguiente:
1. Haga clic en la celda en la que desea crear un hipervnculo.
Sugerencia Tambin puede seleccionar un objeto, como una imagen o un elemento de un grfico, que desee
usar para representar el hipervnculo.
2. Haga clic en la ficha Insertar
3. En el grupo Vnculos, haga clic en Hipervnculo (ILUSTRACIN 13.1).
ILUSTRACIN 13.1
Sugerencia: Tambin puede hacer clic con el botn secundario en la celda o grfico y, a continuacin, hacer clic
en Hipervnculo, o bien presionar CTRL+ALT+K.
4. En Vincular a, haga clic en Crear nuevo documento.
5. Escriba el nombre del nuevo archivo en el cuadro Nombre del nuevo documento.
6. En Cundo modificar, haga clic en Modificar documento nuevo ms adelante o en Modificar
documento nuevo ahora para especificar cundo desea abrir el archivo nuevo para modificarlo.
7. En el cuadro Texto, escriba el texto que desea usar para representar el hipervnculo.
8. Para mostrar informacin til cuando se coloque el puntero sobre el hipervnculo, haga clic en Info.
de pantalla y escriba el texto que desee en el cuadro Informacin en pantalla.
9. Haga clic en Aceptar.
UPDATING PEOPLE
Derechos Reservados Entrenamiento Informtico Avanzado S.A. de C.V.
102
Microsoft Excel 2010 Bsico
13.2 Crear un hipervnculo a un archivo o pgina Web existente
En la hoja de clculo, realice lo siguiente:
1. Haga clic en la celda en la que desea crear un hipervnculo.
Sugerencia Tambin puede seleccionar un objeto, como una imagen o un elemento de un grfico, que desee
usar para representar el hipervnculo.
2. Haga clic en la ficha Insertar
3. En el grupo Vnculos, haga clic en Hipervnculo (ILUSTRACIN 13.2).
.
ILUSTRACIN 13.2
Sugerencia: Tambin puede hacer clic con el botn secundario en la celda o grfico y, a continuacin, hacer clic
en Hipervnculo, o bien presionar CTRL+ALT+K
4. En Vincular a, haga clic en Archivo o pgina Web existente.
5. Siga uno de los procedimientos siguientes:
a. Para seleccionar un archivo, haga clic en Carpeta actual y, a continuacin, haga clic en el
archivo con el que desea establecer el vnculo.
b. Para seleccionar la pgina Web, haga clic en Pginas consultadas y, a continuacin, haga clic
en la pgina Web con la que desea establecer el vnculo.
c. Para escribir el nombre y la ubicacin de un archivo o pgina Web conocido con los que desea
establecer el vnculo, escriba dicha informacin en el cuadro Direccin.
6. En el cuadro Texto, escriba el texto que desea utilizar para representar el hipervnculo.
UPDATING PEOPLE
Derechos Reservados Entrenamiento Informtico Avanzado S.A. de C.V.
103
Microsoft Excel 2010 Bsico
13.3 Crear un hipervnculo a una ubicacin especfica de un libro
Para establecer un vnculo a una ubicacin del libro actual o de otro libro, puede elegir entre definir un nombre
para las celdas de destino o usar una referencia de celda.
NOTA: Para usar un nombre, debe asignar un nombre a las celdas de destino del libro de destino.
1. Haga clic en la celda en la que desea crear un hipervnculo.
Sugerencia Tambin puede seleccionar un objeto, como una imagen o un elemento de un grfico, que desee
usar para representar el hipervnculo.
2. Haga clic en la ficha Insertar
3. En el grupo Vnculos, haga clic en Hipervnculo.
Sugerencia: Tambin puede hacer clic con el botn secundario en la celda o grfico y, a continuacin, hacer clic
en Hipervnculo, o bien presionar CTRL+ALT+K
4. En Vincular a, haga clic en Lugar de este documento.
5. A continuacin, haga clic en Marcado
6. En la lista que aparece bajo Nombres definidos, haga clic en el nombre que representa las celdas con
las que desea establecer el vnculo y haga clic en Aceptar.
7. En el cuadro Texto, escriba el texto que desea utilizar para representar el hipervnculo.
13.4 Crear un hipervnculo a una direccin de correo electrnico
Cuando se hace clic en un hipervnculo a una direccin de correo electrnico, el programa de correo
electrnico se inicia automticamente y crea un mensaje con la direccin correcta en el cuadro Para, siempre
que haya instalado un programa de correo electrnico.
1. En una hoja de clculo, haga clic en la celda en la que desea crear un hipervnculo.
Sugerencia Tambin puede seleccionar un objeto, como una imagen o un elemento de un grfico, que desee
usar para representar el hipervnculo.
2. En el grupo Vnculos de la ficha Insertar, haga clic en Hipervnculo.
UPDATING PEOPLE
Derechos Reservados Entrenamiento Informtico Avanzado S.A. de C.V.
104
Microsoft Excel 2010 Bsico
Sugerencia Tambin puede hacer clic con el botn secundario en la celda u objeto y, a continuacin, hacer clic
en Hipervnculo, o bien presionar CTRL+ALT+K.
3. En Vincular a, haga clic en Direccin de correo electrnico.
4. En el cuadro Direccin de correo electrnico, escriba la direccin que desea usar.
5. En el cuadro Asunto, escriba el asunto del mensaje de correo electrnico.
6. En el cuadro Texto, escriba el texto que desea utilizar para representar el hipervnculo.
Sugerencia: Tambin puede crear un hipervnculo a una direccin de correo electrnico en una celda si escribe
la direccin directamente en dicha celda.
13.5 Cambiar un hipervnculo
Puede cambiar un hipervnculo existente en el libro si cambia su destino, su apariencia o el texto o grfico
usado para representarlo.
1. Seleccione la celda o el grfico que contiene el hipervnculo que desea cambiar.
2. En el grupo Vnculos de la ficha Insertar, haga clic en Hipervnculo.
3. En el cuadro de dilogo Modificar hipervnculo, realice los cambios que desee.
Sugerencia: Puede hacer clic derecho sobre la celda que contiene el hipervnculo y a continuacin elegir
Modificar hipervnculo
13.6 Eliminar un hipervnculo
Para eliminar un hipervnculo, siga uno de los procedimientos siguientes:
Para eliminar un hipervnculo y el texto que lo representa, haga clic con el botn secundario en la
celda que contiene el hipervnculo y, a continuacin, haga clic en Borrar contenido.
Para eliminar un hipervnculo y el grfico que lo representa, mantenga presionada la tecla CTRL, haga
clic en el grfico y, a continuacin, presione la tecla SUPR.
Para desactivar un nico hipervnculo, haga clic en l con el botn secundario y, a continuacin, haga
clic en Quitar hipervnculo.
UPDATING PEOPLE
Derechos Reservados Entrenamiento Informtico Avanzado S.A. de C.V.
105
Microsoft Excel 2010 Bsico
14 USO DE GRFICOS
14.1 Crear un grfico bsico
En la mayora de los grficos, como los grficos de columnas y los grficos de barras, puede representar
grficamente los datos que estn organizados en las filas o columnas de una hoja de clculo. Sin embargo,
algunos tipos de grfico (como el grfico circular o el grfico de burbujas) requieren una disposicin de datos
especfica.
1. Seleccione las celdas que contienen los datos que desea utilizar en el grfico.
2. Haga clic en la ficha Insertar
3. En el grupo Grficos (ILUSTRACIN 14.1), siga uno de los procedimientos siguientes:
a. Haga clic en el tipo de grfico y, a continuacin, haga clic en el subtipo de grfico que desea
utilizar.
b. Para ver todos los tipos de grficos disponibles, haga clic en Imagen del botn para mostrar
el cuadro de dilogo Insertar grfico y, a continuacin, haga clic en las flechas para desplazarse
por los tipos de grficos.
ILUSTRACIN 14.1
14.2 Cambiar el tamao de un grfico
Para cambiar el tamao de un grfico, realice lo siguiente:
1. Seleccione el grfico.
2. A continuacin, arrastre los controladores de tamao (ILUSTRACIN 14.2), hasta que obtenga el
tamao deseado.
UPDATING PEOPLE
Derechos Reservados Entrenamiento Informtico Avanzado S.A. de C.V.
106
Microsoft Excel 2010 Bsico
ILUSTRACIN 14.2
Si desea un tamao ms preciso para el grfico, realice lo siguiente:
1. Seleccione el grfico
2. Haga clic en la ficha Formato
3. En el grupo Tamao, escriba las medidas deseadas en el cuadro Alto de forma y Ancho de forma
(ILUSTRACIN 14.3).
ILUSTRACIN 14.3
14.3 Mover un grfico
De forma predeterminada, el grfico se coloca en la hoja de clculo como un grfico incrustado. Si desea
colocar el grfico en una hoja de grfico independiente, puede cambiar su ubicacin mediante el
procedimiento siguiente.
UPDATING PEOPLE
Derechos Reservados Entrenamiento Informtico Avanzado S.A. de C.V.
107
Microsoft Excel 2010 Bsico
1. Haga clic en cualquier parte del grfico incrustado para activarlo.
2. En la ficha Diseo, en el grupo Ubicacin, haga clic en Mover grfico (ILUSTRACIN 14.4).
ILUSTRACIN 14.4
3. En Seleccione dnde desea colocar el grfico, siga uno de los procedimientos siguientes:
a. Para mostrar el grfico en una hoja de grfico, haga clic en Hoja nueva
b. Para mostrar el grfico como un grfico incrustado en una hoja de clculo, haga clic en Objeto
en y, a continuacin, haga clic en una hoja de clculo en el cuadro Objeto en.
4. Puede especificar un nombre para el grfico si aspa lo desea
14.4 Aplicar formato a los elementos de un grfico
Un grfico consta de varios elementos, como los ejes, el rea de trazado y la leyenda.
Puede usar los comandos que se encuentran en la ficha Formato de Herramientas de grficos para modificar
estos elementos.
Para modificar un elemento, primero seleccinelo en la lista Elementos de grfico que se muestra en el grupo
Seleccin actual. A continuacin, podr usar los comandos de la pestaa para dar formato al elemento.
Por ejemplo, si desea cambiar el estilo de la leyenda del grfico, siga estos pasos:
1. Seleccione el grfico.
2. Haga clic en la ficha Formato de Herramientas de grficos
3. En el grupo Seleccin actual, en la lista Elementos de grfico, seleccione Leyenda.
UPDATING PEOPLE
Derechos Reservados Entrenamiento Informtico Avanzado S.A. de C.V.
108
Microsoft Excel 2010 Bsico
4. En el grupo Estilos de forma (ILUSTRACIN 14.5), haga clic en el botn Ms y, a continuacin, en la
galera, seleccione el estilo que desee.
ILUSTRACIN 14.5
14.5 Aplicar un estilo de diseo a un grfico
1. Seleccione el grfico.
2. Haga clic en la ficha Diseo
3. En el grupo Estilos de diseo (ILUSTRACIN 14.6), haga clic en el estilo que desee utilizar, para ver
todos los estilos de diseo, haga clic en Ms
ILUSTRACIN 14.6
14.6 Seleccionar un diseo de grfico
Para mejorar la apariencia de un grfico, podr cambiar su diseo. Excel 2010 incluye diversos diseos
predefinidos. Para aplicar un diseo predefinido, realice lo siguiente:
1. Haga clic en la ficha Diseo de Herramientas de grficos
2. En el grupo Diseos de grfico, seleccione el diseo deseado en la galera de diseos rpidos
UPDATING PEOPLE
Derechos Reservados Entrenamiento Informtico Avanzado S.A. de C.V.
109
Microsoft Excel 2010 Bsico
14.7 Aplicar un estilo de grfico
Adems de dar formato a los elementos del grfico y de cambiar su diseo, podr cambiar su estilo visual o
apariencia. Para cambiar el estilo del grfico, siga estos pasos:
1. Seleccione el grfico.
2. Haga clic en la pestaa Diseo de Herramientas de grficos
3. En el grupo Estilos de diseo, haga clic en el botn Ms.
4. En la galera, seleccione el estilo de grfico que desee.
UPDATING PEOPLE
Derechos Reservados Entrenamiento Informtico Avanzado S.A. de C.V.
110
Microsoft Excel 2010 Bsico
14.8 Agregar ttulos
Cuando crea un grfico, puede agregar ttulos de ejes a cualquier eje horizontal, vertical o de profundidad en
el grfico. Los ttulos ayudarn a los usuarios que vean el grfico a comprender de qu tratan los datos. No
puede agregar ttulos de ejes a grficos que no tengan ejes (como grficos circulares o grficos de anillos).
Para agregar ttulo al grfico realice lo siguiente:
1. Seleccione el grfico
2. Haga clic en la ficha Presentacin
3. En el grupo Etiquetas, haga clic en Ttulo del grfico (ILUSTRACIN 14.7)
ILUSTRACIN 14.7
4. A continuacin elija alguna de las opciones (ILUSTRACIN 14.8)
ILUSTRACIN 14.8
UPDATING PEOPLE
Derechos Reservados Entrenamiento Informtico Avanzado S.A. de C.V.
111
Microsoft Excel 2010 Bsico
5. Si desea agregar ttulo a los ejes, haga clic en Rtulos del eje (ILUSTRACIN 14.9), y a continuacin
elija la opcin adecuada
ILUSTRACIN 14.9
UPDATING PEOPLE
Derechos Reservados Entrenamiento Informtico Avanzado S.A. de C.V.
112
Microsoft Excel 2010 Bsico
15 MINIGRFICOS
A diferencia de los grficos en una hoja de clculo de Excel, los minigrficos no son objetos, un minigrfico en
realidad es un pequeo grfico en el fondo de una celda.
15.1 Crear un minigrfico
1. Seleccione una celda vaca o un grupo de celdas vacas en las que desee insertar uno o ms
minigrficos.
2. Haga clic en la ficha Insertar
3. En el grupo Minigrficos (ILUSTRACIN 15.1), haga clic en el tipo de minigrfico que desea crear:
Lnea, Columna o Prdida y ganancia.
ILUSTRACIN 15.1
4. En el cuadro Rango de datos, escriba el rango de celdas que contienen los datos en los cuales desea
basar los minigrficos.
Nota: Puede hacer clic en
para contraer el cuadro de dilogo de forma temporal, seleccionar el rango de
celdas que desea en la hoja de clculo y, a continuacin, hacer clic en
para restaurar el cuadro de dilogo
a su tamao normal.
UPDATING PEOPLE
Derechos Reservados Entrenamiento Informtico Avanzado S.A. de C.V.
113
Microsoft Excel 2010 Bsico
15.2 Agregar texto a un minigrfico
Puede escribir el texto directamente en una celda que contenga un minigrfico (ILUSTRACIN 15.2) y aplicar
un formato a dicho texto (por ejemplo, cambiar el color, el tamao o la alineacin de la fuente), y tambin
puede aplicar un color de relleno (fondo) a la celda.
ILUSTRACIN 15.2
15.3 Controlar qu puntos de valor se muestran
Puede resaltar marcadores de datos individuales (valores) en un minigrfico de lnea haciendo que algunos o
todos los marcadores queden visibles.
5. Seleccione el minigrfico o los minigrficos a los que desea aplicar formato.
6. En Herramientas para minigrfico, haga clic en la ficha Diseo.
a. En el grupo Mostrar, active la casilla de verificacin Marcadores para mostrar todos los
marcadores de datos.
b. En el grupo Mostrar, active la casilla de verificacin Puntos negativos para mostrar los valores
negativos.
c. En el grupo Mostrar, active las casillas de verificacin Punto alto o Punto bajo para mostrar
los valores ms altos o ms bajos.
d. En el grupo Mostrar, active las casillas de verificacin Primer punto o ltimo punto para
mostrar los primeros o los ltimos valores.
UPDATING PEOPLE
Derechos Reservados Entrenamiento Informtico Avanzado S.A. de C.V.
114
Microsoft Excel 2010 Bsico
15.4 Cambiar el estilo o el formato de los minigrficos
Para aplicar un estilo predefinido
1. Seleccione un minigrfico nico o un grupo de minigrficos.
2. Haga clic en la ficha Diseo, en el grupo Estilo (ILUSTRACIN 15.3), haga clic en un estilo o en el botn
Ms en la esquina inferior derecha del cuadro para ver estilos adicionales.
ILUSTRACIN 15.3
Para cambiar el color de un minigrfico o sus marcadores,
1. Haga clic en Color de minigrfico o en Color de marcador y, a continuacin, elija la opcin que desee.
15.5 Controlar celdas vacas o valores cero
Puede controlar la manera en que un minigrfico trata celdas vacas en un rango (y por lo tanto cmo se
muestra el minigrfico) mediante el cuadro de dilogo Configuracin de celdas ocultas y vacas.
1. Haga clic en la ficha Diseo de Herramientas para minigrfico
2. En el grupo Minigrfico, haga clic en el botn Editar datos).
3. Aparecer el cuadro de dilogo Configuracin de celdas ocultas y vacas
4. Seleccione las opciones deseadas y haga clic en Aceptar (ILUSTRACIN 15.4)
ILUSTRACIN 15.4
UPDATING PEOPLE
Derechos Reservados Entrenamiento Informtico Avanzado S.A. de C.V.
115
Microsoft Excel 2010 Bsico
16 INSERTAR GRFICOS SMARTART
Microsoft Excel ofrece la posibilidad de insertar diversos diagramas llamados SmartArt que puede utilizar para
presentar informacin de forma visual.
16.1 Tipos de SmartArt
TIPO
DE PROPSITO DEL GRFICO
GRFICO
Lista
Mostrar informacin no secuencial, por ejemplo una lista de tareas
Proceso
Mostrar los pasos de un proceso o escala de tiempo, por ejemplo, los pasos para
conseguir que un proyecto sea aprobado.
Ciclo
Mostrar un proceso continuo, por ejemplo, el proceso para la mejora continua de
un producto basado en la retroalimentacin de los clientes
Jerarqua
Crear un organigrama, por ejemplo, la estructura organizacional de una empresa.
Relacin
Mostrar un diagrama con elementos convergentes, divergentes, superpuestos o
elementos que se fusionan, por ejemplo, como el uso de mtodos similares para
organizar el correo electrnico, calendario y contactos.
Matriz
Mostrar cmo las partes se relacionan con un todo
Pirmide
Mostrar relaciones proporcionales con el mayor componente en la parte superior
o inferior, por ejemplo, la cantidad de tiempo que, idealmente, deberan tardarse
las distintas fases de un proyecto.
Imagen
Estos diagramas se basan en imgenes en lugar de texto para crear alguno de los
otros tipos de diagramas
16.2 Insertar un SmartArt
Para insertar un grfico SmartArt realice lo siguiente:
1. Haga clic en la ficha Insertar
2. En el grupo Ilustraciones, haz clic en SmartArt (ILUSTRACIN 16.1)
UPDATING PEOPLE
Derechos Reservados Entrenamiento Informtico Avanzado S.A. de C.V.
116
Microsoft Excel 2010 Bsico
ILUSTRACIN 16.1
3. Haga clic en alguna de las categoras
4. A continuacin elija alguno de los SmartArt disponibles de esa categora
5. Despus de elegir un diseo, Excel inserta el diagrama bsico en el documento y muestra el formato
de lista asociado en el panel de texto, en el que puede introducir informacin (ILUSTRACIN 16.2).
ILUSTRACIN 16.2
16.3 Agregar formas en un elemento grfico SmartArt
Para agregar o quitar una forma realice lo siguiente:
1. Haga clic en el SmartArt al que desea agregar una nueva forma.
2. Haga clic en la forma existente situada ms cerca del lugar donde desea agregar una nueva forma.
3. Haga clic en la ficha Diseo de Herramientas de SmartArt
4. En el grupo Crear grfico, haga clic en la flecha del botn Agregar forma (ILUSTRACIN 16.3) y elija
alguna de las opciones.
UPDATING PEOPLE
Derechos Reservados Entrenamiento Informtico Avanzado S.A. de C.V.
117
Microsoft Excel 2010 Bsico
ILUSTRACIN 16.3
NOTA: Pueden aparecer diferentes opciones dependiendo del SmartArt que hayas elegido.
Tambin puede agregar una forma desde el panel de texto, realizando lo siguiente:
1. Haga clic en una forma existente
2. Mueva el cursor delante o detrs del texto donde desea agregar la forma
3. A continuacin presiona ENTER (ILUSTRACIN 16.4)
ILUSTRACIN 16.4
16.4 Cambiar los colores de un grfico SmartArt
Puede aplicar variaciones de color derivadas del tema de colores a las formas del diseo del SmartArt para
mejorar su apariencia:
1. Seleccione el SmartArt.
UPDATING PEOPLE
Derechos Reservados Entrenamiento Informtico Avanzado S.A. de C.V.
118
Microsoft Excel 2010 Bsico
2. Haga clic en la ficha Diseo de Herramientas de SmartArt
3. En el grupo Estilos SmartArt, haz clic en Cambiar colores (ILUSTRACIN 16.5)
ILUSTRACIN 16.5
4. Elija alguno de los esquemas de color
16.5 Aplicar un estilo SmartArt
Un estilo SmartArt es una combinacin de varios efectos, como estilo de lnea, bisel o 3D, que se puede aplicar
a las formas en el diseo del grfico SmartArt para crear en un aspecto nico y de diseo profesional.
1. Seleccione el grfico SmartArt.
2. Haga clic en la ficha Diseo de Herramientas de SmartArt
3. En el grupo Estilos SmartArt, haz clic en el estilo SmartArt que desee, haga clic en el botn Ms
(ILUSTRACIN 16.6) para visualizar la galera completa
ILUSTRACIN 16.6
UPDATING PEOPLE
Derechos Reservados Entrenamiento Informtico Avanzado S.A. de C.V.
119
Microsoft Excel 2010 Bsico
17 INSERTAR IMGENES
Puede insertar o copiar imgenes e imgenes prediseadas en una hoja de clculo de Excel desde muchos
orgenes diferentes, incluyendo la descarga de un proveedor de pginas web de imgenes prediseadas,
copiar desde una pgina web o insertar desde una carpeta donde guarda las imgenes.
17.1 Insertar imagen prediseada
1. Haga clic en la ficha Insertar
2. En el grupo Ilustraciones, haga clic en Imgenes prediseadas (ILUSTRACIN 17.1).
ILUSTRACIN 17.1
3. Se abrir el panel Galera de imgenes (ILUSTRACIN 17.2)
ILUSTRACIN 17.2
UPDATING PEOPLE
Derechos Reservados Entrenamiento Informtico Avanzado S.A. de C.V.
120
Microsoft Excel 2010 Bsico
4. En el cuadro de texto Buscar, escriba una palabra o frase que describa la imagen prediseada que
desea usar o escriba todo el nombre o parte del nombre de archivo de la imagen prediseada.
5. Para limitar la bsqueda, en la lista Los resultados deben ser, seleccione las casillas de verificacin
junto a Ilustraciones, Fotografas, Videos y Audio para buscar esos tipos de medios.
6. Haga clic en Buscar.
7. En la lista de resultados, haga clic en la imagen prediseada para insertarla.
17.2 Insertar una imagen desde un archivo
1. Haga clic en el lugar en que desee insertar la imagen.
2. Haga clic en la ficha Insertar
3. En el grupo Ilustraciones, haga clic en Imagen (ILUSTRACIN 17.3)
ILUSTRACIN 17.3
4. Ubique la imagen que desea insertar y haga doble clic sobre ella.
a. Para agregar varias imgenes, presione y mantenga presionada la tecla CTRL mientras hace
clic en las imgenes que desea insertar y, a continuacin, haga clic en Insertar.
17.3 Cambiar el tamao de una imagen
Para cambiar el tamao de una imagen:
1. Seleccione la imagen que insert en la hoja de clculo.
UPDATING PEOPLE
Derechos Reservados Entrenamiento Informtico Avanzado S.A. de C.V.
121
Microsoft Excel 2010 Bsico
2. Para aumentar o disminuir el tamao en una o ms direcciones, arrastre un controlador de tamao
hacia el centro o alejndolo de l mientras sigue uno de estos procedimientos:
a. Para mantener el centro de un objeto en el mismo lugar, mantenga presionada la tecla CTRL
mientras arrastra el controlador de tamao.
b. Para mantener las proporciones del objeto, mantenga presionada la tecla SHIFT mientras
arrastra el controlador de tamao.
c. Para mantener las proporciones del objeto y mantener el centro en el mismo lugar, mantenga
presionadas las teclas CTRL y SHIFT mientras arrastra el controlador de tamao.
17.4 Aplicar un estilo de imagen
Puede aplicar un estilo de imagen para hacer que la imagen destaque en la hoja de clculo. Los estilos de
imagen son combinaciones de diferentes opciones de formato, como borde de imagen y efectos de imagen y
se muestran en miniaturas en la galera Estilos de imagen. Cuando coloca el puntero sobre una miniatura,
puede ver qu aspecto tiene el Estilo de imagen antes de aplicarlo.
1. Haga clic en la imagen a la que desea aplicar un estilo de imagen.
2. En Herramientas de imagen, haga clic en la ficha Formato
3. En el grupo Estilos de imagen (ILUSTRACIN 17.4), haga clic en el estilo de imagen que desee.
ILUSTRACIN 17.4
4. Para ver ms estilos de imagen, haga clic en el botn Ms Imagen del botn.
UPDATING PEOPLE
Derechos Reservados Entrenamiento Informtico Avanzado S.A. de C.V.
122
Microsoft Excel 2010 Bsico
17.5 Cambiar la resolucin de una imagen
Cuando no se necesita cada pxel de una imagen para obtener una versin aceptable de ste para cumplir con
su propsito, puede reducir o cambiar la resolucin. La reduccin o el cambio de resolucin pueden ser
eficaces con imgenes que se han reducido de tamao ya que en este caso aumentan sus puntos por pulgada
(ppp). Cambiar la resolucin puede afectar a la calidad de la imagen.
1. Haga clic en la imagen o las imgenes cuya resolucin desea cambiar.
2. En Herramientas de imagen, haga clic en la ficha Formato
3. En el grupo Ajustar, haga clic en Comprimir imgenes (ILUSTRACIN 17.5).
ILUSTRACIN 17.5
4. Para cambiar la resolucin de las imgenes seleccionadas nicamente y no de todas las imgenes del
archivo, active la casilla de verificacin Aplicar slo a esta imagen.
5. En Destino (ILUSTRACIN 17.6), haga clic en la resolucin que desee.
ILUSTRACIN 17.6
UPDATING PEOPLE
Derechos Reservados Entrenamiento Informtico Avanzado S.A. de C.V.
123
Microsoft Excel 2010 Bsico
17.6 Recortar una imagen
Puede usar las herramientas de recortar mejoradas para recortar y quitar de forma eficiente las partes no
deseadas de las imgenes a fin de lograr la apariencia deseada y hacer que sus documentos se luzcan. Para
quitar el fondo de una imagen, vea el tema sobre cmo quitar el fondo de una imagen.
17.6.1 Recortar una imagen
Seleccione la imagen que desea recortar.
1. Haga clic en la ficha Formato, en Herramientas de imagen
2. En el grupo Tamao, haga clic en Recortar (ILUSTRACIN 17.7).
ILUSTRACIN 17.7
3. Siga uno de estos pasos:
a. Para recortar un lado, arrastre el controlador de recorte central de ese lado hacia adentro.
b. Para recortar dos lados por igual al mismo tiempo, mantenga presionada la tecla CTRL
mientras arrastra el controlador de recorte central de cada lado hacia adentro.
c. Para recortar los cuatro lados por igual al mismo tiempo, mantenga presionada la tecla CTRL
mientras arrastra el controlador de recorte de una esquina hacia adentro.
d. Para posicionar el recorte, mueva el rea de recorte (arrastrando los bordes del rectngulo de
recorte) o la imagen.
4. Cuando haya terminado, presione ESC.
UPDATING PEOPLE
Derechos Reservados Entrenamiento Informtico Avanzado S.A. de C.V.
124
Microsoft Excel 2010 Bsico
17.6.2 Recortar segn una forma especfica
Una manera rpida de cambiar la forma de la imagen es recortarla segn una forma especfica. Cuando se
recorta segn una forma especfica, la imagen se recorta automticamente para llenar la geometra de la
forma manteniendo sus proporciones.
1. Seleccione la imagen o las imgenes que desee recortar segn una forma especfica.
2. Si va a recortar varias imgenes, debe hacerlo segn la misma forma. Para recortarlas segn formas
diferentes, debe recortarlas individualmente.
3. Haga clic en la ficha Formato, en Herramientas de imagen
4. En el grupo Tamao, haga clic en la flecha situada debajo de Recortar (ILUSTRACIN 17.8)
ILUSTRACIN 17.8
5. Haga clic en Recortar a la forma (ILUSTRACIN 17.9) y luego haga clic en la forma segn la cual desea
recortar.
ILUSTRACIN 17.9
UPDATING PEOPLE
Derechos Reservados Entrenamiento Informtico Avanzado S.A. de C.V.
125
Microsoft Excel 2010 Bsico
18 DIBUJAR Y MODIFICAR FORMAS
Si desea agregar algn elemento visual, pero no necesitas algo tan elaborado como una imagen se puede hacer
uso de las autoformas o formas.
Las formas pueden ser simples, como lneas, crculos o cuadrados, o ms complejas, tales como estrellas,
corazones y flechas.
Para dibujar una forma realice lo siguiente:
1. Haga clic en la ficha Insertar
2. En el grupo Ilustraciones haga clic en Formas (ILUSTRACIN 18.1)
ILUSTRACIN 18.1
3. Haga clic en la forma que desee.
18.1 Agregar texto a una forma
Los cuadros de texto y la mayora de las formas (excepto las lneas, los conectores y las formas libres) pueden
incluir texto adjunto a la forma o cuadro de texto.
Para agregar texto a una forma realiza lo siguiente:
1. Selecciona la figura
2. Empieza a escribir el texto que necesites
Otra forma de hacerlo es:
1. Selecciona la figura
2. Haz clic con el botn derecho del mouse
UPDATING PEOPLE
Derechos Reservados Entrenamiento Informtico Avanzado S.A. de C.V.
126
Microsoft Excel 2010 Bsico
3. Elige Modificar texto (ILUSTRACIN 18.2)
ILUSTRACIN 18.2
4. Empieza a escribir el texto que necesites
18.2 Cambiar tamao a una forma
1. Seleccione la forma
2. Para aumentar o disminuir el tamao en una o ms direcciones, arrastre un controlador de tamao
hacia el centro o alejndolo de l (ILUSTRACIN 18.3),mientras sigue uno de estos procedimientos:
a. Para mantener el centro de un objeto en el mismo lugar, mantenga presionada la tecla CTRL
mientras arrastra el controlador de tamao.
b. Para mantener las proporciones del objeto, mantenga presionada la tecla SHIFT mientras
arrastra el controlador de tamao.
c. Para mantener las proporciones del objeto y mantener el centro en el mismo lugar, mantenga
presionadas las teclas CTRL y SHIFT mientras arrastra el controlador de tamao.
d. Si desea establecer un tamao preciso de la forma, escriba los valores en los cuadros alto de
forma y ancho de forma, ubicados en el grupo Tamao de la ficha Formato de Herramientas
de dibujo
UPDATING PEOPLE
Derechos Reservados Entrenamiento Informtico Avanzado S.A. de C.V.
127
Microsoft Excel 2010 Bsico
ILUSTRACIN 18.3
18.3 Aplicar un estilo a una forma
1. Seleccione la forma
2. Haga clic en la ficha Formato de Herramientas de dibujo
3. En el grupo Estilos de forma (ILUSTRACIN 18.4) ubique el estilo que desee aplicar, puede hacer clic
en el botn Ms para mostrar los estilos de forma existentes
ILUSTRACIN 18.4
UPDATING PEOPLE
Derechos Reservados Entrenamiento Informtico Avanzado S.A. de C.V.
128
Microsoft Excel 2010 Bsico
19 PREPARAR HOJAS DE CLCULO PARA IMPRESIN
19.1 Repetir filas o columnas especficas en cada pgina impresa
Si una hoja de clculo abarca ms de una pgina, puede imprimir ttulos o etiquetas de filas y columnas
(tambin llamados ttulos de impresin) en cada pgina para asegurarse de que los datos estn denominados
correctamente.
1. Seleccione la hoja de clculo que desea imprimir.
2. Haga clic en la ficha Diseo de pgina
3. En el grupo Configurar pgina, haga clic en Imprimir ttulos (ILUSTRACIN 19.1)
ILUSTRACIN 19.1
4. En la pestaa Hoja, bajo Imprimir ttulos, realice uno de estos procedimientos o ambos:
a. En el cuadro Repetir filas en extremo superior, indique la referencia de las filas que incluyan
encabezados de columna.
i. Por ejemplo, si desea imprimir etiquetas de columnas en la parte superior de cada
pgina impresa, puede escribir $1:$1 en el cuadro Repetir filas en extremo superior.
b. En el cuadro Repetir columnas a la izquierda (ILUSTRACIN 19.2), escriba la referencia de las
columnas que incluyan los rtulos de fila.
ILUSTRACIN 19.2
UPDATING PEOPLE
Derechos Reservados Entrenamiento Informtico Avanzado S.A. de C.V.
129
Microsoft Excel 2010 Bsico
19.2 Usar encabezados y pies en hojas de clculo impresas
Puede agregar encabezados o pies de pgina en la parte superior o inferior de una hoja de clculo impresa.
Por ejemplo, puede crear un pie de pgina con los nmeros de pgina, la fecha y la hora y el nombre del
archivo.
Los encabezados y pies de pgina no aparecen en la hoja de clculo en la vista Normal, solamente aparecen
en la vista Diseo de pgina y en las pginas impresas.
Puede insertar encabezados y pies de pgina en la vista Diseo de pgina, donde puede verlos, o usar el cuadro
de dilogo Configurar pgina si desea insertar encabezados o pies de pgina para ms de una hoja de clculo
al mismo tiempo.
19.2.1 Agregar o modificar el texto de un encabezado o pie de pgina en la vista Diseo de
pgina
1. Haga clic en la hoja de clculo en la que desee agregar o modificar encabezados o pies de pgina.
2. Haga clic en la ficha Insertar
3. En el grupo Texto, haga clic en Encabezado y pie de pgina (ILUSTRACIN 19.3).
ILUSTRACIN 19.3
4. Siga uno de los procedimientos siguientes:
a. Para agregar un encabezado o pie de pgina, haga clic en el cuadro de texto izquierdo, central
o derecho del encabezado o pie de pgina ubicado en la parte superior o inferior de la pgina
de la hoja de clculo.
b. Para modificar un encabezado o pie de pgina, haga clic en el cuadro de texto de encabezado
o pie de pgina y, a continuacin, seleccione el texto que desea modificar.
5. Escriba el nuevo texto de un encabezado o pie de pgina.
UPDATING PEOPLE
Derechos Reservados Entrenamiento Informtico Avanzado S.A. de C.V.
130
Microsoft Excel 2010 Bsico
19.2.2 Agregar o modificar el texto de un encabezado o pie de pgina en el cuadro de dilogo
Configurar pgina
1. Haga clic en la ficha Diseo de pgina,
2. En el grupo Configurar pgina, haga clic en el selector de cuadro de dilogo
situado junto a
Configurar pgina.
3. Excel mostrar el cuadro de dilogo Configurar pgina.
4. En la pestaa Encabezado y pie de pgina, haga clic en Personalizar encabezado o en Personalizar
pie de pgina.
5. Haga clic en el cuadro Seccin izquierda, Seccin central o Seccin derecha y, a continuacin, en los
botones para insertar la informacin de encabezado o pie de pgina que desee incluir en esa seccin.
6. Para agregar o cambiar el texto del encabezado o pie de pgina, escriba el texto adicional o edite el
existente en el cuadro Seccin izquierda, Seccin central o Seccin derecha.
19.2.3 Agregar un encabezado o un pie de pgina predefinido
1. Haga clic en la ficha Insertar
2. En el grupo Texto, haga clic en Encabezado y pie de pgina (ILUSTRACIN 19.4).
ILUSTRACIN 19.4
3. Haga clic en el cuadro de texto izquierdo, central o derecho de encabezado o pie de pgina, en la parte
superior o inferior de la pgina de la hoja de clculo.
4. En la ficha Diseo, en el grupo Encabezado y pie de pgina, haga clic en Encabezado o Pie de pgina
5. A continuacin, elija el elemento predefinido que desee.
UPDATING PEOPLE
Derechos Reservados Entrenamiento Informtico Avanzado S.A. de C.V.
131
Microsoft Excel 2010 Bsico
19.2.4 Insertar elementos especficos de un encabezado o de un pie de pgina
1. Haga clic en la hoja de clculo a la que desea agregar elementos de encabezado o pie de pgina
especficos.
2. En el grupo Texto de la ficha Insertar, haga clic en Encabezado y pie de pgina (ILUSTRACIN 19.5).
ILUSTRACIN 19.5
3. Haga clic en el cuadro de texto izquierdo, central o derecho de encabezado o pie de pgina, en la parte
superior o inferior de la pgina de la hoja de clculo.
4. En la pestaa Diseo, en el grupo Elementos del encabezado y pie de pgina,
5. Haga clic en el elemento que desea usar.
19.2.5 Quitar el texto del encabezado o pie de pgina
1. En el grupo Texto de la ficha Insertar, haga clic en Encabezado y pie de pgina.
2. Haga clic en el cuadro de texto izquierdo, central o derecho de encabezado o pie de pgina, en la parte
superior o inferior de la pgina de la hoja de clculo.
3. Presione SUPR o RETROCESO.
19.3 Uso de mrgenes
Antes de imprimir una hoja de clculo, podr seleccionar los mrgenes que desee aplicar a la pgina impresa.
Los mrgenes son los espacios en blanco entre los datos de la hoja de clculo y los bordes de la pgina impresa.
Excel 2010 incluye mrgenes predefinidos que podr seleccionar, realizando lo siguiente:
UPDATING PEOPLE
Derechos Reservados Entrenamiento Informtico Avanzado S.A. de C.V.
132
Microsoft Excel 2010 Bsico
1. Haga clic en la ficha Diseo de pgina
2. En el grupo Configurar pgina, haga clic en Mrgenes
3. A continuacin, puede seleccionar la opcin Normal, Ancho o Estrecho
4. Si los mrgenes existentes no se ajustan a sus necesidades, seleccione Configuracin personalizada.
5. A continuacin en el cuadro de dilogo Configurar pgina, en la seccin superior, especifique los
mrgenes apropiados para la pgina. Podr ver en una vista previa el efecto de los valores de margen
que especifique.
6. En la seccin Centrar en la pgina, seleccione la opcin deseada para centrar la hoja de clculo
horizontal o verticalmente en la pgina.
UPDATING PEOPLE
Derechos Reservados Entrenamiento Informtico Avanzado S.A. de C.V.
133
Microsoft Excel 2010 Bsico
20 ADMINISTRAR LIBROS
20.1 Inmovilizar o bloquear filas y columnas
Para mantener un rea de una hoja de clculo visible mientras se desplaza a otra rea de la hoja de clculo,
puede bloquear filas o columnas especficas inmovilizando o dividiendo los paneles
Para inmovilizar paneles, se seleccionan filas o columnas especficas que permanecen visibles al desplazarse
por la hoja de clculo.
Al dividir paneles, se crean reas de hoja de clculo independientes dentro de las cuales es posible desplazarse,
mientras que las filas o columnas del rea no desplazable permanecen visibles.
Para Inmovilizar paneles para bloquear filas o columnas especficas, realice lo siguiente:
1. En la hoja de clculo, siga uno de estos procedimientos:
a. Para bloquear filas, seleccione la fila que se encuentra debajo de la fila o filas que desee
mantener visibles mientras se desplaza.
b. Para bloquear columnas, seleccione la columna que se encuentra a la derecha de la columna
o columnas que desee mantener visibles mientras se desplaza.
c. Para bloquear filas y columnas, haga clic en la celda que se encuentra debajo y a la derecha
de las filas y columnas que desee mantener visibles mientras se desplaza.
2. Haga clic en la ficha Vista
3. En el grupo Ventana, haga clic en la flecha situada debajo de Inmovilizar paneles (ILUSTRACIN 20.1).
ILUSTRACIN 20.1
4. Siga uno de estos procedimientos:
a. Para bloquear solo una fila, haga clic en Inmovilizar fila superior.
b. Para bloquear solo una columna, haga clic en Inmovilizar primera columna.
UPDATING PEOPLE
Derechos Reservados Entrenamiento Informtico Avanzado S.A. de C.V.
134
Microsoft Excel 2010 Bsico
c. Para bloquear ms de una fila o columna, o para bloquear filas y columnas al mismo tiempo,
haga clic en Inmovilizar paneles.
Notas:
Solo es posible inmovilizar las filas de la parte superior y las columnas del lado izquierdo de la hoja de
clculo. No se pueden inmovilizar filas y columnas en el medio de la hoja de clculo.
El comando Inmovilizar paneles no est disponible en el modo de edicin de celdas o cuando una hoja
de clculo est protegida. Para cancelar el modo de edicin de celdas, presione ENTRAR o ESC.
Para desbloquear cualquier fila o columna inmovilizada, realice lo siguiente:
1. Haga clic en la ficha Vista
2. En el grupo Ventana, haga clic en la flecha situada debajo de Inmovilizar paneles
3. A continuacin, haga clic en Movilizar paneles.
20.2 Dividir paneles para bloquear filas o columnas en diferentes reas
Para dividir paneles, realice lo siguiente:
1. Site el puntero sobre el cuadro de divisin que aparece en la parte superior de la barra de
desplazamiento vertical o en el extremo derecho de la barra horizontal (ILUSTRACIN 20.2).
ILUSTRACIN 20.2
2. Cuando el puntero adopte la forma de un puntero de divisin
, arrastre el cuadro de divisin
hacia abajo o hacia la izquierda, hasta la posicin deseada.
NOTA: Para quitar la divisin, haga doble clic en cualquier punto de la barra de divisin que divide los paneles.
UPDATING PEOPLE
Derechos Reservados Entrenamiento Informtico Avanzado S.A. de C.V.
135
Microsoft Excel 2010 Bsico
20.3 Quitar datos ocultos e informacin personal mediante la inspeccin de libros
Si planea compartir una copia electrnica de un libro de Microsoft Excel, se recomienda revisarlo con el fin de
buscar datos ocultos o informacin personal que se pueda almacenar en el propio libro o en sus propiedades
de documento. Puesto que esta informacin confidencial puede revelar detalles sobre la organizacin o sobre
el propio libro que quiz no desee compartir pblicamente, puede que prefiera quitarla antes de compartirlo
con otras personas.
20.3.1 Buscar y quitar datos ocultos e informacin personal
Puede usar el Inspector de documento para buscar y quitar los datos ocultos y la informacin personal de los
libros creados en Microsoft Excel 2010 y en versiones anteriores. Se recomienda usar el Inspector de
documento antes de compartir una copia electrnica del libro, como los datos adjuntos de un mensaje de
correo electrnico.
Para inspeccionar un libro, realice lo siguiente:
1. Haga clic en la ficha Archivo
2. A continuacin, haga clic en Informacin.
3. En Preparar para compartir, haga clic en Comprobar si hay problemas
4. A continuacin, haga clic en Inspeccionar documento.
5. Se abrir el cuadro de dilogo Inspector de documento
6. Active las casillas de verificacin para elegir los tipos de contenido oculto que desee que se
inspeccionen.
7. Haga clic en Inspeccionar.
8. Revise los resultados de la inspeccin en el cuadro de dilogo Inspector de documento.
9. Haga clic en la opcin Quitar todo situada junto a los resultados de la inspeccin de los tipos de
contenido oculto que desee quitar del documento.
Importante:
Si quita el contenido oculto del libro, quiz no pueda restaurarlo si hace clic en el comando Deshacer.
UPDATING PEOPLE
Derechos Reservados Entrenamiento Informtico Avanzado S.A. de C.V.
136
Microsoft Excel 2010 Bsico
Si quita filas, columnas u hojas de clculo ocultas que contengan datos, puede cambiar los resultados
de los clculos o frmulas del libro.
20.3.2 Informacin que busca y quita el Inspector de documento
En Excel, el Inspector de documento muestra varios inspectores distintos que le permiten buscar y quitar datos
ocultos e informacin personal especficos de los libros de Excel. Para obtener una lista de los distintos tipos
de datos ocultos e informacin personal que puede buscar y quitar el Inspector de documento de los libros,
consulte la siguiente tabla.
Nombre del inspector
Comentarios y anotaciones
Propiedades del documento e
Busca y quita
Comentarios
Anotaciones con lpiz
Propiedades del documento, incluida la informacin de las fichas
informacin personal
Resumen, Estadsticas y Personalizar del cuadro de dilogo
Propiedades del documento
Encabezados y pies de pgina
Filas y columnas ocultas
Encabezados de correo electrnico
Listas de distribucin
Informacin de envo para revisin
Propiedades del servidor de documentos
Informacin de directiva de administracin de documentos
Informacin de tipo de contenido
Nombre de usuario
Informacin de la ruta de acceso de la impresora
Comentarios del escenario
Ruta de acceso de los archivos para la publicacin de pginas Web
Comentarios para nombres definidos y nombres de tablas
Conexiones a datos externos inactivas
Informacin de los encabezados de las hojas de clculo
Informacin de los pies de pgina de las hojas de clculo
Filas ocultas
UPDATING PEOPLE
Derechos Reservados Entrenamiento Informtico Avanzado S.A. de C.V.
137
Microsoft Excel 2010 Bsico
Hojas de clculo ocultas
Columnas ocultas que contienen datos
Hojas de clculo ocultas
Nota Si las hojas de clculo ocultas del libro contienen datos, puede
cambiar los resultados de los clculos o frmulas del libro si las quita.
Datos XML personalizados
Datos XML personalizados que se podran almacenar en un libro
Contenido invisible
Objetos que no se ven puesto que su formato no es visible.
20.4 Agregar un comentario a la celda
Los comentarios (ILUSTRACIN 20.3) son notas que se escriben para una celda.
ILUSTRACIN 20.3
Para agregar un comentario a una celda, realice lo siguiente:
1. Seleccione la celda sobre la que desee escribir un comentario.
2. Haga clic en la ficha Revisar
3. En el grupo Comentarios, haga clic en Nuevo Comentario (ILUSTRACIN 20.4).
ILUSTRACIN 20.4
4. Escriba el texto del comentario en el cuadro.
5. Cuando termine de escribir el texto, haga clic fuera del cuadro.
UPDATING PEOPLE
Derechos Reservados Entrenamiento Informtico Avanzado S.A. de C.V.
138
Microsoft Excel 2010 Bsico
20.4.1 Modificar un comentario
1. Seleccione la celda que contiene el comentario que desea modificar.
2. Haga clic en la ficha Revisar
3. En el grupo Comentarios, haga clic en Modificar comentario (ILUSTRACIN 20.5).
ILUSTRACIN 20.5
4. Cuando termine de modificar el texto, haga clic fuera del cuadro de comentario
20.4.2 Eliminar un comentario
5. Seleccione la celda que contiene el comentario que desea modificar.
6. Haga clic en la ficha Revisar
7. En el grupo Comentarios, haga clic en Eliminar (ILUSTRACIN 20.6).
ILUSTRACIN 20.6
UPDATING PEOPLE
Derechos Reservados Entrenamiento Informtico Avanzado S.A. de C.V.
139
Microsoft Excel 2010 Bsico
20.5 Marcar como final
Marcar como final le permite comunicar que est compartiendo una versin completa de un archivo. Tambin
permite impedir que los revisores o los lectores hagan cambios inesperados en el libro.
El comando Marcar como final no es una funcin de seguridad. Toda persona que reciba una copia electrnica
de un documento marcado como final, puede editar el documento quitando el estado Marcar como final del
documento.
Para marcar como final un archivo de Excel, realice lo siguiente:
1. Haga clic en la ficha Archivo
2. En Informacin, haga clic en Proteger libro (ILUSTRACIN 20.7)
ILUSTRACIN 20.7
3. A continuacin elija Marcar como final (ILUSTRACIN 20.8)
ILUSTRACIN 20.8
UPDATING PEOPLE
Derechos Reservados Entrenamiento Informtico Avanzado S.A. de C.V.
140
Microsoft Excel 2010 Bsico
4. En el mensaje de confirmacin que aparece haga clic en Aceptar (ILUSTRACIN 20.9)
ILUSTRACIN 20.9
5. Nuevamente haga clic en Aceptar (ILUSTRACIN 20.10)
ILUSTRACIN 20.10
6. En el libro aparecer un mensaje en la parte superior (ILUSTRACIN 20.11) similar al siguiente
ILUSTRACIN 20.11
20.6 Proteger elementos de una hoja de clculo
De manera predeterminada, al proteger una hoja de clculo, todas sus celdas se bloquean y los usuarios no
pueden realizar cambios en una celda bloqueada. Sin embargo, se puede especificar qu elementos pueden
modificar los usuarios cuando proteja la hoja de clculo.
UPDATING PEOPLE
Derechos Reservados Entrenamiento Informtico Avanzado S.A. de C.V.
141
Microsoft Excel 2010 Bsico
Antes de proteger una hoja de clculo, puede desbloquear los rangos en los que desea que los usuarios puedan
cambiar o escribir datos.
Para proteger elementos de la hoja de clculo, realice lo siguiente:
1. Seleccione las hojas de clculo que desees proteger.
2. Para desbloquear celdas o rangos de forma que otros usuarios puedan modificarlos, haga lo
siguiente:
a. Seleccione cada celda o rango que desea desbloquear.
b. Haga clic en la ficha Inicio
c. En el grupo Nmero, haga clic en el selector del grupo (ILUSTRACIN 20.12)
ILUSTRACIN 20.12
d. En la pestaa Proteger, del cuadro recin abierto
desactive la casilla Bloqueada
(ILUSTRACIN 20.13)
ILUSTRACIN 20.13
3. Para ocultar las frmulas que no desee mostrar:
a. Active la casilla Oculta (ILUSTRACIN 20.14)
ILUSTRACIN 20.14
UPDATING PEOPLE
Derechos Reservados Entrenamiento Informtico Avanzado S.A. de C.V.
142
Microsoft Excel 2010 Bsico
4. Haga clic en Aceptar.
5. Haga clic en la ficha Revisar
6. En el grupo Cambios, haga clic en Proteger hoja (ILUSTRACIN 20.15).
ILUSTRACIN 20.15
7. Se abrir el cuadro Proteger hoja (ILUSTRACIN 20.16)
ILUSTRACIN 20.16
8. En la lista Permitir a los usuarios de esta hoja de clculo, seleccione los elementos que desee que los
usuarios puedan cambiar:
Desactive esta casilla
Para impedir que los usuarios
Muevan el puntero a celdas que tengan activada la casilla Bloqueada en
Seleccionar celdas bloqueadas
la pestaa Proteger del cuadro de dilogo Formato de celdas.
De forma predeterminada, los usuarios pueden seleccionar celdas
desbloqueadas.
Seleccionar
desbloqueadas
celdas Muevan el puntero a celdas que tengan desactivada la casilla Bloqueada
en la pestaa Proteger del cuadro de dilogo Formato de celdas. De
UPDATING PEOPLE
Derechos Reservados Entrenamiento Informtico Avanzado S.A. de C.V.
143
Microsoft Excel 2010 Bsico
forma predeterminada, los usuarios pueden seleccionar celdas
desbloqueadas
Formato de celdas
Aplicar formato a columnas
Aplicar formato a filas
Cambien cualquiera de las opciones de los cuadros de dilogo Formato
de celdas o Formato condicional.
Utilicen cualquiera de los comandos de formato de columnas, incluidos
los que permiten cambiar el ancho de columna u ocultar las columnas.
Utilicen cualquiera de los comandos de formato de filas, incluidos los que
permiten cambiar el alto de fila u ocultar las filas.
Insertar columnas
Inserten columnas.
Insertar filas
Inserten filas.
Insertar hipervnculos
Inserten nuevos hipervnculos, incluso en celdas desbloqueadas.
Eliminen columnas.
Eliminar columnas
NOTA: Si Eliminar columnas est protegida e Insertar columnas no est
tambin protegida, un usuario podra insertar columnas que no pueda
eliminar.
Eliminen filas.
Eliminar filas
NOTA: Si Eliminar filas est protegida e Insertar filas no est tambin
protegida, un usuario podra insertar filas que no pueda eliminar.
9. En el cuadro Contrasea para desproteger la hoja (ILUSTRACIN 20.17), escriba una contrasea para
la hoja, haga clic en Aceptar y, a continuacin, vuelva a escribir la contrasea para confirmarla.
ILUSTRACIN 20.17
UPDATING PEOPLE
Derechos Reservados Entrenamiento Informtico Avanzado S.A. de C.V.
144
Microsoft Excel 2010 Bsico
01 800 808 62 40
www.grupoeduit.com
UPDATING PEOPLE
Derechos Reservados Entrenamiento Informtico Avanzado S.A. de C.V.
145
Potrebbero piacerti anche
- Umsp MANUAL USUARIO EXTECHDocumento1 paginaUmsp MANUAL USUARIO EXTECHDiego Franco100% (1)
- Presentación Sistema de Producción Por LotesDocumento13 paginePresentación Sistema de Producción Por LotesLuz Elena CerveraNessuna valutazione finora
- Maestrías I - 2023Documento1 paginaMaestrías I - 2023KEVIN JOSUÉ HERNÁNDEZ LÓPEZNessuna valutazione finora
- Anna Hackett - Gladiadores Galácticos 08 - PícaroDocumento167 pagineAnna Hackett - Gladiadores Galácticos 08 - PícaroLaura MartinezNessuna valutazione finora
- KESSv 2Documento4 pagineKESSv 2robertoNessuna valutazione finora
- Estudio Del TrabajoDocumento7 pagineEstudio Del TrabajoDivadNessuna valutazione finora
- 5 Artefactos en TCDocumento9 pagine5 Artefactos en TCNatalia JaimeNessuna valutazione finora
- Calculadora Del Tamaño de Muestra SurveyMonkeyDocumento1 paginaCalculadora Del Tamaño de Muestra SurveyMonkeyYersson OficialNessuna valutazione finora
- NB matematicasII Taller - 4 U4 CDocumento2 pagineNB matematicasII Taller - 4 U4 CAngie JacomeNessuna valutazione finora
- Ácido Alfa-Ceto - Wikipedia, La Enciclopedia LibreDocumento1 paginaÁcido Alfa-Ceto - Wikipedia, La Enciclopedia LibreSergio AlvarezNessuna valutazione finora
- Factura CuidmediaDocumento2 pagineFactura CuidmediaCuid MediaNessuna valutazione finora
- Impacto Social de Las TicsDocumento2 pagineImpacto Social de Las TicsEstuardo OsorioNessuna valutazione finora
- Controles InformaticosDocumento6 pagineControles InformaticosyesicaNessuna valutazione finora
- Matriz de RiesgoDocumento6 pagineMatriz de RiesgoWiliam Leonardo Reyes GonzalezNessuna valutazione finora
- Validación de DatosDocumento10 pagineValidación de DatosDiego ANessuna valutazione finora
- Im MX275 59 Im MX275SDocumento7 pagineIm MX275 59 Im MX275SDonovan VillarNessuna valutazione finora
- Final Grupo1Documento2 pagineFinal Grupo1EDGAR PIEER ROJAS PIZARRONessuna valutazione finora
- 3 - Recepcion de Llamada de EmergenciaDocumento2 pagine3 - Recepcion de Llamada de Emergenciajavier adroverNessuna valutazione finora
- Tema 3 BBDDDocumento32 pagineTema 3 BBDDCristina LeónNessuna valutazione finora
- El Catalogo de CuentasDocumento1 paginaEl Catalogo de Cuentasmarco perezNessuna valutazione finora
- Simatic st70n Complete Spanish 2014Documento276 pagineSimatic st70n Complete Spanish 2014Pablo ZirpoloNessuna valutazione finora
- Trabajo Del Programa MetalurgicoDocumento5 pagineTrabajo Del Programa MetalurgicoMiyaray LecarosNessuna valutazione finora
- Dreams of DesireDocumento7 pagineDreams of DesireMiguelangel PancasNessuna valutazione finora
- Creación de Cuenta en AWS y Creación de Usuarios y GruposDocumento14 pagineCreación de Cuenta en AWS y Creación de Usuarios y GruposJhon GuanochangaNessuna valutazione finora
- Presentacion - Fundamentos Imagen DigitalDocumento36 paginePresentacion - Fundamentos Imagen DigitalJuanjo Climent FerrerNessuna valutazione finora
- Modulo de ProgramacionDocumento78 pagineModulo de ProgramacionRaul Ramirez ResendizNessuna valutazione finora
- Instrucciones de Inicializacion Scanner Launch Pro 3Documento3 pagineInstrucciones de Inicializacion Scanner Launch Pro 3Eduardo OlmosNessuna valutazione finora
- TFG 2103-PibernatmDocumento123 pagineTFG 2103-Pibernatmkaty huamanyauri jaimeNessuna valutazione finora
- Sistema Telefónico, Visual, Navegación Y de Audio: ContenidosDocumento86 pagineSistema Telefónico, Visual, Navegación Y de Audio: ContenidosSr. PolestarNessuna valutazione finora
- Manuales de Usuario Hd-500Documento275 pagineManuales de Usuario Hd-500c.m.e centro medico y de estetica E.U. SaludNessuna valutazione finora