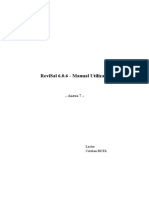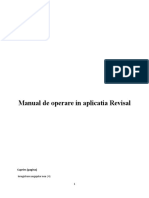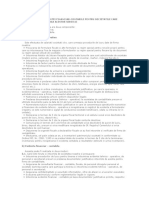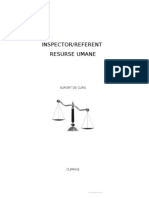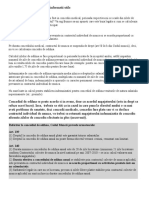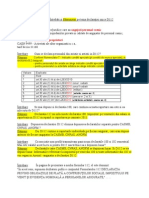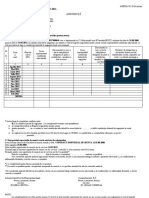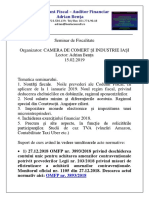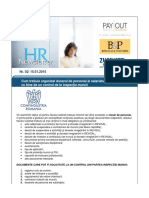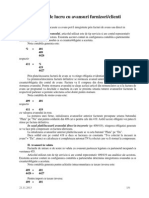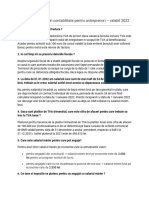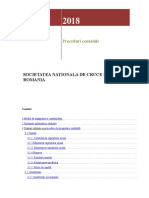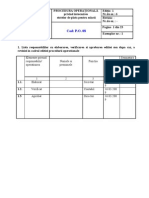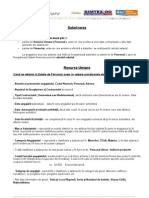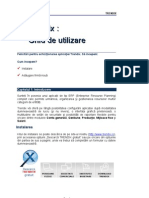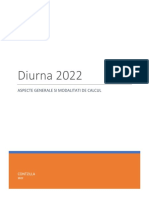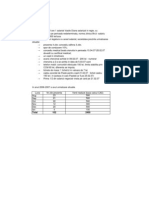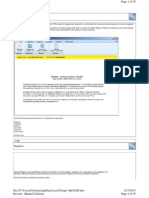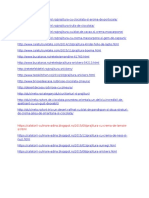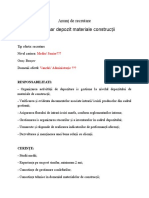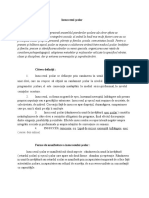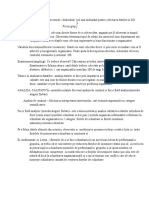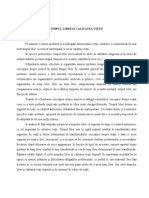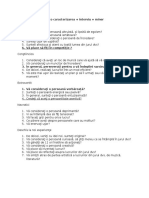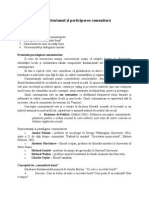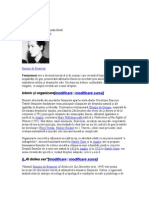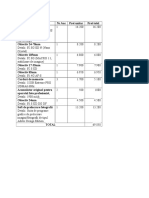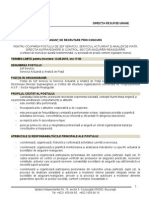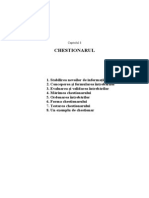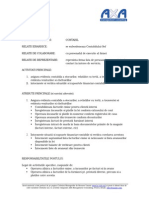Documenti di Didattica
Documenti di Professioni
Documenti di Cultura
REVISAL - Utilizarea Aplicatiei
Caricato da
Olivia HarsanTitolo originale
Copyright
Formati disponibili
Condividi questo documento
Condividi o incorpora il documento
Hai trovato utile questo documento?
Questo contenuto è inappropriato?
Segnala questo documentoCopyright:
Formati disponibili
REVISAL - Utilizarea Aplicatiei
Caricato da
Olivia HarsanCopyright:
Formati disponibili
1
Utilizarea aplicatiei ReviSal
Modulul Registru ofera posibilitatea realizarii operatiilor la nivel de registru
angajator cat si adaugarea unui angajator nou.
Operatiile aferente modului se pot efectua prin accesarea butonului "Registru"
din meniul pincipal al aplicatiei.
Ecranul prinicipal al aplicatiei se prezinta astfel:
Generare registru
Aplicatia Revisal 5.0.6. exporta fisiere in format .rvs. Acest fisier trebuie depus
pe
linkul
corespunzator
noului
sistem
aflat
la
adresa
https://reges.inspectiamuncii.ro/Cont/Autentificare?ReturnUrl=%2fPreluariRegistre .
Autentificarea se face pe urmatorul ecran:
Versiunile anterioare de Revisal exporta fisiere in format .xml. Acestea pot fi in
continuare depuse, timp de tre luni incepand cu 1 august 2011 la adresa veche,
adica https://reges.inspectiamuncii.ro:4443/pls/apex/f?p=99.
MENTIUNE !!! - Odata efectuata transmiterea registrului in format nou
(conform cu HG 500/2011) angajatorul mu va mai putea reveni la formatul
anterior de registru.
Operatia permite generarea registrului ce contine toate contractele de munca
care va fi depus ulterior la ITM.
Generarea se poate face apeland butonul "Generare registru" pozitionat in
toolbarul din partea superioara a ecranului principal in sectiunea "Registru".
Aplicatia afiseaza lista de contracte care vor fi exportate. Pentru a genera
registrul, utilizatorul apasa butonul "Salveaza", urmand a selecta calea de pe discul
local unde acesta va fi salvat.
Odata salvarea efectuata cu succes, aplicatia afiseaza un mesaj de informare:
Registrul va fi salvat in intr-un fisier format .rvs.
Inregistrare angajator nou
Operatia permite adaugarea unui angajator in cadrul aplicatiei. Selectarea
acestei functionalitati deschide ecranul in care se vor introduce date referitoare la
inregistrarea ce urmeaza a se adauga.
Adaugarea in sistem a inregistrarilor din acest ecran se poate face apeland
butonul "Inregistrare angajator nou" pozitionat in toolbarul din partea superioara a
ecranului principal in sectiunea "Angajatori":
Dupa introducerea informatiilor se apasa butonul "Continuare > >"
pozitionat in sectiunea din dreapta jos a ecranului.
In ecran se completeaza urmatoarele informatii:
- Denumire Angajator: se introduce denumirea angajatorului
CUI/CF Angajator: se introduce codul de identificare unica sau
codul fiscal
Forma Juridica: se selecteaza din lista predefinita forma
juridica a angajatorului
Forma Organizare: se selecteaza din lista predefinita forma de
organizare a angajatorului
Nivel Infiintare: se selecteaza din lista predefinita nivelul la
care infiinteaza si completeaza Registrul de catre angajator
Forma de Proprietate: se selecteaza din lista predefinita forma
de proprietate a angajatorului
Domeniul principal de activitate: se adauga un cod CAEN
apasand butonul "Alege" iar din lista care apare
se selecteaza din lista codul dorit si se apasa butonul "Selecteaza"
Dupa introducerea informatiilor se apasa butonul "Continuare > >"
pozitionat in sectiunea din dreapta jos a ecranului.
Schimbare registru angajator
Operatie permite schimbarea registrului angajator in cazul in care prin
intermediul aplicatiei sunt gestionate contracte pentru mai multi angajatori.
Operatia se poate face apeland butonul "Schimbare registru angajator" pozitionat in
toolbarul din partea superioara a ecranului principal in sectiunea "Registru".
Se selecteaza din ecran angajatorul care va dori a fi setat curent si se apasa dublu
click.
Denumirea angajatorului nou setat va aparea in partea superioara a ecranului si se pot
efectua operatii relativ la salariatii si contractele acestuia:
Preluare date din versiune anterioara
Operatie permite preluarea datelor inregistrate intr-o versiune mai veche a aplicatiei,
ulterior putand efectua operatii pe acestea in versiunea curenta.
Preconditiile pentru preluarea datelor din versiunea anterioara de Revisal sunt:
- Operatiunea de preluare date se face doar din ultima versiune de Revisal astfel
inainte de a incepe operatia de preluare date din versiunea anterioara trebuie verificat
ca aplicatia Revisal anterioara avea toate patchurile instalate la zi.
In tabelul urmator sunt enumerate toate patchurile in ordinea in care acestea au aparut
si trebuie instalate:
Nr Denumire patch
Adresa pentur descarcare patch
Actualizarea nomenclatorului
CAEN pentru registrul electronic
Actualizarea nomenclatorului COR
http://www.inspectiamuncii.ro/fisiere/ReviSal.KB.206.004.msi
pentru registrul electronic
Actualizarea nomenclatorului COR
http://www.inspectiamuncii.ro/fisiere/ReviSal.KB.206.005.msi
pentru registrul electronic
Actualizarea nomenclatorului COR
http://www.inspectiamuncii.ro/fisiere/ReviSal.KB.206.006.zip
pentru registrul electronic
Actualizarea nomenclatorului COR
http://www.inspectiamuncii.ro/fisiere/ReviSal.KB.206.007.zip
pentru registrul electronic
http://www.inspectiamuncii.ro/fisiere/ReviSal.KB.206.003.msi
Operatia se poate face apeland butonul "Preluare date din versiunea anterioara"
pozitionat in toolbarul din partea superioara a ecranului principal in sectiunea
"Registru".
Se selecteaza baza de date, versiune anterioara folosind butonul "Selectare mdb".
Se selecteaza calea unde se afla baza de date din versiunea anterioara, se selecteaza
fisierul si se apasa butonul "Open".
Aplicatia afiseaza in lista de preluare angajatorii existenti in versiunea anterioara care
vor fi preluati.
10
Se selecteaza angajatorul dorit (cu un click) pentru care se doreste preluarea
informatiilor si se apsa butonul "Porneste preluare".
In momentul preluarii toate informatiile care sunt invalide sunt parcurse de
utilizator pentru a le valida pe versiunea noua, in etape de preluare.
Dupa finalizarea preluarii aplicatia va afisa un mesaj informativ.
Pentru a finaliza preluarea se va inchide ecranul initial folosind butonul "Inchide"
Daca nu au fost facute roate actualizarile bazei de date care se preia ) toate
patch-urile prezentate anterior) se afiseaza urmatorul mesaj de eroare:
Daca am apasat pe butonul <Porneste Preluare>, preluarea datelor se va face in
urmatoarele etape:
11
1. Preluarea datelor referitoare la Angajator; se vor afisa datele referitoare la
angajatorul selectat. Daca datele sunt corecte, se apasa pe <Continuare>, sau se pot
face corectii si numai dupa aceea se apasa pe <Continuare> si in final <Salvare>
Dupa ce s-a realizat preluarea datelor referitoare la angajator, se trece automat
la preluarea contractelor. Unde preluam contracte de munca cu timp partial se vor
completa noile camputri: durata timpului de munca, repartizarea in timp, tipul
repartizarii si timpul de munca in ore,
12
dupa care se apasa tasta <Contuniare> pentru a se trece la ecranul urmator unde
se introduc salariul:
13
Daca in contractul individual de munca sunt prevazute sporuri, se apasa pe
<Adaugare spor> si se va selecta sporul respectiv, apasand pe sageata incercuita mai
jos, dupa care se introduce valoarea sporului in lei nu in procente !! si se apasa
butonul <Continuare>
Apare un sumar al contractului dupa care se apasa butonul <Salveaza>
Dupa terminarea preluarii contractului se trece automat la urmatorul contract.
Daca vrem sa intrerupen preluarea contractelor, se apasa butonul <Suspenda>
din ecranul de mai jos:
14
Date referitoare la ANGAJATOR
Daca apasam pe butonul <Angajator> de pe prima linie a meniului, vom vedea
operatiunile pe care le putem face, adica putem vedea detalii despre angajator, putem
face modificari sau corectii privind datele angajatorului, putem vedea un istoric al
acestor modificari sau corectii, putem adauga un spor specific angajatorului care nu
se regaseste in lista sporurilor, putem modifica sporurile pe care noi le-am creat, si
putem sterge un angajator din registrul curent:
15
Detalii angajator
Operatia permite vizualizarea informatiilor unui angajator deja intodus in
aplicatie sau preluat din aplicatia veche.
Vizualizarea detaliilor se poate face apeland butonul "Detalii
angajator" pozitionat in toolbarul din partea superioara a ecranului principal in
sectiunea "Angajatori":
Modificare angajator
Operatia permite modificarea informatiilor unui angajator deja intodus in
aplicatie.
Modificarea se poate face apeland butonul "Modificare" pozitionat in toolbarul
din partea superioara a ecranului principal in sectiunea "Angajatori":
16
Se fac modificarile daca este cazul si se apsa butonul "Continuare > >" pentru a
accesa urmatorul ecran:
Se fac modificarile daca este cazul si se apsa butonul "Continuare > >" pentru a
accesa urmatorul ecran:
17
Se apasa butonul "Salveaza" pentru a salva modificarile facute la nivelul informatiilor
angajatorului.
Corectie angajator
Operatia permite corectia informatiilor unui angajator deja intodus in aplicatie,
daca acestea au fost introduse eronat.
Modificarea se poate face apeland butonul "Corectie" pozitionat in toolbarul
din artea superioara a ecranului principal in sectiunea "Angajatori":
Operatiunile sunt aceleasi ca la Modificare angajator.
Istoric angajator
Operatia permite vizualizarea istoricului relativ la un angajator.
Vizualizarea se poate face apeland butonul "Istoric angajator" pozitionat in
toolbarul din partea superioara a ecranului principal in sectiunea "Angajatori".
Aplicatia afiseaza lista cu toata modificarile survenite la nivelul informatiilor
angajatorului:
18
Pentru a vizualiza detalieile pentru o anumita inregistrare, se selcteaza aceasta
inregistrare si se apasa butonul "Continuare > >" urmand a fi afisat sumarul de la
momentul respectiv al angajatorului.
Lista sporuri
Operatia permite vizualizarea listei cu sporurile definite pentru angajator.
Vizualizarea se poate face apeland butonul "Lista sporuri" pozitionat in toolbarul din
partea superioara a ecranului principal in sectiunea "Angajatori".
Pentru a vizualiza informatii detaliat despre un spor, se selecteaza in lista si se apasa
butonul "Continuare >
19
Adaugare spor
Operatia permite adaugarea unui spor salarial .fata de cele deja definite pentru
angajator.
Adaugarea se poate face apeland butonul "Adaugare spor" pozitionat in
toolbarul din partea superioara a ecranului principal in sectiunea ""Angajatori.
In ecran se completeaza informatii referitoare la:
- Denuimre: denumirea sporului
- Descriere: descrierea amanuntita a sporului
Pentru a salva inregistrarea se apasa butonul "Salveaza".
20
Modificare spor
Operatia permite modificarea unui spor salarial deja adaugat pentru angajator.
Modificarea se poate face apeland butonul "Modificare spor" pozitionat in
toolbarul din partea superioara a ecranului principal in sectiunea "Angajatori".
21
Stergere angajator curent
Operatia permite stergerea angajatorului curent din aplicatie.
Stergerea se poate face apeland butonul "Stergere angajator curent" pozitionat
in toolbarul din partea superioara a ecranului principal in sectiunea "Angajatori".
Aplicatia afiseaza un mesaj de avertizare:
Daca se doreste cu siguranta stergerea angajatorului se apasa butonul "Yes",
daca utilizatorul se razgandeste va apasa butonul "No".
Date referitoare la SALARIATI
Daca apasam pe butonul <Salariati> de pe prima linie a meniului, vom vedea
operatiunile pe care le putem face, adica putem adauga un salariat, putem face
modificari sau corectii privind datele salariatului, putem vedea un istoric al acestor
modificari sau corectii, putem vedea lista salariatilor de la angajatorul selectat:
Inregistrare salariat
Operatia permite adaugarea unui salariat in cadrul aplicatiei. Selectarea acestei
functionalitati deschide ecranul in care se vor introduce date referitoare la
inregistrarea ce urmeaza a se adauga.
22
Adaugarea in sistem a inregistrarilor din acest ecran se poate face apeland
butonul "Inregistrare salariat" pozitionat in toolbarul din partea superioara a ecranului
principal in sectiunea "Salariat":
In ecran se completeaza urmatoarele informatii:
- Nume: se introduce numele salariatului
- Prenume: se introduce prenumele salariatului
- Cetatenie: se selecteaza cetatenia salariatului din lista de valori
predefinite
- Tara: se selecteaza tara de origine a salariatului din lista de
valori predefinite
- Tip act identitate: se selecteaza tipul actului de identiatate din
lista de valori predefinite
- CNP: se completeaza CNP-ul salariatului
Dupa introducerea informatiilor se apasa butonul "Continuare > >" pozitionat in
sectiunea din dreapta jos a ecranului.
23
In ecran se completeaza urmatoarele informatii:
- Judet: se selecteaza judetul din lista de valori predefinite
- Localitate: se selecteaza localitatea din lista de valori
predefinite
- Adresa: se introduce adresa salariatului
- Mentiuni: se introduc alte informatii legate de salariat (daca
este cazul)
Dupa introducerea informatiilor se apasa butonul "Continuare > >" pozitionat in
sectiunea din dreapta jos a ecranului.
Pentru salvarea informatiilor introduse se apasa butonul "Salveaza". In cazul in care
campurile obligatorii nu au fost completate utilizatorul va fi avertizat.
24
Dupa salvarea salariatului aplicatia ofera posibilitatea introducerea contractului
pentru salariatul ce tocmai a fost adaugat. Informatii referitoare la adaugarea unui
contract se gasesc in pagina adaugare contract.
Modificare salariat
Operatia permite modificarea informatiilor unui salariat deja adaugat in cadrul
aplicatiei. Selectarea acestei functionalitati deschide ecranul in care se vor modifica
date referitoare la inregistrarea selectata.
Modificarea in sistem a inregistrarilor din acest ecran se poate face apeland
butonul "Modificare" pozitionat in toolbarul din partea superioara a ecranului
principal in sectiunea "Salariat":
Se selecteaza salariatul din lista care doreste a fi modificat si se apasa butonul
"Continuare > >".
25
Se modifica datele dorite si se apasa butonul "Continuare > >" pentru a accesa
urmatorul ecran cu informatii.
Se modifica datele dorite si se apasa butonul "Continuare > >" pentru a accesa
urmatorul ecran cu sumarul informatiilor ale salariatului.
26
Pentru salvarea informatiilor introduse se apasa butonul "Salveaza". In cazul in care
campurile obligatorii nu au fost completate utilizatorul va fi avertizat.
Corectie salariat
Operatia permite corectarea informatiilor unui salariat deja adaugat in cadrul
aplicatiei. Selectarea acestei functionalitati deschide ecranul in care se vor modifica
date referitoare la inregistrarea selectata.
Corectarea in sistem a inregistrarilor din acest ecran se poate face apeland
butonul "Corectie" pozitionat in toolbarul din partea superioara a ecranului principal
in sectiunea "Salariat".
Operatiile care se executa sunt aceleasi cu cele de la modificare salariat.
Lista salariati
Operatia permite vizualizarea tuturor salariatilor inregistrati pentru angajatorul
curent.
27
Vizualizarea in sistem a inregistrarilor din acest ecran se poate face apeland
butonul "Lista salariati" pozitionat in toolbarul din partea superioara a ecranului
principal in sectiunea "Salariat":
Pentru vizualizarea detaliilor unui salariat, se selecteaza din lista si se apasa butonul
"Continuare > >"
28
Istoric salariat
Operatia permite vizualizarea istoricului relativ la un salariat.
Vizualizarea se poate face apeland butonul "Istoric salariat" pozitionat in toolbarul
din partea superioara a ecranului principal in sectiunea "Salariati".
Aplicatia afiseaza lista cu toata modificarile survenite la nivelul informatiilor
salariatului:
Pentru a vizualiza detaliile pentru o anumita inregistrare, se selcteaza aceasta
inregistrare si se apasa butonul "Continuare > >" urmand a fi afisat sumarul de la
momentul respectiv al angajatorului.
29
Date referitoare la CONTRACTE
Daca apasam pe butonul <Contracte> de pe prima linie a meniului, vom vedea
operatiunile pe care le putem face, adica putem adauga un contract, putem face
modificari sau corectii privind datele din contract, putem opera suspendarile si
detasarile intervenite, putem opera incetarea contractului, putem vedea lista si
istoricul contractelor de la angajatorul selectat:
Ecranul prinicipal al acestei sectiuni se prezinta astfel:
Inregistrare contract
Operatia permite adaugarea unui contract al unui salariat in cadrul aplicatiei.
30
Selectarea acestei functionalitati deschide ecranul in care se vor introduce date
referitoare la inregistrarea ce urmeaza a se adauga.
Adaugarea in sistem a inregistrarilor din acest ecran se poate face apeland
butonul "Inregistrare contract" pozitionat in toolbarul din partea superioara a
ecranului principal in sectiunea "Contracte", initial selectandu-se angajatorul pentru
care se doreste adaugarea contractului:
In ecran se completeaza urmatoarele informatii:
- Tip contrat: se selecteaza tipul contractului de munca din lista de valori predefinite
(contract individual de munca, contract de ucenicie, contract de munca la domiciliu,
contract de munca temporar)
- Durata contract: se selecteaza tipul duratei contractului din lista de valori predefinite
(nedeterminata, determinata)
- Tip norma: se selecteaza tipul de norma din lista de valori predefinite (morma
intreaga, timp partial)
- Durata timp munca: se selecteaza durata din lista de valori predefinite (norma
intreaga 8/40, norma intreaga 6/30, norma intreaga pe legi speciale)
- Repartizare tip munca: se selecteaza repartizarea timpului din lista de valori
predefinite (ore de zi, ore de noapte, inegal)
Daca avem un contract cu timp partial, aplicatia ne cere doua informatii in plus:
- Tip interval repartizare (ore/zi, ore/saptamana, ore/luna)
- Timp munca se trece numarul de ore pe intervalul selectat mai sus.
Dupa introducerea informatiilor se apasa butonul "Continuare > >" pozitionat in
sectiunea din dreapta jos a ecranului.
31
In ecran se completeaza urmatoarele informatii:
- Numar contract: umarul contractului atribuit de catre angajator
- Data incepere activitate: se selecteaza din controlul de data calendaristica data la
care se incepe activitatea
- Data incheiere contract: se selecteaza din controlul de data calendaristica data la
care se incheie contractul
- Functie/Ocupatie: se adauga un cod COR apasand butonul din partea dreapta a
campului -
iar din lista care apare :
se selecteaza din lista codul dorit si se apasa dublu click pe inregistrarea care se
doreste a fi selectata
- Alte detalii: e completeaza cu alte informatii referitoare la contract (daca este cazul)
Dupa introducerea informatiilor se apasa butonul "Continuare > >" pozitionat in
sectiunea din dreapta jos a ecranului.
32
In ecran se completeaza urmatoarele informatii:
- Salariu: se completeaza valoarea salariului pentru salariat pe contractul inregistrat
- Sporuri salariale: se adauga sau se sterg sporuri folosind butoanele "Adaugare spor"
sau "Stergere spor"
In ecran se completeaza urmatoarele informatii:
- Tip spor: se selecteaza tip spor din lista de valori predefinite. Daca din aceste
sporuri predefinite lipseste un spor care se aplica la un anumit angajator, in
sectiunea Angajator se poate adauga acest spor.
- Valoare: se completeaza valoarea sporului in lei
Pentru a salva sporul adaugat se apasa butonul "Selecteaza", acesta fiind afisat in lista
de sporuri atasate contractului care se adauga.
33
Dupa introducerea informatiilor se apasa butonul "Continuare > >" pozitionat in
sectiunea din dreapta jos a ecranului.
In acest ecran se completeaza urmatoarele informatii:
- Data la care produce efecte: se selecteaza din controlul de data calendaristica, data
la care se introduc datele.
Pentru a finaliza operatia de adaugare se apasa butonul "Salveaza". In cazul in care
campurile obligatorii nu au fost completate utilizatorul va fi avertizat.
Daca utilizatorul doreste sa renunte la a salva datele introduse va apasa butonul
"Renunta".
Modificare contract
Operatia permite modificarea informatiilor unui contract deja adaugat in cadrul
aplicatiei. Modificarile operate in executarea unui contract se fac in baza unor
documente care se regasesc obligatoriu in dosarul de personal al angajatului.
Selectarea acestei functionalitati deschide ecranul in care se vor modifica date
referitoare la inregistrarea selectata.
Modificarea in sistem a inregistrarilor din acest ecran se poate face apeland
butonul "Modificare" pozitionat in toolbarul din partea superioara a ecranului
principal in sectiunea "Contracte":
Va aparea o lista cu toate contractele de la angajatorul selectat, din care va
trebui sa alegem contractul pe care dorim sa il modificam:
34
Se selecteaza salariatul din lista pentru care se doreste a fi modificat contractul si se
apasa butonul "Continuare > >".
Se modifica datele dorite si se apasa butonul "Continuare > >" pentru a accesa
urmatorul ecran.
35
Se modifica datele dorite si se apasa butonul "Continuare > >" pentru a accesa
urmatorul ecran cu sumarul informatiilor ale salariatului.
Se modifica datele dorite si se apasa butonul "Continuare > >" pentru a accesa
urmatorul ecran cu sumarul informatiilor ale salariatului.
36
In acest ecran se introduce data de la care modificarea produce efecte.
Pentru salvarea informatiilor introduse se apasa butonul "Salveaza". In cazul in care
campurile obligatorii nu au fost completate utilizatorul va fi avertizat.
Corectie contract
Operatia permite corectarea informatiilor unui contract deja adaugat in cadrul
aplicatiei, in cazul in care acestea au fost adaugate initial gresit. Selectarea acestei
functionalitati deschide ecranul in care se vor modifica date referitoare la
inregistrarea selectata.
Modificarea in sistem a inregistrarilor din acest ecran se poate face apeland
butonul "Modificare" pozitionat in toolbarul din partea superioara a ecranului
principal in sectiunea "Contracte":
Operatiile care se executa sunt aceleasi cu cele de la modificare contract.
37
Suspendare contract
Operatia permite suspendarea unui contract deja adaugat in cadrul aplicatiei.
Operatia de suspendare se poate face apeland butonul "Suspendare" pozitionat
in toolbarul din partea superioara a ecranului principal in sectiunea "Contracte",
subsectiunea "Suspendare":
Se selecteaza contractul din lista pentru care se doreste a fi suspendat si se apasa
butonul "Continuare > >".
38
In ecran se completaza urmatoarele informatii:
- Temei suspendare: se selecteaza o valoare din lista de valori speficice
- Data inceput suspendare: se selecteaza data de inceput a suspendarii contratului
- Data sfarsit suspendare: se selecteaza data de sfarsit a suspendarii contractului
- Alte detalii: se completeaza cu alte detalii referitoare la suspendare
Se modifica datele dorite si se apasa butonul "Continuare > >" pentru a accesa
urmatorul ecran cu informatii.
Pentru salvarea informatiilor introduse se apasa butonul "Salveaza". In cazul in care
campurile obligatorii nu au fost completate utilizatorul va fi avertizat.
Incetare suspendare contract
Operatia permite incetarea suspendarii unui contract deja adaugat in cadrul
aplicatiei.
Operatia de incetare se poate face apeland butonul "Incetare" pozitionat in
toolbarul din partea superioara a ecranului principal in sectiunea "Contracte",
subsectiunea "Suspendare":
39
Se selecteaza contractul din lista pentru care se doreste a fi incetata suspendarea si se
apasa butonul "Continuare > >".
In ecran se completaza urmatoarele informatii:
- Data incetare suspendare: se selecteaza data la care inceteaza suspendarea
Se modifica datele dorite si se apasa butonul "Continuare > >" pentru a accesa
urmatorul ecran cu informatii.
40
Pentru salvarea informatiilor introduse se apasa butonul "Salveaza". In cazul in care
campurile obligatorii nu au fost completate utilizatorul va fi avertizat.
Modificare suspendare contract
Operatie permite modificarea informatiilor pentru suspendarea unui contract
deja adaugat in cadrul aplicatiei.
Operatia de modificare se poate face apeland butonul "Modificare" pozitionat
in toolbarul din partea superioara a ecranului principal in sectiunea "Contracte",
subsectiunea "Suspendare": In fereastra vor aparea numai contractele suspendate de
la angajatorul selectat.
41
Se selecteaza contractul din lista pentru care se doreste a fi modificata suspendarea si
se apasa butonul "Continuare > >".
Se modifica datele dorite si se apasa butonul "Continuare > >" pentru a accesa
urmatorul ecran cu informatii.
Pentru salvarea informatiilor introduse se apasa butonul "Salveaza". In cazul in care
campurile obligatorii nu au fost completate utilizatorul va fi avertizat.
42
Corectie suspendare contract
Operatia permite corectia informatiilor pentru suspendarea unui contract deja
adaugat in cadrul aplicatiei, in cazul in care acestea au fost introduse gresit initial.
Operatia de corectie se poate face apeland butonul "Corectie" pozitionat in
toolbarul din partea superioara a ecranului principal in sectiunea "Contracte",
subsectiunea "Suspendare":
Operatiile care se executa sunt aceleasi cu cele de la modificare suspendare
contract.
Anulare suspendare contract
Operatia permite anularea suspendarii unui contract deja adaugat in cadrul
aplicatiei.
Operatia de incetare se poate face apeland butonul "Anulare" pozitionat in
toolbarul din partea superioara a ecranului principal in sectiunea "Contracte",
subsectiunea "Suspendare":
Se selecteaza contractul din lista de contracte suspendate pentru care se doreste a fi
anulata suspendarea si se apasa butonul "Continuare > >".
43
Se apasa butonul "Continuare > >" pentru a accesa urmatorul ecran cu informatii.
Pentru salvarea informatiilor introduse se apasa butonul "Salveaza". Suspendarea
contractului va fi stearsa din lista.
Detasare contract
Operatia permite detasarea unui contract deja adaugat in cadrul aplicatiei.
Operatia de detasare se poate face apeland butonul "Detasare" pozitionat in
toolbarul din partea superioara a ecranului principal in sectiunea "Contracte",
subsectiunea "Detasare":
44
Se selecteaza contractul din lista pentru care se doreste a fi detasat si se apasa butonul "Continuare
> >".
In ecran se completaza urmatoarele informatii:
- Denumire angajator destinatie: se completeaza denumirea angajatorului unde va fi
detasat contractul
- CUI/CIF/CNP angajator destinatie: se completeaza CUI/CIF/CNP al angajatorulu
unde va fi detasat contractul
- Tara angajator destinatie: se selecteaza tara angajatorului unde fa fi detasat
contractul din lista de valori specifice
- Data inceput detasare: se selecteaza data de inceput a detasarii
- Data sfarsit detasare: se selecteaza data de sfarsit a detasarii
45
Se modifica datele dorite si se apasa butonul "Continuare > >" pentru a accesa
urmatorul ecran cu informatii.
Pentru salvarea informatiilor introduse se apasa butonul "Salveaza". In cazul in care
campurile obligatorii nu au fost completate utilizatorul va fi avertizat.
Incetare detasare contract
Operatia permite incetarea detasarii unui contract deja adaugat in cadrul aplicatiei.
Operatia de incetare se poate face apeland butonul "Incetare" pozitionat in toolbarul
din partea superioara a ecranului principal in sectiunea "Contracte", subsectiunea
"Detasare":
46
Se selecteaza contractul din lista pentru care se doreste a fi incetata detasarea si se
apasa butonul "Continuare > >".
In ecran se completaza urmatoarele informatii:
- Data incetare detasare: se secteaza data de la care se doreste incetarea detasarii
Se modifica datele dorite si se apasa butonul "Continuare > >" pentru a accesa
urmatorul ecran cu informatii.
Corectie detasare contract
Operatia permite corectia detasarii unui contract deja adaugat in cadrul aplicatiei, in
cazul in care s-au introdus gresit informatii referitoare la detasarea unui contract.
47
Operatia de modificare se poate face apeland butonul "Corectie" pozitionat in
toolbarul din partea superioara a ecranului principal in sectiunea "Contracte",
subsectiunea "Detasare":
Se selecteaza contractul din lista pentru care se doreste a fi corectata detasarea si se
apasa butonul "Continuare > >".
Se modifica datele dorite si se apasa butonul "Continuare > >" pentru a accesa
urmatorul ecran cu informatii.
48
Pentru salvarea informatiilor introduse se apasa butonul "Salveaza". In cazul in care
campurile obligatorii nu au fost completate utilizatorul va fi avertizat.
Anulare detasare contract
Operatie permite anularea detasarii unui contract deja adaugat in cadrul aplicatiei.
Operatia de modificare se poate face apeland butonul "Anulare" pozitionat in
toolbarul din partea superioara a ecranului principal in sectiunea "Contracte",
subsectiunea "Detasare":
Se selecteaza contractul din lista de contracte detasate pentru care se doreste a fi
anulata detasarea si se apasa butonul "Continuare > >".
49
Se apasa butonul "Continuare > >" pentru a accesa urmatorul ecran cu informatii.
Pentru salvarea informatiilor introduse se apasa butonul "Salveaza". In cazul in care
campurile obligatorii nu au fost completate utilizatorul va fi avertizat. Detasarea
contractului va fi anulata.
Incetare contract
Operatie permite incetarea unui contract deja adaugat in cadrul aplicatiei.
Operatia de incetare se poate face apeland butonul "Incetare" pozitionat in toolbarul
din partea superioara a ecranului principal in sectiunea "Contracte", subsectiunea
"Incetare":
50
Se selecteaza contractul din lista pentru care se doreste a fi incetat si se apasa butonul
"Continuare > >".
In ecran se completaza urmatoarele informatii:
- Temei incetare: se selecteaza temeiul de incetare al contractului de munca din lista
de valori predefinite
- Explicatie: se completeaza explicatia incetarii contractului
- Data incetare: se selecteaza data de incetare a contractului
Se modifica datele dorite si se apasa butonul "Continuare > >" pentru a accesa
urmatorul ecran cu informatii.
51
Reactivare contract
Operatia permite reactivarea unui contract incetat.
Operatia de reactivare se poate face apeland butonul "Reactivare" pozitionat in
toolbarul din partea superioara a ecranului principal in sectiunea "Contracte",
subsectiunea "Incetare":
Se selecteaza contractul din lista pentru care se doreste a fi reactivat si se apasa
butonul "Continuare > >".
52
In ecran se completaza urmatoarele informatii:
- Temei reactivare: se selecteaza temeiul de reactivare al contractului de munca din
lista de valori predefinite
- Explicatie: se completeaza explicatia reactivarii contractului
- Data reactivare: se selecteaza data de reactivare a contractului
Se modifica datele dorite si se apasa butonul "Continuare > >" pentru a accesa
urmatorul ecran cu informatii.
Pentru salvarea informatiilor introduse se apasa butonul "Salveaza". In cazul in care
campurile obligatorii nu au fost completate utilizatorul va fi avertizat.
53
Corectie incetare contract
Operatie permite corectia incetarii unui contract, in cazul in care informatiile au fost
introduse initial gresit.
Operatia de corectie se poate face apeland butonul "Corectie" pozitionat in toolbarul
din partea superioara a ecranului principal in sectiunea "Contracte", subsectiunea
"Incetare":
Se selecteaza contractul din lista pentru care se doreste a fi corectata incetarea si se
apasa butonul "Continuare > >".
Se modifica datele dorite si se apasa butonul "Continuare > >" pentru a accesa
urmatorul ecran cu informatii.
54
Pentru salvarea informatiilor introduse se apasa butonul "Salveaza". In cazul in care
campurile obligatorii nu au fost completate utilizatorul va fi avertizat.
Anulare incetare contract
Operatia permite anularea incetarii unui contract.
Operatia de anulare se poate face apeland butonul "Anulare" pozitionat in toolbarul
din partea superioara a ecranului principal in sectiunea "Contracte", subsectiunea
"Incetare":
Se selecteaza contractul din lista pentru care se doreste a fi corectata incetarea si se
apasa butonul "Continuare > >".
55
Apare sumarul contractului a carei anulare o dorim, si se apasa butonul "Continuare >
>" pentru a anula incetarea si a accesa urmatorul ecran cu informatii.
Pentru salvarea informatiilor introduse se apasa butonul "Salveaza". In cazul in care
campurile obligatorii nu au fost completate utilizatorul va fi avertizat.
Lista contracte
Operatia permite vizualizarea tuturor contracte inregistrate pentru angajatorul curent.
Vizualizarea in sistem a inregistrarilor din acest ecran se poate face apeland butonul
"Lista contracte" pozitionat in toolbarul din partea superioara a ecranului principal in
sectiunea "Contracte":
56
Pentru vizualizarea detaliilor unui contract, se selecteaza din lista si se apasa butonul
"Continuare > >"
Istoric contract
Operatie permite vizualizarea istoricului contractului unui salariat.
Vizualizarea in sistem a inregistrarilor din acest ecran se poate face apeland butonul
"Istoric contract" pozitionat in toolbarul din partea superioara a ecranului principal in
sectiunea "Contracte":
57
Pentru vizualizarea istoricului unui contract, se selecteaza din lista si se apasa butonul
"Continuare > >"
Pentru vizualizarea detaliului unui contract, se selecteaza din lista si se apasa butonul
"Continuare > >"
58
Rapoarte
Modulul Rapoarte ofera posibilitatea vizualiarii sub forma de raport si exportul
datelor in diverse formate pentru salariati si contracte ale angajatorului curent.
Operatiile aferente modului se pot efectua prin accesarea butonului "Rapoarte" din
meniul pincipal al aplicatiei
Ecranul prinicipal al aplicatiei se prezinta astfel:
59
Rapoarte privind Registru salariati
Raportul Registru salariati afiseaza lista de salariati asociati angajatorului curent.
Operatia se poate efectua apeland butonul "Registru salariati" pozitionat in toolbarul
din partea superioara a ecranului principal in sectiunea "Rapoarte".
Datele afisate in raport pot fi exportate sub formatele Word,Excel,Pdf folosind
optiunea aferenta din toolbarul din sectiunea superioara:
60
Raport Contracte per salariat
Raportul Contracte per salariat afiseaza lista de contracte asociate unui salariat
selectat anterior.
Operatia se poate efectua apeland butonul "Contracte per salariat" pozitionat in
toolbarul din partea superioara a ecranului principal in sectiunea "Rapoarte".
Se selecteaza salariatul din lista si se apsa butonul "Continuare > >"
61
Datele afisate in raport pot fi exportate sub formatele Word,Excel,Pdf folosind
optiunea aferenta din toolbarul din sectiunea superioara.
Raportul per salariat
Raportul per salariat afiseaza istoricul contractelor unui salariat selectat anterior.
Operatia se poate efectua apeland butonul "Raportul per salariat" pozitionat in
toolbarul din partea superioara a ecranului principal in sectiunea "Rapoarte".
62
Se selecteaza salariatul din lista si se apsa butonul "Continuare > >"
63
Datele afisate in raport pot fi exportate sub formatele Word,Excel,Pdf folosind
optiunea aferenta din toolbarul din sectiunea superioara.
Instrumente
Modulul Instrumente ofera posibilitatea efectuarii de operatii aferente exportului,
importului de angajator, salvarii si restaurarii bazei de date, vizualizarea codurilor
COR si CAEN.
Operatiile aferente modului se pot efectua prin accesarea butonului "Instrumente" din
meniul pincipal al aplicatiei
Ecranul prinicipal al aplicatiei se prezinta astfel:
Continutul modulului este structurat in urmatoarele componente:
Import angajator
Export angajator
Salvare baza de date
Restaurare baza de date
Coduri COR
Coduri CAEN
64
Import angajator
Operatia permite importul informatiilor aferente unui angajator care au fost exportate
anterior.
Operatia se poate efectua apeland butonul "Import angajator" pozitionat in toolbarul
din partea superioara a ecranului principal in sectiunea "Instrumente".
Se selecteaza angajatorul care se doreste a fi importat si se apsa butonul OK.
In cazul in care exista deja in aplicatie un angajator cu acelasi nume cu cel care se
doreste a fi importat, aplicatia afiseaza un mesaj informativ
Daca se doreste suprascrierea informatiilor se apsa butonul Yes, altfel se apsa butonul
No.
Daca s-a ales optiunea de a suprascrie infromatiile, aplicatia afiseaza un mesaj
informativ relativ la operatia de import.
65
Export angajator
Operatia permite exportul informatiilor aferente unui angajator.
Operatia se poate efectua apeland butonul "Export angajator" pozitionat in toolbarul
din partea superioara a ecranului principal in sectiunea "Instrumente".
Se selecteaza locatia in care se doreste realizarea exportului si se apsa butonul OK.
Aplicatia afiseaza un mesaj informativ relativ la operatia de export:
66
Salvare baza de date
Operatia permite salvarea bazei de date la momentul curent pentru a crea o copie a
acesteia pentru o eventuala restaurare in cazul de pierdere.
Operatia se poate efectua apeland butonul "Salvare baza de date" pozitionat in
toolbarul din partea superioara a ecranului principal in sectiunea "Instrumente".
Se selecteaza locatia in care se doreste salvarea bazei de date si se apsa butonul OK.
Aplicatia afiseaza un mesaj informativ relativ la operatia de salvare a bazei de date.
Restaurare baza de date
Operatia permite restaurarea bazei de date care a fost salvata anterior.
Operatia se poate efectua apeland butonul "Restaurare baza de date" pozitionat in
toolbarul din partea superioara a ecranului principal in sectiunea "Instrumente".
Aplicatia afiseaza un mesaj de informare relativ la realizarea operatiei de restaurare.
67
Daca se doreste suprascrierea informatiilor si restaurarea bazei de date se apsa
butonul Yes, alftel se apasa butonul No.
Daca s-a ales optiunea Yes, se selecteaza locatia in care se afla baza de date salvata si
se apasa butonul OK.
Aplicatia afiseaza mesaje informative succesive referitoare la restaurare pentru
fiecare angajator existent in baza de date restaurata, daca se doreste restaurarea
informatiilor referitoare la angajatul respectiv se apasa butnoul Yes, altfel No.
in momnetul in care operatia de restaurare s-a incheiat, aplicatia afiseaza un mesaj
informativ relativ la operatia de restaurare a bazei de date.
68
Coduri COR
Operatia permite vizualizarea listei de coduri COR.
Operatia se poate efectua apeland butonul "Coduri COR" pozitionat in toolbarul din
partea superioara a ecranului principal in sectiunea "Instrumente".
Coduri CAEN
Operatia permite vizualizarea listei de coduri CAEN.
Operatia se poate efectua apeland butonul "Coduri CAEN" pozitionat in toolbarul din
partea superioara a ecranului principal in sectiunea "Instrumente".
69
Utilizare liste
In toate listele care contin inregistrari in cadrul aplicatiei se pot efectua
urmatoarele tipuri de operatii:
1) Ordonare
Ordonarea dupa o anumita coloana se poate face apasand click stanga pe capul
de tabel in coloana respectiva. La prima apasare se face ordonare descrescatoare, la a
doua apasare se face ordonare descrescatoare, la a treia apasare se anuleaza ordonarea
si inregistrarile sunt afisate in lista in ordinea introducerii lor in aplicatie.
70
2) Filtrarea
Ofera posibilitatea afisarii unor anumite informatii in lista in functie de conditiile
dorite. Se efectueaza apasand butonul
din dreptul campului de interes si
completand conditiile de filtrare in ecranul afisat
Dupa ce s-au introdus conditiile se apasa butonul "Filtreaza", in lista fiind
afisate doare informatiile care indeplinesc conditiile din filtru
3) Navigare inregistrari
In bara de jos a liste se pot efectua operatii de navigare intre inregistrari folosind
butonul
si butonul
si intre pagini, introducand cifra paginii care se doreste a
fi afisata:
Potrebbero piacerti anche
- Manual Utilizare ReviSal 6.0.6.0Documento108 pagineManual Utilizare ReviSal 6.0.6.0Paula Negrea100% (3)
- Manual RevisalDocumento65 pagineManual RevisalLaura PopNessuna valutazione finora
- Manual SalariiDocumento37 pagineManual SalariititicvroNessuna valutazione finora
- Salarii - Manual UtilizareDocumento91 pagineSalarii - Manual UtilizareValentin Patrascoiu100% (1)
- Achizitie Combustibil Din GermaniaDocumento2 pagineAchizitie Combustibil Din GermaniaViorela IulianaNessuna valutazione finora
- Cerere Pentru Recuperarea Sumelor Reprezentand Indemnizatii de Concedii MedicaleDocumento1 paginaCerere Pentru Recuperarea Sumelor Reprezentand Indemnizatii de Concedii MedicaledyalexNessuna valutazione finora
- Proceduri ContabileDocumento86 pagineProceduri Contabileckostty0% (1)
- Contabilitate PrimaraDocumento2 pagineContabilitate PrimaraMihaela NitaNessuna valutazione finora
- Concedii Si IndemnizatiiDocumento49 pagineConcedii Si IndemnizatiiLaura Mutu100% (2)
- SalarizareDocumento30 pagineSalarizarerfb1986Nessuna valutazione finora
- Raport Special Modificari in Codul Muncii-Revisal Si Evaluarea AngajatilorDocumento10 pagineRaport Special Modificari in Codul Muncii-Revisal Si Evaluarea AngajatilorVictorUreaNessuna valutazione finora
- Suport de Curs Inspector Resurse Umane 2013Documento64 pagineSuport de Curs Inspector Resurse Umane 2013janiceariane8439100% (2)
- Suport Curs Inspector Resurse UmaneDocumento34 pagineSuport Curs Inspector Resurse UmaneAnda Plesea100% (1)
- Tema 4 Contabilitatea Decontăriilor Cu PersonalulDocumento15 pagineTema 4 Contabilitatea Decontăriilor Cu Personalulmira098Nessuna valutazione finora
- Activitate ProductieDocumento20 pagineActivitate ProductieJugarAnaNessuna valutazione finora
- Despre Concediul de OdihnaDocumento23 pagineDespre Concediul de OdihnaTatiana FraiNessuna valutazione finora
- Model Nou CIM - Ordin 2171-2022 Adaptat Clauza TelemuncaDocumento6 pagineModel Nou CIM - Ordin 2171-2022 Adaptat Clauza TelemuncaBalan Anda RalucaNessuna valutazione finora
- Ghid Contabilitate Si FiscalitateDocumento76 pagineGhid Contabilitate Si FiscalitateGabriel BarbarasaNessuna valutazione finora
- D112 Intrebari Frecvente v5Documento8 pagineD112 Intrebari Frecvente v5Laura IvinisNessuna valutazione finora
- Adeverinta 12 SalariiDocumento2 pagineAdeverinta 12 SalariiMilan AlexandruNessuna valutazione finora
- Calculator de Salariu Brut La Net Avansat - Salariu Brut, Net, Sporuri, Retineri Angajat, Retineri Angajator, Salariu CompletDocumento1 paginaCalculator de Salariu Brut La Net Avansat - Salariu Brut, Net, Sporuri, Retineri Angajat, Retineri Angajator, Salariu Completemily871101Nessuna valutazione finora
- Lege 153 - 2017 - Legea Salarizarii Modificare 31 Decembrie 2020Documento140 pagineLege 153 - 2017 - Legea Salarizarii Modificare 31 Decembrie 2020ralucandriesNessuna valutazione finora
- Suport de Curs FISCALITATE Iasi 15 Februarie 2019 Adrian BentaDocumento402 pagineSuport de Curs FISCALITATE Iasi 15 Februarie 2019 Adrian Bentatoma2003100% (1)
- Suport de Curs Calificare Inspector Resurse UmaneDocumento295 pagineSuport de Curs Calificare Inspector Resurse UmaneFuccaro IldikoNessuna valutazione finora
- Organizare Dosar Personal AngajatDocumento4 pagineOrganizare Dosar Personal AngajatCristina PodinaNessuna valutazione finora
- 2023.10. SUPORT Noutati FiscaleDocumento10 pagine2023.10. SUPORT Noutati FiscaleSnatchNessuna valutazione finora
- Inspector Salarizare 01Documento8 pagineInspector Salarizare 01Danut Constantin100% (4)
- Silabus Control Financiar PDFDocumento99 pagineSilabus Control Financiar PDFSuto Emil-RazvanNessuna valutazione finora
- Caiet de Notite-ContabilDocumento96 pagineCaiet de Notite-ContabilMihaela Tarce100% (1)
- Contract SERVICE - Masini Auto Total 2021 - DauneDocumento6 pagineContract SERVICE - Masini Auto Total 2021 - DauneADINA SMOCHINA0% (1)
- Determinarea Decontarea Si Inregistrarea in Contabilitate A Impozitelor DirecteDocumento107 pagineDeterminarea Decontarea Si Inregistrarea in Contabilitate A Impozitelor DirecteNan AndreeaNessuna valutazione finora
- Avansuri Furnizori, ClientiDocumento6 pagineAvansuri Furnizori, ClientiDascalu OvidiuNessuna valutazione finora
- 100 de Raspunsuri Din Contabilitate Pentru AntreprenoriDocumento19 pagine100 de Raspunsuri Din Contabilitate Pentru Antreprenorimircea arfireNessuna valutazione finora
- Proceduri Contabile 2018Documento35 pagineProceduri Contabile 2018Irina MariaNessuna valutazione finora
- Notificare Schimbare Sediu SocialDocumento1 paginaNotificare Schimbare Sediu SocialAna Maria100% (1)
- Reglementarile Contabile Privind Situatiile Financiare Anuale Individuale Si Situatiile Financiare Anuale ConsolidateDocumento177 pagineReglementarile Contabile Privind Situatiile Financiare Anuale Individuale Si Situatiile Financiare Anuale ConsolidateTatiana ChirilaNessuna valutazione finora
- Po SalariiDocumento25 paginePo SalariiIustinianMateiNessuna valutazione finora
- Inregistrare Monografie Contabila in Programul SAGADocumento28 pagineInregistrare Monografie Contabila in Programul SAGAMargareta LespezanuNessuna valutazione finora
- Sinteza Codul MunciiDocumento55 pagineSinteza Codul MunciiCosmin JohnNessuna valutazione finora
- Lista Beneficiilor Salariale 2023 Si Modul Lor de ImpozitareDocumento10 pagineLista Beneficiilor Salariale 2023 Si Modul Lor de ImpozitareBlueFoxNessuna valutazione finora
- Rezolvari Probleme Stagiu EC CeccarDocumento51 pagineRezolvari Probleme Stagiu EC CeccarexpertelenaNessuna valutazione finora
- Manual Salarizare-Pt CursuriDocumento9 pagineManual Salarizare-Pt CursuriRNessuna valutazione finora
- Ghid TrendixDocumento592 pagineGhid TrendixLily Manciu Guran50% (2)
- Ghid Diurna 2022Documento26 pagineGhid Diurna 2022HritcuelaNessuna valutazione finora
- 01 Cerere Renuntare EsalonareDocumento1 pagina01 Cerere Renuntare EsalonareSeliaPopoviciNessuna valutazione finora
- Rezolvare Ex (1) .Concediu MedicalDocumento5 pagineRezolvare Ex (1) .Concediu Medicalana_samoilă_1Nessuna valutazione finora
- Descrierea Modulului de Salarii Din SAGA CDocumento11 pagineDescrierea Modulului de Salarii Din SAGA CLuncasu_Alina_6750Nessuna valutazione finora
- Manual RevisalDocumento55 pagineManual RevisalCristina LutuNessuna valutazione finora
- Intrebari Frecvente Revisal PDFDocumento7 pagineIntrebari Frecvente Revisal PDFa15lolyNessuna valutazione finora
- Aplicatie RevisalDocumento18 pagineAplicatie RevisalLarisa Lary100% (1)
- Material Instructiv 1C Ghid (01 12)Documento52 pagineMaterial Instructiv 1C Ghid (01 12)Natalia100% (5)
- Documentatie ACont XP 1.0Documento34 pagineDocumentatie ACont XP 1.0Victor Andrei CarcaleNessuna valutazione finora
- ExpertRSVTI Manual de Inst. Si Utiliz PDFDocumento42 pagineExpertRSVTI Manual de Inst. Si Utiliz PDFDumitruMihai100% (1)
- REVISALDocumento7 pagineREVISALMarcu IonelaNessuna valutazione finora
- Contul Meu - Autoritate ContractantaDocumento12 pagineContul Meu - Autoritate ContractantaciutulicaNessuna valutazione finora
- Descrierea Programului de Contabilitate - MastercontDocumento28 pagineDescrierea Programului de Contabilitate - MastercontSlaker2youNessuna valutazione finora
- Saga - Ro - Prezentarea Programului Asistent AuditorDocumento14 pagineSaga - Ro - Prezentarea Programului Asistent Auditorprogram de contabilitate100% (1)
- Manual WebDocumento34 pagineManual WebFlorin-Mirel BijneaNessuna valutazione finora
- Ghid Instalare v6.0.5Documento8 pagineGhid Instalare v6.0.5Cristea TinaNessuna valutazione finora
- Saga InstructiuniDocumento22 pagineSaga InstructiuniNick BuzatuNessuna valutazione finora
- Raport Anual Membrii 2015 FINAL CSDocumento8 pagineRaport Anual Membrii 2015 FINAL CSContabilitate NeamtNessuna valutazione finora
- Analogia FortataDocumento1 paginaAnalogia FortataOlivia HarsanNessuna valutazione finora
- Retete PrajiDocumento1 paginaRetete PrajiOlivia HarsanNessuna valutazione finora
- Model - Nota de LichidareDocumento4 pagineModel - Nota de LichidareFoltuț Liviu VasileNessuna valutazione finora
- CVTemplate (1) 2Documento2 pagineCVTemplate (1) 2Andrei AlexNessuna valutazione finora
- Repertoriu TeatruDocumento26 pagineRepertoriu TeatruOlivia Harsan86% (7)
- Anunt de RecrutareDocumento2 pagineAnunt de RecrutareOlivia HarsanNessuna valutazione finora
- Interviu MCSCDocumento2 pagineInterviu MCSCOlivia HarsanNessuna valutazione finora
- FeminismulDocumento3 pagineFeminismulGabriela SchimbeschiNessuna valutazione finora
- Insuccesul ScolarDocumento5 pagineInsuccesul ScolarOlivia HarsanNessuna valutazione finora
- INTERVIULDocumento1 paginaINTERVIULOlivia HarsanNessuna valutazione finora
- Început-119 MoașaDocumento3 pagineÎnceput-119 MoașaAndreea AlexandraNessuna valutazione finora
- Timpul Liber Si Calitatea VietiiDocumento18 pagineTimpul Liber Si Calitatea Vietiicasti copiatNessuna valutazione finora
- Cerințe Proiect SCVDocumento2 pagineCerințe Proiect SCVOlivia HarsanNessuna valutazione finora
- Interviu MCSCDocumento2 pagineInterviu MCSCOlivia HarsanNessuna valutazione finora
- Ghid de InterviuDocumento5 pagineGhid de InterviuOlivia Harsan100% (1)
- Instrument HackmanDocumento4 pagineInstrument HackmanOlivia HarsanNessuna valutazione finora
- Teme Antropologie Culturala SO An IIIDocumento2 pagineTeme Antropologie Culturala SO An IIIOlivia HarsanNessuna valutazione finora
- Auto CaracterizareaDocumento1 paginaAuto CaracterizareaOlivia HarsanNessuna valutazione finora
- Comunitarismul Şi Participarea ComunitarăDocumento3 pagineComunitarismul Şi Participarea ComunitarăOlivia HarsanNessuna valutazione finora
- Teme Antropologie Culturala SO An IIIDocumento2 pagineTeme Antropologie Culturala SO An IIIOlivia HarsanNessuna valutazione finora
- Început-119 MoașaDocumento3 pagineÎnceput-119 MoașaAndreea AlexandraNessuna valutazione finora
- FeminismDocumento33 pagineFeminismSimona RaiNessuna valutazione finora
- Tabel ClarificariDocumento1 paginaTabel ClarificariOlivia HarsanNessuna valutazione finora
- Anunt Concurs RecrutareDocumento4 pagineAnunt Concurs RecrutareOlivia HarsanNessuna valutazione finora
- Inter ViuDocumento1 paginaInter ViuOlivia HarsanNessuna valutazione finora
- Interviu MCSCDocumento2 pagineInterviu MCSCOlivia HarsanNessuna valutazione finora
- Tipuri de ChestionareDocumento32 pagineTipuri de Chestionarezoltan25Nessuna valutazione finora
- 02 02 03 - ContabilDocumento3 pagine02 02 03 - ContabilPrepeliță IrinaNessuna valutazione finora