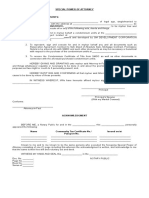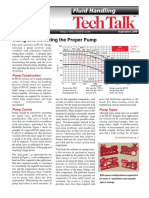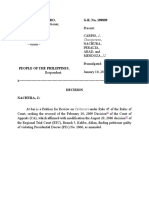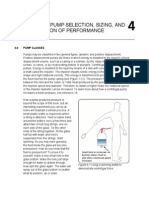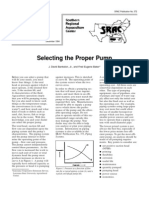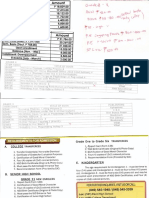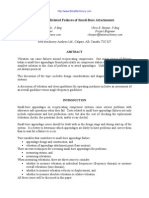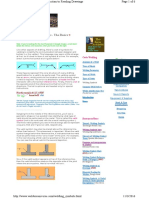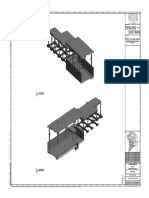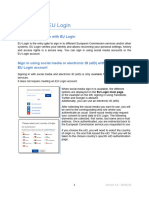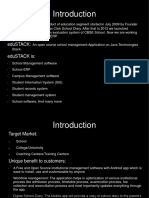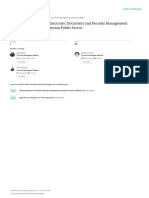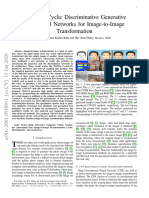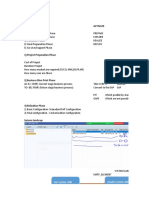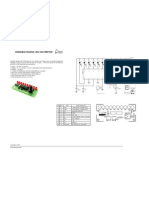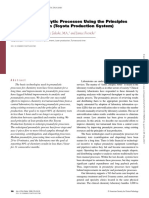Documenti di Didattica
Documenti di Professioni
Documenti di Cultura
MicroStation-Create Plan-Profile Sheet For The Intersection
Caricato da
angelufc99Titolo originale
Copyright
Formati disponibili
Condividi questo documento
Condividi o incorpora il documento
Hai trovato utile questo documento?
Questo contenuto è inappropriato?
Segnala questo documentoCopyright:
Formati disponibili
MicroStation-Create Plan-Profile Sheet For The Intersection
Caricato da
angelufc99Copyright:
Formati disponibili
LAB 12 - Create a Plan/Profile Sheet for the
Intersection
Several plan/profile sheets have already been created using the InRoads Plan/ProfileGenerator. However,
there are times when you need to create special plan or plan/profile sheets not created by the Generator. In this
lab, youll create a plan/profile sheet for the side road that runs through the intersection.
Chapter Objectives:
After completing this exercise you will know how to:
Create a sheet file using a generic project file.
Rotate the view to horizontal
Use the CDOT Menu to place a clipping boundary.
Attach model files coincident-world
Attach model files as saved views.
Use the CDOT Menu to place a border and associated information (bar scale, north arrow,
region cell, etc.)
Clip references
Work with reference levels.
Move references
Lab 12.1 - Review Plan/Profile Sheets
Review the Plan/Profile sheets for this project previously created by the InRoads Plan/Profile
Generator.
1. Start MicroStation.
Colorado Department of Transportation
Page 269
LAB 12 - Create a Plan/Profile Sheet for the Intersection
Labs for MicroStation V8i SS2
2. In the MicroStation Manager, open 12345DES_PnP10.dgn from the projects
\Design\Drawings folder.
The InRoadsPlan/ProfileGenerator automates the creation of sheet files along the
mainline alignment. This includes rotating the plan-view to horizontal, placing the
corresponding profile, placing the border, north arrow and match lines. MicroStation
references are used to bring in plan and profile graphics to the active sheet file.
3. Use Level Display to review the reference levels on which plan and profile graphics are
placed in the sheet file.
Page 270
Colorado Department of Transportation
Labs for MicroStation V8i SS2
LAB 12 - Create a Plan/Profile Sheet for the Intersection
Note: Only levels with graphics in the sheet file are sheet levels for the border, match
line, north arrow, etc.
4. Open other plan/profile sheets, as desired, from the Drawings folder and review the sheets.
Lab 12.2 - Create a New Sheet File
Since the InRoadsPlan/ProfileGenerator did not create a sheet for the county cross road at the
intersection, youll create this P&P sheet file manually.
5. Select File > New.
6. Set the directory to the projects \Design\Drawings folder.
7. In the New box, make sure that the seed file is set to 3D-Seed_CDOT.dgn. If not, pick
the Browse button and then select this file. Key in the name 12345DES_PnP19.dgn.
Nineteen is the next number in the plan/profile set of sheets.
8. Select Save to create the file.
Lab 12.3 - Attach the Model file
9. Select the Reference icon from the PrimaryTools toolbar.
10. In the References dialog box, select Tools > Attach.
Colorado Department of Transportation
Page 271
LAB 12 - Create a Plan/Profile Sheet for the Intersection
Labs for MicroStation V8i SS2
11. Use the Directory pull-down menu and select the
C:\Projects\12345\Design\Drawings\Reference_Files folder and select the file
12345DES_Model.dgn
12. Verify the AttachmentMethod is set to Interactive. Select OK.
13. In the ReferenceAttachmentSettings box:
Page 272
Key in a logical name of Design and Proposed Intersection for a description.
Verify that Orientation is set to Coincident-World and the Scale is set at 1:1
Set NestedAttachment to Live Nesting and set Depth to 1.
Set GlobalLinestyleScale to Master
Colorado Department of Transportation
Labs for MicroStation V8i SS2
LAB 12 - Create a Plan/Profile Sheet for the Intersection
Turn off Display Raster References.
14. Select OK.
Note: The CoincidentWorld option ensures that references are attached with their true
coordinate information. A scale factor of 1:1 ensures that plan graphics are
referenced in actual size. These two options allow plan sheet graphics to maintain
their true model coordinates and size.
15. Turn on the Show Hierarchy to expand the hierarchy list.
Colorado Department of Transportation
Page 273
LAB 12 - Create a Plan/Profile Sheet for the Intersection
Labs for MicroStation V8i SS2
Note: Note that with nested references, the Survey/Topo reference is nested below the
Design model file. You can typically reference model files as nested to sheet files
instead of using the CopyAttachment command (as in this case, you want to show
both Design and Survey/Topo graphics in the sheet file). However, if you need to
control individual references in the sheet file, then use the CopyAttachment
command.
16. Close the References dialog.
17. Fit View using the icon so all graphics are displayed.
18. Select File > Save Settings from the menu.
Lab 12.4 - Rotate the View Using the 3-Point Method
Rotate the view so that the side road appears horizontal in the view.
1. Window around the intersection as shown.
2. Select the Rotate View command and set the Method to 3 Points.
3. Follow your prompts and AccuSnap on the end of the PI leader line shown.
4. For the second point (X axis of the view), AccuSnap on the POE leader line.
Page 274
Colorado Department of Transportation
Labs for MicroStation V8i SS2
LAB 12 - Create a Plan/Profile Sheet for the Intersection
5. For the third point (Y direction), <D> anywhere to the left of the first two points.
The view is rotated so that the side road appears horizontal.
Note: Remember that you are rotating the view, not the graphics. The graphics maintain
their original coordinate position in the sheet file.
Note: The leader lines are both placed at elevation 0. If you pick points at different
elevations, youll need to first turn on Depth lock before choosing the 3-Point
rotation command to avoid a skewed rotation.
Colorado Department of Transportation
Page 275
LAB 12 - Create a Plan/Profile Sheet for the Intersection
Labs for MicroStation V8i SS2
Lab 12.5 - Place the Border Cell
6. Zoom out as shown.
7. From the CDOTMenu Explorer, select Drafting and then select the Border category and
choose the Border (PnP 11x17) Item.
Page 276
Colorado Department of Transportation
Labs for MicroStation V8i SS2
LAB 12 - Create a Plan/Profile Sheet for the Intersection
8. Select Settings and set ActiveScale to 100 and
ActiveAngle to 0.
Note: Coordinate with the Region Surveyor when you are creating sheets that are not at a
1:100 scale. They will provide you with the topography and survey MicroStation
files at a different scale. Otherwise, the line work and cells will not be the correct
size for the print scale.
The ActiveAngle is view independent and not associated with view rotation. Therefore, the
x-axis is always horizontal regardless of the view rotation. You will not need to set this for
correct placement of the North Arrow or other cells.
9. Select Apply and Close in the ActiveSettings box.
10. When prompted to locate the cell origin of the sheet border, <D> in the approximate
location shown to place it. Dont worry about an exact location youll move it in the next
step.
Colorado Department of Transportation
Page 277
LAB 12 - Create a Plan/Profile Sheet for the Intersection
Labs for MicroStation V8i SS2
11. If necessary, use the Move command and move the border cell so that the intersection is
centered in the upper plan portion as shown.
Lab 12.6 - Placing a Clip Boundary
1. From the CDOT Menu Explorer select Drafting.
Page 278
Set the Category to Border
Select the Item Clip Boundary
Verify the SHEET_ClipBoundary level is active.
Colorado Department of Transportation
Labs for MicroStation V8i SS2
LAB 12 - Create a Plan/Profile Sheet for the Intersection
Note: Since Plot is turned off for the level SHEET_ClipBoundary in the LevelManager,
it will not print.
The PlaceSmartLine command is now automatically selected, allowing you to draw an
irregular closed shape that represents your clipping boundary of the model file. However, if
your clipping boundary is a rectangle, you can use the PlaceBlock command.
2. Select the Place Block icon from the Main toolbar and draw the clipping boundary as
shown (corner to opposite midpoint on the blue inside margin).
Lab 12.7 - Clip the Reference File
1. In the References dialog box, highlight the Design reference.
2. Select the Clip Reference icon.
Note: You can select more than one reference file at a time by holding the <Shift> or
<Control> keys down while you are making your selection. You can clip multiple
drawings in one step when they are all selected.
Colorado Department of Transportation
Page 279
LAB 12 - Create a Plan/Profile Sheet for the Intersection
Labs for MicroStation V8i SS2
3. In the ToolSettings box, verify Method is set to Element.
4. When prompted to IdentifyClippingElement, <D> on the rectangular clipping boundary
you just placed.
5. <D> to accept.
6. Fit the MicroStation view and Save Settings after clipping the reference files.
Note: Once the clipping boundary is placed, do not delete it. The clipping region of the
reference file will be lost if the boundary is deleted.
In the next Chapter, youll edit the border text to add project specific information.
Lab 12.8 - Turn Off the Profile Grid and Text
1. Open the LevelDisplay box and turn Off the following levels:
SHEET_Grid
SHEET_GridMinor
SHEET_GridText
This turns off the borders grid for the profile. Youll use the grid provided by the InRoads
profile.
Page 280
Colorado Department of Transportation
Labs for MicroStation V8i SS2
LAB 12 - Create a Plan/Profile Sheet for the Intersection
Lab 12.9 - Attach the Design Profile
1. In the References dialog box, select Tools > Attach.
2. Use the Directory pull-down to navigate to the
C:\Projects\12345\Design\Drawings\Reference_Files folder and select the file
12345DES_Prof04.dgn
3. Verify the AttachmentMethod is set to Interactive. Select Open.
4. In the ReferenceAttachmentSettings box:
Set Orientation to Top
Key in a LogicalName of Profile Side Road and Proposed profile for side road
as the Description.
Set Scale to 1:1
Set NestedAttachment to No Nesting.
5. Select OK.
Colorado Department of Transportation
Page 281
LAB 12 - Create a Plan/Profile Sheet for the Intersection
Labs for MicroStation V8i SS2
6. The outline of the profile reference is attached to your cursor. <D> in the approximate
location shown to place the profile.
Move the profile reference
Since you attached the profile reference by a top view, it did not come in at a precise location.
Next, youll move the profile to line it up better with the plan.
1. Turn on AccuDraw if its not already on.
2. Highlight the Profile in the Reference dialog and select the Move Reference icon or
select Tools > Move.
Page 282
Click into the AccuDraw window to set it active.
Colorado Department of Transportation
Labs for MicroStation V8i SS2
LAB 12 - Create a Plan/Profile Sheet for the Intersection
Snap to the left end of the vertical alignment (the first VPI) as the Move From point.
Move your cursor to the left along AccuDraws X axis to set the focus (blinking cursor) in
the AccuDraw X field, then Press Enter.
Note: The Enter key executes AccuDraws SmartLock. It locks the Y and Z axes to 0 so
you can only move in the X direction.
Colorado Department of Transportation
Page 283
LAB 12 - Create a Plan/Profile Sheet for the Intersection
Labs for MicroStation V8i SS2
Move your cursor and AccuSnap on the end of the shoulder line as shown. You can zoom
in, if needed.
The beginning of the vertical alignment is now aligned with the beginning of the horizontal
alignment.
3. <R> when done.
4. Fit the MicroStation view.
Page 284
Colorado Department of Transportation
Labs for MicroStation V8i SS2
LAB 12 - Create a Plan/Profile Sheet for the Intersection
Lab 12.10 - Place the Bar Scale, North Arrow, and RE Cells
Follow the steps on the next page and use the diagram below to place the various border cells.
1. From the CDOTMenu Explorer, select Drafting. Set the Category to Border.
2. Select the Item Scale Horizontal.
3. When prompted to locate the cell origin of the BarScale, <D> inside the sheet border.
Colorado Department of Transportation
Page 285
LAB 12 - Create a Plan/Profile Sheet for the Intersection
Labs for MicroStation V8i SS2
4. Select the Item North Arrow Standard
5. When prompted to locate the cell origin of the NorthArrow, <D> inside the sheet border.
6. Set the Category to Border RE.
7. Select the Item Default.
Page 286
Colorado Department of Transportation
Labs for MicroStation V8i SS2
LAB 12 - Create a Plan/Profile Sheet for the Intersection
8. When prompted to locate the cell origin of the RegionEngineer cell, Zoom in as necessary
on the bottom portion of the border and <T> to the correct location and then <D> to accept.
Lab 12.11 - Turn On the Reference Display
1. On the References dialog, select the Survey/Topo reference nested under the Design Reference.
2. Toggle on Display for the Survey/Topo reference.
3. Use LevelDisplay to turn On all Survey/Topo levels.
4. Fit the view.
5. Save Settings.
Colorado Department of Transportation
Page 287
LAB 12 - Create a Plan/Profile Sheet for the Intersection
Labs for MicroStation V8i SS2
Lab 12.12 - Optional Exercise
Change the Design references nested depth to 2 and turn on the display of the contour
reference 12345SURV_Contour100.dgn. Use LevelDisplay to turn On the contour levels
to display the existing contours in the plan sheet.
Page 288
Colorado Department of Transportation
Potrebbero piacerti anche
- The Subtle Art of Not Giving a F*ck: A Counterintuitive Approach to Living a Good LifeDa EverandThe Subtle Art of Not Giving a F*ck: A Counterintuitive Approach to Living a Good LifeValutazione: 4 su 5 stelle4/5 (5794)
- The Gifts of Imperfection: Let Go of Who You Think You're Supposed to Be and Embrace Who You AreDa EverandThe Gifts of Imperfection: Let Go of Who You Think You're Supposed to Be and Embrace Who You AreValutazione: 4 su 5 stelle4/5 (1090)
- Never Split the Difference: Negotiating As If Your Life Depended On ItDa EverandNever Split the Difference: Negotiating As If Your Life Depended On ItValutazione: 4.5 su 5 stelle4.5/5 (838)
- Hidden Figures: The American Dream and the Untold Story of the Black Women Mathematicians Who Helped Win the Space RaceDa EverandHidden Figures: The American Dream and the Untold Story of the Black Women Mathematicians Who Helped Win the Space RaceValutazione: 4 su 5 stelle4/5 (895)
- Grit: The Power of Passion and PerseveranceDa EverandGrit: The Power of Passion and PerseveranceValutazione: 4 su 5 stelle4/5 (588)
- Shoe Dog: A Memoir by the Creator of NikeDa EverandShoe Dog: A Memoir by the Creator of NikeValutazione: 4.5 su 5 stelle4.5/5 (537)
- The Hard Thing About Hard Things: Building a Business When There Are No Easy AnswersDa EverandThe Hard Thing About Hard Things: Building a Business When There Are No Easy AnswersValutazione: 4.5 su 5 stelle4.5/5 (344)
- Elon Musk: Tesla, SpaceX, and the Quest for a Fantastic FutureDa EverandElon Musk: Tesla, SpaceX, and the Quest for a Fantastic FutureValutazione: 4.5 su 5 stelle4.5/5 (474)
- Her Body and Other Parties: StoriesDa EverandHer Body and Other Parties: StoriesValutazione: 4 su 5 stelle4/5 (821)
- The Sympathizer: A Novel (Pulitzer Prize for Fiction)Da EverandThe Sympathizer: A Novel (Pulitzer Prize for Fiction)Valutazione: 4.5 su 5 stelle4.5/5 (121)
- The Emperor of All Maladies: A Biography of CancerDa EverandThe Emperor of All Maladies: A Biography of CancerValutazione: 4.5 su 5 stelle4.5/5 (271)
- The Little Book of Hygge: Danish Secrets to Happy LivingDa EverandThe Little Book of Hygge: Danish Secrets to Happy LivingValutazione: 3.5 su 5 stelle3.5/5 (400)
- The World Is Flat 3.0: A Brief History of the Twenty-first CenturyDa EverandThe World Is Flat 3.0: A Brief History of the Twenty-first CenturyValutazione: 3.5 su 5 stelle3.5/5 (2259)
- The Yellow House: A Memoir (2019 National Book Award Winner)Da EverandThe Yellow House: A Memoir (2019 National Book Award Winner)Valutazione: 4 su 5 stelle4/5 (98)
- Devil in the Grove: Thurgood Marshall, the Groveland Boys, and the Dawn of a New AmericaDa EverandDevil in the Grove: Thurgood Marshall, the Groveland Boys, and the Dawn of a New AmericaValutazione: 4.5 su 5 stelle4.5/5 (266)
- Special Power of Attorney FormDocumento1 paginaSpecial Power of Attorney Formangelufc99100% (2)
- A Heartbreaking Work Of Staggering Genius: A Memoir Based on a True StoryDa EverandA Heartbreaking Work Of Staggering Genius: A Memoir Based on a True StoryValutazione: 3.5 su 5 stelle3.5/5 (231)
- Team of Rivals: The Political Genius of Abraham LincolnDa EverandTeam of Rivals: The Political Genius of Abraham LincolnValutazione: 4.5 su 5 stelle4.5/5 (234)
- On Fire: The (Burning) Case for a Green New DealDa EverandOn Fire: The (Burning) Case for a Green New DealValutazione: 4 su 5 stelle4/5 (74)
- The Unwinding: An Inner History of the New AmericaDa EverandThe Unwinding: An Inner History of the New AmericaValutazione: 4 su 5 stelle4/5 (45)
- Chemical Anchor HiltiDocumento62 pagineChemical Anchor HiltiAl-Ibnu Mas'ud100% (1)
- Pump Selection For NoobsDocumento3 paginePump Selection For Noobsangelufc99Nessuna valutazione finora
- Elenita C. Fajardo, G.R. No. 190889: ChairpersonDocumento22 pagineElenita C. Fajardo, G.R. No. 190889: Chairpersonangelufc99Nessuna valutazione finora
- SteelDocumento38 pagineSteelvidrascuNessuna valutazione finora
- Pump Selection Guide Criteria PDFDocumento7 paginePump Selection Guide Criteria PDFrodriguez.gaytanNessuna valutazione finora
- Injection Quill DetailDocumento1 paginaInjection Quill Detailangelufc99Nessuna valutazione finora
- Nomura PH Strategy Sept 2017Documento56 pagineNomura PH Strategy Sept 2017angelufc99Nessuna valutazione finora
- How To Select A Pump-By Majid HamedyniaDocumento72 pagineHow To Select A Pump-By Majid Hamedyniamajid100% (2)
- Globe Valve DimensionsDocumento3 pagineGlobe Valve Dimensionsangelufc99Nessuna valutazione finora
- Law 199C SyllabusDocumento2 pagineLaw 199C SyllabusDames AsuncionNessuna valutazione finora
- Selection of PumpsDocumento8 pagineSelection of Pumpssmohsinshah9492100% (9)
- ST - John.school FeesDocumento1 paginaST - John.school Feesangelufc99Nessuna valutazione finora
- Vibration Related Failures of Small Bore AttachmentsDocumento13 pagineVibration Related Failures of Small Bore AttachmentsJose PradoNessuna valutazione finora
- Design and Analysis of Piping System With Supports Using CAESAR IIDocumento5 pagineDesign and Analysis of Piping System With Supports Using CAESAR IIangelufc99Nessuna valutazione finora
- Introduction To Valves - Butterfly ValvesDocumento9 pagineIntroduction To Valves - Butterfly Valvesangelufc99Nessuna valutazione finora
- Valves InfoDocumento43 pagineValves InfoNitin KumbleNessuna valutazione finora
- GAB License RequirementsDocumento2 pagineGAB License Requirementsangelufc99Nessuna valutazione finora
- Introduction To Valves - Butterfly ValvesDocumento9 pagineIntroduction To Valves - Butterfly Valvesangelufc99Nessuna valutazione finora
- Lessons LearnedDocumento4 pagineLessons Learnedangelufc99Nessuna valutazione finora
- PSBank Cars SaleDocumento16 paginePSBank Cars Saleangelufc990% (1)
- Introduction To Valves-BasicsDocumento11 pagineIntroduction To Valves-Basicsangelufc99Nessuna valutazione finora
- FactsDocumento1 paginaFactsangelufc99Nessuna valutazione finora
- A Double Check Valve or Double Check AssemblyDocumento1 paginaA Double Check Valve or Double Check Assemblyangelufc99Nessuna valutazione finora
- Common Valve Specifications Used in The PetrochemicalDocumento2 pagineCommon Valve Specifications Used in The Petrochemicalangelufc99Nessuna valutazione finora
- Field Inspection and Repair of Transmission Pipeline CoatingsDocumento35 pagineField Inspection and Repair of Transmission Pipeline Coatingsangelufc99Nessuna valutazione finora
- Seat MaterialDocumento3 pagineSeat MaterialDeyci Yamile Peña SantosNessuna valutazione finora
- Pernos EquivalenciasDocumento2 paginePernos EquivalenciasEnriqueGDNessuna valutazione finora
- Piping Engineering JobDocumento1 paginaPiping Engineering Jobangelufc99Nessuna valutazione finora
- Persons Course OutlineDocumento6 paginePersons Course Outlineangelufc99Nessuna valutazione finora
- Rre Ry Ry1 A2a MP014 Pe CH STX B01 DWG 00901Documento1 paginaRre Ry Ry1 A2a MP014 Pe CH STX B01 DWG 00901md_rehan_2Nessuna valutazione finora
- Web2Project User Guide V1Documento26 pagineWeb2Project User Guide V1Freddy VergaraNessuna valutazione finora
- HW 1 Eeowh 3Documento6 pagineHW 1 Eeowh 3정하윤Nessuna valutazione finora
- SprutCAM 1Documento150 pagineSprutCAM 1Galletti DenisNessuna valutazione finora
- Junos Telemetry InterfaceDocumento150 pagineJunos Telemetry InterfacedeeNessuna valutazione finora
- JMO 2013 Solution Notes: Compiled by Evan ChenDocumento8 pagineJMO 2013 Solution Notes: Compiled by Evan ChenAtakgaNessuna valutazione finora
- EU Login TutorialDocumento32 pagineEU Login Tutorialmiguel molinaNessuna valutazione finora
- Connectivity Pack Info System en USDocumento226 pagineConnectivity Pack Info System en USCatCesarNessuna valutazione finora
- Introduction To Correlation and Regression Analysis PDFDocumento6 pagineIntroduction To Correlation and Regression Analysis PDFAzra MuftiNessuna valutazione finora
- Edustack Ruff FinDocumento12 pagineEdustack Ruff Finsanjoo1786Nessuna valutazione finora
- Assignment Cyber Law E.N 54Documento6 pagineAssignment Cyber Law E.N 54Tajamul IslamNessuna valutazione finora
- STA 1610 Work Book PDFDocumento251 pagineSTA 1610 Work Book PDFKefiloe MoatsheNessuna valutazione finora
- CSS Border Properties: ST NDDocumento11 pagineCSS Border Properties: ST NDSubhadeep PandaNessuna valutazione finora
- Uas Menejemen PengetahuanDocumento16 pagineUas Menejemen PengetahuanYuvensius Aurelius UskenatNessuna valutazione finora
- Learning Disabilities 2Documento29 pagineLearning Disabilities 2Sarah Emmanuel HaryonoNessuna valutazione finora
- GS DataMatrix GuidelineDocumento66 pagineGS DataMatrix GuidelineSuraj SupekarNessuna valutazione finora
- Month: January 2020 Cash BookDocumento9 pagineMonth: January 2020 Cash BookAbidNessuna valutazione finora
- A Conceptual Model For Electronic Document and Records Management System Adoption in Malaysian Public SectorDocumento8 pagineA Conceptual Model For Electronic Document and Records Management System Adoption in Malaysian Public SectorAronza LeeNessuna valutazione finora
- TraceDocumento318 pagineTraceJonathan EvilaNessuna valutazione finora
- Oracle K Gudie For RAC11g - Install - WindowsDocumento180 pagineOracle K Gudie For RAC11g - Install - WindowsMuhammad KhalilNessuna valutazione finora
- 5G Smart Port Whitepaper enDocumento27 pagine5G Smart Port Whitepaper enWan Zulkifli Wan Idris100% (1)
- CDGAN - Cyclic Discriminative GAN For Image2image TranslationDocumento11 pagineCDGAN - Cyclic Discriminative GAN For Image2image TranslationPulkit DwivediNessuna valutazione finora
- S4hana MorDocumento24 pagineS4hana MorARYAN SINHANessuna valutazione finora
- Software Design SpecificationDocumento2 pagineSoftware Design Specificationragamenon100% (1)
- 12 PandasDocumento21 pagine12 PandasArshpreet SinghNessuna valutazione finora
- Variable Range Led VoltmeterDocumento1 paginaVariable Range Led VoltmeterweberpermetersquareNessuna valutazione finora
- Ajcpath125 0016Documento10 pagineAjcpath125 0016Asad AliNessuna valutazione finora
- F7400 Vs BHT8048Documento1 paginaF7400 Vs BHT8048Arief RahardjoNessuna valutazione finora
- MST is-WiFi Tag Datasheet USDocumento2 pagineMST is-WiFi Tag Datasheet USedgarNessuna valutazione finora
- Core Dump Management On The Solaris OSDocumento9 pagineCore Dump Management On The Solaris OSKavita SainiNessuna valutazione finora