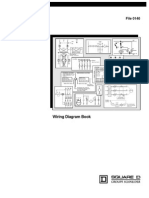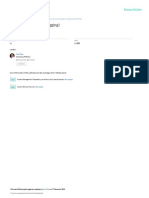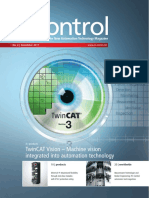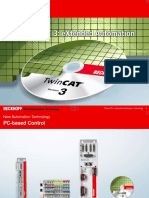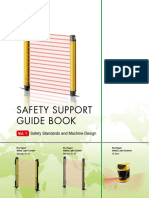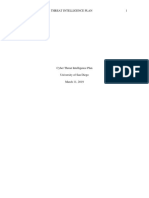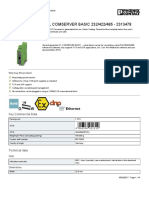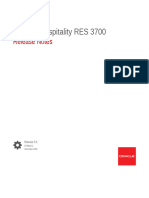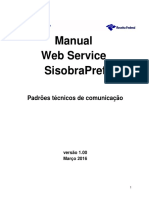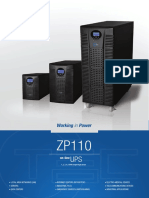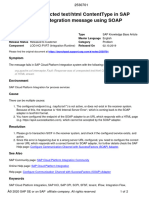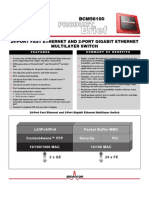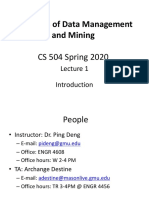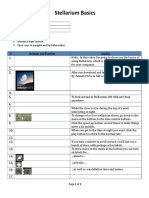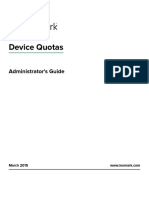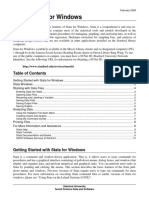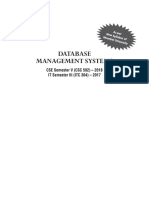Documenti di Didattica
Documenti di Professioni
Documenti di Cultura
BECKHOFF-NA03-Tc BC IL (v1.1)
Caricato da
Jorge_Andril_5370Titolo originale
Copyright
Formati disponibili
Condividi questo documento
Condividi o incorpora il documento
Hai trovato utile questo documento?
Questo contenuto è inappropriato?
Segnala questo documentoCopyright:
Formati disponibili
BECKHOFF-NA03-Tc BC IL (v1.1)
Caricato da
Jorge_Andril_5370Copyright:
Formati disponibili
Beckhoff TwinCAT
The Windows Control and Automation Technology
NOTA DE APLICAO 03
Princpios bsicos da programao de PLC para
BC e IL230x-Cxxx com TwinCAT PLC
BRESIMAR (asaTek)
e-mail j.andril@bresimar.pt
B-NA03(v1.1)
Janeiro/2009
Bresimar - Sociedade de Equipamentos Elctricos, Lda.
Geral (Sede)
Quinta do Simo - EN109 - Esgueira
Apartado 3080
3801-101 Aveiro
PORTUGAL
Telf . +351 234 303 320
Telm . +351 939 992 222
Fax +351 234 303 328/9
e-mail bresimar@bresimar.pt
Using BC and IL230x-Cxxx as a Stand-Alone PLC
Table Of Contents
1.
2.
3.
4.
5.
6.
Introduction ....................................................................................................................3
1.1.
PLC Boxes (IL230x-Cxxx)................................................................................................... 3
1.2.
BC9000 and IL230x-C900................................................................................................... 3
1.3.
Firewall and Anti-Virus Programs ....................................................................................... 3
BC I/O System Configuration ....................................................................................................4
2.1.
Configuration for BC9000 and IL230x-Cxxx via Ethernet ................................................. 4
2.1.1.
Settings the IP Address ............................................................................................... 4
2.1.2.
Scan Ethernet network ................................................................................................ 4
2.1.3.
Compatible Terminal Types ....................................................................................... 7
2.1.4.
Download BC9000 Configuration via Ethernet ......................................................... 8
2.2.
Configuration for BC and IL230x-Cxxx via Serial Connection ........................................ 10
2.2.1.
Add I/O Terminals to BC .......................................................................................... 13
2.2.2.
Download Configuration via Serial Connection ....................................................... 15
2.3.
Saving TwinCAT System Manager Configuration File .................................................... 16
Creating the BC PLC Project .................................................................................................. 17
3.1.
Create PLC Project ............................................................................................................. 17
3.2.
BC Input and Output Process Images ................................................................................. 19
3.3.
Writing the BC PLC Program ............................................................................................ 21
3.4.
Compiling the BC PLC Program ....................................................................................... 22
Downloading BC PLC Project................................................................................................. 24
4.1.
Select Target BC9000 for Ethernet Connection ................................................................ 24
4.2.
Configure COM Port for Serial Connection ...................................................................... 26
4.3.
Download BC PLC Program ............................................................................................. 27
4.4.
Editing BC PLC Program................................................................................................... 30
4.5.
Create BC Boot Project ..................................................................................................... 31
Checking BC Input and Output Images ................................................................................ 32
5.1.
Export BC Input and Output Images ................................................................................. 32
5.2.
Import BC Input and Output Images ................................................................................. 33
BC Program Cycle Time ......................................................................................................... 35
Version Updated Changes
V1.2
22/11/2004
Notes for programming BC9000 via Ethernet added
Reference to IP67 PLC Boxes added
V1.3
8/12/2004
Example configuration using serial connection changed to BC3100
to distinguish from BC9000 via Ethernet
V1.4
14/6/2005
Warning to disable firewalls added
Changing non-PLC terminal to PLC terminals added
Changing terminal-type to a compatible type added
Updated: 15/06/2005
Page 2 of 38
Revision: 1.4
Using BC and IL230x-Cxxx as a Stand-Alone PLC
1. Introduction
The BC series of bus controllers have a single PLC task that can be used to implement a
PLC program to interact with the I/O terminals connected to it. This allows the BC to be
used as a stand-alone PLC controller, and is configured using a serial connection
between the PC and the BC.
All screen captures have been taken using TwinCAT V2.9.0. Older versions of TwinCAT
may vary slightly from the screens shown in this document.
1.1. PLC Boxes (IL230x-Cxxx)
PLC Boxes are part of Beckhoffs IP67 range of I/O and are functionally identical to the
BC range of bus controllers. This document uses a BC controller to demonstrate the
different procedures, but all information applies equally to the IL230x-Cxxx range.
NOTE: the serial leads required for the BC and IL230x-Cxxx ranges are different.
1.2. BC9000 and IL230x-C900
BC9000 and IL230x-C900 have Ethernet fieldbus ports, and both can be programmed via
the Ethernet port for the serial connection port. As many modern lap-top computers
have built-in Ethernet ports, but no serial communication ports, the Ethernet connection
is a popular method of programming the BC9000 and IL230x-C900.
The procedures for programming these devices via Ethernet are different in some areas
from the serial connection. If a section heading does not indicate Ethernet or Serial
Connection, the section applies to both methods.
1.3. Firewall and Anti-Virus Programs
Firewalls and some anti-virus programs are known to interfere with TwinCAT traffic over
Ethernet, and can cause problems when using a PC to program a BC9000 or IL230x-C900
via Ethernet.
Wherever possible, firewalls should be disabled completely on a PC being used to
configure a remote TwinCAT device via Ethernet. If this cannot be done, a trusted
zone must be configured for the range of IP addresses in use on the TwinCAT network,
although this does not prevent some firewalls from interfering with TwinCAT traffic.
Norton Personal Firewall is known to cause problems in this respect.
Updated: 15/06/2005
Page 3 of 38
Revision: 1.4
Using BC and IL230x-Cxxx as a Stand-Alone PLC
2. BC I/O System Configuration
I/O terminals in a BC can be attached to the BC PLC or sent directly to the fieldbus port.
In stand-alone mode, any terminals not attached to the BC PLC will not be accessible
within the PLC program. The procedure described in this section ensures that any
previous I/O configuration in the BC will be over-written with the new I/O configuration.
2.1. Configuration for BC9000 and IL230x-Cxxx via Ethernet
2.1.1. Settings the IP Address
All BC9000 and IL230x-Cxxx devices on the network must be assigned an IP address
before they can have their I/O configuration and PLC program downloaded. Refer to
Assigning IP Addresses to Beckhoff Ethernet Devices for further details.
2.1.2. Scan Ethernet network
The Ethernet network must be scanned to allow TwinCAT System Manager to find any
BC9000 and IL230x-Cxxx devices that are available on the network, and make them
available later as target devices for the PLC program. In addition, any terminals
connected to the device can be scanned to check the current I/O configuration.
To scan the Ethernet network:
1. Right click I/O Devices
2. Select Append Device
Updated: 15/06/2005
Page 4 of 38
Revision: 1.4
Using BC and IL230x-Cxxx as a Stand-Alone PLC
3. Select Virtual Ethernet Interface
4. Click OK
5. Right click on the Ethernet device
6. Select Scan Boxes
Updated: 15/06/2005
Page 5 of 38
Revision: 1.4
Using BC and IL230x-Cxxx as a Stand-Alone PLC
7. Select the Ethernet device(s) to be configured
8. Click OK
TwinCAT System Manager will add the selected devices to the Ethernet master, scan the
terminals connected to the devices and display the terminal configuration found.
TwinCAT System Manager
Updated: 15/06/2005
Page 6 of 38
Revision: 1.4
Using BC and IL230x-Cxxx as a Stand-Alone PLC
Any terminals that do NOT have PLC next to them are assigned to the process image of
the Ethernet port. To assign these terminals to the BC PLC process image:
1. Right click on the terminal to be deleted
2. Select Delete Terminal
3. Click OK to delete the terminal
2.1.3. Compatible Terminal Types
Several Beckhoff I/O terminals are functionally identical to other terminals, so TwinCAT
System Manager cannot always detect exactly what type of terminal has been found.
To correct the list of terminals fitted to a device:
1. Right click on the terminal that is to be changed
2. Select Change to Compatible Type
3. Select the actual terminal fitted.
Updated: 15/06/2005
Page 7 of 38
Revision: 1.4
Using BC and IL230x-Cxxx as a Stand-Alone PLC
2.1.4. Download BC9000 Configuration via Ethernet
If any I/O terminals are not listed as PLC terminals, they are assigned to the Ethernet
port. To over-write the existing I/O configuration:
1. Click on the Activate Configuration icon (
2. Click Yes to generate the project mappings
3. Click OK to generate the project mappings
4. Click OK to acknowledge the Ethernet sync master warning
Updated: 15/06/2005
Page 8 of 38
Revision: 1.4
Using BC and IL230x-Cxxx as a Stand-Alone PLC
5. Click OK to restart the system in run mode, and download the updated I/O
configuration to the BC9000
TwinCAT System Manager will indicate that the local system is now running, and
TwinCAT PLC will be able to access the BC9000 to download the PLC program.
Updated: 15/06/2005
Page 9 of 38
Revision: 1.4
Using BC and IL230x-Cxxx as a Stand-Alone PLC
2.2. Configuration for BC and IL230x-Cxxx via Serial Connection
A fieldbus system has to be created to allow the I/O configuration to be created and
downloaded to the BC or IL230x-Cxxx. This ensures that any previous I/O configuration
will be over-written with the new configuration.
To specify the I/O for a stand-alone BC or IL230x-Cxxx:
1. Right click I/O Devices
2. Select Append Device
3. Select a master controller appropriate for the BC controller you are using. This
example will use a BC3100, so a PROFIBUS-DP master controller must be selected
4. Click OK
Updated: 15/06/2005
Page 10 of 38
Revision: 1.4
Using BC and IL230x-Cxxx as a Stand-Alone PLC
TwinCAT System Manager will list any PROFIBUS master devices found on the system.
5. Click Cancel
6. Right click on the fieldbus master controller
7. Select Append Box
Updated: 15/06/2005
Page 11 of 38
Revision: 1.4
Using BC and IL230x-Cxxx as a Stand-Alone PLC
8. Select the required BC or IL230x-Cxxx fieldbus controller
9. Click OK
TwinCAT System Manager will show a master controller with a slave BC or IL230x-Cxxx
controller. The example system below shows a PROFIBUS-DP master controller with a
BC3100 connected.
Updated: 15/06/2005
Page 12 of 38
Revision: 1.4
Using BC and IL230x-Cxxx as a Stand-Alone PLC
2.2.1. Add I/O Terminals to BC
To add terminals to the BC or IL230x-Cxxx controller:
1. Right click on the controller
2. Select Append Terminal
3. Select the required group of (BC PLC) terminals
Updated: 15/06/2005
Page 13 of 38
Revision: 1.4
Using BC and IL230x-Cxxx as a Stand-Alone PLC
4. Select the terminal type required.
5. Specify the number of terminals required.
6. Click OK
TwinCAT System Manager will add the selected terminals to the controller. Steps 1 to 6
should be repeated until all required terminals have been added.
Updated: 15/06/2005
Page 14 of 38
Revision: 1.4
Using BC and IL230x-Cxxx as a Stand-Alone PLC
2.2.2. Download Configuration via Serial Connection
When the I/O configuration has been created for the BC, it must be downloaded to the
BC or IL230x-Cxxx using the serial connection.
To download the configuration to the controller:
1. Right click on the BC or IL230x-Cxxx controller
2. Select Terminal Configuration COMx
3. Select COM Port
4. Specify the COM port that is connected to the BC or IL230x-Cxxx
Updated: 15/06/2005
Page 15 of 38
Revision: 1.4
Using BC and IL230x-Cxxx as a Stand-Alone PLC
TwinCAT System Manager will download the configuration to the controller. When
download is complete, the TwinCAT System Manager will ask to reset the device to
activate the new configuration.
5. Click Yes
2.3. Saving TwinCAT System Manager Configuration File
Even though the fieldbus network created in TwinCAT System Manager is a dummy
network, the TwinCAT System Manager configuration should be saved as part of the BC
or IL230x-Cxxx project files. If the configuration is lost or over-written in future, the
original configuration can be restored at a later date.
Updated: 15/06/2005
Page 16 of 38
Revision: 1.4
Using BC and IL230x-Cxxx as a Stand-Alone PLC
3. Creating the BC PLC Project
3.1. Create PLC Project
To create a new PLC project for the BC or IL230x-Cxxx in TwinCAT PLC:
1. Select the New icon (
) in TwinCAT PLC
2. Select target device and the download method to be used:
BC via AMS or BCxx50 or BX via AMS for BC9000 via Ethernet
BC serial or BCxx50 or BX via serial for BC via serial connection
3. Click OK
Updated: 15/06/2005
Page 17 of 38
Revision: 1.4
Using BC and IL230x-Cxxx as a Stand-Alone PLC
4. Select Program as the the type of Program Organisation Unit (POU)
5. Select the programming language for the POU. The following languages can be
used in TwinCAT PLC:
IL Instruction List
SFC Sequential Function Chart
LD Ladder
ST
FBD Function Block Diagram
CFC Continuous Function Chart
Structured Text
TwinCAT PLC will create a new blank PLC project for the BC controller.
Updated: 15/06/2005
Page 18 of 38
Revision: 1.4
Using BC and IL230x-Cxxx as a Stand-Alone PLC
3.2. BC Input and Output Process Images
The input and output process images are fixed in a BC for a given configuration of
terminals. It is important to know how the input and output images are structured to
ensure that the PLC input and output images correspond to the correct inputs and
outputs.
NOTE: this note assumes that only compact analogue and digital inputs and
outputs were used in the I/O configuration using TwinCAT System Manager.
Working along the K-bus from the BC:
1. Analogue terminals are added to the process images starting at %IW0 and %QW0,
and are added in the order in which they are found.
2. Each channel on compact analogue terminals uses 2 bytes of data.
3. Digital terminals are added to the process images starting AFTER the analogue
inputs and outputs, and are added in the order in which they are found.
4. Each channel on a digital terminal will use 1 bit of data, and is assigned to the
next available bit.
NOTE: if no analogue terminals are fitted, the digital inputs and output will start
in the process image at %IW0 and %QW0.
In the example configuration, the analogue inputs and outputs have been declared as
compact terminals, so each analogue terminal will use the first 4 data bytes. Digital
terminal mapping will start at %IX4.0 and %QX4.0.
Analogue Terminals
KL3002
KL4032
Channel
Input Image
Output Image
%IW0
----
%IW2
----
----
%QW0
----
%QW2
Digital Terminals
KL1002
KL1002
KL2032
KL2032
Updated: 15/06/2005
%IX4.0
----
%IX4.1
----
%IX4.2
----
%IX4.3
----
----
%QX4.0
----
%QX4.1
----
%QX4.2
----
%QX4.3
Page 19 of 38
Revision: 1.4
Using BC and IL230x-Cxxx as a Stand-Alone PLC
The input and output process images can now be declared for the program, and
variables assigned to each input and output. The lines of code required are shown
below. It is advisable to declare input and output variables as global variables to ensure
that they can be accessed from all program modules.
VAR_GLOBAL
(* Inputs *)
AnIn1
AnIn2
DigIn1
DigIn2
DigIn3
DigIn4
(* Outputs *)
AnOut1
AnOut2
DigOut1
DigOut2
DigOut3
DigOut4
AT
AT
AT
AT
AT
AT
%IW0
AT
AT
AT
AT
AT
AT
%QW0
%IW2
:
:
%IX4.0
%IX4.1
%IX4.2
%IX4.3
%QW2
%QX4.0
%QX4.1
%QX4.2
%QX4.3
INT;
INT;
:
:
:
:
:
:
BOOL;
BOOL;
BOOL;
BOOL;
INT;
INT;
:
:
:
:
BOOL;
BOOL;
BOOL;
BOOL;
END_VAR
To declare input and output variables as global variables:
1. Click on the Resources tab
2. Double click Global_Variables
3. Enter the input and output variable declarations as required. Any variables
declared here will be available to all program modules (POUs) in the BC program.
Updated: 15/06/2005
Page 20 of 38
Revision: 1.4
Using BC and IL230x-Cxxx as a Stand-Alone PLC
3.3. Writing the BC PLC Program
The BC PLC program was declared as MAIN and the programming language selected
was LADDER. MAIN is the first POU to run when the BC boots up, but all code added to
MAIN must be written in LADDER. Additional POUs may be created and written in any
available language, and these can be called from MAIN as required.
The example screen below shows a BC program consisting of a single POU and written in
LADDER. There are no variables declared in MAIN as the inputs and outputs have already
been declared globally.
Updated: 15/06/2005
Page 21 of 38
Revision: 1.4
Using BC and IL230x-Cxxx as a Stand-Alone PLC
3.4. Compiling the BC PLC Program
The PLC program must be compiled without errors before it can be downloaded to the
BC. To compile the PLC program:
1. Select Project
2. Select Rebuild all
Updated: 15/06/2005
Page 22 of 38
Revision: 1.4
Using BC and IL230x-Cxxx as a Stand-Alone PLC
TwinCAT PLC will compile the program and check for errors. If any errors are found,
they will be displayed in the window beneath the program window, along the position in
the program where the error was found.
In the example below, the program has compiled successfully with no errors and no
warnings.
Updated: 15/06/2005
Page 23 of 38
Revision: 1.4
Using BC and IL230x-Cxxx as a Stand-Alone PLC
4. Downloading BC PLC Project
Once the PLC program has been compiled, it must be downloaded to the BC.
4.1. Select Target BC9000 for Ethernet Connection
To select the BC9000 as the target device for the PLC program:
1. Select Online
2. Select Choose Run-Time System
Updated: 15/06/2005
Page 24 of 38
Revision: 1.4
Using BC and IL230x-Cxxx as a Stand-Alone PLC
3. Double click on the BC9000 device
4. Select Run-Time 1 (Port 800) for the BC9000
5. Click OK
TwinCAT PLC will show the BC9000 as the target system for the PLC program in the red
box at the bottom of the screen.
Updated: 15/06/2005
Page 25 of 38
Revision: 1.4
Using BC and IL230x-Cxxx as a Stand-Alone PLC
4.2. Configure COM Port for Serial Connection
To configure the COM port of the PC:
1. Select Online
2. Select Communication Parameters
3.
4.
5.
6.
7.
Select the Baud rate for the BC. Default baud rate is 19200
Select the COM port to be used on the local PC
Set the number of Stop Bits to 1
Set the Parity to Even
Click OK
Updated: 15/06/2005
Page 26 of 38
Revision: 1.4
Using BC and IL230x-Cxxx as a Stand-Alone PLC
4.3. Download BC PLC Program
The PLC program download procedure is the same for a BC9000 via Ethernet and a BC via
serial connection. To download a PLC program to the BC:
1. Select Online
2. Select Login
If the BC does not currently have a program loaded, it will ask if you want to download
the new program.
3. Click Yes
Updated: 15/06/2005
Page 27 of 38
Revision: 1.4
Using BC and IL230x-Cxxx as a Stand-Alone PLC
To start the newly downloaded program:
4. Select Online
5. Select RUN
Updated: 15/06/2005
Page 28 of 38
Revision: 1.4
Using BC and IL230x-Cxxx as a Stand-Alone PLC
TwinCAT PLC will display the current run status is green at the bottom of the screen.
The current state of each rung of the LADDER program can also be seen while TwinCAT
PLC is on-line.
Updated: 15/06/2005
Page 29 of 38
Revision: 1.4
Using BC and IL230x-Cxxx as a Stand-Alone PLC
4.4. Editing BC PLC Program
Changes to the BC PLC program cannot be made while TwinCAT PLC is logged on to the
BC. To make changes to the PLC program:
1. Select Online
2. Select Logout
TwinCAT PLC will go off-line, and the PLC program can be edited. When the required
changes have been made, the program must be re-compiled and downloaded to the BC.
(Refer to section 3.4, Compiling the BC PLC Program on page 22 and section 4.3,
Download BC PLC Program on page 27.)
Updated: 15/06/2005
Page 30 of 38
Revision: 1.4
Using BC and IL230x-Cxxx as a Stand-Alone PLC
4.5. Create BC Boot Project
The BC Boot Project is the program that runs automatically when the BC boots-up after
a full reset or power-up. To create the BC Boot Project:
1. Select Online
2. Select Create Bootproject
TwinCAT PLC will create the boot project in the BC. When this process is complete:
3. Click OK to finish.
Updated: 15/06/2005
Page 31 of 38
Revision: 1.4
Using BC and IL230x-Cxxx as a Stand-Alone PLC
5. Checking BC Input and Output Images
The BC input and output process images can be exported from TwinCAT System Manager
and imported into TwinCAT PLC. This allows the user-generated BC input and output
images to be checked against the exported images.
However, it is not recommended to rely on the export/import method for generating the
input and output images. Under TwinCAT System Manager, input and output terminals
dedicated to the BC PLC cannot be given user names, and the exported variable names
are fixed.
The exported variable names may be changed AFTER they have been imported into the
BC PLC program to make them easier to use in the PLC program. However, if the
variable names were to be re-imported at a later date due to a change in the I/O
configuration, the modified names would be lost.
5.1. Export BC Input and Output Images
To export the BC variable information:
1. Right click on the BC
2. Select Export Variable Info
Updated: 15/06/2005
Page 32 of 38
Revision: 1.4
Using BC and IL230x-Cxxx as a Stand-Alone PLC
3. Specify a location to save the file
4. Specify a name for the export file
5. Click Save
5.2. Import BC Input and Output Images
To import the variable information file into TwinCAT PLC:
1. Select Project
2. Select Import
Updated: 15/06/2005
Page 33 of 38
Revision: 1.4
Using BC and IL230x-Cxxx as a Stand-Alone PLC
3. Select the file to be imported
To view the imported input and output image variable information:
4. Select the Resources tab
5. Double click on TwinCAT_Import
The imported input and output process images are shown in the variable declaration
window. These can be compared with the user-generated input and output process
images to ensure that no mistakes have been made.
Updated: 15/06/2005
Page 34 of 38
Revision: 1.4
Using BC and IL230x-Cxxx as a Stand-Alone PLC
6. BC Program Cycle Time
To start the cycle time measurement of the BC PLC program:
1. Select Online
2. Select Coupler
3. Select Start Cycle Time Measuring
Updated: 15/06/2005
Page 35 of 38
Revision: 1.4
Using BC and IL230x-Cxxx as a Stand-Alone PLC
To stop the cycle time measurement of the BC PLC program:
4. Select Online
5. Select Coupler
6. Select Stop Cycle Time Measuring
Updated: 15/06/2005
Page 36 of 38
Revision: 1.4
Using BC and IL230x-Cxxx as a Stand-Alone PLC
To view the cycle time measurement of the BC PLC program:
7. Select Online
8. Select Coupler
9. Select Read Cycle Time Measuring
Updated: 15/06/2005
Page 37 of 38
Revision: 1.4
Using BC and IL230x-Cxxx as a Stand-Alone PLC
The measured PLC cycle times will be displayed. The Minimum and Maximum PLC cycle
times are displayed, along with the Middle cycle time. The Actual cycle time is the
average measured PLC cycle time taken over the number of measured cycles.
Updated: 15/06/2005
Page 38 of 38
Revision: 1.4
Potrebbero piacerti anche
- The Sympathizer: A Novel (Pulitzer Prize for Fiction)Da EverandThe Sympathizer: A Novel (Pulitzer Prize for Fiction)Valutazione: 4.5 su 5 stelle4.5/5 (121)
- A Heartbreaking Work Of Staggering Genius: A Memoir Based on a True StoryDa EverandA Heartbreaking Work Of Staggering Genius: A Memoir Based on a True StoryValutazione: 3.5 su 5 stelle3.5/5 (231)
- Grit: The Power of Passion and PerseveranceDa EverandGrit: The Power of Passion and PerseveranceValutazione: 4 su 5 stelle4/5 (588)
- Devil in the Grove: Thurgood Marshall, the Groveland Boys, and the Dawn of a New AmericaDa EverandDevil in the Grove: Thurgood Marshall, the Groveland Boys, and the Dawn of a New AmericaValutazione: 4.5 su 5 stelle4.5/5 (266)
- Never Split the Difference: Negotiating As If Your Life Depended On ItDa EverandNever Split the Difference: Negotiating As If Your Life Depended On ItValutazione: 4.5 su 5 stelle4.5/5 (838)
- The Emperor of All Maladies: A Biography of CancerDa EverandThe Emperor of All Maladies: A Biography of CancerValutazione: 4.5 su 5 stelle4.5/5 (271)
- The Little Book of Hygge: Danish Secrets to Happy LivingDa EverandThe Little Book of Hygge: Danish Secrets to Happy LivingValutazione: 3.5 su 5 stelle3.5/5 (400)
- The Subtle Art of Not Giving a F*ck: A Counterintuitive Approach to Living a Good LifeDa EverandThe Subtle Art of Not Giving a F*ck: A Counterintuitive Approach to Living a Good LifeValutazione: 4 su 5 stelle4/5 (5794)
- The World Is Flat 3.0: A Brief History of the Twenty-first CenturyDa EverandThe World Is Flat 3.0: A Brief History of the Twenty-first CenturyValutazione: 3.5 su 5 stelle3.5/5 (2259)
- Shoe Dog: A Memoir by the Creator of NikeDa EverandShoe Dog: A Memoir by the Creator of NikeValutazione: 4.5 su 5 stelle4.5/5 (537)
- The Gifts of Imperfection: Let Go of Who You Think You're Supposed to Be and Embrace Who You AreDa EverandThe Gifts of Imperfection: Let Go of Who You Think You're Supposed to Be and Embrace Who You AreValutazione: 4 su 5 stelle4/5 (1090)
- The Hard Thing About Hard Things: Building a Business When There Are No Easy AnswersDa EverandThe Hard Thing About Hard Things: Building a Business When There Are No Easy AnswersValutazione: 4.5 su 5 stelle4.5/5 (345)
- Team of Rivals: The Political Genius of Abraham LincolnDa EverandTeam of Rivals: The Political Genius of Abraham LincolnValutazione: 4.5 su 5 stelle4.5/5 (234)
- Her Body and Other Parties: StoriesDa EverandHer Body and Other Parties: StoriesValutazione: 4 su 5 stelle4/5 (821)
- Hidden Figures: The American Dream and the Untold Story of the Black Women Mathematicians Who Helped Win the Space RaceDa EverandHidden Figures: The American Dream and the Untold Story of the Black Women Mathematicians Who Helped Win the Space RaceValutazione: 4 su 5 stelle4/5 (895)
- Square D Wiring Diagram BookDocumento109 pagineSquare D Wiring Diagram BookVieruth Pascua Paet100% (10)
- The Unwinding: An Inner History of the New AmericaDa EverandThe Unwinding: An Inner History of the New AmericaValutazione: 4 su 5 stelle4/5 (45)
- Elon Musk: Tesla, SpaceX, and the Quest for a Fantastic FutureDa EverandElon Musk: Tesla, SpaceX, and the Quest for a Fantastic FutureValutazione: 4.5 su 5 stelle4.5/5 (474)
- On Fire: The (Burning) Case for a Green New DealDa EverandOn Fire: The (Burning) Case for a Green New DealValutazione: 4 su 5 stelle4/5 (74)
- The Yellow House: A Memoir (2019 National Book Award Winner)Da EverandThe Yellow House: A Memoir (2019 National Book Award Winner)Valutazione: 4 su 5 stelle4/5 (98)
- Beckhoff Training - Exercises (USA) 3 - 2018Documento208 pagineBeckhoff Training - Exercises (USA) 3 - 2018Jorge_Andril_5370100% (4)
- COBOTS - Universal RobotsDocumento13 pagineCOBOTS - Universal RobotsJorge_Andril_5370Nessuna valutazione finora
- Keystroke Logging KeyloggingDocumento14 pagineKeystroke Logging KeyloggingAnjali100% (1)
- PILZ-PNOZelog Technical CatalogueDocumento130 paginePILZ-PNOZelog Technical CatalogueJorge_Andril_5370Nessuna valutazione finora
- TwinCAT2 - EtherCATConnection GuideDocumento33 pagineTwinCAT2 - EtherCATConnection GuideJorge_Andril_5370Nessuna valutazione finora
- PC - Control (04 - 2017)Documento44 paginePC - Control (04 - 2017)Jorge_Andril_5370Nessuna valutazione finora
- Beckhoff Training - Chapters (USA) 3 - 2018Documento739 pagineBeckhoff Training - Chapters (USA) 3 - 2018Jorge_Andril_5370100% (3)
- KEYENCE - Safety Support Guide Book (Vol I)Documento18 pagineKEYENCE - Safety Support Guide Book (Vol I)Jorge_Andril_5370100% (1)
- Safety Support Guide Book: Ple Type4 Safety Light Curtain GL-R SeriesDocumento32 pagineSafety Support Guide Book: Ple Type4 Safety Light Curtain GL-R Seriesrettore84Nessuna valutazione finora
- Guide On How To Package MOVsDocumento15 pagineGuide On How To Package MOVsann29Nessuna valutazione finora
- Csol 580 Week 7Documento8 pagineCsol 580 Week 7api-487513274Nessuna valutazione finora
- Secure VPN Into PC and LOGO 8 (En)Documento22 pagineSecure VPN Into PC and LOGO 8 (En)Jorge_Andril_5370Nessuna valutazione finora
- Strategic Procurement Cloud Integration Options R13Documento20 pagineStrategic Procurement Cloud Integration Options R13Sanjeev ThakurNessuna valutazione finora
- IX Developer - Advanced Training - V2.0.7 (En)Documento90 pagineIX Developer - Advanced Training - V2.0.7 (En)Jorge_Andril_5370100% (1)
- KEYENCE - Safety GuideDocumento36 pagineKEYENCE - Safety GuideJorge_Andril_5370Nessuna valutazione finora
- S7-1500 - MQTT Client - Publish (v1.0)Documento38 pagineS7-1500 - MQTT Client - Publish (v1.0)Jorge_Andril_5370Nessuna valutazione finora
- Patton Converter RS232-RS485 (Model 2089F)Documento2 paginePatton Converter RS232-RS485 (Model 2089F)Jorge_Andril_5370Nessuna valutazione finora
- PATTON Manual RS232 To RS485 (Model 2089)Documento20 paginePATTON Manual RS232 To RS485 (Model 2089)Jorge_Andril_5370Nessuna valutazione finora
- S7-200 Smart PLC Catalog 2016Documento32 pagineS7-200 Smart PLC Catalog 2016Jorge_Andril_5370Nessuna valutazione finora
- PATTON Catalog - Connectivity LR PDFDocumento136 paginePATTON Catalog - Connectivity LR PDFJorge_Andril_5370Nessuna valutazione finora
- HIWIN - Ethercat Drive User GuideDocumento54 pagineHIWIN - Ethercat Drive User GuideJorge_Andril_5370Nessuna valutazione finora
- BECKHOFF - XTS SystemsDocumento36 pagineBECKHOFF - XTS SystemsJorge_Andril_5370Nessuna valutazione finora
- Ieb-103 (11 - 2017)Documento52 pagineIeb-103 (11 - 2017)Jorge_Andril_5370Nessuna valutazione finora
- IEC61850 Blog - Until - 2017-04-23Documento886 pagineIEC61850 Blog - Until - 2017-04-23Jorge_Andril_5370Nessuna valutazione finora
- FTP S7-1200 DOKU V1 0 enDocumento39 pagineFTP S7-1200 DOKU V1 0 enDruido KitanoNessuna valutazione finora
- PHOENIX - RS232 - 485 To TCPDocumento14 paginePHOENIX - RS232 - 485 To TCPJorge_Andril_5370100% (1)
- EXEMYS - RS232 To TCPDocumento2 pagineEXEMYS - RS232 To TCPJorge_Andril_5370Nessuna valutazione finora
- SIEMENS - FTP S7-1x00 (v3.0)Documento24 pagineSIEMENS - FTP S7-1x00 (v3.0)Jorge_Andril_5370Nessuna valutazione finora
- EWR-Modem Deltalogic24 (En)Documento12 pagineEWR-Modem Deltalogic24 (En)Jorge_Andril_5370Nessuna valutazione finora
- EXEMYS CatalogueDocumento16 pagineEXEMYS CatalogueJorge_Andril_5370Nessuna valutazione finora
- KEYENCE - Safety Support Guide Book (Vol II)Documento10 pagineKEYENCE - Safety Support Guide Book (Vol II)Jorge_Andril_53700% (1)
- EBW100-LAN Deltalogic24 (En)Documento10 pagineEBW100-LAN Deltalogic24 (En)Jorge_Andril_5370Nessuna valutazione finora
- Reer - Safety Guide 2017Documento80 pagineReer - Safety Guide 2017Jorge_Andril_5370Nessuna valutazione finora
- Electronic Submission Instructions: Symbia Print No. English Part No Doc - Gen.Date: 08.13 Replace: N/ADocumento5 pagineElectronic Submission Instructions: Symbia Print No. English Part No Doc - Gen.Date: 08.13 Replace: N/Asaeed akbarpoursekkehNessuna valutazione finora
- Oracle Hospitality RES 3700: Release NotesDocumento21 pagineOracle Hospitality RES 3700: Release NotesDaveNessuna valutazione finora
- Window View Port Mapping Computer GraphicsDocumento18 pagineWindow View Port Mapping Computer GraphicsNadisha Fathima100% (1)
- Faculty Research TemplateDocumento4 pagineFaculty Research TemplatenoelyneNessuna valutazione finora
- Sample SQA QA Software Quality Assurance ResumeDocumento3 pagineSample SQA QA Software Quality Assurance ResumeArif Masood100% (1)
- Manual Web Services I So Bra PrefDocumento43 pagineManual Web Services I So Bra Prefanon_211919506Nessuna valutazione finora
- 1Documento5 pagine1s sNessuna valutazione finora
- On-Line: 1, 2, 3, 6, 10kVA Single/single PhaseDocumento8 pagineOn-Line: 1, 2, 3, 6, 10kVA Single/single PhaseArnoldJulianSantosaNessuna valutazione finora
- AS and A Level Business Studies Student's CD-ROM: Help NotesDocumento5 pagineAS and A Level Business Studies Student's CD-ROM: Help NotesMuhammad Salim Ullah KhanNessuna valutazione finora
- Coban TK303 Auto Gps Tracker - User ManualDocumento25 pagineCoban TK303 Auto Gps Tracker - User ManualAlberto CastañedaNessuna valutazione finora
- UBA Quick ReferenceDocumento18 pagineUBA Quick ReferenceJose DominguezNessuna valutazione finora
- Unexpected Text/Html Contenttype in Sap Cloud Platform Integration Message Using Soap AdapterDocumento2 pagineUnexpected Text/Html Contenttype in Sap Cloud Platform Integration Message Using Soap Adapterpeixe.sanguebomNessuna valutazione finora
- 24-Port Fast Ethernet and 2-Port Gigabit Ethernet Multilayer SwitchDocumento2 pagine24-Port Fast Ethernet and 2-Port Gigabit Ethernet Multilayer Switchcatsoithahuong84Nessuna valutazione finora
- NOXON Iradio Technical Data GBDocumento2 pagineNOXON Iradio Technical Data GBn3fwrNessuna valutazione finora
- Kramers Kronig Relations Using A Pictorial ProofDocumento10 pagineKramers Kronig Relations Using A Pictorial ProofAnand KrishNessuna valutazione finora
- Principles of Data Management and Mining: CS 504 Spring 2020Documento28 paginePrinciples of Data Management and Mining: CS 504 Spring 2020bijaysubediNessuna valutazione finora
- Unigraphics NX Design Applications Using NX MT10055 (Workbook)Documento106 pagineUnigraphics NX Design Applications Using NX MT10055 (Workbook)cyclotolNessuna valutazione finora
- Example Script StellariumDocumento2 pagineExample Script Stellariumsudhakarcscbe5179Nessuna valutazione finora
- Lexmark Device Quotas Administrator's GuideDocumento22 pagineLexmark Device Quotas Administrator's Guidegeko1Nessuna valutazione finora
- (CS214P) Assembly Language Grade: Third Year (Computer Science)Documento41 pagine(CS214P) Assembly Language Grade: Third Year (Computer Science)Yahia ShahinNessuna valutazione finora
- My Resume1-1Documento2 pagineMy Resume1-1Dsunita DebNessuna valutazione finora
- Apache Jack Rabbit OAK On MongoDB PDFDocumento51 pagineApache Jack Rabbit OAK On MongoDB PDFrohitjandialNessuna valutazione finora
- Usulan Nominatif KP Feb 2024 Verval BKPSDMDocumento68 pagineUsulan Nominatif KP Feb 2024 Verval BKPSDMKhaerina Husna Nur MaulidaNessuna valutazione finora
- Stata For WindowsDocumento10 pagineStata For WindowsrbmalasaNessuna valutazione finora
- Database Management Systems: CSE Semester V (CSC 502) - 2018 IT Semester III (ITC 304) - 2017Documento432 pagineDatabase Management Systems: CSE Semester V (CSC 502) - 2018 IT Semester III (ITC 304) - 2017Luiza Vilas Boas de OliveiraNessuna valutazione finora
- 4 - Introduction To Dynamic Routing & DV Vs LsDocumento26 pagine4 - Introduction To Dynamic Routing & DV Vs Lsfauzi endraNessuna valutazione finora