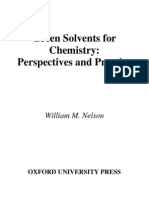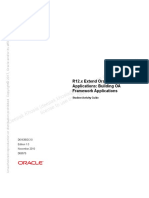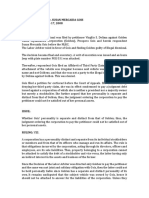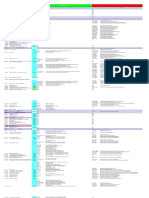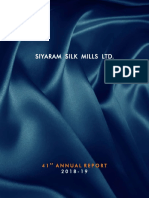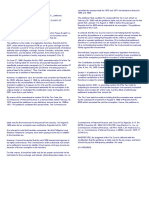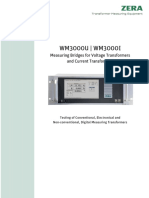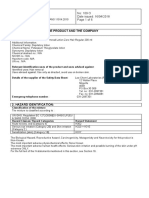Documenti di Didattica
Documenti di Professioni
Documenti di Cultura
Step by Step PeopleSoft
Caricato da
Baskara Dewa PutrantoCopyright
Formati disponibili
Condividi questo documento
Condividi o incorpora il documento
Hai trovato utile questo documento?
Questo contenuto è inappropriato?
Segnala questo documentoCopyright:
Formati disponibili
Step by Step PeopleSoft
Caricato da
Baskara Dewa PutrantoCopyright:
Formati disponibili
Graham's PeopleSoft Blog: Step by Step
1 of 11
about:reader?url=http://i-like-trains.blogspot.co.id/2014/10/step-by-step-...
i-like-trains.blogspot.co.id
Graham's PeopleSoft Blog: Step by
Step
PeopleTools 8.54 delivers Fluid, a complimentary new user
interface designed for mobile and desktop devices (see it in action
here). If you don't already have tools 8.54 installed grab Image 008
for HCM or FSCM (see Doc ID 164184.2 on MOS) and follow this
simple step by step guide to create your first Fluid application. If
you know Application Designer then all of this will be familiar.
You'll need access to a PeopleTools 8.54 environment and
Application Designer. I hope some find this useful.
Step 1 - Enable the Fluid Homepage
In the FSCM 008 image and maybe the HCM image the link to the
Fluid Homepage is not visible (even though it exists in the Portal
Registry). Follow this video to enable the link . Basically you just
need to create a new content reference link based on the existing
Fluid Homepage link.
Step 2 - Create a Fluid Page
Note the new definition type of Page (Fluid). However, a Fluid
Page is just a Standard type Page with the Fluid checkbox ON in
3/8/2016 2:29 PM
Graham's PeopleSoft Blog: Step by Step
2 of 11
about:reader?url=http://i-like-trains.blogspot.co.id/2014/10/step-by-step-...
Page Properties / Use.
You'll be prompted to select a Layout Page. Layouts (as the name
suggests) control the page framework. A Fluid Layout page is a
Page of type Layout. For this sample app we'll use a simple,
predefined layout called PSL_APPS_CONTENT which gives us a
simple, single frame view.
Name the page and SAVE. It will prompt to copy PeopleCode but
this page layout has no PeopleCode so it won't matter what you
select here.
3/8/2016 2:29 PM
Graham's PeopleSoft Blog: Step by Step
3 of 11
about:reader?url=http://i-like-trains.blogspot.co.id/2014/10/step-by-step-...
Let's put a button and a description field on our page. When the
button is clicked we want to display "Hello World". So, create a
work record and add ACCEPT_BTN and DESCR fields along with
some PeopleCode on FieldChange event of the button field.
GRS_FLUID_WRK.DESCR = "Hello World";
Now we'll just set the button link properties to tidy up the display,
3/8/2016 2:29 PM
Graham's PeopleSoft Blog: Step by Step
4 of 11
about:reader?url=http://i-like-trains.blogspot.co.id/2014/10/step-by-step-...
3/8/2016 2:29 PM
Graham's PeopleSoft Blog: Step by Step
5 of 11
about:reader?url=http://i-like-trains.blogspot.co.id/2014/10/step-by-step-...
Step 3 - Create a Fluid Component
Now we'll create a Component and add the new page.
And now the "magic sauce".... TICK the Fluid Mode property on the
Fluid TAB. It's this property that tells PIA to render this component
in Fluid rather than "Classic" mode.
Our sample application won't be displaying any data so we'll set the
search record to the commonly used INSTALLATION table.
3/8/2016 2:29 PM
Graham's PeopleSoft Blog: Step by Step
6 of 11
about:reader?url=http://i-like-trains.blogspot.co.id/2014/10/step-by-step-...
Step 4 - Add Component to Menu
Save your new component and Add to a menu. As with all other
components the purpose of adding to a menu is to allow permission
lists to grant security access.
3/8/2016 2:29 PM
Graham's PeopleSoft Blog: Step by Step
7 of 11
about:reader?url=http://i-like-trains.blogspot.co.id/2014/10/step-by-step-...
Step 5 - Register the Component
Now, with the Component open click the Register Component
button to invoke the portal registration wizard.
To keep things simple we're going to add our Fluid application to
the portal folder PTFL_PEOPLETOOLS. You can of course create
3/8/2016 2:29 PM
Graham's PeopleSoft Blog: Step by Step
8 of 11
about:reader?url=http://i-like-trains.blogspot.co.id/2014/10/step-by-step-...
your own portal folders to organise Fluid Applications or add them
to existing folders.
Again, just to keep things in this walk through simple I'm using the
ALLPAGES permission list to grant access for my user (in this case
VP1) .
3/8/2016 2:29 PM
Graham's PeopleSoft Blog: Step by Step
9 of 11
about:reader?url=http://i-like-trains.blogspot.co.id/2014/10/step-by-step-...
Step 6 - Add the new Application Tile to your Homepage
Access the Fluid Home Page.
Use the Personalize menu item to add a new Tile to your
homepage.
3/8/2016 2:29 PM
Graham's PeopleSoft Blog: Step by Step
10 of 11
about:reader?url=http://i-like-trains.blogspot.co.id/2014/10/step-by-step-...
Here's what your new Tile should look like. The icon and label are
set in the Structure & Content / NUI Attributes TAB. (See Appendix
below)
Click the Tile and test your application.
3/8/2016 2:29 PM
Graham's PeopleSoft Blog: Step by Step
11 of 11
about:reader?url=http://i-like-trains.blogspot.co.id/2014/10/step-by-step-...
You may notice that it doesn't seem to matter where on the page
you place the fields - the layout will always be the same. This is
because unlike the "pixel perfect" Classic interface the Fluid UI is
designed to be "responsive" to the size of the display device and so
will control the layout of page objects in a free-flow style. What's
controlling the field sequence on the page is the Field Order.
Appendix - How to control Tile Display
The Tile contents, Size and Behaviour can be set using the NUI
Attributes on the CREF in Structure and Content. The contents can
be either
a static label and icon
HTML returned by an iScript
results from any component
results from a PeopleSoft URL
3/8/2016 2:29 PM
Potrebbero piacerti anche
- The Sympathizer: A Novel (Pulitzer Prize for Fiction)Da EverandThe Sympathizer: A Novel (Pulitzer Prize for Fiction)Valutazione: 4.5 su 5 stelle4.5/5 (119)
- Devil in the Grove: Thurgood Marshall, the Groveland Boys, and the Dawn of a New AmericaDa EverandDevil in the Grove: Thurgood Marshall, the Groveland Boys, and the Dawn of a New AmericaValutazione: 4.5 su 5 stelle4.5/5 (265)
- The Little Book of Hygge: Danish Secrets to Happy LivingDa EverandThe Little Book of Hygge: Danish Secrets to Happy LivingValutazione: 3.5 su 5 stelle3.5/5 (399)
- A Heartbreaking Work Of Staggering Genius: A Memoir Based on a True StoryDa EverandA Heartbreaking Work Of Staggering Genius: A Memoir Based on a True StoryValutazione: 3.5 su 5 stelle3.5/5 (231)
- Grit: The Power of Passion and PerseveranceDa EverandGrit: The Power of Passion and PerseveranceValutazione: 4 su 5 stelle4/5 (587)
- Never Split the Difference: Negotiating As If Your Life Depended On ItDa EverandNever Split the Difference: Negotiating As If Your Life Depended On ItValutazione: 4.5 su 5 stelle4.5/5 (838)
- The Subtle Art of Not Giving a F*ck: A Counterintuitive Approach to Living a Good LifeDa EverandThe Subtle Art of Not Giving a F*ck: A Counterintuitive Approach to Living a Good LifeValutazione: 4 su 5 stelle4/5 (5794)
- Team of Rivals: The Political Genius of Abraham LincolnDa EverandTeam of Rivals: The Political Genius of Abraham LincolnValutazione: 4.5 su 5 stelle4.5/5 (234)
- Shoe Dog: A Memoir by the Creator of NikeDa EverandShoe Dog: A Memoir by the Creator of NikeValutazione: 4.5 su 5 stelle4.5/5 (537)
- The World Is Flat 3.0: A Brief History of the Twenty-first CenturyDa EverandThe World Is Flat 3.0: A Brief History of the Twenty-first CenturyValutazione: 3.5 su 5 stelle3.5/5 (2219)
- The Emperor of All Maladies: A Biography of CancerDa EverandThe Emperor of All Maladies: A Biography of CancerValutazione: 4.5 su 5 stelle4.5/5 (271)
- The Gifts of Imperfection: Let Go of Who You Think You're Supposed to Be and Embrace Who You AreDa EverandThe Gifts of Imperfection: Let Go of Who You Think You're Supposed to Be and Embrace Who You AreValutazione: 4 su 5 stelle4/5 (1090)
- The Hard Thing About Hard Things: Building a Business When There Are No Easy AnswersDa EverandThe Hard Thing About Hard Things: Building a Business When There Are No Easy AnswersValutazione: 4.5 su 5 stelle4.5/5 (344)
- Her Body and Other Parties: StoriesDa EverandHer Body and Other Parties: StoriesValutazione: 4 su 5 stelle4/5 (821)
- Hidden Figures: The American Dream and the Untold Story of the Black Women Mathematicians Who Helped Win the Space RaceDa EverandHidden Figures: The American Dream and the Untold Story of the Black Women Mathematicians Who Helped Win the Space RaceValutazione: 4 su 5 stelle4/5 (894)
- Elon Musk: Tesla, SpaceX, and the Quest for a Fantastic FutureDa EverandElon Musk: Tesla, SpaceX, and the Quest for a Fantastic FutureValutazione: 4.5 su 5 stelle4.5/5 (474)
- The Unwinding: An Inner History of the New AmericaDa EverandThe Unwinding: An Inner History of the New AmericaValutazione: 4 su 5 stelle4/5 (45)
- The Yellow House: A Memoir (2019 National Book Award Winner)Da EverandThe Yellow House: A Memoir (2019 National Book Award Winner)Valutazione: 4 su 5 stelle4/5 (98)
- On Fire: The (Burning) Case for a Green New DealDa EverandOn Fire: The (Burning) Case for a Green New DealValutazione: 4 su 5 stelle4/5 (73)
- Green Solvents For Chemistry - William M NelsonDocumento401 pagineGreen Solvents For Chemistry - William M NelsonPhuong Tran100% (4)
- Joint Memorandum Circular (JMC) No. 2021Documento49 pagineJoint Memorandum Circular (JMC) No. 2021Nicey RubioNessuna valutazione finora
- Pdfwatermarker PDFDocumento258 paginePdfwatermarker PDFdeepakdkhoslaNessuna valutazione finora
- Virgilio S. Delima V. Susan Mercaida Gois GR NO. 178352 - June 17, 2008 FactsDocumento6 pagineVirgilio S. Delima V. Susan Mercaida Gois GR NO. 178352 - June 17, 2008 FactsNikki BarenaNessuna valutazione finora
- Interview Technical Oracle EBSDocumento235 pagineInterview Technical Oracle EBSBaskara Dewa Putranto100% (1)
- Lesson 3 - Materials That Undergo DecayDocumento14 pagineLesson 3 - Materials That Undergo DecayFUMIKO SOPHIA67% (6)
- Etp ListDocumento33 pagineEtp ListMohamed MostafaNessuna valutazione finora
- Books 2738 0Documento12 pagineBooks 2738 0vinoohmNessuna valutazione finora
- Quality Risk ManagementDocumento29 pagineQuality Risk ManagementmmmmmNessuna valutazione finora
- Soa E2-2.0 Forum11 ABaranovskisDocumento22 pagineSoa E2-2.0 Forum11 ABaranovskisHassan KhwilehNessuna valutazione finora
- Higher Algebra - Hall & KnightDocumento593 pagineHigher Algebra - Hall & KnightRam Gollamudi100% (2)
- OracleFMW11gR1 Installation Guide SLES11SP3Documento173 pagineOracleFMW11gR1 Installation Guide SLES11SP3Baskara Dewa PutrantoNessuna valutazione finora
- Modifying Interface 10enDocumento38 pagineModifying Interface 10enBaskara Dewa PutrantoNessuna valutazione finora
- Install Content Tracker in UCMDocumento2 pagineInstall Content Tracker in UCMBaskara Dewa PutrantoNessuna valutazione finora
- Higher Algebra - Hall & KnightDocumento593 pagineHigher Algebra - Hall & KnightRam Gollamudi100% (2)
- Siyaram S AR 18-19 With Notice CompressedDocumento128 pagineSiyaram S AR 18-19 With Notice Compressedkhushboo rajputNessuna valutazione finora
- Best Homeopathic Doctor in SydneyDocumento8 pagineBest Homeopathic Doctor in SydneyRC homeopathyNessuna valutazione finora
- Road Safety GOs & CircularsDocumento39 pagineRoad Safety GOs & CircularsVizag Roads100% (1)
- San Jose Police Department - Joe Gomez IncriminationDocumento2 pagineSan Jose Police Department - Joe Gomez Incriminationchase manuelNessuna valutazione finora
- HPE Alletra 6000-PSN1013540188USENDocumento4 pagineHPE Alletra 6000-PSN1013540188USENMauricio Pérez CortésNessuna valutazione finora
- MSDS Metafuron 20 WPDocumento10 pagineMSDS Metafuron 20 WPAndi DarmawanNessuna valutazione finora
- Cagayan Electric Company v. CIRDocumento2 pagineCagayan Electric Company v. CIRCocoyPangilinanNessuna valutazione finora
- Experienced Leadership Driving Growth at Adlabs EntertainmentDocumento38 pagineExperienced Leadership Driving Growth at Adlabs EntertainmentvelusnNessuna valutazione finora
- Product Catalog: Ductless Mini-Splits, Light Commercial and Multi-Zone SystemsDocumento72 pagineProduct Catalog: Ductless Mini-Splits, Light Commercial and Multi-Zone SystemsFernando ChaddadNessuna valutazione finora
- Draft of The English Literature ProjectDocumento9 pagineDraft of The English Literature ProjectHarshika Verma100% (1)
- 2014 March CaravanDocumento48 pagine2014 March CaravanbahiashrineNessuna valutazione finora
- Forecasting AssignmentDocumento1 paginaForecasting AssignmentVarun Singh100% (1)
- Critical Values For The Dickey-Fuller Unit Root T-Test StatisticsDocumento1 paginaCritical Values For The Dickey-Fuller Unit Root T-Test Statisticswjimenez1938Nessuna valutazione finora
- Lea 201 Coverage Topics in Midterm ExamDocumento40 pagineLea 201 Coverage Topics in Midterm Examshielladelarosa26Nessuna valutazione finora
- Instruction/Special Maintenance Instruction (IN/SMI)Documento2 pagineInstruction/Special Maintenance Instruction (IN/SMI)ANURAJM44Nessuna valutazione finora
- WM3000U - WM3000 I: Measuring Bridges For Voltage Transformers and Current TransformersDocumento4 pagineWM3000U - WM3000 I: Measuring Bridges For Voltage Transformers and Current TransformersEdgar JimenezNessuna valutazione finora
- PaySlip ProjectDocumento2 paginePaySlip Projectharishgogula100% (1)
- A CASE STUDY OF AU SMALL FINANCE BANK'S SHRIRAMPUR BRANCHDocumento9 pagineA CASE STUDY OF AU SMALL FINANCE BANK'S SHRIRAMPUR BRANCHprajakta shindeNessuna valutazione finora
- Book Two - 2da. EdiciónDocumento216 pagineBook Two - 2da. EdiciónJhoselainys PachecoNessuna valutazione finora
- DX133 DX Zero Hair HRL Regular 200 ML SDS 16.04.2018 2023Documento6 pagineDX133 DX Zero Hair HRL Regular 200 ML SDS 16.04.2018 2023Welissa ChicanequissoNessuna valutazione finora
- Data SheetDocumento14 pagineData SheetAnonymous R8ZXABkNessuna valutazione finora
- Numark MixTrack Pro II Traktor ProDocumento3 pagineNumark MixTrack Pro II Traktor ProSantiCai100% (1)