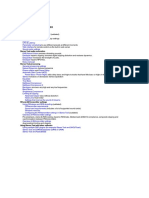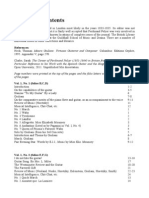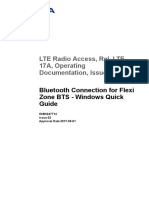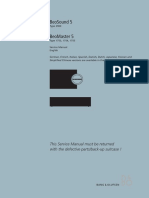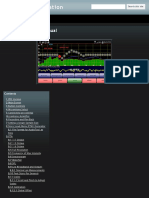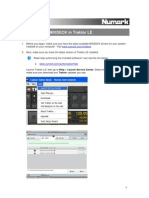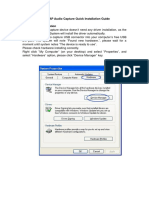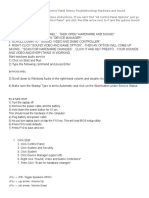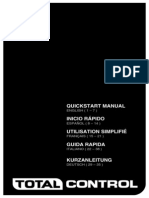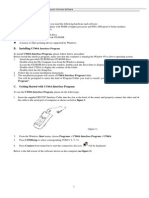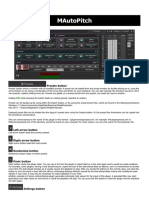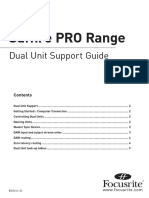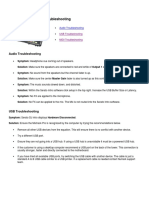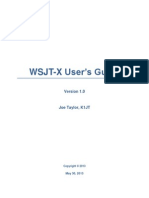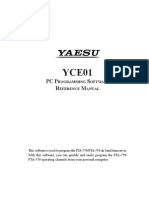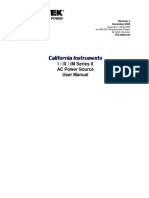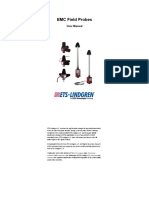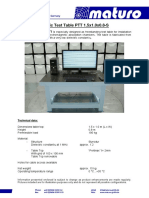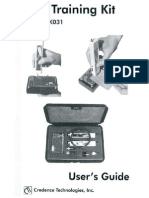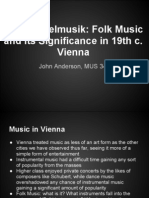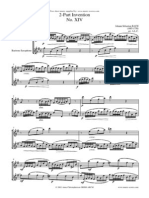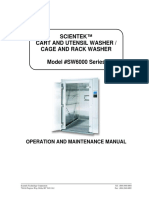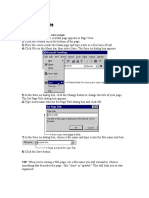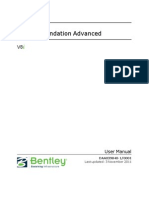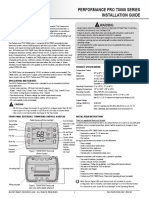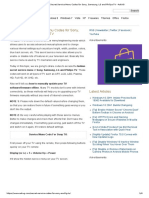Documenti di Didattica
Documenti di Professioni
Documenti di Cultura
TrueRTA Quick Start
Caricato da
Marco Vinicio BazzottiCopyright
Formati disponibili
Condividi questo documento
Condividi o incorpora il documento
Hai trovato utile questo documento?
Questo contenuto è inappropriato?
Segnala questo documentoCopyright:
Formati disponibili
TrueRTA Quick Start
Caricato da
Marco Vinicio BazzottiCopyright:
Formati disponibili
Skip directly to the section that covers your version of Windows (XP and earlier, Vista or Windows 7)
Quick Start for TrueRTA (v3.5) on Windows XP (and earlier)
Here are step-by-step instructions to get you going quickly. Later, as you wish to learn more about using TrueRTA, you can refer
to the built-in Users Guide under the Help menu.
1) Install the TrueRTA software.
Double-click on the file "TrueRTA_setup.exe" to start the installation process. (Alternately, insert the
TrueRTA CD into your PCs drive and allow the file named "TrueRTA_setup.exe" to auto-play.)
Follow the on-screen instructions to complete the software installation.
2) Configure the Sound System Hardware and Provide an Input Signal.
PC sound systems vary greatly so it is up to the user to configure their specific hardware. For testing
purposes simpler is usually better. We will address a basic USB audio interface made by Behringer
and widely available at music stores for under $30. This is the Behringer UCA202 which provides
stereo line-in and line-out on RCA connectors. TrueRTA is initially coarsely calibrated for the
UCA202 USB audio interface shown below.
With your sound system connected to the PC you now need to provide an input signal at the audio
interface unit for testing purposes. This could be the output of a microphone mixer with microphone
connected or the output from a CD or other media player. You can also patch the line-out directly to
the line-in to establish a self-test configuration.
3) Launch the TrueRTA application software.
From the Windows Start button select All Programs then select TrueRTA. If you have
purchased an upgrade to a higher level of performance then this is the time to enter your registration
information as detailed in your registration e-mail.
4) Start the Analyzer and look for the Test Signal.
Start the analyzer running either by clicking on the GO button on the toolbar or by pressing
Alt+Space at the keyboard. The analyzer will start running, various commands will be disabled and
the spectrum of the current input signal will be displayed. Try using the controls in the Analyzer tool
bar at the right to widen the upper and lower dB limits to +20 dBu at the top and -160 dBu at the
bottom. This will insure that the full input range is displayed and that the input signal is not hidden off
screen. The spectrum you see will depend on the test signal you have provided. If you have a mic
connected then you should be able to speak into the mic and see your voice spectrum appear on the
display as the analyzer runs. If you have a CD or other music source connected then you should see
the changing spectrum of the music as it plays. If your hardware is configured for self test you can
expect to see the system noise floor wiggling about until you start the generator to provide a test
signal. Stop the analyzer either by pressing Stop at the toolbar or by pressing Alt+Space again at
the keyboard. Those functions that were disabled while the analyzer was running will become enabled
again once the analyzer is stopped.
If you have a microphone connected for input, then sing a note and stop the analyzer (Alt + Space) to
freeze the display. You should see multiple peaks on the screen. If you happened to sing (or play) an
A the left most frequency peak might be 220 Hz. This is the fundamental tone of the complex
waveform that constitutes the note. The 2nd harmonic would be 440 Hz; the 3rd harmonic would be 3
times the fundamental, or 660 Hz, and so on.
Revised: 21May10
TrueRTA 3.5 Setup for Windows XP, page 2
If you are in self-test mode then you can examine the generator output directly. At the left side of the
screen is the Generator dialog bar. Enter 200 in the Freq. field, select Sine in the Wave section and
set the Amplitude to 0 dBu. Press the On/Off button once to start the generator. You may not hear the
200 Hz wave depending on how your system is configured. With the generator running you should see
a spike at 200 Hz. Stop and start the generator and the spike should disappear and reappear.
Momentarily disconnect the self test patch cable to verify that the signal is actually passing through
the test loop (and not being seen via some other internal computer pathway). The signal should vanish
when you break the connection and appear again after the connection is reestablished.
Stop the analyzer and switch to Oscilloscope mode (at either the toolbar or the Oscilloscope menu).
Start the oscilloscope running to see the test signal in real time. Notice that the dialog bar at the right
has changed to show you customary Oscilloscope controls. Use Stop to freeze the display.
5) After taking a spectrum measurement you can:
Save the workbench data to one of 20 project memories.
Manipulate the data (shift, average, smooth, sum or difference) using the utilities functions.
Save a TrueRTA project file (file type .rta) which includes all 20 memories.
Export the measured data in.txt format.
Overlay plots of various measured responses from the 20 memories for detailed comparison.
Print a report showing the displayed memories along with their notes.
6) Quit TrueRTA.
Quit the TrueRTA application software by pressing Ctrl+Q at the keyboard or by selecting Exit
under the File menu. On exit the software saves your application settings for the next session.
7) Future sessions with TrueRTA.
In the future when you want to use TrueRTA you only need to connect an audio hardware unit and
then launch the TrueRTA software. If you happen to launch the software first then select Audio
Device Selection under the Audio I/O menu so that TrueRTA can re-scan for new audio
hardware.
Troubleshooting
If there is a problem seeing the input signal, open the Windows Sound Control Panel and select the
Audio tab. Then select the Sound Playback Default device USB Audio CODEC (the Behringer unit)
as shown below at the left. Click on Volume to open the mixer shown below at the right. Make
sure the Speaker and Wave volumes are set to maximum and that the corresponding balance
controls are set to center. In general, for most audio devices under Windows XP, both record and
playback levels should be set at maximum.
Revised: 21May10
Quick Start for TrueRTA (v3.5) on Windows Vista
Here are step-by-step instructions to get you going quickly. Later, as you wish to learn more about using TrueRTA, you can refer
to the built-in Users Guide under the Help menu.
1) Install the TrueRTA software.
Double-click on the file "TrueRTA_setup.exe" to start the installation process. (Alternately, insert the
TrueRTA CD into your PCs drive and allow the file named "TrueRTA_setup.exe" to auto-play.)
Follow the on-screen instructions to complete the software installation.
2) Configure the Sound System Hardware for Windows Vista.
PC sound systems vary greatly so it is up to the user to configure their specific hardware. For testing
purposes simpler is usually better. We will address a basic USB audio interface made by Behringer
and widely available at music stores for under $30. This is the Behringer UCA202 which provides
stereo line-in and line-out on RCA connectors. TrueRTA is initially coarsely calibrated for the
UCA202 USB audio interface shown below.
From the Windows Start button select Control Panel/Sound. Once the Sound control panel opens
select the Recording tab as seen below (left). Next, double-click on the device USB Audio
CODEC to open the Properties window seen below (right).
Select the Levels tab and verify that the level is set to 25 as seen below (left). Next, switch to the
Advanced tab and select 2 channel, 16 bit, 44100 Hz (CD Quality) as seen below (right).
This step is critical as TrueRTA will not operate with the default audio setting of 1 channel input.
Revised: 21May10
TrueRTA 3.5 Setup for Windows Vista, page 2
Click the OK button once to close the Properties window and then click OK again to close the
Sound control panel. Disconnect the USB unit from the first USB port and repeat this setup sequence
for each USB port on your PC that you wish to be setup for use with TrueRTA. You should only need
to do this one time as each USB port remembers its own settings separately from the other ports.
3) Raise the Windows volume control to maximum.
From the task bar, raise the Windows volume control to maximum.
4) Provide a Test Signal.
With your sound system connected to the PC and configured for Windows Vista you now need to
provide an input signal at the audio interface unit for testing purposes. This could be the output of a
microphone mixer with a microphone connected or the output from a CD or other media player. You
can also patch the line-out directly to the line-in to establish a self-test configuration.
5) Launch the TrueRTA application software.
From the Windows Start button select All Programs then select TrueRTA. If you have
purchased an upgrade to a higher level of performance then this is the time to enter your registration
information as detailed in your registration e-mail.
6) Start the Analyzer and look for the Test Signal.
Start the analyzer running either by clicking on the GO button on the toolbar or by pressing
Alt+Space at the keyboard. The analyzer will start running, various commands will be disabled and
the spectrum of the current input signal will be displayed. Try using the controls in the Analyzer tool
bar at the right to widen the upper and lower dB limits to +20 dBu at the top and -160 dBu at the
bottom. This will insure that the full input range is displayed and that the input signal is not hidden off
screen. The spectrum you see will depend on the test signal you have provided. If you have a mic
connected then you should be able to speak into the mic and see your voice spectrum appear on the
display as the analyzer runs. If you have a CD or other music source connected then you should see
the changing spectrum of the music as it plays. If your hardware is configured for self test you can
expect to see the system noise floor wiggling about until you start the generator to provide a test
signal. Stop the analyzer either by pressing Stop at the toolbar or by pressing Alt+Space again at
the keyboard. Those functions that were disabled while the analyzer was running will become enabled
again once the analyzer is stopped.
Revised: 21May10
TrueRTA 3.5 Setup for Windows Vista, page 3
If you have a microphone connected for input, then sing a note and stop the analyzer (Alt + Space) to
freeze the display. You should see multiple peaks on the screen. If you happened to sing (or play) an
A the left most frequency peak might be 220 Hz. This is the fundamental tone of the complex
waveform that constitutes the note. The 2nd harmonic would be 440 Hz; the 3rd harmonic would be 3
times the fundamental, or 660 Hz, and so on.
If you are in self-test mode then you can examine the generator output directly. At the left side of the
screen is the Generator dialog bar. Enter 200 in the Freq. field, select Sine in the Wave section and
set the Amplitude to 0 dBu. Press the On/Off button once to start the generator. You may not hear the
200 Hz wave depending on how your system is configured. With the generator running you should see
a spike at 200 Hz. Stop and start the generator and the spike should disappear and reappear.
Momentarily disconnect the self test patch cable to verify that the signal is actually passing through
the test loop (and not being seen via some other internal computer pathway). The signal should vanish
when you break the connection and appear again after the connection is reestablished.
Stop the analyzer and switch to Oscilloscope mode (at either the toolbar or the Oscilloscope menu).
Start the oscilloscope running to see the test signal in real time. Notice that the dialog bar at the right
has changed to show you customary Oscilloscope controls. Use Stop to freeze the display.
7) After taking a spectrum measurement you can:
Save the workbench data to one of 20 project memories.
Manipulate the data (shift, average, smooth, sum or difference) using the utilities functions.
Save a TrueRTA project file (file type .rta) which includes all 20 memories.
Export the measured data in.txt format.
Overlay plots of various measured responses from the 20 memories for detailed comparison.
Print a report showing the displayed memories along with their notes.
8) Quit TrueRTA.
Quit the TrueRTA application software by pressing Ctrl+Q at the keyboard or by selecting Exit
under the File menu. On exit the software saves your application settings for the next session.
9) Future sessions with TrueRTA.
In the future when you want to use TrueRTA you only need to connect an audio hardware unit and
then launch the TrueRTA software. If you happen to launch the software first then select Audio
Device Selection under the Audio I/O menu so that TrueRTA can re-scan for new audio
hardware.
Troubleshooting
If there is a problem, review the USB port setup in Step 2. If you are using an audio interface other
than the UCA202 open the Audio Device Selection dialog (under the Audio I/O menu) and select
the devices you want to use for input and output. Make sure the appropriate faders are raised at the
Windows mixer and/or the audio devices custom mixer.
Revised: 21May10
Quick Start for TrueRTA (v3.5) on Windows 7
Here are step-by-step instructions to get you going quickly. Later, as you wish to learn more about using TrueRTA, you can refer
to the built-in Users Guide under the Help menu.
1) Install the TrueRTA software.
Double-click on the file "TrueRTA_setup.exe" to start the installation process. (Alternately, insert the
TrueRTA CD into your PCs drive and allow the file named "TrueRTA_setup.exe" to auto-play.)
Follow the on-screen instructions to complete the software installation.
2) Configure the Sound System Hardware for Windows 7.
PC sound systems vary greatly so it is up to the user to configure their specific hardware. For testing
purposes simpler is usually better. We will address a basic USB audio interface made by Behringer
and widely available at music stores for under $30. This is the Behringer UCA202 which provides
stereo line-in and line-out on RCA connectors. TrueRTA is initially coarsely calibrated for the
UCA202 USB audio interface shown below.
From the Windows Start button select Control Panel/Sound. Once the Sound control panel opens
select the Recording tab as seen below (left). Next, double-click on the device USB Audio Device
to open the Properties window seen below (right). Note that on Windows 7 the TrueRTA hardware
may appear as either "USB Audio CODEC" or "USB Audio Device".
Select the Levels tab set the level is set to exactly 1 as seen below (left). Next, switch to the
Advanced tab and select 2 channel, 16 bit, 44100 Hz (CD Quality) as seen below (right).
These steps are critical as TrueRTA will not operate with the default audio settings of maximum level
and 1 channel input.
Revised: 21May10
TrueRTA 3.5 Setup for Windows 7, page 2
Click the OK button once to close the Properties window and then click OK again to close the
Sound control panel. Disconnect the TrueRTA USB unit from the first USB port and repeat this setup
sequence for each USB port on your PC that you wish to be setup for use with TrueRTA. You should
only need to do this one time as each USB port remembers its own settings separately from the other
ports.
3) Raise the Windows volume control to maximum.
From the task bar, raise the Windows volume control to maximum.
4) Provide a Test Signal.
With your sound system connected to the PC and configured for Windows 7 you now need to provide
an input signal at the audio interface unit for testing purposes. This could be the output of a
microphone mixer with a microphone connected or the output from a CD or other media player. You
can also patch the line-out directly to the line-in to establish a self-test configuration.
5) Launch the TrueRTA application software.
From the Windows Start button select All Programs then select TrueRTA. If you have
purchased an upgrade to a higher level of performance then this is the time to enter your registration
information as detailed in your registration e-mail.
6) Start the Analyzer and look for the Test Signal.
Start the analyzer running either by clicking on the GO button on the toolbar or by pressing
Alt+Space at the keyboard. The analyzer will start running, various commands will be disabled and
the spectrum of the current input signal will be displayed. Try using the controls in the Analyzer tool
bar at the right to widen the upper and lower dB limits to +20 dBu at the top and -160 dBu at the
bottom. This will insure that the full input range is displayed and that the input signal is not hidden off
screen. The spectrum you see will depend on the test signal you have provided. If you have a mic
connected then you should be able to speak into the mic and see your voice spectrum appear on the
display as the analyzer runs. If you have a CD or other music source connected then you should see
the changing spectrum of the music as it plays. If your hardware is configured for self test you can
expect to see the system noise floor wiggling about until you start the generator to provide a test
signal. Stop the analyzer either by pressing Stop at the toolbar or by pressing Alt+Space again at
the keyboard. Those functions that were disabled while the analyzer was running will become enabled
again once the analyzer is stopped.
Revised: 21May10
TrueRTA 3.5 Setup for Windows 7, page 3
If you have a microphone connected for input, then sing a note and stop the analyzer (Alt + Space) to
freeze the display. You should see multiple peaks on the screen. If you happened to sing (or play) an
A the left most frequency peak might be 220 Hz. This is the fundamental tone of the complex
waveform that constitutes the note. The 2nd harmonic would be 440 Hz; the 3rd harmonic would be 3
times the fundamental, or 660 Hz, and so on.
If you are in self-test mode then you can examine the generator output directly. At the left side of the
screen is the Generator dialog bar. Enter 200 in the Freq. field, select Sine in the Wave section and
set the Amplitude to 0 dBu. Press the On/Off button once to start the generator. You may not hear the
200 Hz wave depending on how your system is configured. With the generator running you should see
a spike at 200 Hz. Stop and start the generator and the spike should disappear and reappear.
Momentarily disconnect the self test patch cable to verify that the signal is actually passing through
the test loop (and not being seen via some other internal computer pathway). The signal should vanish
when you break the connection and appear again after the connection is reestablished.
Stop the analyzer and switch to Oscilloscope mode (at either the toolbar or the Oscilloscope menu).
Start the oscilloscope running to see the test signal in real time. Notice that the dialog bar at the right
has changed to show you customary Oscilloscope controls. Use Stop to freeze the display.
7) After taking a spectrum measurement you can:
Save the workbench data to one of 20 project memories.
Manipulate the data (shift, average, smooth, sum or difference) using the utilities functions.
Save a TrueRTA project file (file type .rta) which includes all 20 memories.
Export the measured data in.txt format.
Overlay plots of various measured responses from the 20 memories for detailed comparison.
Print a report showing the displayed memories along with their notes.
8) Quit TrueRTA.
Quit the TrueRTA application software by pressing Ctrl+Q at the keyboard or by selecting Exit
under the File menu. On exit the software saves your application settings for the next session.
9) Future sessions with TrueRTA.
In the future when you want to use TrueRTA you only need to connect an audio hardware unit and
then launch the TrueRTA software. If you happen to launch the software first then select Audio
Device Selection under the Audio I/O menu so that TrueRTA can re-scan for new audio
hardware.
Troubleshooting
If there is a problem, review the USB port setup in Step 2. If you are using an audio interface other
than the UCA202 open the Audio Device Selection dialog (under the Audio I/O menu) and select
the devices you want to use for input and output. Make sure the appropriate faders are raised at the
Windows mixer and/or the audio devices custom mixer (if any). Especially note the requirement to
set the record level to exactly 1 and the requirement that the record channel be changed from the
default mono setting to 2 Channels.
Revised: 21May10
Potrebbero piacerti anche
- Sacred Songs and SolosDocumento288 pagineSacred Songs and SolosMarco Vinicio Bazzotti50% (8)
- Luxel Service Manual PDFDocumento760 pagineLuxel Service Manual PDFreprop100% (3)
- Sound FX: User'S GuideDocumento8 pagineSound FX: User'S GuideLaura RobinsonNessuna valutazione finora
- BTV Manual v211Documento45 pagineBTV Manual v211cdh212100% (1)
- 2488 Home Guide - LastDocumento50 pagine2488 Home Guide - LastJohn WittenbelNessuna valutazione finora
- Visual Analyser HELPDocumento50 pagineVisual Analyser HELPKevin Strong100% (1)
- Stereo Tool 7.83 - HelpDocumento90 pagineStereo Tool 7.83 - HelpKirakirakirakiraNessuna valutazione finora
- GainMatch ManualDocumento25 pagineGainMatch ManualjulianbreNessuna valutazione finora
- Giulianiad ContentsDocumento6 pagineGiulianiad ContentsMarco Vinicio BazzottiNessuna valutazione finora
- ComicRack Manual (6th Ed)Documento100 pagineComicRack Manual (6th Ed)600WPMPO100% (1)
- PROANNOUNCE Software ManualDocumento218 paginePROANNOUNCE Software ManualViktor GrgurićNessuna valutazione finora
- E PC200-8 MonitorDocumento65 pagineE PC200-8 MonitorLuisalbertx100% (3)
- Bluetooth Quick GuideDocumento24 pagineBluetooth Quick GuideNicolás RuedaNessuna valutazione finora
- Beosound 5 Beomaster 5: This Service Manual Must Be Returned With The Defective Parts/Back-Up Suitcase !Documento82 pagineBeosound 5 Beomaster 5: This Service Manual Must Be Returned With The Defective Parts/Back-Up Suitcase !BoroDragovic100% (1)
- By Don Pearson: Set Up Softwindows Audio Midi OptionsDocumento2 pagineBy Don Pearson: Set Up Softwindows Audio Midi Optionsalecs serbNessuna valutazione finora
- Connecting SIA-Smaart To Your Windows® PC and Setting The Record LevelDocumento4 pagineConnecting SIA-Smaart To Your Windows® PC and Setting The Record Levelalecs serbNessuna valutazione finora
- DeeMMax ManualDocumento3 pagineDeeMMax ManualIsmael VillalobosNessuna valutazione finora
- RAMSA Board ManualDocumento4 pagineRAMSA Board ManualAlul Scratch100% (1)
- Keystation 88 MKIII-User Guide-V1.2Documento72 pagineKeystation 88 MKIII-User Guide-V1.2Alex Geovane SouzaNessuna valutazione finora
- Stand Alone Setup E2Documento5 pagineStand Alone Setup E2JUANNessuna valutazione finora
- Avatar FM Direct Sampling Test Set - Quick Start Guide v1.2Documento12 pagineAvatar FM Direct Sampling Test Set - Quick Start Guide v1.2Angelo BeloniNessuna valutazione finora
- AudioTool - Online ManualDocumento31 pagineAudioTool - Online ManualGlen FletcherNessuna valutazione finora
- 06alab6 Audition PDFDocumento5 pagine06alab6 Audition PDFWalid_Sassi_TunNessuna valutazione finora
- DeeMaximizer ManualDocumento3 pagineDeeMaximizer ManualIsmael VillalobosNessuna valutazione finora
- FR Measurement Using ARTADocumento12 pagineFR Measurement Using ARTAldefreitasNessuna valutazione finora
- SR 88Documento9 pagineSR 88Ro Jai JůNessuna valutazione finora
- Quickstart Guide For FrSky Taranis With OpenTXDocumento8 pagineQuickstart Guide For FrSky Taranis With OpenTXVictorNessuna valutazione finora
- Mixdeck Setup With TraktorDocumento5 pagineMixdeck Setup With TraktorlibranlogicNessuna valutazione finora
- ANTEX Sound CardsDocumento12 pagineANTEX Sound CardsEmilio I WildeNessuna valutazione finora
- Usb Cassette Capture Ezcap Guia Rapida AudacityDocumento9 pagineUsb Cassette Capture Ezcap Guia Rapida AudacityNarik PaluniNessuna valutazione finora
- Autoformer ManualDocumento7 pagineAutoformer ManualAndre TolsenNessuna valutazione finora
- Lab Analysis of Speech SoundsDocumento1 paginaLab Analysis of Speech SoundsArul DayanandNessuna valutazione finora
- + Toggle Speakers Off/On + Volume Up + Volume DownDocumento2 pagine+ Toggle Speakers Off/On + Volume Up + Volume DownDeep DebnathNessuna valutazione finora
- Evg7 Dl46 Users ManualDocumento16 pagineEvg7 Dl46 Users ManualspilnerscribNessuna valutazione finora
- Totalcontrol Quickstart v1 1Documento40 pagineTotalcontrol Quickstart v1 1HelenaMarquezCruzadoNessuna valutazione finora
- Sax GuideDocumento10 pagineSax GuideDanny HallNessuna valutazione finora
- TN102 HSTDocumento8 pagineTN102 HSTpolanco999Nessuna valutazione finora
- UT60A Computer Interface SoftwareEEEDocumento4 pagineUT60A Computer Interface SoftwareEEEEmanuel SepulvedaNessuna valutazione finora
- Mautopitch: Presets ButtonDocumento34 pagineMautopitch: Presets ButtoneaglesgoneNessuna valutazione finora
- TRITON - 61 Key Music Workstation SamplerDocumento26 pagineTRITON - 61 Key Music Workstation Samplerenrique ruuzNessuna valutazione finora
- PX 777 Programming Software InstructionsDocumento7 paginePX 777 Programming Software InstructionsNei LobãoNessuna valutazione finora
- Cubase Preset InformationDocumento1 paginaCubase Preset InformationdjspikeonlineNessuna valutazione finora
- Saffire Dual Unit en PDFDocumento27 pagineSaffire Dual Unit en PDFtaatuNessuna valutazione finora
- Eighty Eight 2.0 - User Guide - V1.0 - RPDocumento22 pagineEighty Eight 2.0 - User Guide - V1.0 - RPAnonymous W9sRv4iwNessuna valutazione finora
- The Nord Modular ExperienceDocumento10 pagineThe Nord Modular ExperienceKasimir BlaumilchNessuna valutazione finora
- User's Guide: September 2011Documento52 pagineUser's Guide: September 20111912erikeriksenNessuna valutazione finora
- Mixtrack Pro TroubleshootingDocumento5 pagineMixtrack Pro TroubleshootingTozaru ZarutoNessuna valutazione finora
- User Guide Guía Del Usuario Guide D'utilisation Guida Per L'uso Benutzerhandbuch AppendixDocumento40 pagineUser Guide Guía Del Usuario Guide D'utilisation Guida Per L'uso Benutzerhandbuch Appendixk sanNessuna valutazione finora
- Ic-7300 WSJT-XDocumento10 pagineIc-7300 WSJT-XRegi GomesNessuna valutazione finora
- SR 88Documento7 pagineSR 88Hector GonzalezNessuna valutazione finora
- Keystation 61 MKIII - User Guide - v1.6Documento72 pagineKeystation 61 MKIII - User Guide - v1.6williamsurrutiavascoNessuna valutazione finora
- Audio Test Set HelpDocumento44 pagineAudio Test Set HelpBenyiniNessuna valutazione finora
- True Strike Reference ManualDocumento28 pagineTrue Strike Reference ManualMihai AdrianNessuna valutazione finora
- Audiotool Online Manual: Microphone/AmplifierDocumento37 pagineAudiotool Online Manual: Microphone/AmplifierMehdiNessuna valutazione finora
- WSJT-X Users GuideDocumento24 pagineWSJT-X Users GuidesaguaroastroNessuna valutazione finora
- Proteus ModesDocumento4 pagineProteus Modesnas111Nessuna valutazione finora
- YCE01 - PC Programming Reference ManualDocumento20 pagineYCE01 - PC Programming Reference Manualtroywoll100% (1)
- xlTRANSFER QuickStartDocumento2 paginexlTRANSFER QuickStartNecrophagusNessuna valutazione finora
- Keyboard Magazine 2012-03 (Kurzweil PC3K6 Clinic PG 48)Documento1 paginaKeyboard Magazine 2012-03 (Kurzweil PC3K6 Clinic PG 48)CirrusStratusNessuna valutazione finora
- How To Program A Panasonic Tvs 75Documento31 pagineHow To Program A Panasonic Tvs 75Leonel MotaNessuna valutazione finora
- Ableton MinilabDocumento4 pagineAbleton MinilabArturo LunaNessuna valutazione finora
- CataRT Documentation 0.9Documento4 pagineCataRT Documentation 0.9David Velasco PérezNessuna valutazione finora
- Basic Measurement Smaart LiveDocumento16 pagineBasic Measurement Smaart LiveAlmudena Martín López100% (1)
- User ManualDocumento4 pagineUser ManualLea DevNessuna valutazione finora
- DeePopMax ManualDocumento3 pagineDeePopMax ManualIsmael VillalobosNessuna valutazione finora
- Instructions For Android 10.0Documento13 pagineInstructions For Android 10.0Lombardi ProductionNessuna valutazione finora
- Computer for Kids: Input, Output and Storage DevicesDa EverandComputer for Kids: Input, Output and Storage DevicesNessuna valutazione finora
- Ix Series II User Manual RevJ 4994-970Documento259 pagineIx Series II User Manual RevJ 4994-970Marco Vinicio BazzottiNessuna valutazione finora
- HW4 Software Version 3.8.0 Beta: Release NotesDocumento34 pagineHW4 Software Version 3.8.0 Beta: Release NotesMarco Vinicio BazzottiNessuna valutazione finora
- Proficiency Testing - A Fact Based DemonstrationDocumento3 pagineProficiency Testing - A Fact Based DemonstrationMarco Vinicio BazzottiNessuna valutazione finora
- Broadband Absorber Franko P600: P600 Is Shown in TheDocumento1 paginaBroadband Absorber Franko P600: P600 Is Shown in TheMarco Vinicio BazzottiNessuna valutazione finora
- EMC Field ProbesDocumento152 pagineEMC Field ProbesMarco Vinicio BazzottiNessuna valutazione finora
- IMU - Update FirmwareDocumento4 pagineIMU - Update FirmwareMarco Vinicio BazzottiNessuna valutazione finora
- Operating Manual: Emi Test Receiver FFT 3010 9 KHZ ÷ 30 MHZDocumento81 pagineOperating Manual: Emi Test Receiver FFT 3010 9 KHZ ÷ 30 MHZMarco Vinicio BazzottiNessuna valutazione finora
- Pearson Current Monitor MODEL 8585CDocumento1 paginaPearson Current Monitor MODEL 8585CMarco Vinicio BazzottiNessuna valutazione finora
- Teaching Radiofrequency Power Measurements: URSI GASS 2020, Rome, Italy, 29 August - 5 September 2020Documento4 pagineTeaching Radiofrequency Power Measurements: URSI GASS 2020, Rome, Italy, 29 August - 5 September 2020Marco Vinicio BazzottiNessuna valutazione finora
- Coupling/Decoupling Network CDN Usb 3.0Documento1 paginaCoupling/Decoupling Network CDN Usb 3.0Marco Vinicio BazzottiNessuna valutazione finora
- Yamaha - Vintage Guitar Serial NumbersDocumento6 pagineYamaha - Vintage Guitar Serial NumbersMarco Vinicio BazzottiNessuna valutazione finora
- Guide To Z Scores 1.2Documento9 pagineGuide To Z Scores 1.2Marco Vinicio Bazzotti100% (1)
- Plastic Test Table PTT 1.5x1.0x0.8-S: Technical DataDocumento1 paginaPlastic Test Table PTT 1.5x1.0x0.8-S: Technical DataMarco Vinicio BazzottiNessuna valutazione finora
- Gibson GS-2 1951 CatalogDocumento1 paginaGibson GS-2 1951 CatalogMarco Vinicio BazzottiNessuna valutazione finora
- 3m Emc Training KitDocumento16 pagine3m Emc Training KitMarco Vinicio BazzottiNessuna valutazione finora
- All ContentsDocumento6 pagineAll ContentsMarco Vinicio BazzottiNessuna valutazione finora
- Guitar Music of ArgentinaDocumento1 paginaGuitar Music of ArgentinaMarco Vinicio BazzottiNessuna valutazione finora
- Schramm El MusikDocumento8 pagineSchramm El MusikMarco Vinicio BazzottiNessuna valutazione finora
- Giuliano Preparata by SrivastavaDocumento20 pagineGiuliano Preparata by SrivastavaMarco Vinicio BazzottiNessuna valutazione finora
- Bach - 2 Part Invention N° 14 - Alto + Baryton Sax (5sur9)Documento2 pagineBach - 2 Part Invention N° 14 - Alto + Baryton Sax (5sur9)Juanma SalgueroNessuna valutazione finora
- Verini Appleby Arte Chitarristica 9 Giugno-1948Documento1 paginaVerini Appleby Arte Chitarristica 9 Giugno-1948Marco Vinicio BazzottiNessuna valutazione finora
- ZE5 ManualDocumento180 pagineZE5 ManualSabi BORDJIHANENessuna valutazione finora
- Pages From Pages From Pages1-50 From FAR2XX7 - SvcManDocumento50 paginePages From Pages From Pages1-50 From FAR2XX7 - SvcManornardys PenicheNessuna valutazione finora
- ControlDraw3 Manual - 2017 PDFDocumento178 pagineControlDraw3 Manual - 2017 PDFcramerps2084Nessuna valutazione finora
- FoxPro DatabaseDocumento19 pagineFoxPro DatabaseGanapatibo GanapatiNessuna valutazione finora
- Cage and Rack Washer Manual PDFDocumento107 pagineCage and Rack Washer Manual PDFMuneeb ArshadNessuna valutazione finora
- Indicator Series: User InstructionsDocumento66 pagineIndicator Series: User InstructionsDexter PoliNessuna valutazione finora
- ODOR Handy Plus Software Manual 2012-03 - EnglischDocumento23 pagineODOR Handy Plus Software Manual 2012-03 - EnglischLiceth Viviana Leyva MarinNessuna valutazione finora
- 101 Pro Tips and TricksDocumento18 pagine101 Pro Tips and Tricksclarken92100% (3)
- BTS PDFDocumento339 pagineBTS PDFHamza Amellouk100% (1)
- UNIT 3 - DIGITAL DOCUMENTATION Class 9th NCRTDocumento9 pagineUNIT 3 - DIGITAL DOCUMENTATION Class 9th NCRTJapanjot SinghNessuna valutazione finora
- JsessionidDocumento52 pagineJsessionidAndreea CiobanuNessuna valutazione finora
- Cordell Connect User Manual August 2012 PDFDocumento164 pagineCordell Connect User Manual August 2012 PDFAnonymous LCPEv4AoNessuna valutazione finora
- B.+BraunSpace 6064516 Pocket Guide PDFDocumento8 pagineB.+BraunSpace 6064516 Pocket Guide PDFMichal SzymanskiNessuna valutazione finora
- QSWATPlus Manual v1.2.2Documento118 pagineQSWATPlus Manual v1.2.2Tatiana HernandezNessuna valutazione finora
- FrontPage 2000Documento30 pagineFrontPage 2000Sushma ShivkarNessuna valutazione finora
- Svantek - Supervisor Software Manual PDFDocumento98 pagineSvantek - Supervisor Software Manual PDFRonald GusmãoNessuna valutazione finora
- STAAD Foundation Advanced ManualDocumento456 pagineSTAAD Foundation Advanced ManualMarius Rizea100% (8)
- Man lxt-280Documento57 pagineMan lxt-280Naser JahangiriNessuna valutazione finora
- Performance Pro T8000 Series Installation Guide: WarningDocumento12 paginePerformance Pro T8000 Series Installation Guide: WarningDaryl Barrios LamedaNessuna valutazione finora
- UB6 OFFline TS ReorgDocumento15 pagineUB6 OFFline TS ReorgIsmaazir AuzirNessuna valutazione finora
- Answers To Checkpoints QuestionsDocumento35 pagineAnswers To Checkpoints QuestionsparesarebNessuna valutazione finora
- Amd600series BiosDocumento24 pagineAmd600series BiosFovejoNessuna valutazione finora
- Hidden Secret Service Menu Codes For Sony, Samsung, LG and Philips TVDocumento8 pagineHidden Secret Service Menu Codes For Sony, Samsung, LG and Philips TVrabas_100% (1)