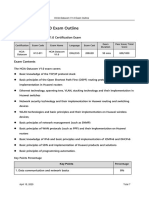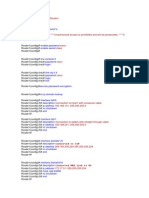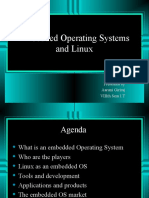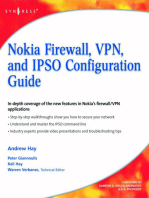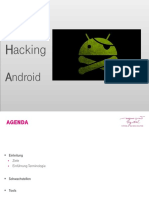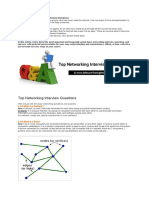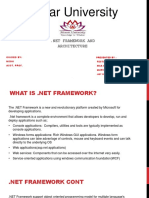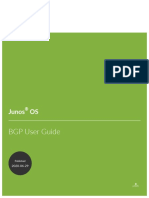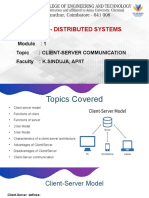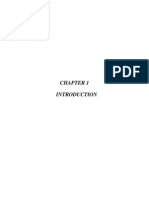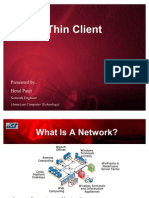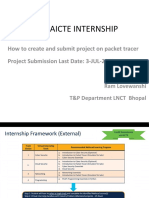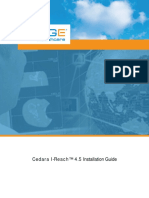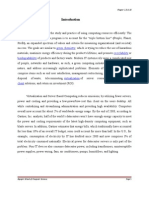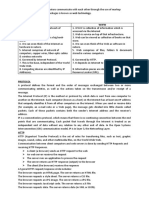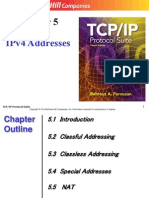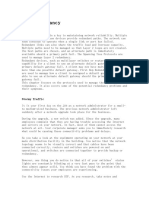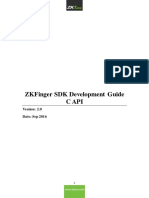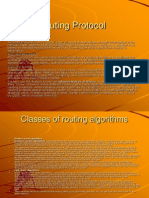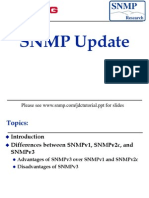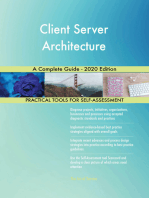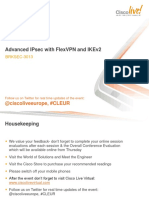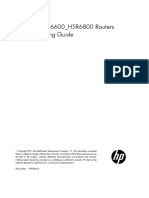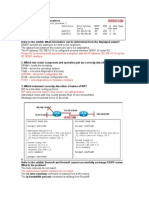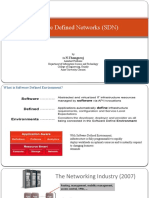Documenti di Didattica
Documenti di Professioni
Documenti di Cultura
9.3.2.13 Lab - Configuring and Verifying Extended ACLs
Caricato da
DerillioDescrizione originale:
Copyright
Formati disponibili
Condividi questo documento
Condividi o incorpora il documento
Hai trovato utile questo documento?
Questo contenuto è inappropriato?
Segnala questo documentoCopyright:
Formati disponibili
9.3.2.13 Lab - Configuring and Verifying Extended ACLs
Caricato da
DerillioCopyright:
Formati disponibili
9.3.2.
13 Lab Configuring and Verifying Extended ACLs
Topology
2013 Cisco and/or its affiliates. All rights reserved. This document is Cisco Public.
Page 1 of 14
Lab Configuring and Verifying Extended ACLs
Addressing Table
Device
R1
Interface
IP Address
Subnet Mask
Default Gateway
G0/1
192.168.10.1
255.255.255.0
N/A
Lo0
192.168.20.1
255.255.255.0
N/A
S0/0/0 (DCE)
10.1.1.1
255.255.255.252
N/A
S0/0/0
10.1.1.2
255.255.255.252
N/A
S0/0/1 (DCE)
10.2.2.2
255.255.255.252
N/A
Lo0
209.165.200.225
255.255.255.224
N/A
Lo1
209.165.201.1
255.255.255.224
N/A
G0/1
192.168.30.1
255.255.255.0
N/A
Lo0
192.168.40.1
255.255.255.0
N/A
S0/0/1
10.2.2.1
255.255.255.252
N/A
S1
VLAN 1
192.168.10.11
255.255.255.0
192.168.10.1
S3
VLAN 1
192.168.30.11
255.255.255.0
192.168.30.1
PC-A
NIC
192.168.10.3
255.255.255.0
192.168.10.1
PC-C
NIC
192.168.30.3
255.255.255.0
192.168.30.1
ISP
R3
2013 Cisco and/or its affiliates. All rights reserved. This document is Cisco Public.
Page 2 of 14
Lab Configuring and Verifying Extended ACLs
Objectives
Part 1: Set Up the Topology and Initialize Devices
Part 2: Configure Devices and Verify Connectivity
Configure basic settings on PCs, routers, and switches.
Configure OSPF routing on R1, ISP, and R3.
Part 3: Configure and Verify Extended Numbered and Named ACLs
Configure, apply, and verify a numbered extended ACL.
Configure, apply, and verify a named extended ACL.
Part 4: Modify and Verify Extended ACLs
Background / Scenario
Extended access control lists (ACLs) are extremely powerful. They offer a much greater degree of control
than standard ACLs as to the types of traffic that can be filtered, as well as where the traffic originated and
where it is going.
In this lab, you will set up filtering rules for two offices represented by R1 and R3. Management has established
some access policies between the LANs located at R1 and R3, which you must implement. The ISP router
between R1 and R3 does not have any ACLs placed on it. You would not be allowed any administrative access to
an ISP router as you can only control and manage your own equipment.
Note: The routers used with CCNA hands-on labs are Cisco 1941 Integrated Services Routers (ISRs) with Cisco
IOS Release 15.2(4)M3 (universalk9 image). The switches used are Cisco Catalyst 2960s with Cisco IOS Release
15.0(2) (lanbasek9 image). Other routers, switches, and Cisco IOS versions can be used. Depending on the
model and Cisco IOS version, the commands available and output produced might vary from what is shown in the
labs. Refer to the Router Interface Summary Table at the end of the lab for the correct interface identifiers.
Note: Make sure that the routers and switches have been erased and have no startup configurations. If you
are unsure, contact your instructor.
Required Resources
3 Routers (Cisco 1941 with Cisco IOS Release 15.2(4)M3 universal image or comparable)
2 Switches (Cisco 2960 with Cisco IOS Release 15.0(2) lanbasek9 image or comparable)
2 PCs (Linux boot-cd with terminal emulation program Minicom.)
Console cables to configure the Cisco IOS devices via the console ports
Ethernet and serial cables as shown in the topology
a. Set Up the Topology and Initialize Devices
In Part 1, you will set up the network topology and clear any configurations if necessary.
Step 1: Cable the network as shown in the topology.
Read lab 1.0.0.0 - Lab Establishing a Console Session with Minicom.
2013 Cisco and/or its affiliates. All rights reserved. This document is Cisco Public.
Page 3 of 14
Lab Configuring and Verifying Extended ACLs
Step 2: Initialize and reload the routers and switches.
Read Appendix A.
b. Configure Devices and Verify Connectivity
In Part 2, you will configure basic settings on the routers, switches, and PCs. Refer to the Topology and
Addressing Table for device names and address information.
Step 1: Configure IP addresses on PC-A and PC-C.
Read Appendix A.
Step 2: Configure basic settings on R1.
a. Disable DNS lookup.
b. Configure the device name as shown in the topology.
c.
Create a loopback interface on R1.
d. Configure interface IP addresses as shown in the Topology and Addressing Table.
e. Configure a privileged EXEC mode password of class.
f.
Assign a clock rate of 128000 to the S0/0/0 interface.
g. Assign cisco as the console and vty password and enable Telnet access. Configure logging
synchronous for both the console and vty lines.
h. Enable web access on R1 to simulate a web server with local authentication for user admin.
R1(config)# ip http server
R1(config)# ip http authentication local
R1(config)# username admin privilege 15 secret class
Step 3: Configure basic settings on ISP.
a. Configure the device name as shown in the topology.
b. Create the loopback interfaces on ISP.
c.
Configure interface IP addresses as shown in the Topology and Addressing Table.
d. Disable DNS lookup.
e. Assign class as the privileged EXEC mode password.
f.
Assign a clock rate of 128000 to the S0/0/1 interface.
g. Assign cisco as the console and vty password and enable Telnet access. Configure logging
synchronous for both console and vty lines.
h. Enable web access on the ISP. Use the same parameters as in Step 2h.
Step 4: Configure basic settings on R3.
a. Configure the device name as shown in the topology.
b. Create a loopback interface on R3.
c.
Configure interface IP addresses as shown in the Topology and Addressing Table.
d. Disable DNS lookup.
2013 Cisco and/or its affiliates. All rights reserved. This document is Cisco Public.
Page 4 of 14
Lab Configuring and Verifying Extended ACLs
e. Assign class as the privileged EXEC mode password.
f.
Assign cisco as the console password and configure logging synchronous on the console line.
g. Enable SSH on R3.
R3(config)# ip domain-name cisco.com
R3(config)# crypto key generate rsa modulus 1024
R3(config)# line vty 0 4
R3(config-line)# login local
R3(config-line)# transport input ssh
h. Enable web access on R3. Use the same parameters as in Step 2h.
Step 5: (Optional) Configure basic settings on S1 and S3.
a. Configure the hostnames as shown in the topology.
b. Configure the management interface IP addresses as shown in the Topology and Addressing Table.
c.
Disable DNS lookup.
d. Configure a privileged EXEC mode password of class.
e. Configure a default gateway address.
Step 6: Configure OSPF routing on R1, ISP, and R3.
a. Assign 1 as the OSPF process ID and advertise all networks on R1, ISP, and R3. The OSPF configuration
for R1 is included for reference.
R1(config)# router
R1(config-router)#
R1(config-router)#
R1(config-router)#
ospf 1
network 192.168.10.0 0.0.0.255 area 0
network 192.168.20.0 0.0.0.255 area 0
network 10.1.1.0 0.0.0.3 area 0
b. After configuring OSPF on R1, ISP, and R3, verify that all routers have complete routing tables listing all
networks. Troubleshoot if this is not the case.
Step 7: Verify connectivity between devices.
Note: It is very important to verify connectivity before you configure and apply ACLs! Ensure that your
network is properly functioning before you start to filter out traffic.
a. From PC-A, ping PC-C and the loopback and serial interfaces on R3.
Were your pings successful? Ja
b. From R1, ping PC-C and the loopback and serial interface on R3.
Were your pings successful? Ja
c.
From PC-C, ping PC-A and the loopback and serial interface on R1.
Were your pings successful? Ja
d. From R3, ping PC-A and the loopback and serial interface on R1.
Were your pings successful? Ja
e. From PC-A, ping the loopback interfaces on the ISP router.
Were your pings successful? Ja
f.
From PC-C, ping the loopback interfaces on the ISP router.
2013 Cisco and/or its affiliates. All rights reserved. This document is Cisco Public.
Page 5 of 14
Lab Configuring and Verifying Extended ACLs
Were your pings successful? Ja
2013 Cisco and/or its affiliates. All rights reserved. This document is Cisco Public.
Page 6 of 14
Lab Configuring and Verifying Extended ACLs
g. Open a web browser on PC-A and go to http://209.165.200.225 on ISP. You will be prompted for a
username and password. Use admin for the username and class for the password. If you are prompted
to accept a signature, accept it. The router will load the Cisco Configuration Professional (CCP) Express
in a separate window. You may be prompted for a username and password. Use admin for the username
and class for the password.
h. Open a web browser on PC-C and go to http://10.1.1.1 on R1. You will be prompted for a username and
password. Use admin for username and class for the password. If you are prompted to accept a
signature, accept it. The router will load CCP Express in a separate window. You may be prompted for a
username and password. Use admin for the username and class for the password.
c. Configure and Verify Extended Numbered and Named ACLs
Extended ACLs can filter traffic in many different ways. Extended ACLs can filter on source IP addresses,
source ports, destination IP addresses, destination ports, as well as various protocols and services.
Security policies are as follows:
1. Allow web traffic originating from the 192.168.10.0/24 network to go to any network.
2. Allow an SSH connection to the R3 serial interface from PC-A.
3. Allow users on 192.168.10.0.24 network access to 192.168.20.0/24 network.
4. Allow web traffic originating from the 192.168.30.0/24 network to access R1 via the web interface and the
209.165.200.224/27 network on ISP. The 192.168.30.0/24 network should NOT be allowed to access any
other network via the web.
In looking at the security policies listed above, you will need at least two ACLs to fulfill the security policies. A
best practice is to place extended ACLs as close to the source as possible. We will follow this practice for
these policies.
Step 1: Configure a numbered extended ACL on R1 for security policy numbers 1 and 2.
You will use a numbered extended ACL on R1. What are the ranges for extended ACLs?
100-199, 2000-2699
a. Configure the ACL on R1. Use 100 for the ACL number.
R1(config)# access-list 100 remark Allow Web & SSH Access
R1(config)# access-list 100 permit tcp host 192.168.10.3 host 10.2.2.1 eq 22
R1(config)# access-list 100 permit tcp any any eq 80
What does the 80 signify in the command output listed above?
80 is de destination port. TCP port 80 is een bekende port dat voor de HTTP protocol wordt gebruikt.
To what interface should ACL 100 be applied?
G0/1 en s0/0/0 wordt geplaats op een g0/1 kan de gebruikers blokkeren op het netwerk. Voor deze rede
wordt het op een s0/0/0 interface geplaatst.
In what direction should ACL 100 be applied?
ACL 100 should be applied going in.
b. Apply ACL 100 to the S0/0/0 interface.
R1(config)# interface s0/0/0
R1(config-if)# ip access-group 100 out
c.
Verify ACL 100.
2013 Cisco and/or its affiliates. All rights reserved. This document is Cisco Public.
Page 7 of 14
Lab Configuring and Verifying Extended ACLs
1) Open up a web browser on PC-A, and access http://209.165.200.225 (the ISP router). It should be
successful; troubleshoot, if not.
2) Establish an SSH connection from PC-A to R3 using 10.2.2.1 for the IP address. Log in with admin
and class for your credentials. It should be successful; troubleshoot, if not.
3) From privileged EXEC mode prompt on R1, issue the show access-lists command.
R1# show access-lists
Extended IP access list 100
10 permit tcp host 192.168.10.3 host 10.2.2.1 eq 22 (22 matches)
20 permit tcp any any eq www (111 matches)
4) From the PC-A command prompt, issue a ping to 10.2.2.1. Explain your results.
De pings doorsturen lukte niet, dat komt door ACL 100. Want ACL 100 laat alleen web en SSH
verkeer door.
Step 2: Configure a named extended ACL on R3 for security policy number 3.
a. Configure the policy on R3. Name the ACL WEB-POLICY.
R3(config)# ip access-list extended WEB-POLICY
R3(config-ext-nacl)# permit tcp 192.168.30.0 0.0.0.255 host 10.1.1.1 eq 80
R3(config-ext-nacl)# permit tcp 192.168.30.0 0.0.0.255 209.165.200.224
0.0.0.31 eq 80
b. Apply ACL WEB-POLICY to the S0/0/1 interface.
R3(config-ext-nacl)# interface S0/0/1
R3(config-if)# ip access-group WEB-POLICY out
c.
Verify the ACL WEB-POLICY.
5) From R3 privileged EXEC mode command prompt, issue the show ip interface s0/0/1 command.
What, if any, is the name of the ACL? Web-policy
In what direction is the ACL applied? Outgiubg acces
6) Open up a web browser on PC-C and access http://209.165.200.225 (the ISP router). It should be
successful; troubleshoot, if not.
7) From PC-C, open a web session to http://10.1.1.1 (R1). It should be successful; troubleshoot, if not.
8) From PC-C, open a web session to http://209.165.201.1 (ISP router). It should fail; troubleshoot, if
not.
9) From a PC-C command prompt, ping PC-A. What was your result and why?
De pings kwamen niet door, alleen web verkeer is toegestaan om vanuit 192.168.30.0/24
netwerk.
d. Modify and Verify Extended ACLs
Because of the ACLs applied on R1 and R3, no pings or any other kind of traffic is allowed between the LAN
networks on R1 and R3. Management has decided that all traffic between the 192.168.10.0/24 and
192.168.30.0/24 networks should be allowed. You must modify both ACLs on R1 and R3.
Step 1: Modify ACL 100 on R1.
a. From R1 privileged EXEC mode, issue the show access-lists command.
2013 Cisco and/or its affiliates. All rights reserved. This document is Cisco Public.
Page 8 of 14
Lab Configuring and Verifying Extended ACLs
How many lines are there in this access list? 2 lines
b. Enter global configuration mode and modify the ACL on R1.
R1(config)# ip access-list extended 100
R1(config-ext-nacl)# 30 permit ip 192.168.10.0 0.0.0.255 192.168.30.0
0.0.0.255
R1(config-ext-nacl)# end
c.
Issue the show access-lists command.
Where did the new line that you just added appear in ACL 100?
Line 30, de laatste lijn in de ACL.
Step 2: Modify ACL WEB-POLICY on R3.
a. From R3 privileged EXEC mode, issue the show access-lists command.
How many lines are there in this access list? 2 lines, Nummer 10 en 20.
b. Enter global configuration mode and modify the ACL on R3.
R3(config)# ip access-list extended WEB-POLICY
R3(config-ext-nacl)# 30 permit ip 192.168.30.0 0.0.0.255 192.168.10.0
0.0.0.255
R3(config-ext-nacl)# end
c.
Issue the show access-lists command to verify that the new line was added at the end of the ACL.
Step 3: Verify modified ACLs.
a. From PC-A, ping the IP address of PC-C. Were the pings successful? Ja
b. From PC-C, ping the IP address of PC-A. Were the pings successful? Ja
Why did the ACLs work immediately for the pings after you changed them?
De ACLs op R1 en R3 zijn nog steeds toegepast naar hun respectieve interfaces met de IP acces-group
command
Reflection
1. Why is careful planning and testing of ACLs required?
ACL kan ongewild legitieme verkeerd blokkeren dat binnen en buiten komt vanuit de netwerk.
2. Which type of ACL is better: standard or extended?
Ze hebben allebei een bedoeling en functie binnen een netwerk. Een standaard ACL in te stellen voor het
toestaan en blokkeren van verkeer. Een nadeel van een standaard ACL is dat je de source addresses kan
checken. Extended ACLs kan worden geschreven naar een virtuele filter elke soort van verkeer kan
genereerd worden. Ze zijn allemaal complex om in te stellen en te begrijpen.
3. Why are OSPF hello packets and routing updates not blocked by the implicit deny any access control entry
(ACE) or ACL statement of the ACLs applied to R1 and R3?
OPSF updates komt van een serial interface af van R1 en R3 en niet binnen een LAN. ACLs filtert verkeer dat
door de router gaat en niet het verkeer dat wordt gesourced door de router. Als een ACL wordt geplaatst bij
een ISP router, kan het OPSF updates blokkeren tussen R1 en R3. Ook met andere router naar router
communicatie. Dit kan als verlies van een verbinding als resultaat hebben tussen PC-A en PC-C en de LAN.
2013 Cisco and/or its affiliates. All rights reserved. This document is Cisco Public.
Page 9 of 14
Lab Configuring and Verifying Extended ACLs
Router Interface Summary Table
Router Interface Summary
Router Model
Ethernet Interface #1
Ethernet Interface #2
Serial Interface #1
Serial Interface #2
1800
Fast Ethernet 0/0
(F0/0)
Fast Ethernet 0/1
(F0/1)
Serial 0/0/0 (S0/0/0)
Serial 0/0/1 (S0/0/1)
1900
Gigabit Ethernet 0/0
(G0/0)
Gigabit Ethernet 0/1
(G0/1)
Serial 0/0/0 (S0/0/0)
Serial 0/0/1 (S0/0/1)
2801
Fast Ethernet 0/0
(F0/0)
Fast Ethernet 0/1
(F0/1)
Serial 0/1/0 (S0/1/0)
Serial 0/1/1 (S0/1/1)
2811
Fast Ethernet 0/0
(F0/0)
Fast Ethernet 0/1
(F0/1)
Serial 0/0/0 (S0/0/0)
Serial 0/0/1 (S0/0/1)
2900
Gigabit Ethernet 0/0
(G0/0)
Gigabit Ethernet 0/1
(G0/1)
Serial 0/0/0 (S0/0/0)
Serial 0/0/1 (S0/0/1)
Note: To find out how the router is configured, look at the interfaces to identify the type of router and how many
interfaces the router has. There is no way to effectively list all the combinations of configurations for each router
class. This table includes identifiers for the possible combinations of Ethernet and Serial interfaces in the device.
The table does not include any other type of interface, even though a specific router may contain one. An
example of this might be an ISDN BRI interface. The string in parenthesis is the legal abbreviation that can be
used in Cisco IOS commands to represent the interface.
2013 Cisco and/or its affiliates. All rights reserved. This document is Cisco Public.
Page 10 of 14
Lab Configuring and Verifying Extended ACLs
Appendix A: Initialize the Router and Reload
Step 1: Connect to the router.
Console into the router and enter privileged EXEC mode using the enable command.
Router> enable
Router#
Step 1: Erase the startup configuration file from NVRAM.
Type the erase startup-config command to remove the startup configuration from nonvolatile random-access
memory (NVRAM).
Router# erase startup-config
Erasing the nvram filesystem will remove all configuration files! Continue? [confirm]
[OK]
Erase of nvram: complete
Router#
Step 2: Reload the router.
Issue the reload command to remove an old configuration from memory. When prompted to Proceed with
reload, press Enter to confirm the reload. Pressing any other key will abort the reload.
Router# reload
Proceed with reload? [confirm]
*Nov 29 18:28:09.923: %SYS-5-RELOAD: Reload requested by console. Reload Reason:
Reload Command.
Note: You may receive a prompt to save the running configuration prior to reloading the router. Respond
by typing no and press Enter.
System configuration has been modified. Save? [yes/no]: no
Step 3: Bypass the initial configuration dialog.
After the router reloads, you are prompted to enter the initial configuration dialog. Enter no and press Enter.
Would you like to enter the initial configuration dialog? [yes/no]: no
Step 4: Terminate the autoinstall program.
You will be prompted to terminate the autoinstall program. Respond yes and then press Enter.
Would you like to terminate autoinstall? [yes]: yes
Router>
2013 Cisco and/or its affiliates. All rights reserved. This document is Cisco Public.
Page 11 of 14
Lab Configuring and Verifying Extended ACLs
Initialize the Switch and Reload
Step 1: Connect to the switch.
Console into the switch and enter privileged EXEC mode.
Switch> enable
Switch#
Step 5: Determine if there have been any virtual local-area networks (VLANs) created.
Use the show flash command to determine if any VLANs have been created on the switch.
Switch# show flash
Directory of flash:/
2
3
4
5
6
-rwx
-rwx
-rwx
-rwx
-rwx
1919
1632
13336
11607161
616
Mar
Mar
Mar
Mar
Mar
1
1
1
1
1
1993
1993
1993
1993
1993
00:06:33
00:06:33
00:06:33
02:37:06
00:07:13
+00:00
+00:00
+00:00
+00:00
+00:00
private-config.text
config.text
multiple-fs
c2960-lanbasek9-mz.150-2.SE.bin
vlan.dat
32514048 bytes total (20886528 bytes free)
Switch#
Step 6: Delete the VLAN file.
a. If the vlan.dat file was found in flash, then delete this file.
Switch# delete vlan.dat
Delete filename [vlan.dat]?
You will be prompted to verify the file name. At this point, you can change the file name or just press Enter
if you have entered the name correctly.
b. When you are prompted to delete this file, press Enter to confirm the deletion. (Pressing any other key will
abort the deletion.)
Delete flash:/vlan.dat? [confirm]
Switch#
Step 7: Erase the startup configuration file.
Use the erase startup-config command to erase the startup configuration file from NVRAM. When you are
prompted to remove the configuration file, press Enter to confirm the erase. (Pressing any other key will abort
the operation.)
Switch# erase startup-config
Erasing the nvram filesystem will remove all configuration files! Continue? [confirm]
[OK]
Erase of nvram: complete
Switch#
2013 Cisco and/or its affiliates. All rights reserved. This document is Cisco Public.
Page 12 of 14
Lab Configuring and Verifying Extended ACLs
Step 8: Reload the switch.
Reload the switch to remove any old configuration information from memory. When you are prompted to
reload the switch, press Enter to proceed with the reload. (Pressing any other key will abort the reload.)
Switch# reload
Proceed with reload? [confirm]
Note: You may receive a prompt to save the running configuration prior to reloading the switch. Type no
and press Enter.
System configuration has been modified. Save? [yes/no]: no
Step 9: Bypass the initial configuration dialog.
After the switch reloads, you should see a prompt to enter the initial configuration dialog. Type no at the
prompt and press Enter.
Would you like to enter the initial configuration dialog? [yes/no]: no
Switch>
2013 Cisco and/or its affiliates. All rights reserved. This document is Cisco Public.
Page 13 of 14
Lab Configuring and Verifying Extended ACLs
Appendix B: De computer als werkstation instellen
In het schema is de computer ook als werkstation via een straight-through kabel met een router of met
een met een switch verbonden. De computer moet ook als werkstation ingesteld worden.
Het instellen gaat als volgt:
b. Sluit de netwerkkaart van je computer met een straight-through kabel aan op de Fx poort, (x is het volgnummer)
zie het schema welke poort.
a. Open een Terminalvenster klik op: Applications >
Accessories
>
Terminal.
b. Stel Linux in als als root user, type: sudo su.
c.
Controleer of de netwerkkaart werkt: ping 127.0.0.1
d. De Instellingen zoals het IP adres en het MAC adres van de netwerk-devices bekijken: ifconfig eth0.
e. Een statisch IP adres instellen:
ifconfig eth0 IP adres netmask 255.255.255.0 of /24 (netmask is een voorbeeld)
voorbeeld:
f.
ifconfig eth0 192.168.1.2 netmask 255.255.255.0
Een default gateway instellen:
route add default gw IP adres
Is meestal het IP adres van het fast Ethernet interface van de router waarop de PC aangesloten is.
g. Testen: typ route even wachten en de lijst met het gateway adres enz. verschijnt.
h. Controleren op je verbinding hebt met een ander IP adres: Ping IP adres.
2013 Cisco and/or its affiliates. All rights reserved. This document is Cisco Public.
Page 14 of 14
Potrebbero piacerti anche
- Network Digram DocumentDocumento1 paginaNetwork Digram Documentcarlk2004Nessuna valutazione finora
- Understanding the Internet: A Glimpse into the Building Blocks, Applications, Security and Hidden Secrets of the WebDa EverandUnderstanding the Internet: A Glimpse into the Building Blocks, Applications, Security and Hidden Secrets of the WebNessuna valutazione finora
- Ccna 200-125 - May 2017Documento168 pagineCcna 200-125 - May 2017Imontesruizusa Usa100% (1)
- Huawei HCIA-Datacom V1.0 Certification ExamDocumento4 pagineHuawei HCIA-Datacom V1.0 Certification Examyoucef golf100% (1)
- Config Basica Router SwitchDocumento4 pagineConfig Basica Router SwitchRogelio Tello100% (1)
- Embedded Operating Systems and Linux: Presented by Aaruni Giriraj Viiith Sem I.TDocumento24 pagineEmbedded Operating Systems and Linux: Presented by Aaruni Giriraj Viiith Sem I.TAaruni GirirajNessuna valutazione finora
- Mobile Android HackingDocumento28 pagineMobile Android HackingKhairiBudayawanNessuna valutazione finora
- BGP (Border Gateway Protocol) - Port 179: Gateway Protocols (IGP's)Documento32 pagineBGP (Border Gateway Protocol) - Port 179: Gateway Protocols (IGP's)Nitesh MulukNessuna valutazione finora
- Networking QuestionsDocumento15 pagineNetworking QuestionssaravananNessuna valutazione finora
- ICS 2305 Systems ProgrammingDocumento20 pagineICS 2305 Systems ProgrammingMartin AkulaNessuna valutazione finora
- Metro - Core Inter AsDocumento17 pagineMetro - Core Inter AsapammmmmNessuna valutazione finora
- Dot Net Frame WorkDocumento9 pagineDot Net Frame WorksefNessuna valutazione finora
- BGP Protocol Juniper PDFDocumento2.073 pagineBGP Protocol Juniper PDFTrần Hoàng ThôngNessuna valutazione finora
- Unit 9 Assignment 2 BriefDocumento3 pagineUnit 9 Assignment 2 BriefHannahNessuna valutazione finora
- 1.9.client ServerDocumento18 pagine1.9.client Server20EUIT173 - YUVASRI KBNessuna valutazione finora
- ITNE3006 Design Network Infrastructure: AssignmentDocumento12 pagineITNE3006 Design Network Infrastructure: Assignmentqwerty100% (1)
- HoneypotsDocumento18 pagineHoneypotsTechh vijjNessuna valutazione finora
- Sample Storage Network Config DiagramDocumento1 paginaSample Storage Network Config DiagramMohan ArumugamNessuna valutazione finora
- CCNA Dis4 - Chapter 2 - Gathering Network Requirements - PPT (Compatibility Mode)Documento80 pagineCCNA Dis4 - Chapter 2 - Gathering Network Requirements - PPT (Compatibility Mode)http://heiserz.com/Nessuna valutazione finora
- Modem TechnologyDocumento25 pagineModem TechnologyPrajwal RaoNessuna valutazione finora
- Faculty Class Alert Using GSMDocumento80 pagineFaculty Class Alert Using GSMpraveen_kodgirwarNessuna valutazione finora
- Cisco Packet Tracer ProjectsDocumento4 pagineCisco Packet Tracer ProjectsAlmysariNessuna valutazione finora
- Thin ClientDocumento23 pagineThin ClientDevender Rohilla0% (1)
- Pickerlaza: A Website On Iot Based Garbage Collection SystemDocumento20 paginePickerlaza: A Website On Iot Based Garbage Collection SystemBeckyNessuna valutazione finora
- Cisco Aicte Internship: How To Create and Submit Project On Packet Tracer Project Submission Last Date: 3-JUL-2022Documento43 pagineCisco Aicte Internship: How To Create and Submit Project On Packet Tracer Project Submission Last Date: 3-JUL-2022AyushNessuna valutazione finora
- Cedara I-Reach Installation GuideDocumento152 pagineCedara I-Reach Installation GuideOmar Stalin Lucio RonNessuna valutazione finora
- Green ComputingDocumento2 pagineGreen Computingkhushbu AgrawaLNessuna valutazione finora
- Unit 9 - Computer Networks: Edexcel Level 3 Extended Diploma in ITDocumento2 pagineUnit 9 - Computer Networks: Edexcel Level 3 Extended Diploma in ITAllen Stephenson100% (1)
- Green Chemistry Recyclability Biodegradability: Green Computing Chapter 1, II & IIIDocumento29 pagineGreen Chemistry Recyclability Biodegradability: Green Computing Chapter 1, II & IIItismon100% (9)
- CSG Network Assignment 191 v2.2Documento3 pagineCSG Network Assignment 191 v2.2M Alee Raza100% (1)
- CNI Practical FileDocumento56 pagineCNI Practical FileJPC RTK0% (1)
- Unit-1 Web EssentialsDocumento6 pagineUnit-1 Web EssentialsBir MallaNessuna valutazione finora
- Chapter 5Documento111 pagineChapter 5Kaustubh ParthasarathyNessuna valutazione finora
- Course OutlineDocumento5 pagineCourse Outlinenahom tesfayeNessuna valutazione finora
- Internet Access MethodsDocumento4 pagineInternet Access Methodsdrgnarayanan100% (1)
- Web Technologies 0108Documento15 pagineWeb Technologies 0108Tracey JonesNessuna valutazione finora
- ITT550 - ProjectDocumento2 pagineITT550 - ProjectAmmar PokjatNessuna valutazione finora
- Model Question PaperDocumento2 pagineModel Question PaperLuke KennyNessuna valutazione finora
- 4.understanding Internet Protocol: It Equals 11110000Documento7 pagine4.understanding Internet Protocol: It Equals 11110000Afif MananNessuna valutazione finora
- Address Resolution Protocol - Case StudyDocumento16 pagineAddress Resolution Protocol - Case StudycckakhandkiNessuna valutazione finora
- IOT NetworkingDocumento61 pagineIOT Networkinglalit24006Nessuna valutazione finora
- CCNA Dis2 - Chapter 3 Planning A Network Upgrade - PPT (Compatibility Mode)Documento35 pagineCCNA Dis2 - Chapter 3 Planning A Network Upgrade - PPT (Compatibility Mode)http://heiserz.com/Nessuna valutazione finora
- 32524L&R - Case Study - 2011ADocumento9 pagine32524L&R - Case Study - 2011AamazingmengNessuna valutazione finora
- LAN RedundancyDocumento33 pagineLAN RedundancyJoseph Al BayonasNessuna valutazione finora
- DCCN Project PDFDocumento4 pagineDCCN Project PDFRishav JindalNessuna valutazione finora
- Zkfinger SDK Development Guide C Api: Date: Sep 2016Documento15 pagineZkfinger SDK Development Guide C Api: Date: Sep 2016Justin NocillaeoNessuna valutazione finora
- Virtualization Enterprise Assignment 2Documento2 pagineVirtualization Enterprise Assignment 2Rao Hammad ArshadNessuna valutazione finora
- CCNA4 Case Study Inst enDocumento9 pagineCCNA4 Case Study Inst enabbandonnNessuna valutazione finora
- Multithreading Introduction Creating Threads Process and Threads Thread Life Cycle Thread Priorities Synchronizing ThreadsDocumento19 pagineMultithreading Introduction Creating Threads Process and Threads Thread Life Cycle Thread Priorities Synchronizing ThreadsG.l. Saini100% (1)
- 9.4.1.2 Packet Tracer - Skills Integration Challenge Instructions IGDocumento2 pagine9.4.1.2 Packet Tracer - Skills Integration Challenge Instructions IGWarner WarnerNessuna valutazione finora
- Network ManagementDocumento39 pagineNetwork ManagementDhanraj DSNessuna valutazione finora
- ProtocolsDocumento6 pagineProtocolsPŘincê ÂĻĩNessuna valutazione finora
- Introduction To NetworkingDocumento72 pagineIntroduction To NetworkingHimanshu GuptaNessuna valutazione finora
- Chapter6-SNMP-V3 - V2 - V1 Network ManagementDocumento21 pagineChapter6-SNMP-V3 - V2 - V1 Network Management94akuNessuna valutazione finora
- RIP Routing Configuration Using 3 Routers in Cisco Packet TracerDocumento9 pagineRIP Routing Configuration Using 3 Routers in Cisco Packet TracerBBM SathvikNessuna valutazione finora
- 9.1.4.9 Lab - Subnetting Network TopologiesDocumento11 pagine9.1.4.9 Lab - Subnetting Network TopologiesEdgar RamirezNessuna valutazione finora
- DHCP Handbook 2ed 2003 enDocumento11 pagineDHCP Handbook 2ed 2003 enErmin SehicNessuna valutazione finora
- Functions of ARPDocumento4 pagineFunctions of ARPCherry Mae Dela RosaNessuna valutazione finora
- Cyber Security Insurance Plan A Complete Guide - 2020 EditionDa EverandCyber Security Insurance Plan A Complete Guide - 2020 EditionNessuna valutazione finora
- Network Equipment A Complete Guide - 2021 EditionDa EverandNetwork Equipment A Complete Guide - 2021 EditionNessuna valutazione finora
- Client Server Architecture A Complete Guide - 2020 EditionDa EverandClient Server Architecture A Complete Guide - 2020 EditionNessuna valutazione finora
- Machine-to-Machine M2M Communications Third EditionDa EverandMachine-to-Machine M2M Communications Third EditionNessuna valutazione finora
- EXOS User Guide 31.5Documento2.183 pagineEXOS User Guide 31.5Dipti Ranjan100% (1)
- Sybex CCENT 640-822: Chapter 8: IP RoutingDocumento33 pagineSybex CCENT 640-822: Chapter 8: IP RoutingNorth Remon MendozaNessuna valutazione finora
- ScaN Skills Assess - OSPF - Student TRNG - Exam PDFDocumento16 pagineScaN Skills Assess - OSPF - Student TRNG - Exam PDFDiegoJaraEsquivel29% (7)
- Computer Networks Ultra Short NotesDocumento11 pagineComputer Networks Ultra Short NotesVishnu ShashankNessuna valutazione finora
- Brksec-3013 (2012)Documento113 pagineBrksec-3013 (2012)Paul ZetoNessuna valutazione finora
- 18 Connectivity Troubleshooting Answer KeyDocumento2 pagine18 Connectivity Troubleshooting Answer KeyTent DorinNessuna valutazione finora
- Assignment Dynamic RoutingDocumento6 pagineAssignment Dynamic RoutingEdnis LordNessuna valutazione finora
- ENCOR July 2020 v2Documento95 pagineENCOR July 2020 v2Himawan Widjonarko100% (1)
- ACI Short NoteDocumento26 pagineACI Short NoteAmit PandeyNessuna valutazione finora
- HPE Ipsec TroubleshootingDocumento23 pagineHPE Ipsec TroubleshootingchellahariharanNessuna valutazione finora
- Understand and Configure Nexus 9000 VPCDocumento21 pagineUnderstand and Configure Nexus 9000 VPCimrellxNessuna valutazione finora
- Customer Release Notes: Securestack C2 Firmware Version 5.01.01.0039 December 2007Documento35 pagineCustomer Release Notes: Securestack C2 Firmware Version 5.01.01.0039 December 2007David LeonardoNessuna valutazione finora
- Huawei Testbells H12-311 v2017-01-23 by - Bob - 60q PDFDocumento26 pagineHuawei Testbells H12-311 v2017-01-23 by - Bob - 60q PDFandreu cerdanNessuna valutazione finora
- Cisco Command ReferenceDocumento98 pagineCisco Command ReferenceMuhammad AhmedNessuna valutazione finora
- Network Layer: The Control Plane: Computer Networking: A Top Down ApproachDocumento64 pagineNetwork Layer: The Control Plane: Computer Networking: A Top Down ApproachPoornima MadubhashiniNessuna valutazione finora
- The Non Technical Part: Sample Interview Questions For Network EngineersDocumento5 pagineThe Non Technical Part: Sample Interview Questions For Network EngineersblablaNessuna valutazione finora
- Exoc Module 15 Network Troubleshooting PDFDocumento86 pagineExoc Module 15 Network Troubleshooting PDFJeanNessuna valutazione finora
- CCNA2 Final - Routing Protocols and ConceptsDocumento38 pagineCCNA2 Final - Routing Protocols and ConceptsAnamarija Mia TomićNessuna valutazione finora
- CCIE Service Provider v4 Advanced Technologies ClassDocumento26 pagineCCIE Service Provider v4 Advanced Technologies ClassLe Minh KhangNessuna valutazione finora
- SDN 1Documento48 pagineSDN 1mailNessuna valutazione finora
- Prime Infrastructure 2.0 User Guide PDFDocumento346 paginePrime Infrastructure 2.0 User Guide PDFsgheppy88Nessuna valutazione finora
- 09Q4 Newsletter 7210 Sas MDocumento6 pagine09Q4 Newsletter 7210 Sas Mp4pajiNessuna valutazione finora
- Junos Practice 1Documento23 pagineJunos Practice 1HafidHariyadhi100% (1)
- LAB Inter VLAN Routing - Router On StickDocumento6 pagineLAB Inter VLAN Routing - Router On StickEduardo GuerraNessuna valutazione finora
- NSX 64 TroubleshootingDocumento251 pagineNSX 64 TroubleshootingAlessandroNessuna valutazione finora
- Es R19Documento41 pagineEs R19Sundar ShodavaramNessuna valutazione finora