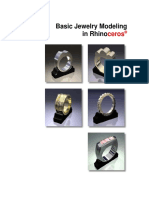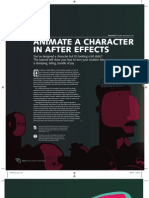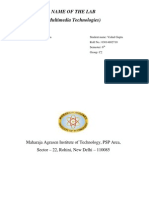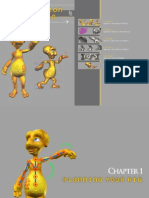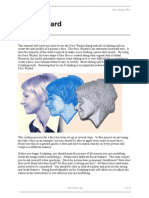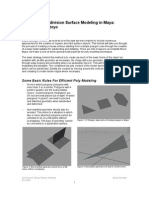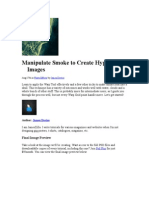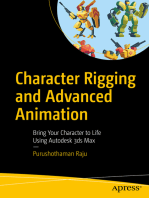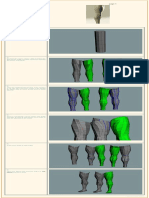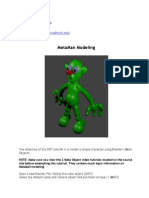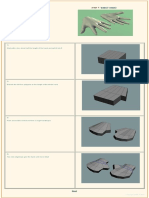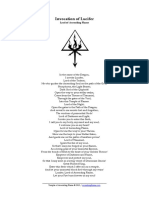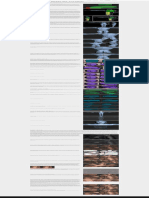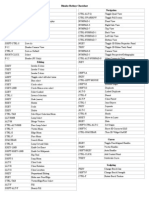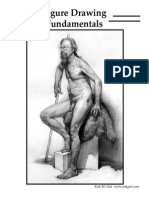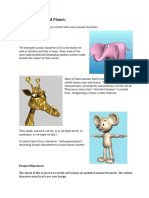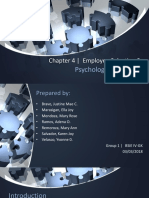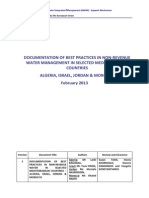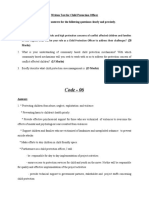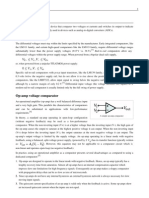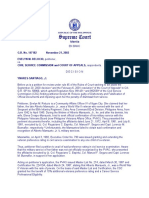Documenti di Didattica
Documenti di Professioni
Documenti di Cultura
Eyelashes PDF
Caricato da
K.n.TingDescrizione originale:
Titolo originale
Copyright
Formati disponibili
Condividi questo documento
Condividi o incorpora il documento
Hai trovato utile questo documento?
Questo contenuto è inappropriato?
Segnala questo documentoCopyright:
Formati disponibili
Eyelashes PDF
Caricato da
K.n.TingCopyright:
Formati disponibili
Alias Community
http://www.alias.com/eng/community/tutorials/tutorial.jhtml?id=65&...
Global Sites
PRODUCTS SERVICES DOWNLOADS SUPPORT EDUCATION
COMMUNITY PURCHASE
PARTNERS
PRESS
ABOUT ALIAS
Welcome Eric , You are logged in.| EDIT YOUR PROFILE
Location: / Home / Community / Tutorials / Maya / Tutorial
Community Home
New For Silver
Tutorials
3D 101
INTRODUCTION
Maya Mentor
Downloads
Discussions
Behind the ScreenZ
Customer Stories
Galleries
There are several ways to create eyelashes in 3D such as using Maya Fur, Joe Alter's Haircut and
a Shave plugin or using textures with transparency maps. All of these work well, but I've found
using geometry the best solution because it doesn't require plugins, and your lighting, shadows,
reflections and refractions will always match, since you are using the same rendering engine as the
geometry.
To make things easy I'm providing the Maya file which you can use in conjunction with this
tutorial. The eye is modeled with Sub-Ds and you'll need to use Maya 4.5 or higher to open it.
User Groups
About Community
CREATING A SINGLE EYELASH
First of all we need to create one complete lash that we will duplicate along the eyeline.
Once the file is loaded up create a poly cylinder with 5 subdivision axis sections.
Hit the Insert key (on your keyboard) and vertex snap the pivot point of the cylinder to the bottom
middle vertex (hold down the v key while clicking the vertex with the MMB. Then hit Insert again to
get out of pivit-point mode).
1 of 7
10/1/2004 5:08 PM
Alias Community
http://www.alias.com/eng/community/tutorials/tutorial.jhtml?id=65&...
In the side view move, scale, and rotate the cylinder into position on the edge of the top eyelid so
it looks something like this:
Using a Maya 5 feature we are going to extrude the end faces of this cylinder along a curve. If you
are using an earlier version of Maya you'll need to extrude and scale the end faces a few times to
get the shape of the lash.
Create a curve in the shape of the lash at the end of the cylinder.
Right-click on the cylinder and select Face. Select the end faces of the cylinder then shift-select
the curve.
2 of 7
10/1/2004 5:08 PM
Alias Community
http://www.alias.com/eng/community/tutorials/tutorial.jhtml?id=65&...
Go Edit Polygons > Extrude Face.
want to make this as low as possible) and Taper to 0.
3 of 7
10/1/2004 5:08 PM
Alias Community
http://www.alias.com/eng/community/tutorials/tutorial.jhtml?id=65&...
DERIVING A CURVE
Now that we have created our lash we need another curve to duplicate it along. We need to create a
NURBS surface to derive the curve since we can not derive it from the Sub-D surface.
Select the eye surface and go to Modify > Convert > Subdiv to NURBS. Make sure Original Object
is set to Show and hit Convert.
Hide Subdiv surfaces (Show > Subdivision Surfaces) and delete all the Nurbs Surfaces except for
the innermost patch.
In component mode select the 3rd Isopalm from the outer edge and go Edit Curves > Duplicate
Surface Curves.
Now we need to attach the lash to to the curve.
DUPLICATING ALONG THE CURVE
Select the eyelash shift-select the curve then go Animation > Paths > Attach to Motion Path.
These are the settings I used:
4 of 7
10/1/2004 5:08 PM
Alias Community
http://www.alias.com/eng/community/tutorials/tutorial.jhtml?id=65&...
In the channel box for motionPath1 you'll need to keyframe Front Twist to make sure the eyelash
is pointing the right direction for the 200 frames. This image shows us where I made the
keyframes for the Front Twist:
Now that we have keyframes for our lash pointing in the right direction along the curve it is time to
make sure the lashes are the right size along the curve so we will set some keyframes on the scale
of the lash.
Select the lash and make about 5 keyframes for the scale of the lash (Shift-R) - IE big lashes on
the top eyelid and small ones on the bottom
OK now we're ready to duplicate the eyelashes along the curve. To make this part easier we can
use a simple MEL script. In the script editor type:
select pCylinder1; // Select the original lash
duplicate; // Duplicate the lash
rotate -r (rand(-5,5)) (rand(-5,5)) (rand(-5,5)); // Rotate randomly
playButtonStepForward; // Go forward one frame
Then select and MMB-drag it onto your shelf to make a button.
Move the timeslider to where you want to create a lash then press your button. The script also
adds some random rotation to your lashes and goes forward a frame. Use the g key to repeat the
command. Move the timeslider back and fourth pressing the g key, putting lashes where you want
them until you are happy with the result.
5 of 7
10/1/2004 5:08 PM
Alias Community
http://www.alias.com/eng/community/tutorials/tutorial.jhtml?id=65&...
You could further randomize the lashes by scaling and rotating them.
ATTACHING THE EYELASHES
Now we can merge all the lashes into one polygon object and attach them to the motion path curve.
Delete the original eyelash and eyelash curve (not the motion path), then put the NURBS surface
on a Layer and turn visibility off.
Select all the lashes by typing this in the command line:
select "polyCylinder*";
Then go Polygons > Combine
Go to Deform > Wire Tool, select the lashes, press enter, then select the motion path and press
enter. In the channel box of the lashes scroll down to wire1 and set dropoff distance to 10. Now
you can put the curve in the Layer with visibility off.
Turn on Sub-ds again (Show > Subdivision Surfaces) and try moving the points on the sub-d
eyelid. You'll see the lashes stick to the eyelids thanks to the magic of Maya's history on the
curve.
For hi-res shots you might want to try polysmoothing the lashes.
And that's it. Congratulations you've made it!
Tom Bardwell - www.screamingghost.com
FILES FOR DOWNLOAD
6 of 7
10/1/2004 5:08 PM
Potrebbero piacerti anche
- Art of 3d ToonsDocumento183 pagineArt of 3d ToonsAna RosaNessuna valutazione finora
- RhinoGold 4.0 - Level 1 - Tutorial 027P - ShadowbandDocumento3 pagineRhinoGold 4.0 - Level 1 - Tutorial 027P - ShadowbandSandra drinkNessuna valutazione finora
- Tdw66 - All in The EyesDocumento6 pagineTdw66 - All in The EyesFame YoungNessuna valutazione finora
- Basic Jewelry Modeling in Rhino PDFDocumento66 pagineBasic Jewelry Modeling in Rhino PDFRafael garzonNessuna valutazione finora
- Modeling: Working in Face RobotDocumento13 pagineModeling: Working in Face RobotengraversNessuna valutazione finora
- C Direction in FCDocumento2 pagineC Direction in FCkomal katkeNessuna valutazione finora
- Cartoony EyesDocumento3 pagineCartoony EyesMayank NagoriNessuna valutazione finora
- Alias Tutorial Sketching & WatchesDocumento23 pagineAlias Tutorial Sketching & Watchesboyd_id100% (1)
- Warp A KETTLE Tutorial WF2Documento8 pagineWarp A KETTLE Tutorial WF2asalimi2012Nessuna valutazione finora
- 3218 Porsche Carrera GT Tutorial by Nimish RajwadeDocumento6 pagine3218 Porsche Carrera GT Tutorial by Nimish RajwadeArturo PisanoNessuna valutazione finora
- Modeling Head PDFDocumento13 pagineModeling Head PDFbelmasirdasNessuna valutazione finora
- 8 Tips For Clean Topology in BlenderDocumento23 pagine8 Tips For Clean Topology in Blendervaldomiromorais100% (1)
- Modeling TutorialDocumento27 pagineModeling TutorialnomaticNessuna valutazione finora
- Cinema 4D Hair TutorialDocumento5 pagineCinema 4D Hair TutorialHenrik Veres100% (1)
- CAP102 Tut AnimDocumento7 pagineCAP102 Tut AnimdebliseNessuna valutazione finora
- IT-254 Multimedia Applications Practical File: Guru Gobind Singh Indraprastha UniversityDocumento30 pagineIT-254 Multimedia Applications Practical File: Guru Gobind Singh Indraprastha UniversityKaran SahotaNessuna valutazione finora
- Name of The Lab (Multimedia Technologies)Documento11 pagineName of The Lab (Multimedia Technologies)Guneet GargNessuna valutazione finora
- 3D Total's Introduction To Rigging MAYADocumento42 pagine3D Total's Introduction To Rigging MAYATommy GunnNessuna valutazione finora
- Pixel Art Animation: Best PracticeDocumento2 paginePixel Art Animation: Best PracticeKALFERNessuna valutazione finora
- BlenRig 5 Quick Introduction GuideDocumento37 pagineBlenRig 5 Quick Introduction GuideAriel GimenezNessuna valutazione finora
- FabMakerStudio FerrisWheel July2017Documento7 pagineFabMakerStudio FerrisWheel July2017KOOPER FRUITTENessuna valutazione finora
- Chair Modeling TutorialDocumento4 pagineChair Modeling TutorialkhamotehNessuna valutazione finora
- Walking Animation in FlashDocumento11 pagineWalking Animation in FlashAnonymous 3q6HiKNessuna valutazione finora
- Cambridge International AS & A Level Information Technology: Topic Support GuideDocumento8 pagineCambridge International AS & A Level Information Technology: Topic Support Guideloiuse shepiralNessuna valutazione finora
- RhinoGold 4.0 - Level 2 - Tutorial 005 - Butterfly PendantDocumento3 pagineRhinoGold 4.0 - Level 2 - Tutorial 005 - Butterfly PendantGeraldo Lessa LessaNessuna valutazione finora
- Drupal Quests - Drupal 7 - Create Slideshow Inside Nodes-ArticlesDocumento4 pagineDrupal Quests - Drupal 7 - Create Slideshow Inside Nodes-ArticlesCoklatNessuna valutazione finora
- On-Line Learning: Gearing UpDocumento3 pagineOn-Line Learning: Gearing Upsandu53Nessuna valutazione finora
- Understand Revolve Tool in Creo - Elements - ProDocumento6 pagineUnderstand Revolve Tool in Creo - Elements - ProWaqas Ahmad0% (1)
- Solid WorksDocumento11 pagineSolid WorksGeorgiana DumitruNessuna valutazione finora
- ArtCAM User Group 2004 Face Wizard IntroductionDocumento22 pagineArtCAM User Group 2004 Face Wizard Introductionscribdthrowaway3Nessuna valutazione finora
- Maya Character RiggingDocumento65 pagineMaya Character RiggingJifiNessuna valutazione finora
- 4Documento11 pagine4api-442192098Nessuna valutazione finora
- Spider-Man_Eyes_Webs_Batman_EyesDocumento7 pagineSpider-Man_Eyes_Webs_Batman_Eyestestowy YTNessuna valutazione finora
- Mouse Embryo ModelingDocumento29 pagineMouse Embryo ModelingAlex TelagNessuna valutazione finora
- Flash MX: TechniquesDocumento4 pagineFlash MX: TechniquesjaponexNessuna valutazione finora
- Experiment FILEDocumento28 pagineExperiment FILEpi01010101Nessuna valutazione finora
- Realistic Character Portrait MasterclassDocumento20 pagineRealistic Character Portrait Masterclasslion zorzoliNessuna valutazione finora
- 2010 Camaro Body TutorialDocumento296 pagine2010 Camaro Body TutorialAndeejeNessuna valutazione finora
- Using Polygons Tools Create Polygon Tool and Making Sure Append To Polygon IsDocumento21 pagineUsing Polygons Tools Create Polygon Tool and Making Sure Append To Polygon IsMunisekarNessuna valutazione finora
- Creating A Dragon With MayaDocumento68 pagineCreating A Dragon With MayaHoàng MạnhNessuna valutazione finora
- MAYA Tutorial - Creating A DragonDocumento68 pagineMAYA Tutorial - Creating A Dragonapi-3700055100% (6)
- Dna Maya TutorialDocumento14 pagineDna Maya TutorialaeteatpkNessuna valutazione finora
- Wire Rigging CartoonDocumento8 pagineWire Rigging CartoonshaminthaNessuna valutazione finora
- BlenRig 5 Quick Introduction Guide PDFDocumento37 pagineBlenRig 5 Quick Introduction Guide PDFGil CartunistaNessuna valutazione finora
- Hiding Faces MasksDocumento18 pagineHiding Faces MaskssudhavishuNessuna valutazione finora
- SwordMaster Maya PDFDocumento101 pagineSwordMaster Maya PDFResiariPutriBatami100% (1)
- Maya - Real Time Character Modelling TutorialDocumento18 pagineMaya - Real Time Character Modelling Tutorialapi-3700055100% (3)
- Hiding Faces MasksDocumento17 pagineHiding Faces Maskshigihigibandit2Nessuna valutazione finora
- Manipulate Smoke To Create HyperDocumento44 pagineManipulate Smoke To Create HyperZainal AzrinNessuna valutazione finora
- MAXON Cinema 4D R20: A Detailed Guide to Modeling, Texturing, Lighting, Rendering, and AnimationDa EverandMAXON Cinema 4D R20: A Detailed Guide to Modeling, Texturing, Lighting, Rendering, and AnimationNessuna valutazione finora
- Character Rigging and Advanced Animation: Bring Your Character to Life Using Autodesk 3ds MaxDa EverandCharacter Rigging and Advanced Animation: Bring Your Character to Life Using Autodesk 3ds MaxNessuna valutazione finora
- NX 9 for Beginners - Part 3 (Additional Features and Multibody Parts, Modifying Parts)Da EverandNX 9 for Beginners - Part 3 (Additional Features and Multibody Parts, Modifying Parts)Nessuna valutazione finora
- Complete Guide to Drawing Dynamic Manga Sword Fighters: (An Action-Packed Guide with Over 600 illustrations)Da EverandComplete Guide to Drawing Dynamic Manga Sword Fighters: (An Action-Packed Guide with Over 600 illustrations)Valutazione: 5 su 5 stelle5/5 (3)
- Blender 3D: Characters, Machines, and Scenes for ArtistsDa EverandBlender 3D: Characters, Machines, and Scenes for ArtistsNessuna valutazione finora
- Caselman Air Machine Gun PlansDocumento28 pagineCaselman Air Machine Gun Planszjopa100% (8)
- 4.1 Subdivision Foot ModellingDocumento1 pagina4.1 Subdivision Foot ModellingK.n.TingNessuna valutazione finora
- Subdivision Head ModellingDocumento8 pagineSubdivision Head ModellingK.n.TingNessuna valutazione finora
- House of CardsDocumento18 pagineHouse of CardsK.n.TingNessuna valutazione finora
- AK47 - AKM Technical Drawings RussianDocumento70 pagineAK47 - AKM Technical Drawings RussianAndy Berg100% (11)
- Subdivision Ear ModellingDocumento2 pagineSubdivision Ear ModellingK.n.TingNessuna valutazione finora
- 3.1 Subdivision Leg ModellingDocumento1 pagina3.1 Subdivision Leg ModellingK.n.TingNessuna valutazione finora
- MetaMan Modeling Tutorial in BlenderDocumento13 pagineMetaMan Modeling Tutorial in BlenderThiago PereiraNessuna valutazione finora
- Subdivision Hand ModellingDocumento3 pagineSubdivision Hand ModellingK.n.TingNessuna valutazione finora
- Subdivision Body ModellingDocumento7 pagineSubdivision Body ModellingK.n.TingNessuna valutazione finora
- NURBS - Sailboat On OceanDocumento82 pagineNURBS - Sailboat On OceancockybundooNessuna valutazione finora
- Invocation of Lucifer: Lord of Ascending FlameDocumento1 paginaInvocation of Lucifer: Lord of Ascending FlameAstarte KaliNessuna valutazione finora
- Org DinoDocumento14 pagineOrg DinoK.n.TingNessuna valutazione finora
- Drawing Dynamic Hands (Burne Hogarth) PDFDocumento142 pagineDrawing Dynamic Hands (Burne Hogarth) PDFabrunob98% (86)
- The Lesser Key of Solomon - Goetia PDFDocumento96 pagineThe Lesser Key of Solomon - Goetia PDFboom123467% (3)
- Project #3: Reality 3D: Sometimes..., Sometimes...Documento4 pagineProject #3: Reality 3D: Sometimes..., Sometimes...K.n.TingNessuna valutazione finora
- Liberator Pistol BlueprintsDocumento31 pagineLiberator Pistol BlueprintsCaprikorn87% (15)
- Tut Head02Documento19 pagineTut Head02K.n.TingNessuna valutazione finora
- ZipGun PDFDocumento6 pagineZipGun PDFferqrNessuna valutazione finora
- Poly GunsDocumento64 paginePoly GunsK.n.TingNessuna valutazione finora
- Ben Mathis - Freelance 3d Artist - TutorialsDocumento1 paginaBen Mathis - Freelance 3d Artist - TutorialsK.n.TingNessuna valutazione finora
- Three-Point Lighting in 3d Studio MaxDocumento1 paginaThree-Point Lighting in 3d Studio MaxK.n.TingNessuna valutazione finora
- Blender Hotkeys CheatsheetDocumento1 paginaBlender Hotkeys CheatsheetMikeVVNessuna valutazione finora
- ErikGist Watts Atelier Figure TutorialDocumento30 pagineErikGist Watts Atelier Figure Tutorialkemiah1100% (5)
- The DIY STEN Gun (Practical Scrap Metal Small Arms Vol.3) PDFDocumento23 pagineThe DIY STEN Gun (Practical Scrap Metal Small Arms Vol.3) PDFBangBoomBang86% (167)
- Project03 ArchitectureDocumento4 pagineProject03 ArchitectureElian MedeirosNessuna valutazione finora
- How To Make SpringsDocumento62 pagineHow To Make Springsrudey18Nessuna valutazione finora
- Blender Hotkeys CheatsheetDocumento1 paginaBlender Hotkeys CheatsheetMikeVVNessuna valutazione finora
- Project01 JewelryDocumento2 pagineProject01 JewelryK.n.TingNessuna valutazione finora
- Project04 AnimalPlanetDocumento3 pagineProject04 AnimalPlanetK.n.TingNessuna valutazione finora
- The Strategies of Coca-Cola'S Expansion in The Globalization EraDocumento12 pagineThe Strategies of Coca-Cola'S Expansion in The Globalization EraFathan MubinaNessuna valutazione finora
- Employee Selection Psychological TestingDocumento65 pagineEmployee Selection Psychological TestingPatricia Andrea UgayNessuna valutazione finora
- OSI Network Layer ProtocolsDocumento29 pagineOSI Network Layer Protocolsa NaniNessuna valutazione finora
- III International Congress on Teaching Cases Related to Public and Nonprofit Marketing: Nestlé's CSR in Moga District, IndiaDocumento8 pagineIII International Congress on Teaching Cases Related to Public and Nonprofit Marketing: Nestlé's CSR in Moga District, IndiaIshita KotakNessuna valutazione finora
- BAMBUDocumento401 pagineBAMBUputulNessuna valutazione finora
- Best Practices in Non-Revenue Water en FinalDocumento96 pagineBest Practices in Non-Revenue Water en FinalEddiemtonga100% (1)
- Kimwa Compound, Baloy 04/01/2023 03/27/2023 LYL Development Corporation 006430292000Documento1 paginaKimwa Compound, Baloy 04/01/2023 03/27/2023 LYL Development Corporation 006430292000Maricel IpanagNessuna valutazione finora
- Geo 2230 MJ 02Documento8 pagineGeo 2230 MJ 02Jason 402Nessuna valutazione finora
- Isuzu Libro 2 PDFDocumento802 pagineIsuzu Libro 2 PDFjulia_23_22100% (2)
- CP Officer Exam AnswerDocumento3 pagineCP Officer Exam AnswerDaniel GetachewNessuna valutazione finora
- Brother Electric Sewing xr9550prwDocumento2 pagineBrother Electric Sewing xr9550prwVenkatNessuna valutazione finora
- DO 178B DetailedDocumento25 pagineDO 178B DetailedSenthil KumarNessuna valutazione finora
- Grasshopper VB Scripting Primer IntroductionDocumento28 pagineGrasshopper VB Scripting Primer Introductionfagus67Nessuna valutazione finora
- Comparator: Differential VoltageDocumento8 pagineComparator: Differential VoltageTanvir Ahmed MunnaNessuna valutazione finora
- Lec4 WWW Cs Sjtu Edu CNDocumento134 pagineLec4 WWW Cs Sjtu Edu CNAUSTIN ALTONNessuna valutazione finora
- Fluid Mechanics of CH 4 & 5Documento44 pagineFluid Mechanics of CH 4 & 5Adugna GosaNessuna valutazione finora
- Self-Certification and Medical Examiner's Certificate ReportingDocumento2 pagineSelf-Certification and Medical Examiner's Certificate ReportingcatrutterNessuna valutazione finora
- Financial Analysis P&GDocumento10 pagineFinancial Analysis P&Gsayko88Nessuna valutazione finora
- Relucio V Civil ServiceDocumento6 pagineRelucio V Civil ServiceLASNessuna valutazione finora
- Z8T Chassis (TX-21AP1P)Documento10 pagineZ8T Chassis (TX-21AP1P)Петро ДуманськийNessuna valutazione finora
- Pondicherry University: Examination Application FormDocumento2 paginePondicherry University: Examination Application FormrahulnkrNessuna valutazione finora
- Nestle Malaysia) BerhadDocumento19 pagineNestle Malaysia) BerhadCompanyprofile75% (8)
- Torts - Damages by UribeDocumento4 pagineTorts - Damages by UribeJolas BrutasNessuna valutazione finora
- Dleg0170 Manual PDFDocumento20 pagineDleg0170 Manual PDFEmmanuel Lucas TrobbianiNessuna valutazione finora
- Infrared Spectroscopy of FAME in Biodiesel Following DIN 14078 PDFDocumento2 pagineInfrared Spectroscopy of FAME in Biodiesel Following DIN 14078 PDFPedro AluaNessuna valutazione finora
- Actividad 3-Semana2-DécimoDocumento7 pagineActividad 3-Semana2-DécimoAmaury VillalbaNessuna valutazione finora
- QuestionsDocumento96 pagineQuestionsvikieeNessuna valutazione finora
- Slide Chpt03Documento34 pagineSlide Chpt03kt rajaNessuna valutazione finora
- Blackman Et Al 2013Documento18 pagineBlackman Et Al 2013ananth999Nessuna valutazione finora
- Biju Patnaik University of Technology MCA SyllabusDocumento18 pagineBiju Patnaik University of Technology MCA SyllabusAshutosh MahapatraNessuna valutazione finora