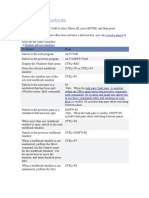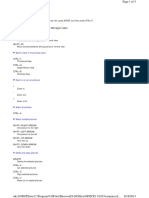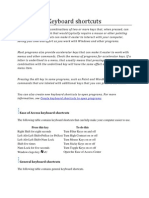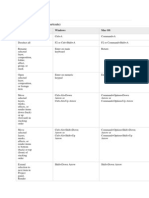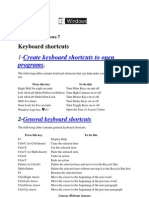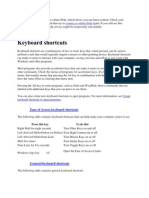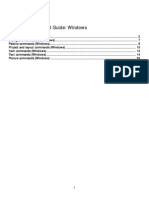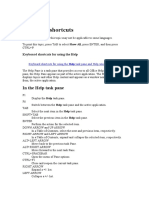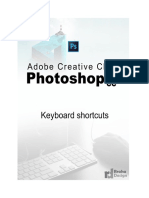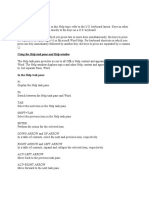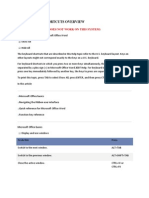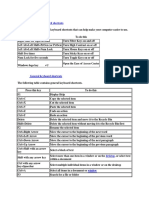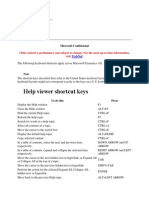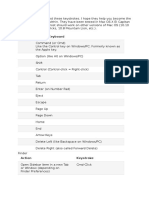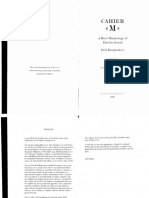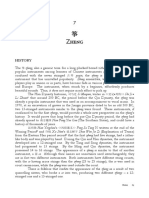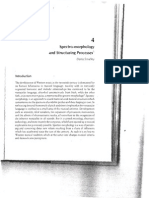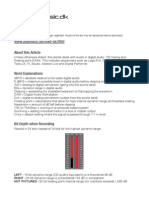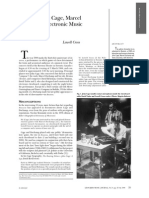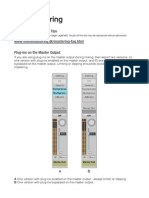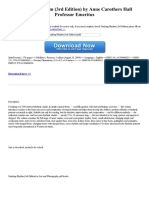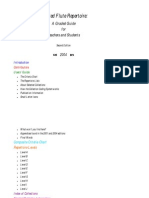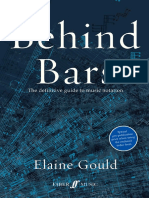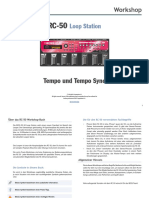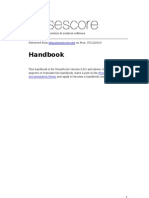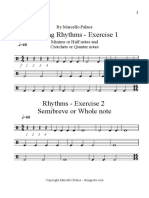Documenti di Didattica
Documenti di Professioni
Documenti di Cultura
ภาพตัวอย่างของ "Keyboard shortcuts and special mouse clicks"
Caricato da
Siraseth Pantura-umpornTitolo originale
Copyright
Formati disponibili
Condividi questo documento
Condividi o incorpora il documento
Hai trovato utile questo documento?
Questo contenuto è inappropriato?
Segnala questo documentoCopyright:
Formati disponibili
ภาพตัวอย่างของ "Keyboard shortcuts and special mouse clicks"
Caricato da
Siraseth Pantura-umpornCopyright:
Formati disponibili
1
Keyboard shortcuts and special mouse clicks
For a list of predefined shortcut keys for markings created with various tools, see Metatools.
General
Command
Keyboard Shortcut or Mouse Click
OK all open dialog boxes
COMMAND+return, or COMMAND-click the OK button
Cancel all open dialog boxes
COMMAND+ESC, or COMMAND-click the Cancel button
Show Master Tool Palette dialog box
COMMAND+OPTION+CTRL-click on an open document
"Add Again" Metatool (adds the previously added
marking)
Press -(hyphen) and click the score
Apply a Metatool
Press a number (0-8) or letter and click the score
Program a Metatool
Press SHIFT+number (0-8) or SHIFT+letter
Program a keyboard equivalent for a tool
OPTION+CONTROL+F through OPTION+CONTROL+' (apostrophe)the center
row of keys
Switch to a tool youve programmed
CONTROL+F through CONTROL+' (apostrophe)
Select Yes or No in dialog boxes
Type COMMAND+ESC for No and RETURN for Yes
Move up a full screen (page view)
PAGE UP
Move down a full screen (page view)
PAGE DOWN
Move to previous page (page view)
COMMAND+PAGE UP
Move to next page (page view)
COMMAND+PAGE DOWN
Advance one increment up vertically
OPTION+PAGE UP
Advance on increment down vertically
OPTION+PAGE DOWN
Move left one screen (page view)
HOME
Move right one screen (page view)
END
Move to beginning (page view)
COMMAND+HOME
Move to end (page view)
COMMAND+END
Move to the top/left of the leftmost viewable page SHIFT+HOME
Move to the bottom/right of the rightmost
viewable page
SHIFT+END
Advance one increment right horizontally (page
view)
OPTION+HOME
Advance one increment left horizontally (page
view)
OPTION+END
Move forward screenful of measures (scroll view)
COMMAND+PAGE DOWN
Move backward screenful of measures (scroll
view)
COMMAND+PAGE UP
Move to beginning of score (scroll view)
HOME
Move to end of score (scroll view)
END
Change layers
COMMAND+OPTION+layer number
Unlink in all parts
COMMAND+OPTION+SHIFT+U
Relink in all parts/relink to score
COMMAND+OPTION+SHIFT+L
Playback
Command
Begin/stop playing
Keyboard Shortcut or Mouse Click
SPACEBAR
Begin playing (Playback Controls closed) from the measure clicked SPACEBAR-click in staff
Begin playing from the clicked measure in the clicked staff only
SHIFT+SPACEBAR-click in staff
Begin playing from measure one in all staves
SPACEBAR-click to the left of a staff system
Begin playing from measure 1 for the clicked staff
SPACEBAR-SHIFT-click to the left of staff
Scrub onscreen music - all staves
OPTION+SPACEBAR (and drag across music)
Scrub onscreen music - clicked staff only
OPTION+SHIFT+SPACEBAR (and drag across music)
File menu
Command
Launch Window
Keyboard Shortcut or Mouse Click
COMMAND+SHIFT+N
New (default new action) COMMAND+N
Open
COMMAND+O
Close
COMMAND+W
Close All
OPTION+COMMAND+W
Save
COMMAND+S
Save As
COMMAND+SHIFT+S
Save All
OPTION+COMMAND+S
Command
Keyboard Shortcut or Mouse Click
COMMAND+P
Quit
COMMAND+Q
Edit menu
Command
Keyboard Shortcut or Mouse Click
Undo
COMMAND+Z
Redo
COMMAND+SHIFT+Z
Undo/Redo List
COMMAND+Y
Cut
COMMAND+X
Cut to Clip File
Press COMMAND+OPTION+X
Copy (to the Clipboard)
COMMAND+C
Insert
COMMAND+I
Copy to Clip File
Press COMMAND+OPTION+C
Insert From Clip File
Press OPTION when choosing Insert or press OPTION+COMMAND+I
Insert and Filter
COMMAND+SHIFT+I
Insert and Filter from Clip
File
SHIFT+OPTION+COMMAND+I
Paste
COMMAND+V
Paste Multiple (from the
clipboard)
CONTROL+COMMAND+V
Paste (paste from a Clip file)
Press COMMAND+OPTION+V
Paste and Filter
COMMAND+SHIFT+V. The Edit Filter dialog box appears where you can choose which items you would
like to paste.
Use Filter
COMMAND+OPTION+F
Edit Filter
COMMAND+OPTION+SHIFT+F
Paste and Filter from Clip
Files
COMMAND+OPTION+SHIFT+V. The Edit Filter dialog box appears where you can choose which items
you would like to paste.
Delete Measure Stack
Delete (with a stack selected)
Select All
COMMAND+A
Update Layout and unlock
systems
COMMAND+SHIFT+U
Clear All Items
CLEAR (Laptops Fn-6)
Set SmartFind Source Region COMMAND+F
Deselect SmartFind Source
Region
COMMAND+F
Apply SmartFind and Paint
COMMAND+SHIFT+F
Utilities menu
Command
Keyboard Shortcut or Mouse Click
Update Layout
COMMAND+U
Transpose
COMMAND+6 through 9
Program a Transposition SHIFT+COMMAND+6 through 9
Lock Systems
COMMAND+L (Or, with the Selection tool selected, press L to lock Systems).
Unlock Systems
COMMAND+SHIFT+U (Or, with the Selection tool selected, press U to unlock Systems).
Apply Note Spacing
COMMAND+4 (Or, with the Selection tool selected, press 4)
Apply Beat Spacing
COMMAND + 5 (Or, with the Selection tool selected, press 5)
Fit Measures
COMMAND+SHIFT+M
Implode Music
1 (With Selection tool selected)
Explode Music
2 (With Selection tool selected)
Check Elapsed Time
3 (With Selection tool selected)
View menu
Command
Keyboard Shortcut or Mouse Click
Page View
COMMAND+E (see also Page View)
Scroll View
COMMAND+E
Studio View
COMMAND+SHIFT+E
Redraw Screen
COMMAND+D
Zoom In
COMMAND+= (equal sign) or hold down COMMAND+SHIFT and click
Zoom Out
COMMAND+- (minus) or hold down COMMAND+OPTION-SHIFT and click
Custom Zoom 2
COMMAND+2
Custom Zoom 1
COMMAND+1
Custom Zoom 3
COMMAND+3
View At X %
COMMAND+0
Fit Width
COMMAND+OPTION+]
Fit in Window
COMMAND+OPTION+[
Command
Add Bookmark
Keyboard Shortcut or Mouse Click
COMMAND+B
Program (define) a Staff Set OPTION+1 through OPTION+8 (in Scroll View or Studio View)
Show All Staves
CONTROL+zero
Show Staff Set 18
CONTROL+1 through CONTROL+8
Show/Hide Rulers
COMMAND+R
Change layers
OPTION+COMMAND+layer number (1-4)
Document menu
Command
Keyboard Shortcut or Mouse Click
Display the Document Options dialog box COMMAND+OPTION+A
Window menu
Command
Keyboard Shortcut or Mouse Click
Show/Hide Score Manager
COMMAND+K
Show/Hide Main Tool Palette
COMMAND+T
Switch between open windows COMMAND+` (grave accent)
Open/Close Mixer
COMMAND+OPTION+M
Selection tool
Command
Keyboard Shortcut or Mouse Click
Switch to Selection tool
ESC or COMMAND+SHIFT+A
Select an item
Click on the item
Select the appropriate tool to edit
item
With item selected, double-click or press RETURN
Select between overlapping items
Click on the item then press plus or minus to cycle through overlapping items. Or, just clicking the
mouse again cycles through the overlapping items.
Display the Fit Measures dialog box
COMMAND + SHIFT+M (Page View only)
Lock currently selected systems
COMMAND+L (or, L with the Selection tool selected)
Unlock currently selected systems
COMMAND+SHIFT+U (or, U with the Selection tool selected)
Select a measure or measures
Click to select a full measure. Drag-enclose to select a region including partial measures. To
constrain to full measures, hold down SHIFT while drag-enclosing.
Extend a partial measure selection
to include only full measures.
Double-click the selected region.
Extend a selection of measures
vertically
Press SHIFT+UP ARROW to extend selection up or SHIFT+DOWN ARROW to
extend selection down.
Double-click a selected measure to include the entire vertical measure stack (that
measure in all staves); The first double-click selects a single full measure, and the
second double-click selects the measure stack; SHIFT-click on a staff above or
below a selected region to extend selection to that staff.
Hold down SHIFT and press Page Up to select all staves to the top staff of the
system.
Hold down SHIFT and press Page Down to select all staves to the bottom staff of
the system.
Extend a selection of measure
horizontally
While holding down SHIFT, press right arrow or left arrow to extend selection to the
next or previous note.
Press SHIFT+OPTION and press the right arrow or left arrow to extend the
selection by full measures. (Choose to adjust the beginning of the selected region by
first pressing SHIFT left arrow. Choose to adjust the end of the selected region by
first pressing SHIFT right arrow.) If there are no notes in the measure, Finale selects
the entire measure.
Hold down SHIFT and press the END key to select all measures to the end of the
score.
Hold down SHIFT and press the HOME key to select all measures to the beginning
of the score.
Select a staff or staves
Click to the left of a staff; SHIFT-click to the left of a staff to extend the selection
Move or copy and paste a selected
section of music
Drag the region so it is superimposed on the beginning of another region, which elements to be
copied are selected in the Edit menu before you drag (See Edit Filter dialog box). The target
region can include a portion of the source region.
Or, OPTION-click the place where the selected elements should be copied or moved to.
Move or copy and insert a selected
section of music
Hold down the COMMAND key and drag the region so a red (or green) Insertion Cursor
appears at the beginning of another region. Which elements to be inserted are selected in the
Edit menu before you drag (See Edit Filter dialog box). The target region can include a portion of
the source region. Inserting pushed subsequent notes in the staff to the right the duration of the
inserted material.
Move or copy and paste specific
items from a selected section of
music
Drag the region so it is superimposed on the beginning of another region, which elements and
whether you are moving or copying are selected in the Edit menu before you drag (See Edit Filter
dialog box). The target region can include a portion of the source region.
OPTION+SHIFT-click the place where the selected elements should be copied or moved to.
Command
Keyboard Shortcut or Mouse Click
Choose the items you want to copy and click OK.
Move or copy and paste a selected
section of music multiple times
Highlight the source region and press COMMAND+C to copy. Highlight the target and press
CONTROL+COMMAND+V. ENTER the number of copies in the Paste Multiple dialog box and
click OK.
Select all (measure stack in all
measures)
COMMAND+A
Clear selected music
Select a region of music and press CLEAR
Delete selected measures
Select a measure
Move selected measures to the
previous or next staff system
UP ARROW or DOWN ARROW
Cancel an operation
Press COMMAND+period (.)
stack (double-click) and press DELETE
Implode Music (displays the Implode Select the measures you want to affect, then press 1 on your computer keyboard.
Music dialog box)
Drag-Implode Music for multiple
staves (displays the Implode Music
dialog box)
Press I while dragging selected measures to their destination.
Drag-Explode Music for multiple
staves (displays the Explode Music
dialog box)
Hold down E while drag copying to the target region.
Respace notes, lyrics, and
accidentals (Apply Beat Spacing
command) using the settings in
Document Options - Music Spacing
With the Selection tool, select the measures you want to affect, then press 5 on your computer
keyboard. In all tools that allow regional selection, press COMMAND+5.
Respace notes, lyrics, and
accidentals (Apply Note Spacing
command) using the settings in
Document Options - Music Spacing
With the Selection tool, select the measures you want to affect, then press 4 on your computer
keyboard. In all tools that allow regional selection, press COMMAND+4.
Show elapsed time based on current Select the measures you want to affect, then press 3 on your computer keyboard.
tempo (displays the Elapsed Time
dialog box)
Transpose (programmable)
With the Selection tool, select the measures you want to affect, then press any number between
6 and 9 on your computer keyboard. (COMMAND+6 through 9 without the Selection tool
selected.)
Program Transpositions
COMMAND+SHIFT+6 through 9
Select or deselect the SmartFind
Source Region
COMMAND+F
Display the Apply SmartFind and
Paint dialog box
COMMAND+SHIFT+F
Staff tool
Command
Keyboard Shortcut or Mouse Click
Display the Staff menu and handles
Click the Staff tool
Select a staff (or staves).
Click a staff or a staff handle, drag-enclose staff handles, or select measures of the staff
Add the staff to the selection. If a staff is
already selected, remove the staff from
the selection.
SHIFT-click a staff or a staff handle
Display the Staff Attributes dialog box.
Double-click a staff or a staff handle, or double-click a full or abbreviated staff name handle,
or right/CONTROL-click the handle and select Edit Staff Attributes from the contextual
menu.
Add a staff without repositioning the
lower staves to make room for the new
staff.
Double-click in the score (in Scroll View)
Insert a staff between staves,
repositioning the lower staves to make
room for the new staff.
SHIFT+double-click below a staff in the score (in Scroll View)
Add a staff to the bottom of the score
Double-click the Staff tool
Display the Group Attributes dialog box.
Double-click a group handle, or double-click a bracket handle, or right/CONTROL-click the
group or bracket handle and select Edit Group Attributes from the contextual menu;
right/CONTROL-click the staff handle and select Add Group and Bracket from the
contextual menu.
Delete the selected staves without
repositioning the remaining staves.
Select the staff handle and press SHIFT+DELETE for selected staves, or
right/CONTROL-click the handle and select Delete Staves from the contextual menu.
Delete the selected staves and
reposition the remaining staves.
Press DELETE for selected staves, or right/CONTROL-click the handle and select Delete
Staves and Reposition from the contextual menu.
Adjust the staffs position only in the
current staff system.
Click the staff's handle once and drag in Page View. When you click once, measures in the
current system are selected.
Adjust the staffs position for all systems. Double-click the staff's handle and drag in Page View. When you double-click a staff handle,
all measures of the staff are selected.
Adjust the staff's position without
affecting other staves
While pressing OPTION, drag a staff handle. All other staves remain in their original
position.
Select a group (or groups).
Click a group handle, or drag-enclose group handles
Add the group to the selection. If a group SHIFT-click a group handle
is already selected, remove the group
from the selection.
Edit a full or abbreviated group name
using the Edit Text window.
OPTION+double-click a group handle, or right/CONTROL-click the handle and select Edit
Full Group Name or Edit Abbreviated Group Name from the contextual menu.
Position a group name using the Position OPTION+SHIFT-click a group handle, or right/CONTROL-click the handle and select
Full Group Name or Position
Position Full Group Name or Position Abbreviated Group Name from the contextual menu.
Abbreviated Group Name dialog box.
Revert the position of the group names
to their default position.
Press CLEAR for selected groups
Command
Keyboard Shortcut or Mouse Click
Remove the selected group definitions.
Press DELETE for selected groups, or right/CONTROL-click the handle and select Delete
Group from the contextual menu.
Adjust the position of a group name.
Drag a group handle
Select a staff name (or names).
Click a staff name handle, or drag-enclose staff name handles
Add the staff name to the selection. If a
staff name is already selected, remove
the staff name from the selection.
SHIFT-click a full or abbreviated staff name handle
Edit a full or abbreviated staff name
using the Edit Text window.
OPTION+double-click a full or abbreviated staff name handle, or right/CONTROL-click the
handle and select Edit Full Staff Name or Edit Abbreviated Staff Name from the contextual
menu
Position the selected staff name using
the Position Full Staff Name or Position
Abbreviated Staff Name dialog box.
OPTION+SHIFT-click a full or abbreviated staff name handle, or right/CONTROL-click the
handle and select Position Full Staff Name or Position Abbreviated Staff Name from the
contextual menu.
Revert the position of the full or
abbreviated staff name to its default
position.
Press CLEAR for a selected staff name handle
Adjust the position of the selected staff
name.
Drag a full or abbreviated staff name handle
Select a bracket (or brackets).
Click a bracket handle, or drag-enclose several bracket handles
Add the bracket to the selection. If a
bracket is already selected, remove the
bracket from the selection.
SHIFT-click a bracket handle
Remove the selected brackets.
Press DELETE for selected brackets, or right/CONTROL-click the handle and select Delete
from the contextual menu.
Revert the selected brackets to their
default length.
Press CLEAR for selected brackets
Make a bracket taller or shorter.
Drag a bracket handle vertically
Move a bracket closer to or away from
bracketed staves.
Drag a bracket handle horizontally
Select a clef for the staff.
CONTROL-click the staff handle and select Select Clef from the contextual menu.
Remove Staff Styles from selected
region.
Click the Staff Style bar and press DELETE. Or, Select the measures, right click and choose
Clear Staff Styles From (and then the desired score/part Option).
Clef tool
Command
Keyboard Shortcut or Mouse Click
Display the Change Clef dialog box
Double-click in a measure
To change the clef for a region
Select the region (if you want a mid-measure clef, select a part of a measure) and then
double click the highlighted region.
To change the clef from a measure to the
next clef change
Double-click an unselected measure or a fully selected measure.
Adjust the mid-measure clef position
Drag the handle of the mid-measure clef
Delete a mid-measure clef
Select the handle and press DELETE, or right/CONTROL-click the handle and select
Delete from the contextual menu.
Change a mid-measure clef to another clef
OPTION-click the clef's handle, or right/CONTROL-click the handle and select Edit Clef
Definition.
Measure tool
Command
Keyboard Shortcut or Mouse Click
Display the Add Measures dialog box
OPTION-click the Measure tool
Add single blank measure to the score
Double-click the Measure tool
Display the Measure Attributes dialog
box
Double-click the top barline handle or measure, or right/CONTROL-click a handle (or upper
handle) and select Edit Measure Attributes from the contextual menu.
Make the Measure wider or narrower
Drag the top barline handle right or left
Display a beat chart
Click the second barline (or middle if there are three) handle, or right/CONTROL-click the
handle and select Edit Beat Chart from the contextual menu.
Display a split-point bar
Click the third (bottom) barline handle, or right/CONTROL-click the handle and select Edit
Split Points from the contextual menu.
Move a beat horizontally in all staves
Drag one of the lower handles in the beat chart
Move a beat and all subsequent beats
horizontally in all staves
SHIFT+drag one of the lower handles in the beat chart
Add another pair of beat positioning
handles
Double-click between two upper handles of a beat chart
Display the Beat Chart Element dialog
box
Double-click an upper handle in the beat chart
Delete a beat chart pair from the beat
chart
Click on an upper handle to select it and press DELETE
Change a barline
CONTROL-click the handle and select Barline, then the desired barline type (Normal,
Double, Final, Solid, Dashed, Invisible, Tick) from the contextual menu.
Display a handle on every measure
number
Click the Measure tool
Display the Measure Number dialog box SHIFT+double-click on the Measure tool.
Reset measure number positioning
Press CLEAR, or right/CONTROL-click the handle and select Restore Defaults from the
contextual menu.
Hide a measure number
Click the measure number's handle and press DELETE.
Move a measure number
Drag the measure numbers handle
Command
Keyboard Shortcut or Mouse Click
Display the Enclosure Designer dialog
box
Double-click a measure numbers handle, or right/CONTROL-click the handle and select Edit
Enclosure from the contextual menu.
Force a measure number to appear
OPTION-click a measure without a measure number
Force measure numbers on a measure in OPTION+SHIFT-click on a measure
all staves of a staff system
Remove a multimeasure rest
CONTROL-click the handle and select Multimeasure Rest > Break from the contextual
menu.
Simple Entry tool
Command
Keyboard Shortcut or Mouse Click
Accidental: Double Flat
SHIFT+ - (minus)
Accidental: Double Sharp
SHIFT+ =
Accidental: Flat
Accidental: Sharp
Accidental: Half Step Up
Numpad +
Accidental: Half Step Down
Numpad -
Accidental: Natural
Accidental: Show/Hide courtesy accidental
COMMAND+SHIFT+ - (hyphen)
Add Interval: Unison through octave above
1 through 8 (number row only)
Add Interval: Ninth above
COMMAND+SHIFT 9 (number row only)
Add Interval: Second through ninth below
SHIFT+2 through 9 (number row only)
Add Pitch: A-G
SHIFT+A through G
Add Pitch: At caret pitch (no selection)
COMMAND+ENTER
Add/Change Items: Articulation (trigger articulation
entry)
OPTION+A or Numpad * (and then the articulation Metatool or press the
keystroke again to choose articulation)
Add/Change Items: Articulation-Sticky
COMMAND+OPTION+SHIFT+A or COMMAND+Numpad *
Add/Change Items: Clef (trigger clef entry)
OPTION+C
Add/Change Items: Key Signature (trigger key signature
entry)
OPTION+K
Add/Change Items: Time Signature (trigger time
signature entry)
OPTION+T
Add/Change Items: Expression (trigger expression
entry)
X or OPTION+X
Change Pitch (caret or selected note): Step Down
Diatonically
DOWN ARROW
Change Pitch (caret or selected note): Step Up
Diatonically
UP ARROW
Change Pitch: Octave Down Diatonically
SHIFT+DOWN ARROW
Change Pitch: Octave Up Diatonically
SHIFT+UP ARROW
Change Duration: 64th through Double Whole
OPTION+Numpad 1-8 or OPTION+1-8
Change Duration: 128th note
OPTION+SHIFT+` or OPTION+0
Change Duration: Augmentation Dot
. (Decimal point in Numpad) or . (Period)
Change Duration: Create Tuplet
9 or Numpad 9
Change Duration: Create User-Defined Tuplet
OPTION+Numpad 9 or OPTION+9 (or SHIFT-click in a measure with the
Simple Tuplet tool chosen)
Enter Note: At Caret Pitch
ENTER or RETURN (with Simple Entry caret active)
Enter Note: A-G
A-G
Enter Rest
Numpad 0, 0, OPTION+ENTER, SHIFT+ENTER or TAB
Modify: Beam - Break/Join
Modify: Beam - Flat
OPTION+/
Modify: Change Pitch Enharmonically
\ or OPTION+E
Modify: Delete
Delete or SHIFT+CLEAR
Modify: Grace Note
OPTION+G
Modify: Show/Hide
Modify: Stem - Flip
Modify: Stem - Use Default
SHIFT+L
Modify: Tie to Next Note
T or Numpad /
Modify: Tie to Previous Note
SHIFT+T or COMMAND+Numpad /
Modify: Move note just entered with caret up
diatonically
OPTION+UP ARROW
Modify: Move note just entered with caret down
diatonically
OPTION+DOWN ARROW
Toggle note to rest (selected note or note just entered
with caret)
Combine rest with or split rest from rests on the same
beat in other layers
Navigation: Caret/Selection - Clear
CLEAR
Navigation: Caret - Step Down
DOWN ARROW
Navigation: Caret - Step Up
UP ARROW
Navigation: Caret - Octave Down
SHIFT+DOWN ARROW
Navigation: Caret - Octave Up
SHIFT+UP ARROW
Command
Keyboard Shortcut or Mouse Click
Navigation: Selection - Down
COMMAND+DOWN ARROW
Navigation: Selection - Up
COMMAND+UP ARROW
Navigation: Selection - One Entry Left
LEFT ARROW
Navigation: Selection - One Entry Right
RIGHT ARROW
Navigation: Selection - One Measure Left
COMMAND+LEFT ARROW
Navigation: Selection - One Measure Right
COMMAND+RIGHT ARROW
Navigation: Selection - Select All
COMMAND+A
Navigation: Switch Tool (and clear other selections)
Double-click tool or quickly repeat tool selection keyboard shortcut
Selection: Select a note within a chord without clearing
previous selection (in entry)
OPTION+SHIFT-click the note or rest
Tool: Accidental - Flat
OPTION+ - (Minus)
Tool: Accidental - Natural
OPTION+ N
Tool: Accidental - Sharp
OPTION+ =
Tool: Augmentation Dot
COMMAND+ Numpad . (decimal point) or SHIFT+. (Period)
Tool: Eraser
OPTION+CLEAR or OPTION+DELETE
Tool: Grace Note
COMMAND+G
Tool: 64th Note through Double Whole Note
Numpad 1-8 (or COMMAND+OPTION+SHIFT 1-8)
Tool: 128th Note
COMMAND+OPTION+SHIFT 0
Tool: 64th Rest through Double Whole Rest
COMMAND+Numpad 1-8
Tool: Repitch
SHIFT+` or SHIFT+R
Tool: Toggle Note/Rest
OPTION+R
Tool: Tuplet
COMMAND+9 or COMMAND+Numpad 9
Tool: Tie
OPTION+Numpad / or COMMAND+SHIFT+T
TAB-Add Note on String: At Caret Pitch
COMMAND+ENTER
TAB-Add Note at Caret String
ENTER
TAB-Change Pitch: Increment Fret Number
= or Numpad +
TAB-Change Pitch: Decrement Fret Number
- or Numpad -
TAB-Change String: Down One
OPTION+DOWN ARROW
TAB-Change String: Up One
OPTION+UP ARROW
TAB-Change to Fret Number: 0-9
OPTION+SHIFT 0-9 or OPTION+Numpad 0-9 (type two numbers quickly
for two digit numbers)
TAB-Duration: 64th through Double Whole
SHIFT 1-8
TAB-Duration: 128th Note
OPTION+SHIFT (Accent)
TAB-Duration: Augmentation Dot
. (period) or Numpad . (decimal point)
TAB-Duration:Tuplet - Create Default
OPTION+0 or COMMAND+OPTION 9 or COMMAND+OPTION+Numpad
9
TAB-Duration:Tuplet - Create User Defined
SHIFT+0
TAB-Enter Note on Fret 0-9 or A-K
Numpad 0-9 or A-K
TAB-Enter Note on Fret 10-19 or L-U
COMMAND+numpad 0-9 or L-Q
TAB-Enter Rest
TAB or SHIFT+ENTER or OPTION+ENTER
TAB-Modify: Delete
DELETE or SHIFT+CLEAR
TAB-Modify: Grace Note
OPTION+G
TAB-Modify:Show/Hide
OPTION+H
TAB-Modify: Tie to Next Note
T or Numpad /
TAB-Modify: Tie to Previous Note
SHIFT+T or COMMAND+Numpad /
TAB-Modify: Toggle Note/Rest
R or SHIFT+SPACEBAR
TAB-Navigation: Caret/Selection - Clear
CLEAR
TAB-Navigation: String Up
UP ARROW
TAB-Navigation: String Down
DOWN ARROW
TAB-Tool: Augmentation Dot
COMMAND+Numpad . (decimal) or SHIFT+. (period)
TAB-Tool: Eraser
OPTION+CLEAR or OPTION+DELETE
TAB-Tool: Grace Note
COMMAND+G
TAB-Tool: Note - 64th through Double Whole
COMMAND+OPTION+SHIFT 1-8 or COMMAND+OPTION+Numpad 1-8
TAB-Tool: Repitch
SHIFT+R or SHIFT+ (Accent)
TAB-Tool: Tie
COMMAND+SHIFT+T or OPTION+Numpad /
TAB-Tool: Toggle Note/Rest
OPTION+R
TAB-Tool: Tuplet
0 or COMMAND+OPTION+Numpad 0
Simple Entry Laptop Set
Laptop users: To use this set, choose Simple > Simple Entry Options and click Edit Keyboard Shortcuts. In the
Edit Keyboard Shortcuts dialog box, from the Name popup menu, choose Laptop Shortcut Table.
Command
Keyboard Shortcut or Mouse Click
Accidental: Half Step Up
Accidental: Half Step Down
Accidental: Natural
Accidental: Show/Hide courtesy accidental
COMMAND+SHIFT+-(minus)
Add Interval: 2nd through octave above
F2 through F8
Command
Keyboard Shortcut or Mouse Click
Add Interval: Ninth above
COMMAND+SHIFT+F9
Add Interval: Second through ninth below
SHIFT+F2 through F9
Add Pitch: A-G
SHIFT+A through G
Add Pitch: At caret pitch
COMMAND+ENTER
Add/Change Items: Articulation
(accent) or OPTION+A
Add/Change Items: Articulation-Sticky
COMMAND+SHIFT+ (accent)
Add/Change Items: Clef
OPTION+C
Add/Change Items: Key Signature
OPTION+K
Add/Change Items: Time Signature
OPTION+T
Add/Change Items: Expression
OPTION+X (or X)
Change Pitch (caret or selected note): Step Down Diatonically
DOWN ARROW
Change Pitch (caret or selected note): Step Up Diatonically
UP ARROW
Change Pitch: Octave Down Diatonically
SHIFT+DOWN ARROW
Change Pitch: Octave Up Diatonically
SHIFT+UP ARROW
Duration: 128th through Double Whole
OPTION+0 through 8
Duration: Augmentation Dot
. (period)
Duration: Tuplet - Create Default
Duration: Tuplet - Create User-Defined
OPTION+9
Enter Note: At Caret Pitch
RETURN
Enter Note: A-G
A through G
Enter Rest
OPTION+RETURN (or SHIFT+RETURN or TAB)
Modify: Beam - Break
Modify: Beam - Flat
OPTION+/
Modify: Change Pitch Enharmonically
Modify: Delete
Delete
Modify: Grace Note
OPTION+G
Modify: Show/Hide
Modify: Stem - Flip
Modify: Stem - Use Default
SHIFT+L
Modify: Tie to Next Note
Modify: Tie to Previous Note
SHIFT+T
Modify: Flip Tie
COMMAND+F
Modify: Auto Tie
COMMAND+SHIFT+F
Toggle note to rest (selected note or note just entered with caret)
Navigation: Caret/Selection - Clear
SHIFT+DELETE
Navigation: Caret - Step Down
DOWN ARROW
Navigation: Caret - Step Up
UP ARROW
Navigation: Caret - Octave Down
SHIFT+DOWN ARROW
Navigation: Caret - Octave Up
SHIFT+UP ARROW
Navigation: Selection - Down
COMMAND+DOWN ARROW
Navigation: Selection - Up
COMMAND+UP ARROW
Navigation: Selection - One Entry Left
LEFT ARROW
Navigation: Selection - One Entry Right
RIGHT ARROW
Navigation: Selection: Select All
COMMAND+A
Navigation: Switch Tool (and clear other selections)
Double-click tool or quickly repeat tool selection keyboard
shortcut
Selection: Select a note within a chord without clearing previous
selection (in entry)
OPTION+SHIFT-click the note or rest
Tool: Accidental - Flat
OPTION+- (minus)
Tool: Accidental - Natural
OPTION+N
Tool: Accidental - Sharp
OPTION+=
Tool: Augmentation Dot
SHIFT+.
Tool: Eraser
OPTION+DELETE
Tool: Grace Note
COMMAND+G
Tool: 128th Note through Double Whole Note
0 through 8
Tool: Repitch
SHIFT+ (accent)
Tool: Toggle Note/Rest
OPTION+R
Tool: Tie
COMMAND+SHIFT+T
Speedy Entry tool
Command
Keyboard Shortcut or Mouse Click
Navigation: previous note
LEFT ARROW
Navigation: next note
RIGHT ARROW
Navigation: move to first note or rest in measure
OPTION+LEFT ARROW
Navigation: move just beyond last note or rest in measure
OPTION+RIGHT ARROW
Navigation: jump to previous measure
[ or SHIFT+LEFT ARROW
Command
Keyboard Shortcut or Mouse Click
Navigation: jump to next measure
] or SHIFT+RIGHT ARROW
Navigation: move editing frame down a staff
RETURN
Navigation: move editing frame up a staff
SHIFT+RETURN
Navigation: voice 1/2
'
Navigation: move to next/previous layer
SHIFT+UP/DOWN ARROW
Navigation: crossbar down a step
DOWN ARROW
Navigation: crossbar up a step
UP ARROW
Navigation: exit measure and redraw/re-enter measure
Toggle insert mode
SHIFT+I
Entry with MIDI: enter note
Hold note and press 1-8, OPTION+0
Entry with MIDI: enter rest
1-8, OPTION+0
Entry with MIDI: change note/rest duration
1-8, OPTION+0
Entry with MIDI (insert mode): insert note
Hold note and press 1-8, OPTION+0
Entry with MIDI (insert mode): insert rest
1-8, OPTION+0
Entry without MIDI: enter note
Position crossbar and press 1-8,
OPTION+0
Entry without MIDI: enter rest
CONTROL+ OPTION+SHIFT+1-7
(number row only)
Entry without MIDI: change note/rest duration
1-8, OPTION+0
Entry without MIDI (insert mode): insert note
Position crossbar and press 1-8,
OPTION+0
Entry without MIDI (insert mode): insert rest
CONTROL+ OPTION+SHIFT+1-7
(number row only)
Step-time entry with MIDI (caps lock): enter note
1-8 and play note
Step-time entry with MIDI (caps lock): enter rest
1-8 and play any cluster of three
consecutive half-steps
Step-time entry without MIDI (caps lock): specify pitch, high C-B
Q-W-E-R-T-Y-U
Step-time entry without MIDI (caps lock): specify pitch, middle C-B
A-S-D-F-G-H-J
Step-time entry without MIDI (caps lock): specify pitch, low C-B
Z-X-C-V-B-N-M
Step-time entry without MIDI (caps lock): raise all pitch keys an octave
Step-time entry without MIDI (caps lock): reset all pitch keys octave
Step-time entry without MIDI (caps lock): lower all pitch keys an octave
Step-time entry without MIDI (caps lock): enter note
1-8, OPTION+0
Step-time entry without MIDI (caps lock): enter rest
CONTROL+ OPTION+SHIFT+1-7
(number row only)
Edit: add augmentation dot
Edit: begin a tuplet (dupletoctuplet)
OPTION+2 through OPTION+8
Edit: define a tuplet
OPTION+1
Edit: change to/from a grace note
; or G
Edit: change to/from a slashed flagged grace note (Note: this requires that Always Slash
Flagged Grace Notes is deselected in the Document Options - Grace Notes dialog box)
Edit: add a note to a chord at crossbar
ENTER (FN+RETURN)
Edit: change a rest to a note
ENTER
Edit: remove note from chord
CLEAR or SHIFT+DELETE
Edit: change single note to rest
CLEAR or SHIFT+DELETE
Edit: change entry to rest
Edit: remove note, rest or chord
DELETE
Edit: hide/show note or rest
O or H
Edit: double-sharp
Edit: sharp note
Edit: natural note
Edit: flat note
Edit: double-flat
Edit: raise by a half step
+ or SHIFT+S
Edit: lower by a half step
or SHIFT+F
Edit: raise by a half step (and subsequent notes of this pitch in measure)
OPTION+SHIFT+ +
Edit: lower by a half step (and subsequent notes of this pitch in measure)
OPTION+SHIFT+
Edit: show/hide any accidental
Edit: show/hide a courtesy accidental
SHIFT+A
Edit: restore courtesy accidental to optional status
OPTION+*
Edit: change single note's pitch enharmonically
Edit: change pitch enharmonically throughout measure
OPTION+9 (cursor on first note in
measure)
Edit: add or remove accidental parentheses
Edit: flip stem in opposite direction
Edit: restore stem direction to floating status
OPTION+L
Edit: break/join beam from previous note
/ or B
Edit: restore default beaming
SHIFT+B
Edit: flatten a beam
\ or SHIFT+M
Edit: tie/untie to next note
= or T
10
Command
Keyboard Shortcut or Mouse Click
Edit: tie/untie to previous note
OPTION+= or SHIFT+T
Edit: flip a tie
COMMAND+F
Edit: restore tie direction to automatic
COMMAND+SHIFT+F
Edit: constrain dragging a note/rest (horizontal/vertical)
SHIFT+drag
Edit: return a rest to its default position
Edit: combine rest with or split rest from rests on the same beat in other layers
Display the Edit Frame dialog box (when Speedy Entry cursor is not active)
OPTION-click any measure that
contains music
HyperScribe tool
Command
Keyboard Shortcut or Mouse Click
Indicate where to begin transcription
Click a measure
End HyperScribe in the middle of a measure OPTION-click anywhere on the score
Tuplet tool
Command
Keyboard Shortcut or Mouse Click
Display positioning handles
Click the first note of a tuplet
Position tuplet
Drag a positioning handle
Delete tuplet
Press DELETE for selected tuplet, or right/CONTROL-click the handle and select Delete from the
contextual menu.
Display the Tuplet Definition
dialog box
Double-click a positioning handle or the first note in a group that you want to define as tuplets, or
right/CONTROL-click the handle and select Edit Tuplet Definition from the contextual menu.
Display the Document
Options - Tuplets dialog box
COMMAND+double-click the Tuplet tool
Reset all manual bracket and
number adjustments
CLEAR
Smart Shape tool
Command
Keyboard Shortcut or Mouse Click
Flip a selected Slur or Bend
Flip a selected Slur or Bend (reverse linking behavior)
COMMAND+F
Change a selected Slur or Bend back to Automatic
OPTION+SHIFT+F
Display handles on all Smart Shapes
Click the Smart Shape tool
Edit or Delete a Smart Shape
Click the handle of the Smart Shape
Select all Smart Shapes on the page
COMMAND+A
Change the slurs ending or starting note
Drag or nudge an endpoint handle
Change the slurs arc height
Drag or nudge a center curve
handle
Move from any secondary (diamond) handle to another
TAB
Hide secondary handles
ESC
Move between primary Smart Shape handles
TAB
Change the slurs arc height and angle
SHIFT+drag a center curve handle
Change the slurs arc and inset asymmetrically
Drag or nudge an inner curve
handle
Change the slurs arc and inset symmetrically
OPTION+drag an inner curve
handle
Create an inverted bracket with the hook pointing away from the staff instead of toward the
staff. It will also change the text for an 8va or 15ma below the staff or 8vb or 15mb above the
staff
OPTION+double-click and drag
Display the Smart Line Selection dialog box
OPTION-click the Custom Line Tool
Add an artificial harmonic (A.H.)
A (Hold down A, then double-click
and drag)
Add a bend curve
B (Hold down B, then double-click
and drag)
Add a dashed line
D (Hold down D, then double-click
and drag)
Add a trill extension
E (Hold down E, then double-click
and drag)
Add glissando without text
F (Hold down F, then double-click
and drag)
Add a glissando with text
G (Hold down G, then double-click
and drag)
Add a pick harmonic (H)
H (Hold down H, then double-click
and drag)
Add a pull-off (P)
3 (Hold down 3, then double-click
and drag)
Add a release (R)
5 (Hold down R, then double-click
and drag)
Add a bend (B)
4 (Hold down 4, then double-click
and drag)
11
Command
Keyboard Shortcut or Mouse Click
Add a hammer-on above slur or tie
2 (Hold down 2, then double-click
and drag)
Add a solid line
L (Hold down L, then double-click
and drag)
Add a palm mute (P.M.)
M (Hold down M, then double-click
and drag)
Add a natural harmonic (N.H.)
N (Hold down N, then double-click
and drag)
Add a slur
S (Hold down S, then double-click
and drag)
Add a trill
T (Hold down T, then double-click
and drag)
Add a dashed slur
V (Hold down V, then double-click
and drag)
Add a TAB slide
X (Hold down X, then double-click
and drag)
Add a single-hooked dashed line
Y (Hold down Y, then double-click
and drag)
Add a double hooked dashed line
Z (Hold down Z, then double-click
and drag)
Add a 15ma or 15mb marking
1 (Hold down 1, then double-click
and drag)
Add a bend hat
6 (Hold down 6, then double-click
and drag)
Add an 8va or 8vb marking
8 (Hold down 8, then double-click
and drag)
Add a single hooked line
K (Hold down K, then double-click
and drag)
Add a double-hooked line
O (Hold down (letter) O, then
double-click and drag)
Add a crescendo
< (Hold down <, then double-click
and drag)
Add a pedal down/pedal up marking
P (Hold down P, then double-click
and drag)
Add a custom line (as defined)
C (Hold down C, then double-click
and drag)
Add a decrescendo
> (Hold down >, then double-click
and drag)
Add a rit.
R (Hold down R, then double-click
and drag)
Reset all manual adjustments
CLEAR
Articulation tool
Command
Keyboard Shortcut or Mouse Click
Display the Articulation
Click on, above, or below a note or rest that doesnt have an articulation attached, or click on a
Selection/Apply Articulation dialog note whose articulation handles are visible, OR drag-enclose a group of notes without
box
articulations.
Select an articulation
Click, or SHIFT-click the handle.
Delete an articulation
Select the handle and press DELETE, or right/CONTROL-click the handle and select Delete from
the contextual menu. Drag-enclose a group of notes while holding delete to delete articulations on
all the notes.
Display the Articulation Designer
dialog box
Double-click an articulation handle, right/CONTROL-click the handle and select Edit Articulation
Definition from the contextual menu, or drag-enclose a group of notes with articulations and
press RETURN
Highlight the note to which the
articulation is assigned
OPTION-click and hold a handle of an articulation.
Remove manual adjustments
CLEAR
Expression tool
Command
Keyboard Shortcut or Mouse Click
Display the Expression Selection dialog
box
Double-click on, above, or below a measure or note.
Select an expression handle
Click, or SHIFT-click to select multiple handles or press COMMAND+A to select all
available handles.
Move selected expression and attachment Drag the selected handles
point
Move the expression without changing the OPTION+drag the selected handles
attachment point
Add selected expression to adjacent staff
(Non-Score List expressions only)
Select an expression handle and press OPTION+UP ARROW or OPTION+DOWN
ARROW to add the expression to the staff above or below (respectively).
Add selected expression to all staves
above/below (Non-Score List expressions
only)
Select an expression handle and press OPTION+HOME or OPTION+END to add the
expression to all staves above or below (respectively).
Add selected expression to all staves
(Non-Score List expressions only)
Select an expression handle and press COMMAND+RETURN to add the expression to all
staves.
Add selected expression to specific staves
(Non-Score List expressions only)
Select an expression handle and press COMMAND+OPTION+RETURN to add the
expression to all staves.
12
Command
Keyboard Shortcut or Mouse Click
Delete selected expressions
Press DELETE, or right/CONTROL-click the handle and select Delete from the contextual
menu.
Resize a shape expression
Double-click an expression handle, or right/CONTROL-click the handle and select Edit
Score Shape Expression Graphically from the contextual menu.
Display the Expression Designer dialog
box
Double-click an expression handle (text expression), or right/CONTROL-click the handle
and select Edit Expression Definition from the contextual menu.
Display the Shape Expression Designer
dialog box
OPTION+double-click an expression handle (shape expression), or right/CONTROL-click
the handle and select Edit Shape Expression Definition from the contextual menu.
Display the Expression Assignment dialog
box
SHIFT+double-click an expression handle, or right-CONTROL-click the handle and select
Edit Expression Assignment from the contextual menu.
To quickly change one expression to
another using Metatool shortcuts
Highlight the Expression handle and double-press the Metatool key corresponding to the
expression you want to switch to
Remove manual adjustments
CLEAR
Repeat tool
Command
Keyboard Shortcut or Mouse Click
Display the Repeat menu
Click the Repeat tool
Display the Repeat Selection dialog
box
Double-click a selected measure
Delete a text repeat, repeat barline
Click on the handle and press DELETE, or right/CONTROL-click the handle and select Delete
from the contextual menu.
Move a text repeat
Select the handle and drag.
Change the size of a repeat barline
bracket
Drag the repeat bracket handle up or down, left or right
Display the Repeat Designer dialog
box
Double-click a text repeat handle, or right/CONTROL-click the handle and select Edit Repeat
Definition from the contextual menu.
Display the Backward Repeat Bar
Assignment dialog box
Double-click a repeat barline handle, or right/CONTROL-click the handle and select Edit
Repeat Assignment from the contextual menu.
Display the Ending Repeat Bar
Assignment dialog box
Double-click a repeat ending number handle, or right/CONTROL-click the handle and select
Edit Repeat Assignment from the contextual menu.
Display the Repeat Assignment dialog
box
SHIFT+double-click a text repeat handle, or right/CONTROL-click the handle and select Edit
Repeat Assignment from the contextual menu.
Reset bracket /ending text position
CLEAR
Chord tool
Command
Keyboard Shortcut or Mouse Click
Display positioning
triangles
Click the staff (but not on a note or rest)
Display the Chord
Definition dialog box
Double-click a note with no chord symbol attached (With Manual Input selected in the Chord menu), or
double-click a chord symbol handle, or right/CONTROL-click the handle and select Edit Chord Definition
from the contextual menu.
Delete a chord symbol
Select the handle and press DELETE, or right/CONTROL-click the handle and select Delete from the
contextual menu
Input chord symbols using
MIDI keyboard
With Allow MIDI Input checked, click a note and play chord on the MIDI keyboard
Analyze chord in one or
two staves
With One- or Two-Staff Analysis selected in the Chord menu, click on a note in the chord.
Select a Suffix (type into
score mode)
Type root followed by :0
Remove manual
adjustments (symbol or
fretboard)
CLEAR
Lyrics tool
Command
Keyboard Shortcut or Mouse Click
Display the Lyrics Window
COMMAND+L
Click Assign lyrics one syllable at a
time
Click within the staff lines at the position of the note
Click Assign lyrics all at once
OPTION-click within the staff lines at the position of the first note
Display a Word Extension handle
Select Lyrics menu > Edit Word Extension or click on the Edit Word Extension button (
Lyrics Window
Move Syllables
Select Lyrics menu > Adjust Syllables or click the Adjust Syllables button (
Window. Click and drag handle
Move to the previous or next verse,
chorus or section.
UP ARROW or DOWN ARROW using Type into Score
Left Justify syllable
COMMAND+ [ (left square bracket) (with Adjust Syllables Selected)
Right Justify syllable
COMMAND+ ] (right square bracket) (with Adjust Syllables Selected)
Center Justify syllable
COMMAND+ ' (apostrophe) (with Adjust Syllables Selected)
Align syllable block to the Left
COMMAND+SHIFT+ [ (left square bracket)
Center syllable block Horizontally
COMMAND+SHIFT+ ' (apostrophe)
Align syllable block to the Right
COMMAND+SHIFT+ ] (right square bracket)
) in
) in the Lyrics
13
Command
Keyboard Shortcut or Mouse Click
Disable "floating" syllable
Click the Adjust Syllables button ( ) in the Lyrics Window, then right/CONTROL-click a syllable
handle and choose Align Default and Justify Default.
Clear manual positioning (Adjust
Syllables)
CLEAR
Text tool
Command
Keyboard Shortcut or Mouse Click
Left Justify text in a text block
COMMAND+ [ (left square bracket)
Right Justify text in a text block
COMMAND+ ] (right square bracket)
Center Justify text in a text block
COMMAND+ ' (apostrophe)
Forced Full Justify text in a text
block
COMMAND+SHIFT+ ; (semicolon)
Bold
COMMAND+SHIFT+B
Underline
COMMAND+SHIFT+U
Increase Point Size by one
COMMAND+SHIFT+ . (period)
Decrease Point Size by one
COMMAND+SHIFT+ , (comma)
Display Line Spacing dialog box
COMMAND+SHIFT+L
Align Text block to the Left
COMMAND+SHIFT+ [ (left square bracket)
Center Text block Horizontally
COMMAND+SHIFT+ ' (apostrophe)
Align Text block to the Right
COMMAND+SHIFT+ ] (right square bracket)
Center Text block Vertically
COMMAND+SHIFT+ = (equals)
Align Text block to the Bottom
COMMAND+SHIFT - (minus)
Display the Custom Frame dialog
box
COMMAND+SHIFT+M
Display the Frame Attributes dialog
box
COMMAND+SHIFT+ T or SHIFT+double-click a text block handle, or right/CONTROL-click the
handle and select Edit Frame Attributes from the contextual menu.
Display the Text menu
Click the Text tool
Display handles on text blocks
Click the Text tool
Select a text block or text blocks
Click a text block handle or drag-enclose text block handles, SHIFT-click a text block handle
Create an unbounded frame that
expands as you enter text
Double-click in the score
Create a bounded, fixed-size frame
for text
Double-click and drag in the score
Edit the text block
Double-click a text block handle, or right/CONTROL-click the handle and select Edit Text from
the contextual menu.
Delete the selected text blocks
Press DELETE for one or more selected text blocks, or right/CONTROL-click the handle and
select Delete from the contextual menu.
Adjust the text blocks position in
the score
Drag a selected text block handle
Resize tool
Command
Reduce or enlarge a notehead
Keyboard Shortcut or Mouse Click
Click on the notehead or right/CONTROL-click and select Resize Notehead from the contextual
menu.
Reduce or enlarge an entire note or Click on the note stem or right/CONTROL-click and select Resize Note or Rest from the
beam group
contextual menu.
Reduce or enlarge a staff
In Page View, click on the staff or right/CONTROL-click and select Resize Staff from the
contextual menu.
Reduce or enlarge a system
In Page View, click between any two staves in the system or right/CONTROL-click and select
Resize System from the contextual menu.
Reduce or enlarge a page, or a
range of pages
In Page View, click the upper-left corner of the page or right/CONTROL-click and select Resize
Page from the contextual menu.
Page Layout tool
Command
Keyboard Shortcut or Mouse Click
Display Page and System margins
Click the Page Layout tool
Resize page, margins or system
Drag a handle in Page View
Move a system
Drag the system in Page View
Move a system without moving other systems Hold down OPTION and drag the center of a staff system
Select handles
Drag-enclose to select handles
Select all system handles
COMMAND+A
Reset staff system positioning
CLEAR
Hand Grabber tool
Command
Keyboard Shortcut or Mouse Click
Temporarily switch to Hand Grabber Tool COMMAND+OPTION (and drag in the score)
14
Zoom tool
Command
Keyboard Shortcut or Mouse Click
Zoom in
Click the score or press COMMAND+ + (plus)
Zoom out
OPTION-click the score or press COMMAND+ - (minus)
Temporary switch to Zoom Tool: zoom in
COMMAND+SHIFT-click
Temporary switch to Zoom Tool: zoom out
COMMAND+OPTION+SHIFT-click
Fill the screen with the selected area
Drag-enclose an area
Temporary switch to Zoom Tool: fill the screen with the selected area COMMAND+SHIFT+drag-enclose an area
Special Tools
Command
Keyboard Shortcut or Mouse Click
Display handles in the measure
Click the Special Tool you want to use and click on the measure
Select a handle or handles
Click, SHIFT-click or drag-enclose, or COMMAND+A
Reset the note to its original state
Press DELETE, or CLEAR or SHIFT+DELETE
Move selected items very slightly (nudge) Use the arrow keys
Remove manual adjustments
CLEAR
Note Mover tool
Command
Keyboard Shortcut or Mouse Click
Display a handle on every notehead in
the measure
Click a measure
Select a handle or handles
Click, SHIFT-click, drag-enclose or SHIFT+drag-enclose the handles
Delete selected notes (still in their
original measure)
Press DELETE, or right/CONTROL-click the handle and select Delete from the contextual
menu.
Move or Copy notes to another measure Drag a note or a group of notes to the end of the measure and the selected action in the Note
Mover menu will take place
Copy notes to the beginning of a
measure
Drag a note or a group of notes to the beginning of the measure (if the measure isnt
rhythmically full)
Graphics tool
Command
Keyboard Shortcut or Mouse Click
Align Left
COMMAND+SHIFT+ [ (left square bracket)
Center Horizontally
COMMAND+SHIFT+ ' (apostrophe)
Align Right
COMMAND+SHIFT+ ] (right square bracket)
Center Vertically
COMMAND+SHIFT+ = (equals)
Align Bottom
COMMAND+SHIFT+ - (minus)
Place a graphic in the Shape Designer
Click in the Shape Designer display area, the Open dialog box appears
Select a graphic or graphics
Click a graphic or drag-enclose graphics, SHIFT-click a graphic
Display the Graphic Attributes dialog box
Double-click a graphic
Place a graphic in the score
Double-click in the score, the Open dialog box appears
Select a region containing the musical example to export Double-click and drag to enclose a region in Page View
Resize selection rectangle proportionally
SHIFT-click and drag a corner editing handle.
Delete the selected graphics
Press DELETE for one or more selected graphics
Adjust the graphics position in the score
Drag a selected graphic
Resize the graphic horizontally or vertically
Drag a graphics bounding handle
Resize the graphic proportionally
SHIFT-click and drag a corner editing handle
Ossia tool
Command
Keyboard Shortcut or Mouse Click
Display handles on every
ossia measure
Click the Ossia tool in Page View
Display a handle on a
measure-assigned ossia
measure
Click the Ossia tool in Scroll View and click the measure to which the Ossia measure is attached
Display the Ossia
Measure Designer dialog
box
In Page View, double-click anywhere on the document; In Scroll View click a measure with no ossia
measure attached, or double-click a measure with an ossia measure attached; Double-click a floating
measures handle, or right/CONTROL-click the handle and select Edit Ossia Definition from the contextual
menu.
Select an ossia measure
Click the ossia measures handle
Move a selected ossia
measure
Drag the handle
Delete a selected ossia
measure
Press DELETE, or right/CONTROL-click the handle and select Delete from the contextual menu.
15
Command
Keyboard Shortcut or Mouse Click
Display the Page
Assignment for Ossia
Measure dialog box
SHIFT+double-click a page-assigned floating measures handle, or right/CONTROL-click the handle and
select Edit Ossia Assignment from the contextual menu (in Page View).
Display the Measure
Assignment for Ossia
Measure dialog box
SHIFT+double-click a measure-assigned floating measures handle, or right/CONTROL-click the handle
and select Edit Ossia Assignment from the contextual menu.
Mirror tool
Command
Keyboard Shortcut or Mouse Click
Display Mirror and Placeholder icons
Click the Mirror tool
Display the Placeholder dialog box
Highlight a measure with notes or with a Placeholder icon
Display the Tilting Mirror dialog box
Double-click an empty measure or a measure with a Mirror icon
Display the Mirror Attributes dialog box SHIFT+double-click a measure with a Mirror icon
Shape Designer
Command
Send to Back
Keyboard Shortcut or Mouse Click
COMMAND+B
Send to Front COMMAND+F
Group
COMMAND+G
Ungroup
COMMAND+U
Leave feedback on this topic
Finale 2014 for Mac
Copyright and trademarks
7007 Winchester Circle, Suite 140
Boulder, CO 80301
Potrebbero piacerti anche
- Keyboard Shortcuts and Special Mouse ClicksDocumento39 pagineKeyboard Shortcuts and Special Mouse ClicksFernandoNessuna valutazione finora
- Keyboard Shortcuts and Special Mouse ClicksDocumento48 pagineKeyboard Shortcuts and Special Mouse ClicksPety MontielNessuna valutazione finora
- Keyboard Shortcuts and Special Mouse Clicks: Commands That Are New or Changed in Finale 2006 Are Marked by A Bullet (-)Documento26 pagineKeyboard Shortcuts and Special Mouse Clicks: Commands That Are New or Changed in Finale 2006 Are Marked by A Bullet (-)blaketimerNessuna valutazione finora
- Keyboard ShortcutsDocumento23 pagineKeyboard ShortcutsHarish LakshminarayananNessuna valutazione finora
- Keyboard Shortcuts: Keys For The Office InterfaceDocumento16 pagineKeyboard Shortcuts: Keys For The Office InterfacedjroxxNessuna valutazione finora
- Excel 2003 Online Keyboard ShortcutsDocumento13 pagineExcel 2003 Online Keyboard ShortcutsShishir ModakNessuna valutazione finora
- Shortcuts FinaleDocumento35 pagineShortcuts Finalelemuel cruzNessuna valutazione finora
- FL Studio ShortcutsDocumento8 pagineFL Studio ShortcutsVictor Fernandez Armada100% (1)
- Photoshop Cs5 Shortcut KeysDocumento33 paginePhotoshop Cs5 Shortcut KeysjeyaseelanNessuna valutazione finora
- Keyboard Shortcuts: in The Help Task PaneDocumento16 pagineKeyboard Shortcuts: in The Help Task Panebbking44Nessuna valutazione finora
- Press This Key To Do This: General Keyboard ShortcutsDocumento20 paginePress This Key To Do This: General Keyboard ShortcutsSevuga PriyaNessuna valutazione finora
- Sibelius ShortcutsDocumento2 pagineSibelius ShortcutsVladimir Nikolic100% (1)
- Arranging Toolbars: Device ToolbarDocumento7 pagineArranging Toolbars: Device ToolbarRoslaili ArifinNessuna valutazione finora
- FL Studio Keyboard & Mouse ShortcutsDocumento10 pagineFL Studio Keyboard & Mouse ShortcutsKayode OluwafemiNessuna valutazione finora
- Hide All Ease of Access Keyboard ShortcutsDocumento7 pagineHide All Ease of Access Keyboard ShortcutsMukesh SharmaNessuna valutazione finora
- Keyboard Shortcuts: Common Microsoft Office Picture Manager TasksDocumento5 pagineKeyboard Shortcuts: Common Microsoft Office Picture Manager TasksPuneeth KumarNessuna valutazione finora
- Windows Keyboard ShortcutsDocumento14 pagineWindows Keyboard ShortcutsJonathan David Gomez HidalgoNessuna valutazione finora
- QuarkXPress ShortcutsDocumento19 pagineQuarkXPress ShortcutsijerepsNessuna valutazione finora
- AE ShortkeysDocumento57 pagineAE ShortkeysNamikazeMizanNessuna valutazione finora
- Short Cut KeysDocumento23 pagineShort Cut KeysVishwa Deepak DwivediNessuna valutazione finora
- Excel Shortcut KeysDocumento18 pagineExcel Shortcut Keysshear_stress8500Nessuna valutazione finora
- Short Cut WindowDocumento12 pagineShort Cut WindowNeeraj NegiNessuna valutazione finora
- Ease of Access Keyboard ShortcutsDocumento13 pagineEase of Access Keyboard ShortcutsMohsin AhmadNessuna valutazione finora
- Excel Short Cut KeysDocumento25 pagineExcel Short Cut KeysAnurag GongeNessuna valutazione finora
- Keyboard Shortcuts: Connect To Online HelpDocumento13 pagineKeyboard Shortcuts: Connect To Online HelpGilbertTrincheraNessuna valutazione finora
- Ease of Access Keyboard ShortcutsDocumento7 pagineEase of Access Keyboard ShortcutsMaddy MelvinNessuna valutazione finora
- Keyboard Shortcuts: in The Help Task PaneDocumento16 pagineKeyboard Shortcuts: in The Help Task PanefaridudheennNessuna valutazione finora
- Decretos Legislativos #1192 y 1330Documento7 pagineDecretos Legislativos #1192 y 1330Carlos MesonesNessuna valutazione finora
- Quarkxpress 9.1 Keyboard Command Guide: WindowsDocumento21 pagineQuarkxpress 9.1 Keyboard Command Guide: Windowscezar_s5Nessuna valutazione finora
- Keyboard ShortcutsDocumento24 pagineKeyboard ShortcutsSalman ShahNessuna valutazione finora
- Adobe Photoshop CC 2015.5 Keyboard ShortcutsDocumento34 pagineAdobe Photoshop CC 2015.5 Keyboard ShortcutsRrahimSylejmaniNessuna valutazione finora
- Amadeus HelpDocumento166 pagineAmadeus HelpRicardo Sosa0% (1)
- Press This Key To Do This: General Keyboard ShortcutsDocumento13 paginePress This Key To Do This: General Keyboard ShortcutsAbner Alexander LuizNessuna valutazione finora
- AudacityDocumento12 pagineAudacitySmpduaArjasaNessuna valutazione finora
- MAGic Keystroke CardsDocumento12 pagineMAGic Keystroke CardsRaymie BarroneNessuna valutazione finora
- Keyboard Shortcuts For Microsoft Office Visio - VisioDocumento9 pagineKeyboard Shortcuts For Microsoft Office Visio - VisioHimatej ReddyNessuna valutazione finora
- Keyboard Shortcuts VEGASDocumento10 pagineKeyboard Shortcuts VEGASyaman-indonesiaNessuna valutazione finora
- Keyboard Shortcuts: in The Help Task PaneDocumento18 pagineKeyboard Shortcuts: in The Help Task Panebbking44Nessuna valutazione finora
- Windows Keyboard ShortcutsDocumento14 pagineWindows Keyboard ShortcutsLuca RossettiniNessuna valutazione finora
- SOME BASIC SHORTCUTS IN SIBELIUS 5 (Mac Shortcuts in Italics)Documento1 paginaSOME BASIC SHORTCUTS IN SIBELIUS 5 (Mac Shortcuts in Italics)EnricoZampaNessuna valutazione finora
- Microsoft Word Shortcut and Function KeysDocumento37 pagineMicrosoft Word Shortcut and Function KeysRobbie Rose LavaNessuna valutazione finora
- Keyboard Shortcuts SonarDocumento11 pagineKeyboard Shortcuts SonarEdson CarvalhoNessuna valutazione finora
- Keyboard Shortcuts For Microsoft Word: NotesDocumento50 pagineKeyboard Shortcuts For Microsoft Word: NotesMurugananthanNessuna valutazione finora
- MONITOR USER (Number 7)Documento29 pagineMONITOR USER (Number 7)Ikechukwu Presh ChinagoromNessuna valutazione finora
- Pro ToolsDocumento8 paginePro ToolsAbdelati Ben MadjebariNessuna valutazione finora
- Word Short Cut KeysDocumento31 pagineWord Short Cut KeysChinta SrikanthNessuna valutazione finora
- Shortcuts of ComputerDocumento13 pagineShortcuts of Computerapi-329743896Nessuna valutazione finora
- PowerpointDocumento3 paginePowerpointSiddhant ChhabraNessuna valutazione finora
- Help Viewer Shortcut Keys: Microsoft ConfidentialDocumento6 pagineHelp Viewer Shortcut Keys: Microsoft ConfidentialmohamadNessuna valutazione finora
- Adobe Photoshop Lightroom 2.0 Keyboard Shortcuts (Windows) : Library Module View Menu File MenuDocumento4 pagineAdobe Photoshop Lightroom 2.0 Keyboard Shortcuts (Windows) : Library Module View Menu File MenuLuvjoy ChokerNessuna valutazione finora
- Sibelius ShortcutsDocumento2 pagineSibelius ShortcutsTom Flynn100% (1)
- Keyboard Shortcuts For Power Point 2007Documento26 pagineKeyboard Shortcuts For Power Point 2007Sudhakar P M StriverNessuna valutazione finora
- Symbol Key On KeyboardDocumento13 pagineSymbol Key On KeyboardDe VictorNessuna valutazione finora
- Sibelius 5 Short GuideDocumento5 pagineSibelius 5 Short GuideArvin ZuniegaNessuna valutazione finora
- Keys For MenusDocumento2 pagineKeys For MenusrajaramdossdossNessuna valutazione finora
- FINALE ShortcutDocumento46 pagineFINALE ShortcutjoaninNessuna valutazione finora
- Press This Key To Do This: General Keyboard ShortcutsDocumento39 paginePress This Key To Do This: General Keyboard ShortcutsAadi NarayanaNessuna valutazione finora
- SolidWorks 2015 Learn by doing-Part 2 (Surface Design, Mold Tools, and Weldments)Da EverandSolidWorks 2015 Learn by doing-Part 2 (Surface Design, Mold Tools, and Weldments)Valutazione: 4.5 su 5 stelle4.5/5 (5)
- Mind in Art Author(s) : Jōji Yuasa Source: Perspectives of New Music, Vol. 31, No. 2 (Summer, 1993), Pp. 178-185 Published By: Stable URL: Accessed: 09/12/2010 05:21Documento9 pagineMind in Art Author(s) : Jōji Yuasa Source: Perspectives of New Music, Vol. 31, No. 2 (Summer, 1993), Pp. 178-185 Published By: Stable URL: Accessed: 09/12/2010 05:21Siraseth Pantura-umpornNessuna valutazione finora
- Brief Morphology of Electric SoundDocumento60 pagineBrief Morphology of Electric SoundSiraseth Pantura-umpornNessuna valutazione finora
- Brooks Kubik - The Dinosaur Strength Training NotebookDocumento100 pagineBrooks Kubik - The Dinosaur Strength Training NotebookSiraseth Pantura-umporn100% (1)
- Pipa by Samuel Wong ShengmiaoDocumento21 paginePipa by Samuel Wong ShengmiaoSiraseth Pantura-umpornNessuna valutazione finora
- Additional Information About Finale 2014.5 For Mac: Finale 2014.5 Read Me, November 2015Documento17 pagineAdditional Information About Finale 2014.5 For Mac: Finale 2014.5 Read Me, November 2015Siraseth Pantura-umpornNessuna valutazione finora
- Zheng by Samuel Wong ShengmiaoDocumento15 pagineZheng by Samuel Wong ShengmiaoSiraseth Pantura-umpornNessuna valutazione finora
- Doumbek Rhythm Cheat SheetDocumento2 pagineDoumbek Rhythm Cheat SheetCarmine T. Guida75% (8)
- TL Wa501gDocumento45 pagineTL Wa501gAdam C Ubillus PerezNessuna valutazione finora
- Essential Music Theory For Singers PDFDocumento67 pagineEssential Music Theory For Singers PDFCosmin Postolache100% (1)
- Surround Sound Decca Tree-UrtextDocumento16 pagineSurround Sound Decca Tree-UrtextmilesdavisrocksNessuna valutazione finora
- Thelonious Monk Fake BookDocumento61 pagineThelonious Monk Fake BookSiraseth Pantura-umpornNessuna valutazione finora
- Smalley ChapterDocumento18 pagineSmalley ChapterSiraseth Pantura-umpornNessuna valutazione finora
- Latcho Drom (1993) Tony GatlifDocumento8 pagineLatcho Drom (1993) Tony GatlifSiraseth Pantura-umpornNessuna valutazione finora
- Levels in Digital AudioDocumento8 pagineLevels in Digital Audioc3149244Nessuna valutazione finora
- Orchestral Recording Techniques - Christopher L. StoneDocumento18 pagineOrchestral Recording Techniques - Christopher L. StoneddusanduNessuna valutazione finora
- Nono Historial Reality of Music TodayDocumento5 pagineNono Historial Reality of Music TodaySiraseth Pantura-umpornNessuna valutazione finora
- Octamic2 eDocumento2 pagineOctamic2 eSiraseth Pantura-umpornNessuna valutazione finora
- Digital Audio Basics: Historical BackgroundDocumento7 pagineDigital Audio Basics: Historical Backgroundsagar_apurohitNessuna valutazione finora
- The Noise of MusicDocumento19 pagineThe Noise of MusicSiraseth Pantura-umpornNessuna valutazione finora
- Duchamp, Electronic Music and Chess: Reunion: John Cage, MarcelDocumento8 pagineDuchamp, Electronic Music and Chess: Reunion: John Cage, MarcelSiraseth Pantura-umpornNessuna valutazione finora
- Mixdown For Mastering TipsDocumento12 pagineMixdown For Mastering TipsZoranNessuna valutazione finora
- Mixmagazine 2006 01Documento5 pagineMixmagazine 2006 01Siraseth Pantura-umpornNessuna valutazione finora
- Stereo Mic TechniquesDocumento12 pagineStereo Mic TechniquesSiraseth Pantura-umpornNessuna valutazione finora
- MSP42Documento568 pagineMSP42Siraseth Pantura-umpornNessuna valutazione finora
- Xenakis AkrataDocumento27 pagineXenakis AkrataSiraseth Pantura-umpornNessuna valutazione finora
- Donatoni Triplum Partitura RicordiDocumento16 pagineDonatoni Triplum Partitura RicordiMarco Lombardi100% (1)
- Sevcik CelloDocumento13 pagineSevcik CelloSiraseth Pantura-umpornNessuna valutazione finora
- Werner Cello SchoolDocumento22 pagineWerner Cello SchoolSiraseth Pantura-umporn100% (1)
- Music Symbols PowerpointDocumento54 pagineMusic Symbols PowerpointChirell Revilla100% (3)
- Studying Rhythm 3rd EditionDocumento2 pagineStudying Rhythm 3rd EditionNayid Clarinet Brugés IglesiasNessuna valutazione finora
- Selected Flute Repertoire:: A Graded Guide For Teachers and StudentsDocumento58 pagineSelected Flute Repertoire:: A Graded Guide For Teachers and StudentsMichelle Chan67% (12)
- TomDocumento13 pagineTomJorgeluis ReedNessuna valutazione finora
- Adding A Hit To The Flamenco Triplet and Variations PDFDocumento6 pagineAdding A Hit To The Flamenco Triplet and Variations PDFRaaghav SinghaniaNessuna valutazione finora
- Percussion Syllabus 2017-19 (Online Edition)Documento80 paginePercussion Syllabus 2017-19 (Online Edition)La Gazza LadraNessuna valutazione finora
- An Approach To Contemporary MusicDocumento240 pagineAn Approach To Contemporary MusicorbsNessuna valutazione finora
- BehindBars Demo PDFDocumento20 pagineBehindBars Demo PDF姚熙33% (3)
- Automatic Notation of Computer-Generated ScoresDocumento4 pagineAutomatic Notation of Computer-Generated ScoresFrancisco Javier González-Velandia GómezNessuna valutazione finora
- ASTACAPDocumento22 pagineASTACAPAlejandro Luengas100% (1)
- UNT Oboe SyllabusDocumento8 pagineUNT Oboe SyllabusJason KennedyNessuna valutazione finora
- Loop Station: Tempo Und Tempo SyncDocumento11 pagineLoop Station: Tempo Und Tempo Syncmahei99Nessuna valutazione finora
- (Eastman Studies in Music) Scott Murphy (Editor) - Brahms and The Shaping of Time-University of Rochester Press (2018)Documento310 pagine(Eastman Studies in Music) Scott Murphy (Editor) - Brahms and The Shaping of Time-University of Rochester Press (2018)Salvador Cassis50% (4)
- XPS-30 ParamGuide Eng02 WDocumento89 pagineXPS-30 ParamGuide Eng02 WSerginho FrancoNessuna valutazione finora
- Willie Anku - Circular MusicDocumento10 pagineWillie Anku - Circular MusicJoaquim MorenoNessuna valutazione finora
- Handel Cantatas Performing EditionsDocumento178 pagineHandel Cantatas Performing Editionserast_dudeNessuna valutazione finora
- How To Read Music in 30 Days - M - Ellul, MatthewDocumento269 pagineHow To Read Music in 30 Days - M - Ellul, MatthewSophie Meagher100% (7)
- Cross Rhythms Without TearsDocumento3 pagineCross Rhythms Without TearsKraeC100% (1)
- MuseScore User Guide (English)Documento51 pagineMuseScore User Guide (English)adp_gmailNessuna valutazione finora
- Graziela Bortz: Rhythm in The Music of Brian Ferneyhough, Michael Finnissy, and Arthur KampelaDocumento127 pagineGraziela Bortz: Rhythm in The Music of Brian Ferneyhough, Michael Finnissy, and Arthur KampelaAriel Magno da CostaNessuna valutazione finora
- Abcplus enDocumento109 pagineAbcplus enAlterul EgoulMeuNessuna valutazione finora
- Trinity Theory gd6 Part 1 To p20pdf PDF FreeDocumento25 pagineTrinity Theory gd6 Part 1 To p20pdf PDF FreeTarun PatelNessuna valutazione finora
- Note ValuesDocumento16 pagineNote ValuesfedericoNessuna valutazione finora
- Claude Debussy Ballade L 70Documento4 pagineClaude Debussy Ballade L 70Patience PeixuanNessuna valutazione finora
- The Takadimi System Reconsidered: Its Psychological Foundations and Some Proposals For ImprovementDocumento15 pagineThe Takadimi System Reconsidered: Its Psychological Foundations and Some Proposals For ImprovementpaperocamilloNessuna valutazione finora
- Steve VaiDocumento47 pagineSteve VaiMarco TuretaNessuna valutazione finora
- Practice Music RhythmsDocumento26 paginePractice Music RhythmsRodolfo Kamffer100% (2)
- The '3 Piece Shredder' Sextuplet ChopDocumento7 pagineThe '3 Piece Shredder' Sextuplet ChopMichael JohnsonNessuna valutazione finora
- ALESIS SR-16 Reference ManualDocumento71 pagineALESIS SR-16 Reference ManuallcknightriotNessuna valutazione finora
- Rhythm Studies Part 1: ContentDocumento2 pagineRhythm Studies Part 1: ContentPatryk SzafronNessuna valutazione finora