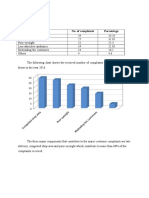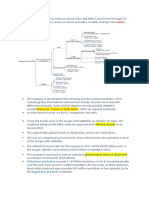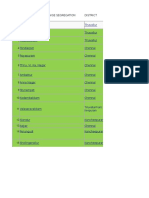Documenti di Didattica
Documenti di Professioni
Documenti di Cultura
FAQ
Caricato da
Santhosh Chandran RCopyright
Formati disponibili
Condividi questo documento
Condividi o incorpora il documento
Hai trovato utile questo documento?
Questo contenuto è inappropriato?
Segnala questo documentoCopyright:
Formati disponibili
FAQ
Caricato da
Santhosh Chandran RCopyright:
Formati disponibili
FAQs for Digitally Signed Relieving/ Experience Letter are provided below:Q1: What is the meaning of digital signature?
A1: A digital signature is an electronic signature that can be used to authenticate the
identity of the sender of a message or the signer of a document, and to ensure that
the original content of the message or document that has been sent is unchanged.
Digital signatures take the concept of traditional paper-based signing and turn it into
an electronic "fingerprint. This "fingerprint, or coded message, is unique to both
the document and the signer and binds both of them together.
Digital Signature" means authentication of any electronic record by a subscriber
by means of an electronic method or procedure in accordance with the provisions of
Information Technology Act 2000.
Q2: Are physical signatures not required in Relieving/ Experience Letter?
A2: Both handwritten and digital signatures (standard electronic signatures) are
legally-binding, Digital signatures ensure non-repudiation of documents. For example,
any changes made to an electronically signed document are clearly indicated and will
immediately invalidate the signature, thereby protecting against forgery/
unauthorized modification.
Q3: In case I need duplicate copies, how will I get them?
A3: The Relieving/ Experience will be available in myhcl.com/ Separation Portal, you
can print copies anytime.
Q4: How do I check the authenticity of digital signature?
A4: Please see below the steps for digital signature validation
Procedure for validating digital signature:
1) Click on digital signature in your Form 16 (Part-A and Part-B). Please note the
validation process required to be done only once. Once it is done and again you
want to see validity skip steps 3,4,5,6,7 and go directly to step 8 tick validate
signature.
Continued..
2) Click on the tab "Signature Properties" as below
3)
Click on the tab Show Signers Certificate
Continued..
4)Click on the tab Trust
5) Click on Add to Trusted Identities-
Please note that the button Add to Trusted entities will be enabled only during the
first time you validate the signature. Thereafter it will be disabled
Continued..
6)Click OK
Continued..
7)Click OK
Continued..
8) Click on the tab Validate Signature
See the Note on top of screenshot above (Signature Properties) where green pen is
appearing showing that the signature is valid
Warm Regards,
EHS Team
Potrebbero piacerti anche
- Hidden Figures: The American Dream and the Untold Story of the Black Women Mathematicians Who Helped Win the Space RaceDa EverandHidden Figures: The American Dream and the Untold Story of the Black Women Mathematicians Who Helped Win the Space RaceValutazione: 4 su 5 stelle4/5 (895)
- SAP Forecasting and Replenishment, Add-On For Fresh Products Administrator GuideDocumento88 pagineSAP Forecasting and Replenishment, Add-On For Fresh Products Administrator GuideSanthosh Chandran RNessuna valutazione finora
- Never Split the Difference: Negotiating As If Your Life Depended On ItDa EverandNever Split the Difference: Negotiating As If Your Life Depended On ItValutazione: 4.5 su 5 stelle4.5/5 (838)
- Pareto Chart: Factors No. of Complaints PercentageDocumento1 paginaPareto Chart: Factors No. of Complaints PercentageSanthosh Chandran RNessuna valutazione finora
- The Yellow House: A Memoir (2019 National Book Award Winner)Da EverandThe Yellow House: A Memoir (2019 National Book Award Winner)Valutazione: 4 su 5 stelle4/5 (98)
- SAP Customer Activity Repository THE Omnichannel PlatformDocumento67 pagineSAP Customer Activity Repository THE Omnichannel PlatformSanthosh Chandran RNessuna valutazione finora
- The Subtle Art of Not Giving a F*ck: A Counterintuitive Approach to Living a Good LifeDa EverandThe Subtle Art of Not Giving a F*ck: A Counterintuitive Approach to Living a Good LifeValutazione: 4 su 5 stelle4/5 (5794)
- Satellite ComDocumento54 pagineSatellite ComSanthosh Chandran RNessuna valutazione finora
- Shoe Dog: A Memoir by the Creator of NikeDa EverandShoe Dog: A Memoir by the Creator of NikeValutazione: 4.5 su 5 stelle4.5/5 (537)
- Fdocuments - in - Sap Forecasting Replenishment Sap Forecasting Replenishment 8 Years inDocumento23 pagineFdocuments - in - Sap Forecasting Replenishment Sap Forecasting Replenishment 8 Years inSanthosh Chandran RNessuna valutazione finora
- Devil in the Grove: Thurgood Marshall, the Groveland Boys, and the Dawn of a New AmericaDa EverandDevil in the Grove: Thurgood Marshall, the Groveland Boys, and the Dawn of a New AmericaValutazione: 4.5 su 5 stelle4.5/5 (266)
- World's Largest Brewer: Global Beer ProductionDocumento3 pagineWorld's Largest Brewer: Global Beer ProductionSanthosh Chandran RNessuna valutazione finora
- The Little Book of Hygge: Danish Secrets to Happy LivingDa EverandThe Little Book of Hygge: Danish Secrets to Happy LivingValutazione: 3.5 su 5 stelle3.5/5 (400)
- QM SyllabusDocumento2 pagineQM SyllabusSanthosh Chandran RNessuna valutazione finora
- Elon Musk: Tesla, SpaceX, and the Quest for a Fantastic FutureDa EverandElon Musk: Tesla, SpaceX, and the Quest for a Fantastic FutureValutazione: 4.5 su 5 stelle4.5/5 (474)
- Qualcomm ProductsDocumento18 pagineQualcomm ProductsSanthosh Chandran RNessuna valutazione finora
- Logistics Industry: Make in IndiaDocumento4 pagineLogistics Industry: Make in IndiaSanthosh Chandran RNessuna valutazione finora
- A Heartbreaking Work Of Staggering Genius: A Memoir Based on a True StoryDa EverandA Heartbreaking Work Of Staggering Genius: A Memoir Based on a True StoryValutazione: 3.5 su 5 stelle3.5/5 (231)
- S.No DIA MM Dia D D MMDocumento51 pagineS.No DIA MM Dia D D MMSanthosh Chandran RNessuna valutazione finora
- Grit: The Power of Passion and PerseveranceDa EverandGrit: The Power of Passion and PerseveranceValutazione: 4 su 5 stelle4/5 (588)
- BUSINESS LAW - Important QuestionsDocumento2 pagineBUSINESS LAW - Important QuestionsSanthosh Chandran R100% (5)
- The Emperor of All Maladies: A Biography of CancerDa EverandThe Emperor of All Maladies: A Biography of CancerValutazione: 4.5 su 5 stelle4.5/5 (271)
- Part IIIIDocumento74 paginePart IIIISanthosh Chandran RNessuna valutazione finora
- The Unwinding: An Inner History of the New AmericaDa EverandThe Unwinding: An Inner History of the New AmericaValutazione: 4 su 5 stelle4/5 (45)
- Chapter3 LodgingIndustryDocumento17 pagineChapter3 LodgingIndustrySanthosh Chandran RNessuna valutazione finora
- On Fire: The (Burning) Case for a Green New DealDa EverandOn Fire: The (Burning) Case for a Green New DealValutazione: 4 su 5 stelle4/5 (74)
- Important Qns For Me: Part B-Analytic QuestionsDocumento1 paginaImportant Qns For Me: Part B-Analytic QuestionsSanthosh Chandran RNessuna valutazione finora
- The Hard Thing About Hard Things: Building a Business When There Are No Easy AnswersDa EverandThe Hard Thing About Hard Things: Building a Business When There Are No Easy AnswersValutazione: 4.5 su 5 stelle4.5/5 (344)
- Important Quenstions in Business EnvironmentDocumento1 paginaImportant Quenstions in Business EnvironmentSanthosh Chandran RNessuna valutazione finora
- Team of Rivals: The Political Genius of Abraham LincolnDa EverandTeam of Rivals: The Political Genius of Abraham LincolnValutazione: 4.5 su 5 stelle4.5/5 (234)
- Unit 1Documento92 pagineUnit 1Santhosh Chandran RNessuna valutazione finora
- Part IIIIIDocumento86 paginePart IIIIISanthosh Chandran RNessuna valutazione finora
- Part IIDocumento103 paginePart IISanthosh Chandran RNessuna valutazione finora
- The Gifts of Imperfection: Let Go of Who You Think You're Supposed to Be and Embrace Who You AreDa EverandThe Gifts of Imperfection: Let Go of Who You Think You're Supposed to Be and Embrace Who You AreValutazione: 4 su 5 stelle4/5 (1090)
- Part IIIDocumento64 paginePart IIISanthosh Chandran RNessuna valutazione finora
- Air Cargo: Industry Overview and Recent Trends: MIT IcatDocumento20 pagineAir Cargo: Industry Overview and Recent Trends: MIT IcatSanthosh Chandran RNessuna valutazione finora
- Chennai City Zonalwise Segregation District: Tiruvallur Kanc HeepuramDocumento13 pagineChennai City Zonalwise Segregation District: Tiruvallur Kanc HeepuramSanthosh Chandran RNessuna valutazione finora
- The World Is Flat 3.0: A Brief History of the Twenty-first CenturyDa EverandThe World Is Flat 3.0: A Brief History of the Twenty-first CenturyValutazione: 3.5 su 5 stelle3.5/5 (2259)
- Payback NPV Irr ArrDocumento7 paginePayback NPV Irr ArrSanthosh Chandran RNessuna valutazione finora
- The Sympathizer: A Novel (Pulitzer Prize for Fiction)Da EverandThe Sympathizer: A Novel (Pulitzer Prize for Fiction)Valutazione: 4.5 su 5 stelle4.5/5 (121)
- Her Body and Other Parties: StoriesDa EverandHer Body and Other Parties: StoriesValutazione: 4 su 5 stelle4/5 (821)