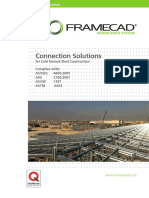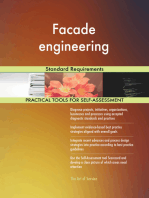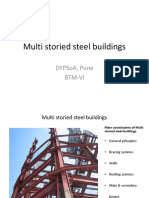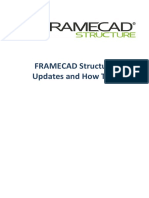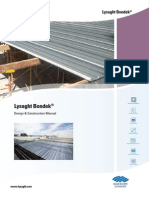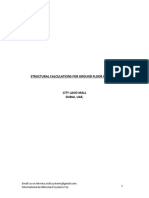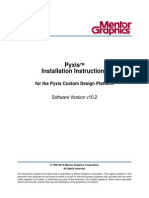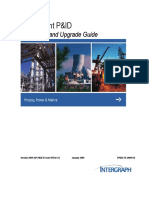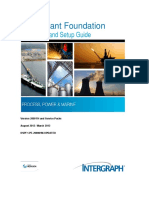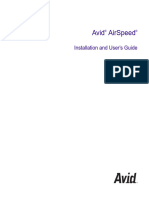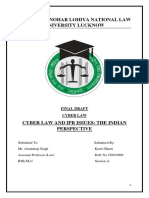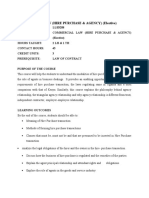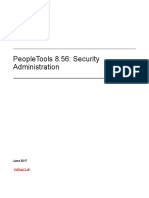Documenti di Didattica
Documenti di Professioni
Documenti di Cultura
Framecad Structure Procedures Overview
Caricato da
Mardonio JiménezCopyright
Formati disponibili
Condividi questo documento
Condividi o incorpora il documento
Hai trovato utile questo documento?
Questo contenuto è inappropriato?
Segnala questo documentoCopyright:
Formati disponibili
Framecad Structure Procedures Overview
Caricato da
Mardonio JiménezCopyright:
Formati disponibili
FRAMECAD STRUCTURE Procedures Overview
FRAMECAD Structure Procedures Overview December 2015
Disclaimer
This document has been published for the purpose of providing information of a general nature only.
Further, no guarantee, warranty, or any other form of assurance is given as to the accuracy, currency or
completeness of the information provided.
Accordingly, any reliance on, or use, by you of any information contained within this document for any purpose
whatsoever shall be entirely at your own risk, and any liability to you is expressly disclaimed to the maximum
extent permitted by law.
ALL INFORMATION CONTAINED IN THIS DOCUMENT IS SUBJECT TO CHANGE WITHOUT NOTICE. THIS
DOCUMENT SUPERSEDES ALL PREVIOUS DOCUMENTS.
FRAMECAD and the FRAMECAD logo are trademarks of FRAMECAD Limited.
Intellectual Property Notice
Reproduction of this document and all material included herein is prohibited, except with the prior written
consent of FRAMECAD Limited.
Copyright 2013 FRAMECAD Limited.
Confidentiality
This document and all material included herein is confidential to FRAMECAD Limited and must not be disclosed
to any other party or used to the detriment of or other than as authorised by FRAMECAD Limited.
This document and all material included herein shall be returned to FRAMECAD Limited Immediately upon
request.
2015 FRAMECAD Limited
1
www.framecad.com
FRAMECAD Structure Procedures Overview December 2015
Contents
Disclaimer
Intellectual Property Notice
Confidentiality
Installation and Setup
1.1
System Requirements ............................................................................................................ 4
1.2
Software Installation .............................................................................................................. 4
1.3
Software Licencing ................................................................................................................. 4
1.4
Software Startup .................................................................................................................... 5
1.5
Software Documentation ....................................................................................................... 6
Software Overview
2.1
Software Capabilities.............................................................................................................. 7
2.2
Software Operation ................................................................................................................ 8
2.3
Modelling Environments ........................................................................................................ 9
2.4
System Settings .................................................................................................................... 11
2.5
Framing Model Objects ........................................................................................................ 14
2.5.1
Layouts Space Objects. ......................................................................................................... 14
2.5.2
Detailing Space Objects ........................................................................................................ 18
2.6
Framing Functions and Outputs ........................................................................................... 21
2.6.1
Layouts Space ....................................................................................................................... 21
2.6.2
Detailing Space ..................................................................................................................... 24
Basic Procedures
25
3.1
Initial Job Setup Process ....................................................................................................... 25
3.2
Wall Detailing Process Stage 1 .......................................................................................... 25
3.3
Truss Detailing Process ......................................................................................................... 27
3.4
Floor Joist Detailing Process ................................................................................................. 29
3.5
Wall Detailing Process Stage 2 .......................................................................................... 30
Detailed Procedures
31
4.1
Tutorial example .................................................................................................................. 31
4.2
Job Setup .............................................................................................................................. 32
4.3
Building/Slab Layout Plan ..................................................................................................... 37
4.4
Wall Panel and Beam Input .................................................................................................. 42
4.5
Truss Input ............................................................................................................................ 51
4.6
Truss Detailing ...................................................................................................................... 61
4.7
Floor Joist Input .................................................................................................................... 66
4.8
Floor Joist Detailing .............................................................................................................. 71
2015 FRAMECAD Limited
2
www.framecad.com
FRAMECAD Structure Procedures Overview December 2015
4.9
Final Wall Panel/Beam Design.............................................................................................. 73
4.10
Wall Panel and Beam Detailing ............................................................................................ 77
4.11
Other Commands ................................................................................................................. 79
Design Menu & Commands
80
Appendix A
84
6.1
Tutorial Drawing ................................................................................................................... 84
6.2
Tutorial Outputs ................................................................................................................... 85
2015 FRAMECAD Limited
3
www.framecad.com
FRAMECAD Structure Procedures Overview December 2015
Installation and Setup
1.1
SYSTEM REQUIREMENTS
FRAMECAD STRUCTURE is only supported on the following operating systems:
1.2
MS Windows 7 / 8 / 8.1 / 10
SOFTWARE INSTALLATION
Important Note for existing FRAMECAD STRUCTURE 8.0 users: when changing from version 8.0 to 8.1, a full
install is required prior to any future 8.1 upgrades as some installation directory locations and files have
changed between the two versions.
1.
Download the FRAMECAD STRUCTURE Full Install installation file from the MyFRAMECAD website:
https://my.framecad.com
If version 8.1 has previously been installed, then the upgrade file can be downloaded and installed.
Note: Access information for the MyFRAMECAD Customer website is provided on your software purchase.
If you require further assistance contact the FRAMECAD Aftersales Team at support@framecad.com .
2.
Double click the file to launch the software installer. Follow the prompts on the installer software to
complete the FRAMECAD STRUCTURE software installation.
3.
Allow a couple of seconds for the software to initialise (time will vary depending on your computer
specifications). You will then see the following message appear in the bottom right corner of the program:
4.
Close the program, then re-open it.
The STRUCTURE Software will be installed into the following directory:
For 32-bit installation - C:\Program Files (x86)\FRAMECAD\FRAMECAD STRUCTURE directory
For 64-bit installation - C:\Program Files \FRAMECAD\FRAMECAD STRUCTURE directory
The STRUCTURE Data, Documents, and Libraries will be installed into the following directory:
C:\ProgramData\FRAMECAD\FRAMECAD STRUCTURE
NOTE: By default, the ProgramData directory is hidden by the MS Windows operating system. Should
you wish to access this folder, you will have to go to your Folder Options (this can always be found in
the Control Panel) and set the 'Hidden files and folders' option to: 'Show hidden files, folders and
drives'.
1.3
SOFTWARE LICENCING
FRAMECAD STRUCTURE requires a valid security licence to operate. Typically this utilises a HASP hardware
security device that is connected to a USB port on the computer. A HASP will contain a licence that includes a
unique ID number and a licence expiry date (this license is updated each year upon renewal of your licence
contract).
As part of the installation process, the drivers for the HASP will be installed as well as a service that runs in the
background that will monitor the status of any connected HASPs.
Ensure that your security HASP is connected before starting the STRUCTURE software.
2015 FRAMECAD Limited
4
www.framecad.com
FRAMECAD Structure Procedures Overview December 2015
NOTE: A 30 day trial licence is automatically installed with the software. This licence enables full software
operation with the exception of Printing and CNC export.
The Status and Expiry Date of your software licence may be obtained by selecting the Software Version option
(VER) from the Help Menu of the software (VER command).
1.4
1.
SOFTWARE STARTUP
Launch the STRUCTURE program from the desktop shortcut (option to create during installation), or go to
the Windows Start menu and select the execution shortcut:
All Programs FRAMECAD - STRUCTURE - FRAMECAD STRUCTURE
The start menu also provides the following shortcuts:
Release Notes
Latest updates to software
Uninstall FRAMECAD Structure:
Runs software uninstall application.
Manuals
2.
Engineering Basis:
Opens a pdf of the Engineering Manual.
Procedures Overview:
Opens a pdf of the User Manual.
Reference Guide:
Opens a web based guide to all the Structure commands.
Release Notes:
Opens a text file showing the latest software changes.
If for some reason the Design menu or aliases do not appear or become corrupt, type DO_ONCE in the
STRUCTURE Command line. This ensures that the CAD environment is set to the default values required
for the User Operating System.
2015 FRAMECAD Limited
5
www.framecad.com
FRAMECAD Structure Procedures Overview December 2015
1.5
SOFTWARE DOCUMENTATION
The following user documentation is provided with the software installation.
1.
FRAMECAD Structure Procedures Overview
A PDF Manual covering Installation and Setup, Software Overview, Procedures for generating a Design,
and a listing of Commands.
This manual may be accessed through the Windows Start Menu, or the STRUCTURE software Help Menu
2.
FRAMECAD Structure Engineering Basis
A PDF Manual providing a description of the Engineering function and the Engineering parameters of the
FRAMECAD STRUCTURE software.
This manual may be accessed through the Windows Start Menu.
3.
FRAMECAD Structure Reference Guide
A HTML Manual providing a description of each FRAMECAD STRUCTURE Command.
A link to the FRAMECAD STRUCTURE Reference Guide can be found in the Help menu.
2015 FRAMECAD Limited
6
www.framecad.com
FRAMECAD Structure Procedures Overview December 2015
Software Overview
2.1
SOFTWARE CAPABILITIES
FRAMECAD STRUCTURE is a software package for the Detailing and Engineering of light gauge cold formed steel
framing (CFS).
STRUCTURE has extensive CAD structural draughting functionality, plus a specialist CFS design module. The CAD
and Design module operations are all fully integrated in the one interface to produce a whole building design.
The capabilities of the CFS Design module are:
Wall Panels
- Wall layout tools
- Automated frame panel detailer for specified framing system
- Stud member engineering design for uniform roof, floor, and face wind loading
- Top plate member engineering design for truss and floor joist loading
- Wall header beam engineering design for uniform roof and floor loading
- Wall bracing capacity calculator
- Wind and seismic lateral load calculator
- Component and Accessory Material Report generation
- CFS Component CNC fabrication model generation and export
Roof Trusses
- Roof layout generator and tools
- Automated truss frame detailer for specified framing system
- Truss engineering design for uniform loading
- Truss hold down load calculator
- Component and Accessory Material Report generation
- CFS Component CNC fabrication model generation and export
Floor Joists
- Floor layout generator and tools
- Automated floor joist detailer for specified framing system
- Component and Accessory Material Report generation
- CFS Component CNC fabrication model generation and export
For more detailed information on the software capabilities, please read section 2 of the FRAMECAD
STRUCTURE Engineering Basics manual. This can be found in the Windows Start menu: All Programs:
FRAMECAD: Structure: Manuals.
2015 FRAMECAD Limited
7
www.framecad.com
FRAMECAD Structure Procedures Overview December 2015
2.2
SOFTWARE OPERATION
FRAMECAD STRUCTURE software operates on the FRAMECAD IntelliCAD platform.
The operation of STRUCTURE is CAD based. This means that the drawing operations and the command system
of STRUCTURE will be familiar to users of common Windows based CAD software systems. However this also
means that a basic knowledge of CAD operation is a requirement for the effective use of the software. It is
recommended that users not familiar with CAD drawing receive some basic training in CAD by a professional
training institute to supplement their FRAMECAD STRUCTURE training.
FRAMECAD STRUCTURE is a menu based Windows program. The Main Menus are located along the top bar of
the application windows. The steel design and detailing operations of the software are located in the
STRUCTURE Design Menu. Shortcut Tool bars may be activated as per standard for Windows and CAD
software.
Software operations may also be run by entering a corresponding command Alias in the STRUCTURE Command
Line, found at the bottom of the application. Detailers typically find the use of the command line to be the
most efficient way to use the software. This document references a command alias in BOLD where applicable.
A full list of Design module commands and aliases are provided at the end of this document.
Should users wish to create additional aliases, this can be done through the IntelliCAD customization dialog
box. This dialog box is located on the main down menus. To access this go Tools > Customize, then select the
ALIASES tab on the top right hand end of the dialog box. For more information on this topic please refer to the
IntelliCAD help files from the Help menu.
2015 FRAMECAD Limited
8
www.framecad.com
FRAMECAD Structure Procedures Overview December 2015
2.3
MODELLING ENVIRONMENTS
A FRAMECAD STRUCTURE CFS Building model is generated using three modelling space types: Users may move
between the modelling spaces by selecting the relevant space Tab at the base of the drawings space
(immediately above the command line).
Layouts Space: Used for drawing of layouts and generation of building model. Models are generated in a series
of drawing borders, which may also be used as structural layout drawings. Model each sub-assembly in a
separate border, e.g. for base slab, ground floor walls, first floor joist, second floor joists & roof trusses use 5
borders for layouts plus additional borders for layout details as required.
Model Space: Used to show 3-D Views of the Building Model for model review. Selected views from model
space may be generated in Layouts space borders for presentation purposes.
2015 FRAMECAD Limited
9
www.framecad.com
FRAMECAD Structure Procedures Overview December 2015
The 3D Model is generated from the Layouts and Detailing building Model using the Layout Structure 3D
Command (S3D).
NOTE: The Model Space will function as both the Layouts Space and the Model Space if the BSET command is
run from the Model space.
Detailing Spaces: Used to display detail drawing sheets of each generated frame.
Detailing Spaces and Detail Drawings are automatically created using the To CAD option on the Frame Builder
function forms; Wall Panels PPD command, Roof Trusses TTD command, Floor Joists JJD command.
The name of each space reflects the frame type; Truss, Floor and Panel (Users may manually edit these names
e.g. Ground Floor Walls). Multiple Detailing spaces are typically generated for a project, usually one for each
sub assembly.
Users may edit or annotate detailed frames and drawings as required prior to publishing. Changes to frame
members made in the Detailing Spaces are captured in the building model and reflected in the Model and
Layouts spaces
NOTE: The auto generated Layout1 space is not used for the CFS model. It may be used for general CAD
operations.
2015 FRAMECAD Limited
10
www.framecad.com
FRAMECAD Structure Procedures Overview December 2015
2.4
SYSTEM SETTINGS
The STRUCTURE software generates a CFS building model for a user selected building system. The building
system parameters are selected in four main setting forms - BSET, TSET, PSET, JSET (use command alias or
select from menu: Design > Settings).
The STRUCTURE system settings must be reviewed and amended as required prior to the commencement of
any Design project.
The Framing Systems for the building are selected from the available range of System Data Files that have been
specifically developed for the FRAMECAD manufacturing systems. It is essential that the user selects the
System that is appropriate for their manufacturing systems. Consult your FRAMECAD software trainer or
service staff on the correct choice
System Setting Commands:
Border Settings (BSET): Sets overall project settings, including Project Information (Client Options), Units of
Measurement (Sheet Options) and the Loading Code (Design Code).
Note that the models unit type (Metric or Imperial) can only be modified the first time the BSET command is
run. If Imperial Units are selected, the font in the BSET form changes to blue for easy recognition
Selecting the Insert button on the BSET form initialises the project and generates the model layout borders. By
default this command is run in the Layouts space. To generate borders in the Model space (if required) first
select the Model space Tab before running the command. Once the layout borders have been inserted the
location of the borders cannot be changed. It is, however, possible to add additional layout borders to the
selected space by running the BSET command again.
2015 FRAMECAD Limited
11
www.framecad.com
FRAMECAD Structure Procedures Overview December 2015
Panel Settings (PSET): Sets Wall Panel Framing System (Panel Information) plus a wide range of loading and
geometry parameters
Truss Settings (TSET): Sets Roof Truss Framing System and Layout Form (Layout Options) plus a wide range of
loading and geometry parameters
2015 FRAMECAD Limited
12
www.framecad.com
FRAMECAD Structure Procedures Overview December 2015
Joist Settings (JSET): Sets Floor Joist Framing System (Member Information) plus a wide range of loading and
geometry parameters
2015 FRAMECAD Limited
13
www.framecad.com
FRAMECAD Structure Procedures Overview December 2015
2.5
FRAMING MODEL OBJECTS
The FRAMECAD STRUCTURE is built up from a series of Objects (CAD drawing entities programmed with a
series of framing properites). Following is an overivew of the STRUCTURE model objects.
2.5.1
Layouts Space Objects.
A building model in a layout border is drawn as a series of 2D objects representing the plan view of the
structural framing components (e.g. CFS Wall Panels, CFS Trusses). The framing objects are either drawn in the
layout using CAD type drawing commands (select start and end point for the frame, or convert a drawn line to
frame object) or are automatically generated using layout setout commands. The width of the frame object is
automatically generated from the System settings.
The Layouts Space objects are assembled into a building model by assigining spatial location parameters to the
objects.
Vertical (or elevation) location in the building model is determined by the objects Reduced Level (RL) This is set in the Settings forms, and may be amended for individual objects in the List Item (LI) forms.
Horizontal (or plan) location in the building model is determined by the location of the object relative
to the drawing border Reference Point. A Reference Point is added to a border using the Reference
Point Input (REF) Command. If no reference point is present in the border, then the building objects in
the border will not be related to those in the other borders
Layouts objects are assembled into a building model for the following purposes:
Loads calculated for Wall Engineering and force output will include loads from referenced Floors, Roof
and other Wall Levels
Wall Frame Detailing considers referenced Floor and Roof objects (e.g. alignment of studs under
trusses where specified).
The 3D model produced in Model Space shows that it is spatially accurate.
Layout Models
Panels/Walls
Panel (Wall) Layouts utilise 3 CFS framing object types. These objects can be engineered and detailed for CNC
output:
Panels (Wall Frames)
Beams (2 types; Deep C sections and Webbed frame sections)
Openings (Doors and Windows)
Ceiling Panels (Ceiling or Roof Frames)
Panel (Wall) Layouts also utilise 2 types of general structural objects (typically Structural Steel). These objects
are added to the layouts so that the CFS framing objects are detailed to fit around these other structural
components. They are not engineered or detailed.
Beams
Posts
Individual walls are usually generated using the Panel Draw (PD) or Add (A) command, and then breaking the
walls into managable size panels using member editing commands.
Tip: Architectural wall layouts can be imported/inserted into layout drawings to provide a template for quick
panel drawing.
2015 FRAMECAD Limited
14
www.framecad.com
FRAMECAD Structure Procedures Overview December 2015
Panel Layouts can also include two Member Objects which are part of the detailed Wall Panel Frames (refer to
Detailing Space Objects)
Stud Members
Brace Members
Stud Members are automatically generated in wall frames after the walls have been built (PPD), or can be
manually added using the Panel Stud Array (PSA) command.
Brace Members are manually added using the Panel Insert Brace (PIB) command.
2015 FRAMECAD Limited
15
www.framecad.com
FRAMECAD Structure Procedures Overview December 2015
Roof Truss
Roof Layouts utilise 1 CFS framing object type. These objects can be engineered and detailed for CNC output:
Truss (Truss, Rafter or Gable Frames)
Individual trusses are usually auto generated using the Truss Draw (TD) command, using a Roof Line outline.
Hip, valley and ridge lines are generated using the Create Roof Lines command (CRL). A Roof layout command
using templates, Roof Shape Input (RS), is also provided.
Roof Truss layouts generally utilise non-structural line objects used for Roof truss model generation
Roof Line Roof oulines used as guides to define geometry of trusses
Support Line Line representing roof support structure used to determine truss support locations
Floor Joists
Joist Layouts utilise 1 CFS framing object type. These objects can be engineered and detailed for CNC output:
Joists (Deep C Sections and Webbed Sections)
Individual joists are usually auto generated using the Joist Draw (JD) command.
Floor Joist layouts also utilise non-structural line objects used for floor joist model generation
Support Line Line representing floor support structure used to determine joist support locations.
2015 FRAMECAD Limited
16
www.framecad.com
FRAMECAD Structure Procedures Overview December 2015
Object Properties and Editing
The properties of the layout objects may be viewed and edited using the List Item command (LI). This
command will bring up an object dependant property form for the selected items. If multiple objects are
selected, the LI form type will be populated as applicable for the first object in the selection. The LI command
can be used to modify properites of multiple items of the same object type.
Tip: To edit multiple items select one of the items individually, and then use a window select for the other
objects (items which are not the same object type as the initial item will not be selected).
2015 FRAMECAD Limited
17
www.framecad.com
FRAMECAD Structure Procedures Overview December 2015
2.5.2
Detailing Space Objects
Each Detailing space border contains the fabrication model for an individual framing object. The framing
model is drawn as a series of 2D objects representing the elevation view of the component CFS framing
sections (eg. Truss Cord and Web Members, Wall Plate and Stud Members). The member objects are typically
auto generated by the Frame Builder functions. Additionally there is some provision to add or edit component
members in the Detailing view using CAD type drawing commands.
Panels
Panel Details utilise 1 CFS framing object type for CNC output:
CFS Member (Plate, Stud, Nog, Brace, Head, Head Web, Sill)
Panel Details also include 2 additonal CFS framing object types for BOM only:
Strap Brace
Header Plate
Trusses
Truss Details utilise 1 CFS framing object type for CNC output:
CFS Member (Top Chord, Bottom Chord, Horizontal Chord, Rail, Web)
Truss Detail Drawings also utlise non-structural line objects used for Roof truss model generation
Point load Point representing user added point loads (uniform loads are auto generated)
Support Point Point representing support locations
2015 FRAMECAD Limited
18
www.framecad.com
FRAMECAD Structure Procedures Overview December 2015
Joists
Joist Details utilise 2 CFS framing object types for CNC output:
Webbed Joists CFS Member (Top Chord, Bottom Chord, Web)
Deep C Joist Member
Joist Detail Drawings also utilise non-structural line objects used for Roof truss model generation
Support Point Point representing support locations
2015 FRAMECAD Limited
19
www.framecad.com
FRAMECAD Structure Procedures Overview December 2015
Special Objects
All detail sheet models can also contain a number of other objects required for design or detailing
Fixing Details Auto generated member to member connections with design parameters (e.g. screw
type and number, joint load)
Special Tooling User Specified Tooling Operations (e.g. Service Holes); generated according to frame
system settings, or manually added using the Explicit Tools (ET) command.
Detailing Object Properties and Editing
The properties of the layout objects may be viewed and edited using the List Item command (LI). This
command will bring up an object dependant property form for the selected items.
2015 FRAMECAD Limited
20
www.framecad.com
FRAMECAD Structure Procedures Overview December 2015
2.6
FRAMING FUNCTIONS AND OUTPUTS
A number of Framing operations are available for each Model space and type. Following is a summary of the
principal functions. For a detailed list of operations refer the Detailed Procedures and Menu and Commands
sections.
2.6.1
Layouts Space
GENERAL FUNCTIONS
Print Layout Drawings: Print (SP) Print Selected Drawing Borders
Generate and Output Layout Reports: Report (REP) - Report a range of model properties (Framing
Construction Accessories, Engineering Summary Outputs, Cladding Geometric parameters). Outputs vary for
each sub-assembly type (Walls, Roof, Floor).
2015 FRAMECAD Limited
21
www.framecad.com
FRAMECAD Structure Procedures Overview December 2015
WALLS
Generate Bracing Design Load Report Drawings:Panel Calculate Bracing (PCB)
Detail and Engineer Panels: Panel Builder (PPD) Engineering Design of Members, Detailing of Panels, Bill of
Materials, Engineering Checks of Members, Engineering Reports, Generate Wall Detailing Spaces and
Drawings.
2015 FRAMECAD Limited
22
www.framecad.com
FRAMECAD Structure Procedures Overview December 2015
ROOF
Generate Truss Uplift Plan: Truss Uplift Plan (TUP) Produces a copy of truss layout plan showing maximum
uplift forces at each support location.
Detail and Engineer Trusses: Truss Builder (TTD) Detailing of Trusses, Bill of Materials, Engineering Checks of
Members, Engineering Reports, Generate Truss Detailing Spaces and Drawings.
FLOOR
Detail Joists: Joist Builder (JJD) Detailing of Joists, Bill of Materials, Generate Joist Detailing Spaces and
Drawings.
2015 FRAMECAD Limited
23
www.framecad.com
FRAMECAD Structure Procedures Overview December 2015
2.6.2
Detailing Space
GENERAL FUNCTIONS
Print Layout Drawings: Print (SP) Print Selected Drawing Borders
Generate and Output Material Reports: Report (REP) - Report a range of frame material reports. Outputs vary
for each frame type (Panel, Truss, Joist).
Export CNC Fabrication File: CNC Export Detailed frames to CNC format file for fabrication.
Detail and Engineering Builder: PPD, TTD, JJD Individual frames can be sent to the applicable Frame Builder
form from the Detailing Sheets. This allows users to access information from the Builder for a frame which has
been manually edited in the Detailing Space.
NOTE: When the Frame Builder (TTD, PPD, JJD) commands are used from the Layouts space, any Detailing
space frame edits are not included this essentially allows users to rebuild from the specified Settings
parameter values. If the Frames are then amended in the Frame Builder, or sent To Cad, any earlier models of
the frame will be overwritten and the Detailing space manual edits will no longer be part of the Layouts model.
2015 FRAMECAD Limited
24
www.framecad.com
FRAMECAD Structure Procedures Overview December 2015
Basic Procedures
Following is the recommended procedure for generating a FRAMECAD STRUCTURE building model.
Important Note: Never open FRAMECAD STRUCTURE by double clicking on an existing job file, as certain predefined items will not be recognised by the program. The program must be opened first and then the job
should be opened from within the program.
3.1
INITIAL JOB SETUP PROCESS
Start new layout drawing N (New).
NOTE: Never start a new job from an architects dwg or dxf.
Set project information, units, and design code and insert borders as required BSET (Border Settings)
NOTE: BSET is the most important step in the creation of a job and MUST be implemented before
proceeding any further with this program. Failure to create BSET borders will render the job inoperable
as software intelligence is imbedded into each border.
Check truss settings TSET
o
Check wall settings PSET
o
Standard Default Systems: FRAMECAD_FT_m (metric) or FRAMECAD_FT_i (imperial)
Standard Default Systems: FRAMECAD_FT_m (metric) or FRAMECAD_FT_i (imperial)
Check floor settings JSET
o
3.2
Standard Default Systems: FRAMECAD_FT_m (metric) or FRAMECAD_FT_i (imperial)
WALL DETAILING PROCESS STAGE 1
Create building outline using the Polyline command (P) and/or layout templates command (RS).
Input wall frames - ADD or PD (Panel Draw)
Code wall frames - LI (List) if walls are not already coded on input.
Edit frames:
o
MC Cut Member
MX Cut Crossing Members
MF Fillet Members
ME Extend Member
ML Lengthen (or Shorten) Member
MO Offset Member
MR Member Reverse
MT Trim Member
MJ Join Member
Check walls - IC (Integrity Check)
Dimension walls:
o
DA Aligned Dimensions
DH Horizontal Dimensions
DV Vertical Dimensions
2015 FRAMECAD Limited
25
www.framecad.com
FRAMECAD Structure Procedures Overview December 2015
DM Linear Dimensions
DO Ordinate Dimensions
DL Dimension Lines
Add openings:
o
ADD Opening Option
UW User defined Window
UD User defined Door
2015 FRAMECAD Limited
26
www.framecad.com
FRAMECAD Structure Procedures Overview December 2015
3.3
TRUSS DETAILING PROCESS
This process is to be carried out prior to the final wall coding.
Re-check truss settings TSET
Using the Polyline tool, draw an outline around the building on the wall framing plan then copy or move
the outline to the next available blank border. Alternatively, use a roof template (RS). The RS (Roof Shape)
command can be used in instance where walls are not included or truss only plans (this option is
generally used for demonstration purposes).
Offset polyline to create the eaves line.
Code building line SL (Support Line)
Code eaves line RL (Roof Line)
Add balance of roof lines CRL (Create Roof Lines)
Detail truss blocks using the Truss Layout Input command TD (Truss Draw)
Rebuild truss eaves TRE (Truss Rebuild Eaves)
Edit truss layout:
o
MB Cut off end or break into two.
C Copy
IP Inherit Properties
M Move
MO Offset
MR Member Reverse
SE Special Erase
View, Print or Export a csv from the Truss Layout Report REP (options included are Truss Accessories,
Engineering Status and Truss Uplift Reactions).
Export to Truss Builder TTD
Check trusses using Next and Previous options or click on the Check button.
To change a trusses properties, double click on the truss label in Truss Builder.
Select All and transfer To CAD (goes to 'Truss' detailing space).
Check all detailed trusses as required VR (Initial View) & VV (Next View)
Check engineering and amend trusses as required TTD (double click on the truss name to edit
parameters or update engineering)
Edit truss elevations:
o
ADD Add chords, webs or rails
AS Add Support
BM Box Member
CM Code Member
IW Insert Web
MI Mirror Web
TPL Truss Point Load
2015 FRAMECAD Limited
27
www.framecad.com
FRAMECAD Structure Procedures Overview December 2015
View, Print or Export a csv from the Truss Usage Report REP (options included are various material
summary reports and Engineering Status).
Create xml file CNC
Go back to Layouts space
Add truss accessories report to plan TOA
Add truss uplift plan TUP
Dimension trusses as required DO, DA, DH, DV
Go to second stage of wall panel detailing or floor joist detailing now that the truss loads can be
transferred.
2015 FRAMECAD Limited
28
www.framecad.com
FRAMECAD Structure Procedures Overview December 2015
3.4
FLOOR JOIST DETAILING PROCESS
Re-check floor joist settings JSET
Code floor joist support lines SL (Support Line)
Create floor outline P (Polyline), or copy outline from wall layout.
Input floor joists JD (Joist Draw)
Add individual joists ADD
Edit joists:
o
MB Shorten a joist to a line or break a joist into two.
C Copy
M Move
MO Offset
MR Member Reverse
LI List
Check joists IC (Integrity Check)
View, Print or Export a csv from the Floor Layout Report REP (options included are Member, Sheet,
Batten and Accessories Reports).
Insert reference markers - REF
Export to the Joist Builder - JJD (If deep C joists are being detailed go straight to CNC to create xml file)
Check joists using Next and Previous options or click on the Check button.
To change a joists properties, double click on the joist label in the Joist Builder.
Select All and transfer 'To CAD (goes to 'Joist' detailing space)
Check all detailed joists as required - VR (Initial View) & VV (Next View)
View, Print or Export a csv from the Floor Usage Report REP
Create xml file CNC
Go back to Layouts space
Add joist accessories report to plan if required JOA
Dimension joists as required DO, DA, DH, DV
Go to second stage of wall panel detailing now that the joist loads can be transferred.
2015 FRAMECAD Limited
29
www.framecad.com
FRAMECAD Structure Procedures Overview December 2015
3.5
WALL DETAILING PROCESS STAGE 2
Note: Make sure truss and floor layouts have been completed before proceeding with this stage of the Wall
Detailing Process as roof and floor loads must be applied to the walls (see Truss Detailing Process and Floor
Joist Detailing Process).
Note: Bracing should not be inserted until the Reference Points stage is complete. This is because for the
bracing calculations to be accurate, the applied loads must all be known.
Insert reference markers on each layout plan REF
Make any changes to frames then amend LI
Build frames in layout PUA
Add bracing to wall frames PCB or PIB (Panel Calculate Brace / Panel Insert Brace)
Label all walls and beams LA
Check walls IC
Add on-page reports as required:
o
OR Design Report
POS Panel Summary
POB Beam Summary
POO Opening Summary
POP Post Summary
POA Accessory Report
Create bracing plan as required PCB
View, Print or Export a csv file from the Panel Layout Report REP. Options include Openings, Reactions,
Loads, Accessories and Statistics reports (Statistics report includes bottom plate lengths, wall surface
square areas, wall perimeters and hold down quantities).
Export to Wall Builder PPD
Check panels using Next and Previous options or click on the Check button.
Select All and transfer 'To CAD (goes to 'Panel' detailing space).
Check all detailed wall panels as required - VR (Initial View) & VV (Next View)
View, Print or Export a csv file from the Panel Usage Reports REP
Create xml file CNC
Go back to Layouts space
2015 FRAMECAD Limited
30
www.framecad.com
FRAMECAD Structure Procedures Overview December 2015
Detailed Procedures
4.1
TUTORIAL EXAMPLE
This tutorial is based on an architectural drawing that can be found in section 6.1 below. A DWG of the
same tutorial that can be used to trace over can be found in the directory
C:\ProgramData\FRAMECAD\FRAMECAD Structure\Training\Tutorial Layout Template.dwg.
Tutorial parameters
Units = metric
Loading design code = NASH AS 2010
Wind speed = N2
Wall height = 2420mm
Trusses = 600mm centers
Truss overhang = Outriggers
Joists = 450mm centers
Roof load = Sheet
2015 FRAMECAD Limited
31
www.framecad.com
FRAMECAD Structure Procedures Overview December 2015
4.2
1.
JOB SETUP
Start a new job (N). A new job will open with focus on a Layouts space.
NOTE: Never start a new job from an architects dwg or dxf.
Also, never open FRAMECAD STRUCTURE by double clicking on an existing job file, as certain pre-defined
items will not be recognised by the program. The program must be opened first and then the job should
be opened from within the program.
2.
Go to the Border Setup (BSET).
NOTE: BSET is the most important step in the creation of a job and MUST be implemented before
proceeding any further with this program. Failure to create BSET borders will render the job inoperable
as software intelligence is imbedded into each border.
3.
Edit the job details and border quantities in the Client Options section.
One border per level of walls, trusses and joists. Provide additional borders as required for each level of
wall bracing plan, roof truss uplift plan, slab or sub-floor plan, and construction details.
4.
In the Sheet Options section, set the sheet size, scale and drawing units (metric or imperial).
5.
In the Design Codes section, ensure the design code settings are appropriate for the project location.
2015 FRAMECAD Limited
32
www.framecad.com
FRAMECAD Structure Procedures Overview December 2015
6.
Click on 'Insert'. (Note: The Layouts space will automatically zoom to the the first border, View 1).
2015 FRAMECAD Limited
33
www.framecad.com
FRAMECAD Structure Procedures Overview December 2015
7.
Go to Truss Settings (TSET) to set required roof properties. Truss settings should be completed before the
wall settings as the wind and roof loads for the walls are picked up from here.
a)
Ensure the correct System is selected. FRAMECAD_FT_m is the standard data file for metric use
and FRAMECAD_FT_i is the standard data file for imperial use. One of these data files must be
used unless instructed otherwise by FRAMECAD.
b) Change the Model if the Default model is not being used.
c)
Ensure the correct wind and snow loads are selected.
d) Ensure the correct roof loads are selected.
e)
Review all other parameters.
f)
After changes have been made to the settings, you can save these for future use by holding down
the 'ALT' key and clicking on 'System*'. These settings will be saved to a user defined data file
which can be updated at any stage by repeating the above procedure.
2015 FRAMECAD Limited
34
www.framecad.com
FRAMECAD Structure Procedures Overview December 2015
8.
Go to Wall Panel Settings (PSET) to set required wall properties.
a)
Ensure the correct System is selected. FRAMECAD_FT_m is the standard data file for metric use
and FRAMECAD_FT_i is the standard data file for imperial use. One of these data files must be
used unless instructed otherwise by FRAMECAD.
b) Change the Model if the Default model is not being used.
c)
Review other parameters.
d) After changes have been made to the settings, you can save these for future use by holding down
the 'ALT' key and clicking on 'System Name*'. These settings will be saved to a user defined data
file which can be updated at any stage by repeating the above procedure.
e)
If you wish to have different settings applied to different framing models, then hold down the
'ALT' key and click on 'Current Model*'.
2015 FRAMECAD Limited
35
www.framecad.com
FRAMECAD Structure Procedures Overview December 2015
9.
Go to Joist Settings (JSET) to set required floor joist properties.
a)
Ensure the correct System is selected. FRAMECAD_FT_m is the standard data file for metric use
and FRAMECAD_FT_i is the standard data file for imperial use. One of these data files must be
used unless instructed otherwise by FRAMECAD.
b) Select the correct Model. This will populate the Joist and Side Bearer types then revert back to
Select.
c)
Ensure correct floor loads are selected.
d) Review other parameters.
e)
After changes have been made to the settings, you can save these for future use by holding down
the 'ALT' key and clicking on 'System Name*'. These settings will be saved to a user defined data
file which can be updated at any stage by repeating the above procedure.
2015 FRAMECAD Limited
36
www.framecad.com
FRAMECAD Structure Procedures Overview December 2015
4.3
BUILDING/SLAB LAYOUT PLAN
1.
Go to the first border (View A) by typing V Enter, 1 Enter.
2.
Ensure snaps are turned on. Useful snaps at this stage are Endpoint and Intersection
3.
Draw the outline of the building by using a Polyline (P) to create. Make sure building is centralised as much
as possible within the border. See 6.1 Tutorial Drawing at the back of this tutorial for dimensions.
2015 FRAMECAD Limited
37
www.framecad.com
FRAMECAD Structure Procedures Overview December 2015
4.
Use the Copy command (C) to copy the outline to View 2 (use to lay out the wall frames), and View 3 (use
to lay out the trusses). Use Escape key or press enter to exit the copy command.
NOTE: Ensure the outline is copied to the exact same location within each border using the copy by base
point option. This is to ensure loads are transferred correctly when the reference markers are placed. Use a
corner of each border as the base point.
2015 FRAMECAD Limited
38
www.framecad.com
FRAMECAD Structure Procedures Overview December 2015
5.
Alternatively you can import an architects dwg or dxf to trace around using a polyline (P). A Tutorial
drawing file can be found in the directory C:\ProgramData\FRAMECAD\FRAMECAD Structure\Training\
Tutorial Layout Template.dwg.
Note: Never start a new job from an architects dwg or dxf. ALWAYS start from a newly generated
drawing or template.
6.
Open this file then select the layout by dragging a fence across the drawing using your mouse. Ctrl+C to
copy the drawing, then Ctrl+Tab to the required drawing file, then Ctrl+P and click on an insertion point to
paste the architects layout into border 2 (this is the border that will be used for the wall framing input).
Move the layout to the most appropriate location as close to the centre as possible.
7.
Place the architectural layout onto a toggle layer (or Temp_Layer) by typing LX then selecting the layout.
8.
Use LT to toggle the reference layer off and on as required.
9.
Draw around the outline of the building by using a Polyline (P).
10. Type LT to toggle the Temp_Layer off.
2015 FRAMECAD Limited
39
www.framecad.com
FRAMECAD Structure Procedures Overview December 2015
11. Save the file in a folder named for the project.
12. In View 1, use the Line tool (L) to draw any diagonal lines required to represent slab diagonal
measurements.
2015 FRAMECAD Limited
40
www.framecad.com
FRAMECAD Structure Procedures Overview December 2015
13. Dimension lines (DL) on View 1 as required for Slab Layout. Use Quick Text (QT) to place plan label 'Slab
Setout Plan'.
...SAVE THE JOB...
2015 FRAMECAD Limited
41
www.framecad.com
FRAMECAD Structure Procedures Overview December 2015
4.4
WALL PANEL AND BEAM INPUT
1.
Change to View 2. To do so type V Enter, 2 Enter. LT to turn reference layer on if hidden.
2.
Using the input command ADD (A), select the Wall option.
3.
Click on Settings to go to the PSET if initial settings need to be changed. Save or Cancel to go back to the
ADD dialogue.
4.
Check and change any General Values as required.
Note: Settings under the Other Values section are only relevant if there is no roof truss or floor joist
layouts which would otherwise automatically add loads when referenced.
2015 FRAMECAD Limited
42
www.framecad.com
FRAMECAD Structure Procedures Overview December 2015
5.
Wall Creation Method 1 (By Lines):
a)
Under Options, select Creation Method: By Lines then click on Create.
Tip: Double clicking on a property will automatically change to the next value option.
b) Select the polyline then click on the side of the line for the wall placement.
c)
If lines are present instead of polylines, these can be used for wall placement individually.
d) Walls input using this method will already be coded if Code as you go: True is selected.
e)
Use the Member Fillet (MF) command to tidy up any unresolved wall intersections.
2015 FRAMECAD Limited
43
www.framecad.com
FRAMECAD Structure Procedures Overview December 2015
6.
Wall Creation Method 2 (By Points):
a)
Under Options, select Creation Method: By Points then click on Create.
b) Select the start point and end point of the wall, then the direction (or side of line) to place the frame.
c)
This option can be set to code the walls on input.
d) The Panel Draw (PD) command also inputs walls by points.
2015 FRAMECAD Limited
44
www.framecad.com
FRAMECAD Structure Procedures Overview December 2015
7.
Wall Creation Method 3 (By Rectangles):
a)
Use the Panel Draw (PD) method. Type R for rectangle input. This method is useful when tracing walls
over an imported dwg or dxf plan (see Layers under Other Commands).
b) Create a rectangle by first clicking on one internal corner of a room then the opposite corner of the
room. Walls will automatically be placed on the outside of this rectangle. Walls in subsequent rooms
will automatically merge with existing walls.
c)
If walls need to be placed inside the rectangle, hold the ALT key down when selecting the first corner
point.
d) By default, walls input using this method will not be coded.
2015 FRAMECAD Limited
45
www.framecad.com
FRAMECAD Structure Procedures Overview December 2015
8.
Edit the walls using the following editing commands
Menu location - Design | Editing:
o
C Copy
MF Member Fillet. First click indicates lapping frame
ME Member Extend. Extends to another wall frame in either a positive or negative direction.
2015 FRAMECAD Limited
46
www.framecad.com
FRAMECAD Structure Procedures Overview December 2015
9.
IP Inherit Properties
MJ Member Join. Joins contiguous panels/members together
M Move
MC Member Cut. Cuts a panel at a specified point
MI Mirror
ML Member Lengthen. Lengthens or shortens by a given amount. Enter the distance, select the
member or members and right click to activate change. The end of the member closest to that
selected will be modified.
MR Member Reverse
MX Member Crossing. Auto adjusts panels or members crossing over each other.
MO Offset. Offsets by inside dimension i.e. dimension distance between walls.
MT Trim. Select cutting edge first then click on section to trim.
Listing the panels (LI -List) will take you to the 'Panel Coding Editor' for non-coded panels or the 'Panel
Properties Editor' for coded panels.
10. When listing non-coded panels - defines the initial values such as member type (Panel or Beam), panel
usage (Load Bearing, Structural Only or Non-Load Bearing), wind load, frame height, base level and other
settings. Click on 'Code As'.
11. When listing coded panels, more options become available to change including the option to convert a
panel to a beam or visa-versa.
2015 FRAMECAD Limited
47
www.framecad.com
FRAMECAD Structure Procedures Overview December 2015
12. Dimension wall layout as required:
o
DA Dimension Aligned between first 2 selected points
DM Linear Dimensions between selected members. In Settings, Dimension with Width: True will
dimension the width of the selected members; Dimension with Width: False will dimension to the
centre, front edge or rear edge as set in the member parameters.
DH Dimension Horizontally between selected points
DV Dimension Vertically between selected points
13. Place doors and windows (ADD - Opening).
a)
Select User Defined Window or User Defined Door and click on Create to start input (double clicking
on the option will also work). Alternatively type UW or UD.
b) To edit the window head height, type H and change.
2015 FRAMECAD Limited
48
www.framecad.com
FRAMECAD Structure Procedures Overview December 2015
c)
To change any other settings, type 'S' for Setup.
14. Insert the initial Reference Marker (REF) within the Wall Framing Layout border. Ideally this should be
placed at the lower left hand corner of the building.
Note: reference markers may not work if they lie outside of a border.
15. At this point you should perform an Integrity Check (IC) on the frames to ensure that no major problems
exist. Correct panels over maximum length using Member Cut (MC) at internal walls where possible, or
between openings when no internal walls exist or use Auto Break (PAB) to automatically break panels (this
will only break walls at wall junctions within the Maximum Panel Length value).
2015 FRAMECAD Limited
49
www.framecad.com
FRAMECAD Structure Procedures Overview December 2015
16. Label wall frames (LA).
Note: The label is placed on the side of the wall that it is viewed from when in the elevation view.
17. Generally, external walls should be viewed from the outside of the building. Check which side the label is
on and reverse (MR Member Reverse) any panels as necessary.
18. Frames are also viewed from left to right when looking at them in elevation view. To find the left hand end
of a frame, use the SHOW command. Use the MR Member Reverse command to change the starting end
if required.
19. To rake wall frames, use the Rake Wall (PRA) command. Firstly, ensure that the walls to be raked are set to
the height from where they are to be raked from. Select the walls that are to be raked (this can include
walls that are parallel to the rake). Select two points that define the base line of the raking plane, then
select the direction of the rake. Enter the rake pitch in degrees.
20. If required, use the Stud Array (PSA) command to insert a series of studs at given spacings along a wall
either by entities or between two points or to input a single or back to back stud.
21. If required, use the Stud Copy (PSC) command to copy studs from one level to another. This is useful when
studs need to line up through multiple levels of walls.
22. Quick Text (QT) to label plan, Main Wall Frame Layout.
Note: While in this command go through the text box and label all borders, this will make it easier to
know what plan you are working on.
You should also note that bracing should not be inserted until the Reference Points stage is complete.
This is because for the bracing calculations to be accurate, the applied loads must all be known.
...SAVE THE JOB...
2015 FRAMECAD Limited
50
www.framecad.com
FRAMECAD Structure Procedures Overview December 2015
4.5
TRUSS INPUT
1.
Change to View C. To do so type V Enter, 3 Enter.
2.
Go to Truss Settings (TSET) to set required roof properties.
a)
Ensure the correct System is selected. FRAMECAD_FT_m is the standard data file for metric use and
FRAMECAD_FT_i is the standard data file for imperial use. One of these data files must be used unless
instructed otherwise by FRAMECAD.
b) Select roof load.
c)
3.
Review other parameters.
Offset the polyline on View C by the eave dimension using Offset (O).
2015 FRAMECAD Limited
51
www.framecad.com
FRAMECAD Structure Procedures Overview December 2015
4.
Convert the eave polyline into Roof Lines using Code Roof Line (RL). Eave lines should appear dashed blue.
5.
Convert the wall polyline into Support Lines using Code Support Line (SL). Support lines should appear
solid orange.
2015 FRAMECAD Limited
52
www.framecad.com
FRAMECAD Structure Procedures Overview December 2015
6.
Create Hip, Valley and Ridge lines using Create Roof Lines (CRL) by selecting Roof Blocks on the Eave Lines
(Blue lines only).
Select roof type as hip H enter and saddle S enter
2015 FRAMECAD Limited
53
www.framecad.com
FRAMECAD Structure Procedures Overview December 2015
Select roof type as hip H enter and hip H enter
2015 FRAMECAD Limited
54
www.framecad.com
FRAMECAD Structure Procedures Overview December 2015
7.
Create the Truss Layout using Truss Draw (TD) by selecting Roof Blocks on the Support Lines (Orange Lines
only). To create half trusses, type M for more options and select Half Gable or type HG at the Roof Type
selection.
8.
Manually edit truss layout as required.
Menu location - Design | Editing:
o
MB Member Break. Breaks a truss or multiple trusses into two along a line or cuts back the length of
a truss or multiple trusses to a line.
C Copy.
M Move.
MO Member Offset.
MR Member Reverse
SE Special Erase, select a single truss then right click to delete all (see Design | Miscellaneous in
menu).
2015 FRAMECAD Limited
55
www.framecad.com
FRAMECAD Structure Procedures Overview December 2015
9.
If additional trusses need to be inserted, draw a line at the truss location then create a truss using the ADD
command to code the line as a truss.
10. To edit a truss after it has been placed, use List (LI) to bring up the truss properties.
11. Label Trusses using Label (LA).
2015 FRAMECAD Limited
56
www.framecad.com
FRAMECAD Structure Procedures Overview December 2015
12. Insert a Reference Point (REF) in EXACTLY the same place in the border as it was placed on the wall framing
layout.
Remember reference markers must not be placed outside a border.
2015 FRAMECAD Limited
57
www.framecad.com
FRAMECAD Structure Procedures Overview December 2015
13. Dimension trusses:
o
DO Ordinate Dimensions
DA Aligned Dimensions
DH Horizontal Dimensions
DV Vertical Dimensions
DM Linear Dimensions
14. Add On-Page Reports as necessary.
o
OR Design Summary; lists design factors used (Data file, Wind Loadings, etc.)
TOA Accessory Summary; lists required accessories.
2015 FRAMECAD Limited
58
www.framecad.com
FRAMECAD Structure Procedures Overview December 2015
15. View, Print or Export a csv from the Truss Layout Report REP (options included are Truss Accessories,
Engineering Status and Truss Uplift Reactions)
16. Use Quick Text (QT) to label plan - Roof Truss Layout.
17. Create a Truss Uplift Plan (TUP). Ensure the truss plan is centrally focused on the screen. Start the
command then click within the destination border.
2015 FRAMECAD Limited
59
www.framecad.com
FRAMECAD Structure Procedures Overview December 2015
Alternative Input Option: Use the following procedure for a quick input of pre-defined roof shapes and
trusses (this is generally used for demonstration purposes):
a)
Use the Roof Shape Input (RS). A dialogue box will appear displaying a number of different pre-defined
roof shapes.
b) Select the required roof shape and change any of the other parameters as required.
c)
Select Create. Length and width of block segments are displayed in the command bar and can be
altered by the user at any stage if required.
d) If Include Roof Trusses has been ticked, the trusses will be placed automatically according to the TSET
settings and the roof type selected.
e)
Use the Copy Roof (RCR) command to copy layout to other borders if required.
...SAVE THE JOB...
2015 FRAMECAD Limited
60
www.framecad.com
FRAMECAD Structure Procedures Overview December 2015
4.6
TRUSS DETAILING
1.
Trusses can now be exported from Layout space to Truss Detailing space through the Truss Builder (TTD).
From within the Truss Builder you can check individual truss fabrication elevations, bill of materials
reports, engineering diagrams and engineering results and scan through the trusses before exporting.
2.
Double click on the truss name in the left hand column of the Truss Builder to edit any parameters if
required.
2015 FRAMECAD Limited
61
www.framecad.com
FRAMECAD Structure Procedures Overview December 2015
3.
Click on Select All and then To CAD to export trusses. A new Detailing space tab is created labelled
Truss.1.
4.
Check all detailed trusses as required:
o
View Restore (VR) to view first drawing.
Next View (VV) to scroll through drawings.
Note: To find a specific truss use FIND.
2015 FRAMECAD Limited
62
www.framecad.com
FRAMECAD Structure Procedures Overview December 2015
5.
If a truss fails, more information can be obtained in the Truss Builder (TTD). Ensure the truss is centred on
the screen first. Type V then truss border number to centre it.
6.
To see where the member is failing in wire frame view, go to the Engineering tab in Truss Builder.
7.
Change parameters as required by double clicking on the truss name in the left column of the Truss
Builder. Make changes, Amend, and then Update.
2015 FRAMECAD Limited
63
www.framecad.com
FRAMECAD Structure Procedures Overview December 2015
8.
Use the following commands as required for editing:
Menu location - Design | Trusses | Detail
o
AS Add Support. TTD and click on Update to re-engineer.
BM Box Member. Automatically updates engineering. Hold Alt to add reinforced box member in LC
(Other axis) orientation
CM Code Member. Code a line as a chord, web or rail. Automatically updates engineering.
ADD Add chord, web or rail.
IW Insert Web. For inserting webs. Automatically updates engineering.
TPL Truss Point Load. For adding a specific point load to a truss. Automatically updates engineering.
Menu location - Design | Editing
o
MB Member Break. Breaks a member or multiple members into two along a line or cuts back the
length of a member or multiple members to a line.
C Copy
ME Extend
IP Inherit Properties
MJ Join. Joins contiguous members together
M Move
MC Member Cut. Cuts a member into two at a specified point. Hold Alt to splice truss members in
detailing view.
MI Mirror
ML Member Lengthen. Lengthens or shortens member by a given amount. Enter the distance, select
the member or members, right click to activate change.
2015 FRAMECAD Limited
64
www.framecad.com
FRAMECAD Structure Procedures Overview December 2015
MR Member Reverse
MS ReSquare Member
MO Offset
MT Trim. Select cutting edge first then click on section to trim
Menu location - Design | Miscellaneous
o
LI List Truss Properties - Change Truss Rotation, Steel type and Reports.
SE Special Erase. For deleting webs.
Menu location - Design | Trusses
o
9.
TTD and click on Update to re-engineer.
View, Print or Export a csv from the Truss Usage Report REP (options included are various material
summary reports and Engineering Status).
10. Create FRAMECAD Solutions XML Interchange file (CNC). This will be created in
C:\Users\username\Documents\CNC.
11. Go back to Layout.
12. S3D To generate 3D frames. This is placed in the Model space. Use S3D for whole job or T3D for trusses
only.
13. VV To view in 3D (Recommended view: go to View | Visual Styles in the menu and select 3D Hidden).
14. Go to View | Plan View in menu and enter to revert back to the plan view.
15. S3D again to turn off 3D frames.
...SAVE THE JOB...
2015 FRAMECAD Limited
65
www.framecad.com
FRAMECAD Structure Procedures Overview December 2015
4.7
FLOOR JOIST INPUT
1.
Pre-requisite: Lower and upper wall frame layouts completed.
2.
Make sure there is a border for the joist layout, if not, create it using BSET.
3.
Trace outline of lower level load bearing walls (preferably polyline), including centreline of any internal
loadbearing walls and move outline and other relevant lines into the Joist Layout border. Make sure it is in
the identical location in the joist layout border.
4.
Code the lower level outline and centrelines as support lines (SL).
5.
Trace outline of upper floor area to include joists using a polyline and move into Joist Layout Border so that
it super-imposes over the ground level support lines.
2015 FRAMECAD Limited
66
www.framecad.com
FRAMECAD Structure Procedures Overview December 2015
6.
Check the FRAMECAD Joist-Calc on MyFRAMECAD website to establish required depth and spacing of
webbed joists.
7.
Set up floor joists accordingly JSET. Change Bearer Types to None where not required.
2015 FRAMECAD Limited
67
www.framecad.com
FRAMECAD Structure Procedures Overview December 2015
8.
Detail joists (JD) by selecting the polyline (or all sides of a block if not a polyline).
It will then ask for the setout point and direction of the joists.
9.
Repeat previous step until all joists are placed. Use ADD - Joist to input individual members.
2015 FRAMECAD Limited
68
www.framecad.com
FRAMECAD Structure Procedures Overview December 2015
10. If any editing is required you can use the follow commands:
o
MB Member Break. Breaks a joist or multiple joists into two along a line or cuts back the length of a
joist or multiple joists to a line.
C Copy
M Move
MO Offset
MR Member Reverse
LI List
11. Check joists IC (Integrity Check)
12. View, Print or Export a csv from the Floor Layout Report REP (options included are Member, Sheet,
Batten and Accessories Reports).
13. Insert reference marker REF
2015 FRAMECAD Limited
69
www.framecad.com
FRAMECAD Structure Procedures Overview December 2015
14. Go to the Joist Builder (JJD) to check Bill of Materials and Stud Design reports and to perform an initial
check of joists prior to exporting.
Note: If deep C joists are being detailed, the xml file must be created from the layout using the CNC
command. You do not need to build these joists, so the JJD step is not required.
...SAVE THE JOB...
2015 FRAMECAD Limited
70
www.framecad.com
FRAMECAD Structure Procedures Overview December 2015
4.8
FLOOR JOIST DETAILING
1.
Joists can now be exported from Layout space to Detailing space through the Joist Builder (JJD). From
within the Joist Builder you can check individual frame fabrication elevations and bill of materials and scan
through frames before exporting.
2.
Check panels using Next and Previous options or by clicking on the Check button.
3.
Click on Select All and then To CAD to export joists. A new Detailing space tab is created labelled
Floor.1.
4.
Check all detailed joists as required:
o
View Restore (VR) to view first drawing.
Next View (VV) to scroll through drawings.
5.
Editing commands can be used on the joists members if required.
6.
View, Print or Export a csv from the Floor Usage Report REP
7.
Create FRAMECAD Solutions XML Interchange file (CNC). This will be created in
C:\Users\username\Documents\CNC.
8.
Go back to 'Layout' space
9.
Dimension joists:
o
DO - Ordinate Dimensions
DA - Aligned Dimensions
DH - Horizontal Dimensions
2015 FRAMECAD Limited
71
www.framecad.com
FRAMECAD Structure Procedures Overview December 2015
DV - Vertical Dimensions
DM Linear Dimensions
10. Add Accessory Report (JOA) if required.
11. Go to the next stage of wall panel detailing now that the joist loads can be transferred.
...SAVE THE JOB...
2015 FRAMECAD Limited
72
www.framecad.com
FRAMECAD Structure Procedures Overview December 2015
4.9
FINAL WALL PANEL/BEAM DESIGN
Note: Make sure truss and floor layouts have been completed before proceeding with this stage of the Wall
Detailing Process as roof and floor loads must be applied to the walls (see Truss Detailing Process and Floor
Joist Detailing Process).
Note: bracing should not be inserted until the Reference Points stage is complete. This is because for the
bracing calculations to be accurate, the applied loads must all be known.
1.
Once the truss and floor joist detailing has been completed, the following procedures can then be
undertaken.
2.
In the Wall detailing space, select View 2 - the Framing Layout. To do so type V Enter, 2 Enter.
3.
Ensure that the reference markers are in place REF.
4.
Panel Auto Break (PAB) to automatically break panels at optimum frame junction locations only while
taking into account the maximum wall length setting. Note: If the distance between junctions is greater
than this length, no break will occur along this section of wall.
5.
Panel Update All (PUA) to update all stud placements and wall engineering.
6.
Panel Calculate Brace (PCB) to see how much bracing is required in each direction. Look at shortage
figures. Always ensure the wall framing plan being calculated is in focus on the screen when using this
command.
2015 FRAMECAD Limited
73
www.framecad.com
FRAMECAD Structure Procedures Overview December 2015
7.
Click on Insert Brace or use the command - Panel Insert Brace (PIB) to insert braces. Return for Setup to
set required Brace Type. Check PCB periodically to see remaining amount of bracing requirements in each
direction. Add more bracing until shortage figures read zero in both directions.
8.
Panel Calculate Brace (PCB) to create a Bracing and Racking Resistance Plan. In the PCB form, go to Bracing
Detailing options and double click on Create Bracing Plan to change to True then click on Save/Insert.
Select an empty border to create bracing plan.
2015 FRAMECAD Limited
74
www.framecad.com
FRAMECAD Structure Procedures Overview December 2015
9.
Panel Calculate Brace (PCB) to create an Opening Uplift Plan. In the PCB form, go to Bracing Detailing
options and double click on Create Uplift Plan to change to True then click on Save/Insert. Select an
empty border to create uplift plan.
10. These plans are automatically titled.
11. Switch to View 2.
12. Integrity Check (IC) to ensure no problems exist.
13. Panel Update All (PUA) if stud locations need to be updated at any stage.
2015 FRAMECAD Limited
75
www.framecad.com
FRAMECAD Structure Procedures Overview December 2015
14. Add On-Page Reports as necessary.
o
OR Design Report
POS Panel Summary
POB Beam Summary
POO Opening Summary
POP Post Summary
POA Accessory Report
15. View, Print or Export a csv file from the Panel Layout Report REP. Options include Openings, Reactions,
Loads, Accessories and Statistics reports (Statistics report includes bottom plate lengths, wall surface
square areas, wall perimeters and hold down quantities).
16. Go to the Panel Builder (PPD) to check Bill of Materials and Stud Design reports and to perform an initial
check of panels prior to exporting.
...SAVE THE JOB...
2015 FRAMECAD Limited
76
www.framecad.com
FRAMECAD Structure Procedures Overview December 2015
4.10
WALL PANEL AND BEAM DETAILING
1.
Walls and beams can now be exported from Layouts space to Wall detailing space through the Panel
Builder (PPD). From within the Panel Builder you can check individual frame Fabrication elevations, Bill of
Materials and Stud Design reports and scan through frames before exporting.
2.
Click on Select All and then To CAD to export wall panels and beams. A new detailing space tab is
created labelled Panel.1.
2015 FRAMECAD Limited
77
www.framecad.com
FRAMECAD Structure Procedures Overview December 2015
3.
Check all detailed panels as required:
o
View Restore (VR) to view first drawing.
Next View (VV) to scroll through drawings.
4.
Extra explicit tool (ET) operations can be added at this stage if required.
5.
View, Print or Export a csv file from the Panel Usage Reports REP
6.
Create FRAMECAD Solutions XML Interchange file (CNC). This will be created in
C:\Users\username\Documents\CNC.
Note: PPD hides a number of layers in the original layout drawing. This is done to allow a site plan to be
printed which is uncluttered and only shows wall locations. If you wish to turn these layers back on, use
Layer Show All (LS) to make them visible again or go to the Visual Control (VC) dialogue box to turn on
the required layers.
S3D to see completed structure
...SAVE THE JOB...
2015 FRAMECAD Limited
78
www.framecad.com
FRAMECAD Structure Procedures Overview December 2015
4.11
OTHER COMMANDS
Printing Layouts
Type SP, and then select the appropriate printer, orientation and paper size.
Select the print method Selected Borders, Selected Window, Auto Borders or Current Screen then click on
GO to print.
Select Cad Print to go to the standard CAD print dialogue box.
Panel/Walls
P3D 3D panels only.
PBN Bath Nog.
PDC Ceiling Panel Input.
PFB Opening to Brick. Allows and opening to be placed at specified brick module distances from a defined
location.
PLB Laps a beam over the end or side of a wall frame by a given distance.
PSN Special Noggin.
PST Create a panel stack in an empty border for transportation purposes. Height of stack = width of the truck
if panels are stacked vertically.
Trusses
CTH Convert to Hexagonal End. Converts the rectangular end of a building to a hexagonal end with equal
sides.
FIND Enter a label name to find truss on the plan.
T3D 3D trusses only.
TRE Rebuild Eaves. If truss eaves overhangs have been deleted, this command will rebuild them.
Floor Joists
FD Tool used to input a complete floor system including piles, bearers, joists, and flooring.
FSD Floor Sheet Draw (inputs a floor sheet layout).
J3D 3D joists only.
JSV Section View. Create a cross section view of a joist layout.
Miscellaneous
ID Insert Detail
Layers
Show All Layers LS
Add a temporary layer LX, LX1 (also used to add items to the temporary layer). An architects plan is usually
used as a temporary layer to be able to trace the detailed plan over.
Toggle temporary layer on or off LT, LT1
2015 FRAMECAD Limited
79
www.framecad.com
FRAMECAD Structure Procedures Overview December 2015
Design Menu & Commands
Design:
Export Machine File
Software Version
Structure Print
Wall/Beam/Posts/Opening/Joist/Truss Input
CNC
VER
SP
ADD
Settings:
Border Setup
Floor Settings
Panel Settings
Truss Settings
BSET
JSET
PSET
TSET
Panels/Walls:
Bath Nog
Calculate Bracing
Ceiling Panel Input
Insert Brace
Lap Beam
Load Path
Opening Input
Opening to Brick
Panel Auto Break
Panel Builder
Panel Input
Panel Rake
Panel Stack
Show Brick
Show Heights
Special Noggin
Stud Array
Stud Array Copy
Update All
User Defined Door
User Defined Window
PBN
PCB
CD
PIB
PLB
LP
ADD
PFB
PAB
PPD
PD (or ADD)
PRA
PST
SB
SH
PSN
PSA
PSC
PUA
UD
UW
2015 FRAMECAD Limited
80
www.framecad.com
FRAMECAD Structure Procedures Overview December 2015
Trusses:
Code Member
Code Roof Line
Code Support Line
Convert to Hexagonal End
Create Roof Lines
Point Load
Rebuild Eaves
Roof Shape Input
Truss Builder
Truss Layout Input
Truss Uplift Plan
CM
RL
SL
CTH
CRL
TPL
TRE
RS
TTD
TD
TUP
Joists:
Code Support Line
Floor Sheet Input
Floor System Wizard
Joist Builder
Joist Layout Input
Section View
SL
FSD
FD
JJD
JD (or ADD)
JSV
Editing:
Add Support
Box Member
Break Member
Copy Member
Crossing Member
Cut Member
Extend Member
Fillet Member
Inherit Properties
Insert Web
Join Member
Lengthen Member
Mirror Member
Move Member
Offset Member
Re-Square Member
Reverse Member
Special Erase
Trim Member
AS
BM
MB
C
MX
MC
ME
MF
IP
IW
MJ
ML
MI
M
MO
MS
MR
SE
MT
2015 FRAMECAD Limited
81
www.framecad.com
FRAMECAD Structure Procedures Overview December 2015
Miscellaneous:
Explicit Tool
Find Item
Insert Detail
Integrity Check
Label
List Item
Layer show all
Layer add temporary (Architect plan)
Layer toggle
Quick Text Input
Reference Point
Revision Cloud
Show Orientation
Steel Profiles
ET
FIND
ID
IC
LA
LI
LS
LX
LT
QT
REF
REV
SHOW
SS
Dimension:
Aligned Dimension
Horizontal Dimension
Line Dimension
Linear Dimension
Ordinate Dimension
Vertical Dimension
DA
DH
DL
DM
DO
DV
Reports:
Beam Summary
On Page Joist Accessories
On Page Opening Summary
On Page Panel Accessories
On Page Panel Summary
On Page Post Summary
On Page Summary
On Page Truss Accessories
Report
POB
JOA
POO
POA
POS
POP
OR
TOA
REP
2015 FRAMECAD Limited
82
www.framecad.com
FRAMECAD Structure Procedures Overview December 2015
View:
Go To View
Initial View
Layout 3D
Joist 3D
Panel 3D
Truss 3D
Make View
Next View
Next 3D View
V
VR
S3D
J3D
P3D
T3D
VM
VV
VV
Layer Control:
Current Layer
Erase Layer
Freeze Layer
Isolate Layer
Layer Show All
Temp Layer Add
Toggle Temp Layer On/Off
Visual Controls
LC
LE
LF
IL
LS
LX, LX1
LT, LT1
VC
Help:
Structure Reference Guide
Structure Procedures Overview Manual
Software Version
VER
Refer to the Structure Reference Guide for more detailed information on each command.
2015 FRAMECAD Limited
83
www.framecad.com
FRAMECAD Structure Procedures Overview December 2015
6
Appendix A
6.1
TUTORIAL DRAWING
2015 FRAMECAD Limited
84
www.framecad.com
FRAMECAD Structure Procedures Overview December 2015
6.2
TUTORIAL OUTPUTS
2015 FRAMECAD Limited
85
www.framecad.com
FRAMECAD Structure Procedures Overview December 2015
2015 FRAMECAD Limited
86
www.framecad.com
FRAMECAD Structure Procedures Overview December 2015
2015 FRAMECAD Limited
87
www.framecad.com
FRAMECAD Structure Procedures Overview December 2015
2015 FRAMECAD Limited
88
www.framecad.com
FRAMECAD Structure Procedures Overview December 2015
2015 FRAMECAD Limited
89
www.framecad.com
FRAMECAD Structure Procedures Overview December 2015
2015 FRAMECAD Limited
90
www.framecad.com
FRAMECAD Structure Procedures Overview December 2015
2015 FRAMECAD Limited
91
www.framecad.com
FRAMECAD Structure Procedures Overview December 2015
2015 FRAMECAD Limited
92
www.framecad.com
FRAMECAD Structure Procedures Overview December 2015
2015 FRAMECAD Limited
93
www.framecad.com
Potrebbero piacerti anche
- Framecad-Structure-Procedure Overview PDFDocumento95 pagineFramecad-Structure-Procedure Overview PDFYanin WadkhienNessuna valutazione finora
- FRAMECAD Fasteners FullDocumento55 pagineFRAMECAD Fasteners FullVane Lc80% (5)
- Framecad Connector Solutions Technical ManualDocumento20 pagineFramecad Connector Solutions Technical ManualArshal AzeemNessuna valutazione finora
- Framecad Technical Gypsum Guide PDFDocumento24 pagineFramecad Technical Gypsum Guide PDFShashankSinghNessuna valutazione finora
- FRAMECAD Ebook - Leading by Design (UK) 2017 PDFDocumento21 pagineFRAMECAD Ebook - Leading by Design (UK) 2017 PDFVengatesh Hari100% (1)
- FRAMECAD Software English 0513 LRDocumento3 pagineFRAMECAD Software English 0513 LROmar Marghani SalmaNessuna valutazione finora
- 1 Fastening Catalogue 2013 Hi ResDocumento30 pagine1 Fastening Catalogue 2013 Hi ResMujjo Sahb100% (1)
- Framecad Webbed Joist Spans AisiDocumento1 paginaFramecad Webbed Joist Spans AisiKantish ChaurpagarNessuna valutazione finora
- Pre-Engineered Metal Buildings GuideDocumento20 paginePre-Engineered Metal Buildings GuideAbhishek GandhiNessuna valutazione finora
- FRAMECAD Structure Engineering MethodDocumento109 pagineFRAMECAD Structure Engineering MethodElla Dar Juan100% (1)
- FRAMECAD F300i Operating Manual (FCF2) - Release 10102013Documento221 pagineFRAMECAD F300i Operating Manual (FCF2) - Release 10102013assssaaassd100% (4)
- Canopy - Final Design PDFDocumento4 pagineCanopy - Final Design PDFDhina karanNessuna valutazione finora
- FRAMECAD Company ProfileDocumento12 pagineFRAMECAD Company Profiledeepak_karna_10% (1)
- Business Plan For Steel StructureDocumento13 pagineBusiness Plan For Steel StructureTariqul RabbiNessuna valutazione finora
- Profiled Metal Roofing Design GuideDocumento32 pagineProfiled Metal Roofing Design GuideMladen PanticNessuna valutazione finora
- Cladding Details PDFDocumento144 pagineCladding Details PDFzaki_th00880% (5)
- Trussteel Design Manual 2012Documento78 pagineTrussteel Design Manual 2012Daniel Kane50% (2)
- Light Gauge Steel Truses GuideDocumento95 pagineLight Gauge Steel Truses GuideCyril Jean-BaptisteNessuna valutazione finora
- Design of Trusses With Light Gauge Cold Formed SteDocumento13 pagineDesign of Trusses With Light Gauge Cold Formed SteShrikant PhatakNessuna valutazione finora
- Multi-Storied Steel Building Design and ConstructionDocumento24 pagineMulti-Storied Steel Building Design and ConstructionPrashant100% (1)
- NCSEA Annual Conference - Cold-Formed Steel Design SupportDocumento30 pagineNCSEA Annual Conference - Cold-Formed Steel Design SupportkrlosNessuna valutazione finora
- Group Tower Portfolio Specialist JDDocumento4 pagineGroup Tower Portfolio Specialist JDbilelliuvi2Nessuna valutazione finora
- 3 Ken Watsons - Design of Frames Using NASH StandardsDocumento66 pagine3 Ken Watsons - Design of Frames Using NASH StandardsWei Hong TehNessuna valutazione finora
- FRAMECAD Structure Updates and How To'sDocumento60 pagineFRAMECAD Structure Updates and How To'sArshal AzeemNessuna valutazione finora
- Stick Curtain Wall Installation-Hidden Frame WallDocumento2 pagineStick Curtain Wall Installation-Hidden Frame WallHan JoeNessuna valutazione finora
- BRE Digest 406 - Wind Actions On Buildings and StructuresDocumento9 pagineBRE Digest 406 - Wind Actions On Buildings and Structuresanil97232Nessuna valutazione finora
- Kalzip StructuralDocumento44 pagineKalzip StructuralZoranNessuna valutazione finora
- 8-Pre-Engineered Steel BuildingsDocumento168 pagine8-Pre-Engineered Steel BuildingsTransportation Dept. SatyaVani100% (1)
- MANGALAM CEMENT FOR STACKER SHEDSDocumento20 pagineMANGALAM CEMENT FOR STACKER SHEDSnithya kj100% (1)
- SSteel Connections DetailsDocumento7 pagineSSteel Connections DetailsSuhas NatuNessuna valutazione finora
- FRAMECAD Comparison Chart 0815Documento3 pagineFRAMECAD Comparison Chart 0815Gurjit SidhuNessuna valutazione finora
- Thesis - Behaviour of Prefabricated Modular Buildings Subjected To Lateral Loads PDFDocumento247 pagineThesis - Behaviour of Prefabricated Modular Buildings Subjected To Lateral Loads PDFFumaça FilosóficaNessuna valutazione finora
- 8.19.3 Laying: 8.20 Curtain W T T ALL W W With Aluminium Composite Panels (Acp) Cladding P P 8.20.1 GeneralDocumento5 pagine8.19.3 Laying: 8.20 Curtain W T T ALL W W With Aluminium Composite Panels (Acp) Cladding P P 8.20.1 GeneralAnshuman RathNessuna valutazione finora
- Why steel shop drawing checking is crucialDocumento6 pagineWhy steel shop drawing checking is crucialJimmy SanDiegoNessuna valutazione finora
- Advanced Training Cold Formed Steel ChecDocumento76 pagineAdvanced Training Cold Formed Steel ChecKinga ŚmierciakNessuna valutazione finora
- Bondek Manual 2008 Final FinalDocumento60 pagineBondek Manual 2008 Final FinalRada IoanNessuna valutazione finora
- Peb Kbsil Rev 1Documento57 paginePeb Kbsil Rev 1prabhakarsunku100% (2)
- PEBS Standard TermsDocumento5 paginePEBS Standard TermsDhinesh Kumarv100% (1)
- Zamil Steel ManualDocumento469 pagineZamil Steel ManualDhanu Padhu80% (5)
- Submitted By:-Jahnvi Gulati B.Arch (Ar) 4 Year, 8 SemDocumento22 pagineSubmitted By:-Jahnvi Gulati B.Arch (Ar) 4 Year, 8 SemJahnvi Gulati100% (3)
- LIWA Panel FormworkDocumento40 pagineLIWA Panel FormworkAnubhav MukherjeeNessuna valutazione finora
- Steel MullionDocumento47 pagineSteel Mullionزين ال عابدين100% (2)
- Profiled Sheeting AssemblyDocumento24 pagineProfiled Sheeting Assemblyfhoria_20Nessuna valutazione finora
- PADS 9.3 InstallDocumento17 paginePADS 9.3 InstallNacho NavajasNessuna valutazione finora
- Pyxis InstallDocumento16 paginePyxis InstallBaranidharan Vadivelu100% (1)
- MTP8926 Linux Android™ Software User Manual: Submit Technical Questions atDocumento29 pagineMTP8926 Linux Android™ Software User Manual: Submit Technical Questions atburdun777Nessuna valutazione finora
- Smartplant P&Id: Installation and Upgrade GuideDocumento130 pagineSmartplant P&Id: Installation and Upgrade GuideHdkdbdksNessuna valutazione finora
- DRAFTSIGHT Professional Quick Guide 2017Documento13 pagineDRAFTSIGHT Professional Quick Guide 2017Girish HegdeNessuna valutazione finora
- Smartplant 3D/Smartmarine 3D: Programmer'S GuideDocumento192 pagineSmartplant 3D/Smartmarine 3D: Programmer'S GuideEugene Nightingale100% (2)
- Adorage ManualDocumento37 pagineAdorage ManualElton Collins100% (2)
- Smartplant Foundation: Installation and Setup GuideDocumento252 pagineSmartplant Foundation: Installation and Setup GuideAnand KumarNessuna valutazione finora
- AirSpeed 2.5 SG ENDocumento202 pagineAirSpeed 2.5 SG ENShehroz IftikharNessuna valutazione finora
- Spec P Installation Setup GuideDocumento35 pagineSpec P Installation Setup Guidemnoormohamed82100% (1)
- Manual PDADocumento366 pagineManual PDAAndy SugiantoNessuna valutazione finora
- PDAW PAXManualDocumento378 paginePDAW PAXManualecocadecNessuna valutazione finora
- Hangers Supports Reference Data GuideDocumento57 pagineHangers Supports Reference Data GuideIndra RosadiNessuna valutazione finora
- OrCAD Install GuideDocumento30 pagineOrCAD Install GuideCitio Logos100% (1)
- DataMate Operation Manual (96069) ADocumento20 pagineDataMate Operation Manual (96069) ANilma Rosa Barsallo PachecoNessuna valutazione finora
- Antivirus Administrator GuideDocumento66 pagineAntivirus Administrator GuidejocanetNessuna valutazione finora
- DCC - Free RPG Day 2012Documento20 pagineDCC - Free RPG Day 2012TheMorteal100% (1)
- IP Exhaustion and Parallel Imports Enhance Export OpportunitiesDocumento13 pagineIP Exhaustion and Parallel Imports Enhance Export OpportunitiesdonaldNessuna valutazione finora
- FidoCAD Guide PDFDocumento67 pagineFidoCAD Guide PDFVjekoslav NovoselNessuna valutazione finora
- The Chhattisgarh Excise Act, 1915 No. 2 of 1915 Date 10.04.1915 (Final)Documento68 pagineThe Chhattisgarh Excise Act, 1915 No. 2 of 1915 Date 10.04.1915 (Final)RuchiNessuna valutazione finora
- E Z MRPManual PDFDocumento183 pagineE Z MRPManual PDFdavy_7569Nessuna valutazione finora
- Oracle Communication Order and Service Management: ConceptsDocumento348 pagineOracle Communication Order and Service Management: ConceptspnandasNessuna valutazione finora
- Agilent vs Integrated SiliconDocumento1 paginaAgilent vs Integrated SiliconKym AlgarmeNessuna valutazione finora
- Ableton Live 9 - Licensing Information: Oost UKE INS CDocumento30 pagineAbleton Live 9 - Licensing Information: Oost UKE INS CSergio Fernández GarcíaNessuna valutazione finora
- IOKit LibDocumento30 pagineIOKit LibBrayan VillaNessuna valutazione finora
- Skeletons in The ClosetDocumento8 pagineSkeletons in The ClosetBobsNessuna valutazione finora
- "FORM 4" (See Rule 14 (1) ) Form of Application For Licensing To Drive A MotorDocumento3 pagine"FORM 4" (See Rule 14 (1) ) Form of Application For Licensing To Drive A MotorJashan VirkNessuna valutazione finora
- Simufact Forming 15.0 Installation GuideDocumento59 pagineSimufact Forming 15.0 Installation GuideTiago ChalinskiNessuna valutazione finora
- Transfer Hotel Licence ApplicationDocumento18 pagineTransfer Hotel Licence ApplicationhgNessuna valutazione finora
- Cyber Law and IPR Issues in IndiaDocumento17 pagineCyber Law and IPR Issues in Indiakeerti bhartiNessuna valutazione finora
- 3500 and 3500xL Genetic AnalyzersDocumento6 pagine3500 and 3500xL Genetic Analyzersthumita kumiNessuna valutazione finora
- OLB 194 UserGuide 15009920DDocumento64 pagineOLB 194 UserGuide 15009920Dropoctl_891871681Nessuna valutazione finora
- Guidelines For The Management of Safety Critical ElementsDocumento34 pagineGuidelines For The Management of Safety Critical Elementspaul.eastwood9991100% (11)
- COMMERCIAL LAW (HIRE PURCHASE & AGENCYDocumento8 pagineCOMMERCIAL LAW (HIRE PURCHASE & AGENCYDiana MintoNessuna valutazione finora
- 618 PeopleSoftDocumento416 pagine618 PeopleSoftchibaldwinNessuna valutazione finora
- As 1012.12.1-1998 Methods of Testing Concrete - Hardened ConDocumento5 pagineAs 1012.12.1-1998 Methods of Testing Concrete - Hardened ConmmNessuna valutazione finora
- Online Manual: G3020 SeriesDocumento430 pagineOnline Manual: G3020 SeriesSenthil ArasuNessuna valutazione finora
- LAW 507 Administrative Law: Prepared By:-Muhammad Fikri Bin OthmanDocumento22 pagineLAW 507 Administrative Law: Prepared By:-Muhammad Fikri Bin OthmanDee KimNessuna valutazione finora
- User Manual Radwin 2000Documento205 pagineUser Manual Radwin 2000Luis Alberto Bolaño SossaNessuna valutazione finora
- Operations Guide For Visual Enterprise Generator PDFDocumento222 pagineOperations Guide For Visual Enterprise Generator PDFjadickerson28Nessuna valutazione finora
- Matter 1.2 Device Library SpecificationDocumento115 pagineMatter 1.2 Device Library Specificationcagona5339Nessuna valutazione finora
- Maserati Granturismo Coupe 4 2l 2009 2018 Workshop Manual Wiring DiagramsDocumento22 pagineMaserati Granturismo Coupe 4 2l 2009 2018 Workshop Manual Wiring Diagramschristopherwhite251290ywa100% (111)
- 8DIO CAGE Strings User ManualDocumento31 pagine8DIO CAGE Strings User ManualcheungwingnokNessuna valutazione finora
- FAPFM-Fusion PJT (Project Excution Management)Documento102 pagineFAPFM-Fusion PJT (Project Excution Management)Kiran100% (1)
- Cambridge IGCSE Combined and Co-Ordinated Sciences CoursebookDocumento8 pagineCambridge IGCSE Combined and Co-Ordinated Sciences CoursebookrfefudhNessuna valutazione finora
- CellWireless___Spectrum_Monitoring___Installation_Manual_rev11Documento30 pagineCellWireless___Spectrum_Monitoring___Installation_Manual_rev11larissa.inglesNessuna valutazione finora