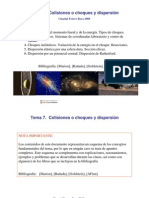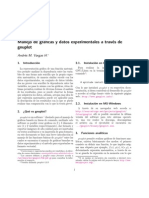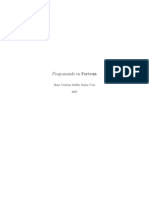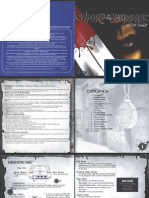Documenti di Didattica
Documenti di Professioni
Documenti di Cultura
Informática - Curso de Linux Con Ubuntu - 4 de 5
Caricato da
Nelson Garcia0 valutazioniIl 0% ha trovato utile questo documento (0 voti)
7 visualizzazioni6 pagineInformática - Curso de Linux Con Ubuntu
Titolo originale
Informática - Curso de Linux Con Ubuntu - 4 de 5 (Ed2kmagazine.com)
Copyright
© © All Rights Reserved
Formati disponibili
PDF o leggi online da Scribd
Condividi questo documento
Condividi o incorpora il documento
Hai trovato utile questo documento?
Questo contenuto è inappropriato?
Segnala questo documentoInformática - Curso de Linux Con Ubuntu
Copyright:
© All Rights Reserved
Formati disponibili
Scarica in formato PDF o leggi online su Scribd
0 valutazioniIl 0% ha trovato utile questo documento (0 voti)
7 visualizzazioni6 pagineInformática - Curso de Linux Con Ubuntu - 4 de 5
Caricato da
Nelson GarciaInformática - Curso de Linux Con Ubuntu
Copyright:
© All Rights Reserved
Formati disponibili
Scarica in formato PDF o leggi online su Scribd
Sei sulla pagina 1di 6
ar oa Computing l Curso (IV)
Curso de Linux con Ubuntu
Trabaja en tu PC
con Ubuntu
En esta entrega del curso de Linux te ensefiamos a configurar diversos aspectos de tu equipo, para mejorar
el rendimiento, personalizar el comportamiento del sistema, y conseguir que te encuentres cada vez més comodo
con Ubuntu, haciendo que se adapte mejor a tus preferencias y necesidades.
Gufa del curso
Cap. 1 Bienvenido al mundo de Linux
{Qué es Ubuntu. nstalacién. Ubuntu live
Escritorio de Linux bésico ai
Cap. 2 Configura Ubuntu en red
Configuracién de red local. Internet
Confguraion del Cotfuegos.
Redes Windows (samba) Wireless. Pa
Cap. instlayactualiza aplicaciones
Aplicaciones empaqueladas. Ani y quar
aplicaciones, Gestor de paquetes Smapic.
Gestén de paquetes mediante a linea de
Instalar un so archive de poquete. Repost
adiconals, Acualzaciones re
Cap. 4 Trabaja en tu PC con Ubuntu
Consejos de Escrtoro. Archivos. Prtciones.
Arranque, Kerel. Fecha y hor, Hardware.
Impresoras Pa
Cap. § Disfruta del multimedia con Linux
Misia Video. Formate restingidos. cies,
MP3, DVD... Aplicaciones multimeda. Ein
di imigenes.Aceleracién 30, Juegos. Ph
(1) Consejos de escritorio
Si has seguido las anteriores entregas, a estas | Para afiadir una nueva entrada de mend esco- donde debes introducir los datos de la nueva
alturas ya debes tener un sistema plenamente | ge en el panel izquierdo el submend en el que | entrada de men a crear. Estos son la Orden
funcional, instalado en tu maquina, conectado | quieres ctearla. Luego selecciona Archiva/Nueva | nombre del ejecutable que quieres lanzar con
a Internet, y con las aplicaciones que quieras. | Entrada. Verds la pantalla de Nueva entrada, | este mend), el Nombre (el texto que apaec
Lo que quiza necesites ahora son unos cuantos en ol mend), el Comentario (apareceré al ado
consejos 0 trucos para personalizar el comporta- del nombre), y un leone,
mmiento de tu Ubuntu, de forma que estés com-
pletamente comodo con ella. Seguramente no
Editor de entradas
hecestes utilizar todos ells ara mismo, pero Ea So
antes o despues pueden sete ites oe a [Eee Teton
oa pies puiea
“- Sea Fe poets =
«I Edita tos menus Font 2 ee ae
Para personaliar los ments principales de Ubun- Gr for [Sh kone) Ci eer
tu (Aplicaciones, Lugares y Sistema) pulsa con 0
el botén derecho sobre cualquiera de ellos, y 6 re | Para modificar una entrada, selecidnala yl
selecciona Eidltar mends. Se abrir el editor de Wie | en el mend Edltar/Propiedades. Accederésa
mens, lamado Alacarte, desde el que podras Sr | pantalla similar a la de la entrada nueva, do
modificaro eliminar las entradas ya existentes, y
| puedes modificar sus valores. Si lo que ques
afadir nuevas. |
‘cambiar el orden de las entradas del meni,
200
des moverlas arriba y abajo mediante las flechas
del lado derecho de la ventana,
Por aitimo, para que desaparezcan entradas del
mend, tienes dos opciones. Por un lado, solo
se visualizaran las entradas con la casila de
vetficacion marcada, Asi que puedes desmarcar
las entradas que quieres ocultar. Pero si lo que
quieres es etiminar una entrada completamente,
marcala y selecciona Edltar/Borrar (solo para
entradas que hayas creado ti).
oscar
En lugar de seleccionar un programa en un mend
(6 para los programas que no estén en ningiin
mend) puedes iniciar su ejecucién de forma ma-
ual. Una forma seria invocerlo a partir de una
Terminal, pero en general lo mas cémodo es lan-
zarlo mediante la ventana Ejecutar aplicaciones.
‘Esta ventana se abre utilizando la combinacién
te teclas Alt + F2. Basta con que escribas el
nombre del programa a ejecutar y pulses Enter.
1 Muestra iconos especiales
“~ en tu escritorio
Elescrtorio de Ubuntu est limpio de iconos, de
forma que puedes personalizario a tu gusto. Pero
Fay algunos iconos especiales que mucha gente
encuentra cémodo tener en el escrtorio, coms
son el icono de Equipo, el de la Carpeta de ini-
do yel de la Papelera.
Sj quieres que estos iconos aparezcan en tu esc
foto, puedes hacerlo mediante el editor de confi-
auracion de Gnome. Para abril, pusa las teclas
Alt+ F2 para abrir la ventana Ejecutar apicacio-
nes, y en ella escribe gconf-editr. En el editor
selecciona apps/nautilus/desktop, y marca las
casilas de computer_jeon_visible (para mostrar
él icono de equipo), Rome_icon_visibe (para
ostrar el icono de la carpeta de inicio) y
Irash_Jeon_vsible (para mostrar la papelera).
automaticamente
omo ya habras comprobado, en los sistemas Li-
uk la seguridad es un aspecto muy importante
Sin embargo, no todos los casos son iguales, y
aspectos de seguridad que puede que no te
inteesen, y prefieras a cambio una mayor co-
Curso (IV) l Computi ing Ez co
| modidad. Un claro ejemplo de esto es la obliga-
| cién de introducir tu usuario y contrasefia cada
| vez que arrancas el ordenador. Si este nivel de
Seguridad no es necesario para ti, puedes confi
| gurar tu Ubuntu para que arranque directamente
con tu usuario. Para consequitlo, ve al ment
| Sistema/Administracién/Ventana de entrada
| (requiere que introduzcas tu contrasefia). En la
| pestafia Seguridad selecciona la casilla Habl-
litar Inicio de sesién automatico, y escoge el
| usuario con el que quieres arrancar automstica-
mente a partir de ahora
eal eet acceso) Senda Usvaros|
a actvar entrada automaticn
segunda
(ert entrada al destrade de sites
veer it codes Teal niece
are etre erate: 15 wd
Lis
[ox]
Ten en cuenta que si en un momento dado quie-
res utilizar otro usuario, siempre podras cerrar
{a sesién del usuario actual y acceder asi a la
pantalla de login.
rat erie
fl 5 Cambia el programa para
*™ abrir un tipo de archivo
‘cuando haces doble clic sobre un archivo, au-
tomaticamente se eecuta el programa prede-
teiminado para ese tipo de archivos, y se abre
| con dicho programa. Para modificar el programa
| predeterminado para un tipo de archivos, haz
| clic con el botén derecho sobre un archivo del
tipo a cambiar, y escoge Propiedades en el
| mend contextual. En la ventana de Propiedades,
| escoge la pestaiia Abrir con. Verds una lista de
| apticaciones (puedes afiadir mas aplicaciones a
| [a lista mediante el boton Afiadir). Selecciona la
aplicacién que quieras, y a partir de ahora sera la
predeterminada para este tipo de archivos.
|
|
|
satan tenn dep toe |
|
|
Ejecuta aplicaciones
al arrancar
Es probable que quieras que algunas aplicaciones
se ejecuten automaticamente cuando ingresas en
el sistema (por ejemplo, un programa de mensa-
COFiByter
16
(Opes dain Senn aul Poramas aio]
2
[Baer
[@owecie)
(comand
‘pome power manager
| sremeehime manage wed
| ;
4 3
[[@ncie|
jeriainstantanea como Gaim, el cliente de correo
elactrénico, o el Azureus para descargas por
Bittorrent). Esto puedes configurarlo facilmente
en el ment Sistema/Preferencias/Sesiones, en
la pestafia Programas al inicio. Puedes gestionar
la lista de programas que se ejecutarén automs-
ticamente mediante los botones Afiadir, Elimi-
nar y Editar. Es posible que algunos programas
se alladan autométicamente a esta lista al insta-
larlos, asf que esto tambien te sive para evitar
su ejecucion automatica sino la deseas.
1 7 Cambia las aplicaciones
preferidas
Aparte de las aplicaciones predeterminadas para
abrir cada tipo de archivo, también existen unas
aplicaciones preferidas para realizar ciertas ta-
teas, como trabajar con el correo electrénico,
acceder a la web o abrir un terminal.
Puedes personalizar estas preferencias para uti
lizar las aplicaciones que t quieras. Para ello,
selecciona las opciones Sistema/Preferencias/
Aplicaciones preferidas.
Verés una serie de pestatias con elementos per
sonalizables. Por ejemplo, para utilizar como
gestor de correo Mozilla Thunderbied selecciona
la pestana Internet, pulsa sobre el combo det
Leonean error
me Geared
esis | [Bowe
lector de correo y escoge Personalizar, y en
el cuadro de texto Comando escribe mozilla-
thunderbird Xs
1 8 insialainuecs tipos
Puedes instalar nuevas tipografias 2 tu sistema,
{que estaran disponibles en todos los programas
capaces de utilizar diferentes tipos de letra.
La forma mas sencila para instalarlas es median-
te paquetes de tipograffas, utilizando el instala-
dor de paquetes Synaptic.
Los principales paquetes que puedes instalar son:
'* Tipografias internacionales (xfonts-intl-ara-
bic, xfonts-intl-asian, xfonts-intl-chinese,
201
co Computing I Curso (IV)
xfonts-int-chinese-big,xfonts-int-european,
xfonts-intl japanese, xfonts-nt-japanese-
big, xfnts-intl-phonetic).
+ Tipogafas bésicas TrueType de Microsoft
(msttcorefonts).
* Tiposrafias Ghostscript (gsfonts-x11).
También puedes instalar archivos individuales
de tipas de letra, descargados de Internet. En
general seran archivos ttf. Para instalalos,
‘bre un navegador de archivos, y en la barra de
lugar escribe fontsi//. A continuacién, tienes
que arrastrar el archivo con la tipografia dentro
de la ventana,
Después de instalar una nueva tipografia, para
due la reconazcan todas las aplicaciones debes
reconstrur los archives de informacion de las
fuentes. Para ello, teclea en la linea de Grdenes
de una terminal (0 en una ventana de Ejecutar
aplicaciones): sudo fe-cache -f-v
1 Personaliza el
-* administrador de archivos
Fl atiministrador de archivos por defecto de
Ubuntu es Nautilus. Lagicamente, seré una de
las aplicaciones que més utilces, por lo que
debes sentirte lo més cémodo posible con ela.
Existen varios aspectos que puedes personalizar,
para tenerlo a tu gusto.
Cambiar el modo de pantalla
soils puede funconar en tas modes dstnts:
‘en modo navegador (el predeterminado de Ubun-
tu) y en modo espacial.
En el mode navegador la pantalla de adminis:
trator de archivos es capa de estar cualquier
lugar en tu eauipo,y va *navegando” entre los
Fess lnpre. Cusco aires ua capeta sa
Actual la pantalla para mostarel contenido
te ea carpet V puedes recor tu navegacion
facia delaeey hack atts con los bototes con
Gichos nombies.
Enel modo espacial una ventana de Nautus re
presenta uns earpeta en partir Cada ve2 que
hres una carpets, se abve una nueva ventana
Gel aminstrador de archivos. Adem, se abi
2. Archivos
la ventana en el mismo lugar y del mismo tama~
fio en que fue abierta la citima vez (de ahf el
nombre de “espacial”, porque guarda informacion
de tamaiioy posiciones de las ventanas).
Para cambiar de un modo a otro, desde una
ventana de Nautilus selecciona el mend Edtar/
referencias. En \a pestaia Comportamiento
| verds una casilla Uamada Siempre abrir en una
ventana de navegador. Con la casilla marcada,
Nautilus funcionara en modo espacial. Con la ca-
silla desmarcada, funcionard en modo navegador.
‘canpenaninte
(2 cote panna ata arto
| tesa abe nner dapae
| serra bar coi de tae
| pet de ete otis
© ery enon at ete pa
Osaeor acest gear oer
2 eeortcateet
Papa
(Morne ete teense ober a
nar waar ora quo apple
Mostrar archivos y carpetas ocultos
Para ver los archivos y las carpetas ocultas en
tuna ventana de Nautilus, basta con que selec-
cianes el nent Ver/Mostrar archivos ocultos.
Fero también puedes configurar el administrador
de archivos para que siempre muestre este tipo
Ge archivos. Para ello, selecciona Eidtar/Prefe-
rencias, yen la pestafa Vistas marca la casilla
Mostrar os archivos ocultosy de respaldo.
ue dba conga
‘Woes aredeternados pra ata de ita
vetemaetegenets ame
‘nes pedetermnados pra ait debs
8 on at
Abrir la barra de lugar de Nautilus
La barra de lugar es un campo de texto en el
que puedes especificar una direccion para que a
abra Nautilus. Esta direccion puede ser una ruta
del sistema de archivos, una ruta @ un ordeal
remota, o direcciones especiales.
Para habilitar 0 deshabilitar la barra de lugar
puedes utilizar el mend Ir a/Lugar... (0 la conti
nacién de tecias Ctr +L).
Acceder a ordenadores remotos
‘Ademas de ser un potente administrador de a
chivos locales, Nautilus también puede realizar
el papel de cliente en el acceso a diversos si
mas remotos. De esta forma, en una ventana ie
tearada con el administrador de archivos, pute
ver los Ficheros de otro sistema como si fuesen
archivos locales.
Los sistemas a los que tiene acceso Nautilus
son FTP, SFTP, SSH, y carpetas compartidas de
Windows. Obviamente, para acceder a todas el
hay que conocer el nombre o la direccin IP de
la maquina remota. La forma de acceso es sem
pre mediante la barra de lugar.
‘© Para FIP, escribe:
ftp://nombredeusuario@maquinaremata
+ Para SFTP, escrib
sftp://nombredeusuario@maquinaremota
Para SSH, escribe:
ssh://nombredeusuario@maquinaremota
‘= Para carpetas compartidas Windows, escribe
smb//maquinaremota
Sustituye nombredeusuario por el nombre de
usuario que quieres utilizar para acceder a la
‘maquina remota; y sustituye maquinaremola
por el nombre o direccién de la maquina rend
a la que quieres acceder. Si es necesaria una
contrasefia para accede, se te solicitaré. Si
nna hubiese un nombre de usuario (anonymous,
anénimo en inglés) omite el nombre de usa
yel simbolo de @.
‘También puedes establecer enlaces permaner
a las maquinas remotas, utlizando el mené
yectar con el Servidor
do los detalles de la conexién,
ests acostumbrado a utiizar alguno de los
sistemas operativos Windows, es probable que
encuenties algo confusa la navegacién por el sis
tema de ficheros de Linux.
Todo el sistema de ficheros de Linux es una Gnica
estructura jerdrquica, Todo parte del directorio
raiz,representado por el simbolo‘/. A partir de
202
ahi, la estructura se va descomponiendo en sub
directorios (un directorio o subdirectorio es equi-
valente a lo que en ottos sistemas se denomina
carpeta). Por lo tanto, no existe la unidad C:. La
distribucion de los discos y particiones en Linux
es diferente. Ya en la instalacién puciste ver
como se nombran los discos en Linux: el primer
CBrByter
| disco duro es /dev/hda, el segundo disco duo
| /dev/hdb, et. Las particiones dl primer dc
{duro (dev/hda) seran /dev/hdat, /dev/nda,«
Estas Ultimas son equivalentes a lo que en Win
dows se llama C:, D,
Los sistemas Windows tienen una estructura
| jerarquica independiente para cada particin.
nee Computing l Curso (IV)
Linu, sin embargo as partcons se conetan
{Ge"montar, como se sue decir comnmen-
a) a estuciraJerdeguca como un sue
fetorio mds (Ubuntu las montacolgando del
carpeta /media).
Oh diferencia util pero importante es ese
paraor de civectoros.En los stumas Windows
etc a bra inverida(\) para separa
Ghrecoros,mentras que en Linux se uliza a
bara simple (/). 0 ejemplo, na diecion de
Windows poser“ windons\sten, mien
tras que una de Lin seria algo del estilo de
“Pasi No es que Linx vaya cara e estn-
Gor so qe vila el mismo seprade de Uns
tue seleva usando dese muchos ahos anes de
Be parca Windows
fara complica ain mds ls costs, al contario
tue en Windows, los archivos y drctorias de U-
fucson sensible mayiscls Esto quite decir
que en Linux los subdirectorios pci y PCI tienen |
fombres distinns,y pueden cogar ambos del |
Be ceectre. |
Permisos
Elsistema de permisos de Linux es simple y tec
tivo, Existen tres tipos de permisos:
* Bjecuci6n: si es para un archivo ser ejecutable
Y ies para un directorio significa que puedes
pasar por él. Muchas veces es representada por
Ia letra X (de eXecute, en inglés).
+ Lectura: sies para un archivo significa que pue~
des leero ysl es un directorio es que puedes
leerlo también. Es representado por una R (de
Read, en inglés)
« Eseritua: si es para un archivo seré que puedes:
escribir en ély si es para un directorio significa
Senta con una W (de Write en inglés).
También existen tres tis de roles sobre los que
‘50 aplican estos permisos. Un archive pertenece a
un usuaria a un grupo.
@)) Particiones
| que puedes crear ficheras denira de él. Se repre
Pr fo tanto, puedes definirdistintos permisos
para un archive dependiendo de quién vaya a
acceder 2 él. Por ejemplo, el usuario puede toner
ppermiso de lectura y escritura; en cambio, los
‘miembros del grupo exclusivamente permiso de
lectura, y qu
es, siquie
Pr otra parte, puedes cambiar los permisos de
‘cualquier archivo del que seas propietario, Para
‘allo, tienes que pulsar con el botén derecho del
ratén sobre la carpeta o archivo que quieras.y
selecciona la opcion Propiedades en el mend con-
textual. En la pestaia llamada Permisos tienes
‘asillas para dar o quitar cada uno de les permi=
508 2 cada uno de los roles.
‘Aunque en el momento de la instalacién ya tu-
viste que gestionar tus particiones, es posible
que en un momento dado necesites modificarlas,
Cambiar tamafios o particionar un nuevo disco
duro, Para ello puedes utilizar la herramienta
GParted (Gnome Partition Editor, 0 Editor de Par-
ticiones de Gnome), que te permite realizar estas
tareas mediante una interfaz grafica
GParted haciendo clic con el botén derecho det
ratén en una particign que salga con un icono de
un candado, y escogiendo Desmontar. Una vee
ddesmontada la particion, ya puedes actuar sob
ella, mediante las siguientes acciones:
Redimensionar: cambia el tamaio
Mover: mueve de sitio en el disco la particion
seleccionada.
desde Synaptic, instala el paquete gparted.
Si en tu disco duro tienes alguna particién en |
formato NTFS, y también quieres gestionarla,
‘nstala también el paquete ntfsprogs. ¥, para
particiones de Mac, instala hfsutils. Una vez
instalado, puedes abrirlo desde el meni Siste-
‘ma/Administraci6n/Editor de particiones de
Gnome. Automaticamente se analizarén las par-
Lo primero que tienes que hacer es instalar et
paquete que contiene esta aplicacién. Para ello,
ticiones de tus discos duros, y se mostrard esta
informacién en la pantalla
Por defecto, aparecera la informaci6n de tu
primer disco duro (hda), pero arriba a la de
cha tienes una ventana desplegable para elegir
otros dispositivos.
Para modificar de cualquier forma una particion,
necesitas que esté desmontada. Y para desmon-
tarla no puede estar en uso, asi que debes cerrar
‘todos los programas, ventanas 0 terminales que
estén accediendo a ficheros de esa particion.
Puedes desmontar una particion desde el propio
Borrar: elimina por completo una partcion.
Copia: copia una partici.
Pegar: pega la partcion copiada.
Convertir: transforma una particion a otto si
tema de archivos: por ejemplo de FAT a FAT32
‘Aplicar:procede a realizar todas las 6rdenes
se hayanindicado, No hay un limite al nme
de operaciones que se pueden hacer de ura sola
vez, pero es preferible realzarlas una a una.
Una ver que apliques los cambios, el programa
volver a ler la informacion de las particiones
del disco y te presentard el estado actual.
@ Arranque
Durante la instalacién de Ubuntu, uno de los
elementos que se instalan es un gestor de arran-
que. Este es el primer programa que se ejecuta al
arrancar el ordenador. Es el responsable de cargar
y transferir el control al ndcleo de un sistema
‘operativa (como el nicleo de Ubuntu). A partir
de ese momento, es este nicleo el encargado de
inicalizar el resto del sistema operativo.
EL gestor de arranque que utiliza Ubuntu es GNU
Grub. Grub es un programa muy potente, capaz
de cargar una amplia variedad de sistemas ope-
rativos, tanto libres como propietarios (muchas
veces a través de una carga en cadena, es decir, |
‘nvocando a otro gestor de arranque pertenecien:
te al sistema propietario a carga, como se hace
para sistemas Windows)
Una de las principales caracteristicas de Grub es
su flesiilidad. Es capaz de leer diversos sistemas
de ficheros formatos de niicleos, de forma que
‘puede cargaris sin necesidad de conocer su
204
ubicacin fisica en el disco (el sector en el que
comienza el nicleo). En lugar de es0, basta con
specifica la partici y el archivo que define
el niceo. Se trata de un programa bastante
complejo, con muchisimas opciones. Pero para
personalizar tu sistema de arranque no es nece-
sario que lo conozcas en profundidad. Basta con
que sepas que toda la configuracion de Grub se
mantiene en el fichero Pboot/grublmenuist. Este
fichero es de sistema, por lo tanto necesitards
prvilegios de administrador para trabajar con
Por tanto, cada vez que quieras editarlo, abre la
ventana Ejecutar aplicaciones con Alt + F2, y
escribe gksudo gedit /boot/grub/menu.ist
portante que hagas una copia de seguridad. i
cometes un error y estropeas el ficher, el
de arrangue no funcionaré, y por tanto op
iniciar tu sistema,
Para hacer la copia, abre una terminal, y est
be sudo ¢p /boot/grub/menu.tst /boot grub
menuiist.bak.
De esta forma, si hubiese algin problema con
cambios y no pudieses arrancar el sistema,
ria con que arrancases mediante un CD Live (
ejemplo, el propio CO de Ubuntu), accedirasa
particién donde tienes instalado Ubuntu, y
taurases el archivo original desde la copia,
4 Cambia el sistema
x operativo de arranque
Por defecto, Grub esta configurado para ara
can el nicleo mas reciente de Ubuntu que te
instalado, Si quieres cambiar este comportamil
4 1 Haz una copia de seguridad
‘Antes de empezar a modificar el contenido del
fichero de canfiguracion de Grub, es muy im-
a re Computing I Curso (IV)
to, y que el sistema operativo que se arranque |
por defecto sea otro, basta con que modifique |
tuna linea en el fichero de configuracion, |
Ftita el fichero menulst, y localiza la linea |
default 0. Cambia el 0 por el nimero de entrada
del mend que quieres por defecto. Ten en cuenta
que Grub comienza a contar desde el cero, por lo
que la primera entrada del mend corresponde al
mero 0, la segunda al nimero 1, etc
Por iltimo, quarda el archivo. Los cambios esta-
ram activos en el prOximo arranque.
4. 3 Cambia el tiempo de
arranque por defecto
Cuando ves el mend de Grub hay una cuenta
atras para que selecciones una u otra entrada,
antes de arrancar con la opci6n por defecto
También puedes personalizar el tiempo que dura
esa cuenta atrés,
Localiza la tinea
‘ue dice timeout
8, y modifica el
5 por el nimero
de segundos que
‘quieres que se
muestre el mend,
Tras guardar el
achivo, los cam-
bios estarén act
vos en el préximo
arranque,
5 Kernel
Mend de arranque grafico
‘Aunque el arranque mediante Grub es funcional. su
interfaz en modo texto no es precisamente esttica
Para solucionar esto, la gente de SUSE (ota deti-
bucién de Linux) ereé GFXBoot que es un reemplazo
{de Grub, incorporando soporte para imagenes con
‘mayor calidad estéica. Mas allé de eso, no tiene
‘ada de diferente con respecto al funcionamiento
‘normal de Grub. Si quieres un arranque ms vistoso,
no tienes mis que seguir estos pasos,
Primero, debes instalar el paquete grub-gfxboo!
No esié disponible en los repasitorios oficiales de
Ubuntu. asi que tienes que descargario einstalarlo
‘td mismo. Para elo. abre una terminal mediante el
‘mend Aplicaciones/Accesorios/Terminal. Para des-
‘cargarl. escribe wget htip//quasarfreak.googlepa-
_ges.comn/grub-gfxboot_0.97-5 1986.deb
Acontinuacién,desintala el grub einstala el nuevo con
las siguientes ti
rudo dpkg —
En a itima linea
debes cambiar dev!
hat por el dispositive
donde tenes instalado
Grub, Sino lo sabes.
ara conocero eecuta,
sudo apt-get renove grub
fub-g€xbo0t,
Sudo grub-instail /dev/hdat
cat fbooUgrub/menuist | grep kopt=root=/dev!
Y fate en a salida en que /dev/ha™ ests
4 nopt=root=/dev/nda2 £0
(en este caso seria /dev/hds2). Con estos pasos ya
tienes instalado grub-gfxboot. Lo siguiente es int
lar un tema (una combinacién des
para ef meni), Puedes bajar temas de dversos si
fen Internet (busca “gfxboot hemes en cualquier
buscadon).Por ejemplo, el tema Fuzzy Blue puedes
ddescargario de la direccién web ubuntuforums.
‘showpost php?p=1272301&postcount=71.
‘conlinuacin, debes descomprimir el zip con el
‘tema. y copiarto deniro de fboolgrub.
unzip Bluspashghxboottheme zip
‘sudo cp message.bluesplash /bootgrub/
Elaitimo paso os
sencilo, debes ed
el fichero de conti
raclén de Grub pare
indicarle que uiice ese tema. Para ello ejecta
‘sudo gedit /boo/grub/menutt
¥ agraga esta linea al comienzo del fichero
‘ghxmenu /boot/grub/message.bluesplash
La préxima vez que relnicis. endrés un gestor
‘arranque grafic,
Por motivos de compatibitidad, Ubuntu instala
tun kemel optimizado para ordenadores 386
Como los PCs estan disefiadas de forma que sean
compatibles con las versiones antiguas de los.
microprocesadores, de forma que al cistribuir
lun ndcleo para un microprocesador tan antiquo
Ubuntu se asegura de que funcionara sin proble-
mas en cualquier PC. No obstante, este kernel
no esta utilizando ni de lejos la potencia de los
mmicroprocesadores actuales. Por lo tanto, es con-
veniente que instales un niicleo optimizado para
tu sistema. Los nicleos disponibles para Ubuntu
son los siguientes:
* Linux-386: optimizado para procesadores 386
(por defecto).
‘linwx-686: optimizado para procesadares
Pentium Pro/Celeron/Pentium I1/Pentium II1/
Pentium IV,
Archivo. Eder Paquete Confguacén Ayuda
° a v
ecargat Marcartode las actualzaconesAgcar
‘odo e
806
1 Inwcose
1 Inacs86-sme
[_secciones
Estado
eersonalzado
* Uinux-686-smp: optimizado para procesadores
Pentium Pro/Celeron/Pentium II/Pentium IIL/
{Qué es un Kernel?
En informtca, el ndceo (al que casi siempre se
‘onoce, an en espafol.con el angliisme kernel
5 laparte fundamental de un sistema operative,
Esa pieze de software que permite gestionar los
recursos dl sistema. y permite la comunicacién
‘entre et hardware del ordenador y el resto del soft-
ware en ejecucién. Al ser el componente basico de
Ln sistema operatvo, el kernel ofrece la capa de
abstracién de nivel més bajo para que las aplica-
‘ones puedan manejar recursos. En general pone
a disposicién de las aplicaciones estos recursos a
{rave de mecanismos de comunicacién entre pro-
e808 y lamadas al sisterma
Enire sus principales tareas (aunque no las dnicas)
se encuentra
+ Administracion dela memoria para todos los pro-
‘gramas y procesos en ejecucén,
+ Administracion del tiempo de procesador que los
programas y procesos en ejecucién uilizan,
«+ Permitr el acceso a los diversas componentes
hardware del ordenador.
A ser el ndcleo una plaza tan fundamental del sis-
{ema es muy importante que esté lo més optimiza
do posible para tu equip.
206
COFAByter
Propiedades
© Complete Linux kernel on PPro/CelerorvPIUPIIUPIV.
] his package wil aay depend onthe atest complet Linux eel avaiable
] arta ecalrnPert APwtum Weeren
ss stados. 1073 nstalados,O rote. 5 pa insalaracualizar.O para srinar es ussrén 86.9 MB
8 ia
‘eran intalada
Utena version
2615.28,
Pentium IV con SMP (sistemas muitiprocesad
«linux-K7: optimizado para procesadores AAD
Duron/Athlon:
«*linux-k7-smp: optimizado para procesadons
AMD Duron/Athlon con SMP (sistemas mul
procesador)
Instalar un kernel optimizado para tu mg
es una tarea muy sencilla. Basta con que its
tales el paquete adecuado desde un gestor de
aquetes como Synaptic. Se instala como Un
aquete mas, y automaticamente modifica eb
gestor de arranque para que la proxima va
ttengas que reiniciar la maquina se arrangue
con este nicleo.
Una vez que estés utilizando un kernel opi
zado para tu arquitectura, seguro que apres
tun considerable aumento de la velocidad del
sistema Ubuntu,
Fecha y hora
Curso (IV) l Computing ict
tar La fecha y la hora del sistema es
tarea trivial, pero muy habitual. Bas-
fan que pulses con el botén derecho
atin sobre la hora que te aparece en
barra superior, y selecciones Ajustar
yy hora en el mend contextual.
des ajustar la hora de forma manual 0
fironizata con servidores de Internet,
fs servidores mantienen una hora “ofi-
7 que se supone exacta.
‘incronizar la hora con estos servi-
pulsa el bot6n Sineronizar ahora.
Silo que prefieres es que se realice una
sincronizacién automatica, de forma que
tu ordenador esté siempre en hora, marca
la casilla Sincronizar periédicamente el
reloj con servidores de Internet. Lo mas
seguro es que te avise de que no tienes
instalado el soporte de NTF, y te pregunte
si quieres instalaro. Dile que si, y a partir
de ahora el sistema ajustaré la hora au-
tomaticamente. Si incluso quieres decidir
dde qué servidores coger la hora, puedes
Hardware
pulsar Seleccionar servidores.
soporte de hardware de Ubuntu es realmente
o. La mayoria del hardware Plug&Play del
ado es detectado y soportado automatica-
te pr el sistema al arancary, sin que tengas
configurar nada.
le direccién wikl-ubuntu.com/HardwareSu-
tienes (en inglés) una extensa recopilaci6n
el hardware soportado por Ubuntu, y, como
es ver, la mayor parte de los elementos es-
oportados “out the box”, es decir, automa
mente. Por lo tanto, si quieres afadr algin
to de hardware a tu equipo, lo més seguro
Impresoras
que funcione sin problemas tan s6lo conectan- | ministrador de dispositivos. En el panel de la
dolo (mis aun site aseguras de que esté sopor-
tado en esa lista antes de comprar).
No obstante, cuando un elemento no funciona,
conseguir que el sistema lo reconozca puede
ser complejo. Lagicamente es imposible que te
detallemos aqui cémo solucionar cada uno de
los problemas que pueden surgir al instalar cada
producto del mercado. Pero la parte buena es
‘que la comunidad de usuarios de Ubuntu es tan
ampli que lo més probable es que alguien haya
conseguido solucionar cualquier problema antes
de que te surja, y haya documentado los pasos
a seguir. Existen muchas paginas en Internet
dedicadas a explicar cémo configurar diferentes
piezas de hardware bajo Ubuntu. Una buena re-
copilacion de problemas frecuentes la tienes por
ejemplo en www.guia-ubuntu.org/hoary/doku.
‘php?id=administracionshardware
Para obtener informacién sobre el hardware ins-
talado en tu maquina (y ver qué ha reconocido
Ubuntu, y cémo) existe una potente herramienta:
el Administrador de dispositivos. Puedes abrria
mediante el mend Sistema/Administracién/Ad~
| Suir verss une extena ists con todo el
hardware que se ha detecado ent ordenador, y
$i selecconas cualquier elemento el pane de a
| erechate mostra sus caterers,
tlacién de una impresora en Ubuntu es muy
ly deherias conseguirlo sin problemas en
minutos, tanto para impresoras USB como
faqullas que utilicen el puerto paralelo. Casi
os modelos de impresora mas habituales,
tints fabrcantes como HP, Epson, Canon,
fancionan en Ubuntu (unas mejor que otras).
0 de dudas o si estas pensando en adquirir
uevaimpresora tienes una lista (en inglés)
da en la direccibn Awww "
niente que enciendas y conectes la im-
bisa ordenador antes de arancarlo, para
ate de que el sistema la reconoce durante
Una vez que tengas Ubuntu funcionando,
is de que tus programas puedan hacer uso
Jmpesora, debes configurarta mediante la
eta de configuracion de impresoras. Para
Seca et mend Sistema/Administra-
5. Verds una pantalla con todas
mpesoras que tengas ya configuradas o, si no
ninguna, al menos con el icono para instalar
tuna nueva. Haz doble clic en el icon Impresora
‘nueva, y comenzaré el asistente para ayudarte en
los siguientes pasos.
EL asistente trataré de detectar automaticamente
la marca y modelo de tu impresor, y te mostrara
tuna lista con las impresoras detectadas. Puede que
detecte diferentes modelos (ya que hay impresoras
compatibles), asf que selecciona el adecuado y
pulsa Adelante. Si no autodetecta la impresora,
tendrés que indicarle el puerto de conexién que
usa (habitualmente USB o LPT1) y seleecionar el
fabricante y modelo manualmente. Para esto, ac
‘iva la casila Usar otra impresora especificando
‘un puerto, selecciona en el mend desplegable el
puerto al cual esta conectada tu impresora y pulsa
cL botén Adelante. A continuacién, selecciona el
controlador que mejor se ajuste a tu impresora.
Casi con toda seguridad el asistente seleccionara
el adecuado, asi que puedes pulsar Adelante, Por
Altimo, indica la informacién que quieras para des-
cribir tu impresora. Por lo menos debes asigrae
tun nombre, y, opcionalmente, una descripcion y
tna ubicacién. Por éltimo, pulsa el botén Aplicar,
y desde este momento ya podris hacer uso dela
‘impresora desde los programas de tu Ubuntu. Si
‘quieres, puedes probar la impresora imprimiendo
una pagina de prueba. Para ello, pulsa con el
hotén derecho sobre el icona de tu impresora, y
selecciona Propiedades. En la pantalla de propie-
dades podrés configurar diferentes aspectos de la
‘mpresora. Pulsa Imprimir pagina de prueba y en
tun momento verés ura pgina con el logotipo de
Ubuntu y las pruebas de impresin. Con todo esto,
s6lo te queda disfrutar dl multimedia con Linux,
| Pero esto lo veremos en el proximo capftula,
207
Potrebbero piacerti anche
- Dispersion en ChoquesDocumento25 pagineDispersion en ChoquesMartha HernandezNessuna valutazione finora
- Guia Mecanica ClasicaDocumento264 pagineGuia Mecanica Clasicalars24g100% (1)
- Lenovo G470. Guía Del Usuario v1.0Documento48 pagineLenovo G470. Guía Del Usuario v1.0Alejandro Marturet67% (6)
- Gnu Plot Cur SoDocumento24 pagineGnu Plot Cur SoDante TaveraNessuna valutazione finora
- (Apuntes) Manejo de Gráficas y Datos Experimentales A Través de Gnuplot - Andrés M. Vargas H.Documento11 pagine(Apuntes) Manejo de Gráficas y Datos Experimentales A Través de Gnuplot - Andrés M. Vargas H.Alejandro Marturet100% (3)
- Programando en Fortran 90Documento118 pagineProgramando en Fortran 90Hans Müller Santa Cruz100% (9)
- (Apuntes) Tutorial Rápido de Fortran - Baeza PereyraDocumento34 pagine(Apuntes) Tutorial Rápido de Fortran - Baeza PereyraAlejandro MarturetNessuna valutazione finora
- Elementos de Programación FortranDocumento80 pagineElementos de Programación FortranEternauta Dos Mil UnoNessuna valutazione finora
- Cálculo Diferencial e Integral. Tomo 1 - N. PiskunovDocumento530 pagineCálculo Diferencial e Integral. Tomo 1 - N. PiskunovAlejandro MarturetNessuna valutazione finora
- Cálculo Diferencial e Integral. Tomo 2 - N. PiskunovDocumento451 pagineCálculo Diferencial e Integral. Tomo 2 - N. PiskunovAlejandro MarturetNessuna valutazione finora
- Coordenadas PorlaresDocumento73 pagineCoordenadas PorlaresJhonattan Quiroz CaceresNessuna valutazione finora
- Sword of The Berserk. Guía de UsusarioDocumento13 pagineSword of The Berserk. Guía de UsusarioAlejandro MarturetNessuna valutazione finora
- Analisis Vectorial JumDocumento30 pagineAnalisis Vectorial JumlquihuataNessuna valutazione finora
- Gnuplot TutDocumento28 pagineGnuplot TutErith Alexander MuñozNessuna valutazione finora
- Tutorial Flight GearDocumento59 pagineTutorial Flight GearMariuxi Baquerizo MedinaNessuna valutazione finora
- Comix Zone. SEGA Genesis. Manual de InstruccionesDocumento16 pagineComix Zone. SEGA Genesis. Manual de InstruccionesAlejandro MarturetNessuna valutazione finora
- Curso de Linux Con Ubuntu (Parte 5 de 5) : Disfruta de Contenidos Multimedia Con LinuxDocumento6 pagineCurso de Linux Con Ubuntu (Parte 5 de 5) : Disfruta de Contenidos Multimedia Con LinuxAlejandro MarturetNessuna valutazione finora
- Curso de Linux Con Ubuntu (Parte 2 de 5) : Configura Ubuntu en RedDocumento6 pagineCurso de Linux Con Ubuntu (Parte 2 de 5) : Configura Ubuntu en RedAlejandro MarturetNessuna valutazione finora
- X-Plane 7. Guía de UsuarioDocumento55 pagineX-Plane 7. Guía de UsuarioAlejandro MarturetNessuna valutazione finora
- Introducción a Ubuntu: manual para principiantesDocumento151 pagineIntroducción a Ubuntu: manual para principiantesandresescuadraNessuna valutazione finora
- Informática - Curso de Linux Con Ubuntu - 1 de 5 (Ed2kmagazine)Documento6 pagineInformática - Curso de Linux Con Ubuntu - 1 de 5 (Ed2kmagazine)Daniel Leon CarrascoNessuna valutazione finora
- Mortal Kombat II. Guía de UsuarioDocumento19 pagineMortal Kombat II. Guía de UsuarioAlejandro MarturetNessuna valutazione finora
- Ultimate Mortal Kombat 3. Guía de UsusarioDocumento17 pagineUltimate Mortal Kombat 3. Guía de UsusarioAlejandro Marturet100% (1)
- X-Plane 10. Guía de UsusarioDocumento20 pagineX-Plane 10. Guía de UsusarioAlejandro Marturet100% (3)
- X-Plane 8. Guía de Usuario (No Oficial)Documento40 pagineX-Plane 8. Guía de Usuario (No Oficial)Alejandro Marturet75% (4)
- Curso de Linux Con Ubuntu (Parte 3 de 5) : Instala y Actualiza AplicacionesDocumento6 pagineCurso de Linux Con Ubuntu (Parte 3 de 5) : Instala y Actualiza AplicacionesAlejandro MarturetNessuna valutazione finora