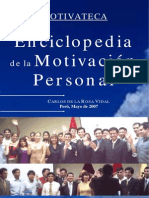Documenti di Didattica
Documenti di Professioni
Documenti di Cultura
Informatica - Curso de Linux Con Ubuntu - 1 de 5
Caricato da
Nelson Garcia0 valutazioniIl 0% ha trovato utile questo documento (0 voti)
6 visualizzazioni6 pagineInformática - Curso de Linux Con Ubuntu
Copyright
© © All Rights Reserved
Formati disponibili
PDF o leggi online da Scribd
Condividi questo documento
Condividi o incorpora il documento
Hai trovato utile questo documento?
Questo contenuto è inappropriato?
Segnala questo documentoInformática - Curso de Linux Con Ubuntu
Copyright:
© All Rights Reserved
Formati disponibili
Scarica in formato PDF o leggi online su Scribd
0 valutazioniIl 0% ha trovato utile questo documento (0 voti)
6 visualizzazioni6 pagineInformatica - Curso de Linux Con Ubuntu - 1 de 5
Caricato da
Nelson GarciaInformática - Curso de Linux Con Ubuntu
Copyright:
© All Rights Reserved
Formati disponibili
Scarica in formato PDF o leggi online su Scribd
Sei sulla pagina 1di 6
aoc Computing [curso w
Bienvenido
al mundo de Linux =
‘Alo largo de cinco capitulos queremos contarte con todo detalle cémo utilizar y disfrutar una de las dstribuciones
de Linux mas conocidas por los usuarios. En esta primera entrega del curso te most
yconfiuararla para poder ponerte manos a la obra desde el primer momento.
Gufa del curso
Cap. 1
(Qué es Ubuntu, instalacion. Ubuntu lve
Esertori de Linux basico Pet 6
© Cap.2
* Gonfguracion de red local. Internet
Coniguracin del Cortatvegos,
Redes Windows (samba). Wireless. Pot 4s
Cap. 3
Aplicaciones empaquetadas, Aad y quar
‘aplicaciones, Gestor de paquetes Synaptic
Gestion de paquetes mediante a linea de Grdenes.
Instaar un s6lo archive de paquet. Repositorios
adiconales.Actualizaciones.
Cap. 4
Consejos de Escritrio, Archives. Particiones.
‘Arranque, Kemel. Fecha y hoa, Hardware
Impresoras
Cap.5
Misica Video. Formatos resringdos: cédecs,
MP8, OVD... Apleaciones multimedia. Escion
Ge imégenes. Aceleracién 30. Juegos. Para
190
Pov as
peina7
ueremos empezar este curso desde el
principio, as que lo primero es definir
algunos conceptos basicos. Habria que
empezar diciendo que Ubuntu es un sistema
operativo. Especificamente, se trata de una
distribucin de Linux, licenciada como software
libre, muy sencilla de instalar y enfocada al
Uso de escritorio, por lo que incluye muchos
programas y utlidades diferentes. Pero, que
significa esto?
Ubuntu es un sistema operativo
Un sistema operativo es un programa que ges
tiona los recursos de hardware y software de un
ordenador. El sistema operativo realiza tareas,
ede
ramos cémo instalarla
bisicas, como controlar y distribu
priorizar los procesos einstrucioney
los dispositivos de entrada y said,
comunicacion en red, controlar archi
camente, es la pieza indispensable pl
ordenador funcione, y el entorno en
ejecutan el resto de programas. Bis
sistemas operativos distntos, de os
mas conocides son las versiones de
dows, y los sistemas operativos tipa,
estos altimos, quis el mas importa
Es una distribuci6n de
Linux es un sistema operative de
Unix. Comenzé en 1991 cuando un
landés, llamado Linus Torvalds, quiso investi-
rel funcionamiento dé los sistemas operativos.
ualmente, gracias a un grandisimo esfuerzo de
arolo de gente de todo el mundo, Linux es
de los sistemas mis importantes.
Hablando con propiedad, Linux es s6lo el nd:
(kernel) det sistema operativo. Pero para
un ordenador pueda ser utilizado, hace
mmas. Hacen falta programas, un sistema de
italacin, una gestion de software, un inter
te usuario, controladores de dispositivos, y
largo etcétera. Como gente distinta precisa
entos diferentes, existe una amplia varie- |
de sistemas Linux.
Una cistribuci6n Linux es, por tanto, una ver-
nde sistema operative que incluye el kernel
pueden basarse en al trabajo de otras personas,
con lo que el desarrollo es mas rapido y a me
rnudo mas eficiente. Quiza si no eres un desa-
trollador de software no le veas mucha utilidad
Cémo obtener Ubuntu
La version mas reciente de Ubunt es la 606, que
recibe el sabrenombre de “Dapper Drake” Existen
diversas formas de conseguila, pero la mas
sencilla de todas es instalar la imagen del CD de
Insalacion que ineluimos
festa mes en el DVD que
‘acompata ala revista
Basta con que descargues
a tu ordenador al archivo
tine yuna seleccion especifica de software. | [iegincudpenet BuBy
itu es software libre ee ics
lun CD, Recuerda que tienes
Aue escoger la opcion de
Grabar una imagen ISO, no
‘grabario como un archive
Por sin tienes un progra~
‘ma que te permita hacerlo
hemos ineluido uno entre
{os contenidos habituales
de nuestro C0. De todas
formas. si necestas mas
copias. conseguiras es
‘muy sencillo, Vea la pgina
proyecto Ubuntu esta comprometido con
principios de desarrollo de software cono:
como software libre, Un efecto de esto
fue Ubuntu es, y siempre sera, gratuito,
la filosofia del software libre va mas alla
ica que deberias ser capaz de utilizar el
re de cualquier forma que desees: el c6-
fuente de los programas esta disponible
que cualquiera lo estudie, lo modifique, lo
be, lo utilice de cualquier forma que con
portuno. La ventaja técnica de esto es
fiando se crean nuevos programas, éstos.
Pon en marcha la distribuci6n
i ' ‘partir de este mend de instalacién puedes
1 Mend de instalaci6n arrancar diversas tareas:
nstlar Ubuntu en tu ordenador, o para arran
version “Live” que te permiteé probarlo sin
lad deinstalar nada, comienzaintrducien-
{Den tu equipo, y reiniciando.Verés que al
en lugar de cargartu sistoma operativo
te aparece un meni de instalacion de
Sno arranca el CD directamente tendrés
fctivar esta opcién en tu BIOS.
* Iniciar Ubuntu: esta es la opcién principal
Sila seleccionas, arrancard la version “Live”
de Ubuntu, desde la que puedes comenzar
la instalactén,
* Iniciar Ubuntu en modo gréfico seguro: esto
€ til si tienes algin problema con la tarje
ta grafica en el arranque normal. Permite lo
mismo que la opcién anterior, pero con una
configuracién grafica muy bisica, de modo que
funcionaré en practicamente todo el hardware
‘Install in text mode: es posible realizar la
instalacién de Ubuntu prescindiendo del in-
terfaz grafico.
* Instalacién en modo OEM: se trata de una
instalacién més répida, pero sin personatizar,
pensada sobre todo para ser usada en equipos
nuevos por disribuidores informaticos.
* Instalar un servidor: aunque Ubuntu esté en:
focada al escritorio, es decir, al trabajo diario
de un usuario normal, también puedes utiliza:
la como servidor de Internet.
‘ Verificar el CD en busca de errores: a veces,
al grabar un CD 0 DVD se producen errores que
hacen imposible leerlo correctamente, Si no
oa
Tae
ay
tee viet
‘sae
| Samm)
Urns
tae
Listen, |
ero que puedes hacer es elegir el idioma.
F2 para obtener un listado con todos los
‘idiomas en
los que esta
disponible
la instala
cién. Selec-
ciona Es-
pol (0 el
idioma que
prefieras) y
pulsa Enter
para obtener
el meni tra
ducido
<3 ubuntu
Pa inux tor numan beings
curso || Computing Ett
a esto, pero te sorprenderds de lo rapido que
aparecen mejoras y se corrigen problemas en las
programas. Una caracteristica que, sin duda, le
convierte en una buena opcién para instaarlo,
de descargas de Ubuntu (ubuntu.com/ download).
¥ podrés descargar la versién en CD o en DVD. La
{ica diferencia entre ambas es que la version en
DVD incluye mucho mas software opciona, que
ors instalar desde et
‘DVD en ugar de tener que
escargarlo de Internet
Ysi no tenes grabadora
4 CO/DVD o no puedes:
descargarlo de Internet la
gente de Ubuntu est tan
interesada en que todo el
‘mundo tenga lo oportuni=
dad de probar su sistema,
‘que te mandan copias 2
«asa de forma gratuita
iEllos pagan incluso los
‘gastos de envio! Puedes
solictar ol envio en la web
shipitubuntu.com. Basta
on registrare yen un
semanas recbirs tus
copias oficiales de Ubuntu
sa
se pueden leer los ficheros de instalacin, no
podras instalar Ubuntu. Por lo tanto, si estas
Instalando desde un CD © DVD que has grabado
td mismo, es una buena idea comprobarlo me
diante esta opcign antes de continua.
* Test de memoria: la memoria RAM es uno de
los elementos de hardware més frégiles, y mux
hos equipos la tienen dafiada, Esto no suele
‘mpedirel trabajo normal, pera es la causa de
muchos errores extrafios yreinicios inespera-
dos. Si te ocurre esto con frecuencia (en cual-
(quier sistema operativo), mediante esta opcion
puedes comprobar el estado de la memoria. Si
falla el test, malas noticias, la memoria RAM de
tu ordenador esta dafiada y debes cambiarla,
* Arrancar desde el primer disco duro: si en
realidad querfas arrancar tu equipo normalmen:
te, pero te olvidaste de sacar antes el CD de
Ubuntu, mediante esta opcién continuaris el
arranque normal.
Para continuar, selecciona la primera opcién
(Iniciar Ubuntu), y pulsa Enter. Comenzara ast el
arrangue de Ubuntu Live. Es improbable, pero si
experimentas problemas durante el arvanque (la
pantalla se queda en negro o de colores extra-
fos), reinicia e inténtalo con la segunda opcién
(Iniciar Ubuntu en modo gréfico seguro).
1 72 Ubuntu Live
ELarranque desde el CD puede ser un poco len-
to. Esto es asf porque Ubuntu esta tratando de
detectar y configurar todo tu hardware, de forma
que funcione sin mas, sin necesidad de instalar
controladores o programas adicionales,
d
101
Cuando el arranque termine,
verds el escritorio de Ubuntu,
Tranquilo, que atin no has
instalado nada en tu orde-
nador. Es la version Live de
Ubuntu, que se ejecuta desde
el CO, y te permite, entre
otras cosas, probar un poco el
sistema antes de instalalo.
ELaspecto es muy similar al
de cualquier entorno de ventanas de cualquier
sistema operativo. Un escrtorio con iconos, me
ris de aplicaciones (es posible que te sorprenda
‘encontralos arriba, pero esto es personalizable),
accesos répidos a aplicaciones (un navegador de
Internet, y un cliente de correo electrénico), un
reloj.. Si es la primera vez que estas ante un
Linux, témate tu tiempo para probar cémo fun
cluso puedes jugar un solitaro!
__Pr&etico | Computing l Curso (l)
mapa del mundo. En este mapa puedes acercar el
‘00m pulsando con el botén izquierdo del ratén,
¥ alejarto pulsando con el botin derecho. Con
el zoom cercano, haz clic con el botén izquierdo
en la ciudad que quieras para seleccionarla. Esto
permitiré que el sistema mantenga automatica-
{Dende #6 encuentra?
7] pin eco
mente los cambios de hora de verano e invierno,
e incluso que mantenga la hora exacta a través
de Internet. También puedes aprovechar este
punto para establecer la fecha y la hora del sis-
tema. Cuando tengas seleccionada la ciudad que
‘quieras, pulsa Adelante para continuar.
| EL siguiente paso dela instalacion te permite
Cuando estés listo para comenzar la instalacién
de Ubuntu en tu sistema, haz doble clic en el
‘cono Install del escritorio.
1 3 Proceso de instalaci6n
La instalacion comienza escogiendo el idioma,
tanto del resto de la instalacion como del sistema
‘que vas a instalar en el ordenador. Escoge espa-
al (0 et idioma que prefieras), y pulsa Forward
‘A continuacién, para establecer la zona hora
Fia, escoge la ciudad mas cercana a la que te
encuentres. Puedes hacerlo mediante el combo
de ciudades, o de forma grfica pulsando en el
Open CD
‘Aigunos de los programas que componen la dis
‘ribucién Ubuntu también estan disponibles para
‘Windows. Se trata de programas libres. gratuitos
Y de gran calidad. Si dudas sobre como realizar
algunas de las fareas mas comunes en Linux.
puedes aprender a manejar estos programas
desde Windows.
‘Antes de instaarlos, necesitasinsalar unas biblio-
tecas gras llamadas gtk. Puedes encontrarias en
‘eL DVD. en la ruta programs\gtk
EL DVD de Ubuntu incluye una seccién para Windows
‘que te permite instalarlos siguientes programas
‘* Mozla Firefox: un navegador web répido y seguro.
ue cadaver esta ganando més cucta de mercado
2 Internet Explorer
'* Mozila Thunderbirds un poten cliente de correo
‘lecrénic, fuerte alterativa al Outlook
* Abiword: un procesador de textos ligero y senci-
lo de utilizar
192
definir tu configuracién de teclado. Por defec-
to aparece la configuracion correspondiente al
‘idioma que seleccionaste antes, pero si quieres
puedes cambiarla. En la parte de abajo tienes un
cuadro de texto en el que puedes probar si todo
funciona correctamente (tildes, a letra i el sim:
bolo del euo...). Cuando estés satisfecho con la
"= Gaim, un cliente de mensajriainstanténea. ue
puedes uiilizar para mensaje
yahoo, jbl
*# Gimp: una aplcacién de tratamiento de imSgenes
‘fotografia. que los expertos sitian a la altura del
anocide Adobe Photoshop.
distribuci6n de teclado elegida, pulsa Siguiente
La cuarta etapa de la instalacion consiste en
la definicion del usuario principal del sistema,
Debes intraducir tu nombre completo (puedes
dejarlo en blanco), un nombre de usuario, una
contrasefia, y asignarle un nombre al ordena
dor. La siguiente eta
pa es definir en qué
punto de tus discos
dduros quieres instalay
Ubuntu. Para esto,
ddebes definir parti
ciones del disco. Las
particfones son une
division Lagica del
disco duro en sec
cones, de forma que
cada seccion (parti-
cién) pueda emplear
se para una cosa diss
tinta, Es importante
{que hagas una copia
de seguridad de tus
datos importantes
antes de modificar
las particiones del disco duro. Si se produce ut
problema durante la modificaci6n, es posible
ue pierdas el contenido del disco.
unanea
| Tienes varias opciones sobre dénde instalar
Ubuntu. Para empezar, puedes destinar todo et
espacio del disco duro para Ubuntu. Esta opcid
elimina todos los datos de tu disco duro, asi
sélo es recomendable si estas instalando Ubur-
tu.en un equipo nuevo, o en uno que quieras
dedicar exclusivamente a Ubuntu. Sin embargo,
silo que quieres es instalar Ubuntu en un of-
denador que ya tiene otros sistemas operativos
instalados, puedes permitir al sistema que re
ddimensione automaticamente las particiones, 0
bien escoger la opcion de editar manualmente
tabla de particiones.
Lo mas sencillo es dejar que el propio instalax
dor de Ubuntu gestione el tema de particiones
Con esta opcién, solo debes escoger el espaci
en disco que quieres asignarle, y automatica-
mente se crearé la estructura de particiones
existente. No obstante, si quieres un mayor
control, siempre tienes la opcién de editar la
particiones ti mismo. Si vas por este cltimo
‘camino, el programa de instalacién entonces
leera tus discos duros y te presentaré una pam
talla con informacion de las particiones que
tienes definidas actualmente.
En esta pantalla puedes cambiar el tamario de
tna particién ya existente para dejar espacio
para una particion de Ubuntu. Para ello, selec:
ciona la particion que quieras redimensionar y
pulsa el boton Redimensionar/mover la parts
ign seleccionada. Esto te llevaré a una pantal
donde puedes definir el nuevo tamafio dela i
ticién, bien gréficamente, bien numéricamente
Elespacio minimo que necesita Ubuntu es de
2,304 MB, Esto son 2 GB para el sistema base
Fende de ti y del tamafio de tu disco, cuanto es
faci quieras dejar para Ubuntu, Dejar al menos
5B es una buena idea.
Una vez que tengas espacio sin asignar, puedes
cea as particiones necesaras para Ubuntu
Hace falta crear dos. Una particion es de inter-
‘anbio (swap), que el sistema utilizara como
mmenora extra, cuando necesite més memoria. EL
fanaio minimo es 256 MB, pero es recomenda-
tie dejar al menos 512. La otra particion es la
principal de Ubuntu, donde est el sistema ope-
tivo y tus archivos.
far crear la paticién principal de Ubuntu, se-
Iecona el espacio sin asignary pusa el botén
Nuevo. Accederés a una pantalla parecida a la
anterior, donde puedes asignartamafio a la par-
tion, Asignale todo el tamafo, excepto 512 MB
{intica 521 en el campo Espacto libre a conti-
Iuacién), deja el resto de opciones par defecto,
y pulsa Afi.
tonne a arteunctn na? (124 |S
256 MB para intercambio. De todas formas, de-
ee
Una vez creada la particin primaria, repite el
proceso para crear la partcién de intercambio
Selecciona espacio sin asignar, pulsa el botén
Nuevo, y llegards a la misma pantalla que antes.
Ahora, deja el tamano maximo (aproximada-
mente 512 MB, aunque se redondea en funcién
el tamafio de tu disco duro), pero modifica el
‘campo de Sistema de archivos para que sea del
tipo linux-swap. Termina la creacion pulsando el
boton Afiadir.
Una vez que tengas definidas las dos particiones,
cantinda la instalacion mediante el botén Ade~
lante, Te aparecera un dialogo de confirmacién,
recomendndote una vez mas hacer copia de
seguridad de tus datos valiasos. Cuando aceptes,
camenzar§ el proceso de redimensionado y crea-
Cion de las particiones que has definido.
Una vez se creen las particiones, debes defini
los puntos de montaje para cada una de ellas
El punto de montaje no es mas que la ruta en
la que encontrards el contenido de cada una de
las paticiones. La particién principal de Ubuntu
sera la base de todos los archivos, y por tanto
debe tener como punto de montaje el sistema de
archivos ratz, identificado por el simbolo /. La
patticion de intercambio debe tener “swap” como
punto de montaje. Y queda a tu eleccién definir
los puntos de montaje del resto de particiones
que tuvieras definidas. El sistema de instalacién
te ofrece unos puntos por defecto, pero puedes
tspecificar los que ti quieras. Es habitual que las
particiones cuelguen del directorio /media. Asi
podrias, por ejemplo, decidir que la partion de
Windows tuviese como punto de montaje /me=
curso | Computing | Practico
dia/windows, de forma que la identificases luego
fécilmente, cuando quisieras acceder a sus datos.
Cuando hayas definido todos los puntos de mon-
taje, pulsa Adelante,
reparar puntos de montaje
instalacién, y dénde desea que se monten,
uusada como espacio de intercambio.
Punto de montaje Tamatio
| [jmediamwindows| 25Gb
{swap 510 Mb
ii
La altima etapa de la instalacion ya es puramen-
te informativa. Veras un texto indicando todas
las opciones que has ‘do escogiendo, para asegu-
rarte de que todo es correcto. Si descubres algiin
problema, puedes retroceder con el botén Atras,
© cancelar toda la operacign con el botén Can-
‘colar. Pero si estas de acuerdo con las opciones
‘escogidas, pulsa Instalar.
Ahora comienza la instalacion del sistema. 5 un
proceso largo, y que no necesita supervision, asi
que puedes dejarioinstalando y volver en un rato,
© aprovechar que sigues dentro de la version Live
de Ubuntu para seguir explorando los programas
que incluye, o entretenerte jugando a algin juego.
4 Primer arranque
Cuando hayas terminado la instalacién, tienes la
opcion de reiniciar el equipo 0 de seguir utili-
CoMPyter,
Debe montar una particién con el sistema de archivos rafe
(«)») y debe elegir al menos una particién para que sea
titi
zando la version Live. Cuando reinicies, acuérda
te de sacar el DVD. Al arrancar el ordenador verds
una nueva pantalla, con el mend de arranque de
Ubuntu. Este mend aparece automsticamente
Seleccione qué particiones desea usar para su nueva
Particion
Partition 1 Disc USB/SCSYSATA 1 (Primary) {sdal] | >
3 Disc USBISCSYSATA 1 (Primary) [sda3]_—
cb [Parton 2 Disc USBISCSUSATA 1 (Pima) [sde2)_¢]|
Cuando tienes varios sistemas operativos ins
talados. Si no es asi, puedes acceder al mend
pulsando la tecla escape durante el arranque,
cuando se indica.
Para arrancar Ubuntu, escoge la primera opcién
Ubuntu, kernel 2.6.15-23-386, y pulsa Enter.
Comenzaré entonces el primer arranque de
Ubuntu. Durante el mismo, iré apareciendo un
informe con
las distintas
tareas que se
van llevando|
a cabo de for
ma que pue-
des ver, sien
tun momento
dada tuvieses
problemas
que, exacta
mente qué
esta fallando,
Lo primero que ves al cargar el sistema es la
ventana de acceso al sistema, donde tienes que
introducir tu usuario y contrasefla. Introduce los
datos del usuario que creaste durante el proceso
de instalacién y pulsa Enter para acaba.
Una vez validado tu usuario, accederas a tu
escritorio. El aspecto es muy similar al dela ver-
sion Live desde la que instalaste
193.
ao Computing l Curso (I)
2 Escritorio de Linux basico
Una vez que tienes tu sistema funcionando, es
el momento de descubrir c6mo funciona todo.
‘lo largo del curso verds cémo realizar tareas
concretas, pero para empezar debes familiari
zarte con el escritorio.
En Linux existen diversos sistemas de escrito-
rio, Los dos mas populares son Gnome (que es
el que incluye Ubuntu), y KDE (existe una ver-
sién de Ubuntu que lo utiliza, llamada Kubun-
tu), Por tanto, lo que estas viendo ahora es un
escritorio de Gnome.
Basicamente, el escritorio se divide en tres
partes. Arriba del todo, tienes un panel que con-
tiene ments, accesos répidos a aplicaciones y la
bandeja del sistema. Luego tienes un area gran-
de con el escritorio propiamente dicho, donde
puedes colocar iconos y accesos directos. Y en la
parte inferior tienes la barra de tareas, donde se
muestran las ventanas de los programas abiertos
21 El Panel Gnome
| Panel Gnome es el punto central de la inter-
faz de usuario, y acta como depdsito para los
‘mend, los lanzadores rapidos de aplicaciones, la
bandeja del sistema y numerosos objetos espe-
ciales. El panel esta pensado para ser altamente
configurable, y podras cambiar su apariencia
facilmente, asi como afadir y quitar objetos para
adaptarlo a tus preferencias.
Lo primero que ves en el Panel que configura
Ubuntu son tres ments. EL primero es el prin~
cipal, Aplicaciones, que permite acceder a las
diferentes aplicaciones instaladas en el siste-
ma, Pulsando sobre él se despliegan los mends
con las diferentes categorias de aplicaciones,
y dentro de cada categoria verds el listado de
aplicaciones instalada. Ubuntu se instala con
un pequeio conjunto de aplicaciones basicas,
entre las que se encuentran editores de image-
nes, programas de oficina, juegos... Si pulsas
fen cualquiera de las opciones de mend, abrirés
tuna ventana con el programa seleccionado.
EL siguiente mend se
denomina Lugares, [aan s==r= @iS
yy te permite abrir un | capa persona!
rravegador de archivos | $a escrtoo
en diferentes rutas
del sistema o lugares | SEE Expo
especiales. Este nave~
gador es una aplica-
cién que te permite
acceder al contenido
de tu disco duro, de
forma que puedas lo-
© crestor de cove
(BB senaores de ret
@ conectr cone seer
1, exncar actos,
calizar con comodidad
los Ficheros 0 carpetas
(ue te interesen. Haciendo doble clic sobre una
carpeta, ésta se abriré mostrando su contenido.
Y haciendo dable clic sobre un archivo, se invo-
cara al programa adecuado para tratar ese tipo
de archiva (un programa de edicion gréfica si se
trata de una imagen, un reproductor de sonido
si'se trata de una cancién, etc.). Mediante este
mend puedes acceder a
‘* Carpeta personal: abre tu carpeta personal,
donde guardar tus archivos.
‘ Escrtorio: abre la carpeta del escrtoro.
‘© Equipo: abre una carpeta especial, que te
permite acceder a las diferentes unidades del
equipo (como unidades de CD y DV o las dife-
rentes particiones).
‘© Creador de CD/DVD: abre una carpeta especial
para el grabador de CD y DVD. Puedes arrastrar
archivos a esta carpeta, y grabarlos en un CD 0
DVD mediante et botén grabar al disco.
Directorios y sistema de archivos
Linux est inspirado an el sistema operativo Unix y
por tanto muchas de las convenciones de disefio que
hay detras de Unix también estin en Linux. y son
tundamentales para entender los aspectos basicos
‘del sistema.
El sistema operativa Unix est orientado basi
‘camente a la interfaz de nea de érdenes, y esa
flosofia ha legado hasta Linux. Por tanto, la inter
faz grélica de usuario con sus ventanas. iconos y
‘ments se crea sebre una interfaz basica de linea
e érdenes. Ademas. esto significa que el sistema
de archivos de Linux esta estructurado de forma
‘que se pueda trabajar con él de forma cémoda
desde la linea de érdenes.
En Linux, los diretorios (carpetas) y archivos se
corganizan en una estructura de tipo arbol. Esto quie-
re decir que hay un directorio raiz V) dol que cuelgan
‘todos los demas elementos del sistema. Por ojem=
plo, Shome/pei/foto,jpg muestra la ruta completa del
‘icherofotojpg. que est en el directorio pe, que
{estén ol directorio home, que a su vez esta en el
directorio riz.
Esta estructura de drectorios es muy similar
2 la que ulllzan otros sistemas operatives. Por
‘jomplo, en los sistemas Windows. se sigue una
‘estructura en érbol para cada una de las ur
‘des. Por ojemplo, en un sistoma Windows C:\Mis,
194
ocumentos\fotojpg indica ta ruta del fchero foto.
Jpg. que esté en la carpela Mis Documentos. que
festa en la raiz de la unidad C. Aunque en Linux
no existe el concepto de unidades (C.D. etc). la
estructura organizativa es similar.
Cada usuario del sistema tiene una carpeta per-
sonal. para dejar todos sus archivos. documents.
‘etc. que cuelga del directorio home. y tiene el
‘mismo nombre que el usuario. A esta carpeta se
le suele denominar. para abreviar. tu home”. Por
‘ejemplo. para el usuario PCI su carpeta home
seria fhome/pei/
EL mend de Lugares también incluye el acceso
a ciertas utilidades, y puedes utilizarlo para
conectar con servidores, buscar archivos por
tu disco duro o acceder a los altimos documen-
tos abiertos.
EL dltimo mend se denomina Sistema, y per-
mite acceder a diferentes aspectos de las pre-
ferencias de personalizacion y administracién
del equipo. Funciona de manera similar a la del
ment de aplicaciones, pero todos los programas
que abre estan enfocados a la administracion
el propio sistema, en lugar de ser aplicaciones
para el usuario.
Después de los mens, se encuentran los lan-
zadores répidos de aplicaciones. Para que no
pierdas tiempo accediendo a tus aplicaciones
favoritas a través de los mentis, puedes dispo-
nner aqut de iconos que te proporcionarén un
acceso directo. Por defecto, Ubuntu te p
dos aplicaciones: el navegador web Firefox y
cliente de correo Evolution. Si pulsas sobre s
‘conos, abriras la aplicacion. Lo interesante &
los lanzadores rapidos es, por supuesto, pod
personalizarlos, Existen diversas formas de
hacerlo, pero una de las mas sencillas cons
en, simplemente, pulsar con el bot6n deve
sobre una parte vacia del panel, y selecciona
la opcién Afiadir al panel. Veras que se abr
tuna ventana donde puedes escoger entre un
Conjunto de botones especiales.
Si lo que quieres es afiadir una apticacion,
pulsa et botén Lanzador.... yse presentara
Se psen
STEER Rm
ERSTE Rae
es ms aan
listado de aplicaciones idéntico al del m
Aplicacién, donde podras escoger la aplic
que desees e incluira en el panel pulsand
botén Afiadir. Fara etiminar una apical
panel basta con que pulses sobre ell ct
Bot6n derecho, y selecciones la opcin
del panel. Asimismo, puedes marcar {a op
| Bloquear al panel, que impide que pues
verse, y, si esta opcién no esta actvada,
seleccionas la opcién Mover pods d
‘cono a lo largo del panel.
Por aitimo, a la derecha del panel tenes
bandeja del sistema y unos cuantos b
aplicaciones especiales. La bandeja del
sirve para mostrar natificaciones,y ala
programas que se ejecutan en segundo
que son capaces de ocultar su ventana,
dejar un icono en esta bandeja para pa
| teractuar con ellos. Ubuntu afiae,
| aplicaciones especiales: una que must
iia hora del sistema, y el botén de apagado,
ihe permite cerrar la sesién o apagar el equipo.
22 Elescritorio
Bb gran zona central de la pantalla. Permite
Prncipalmente dos cosas. Por un lado, puedes
eter en él archivos o accesos directos para los
ogramas o datos que mas utilices. Y por otro
fado, acta como contenedor para las ventanias
He las aplicaciones abiertas.
Para afiadir un acceso directo a una aplicacion,
lta de las formas mas sencillas es, simplemente,
frastrar y soltar. Abre el mend Aplicaciones,
Geleciona un elemento y, en lugar de hacer clic
obre él, pulsa con el ratén y arrastralo sobre
la zona vacfa del escritorio. Automaticamente,
i creard un acceso a la aplicacion.
Puedes crear carpetas y archivos en el escritorio
faciendo uso del mend contextual. Si pulsas
fan el botén derecho del raton sobre una parte
Hacia del escritorio, obtendrés un mend con di
ferentes acciones, entre ellas Crear una carpeta
Crear un documento.
Puedes mover los iconos del escritorio a la posi
fién que prefieras, arastrandolos con el raton.
Por supuesto, también puedes personalizar el
Cioeadones ewes Scters Qiwt_
fondo del escritorio. La dltima entrada del mend
Contextual es precisamente Cambiar el fondo
de escritorio, Con ella accedes a la pantalla
te preferencias del fondo de escritorio donde
puedes seleccionar el fondo que prefieras, bien
técogiéndola entre un pequefio conjunto de
imagenes predefinidas, 0 bien seleccionando la
fmagen que quieras de tu disco duro mediante el
boton Afiadir tapiz.
Briste un concepto en el escritorio de Ubuntu
que merece la pena destacar, y se trata de las
Lapiz del escritorio.
H-
se: [ampincn
‘Colores del escritorlo
Calor sido
Orde |
Curso) | Computing [il mi: [+ ((+\: aaa
ieaanaay
ea oe oa FG
{reas de trabajo. Ubuntu no tiene sélo un es:
Critorio, sino que en realidad te ofrece cuatro
reas de trabajo, cada una con un escritoro,
Los iconos del escritorio no cambian, pero el
Conjunto de ventanas abiertas en cada uno de
ellos es independiente al resto. De esta forma,
puedes tener, por ejemplo, un documento abierto
a pantalla completa en el primer escritorio, un
Tw dom plde 1s 2152
navegador web y un programa de mensajeria ins-
tanténea en el segundo, y un juego en el terce-
ro, y evitar tener que estar minimizando y maxi
mizando ventanas constantemente para cambiar
dde un conjunto de aplicaciones a otro. Se accede
Directorios importantes
Colgando del directorio rate () se encuentran un
‘canjunte de directors importantes para el sistema.
* fein: programas bisicos det sistema,
* ok icheros de configuracién del arranque.
‘cles y otros Ficheros necesarios para el arran
que (boo!) del equipo
«desis Ficheros de dispositive. que permiten a
Ubuntu comunicarse con et hardware del equipo.
1 ete: ficheros de configuracién, programas de
et.
‘= home: direciorios personales para los diferen-
tes usuarios
* finitrd: usado cuando se crea un proceso de arran-
Aue personalizado,
RNA fe
a las cuatro areas de trabajo a
vés de los botones de abajo a
la derecha. Ademés, estos boto
nes muestran una representacién
de la posicion de las ventanas
abiertas en cada uno de ellos.
2 3 Barra de tareas
En la parte inferior de la ventana
se encuentra la barra de tareas.
Primero tienes un botén que
te permite minimizar todas las
ventanas de golpe, y asf mostrar
elescritori. A continuaci6n,
tienes la barra de tareas en si
misma. La principal funcién de
la barra de tareas es mostrar
que tareas estan funcionando
en cada momento 0, mas especificamente, qué
ventanas estan abiertas. Cada ventana abierta, ya
cesté visible u oculta, tiene una representacion en
la barra de tareas. Pulsando en esa representacion
se muestra la ventana, que pasa a primer plano.
A continuaci6n de la barra de tareas tienes los
botones de las areas de trabajo, y por dltimo la
papelera, que es una carpeta especial donde iran
los documentos que elimines, de forma que puedas
recuperarlos. ¥ hasta aqut la primera entrega del
curso de Ubuntu. El mes que viene mas contenido,
‘Mb bibiotacas del sistema,
‘lor nd si so recuperan archivos a partir de
ur fafiado, se dejarén ag
‘= Ime. particiones montadas (cargadas) auto-
‘miticamente en el disco duro y medios (media)
textaibles como CDs, cdmaras digitale tc.
‘ron, sistemas de archivos montados manual-
‘mente en el disco duro
* pt: proporciona una ubicacién donde instalar
aplicaciones opcionales (de teceros)
+ proc: directorio dinémico especial que mantione
informacién sobre el estado del sistema, incluyen-
do los procesos actualmente en ejecucién
+ (roo: directorio personal del usuario rot (su-
perusuario),
+ fin: programas importantes del sistema.
‘far: puede contener archivos que se sirven a
‘ros sistemas.
* fags: archivos del sistema (system)
«fam: archives temporales.
* usr aplicaciones y archivos a los que puede acce-
der la mayoria de los usuarios.
+ Arar: archivos variables como archivos de registros
y bases de datos.
195
Potrebbero piacerti anche
- Enciclopedia de La Motivacion Personal - Carlos de La Rosa VidalDocumento100 pagineEnciclopedia de La Motivacion Personal - Carlos de La Rosa Vidalwalkover69Nessuna valutazione finora
- Curso de Linux Con Ubuntu (Parte 3 de 5) : Instala y Actualiza AplicacionesDocumento6 pagineCurso de Linux Con Ubuntu (Parte 3 de 5) : Instala y Actualiza AplicacionesAlejandro MarturetNessuna valutazione finora
- Curso de Linux Con Ubuntu (Parte 5 de 5) : Disfruta de Contenidos Multimedia Con LinuxDocumento6 pagineCurso de Linux Con Ubuntu (Parte 5 de 5) : Disfruta de Contenidos Multimedia Con LinuxAlejandro MarturetNessuna valutazione finora
- Curso de Linux Con Ubuntu (Parte 4 de 5) : Trabaja en Tu PCDocumento6 pagineCurso de Linux Con Ubuntu (Parte 4 de 5) : Trabaja en Tu PCAlejandro MarturetNessuna valutazione finora
- Sistemas de InformacionDocumento140 pagineSistemas de Informacioncesarin_1704Nessuna valutazione finora
- Informática - Curso de Linux Con Ubuntu - 2 de 5Documento6 pagineInformática - Curso de Linux Con Ubuntu - 2 de 5Nelson GarciaNessuna valutazione finora
- Los DinosauriosDocumento21 pagineLos DinosauriosNicolas RugeNessuna valutazione finora
- Operating Manual (Avh-P4150dvd) - SpaDocumento124 pagineOperating Manual (Avh-P4150dvd) - SpaNelson GarciaNessuna valutazione finora
- Bases de Datos MySQL 2Documento39 pagineBases de Datos MySQL 2mdjfmNessuna valutazione finora
- Manual de Sexo Los Secretos Del Triunfo Sexual Parte 1 PDFDocumento31 pagineManual de Sexo Los Secretos Del Triunfo Sexual Parte 1 PDFcesarcom068Nessuna valutazione finora
- Administracion de Empresas y Organizacion de La ProduccionDocumento458 pagineAdministracion de Empresas y Organizacion de La Produccionapi-3756533100% (6)
- INEI - Qué Es La Auditoría InformáticaDocumento52 pagineINEI - Qué Es La Auditoría InformáticaWilliams Cuayla CNessuna valutazione finora