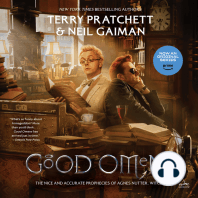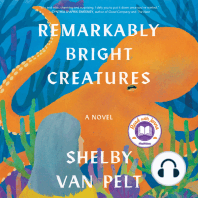Documenti di Didattica
Documenti di Professioni
Documenti di Cultura
Revista Photoshop Marzo 1
Caricato da
Vivian Echemendia0 valutazioniIl 0% ha trovato utile questo documento (0 voti)
24 visualizzazioni51 paginerevista
Copyright
© © All Rights Reserved
Formati disponibili
PDF o leggi online da Scribd
Condividi questo documento
Condividi o incorpora il documento
Hai trovato utile questo documento?
Questo contenuto è inappropriato?
Segnala questo documentorevista
Copyright:
© All Rights Reserved
Formati disponibili
Scarica in formato PDF o leggi online su Scribd
0 valutazioniIl 0% ha trovato utile questo documento (0 voti)
24 visualizzazioni51 pagineRevista Photoshop Marzo 1
Caricato da
Vivian Echemendiarevista
Copyright:
© All Rights Reserved
Formati disponibili
Scarica in formato PDF o leggi online su Scribd
Sei sulla pagina 1di 51
a Js Toad
io reer
i aig
DISENO
- Texto Alrededor de un Objeto
RETOQUE DE FOTOGRAFIA
eee UME CER RL CALF
SATE AOR nr eee
OUT ra teal ou
aaa UNRULY
Se ere racy
SUFI Me)
Bole eae) fe) e. e
A Revist@lDigital
Ala CE cue reac) (
Daa one Ug
SoloPhotoshop.com
Bienvenido
Recibe la mas cordial y calida de las
bienvenidas a este nuevo puente de co-
municacin y ensefianza entre
SoloPhotoshop.com y tu quien haces del
sitio el mejor dedicado a Photoshop en
espafiol.
Mi nombre es Francisco Delgado
(Paquo360) y junto con Jorge Oyhenard
(ElQuique) y Jorge A. Castro (Jmx)
administramos SoloPhotoshop.com y la
red de Sitios Creativa Int.
En esta ocasion, y después de largas jor-
nadas de trabajo, tenemos el placer de
traer hasta ti la revista “SoloPhotoshop
Magazine” donde mostraremos detalla-
damente:
« Técnicas Basicas Photoshop
+ Automatizacion
+ Reparacion de Fotografias
+ Retoque
« Ilustracién
+ Efectos de Fotografia
+ Disefio
+ Efectos de Texto y mas.
De corazén deseamos que estas paginas
ayuden a ampliar tu horizonte en el
manejo de Adobe Photoshop.
Recibe un cordial Saludo.
FRANCISCO DELGADO
(Paquo360)
SoloPhotoshop Magazine 02
SoloRoioshoo Magazine
Técnica, Inspiracion y Magia
NTC)
Contenido
Texto Alrededor de Objeto
(erat CER
BD ered a iy
Suavizado Profesional
CR a cuban ke
eT LT
Jardin Resplandeciente
DEE
DOP Watt)
Amon
Vea rac)
SoloPhotoshop.com
Rote n Ce i
(ony
! velit ,
= ~
ue eu
Caen
a dl +
uam. Praesel
in, diam tortor
rra quam. Sed
, _ Texto
bibendum. _-<~Alrededor de eyo
Urano) mae etU re -1¢-yeMN (01 -1an)
UTI tere yt
Texto Alrededor de un Objeto »)
En este primer tutorial
aprenderas a crear una
zona de texto que
respete los limites que
tu le marques de forma
que no se empalme el
texto con las zonas
importantes en una
imagen. En esta ocasion
lo que intentaremos
proteger es la zona de
las Bugambilias.
Esta Imagen la tomé en
el Santuario Religioso
“El Cristo de las Noas”
bn, Mé eri Unser od
en Torreén, México. crix
Este sitio es casi por definicién un sitio eno de paz, incluso en aquellos dias cuando el némero
de visitantes es alto. Un lugar perfecto para orar y/o meditar.
La fotografia muestra en primer plano una hermosa Bugambilia naranja y como Glorioso fondo es
posible ver al Cristo de las Noas, una estatua Gigante de 22 metros de alto: El Cristo Protector.
ga yas ae Uy tary
Un Cuadro de Texto para el Texto »)
01 Etprimer paso aqui es crear un trazado ee
rectangular donde quieras colocar el texto. Para
ello usa la herramienta Rectangulo con las opciones
trazados y aftadir al area de trazado activadas, tal
cual se ve marcado en rojo en la imagen a la
derecha.
5
z
x
:
‘|
a
-
3
SoloPhotoshop.com SoloPhotoshop Magazine 05
ere aCe) ac
LCCC aT
2 ahora es tiempo de crear el limite en
el cual se detendra el texto para no tocar
las flores. Esto se logra usando la herra-
mienta Pluma, pero en esta ocasién con ta
opcion Restar del Area de trazado activada,
de esa forma es posible marcar una zona
dentro del rectangulo, en la cual no se
expandira el texto.
Para dibujar el trazado basta con tomar la i
pluma y hacer clic para crear un punto, pero
sin dejar de presionar mover hacia delante
para darle direccién a las curvas que se van
a crear, Hay que crear el numero de puntos
que consideres necesarios.
Como se puede notar en la siguiente imagen
el trazado puede ser marcado incluso fuera
del area de la imagen, lo cual ayuda a que
la parte de la linea que esta fuera del rec-
téngulo se marque con muchos menos
puntos.
Toma en cuenta que lo que nos importa es la
zona interior.
SoloPhotoshop.com SoloPhotoshop Magazine
Finalmente se cierra el trazado al unir la linea justo
donde fue iniciada. Y con eso esta listo el trazado para
tomar el texto sin que se pase el area ocupada por las
bugambilias.
aL eo
Llego la\Hora de Escr
03 Acontinuacién toma la
herramienta de Texto y escribe
dentro de la zona del trazado.
Cada vez que llegues a la zona
de las flores, el texto se auto
ajustara, inclusive en algunas
ocasiones usara un guién para
continuar una palabra en la
siguiente linea.
El proceso es automatico por lo
que sucede incluso cuando,
como en mi caso, he copiado la
totalidad del texto desde un
procesador de texto y lo he
pegado dentro del trazado.
Recuerda que el texto que intro-
duzcas en el trazado estara con-
finado a la zona que creaste.
SoloPhotoshop.com
"Boscri0¥5 weal 25% HI)
SW Cafsk|s obi S#SR NBDE
-
SoloPhotoshop Magazine 07
Un error muy comin es pegar
una cantidad de texto mayor
a la que puede ser contenida
por el trazado, entonces el
trazado solo mostrara una
parte del mismo y el resto
queda debajo, y no aparece,
por lo que debes tener
cuidado de revisar que el
texto mostrado es justo el
texto introducido. Si no esta
completo, entonces puedes
cambiar el tamaio de la
fuente o reducir la cantidad
de texto.
Ue ET bd Sh
Formato al Texto para Finalizar
04 wuego de pegar el texto simplemente resta darle un poco de formato y agregar sombra
cuando sea necesario, usando los estilos de capa.
eerie ae
Scene
Sener
are
cree ihr al
Y el texto ha quedado listo. Como puedes ver esta tecnica es sencilla pero muy usada en disefo.
Espero que te sea de utilidad continuamente.
SoloPhotoshop.com SoloPhotoshop Magazine 08
Rota en Ce rr)
Car
pida de Sobreexposicion
Como Sabemos una imagen sobreexpuesta es aquella con una alta exposicidn a la luz. Las
imagenes sobreexpuestas se caracterizan principal mente por el bajo contraste y falta de detalle
en las zonas mas claras.
Sin embargo a nivel digital es muy factible corregir la sobreexposicién en casi todos los casos.
Con esta técnica que veremos se pueden corregir perfectamente y de una manera muy simple
aquellas imagenes medianamente sobreexpuestas, que conservan al menos un poco del detalle.
Especificamente en la imagen que veremos el fondo tiene un moderado problema de falta en el
color y detalle, sin embargo es posible corregir con esta técnica. Es la misma imagen del tutorial
anterior, el Santuario religioso Cristo de las Noas en Torreén, México
Cc iCerusrs sect)
Pues basta de presentaciones y empecemos con el tutorial que seguro les ayudar con gran
cantidad de imagenes en delante...
SoloPhotoshop.com SoloPhotoshop Magazine
10
01 en primer tugar hay que extraer ta tuminosidad del canal RGB. Para ello debes abrir la
paleta de Canales. Si no la tienes Abierta entra en el menii de Ventana y luego da clic en
Canales. Con esto traes a la pantalla la paleta canales.
Ahora identifica el canal RGB de la imagen, ya que de este debes extraer la Luminosidad presio-
nando Ctrl + Clic (Comando + Clic en Mac).
Una vez hecho esto obtienes una seleccién, ta cual abarca la luminosidad de la imagen, y es pre-
cisamente la uminosidad lo que necesitamos para regresar algo de detalle y color a la fotogra-
fia.
SoloPhotoshop.com SoloPhotoshop Magazine 1
Ces TC Ca ci6n
Nueva Capa Via Copiar
02 Ahora hay que crear una nueva capa
via copiar la seleccién que ya tenemos. En : sae |e
pocas palabras Presiona Ctrl + J (Comando rere _[plomesni ue
+ Jen Mac) y eso nos crea una nueva capa
con las zonas de luminosidad de la
anterior.
oa: DF a Flr ehh >
REMt cnn con
Multiplicar para Ganar
03 Finatmente hay que pasar esta nueva capa al Modo Multiplicar. Recordemas que en el modo
Multiplicar cualquier color entre el negro y el blanco crea proporcionalmente un color mas
oscuro y eso estamos explotando ahora.
v
uniter OP co
os Go w Poko se
SoloPhotoshop.com SoloPhotoshop Magazine 12
Como puedes observar es una técnica muy sencilla pero muy tttil, por eso te recomiendo que la
guardes entre tus favoritas, o mejor aun, que la conviertas en accién para que en solo segundos
corrijas imagenes sobreexpuestas como esta.
Como podemos ver en la comparacién, con este simple proceso se recuperé la saturacién del
cielo, y en especial el naranja de las Bugambilias y de ahi ya puedes partir con tranquilidad a
cualquier otra edicién de la imagen. Saludos.
SoloPhotoshop.com SoloPhotoshop Magazine
3
Suavizado Profesional de la Piel y
Remocidn de Color Dominante
eon} a Prato erer mcr rai re
Baie ae De uit)
SC ese Cia
Hola Nuevamente. Ya estamos listos aqui para un nuevo tutorial. En esta ocasién el objetivo que
seguimos es trabajar con el suavizado de la piel en esta Fotografia de una chica hermosa, la cual
tiene algunas imperfecciones que pretendemos remover de una manera simple y rapida.
Ambas técnicas, mostradas en este tutorial, a pesar de su alta efectividad son muy sencillas y
dificil de olvidar, quizés después se vuelvan los caballitos de batalla en tu dia a dia con
photoshop.
Bien, aqui tenemos la imagen del fotégrafo Polaco Adam Borkowski en la cual vemos a una bella
y joven Mujer recostada y un poco pensativa. Los puntos interesantes de la foto son la piel
(especialmente en el rostro) la cual tiene porosidad marcada, algunas cicatrices, marcas y
granos, ademas también hay un ligero color dominante amarillo (calido) que no considero
adecuado pues el fondo resalta mas si es perfectamente blanco. Es claro que hay problemas en
el cabello y los parpados, sin embargo mostraré como resolver eso en el futuro ;-P.
Peel
Y bien, pues este efecto va a todos aquellos que preguntaban como es que las revistas, sitios
web y fotdgrafos en general lograban esa piel casi de porcelana en las modelos, jajaja pues asi,
de una manera tan simple. Muchas veces, y en especial en photoshop, lo mas simple es lo mejor
y en este caso lo es.
Dejemos pues las habladurias para otro momento y empecemos con el tutorial.
SoloPhotoshop.com SoloPhotoshop Magazine 15
A ee UIC na
Primero Pasos por Seguridad »)
01 is primero que debo hacer, como siempre, es duplicar la capa de Fondo prestonando las
teclas Ctrl + J (Comando + J en Mac).
Luego hay que convertir en objeto inteligente esta capa nueva. Basta con hacer clic con el botén
derecho en esta capa nueva y seleccionar del menii emergente Convertir en Objeto inteligente.
TT aera ai , 5
El Clasico Desenfoque para Suavizar
02 una vez hecho esto se requiere aplicar un par de filtros para obtener el efecto deseado
sobre la piel.
El primero sera un Desenfoque Gaussiano: Filtro > Desenfocar > Desenfoque gaussiano. En este
caso tengo una imagen de mediana resolucién y partiré de un valor de radio alto como por
ejemplo 20 y se le reduce poco a poco hasta encontrar que el desenfoque ha borrado totalmente
las imperfecciones.
En esta imagen en particular me enfoqué en los granos que tiene en ta mejilla izquierda. Y
puedo ver que con un valor de 7.6 px los ha borrado, pero un 6.8 es mas adecuado. Clic en Ok.
SoloPhotoshop.com SoloPhotoshop Magazine 16
eT I )
Ruido para una Piel mas Natural
03 nora ya esta suavizada la piel y a
continuacién hay que darle una textura mas
natural, menos plastificada usando un poco
de ruido. Vamos a Filtro > Ruido > Afiadir
Ruido. Un valor de 2.5 % en la cantidad de
tuido es ideal para esta imagen. Se usara
una distribucién Uniforme y Monocromatico.
Clic en Ok.
Cr eee at)
El Clasico Desenfoque para Suavizar »)
04 tiasta aqui todo va muy bien, pero ta
imagen esta totalmente desenfocada,
entonces voy a quitar el efecto de los
filtros sin quitar propiamente los filtros,
ocultandotos en su mascara. Para esto hay
que seleccionar directamente la mascara
de los filtros aplicados y luego varios a
Edicién > Rellenar y usamos Negro. Clic en
Ok. Con esto desaparecen los efectos de
los filtros.
eee TS s )
Aplicacion Selectiva de los Filtros con Mascaras
05 a continuacién tomo el pincel. Usaré un diémetro de 110 px, dureza del 0%, opacidad
100% Flujo 100% y color blanco. Una vez seguro de que esta seleccionada la mascara de los
filtros y entonces empiezo a pintar sobre las zonas en las que deseo ver aplicados los filtros.
SoloPhotoshop.com SoloPhotoshop Magazine 7
Podran notar que al pintar ira sur-
giendo el efecto de desenfoque y
tuido sobre la piel de la modelo.
Si mantienes presionada la tecla
Alt (Opcién en Mac) y haces clic
sobre la mascara de la capa,
podras ver claramente donde se
aplicé y corregir posibles huecos
que no puedes notar en la
fotografia.
Hay que evitar zonas como los
labios, orificios nasales, ojos, las
pestajias y el pelo.
Se continiia pintando hasta com-
pletar toda la piel de la chica.
SoloPhotoshop.com
copa oy
SoloPhotoshop Magazine
18
Se ua)
AB
06 como pueden ver la piel esta completamente cubierta, sin embargo hay algunas zonas en
las que no deberia ir el efecto pero deliberadamente las cubri para ver que se hace en esos
casos. Para corregir esas zonas que no debieron ser cubiertas, como el mechén en su frente y
algunas zonas de los labios, se pinta con el mismo pincel, pero ahora con color negro, lo que
provoca que el efecto se revierta y nuevamente quede libre del efecto de los filtros. En estos
casos es importante jugar con el tamafio del pincel pues algunas zonas indudablemente seran
marcadas si se usa solo un pincel de gran diémetro, entonces es recomendable bajar el tamafio
del pincel hasta que se ajuste a las partes mas pequefias donde debemos marcar o desmarcar el
efecto.
Efecto mas Natural
07 una vez tisto, hay que probar
una opacidad mas baja en la capa
hasta un punto en el que la tersura
nueva de la piel no luzca artificial:
En este caso considero que luce muy
bien en un 65% de opacidad, sin
embargo este dato depende de las
necesidades de cada quien y mas
especialmente de las caracteristicas
de la imagen tratada.
SoloPhotoshop.com SoloPhotoshop Magazine 19
Remoci6n Rapida eK Ce) a Ye
08 rues bien, ta piel ya esta tista, sin embargo para terminar aplicaremos una capa de ajuste
para remover el color amarillo dominante de la imagen y con esto quede perfecta. Para lograrlo
se tienen muchas herramientas pero quizés la mas simple en este caso sera Equilibrio de Color.
Haz clic en el icono de Nueva capa de ajuste y elije Equilibrio de color.
Como el exceso es el amarillo, debemos aumentar el azul. En los medios tonos y conservando
luminosidad aumentaremos 15. Hacemos exactamente lo mismo en las iluminaciones (+15 azul).
Al hacer esto se ha disparado un poco el rojo, 0 mejor dicho, se ha descubierto por esa razén
hay que bajarlo. Esto significa que se debe aumentar el cian, lo que aqui representara un valor
negativo. -5 en iluminaciones y -5 en los medios tonos. Clic en Ok.
Equilibrio de color
SoloPhotoshop.com SoloPhotoshop Magazine
20
Con eso hemos terminado. Aqui puedes ver la imagen y el resultado del suavizado de la piel y la
remocién del color dominante.
Estas son un par de técnicas fundamentales en retoque de imagen que espero les sirva de
mucho. Nos vemos en el préximo.
SoloPhotoshop.com SoloPhotoshop Magazine
24
ee ik oe
‘ Pie ae faci ae et asl a rl
UCC Os Tee bel
TCO CS TT eS
La serie de Técnicas que nos tlevaran a lograr el Efecto de Jardin Resplandeciente son peculiar-
mente sencillas, sin embargo el resultado es fabuloso como ya podras comprobar al final del
tutorial.
La afortunada imagen que sera transformada es una zona del Parque Fundadores en Torreén,
México, la cual tome un dia un poco frio por lo nublado del cielo y el fuerte viento.
He seleccionado esta imagen porque esta llena de vida; en ella podemos ver arboles, arbustos,
flores de varios colores, grandes rocas, hojas secas, una minicascada, un riachuelo y un pequefio
puente de madera. Esa es la zona que mas me gusta del parque; sentado en el pasto parece que
el tiempo se detiene y la vida es mas hermosa de lo que acostumbra ser y por si fuera poco, las
chicas bellas abundan ;-)).
El objetivo aqui es lograr un paisaje de ensuefio, mas perfecto de lo que ya es. Parte fundamen
tal de la imagen final seran los colores muy vives y el resplandor en las zonas mas claras de la
imagen, lo cual le dara un aire mas divino que humano.
Fotografia de Francisco Delgado Bautista
SoloPhotoshop.com SoloPhotoshop Magazine 2B
rere
Colores Intensos con Color Lab
01 En este momenta los colores de la imagen son buenos sin embargo puedes ser mucho
mejores, especialmente mas brillantes, llenos de vida, radiantes, justo como los necesitamos.
Eso lo podemos lograr de una manera muy simple usando el Modo de Color Lab.
Segiin Adobe el modelo de color Lab se basa en la percepcién humana del color. Los valores
numéricos de Lab describen todos los colores que ve una persona con una capacidad de vision
normal. Como Lab describe la apariencia del color en lugar de la cantidad de colorante necesa-
ria para que un dispositivo (como un monitor, una impresora de escritorio o una cémara digital)
produzca el color, Lab se considera un modelo de color independiente de dispositivo.
Es decir y de manera mas practica y menos técnica, el Modo de Color Lab nos dara imagenes
mucho mas vivas porque se basan en lo que percibe el ojo humano y no en lo que interpreta una
impresora, y esto es especialmente claro cuando hacemos variaciones minimas en los tonos de
una imagen, pues el cambio suele ser mucho mas intenso de lo que es en otros modos de color,
lo cual a veces también es un punto en contra.
Hay que pasar de Modo RGB a Modo Color Lab. Entra en el ment Imagen > Modo > Color Lab. De
esta manera ya tenemos la imagen en Modo de color Lab.
Canal Luminosidad
Ahora lo que hay que hacer es un
cambio con Curvas para intensifi-
car el color. Presiona Ctrl + M
(Comando + Men Mac) para abrir
el cuadro de Curvas. El primer
canal que aparece es el de lumi-
nosidad que hay que modificar
un poco. Crea un punto al centro
de la grafica y entonces arrastra
un poco hacia arriba, como
puedes ver en la imagen
proxima.
a sae
©) Corie: de auc co ce
Para ver mas lineas de separacién en la grafica basta con presionar la tecla Alt (Opcién en Mac)
y dar clic en cualquier parte de la grafica, y si quieres tener las menos, haz lo mismo,
SoloPhotoshop.com SoloPhotoshop Magazine 24
Canal A
Ahora pasate al Canal Ay en
este caso basta con mover al
centro un poco los dos puntos
creados por default el superior
ala derecha y el inferior a la
izquierda, como lo puedes ver
en la siguiente imagen.
fet sae
_» cpcones de vac v3 —
Canal B
En el Canal B hacemos el
mismo tipo de grafica que en el
Canal A. Como podras ver el
cambio es radical con apenas
un poco de variacién en los
canales Ay B de las Curvas en
‘Modo Color Lab.
0 AF A Wonka
© Cpsines de vausiaein ceca
En este punto la intensidad del color debié haber aumentado bastante, sin embargo si quieres ir
mucho mas alla de una manera muy simple duplica ta capa de Curvas: Selecciona la capa y
presiona Ctrl + J (Comando +J en Mac) y juega un poco con la opacidad de la capa y quizas con
los modos de capa hasta que obtengas un resultado adecuado a lo que pretendes.
SoloPhotoshop.com SoloPhotoshop Magazine 25
Ahora que aumenté bastante la intensidad del color es el momento de regresar al modo RGB,
pero antes hay que acoplar las capas. Para ellos presiona la combinacién de teclas Ctrl + Shift +
E (Comando + Shift + E). Acopladas las capas vamos de regreso a RGB: Imagen > Modo > RGB.
BITC umes eli ec
PCOS ETT
02 ct respiandor se crea a partir de las
Zonas mas claras de la fotografia las
cuales se copian y desenfocan.
Para Seleccionar las zonas mas claras de
la imagen basta con entrar en Seleccién > a
Gama de Colores > Gama de Colores y una See.
vez que aparezca el cuadro hay que 7 yas
Seleccionar Iluminaciones, luego de z Cavett
aceptar aparecera una seleccién
alrededor de las zonas mas claras de la
fotografia.
03 En este momento solo hay una capa
con una seleccién, por lo que es posible
crear una nueva capa copiando la selec
cién de la Unica capa que hay. Para eso
basta con Presionar Ctrl + J (Comando + J)
y con eso ahora hay dos capas, la original
del fondo y una nueva que ha copiado las
zonas de la seleccién.
Ahora es posible proceder con el desenfo-
que de las iluminaciones para crear el
Resplandor. Hay que aplicar el filtro
Desenfoque gaussiano: Filtro > Desenfocar
> Desenfoque gaussiano con un radio de
22px.
El valor del desenfoque depende directamente del tamafio de la imagen y de la densidad del
efecto que se pretenda. Para este efecto 22 me parecié un valor adecuado. Para efectos muy
marcados lo mejor es duplicar la capa y jugar con los valores de la opacidad, como lo haremos
ahora.
SoloPhotoshop.com SoloPhotoshop Magazine 26
04 Presiona cert +s
(Comando + J) para
Duplicar la capa del
desenfoque y baja la
opacidad de la nueva capa
hasta un 65%. Con esta
nueva capa el resplandor
es mucho mas adecuado,
sin embargo si mas delante
parece excesivo o inade-
cuado podremos seguir
subiendo o bajando la
opacidad.
ee keg y Resplandor
05 itasta este punto ta fotografia luce muy bien, sin embargo aun no me siento cSmado con el
color y los destellos de luz, por lo que empujaremos todavia mas alla ambos aspectos, incluso
mas alla de lo que deberiamos. Esto lo hago para que puedan ver el potencial de estas técnicas.
De las tres técnicas del
tutorial quizas esta sea la
mas sencilla pero por otro
lado es también la del
cambio mas dramatico,
veamos la razén.
Iniciamos acoplando en una
capa nueva lo que vernos
ahora, esto se logra presio-
nando Ctrl + Shift + Alt + E
(Comando + Shift + Opcion
+). Ahora pasa esta nueva
capa a modo superponer y
baja su opacidad al 75%.
SoloPhotoshop.com SoloPhotoshop Magazine 27
06 con esto hemos
perdido mucho del difumi-
nado en el resultado que ya
teniamos, y ahora hay que
difuminar nuevamente
usando Desenfoque gaus-
siano, en esta ocasién creo
que 10 px es exacto para
que explote el color y el
resplandor de la imagen.
Filtro > Desenfocar >
Desenfoque gaussiano.
Y aqui el resultado es simplemente espectacular. Si deseas un resultado mas moderado, baja la
opacidad de la capa. Si quieres aumentar, entonces duplica la capa.
Nos vemos en el préximo tutorial. Gracias.
SoloPhotoshop.com SoloPhotoshop Magazine
Maravilla Rustica
eRe ec) Roa ecien Cei ro)
ote a)
sted
No me canso de maravillarme cada dia mas de Photoshop. Es impresionante como en apenas
unos pocos segundos puedo lograr efectos que en un cuarto oscuro nuestros ancestros hacian en
horas o dias (Jajaja broma ;-))
Este efecto por ejemplo una vez cargado como una accién hace maravillas en menos de 10
segundos y regala la grandiosa oportunidad de probarlo en todas las imagenes que cruzan
nuestro camino, Aun no terminas de maravillarte con una imagen cuando ya tienes lista la
segunda y te vuelves a maravillar con los resultados, y eso, amigos mios, es el cielo cuando amas
lo que haces, mas atin si te acompaiias de una bella melodia. Como consecuencia inevitable,
Wega una alta productividad y absoluta ausencia de estrés 0 cansancio.
Después de lo que acabo de escribir,
me queda muy claro que este efecto
es uno de mis predilectos (como
todos aquellos donde hay una poco
de enfoque delicado) y estoy ya
ansioso de que ustedes lo conozcan
y apliquen por aqui y alla.
Esta hermosa imagen de una
preciosa Mujer, que de inmediato
trajo a mi mente recuerdos amables
de afios pasados, la usaremos para
ver las bondades de este efecto al
que he llamado Maravilla Rustica.
Este lo aprendi hace relativamente
poco tiempo y desde la primera vez
que lo apliqué me maravillé de sus
resultados.
Esta bella Fotografia es una geniali-
dad del Fotégrafo Ruso Igor Balasa-
nov quien segun he notado tiene
una amplia coleccién de imagenes
de esta bella dama y no sorprende
en absoluto pues la chica denota
eso que muchas veces es casi impo
sible lograr: Naturalidad, armonia
con el ambiente, simbiosis perfecta,
Hay Dios, creo que me he Enamo-
rado; otra vez jeje ;-P.
Roe oar eters
Pues bien, dejemos por un momento la miel para las abejas y entremos de lleno a la parte
técnica. Ojala sea del agrado de todos.
SoloPhotoshop.com SoloPhotoshop Magazine
30
Maravilla Réstica
OA eed
01 Para entrar en el terreno de los
suefios iniciemos por difuminar un
poco la imagen de la forma clasica,
con Desenfoque gaussiano. Pero antes
Duplica ta capa de Fondo presionando
Ctrl + J (Comando + J en Mac). Y ahora
si, en la nueva capa creada, aplica un
desenfoque gaussiano de 20 px (este
valor depende del tamafo de la
imagen principalmente). Filtro > Des-
enfocar > Desenfoque gaussiano.
Luego esta misma capa pasala a modo
Multiplicar. Y ya de paso, para poder
identificarla facilmente nmbrala Mul-
tiplicar. De esta manera ya tenemos
una imagen con un sutil desenfoque
aunque un poco oscura.
02 En esta imagen encontramos algunas zonas
particularmente llamativas, con colores muy Ghana
marcados, los cuales son un poco una contradiccién Owen
de lo que pretendemos, por eso es necesario bajar vn BE ae
un poco la saturacién. Para lograr tal objetivo
usaremos una Capa de Ajuste de Mezclador de
Canales en Monocromatico. En esta ocasién no
pretendo que la capa de ajuste afecte a la capa de
fondo, por lo que habra que hacer las siguientes
capas de ajuste dependientes de la capa llamada
Multipticar. Para lograr esto mantén presionada la
tecla Alt (Opcién en Mac) y mientras haces clic en el
icono de Nueva Capa de Ajuste, el cual encuentras
en la parte baja de la paleta de capas. De ahi
escoges Mezclador de Canales.
Al soltar te aparecera el cuadro de dialogo de Nueva capa (como lo vemos en la imagen) y desde
ahi puedes agregar el nombre (\lamala Desaturar), pero especialmente nos sirve esta opcién
para activar la casilla de Usar capa anterior para crear mascara de recorte. Clic en Ok.
SoloPhotoshop.com SoloPhotoshop Magazine 31
Seguramente ahora tienes abierto el
‘Mezclador de canales, por to que
(Werciderdecmis SD
puedes ya proceder a desaturar un augepetticts [aneds fy) ® ae —)
poco. Primero Activa la casilla de capt ie ste @s [a]
‘Monocromatico y usa los siguientes a
valores: var =
2
Canal Rojo: 55% eae 5 Em)
Canal Verde: 25% ae ne
Canal Azul: 20%
Tot 00 %
03 a continuacién es necesario crear una Nueva capa de ajuste pero ahora de Niveles. De
la misma forma que en la anterior capa de ajuste manteniendo presionada la tecla Alt
(Opcién en Mac). Ingresa como Nombre Rustico y activa la casilla de Mascara de Recorte. Clic
en Ok.
SoloPhotoshop.com SoloPhotoshop Magazine 32
Canal Verde
Una vez abierto el cuadro de Niveles selecciona
el canal Verde y Baja los niveles de salida a 232.
Canal Azul
Selecciona el canal Azul y baja los niveles de
salida a 200. Clic Ok.
UTC
eC Cea
04 Las hermosas curvas, no de la modelo,
sino las curvas de Photoshop son el pan de
cada dia de quien maneja Fotografia digital.
En esta ocasién seran las culpables de darle
un tono mas calido a la imagen. Para ello
hay que aumentar un poco el rojo y dismi-
nuir el azul (Aumentar el amarillo).
Usaremos nuevamente una Capa de Ajuste
con la Mascara de recorte activada. La he
nombrado calido.
SoloPhotoshop.com
SoloPhotoshop Magazine
33
Canal Rojo
Para aumentar un poco el rojo basta con crear un
punto al centro de la grafica y subir un poco
(como se ve en la imagen).
Canal Azul
Le llego la hora al canal azul. Crea nuevamente
un punto y bajalo un poco, al hacer eso disminui-
mos los tonos azules de la fotografia y automati-
camente aumentan los tonos amarillos que es lo
que nos interesa.
TET este)
05 gui aun no tuce muy bien la imagen y eso es porque falta un paso mas, quizés el mas
importante para lograr el tono rstico. Debemos crear una nueva capa a partir de las anteriores.
Esto lo puedes hacer presionando la combinacién de teclas Shift + Ctrl + Alt+ E (Shift + Comando
+ Opcién + E en Mac). Esto nos ha creado una capa a partir del resto y debié quedar por arriba
de todas las demas. Y después de esto viene un iltimo cambio: Pasa la capa a modo Trama y
listo.
SoloPhotoshop.com SoloPhotoshop Magazine 34
Un hermoso efecto para una hermosa fotografia. Como siempre puedes hacer algunos ajustes en
las opacidades y modos de capa para encontrar la combinacién que mas te agrade. También
puedes usar las mascaras sobre las capas de ajuste para eliminar el efecto de algunas zonas si
asi lo requieres.
Bien, mucho deseo que les sea de utilidad. Reciban un amable abrazo.
SoloPhotoshop.com SoloPhotoshop Magazine
35
SoloPhotoshop.com Rota en en Ceri
Tutorial de Efectos de Fotografia
Dye ety)
Hola nuevamente. Pues bien ya estoy listo para continuar con este extraordinario efecto, que
personalmente es de mis favoritos pues logra imagenes intensas.
Como veras con esta técnica es posible darle personalidad a las imagenes, incluso algunas veces
cuando las originales carecen totalmente de la misma.
Dorado antiguo, como su nombre lo dice crea una tonalidad seudo dorada en la fotografia.
‘Ademas de la tonalidad tratararemos la imagen para enfocar la atencién al centro de la misma.
Esta es la imagen a la que se aplicaré la técnica, fotografia del holandés Wouter Koerselman, en
la cual capta un bote encallado o atado a la playa, quizas por la marea baja, también vemos el
cielo amenazante, cubierto con densas nubes, un mar en calma y una solitaria y lejana boya. El
bote es pequefio y un poco descuidado, lo que ayuda con el efecto antiguo.
Fotografia de Wouter Koerselman
Intensamente deseo que este efecto se vuelva uno de tus favoritos, como lo es para mi.
Bien, fuera discursos y comencemos con el tutorial.
SoloPhotoshop.com SoloPhotoshop Magazine 37
01 Para darte vitalidad ata imagen to primero que haremas seré crear una capa de ajuste de
Curvas (un resultado mas 0 menos similar daria usando niveles). Para ellos Presiona la teclas Alt
+ Clic (Opcién + Clic en Mac) sobre el icono de
Nueva Capa de Ajuste que encuentras en
la parte baja de la paleta de capas. Al
presionar la tecla Alterno u Opci6n se
abre el cuadro de propiedades de una (lr ens vars oaGar nlomo oe
Nueva Capa de Ajuste. En este cuadro cote | Oh me
vamos a modificar el nombre y el modo:
Nombre: Intensificar Imagen
‘Modo: Superponer
entre: tense inane —
Una vez que des clic en Ok te aparecera
el cuadro de Dialogo de las Curvas. No
hagas ningun cambio en este, solo haz
clic en Ok y con eso bastaré para
revitalizar la imagen.
eT a
Semi Blanco y Negi
02 Acontinuacisn hay que darle una tonalidad
casi a blanco y negro y eso se lograra usando una
nueva capa de ajuste, en este caso sera usando
Mapa de Degradados. Nuevamente presiona la
tecla Alt + Clic (Opcién + Clic en Mac) sobre el
icono de Nueva Capa de Ajuste.
Ahora ajusta la opacidad al 80% y nombre la capa,
en este caso la he nombrado Semi Blanco y Negro.
Una vez hecho esto aparece el cuadro de dialogo
de Mapa de degradado y si tenias seleccionados el
color Negro como Color Frontal y el Blanco como
color de fondo en la barra de herramientas te
aparecera un degradado como el que se ve abajo,
sino es asi da clic sobre el mismo degradado para
que surja el Editor de degradados en el cual
puedes escoger la combinacién del Negro y
Blanco. Una vez hecho esto da clic en Ok en
ambos cuadros.
SoloPhotoshop.com SoloPhotoshop Magazine 38
Al tener la capa de degradado al 80% evitamos que la imagen sea completamente en Blanco y
negro, lo cual es importante para lograr una mejor tono Dorado, el cual es el destino que le
tenemos a la imagen.
El uso de Mapas de Degradado como generador de imagenes con pocos tonos es una practica muy
comin y considerada por muchos como una técnica profesional (personalmente no me gusta ese
concepto). Prueba usar otros colores ademas del blanco y negro, y te aseguro que quedaras sor-
prendido por los resultados. También puedes usar mas de dos colores.
eT aa)
eee y Desenfoque
03 Este efecto es muy comin en fotogratia digital y ta funcién principal es concentrar el
enfoque al centro de la misma o en los elementos principales de la imagen, en este caso la idea
es usar al pequefio bote como centro de atencion.
El primer paso sera oscurecer los bordes de la imagen sin molestar al bote, aunque en este caso
el mastil (creo que asi se llama) en su parte superior si sera tocado un poco pero no importa.
Pero antes de oscurecer hay que crear una copia a partir de las capas existentes. Esto se logra
Presionando la siguiente combinacién en el teclado: Shif + Ctrl. + Alt + E (Shift + Comando +
Opcién + E en Mac).
Como puedes ver ahora hay una cuarta capa, la cual conjuga en si lo que las otras tres no daban
en combinacién. Trabajaremos en esta nueva Capa.
Ahora hay que dupticar esta capa, lo cual se hace facilmente seleccionandola y después presiona
Ctrl. + J (Comando + J). Creo que es tiempo de darles nombre a las dos nuevas capas y para ello
hay muchas formas como dar doble clic sobre el texto del nombre de cada capa o haciendo clic
con el botén derecho en la capa y del menu emergente seleccionar propiedades de capa. En mi
caso a la primera capa (primera arriba) la he nombrado Desenfoque y a la siguiente (segunda de
arriba) Fondo Base.
A continuacién selecciona la capa Desenfoque, luego presiona Ctrl. + A (Comando +A) para crear
una seleccién en todo el documento (Seleccionar Todo), esto también lo puedes hacer Entrando
al meni de Seleccién y escoger Seleccionar Todo. Luego hay que reducir la seleccién al 80%. Para
ello tendras que tomar la herramienta de marco rectangular o eliptico y hacer clic con el botén
derecho del ratén sobre el Area seleccionada y del meni emergente toma Transformar Selec-
cin.
Ahora es posible reducir la zona seleccionada usando las opciones de transformacién. Para
reducir esa area a un 80% basta con escribir 80 en el alto y 80 en el ancho de la misma o escribir
en una sola y dar clic en el botén que esta al centro que es para Mantener Proporcién, lo cual
asegura que ambas seran al 80%. Una vez hecho esto solo presiona la tecla Enter o Intro y listo,
ahora deberds tener una seleccién en el 80% de la imagen. Finalmente hay que invertir la selec-
cién presionando Shift + Ctrl +I (Shift + Comando + 1).
SoloPhotoshop.com SoloPhotoshop Magazine 39
Presiona Intro y listo, ahora deberds tener una seleccién en el 80% de la imagen. Finalmente hay
que invertir la seleccién presionando Shift + Ctrl + | (Shift + Comando + !)
Tee Ee agen Cpe Sekai Fo Ta Fa
HE © msn: |6 w aasp
Ahora crea una nueva capa con por encima de las demas. Presiona Shift + Ctrl + N (Shift +
Comando + N) o haz clic en el icono de Crear Nueva Capa en la parte baja de la paleta de capas.
Una vez hecho esto rellena la seleccién usando el bote de pintura con negro o presiona Alt +
Supr 0 Delete (Opcién + Supr) si tiene el negro como color frontal o usa Ctrl + Supr (Comando +
Supr) si tienes el negro como color de fondo en la barra de herramientas. Deselecciona presio-
nando Ctrl + D (Comando + D).
El paso siguiente sera distorsionar la zona rellena. Entra en el meni de Filtros y escoge Distor-
sionar > Esferizar y usa los siguientes valores:
Cantidad: 100%
Modo: Normal
SoloPhotoshop.com SoloPhotoshop Magazine
04 ahora nay que empezar a desenfocar de manera cruda usando el Filtro Desenfoque
Gausiano: Filtro > Desenfocar > Desefoque gaussiano con los siguientes valores:
Radio: 250 px
Hasta ahora ya empezamos a ver como toma forma la imagen que pretendemos lograr.
5 Lega et tumo de otro desenfoque, pero en este caso un desenfoque mucha mas estitizade
que el tradicional gaussiano y es el Desenfoque de lente
Segin la ayuda de Adobe el Desenfoque de lente afiade desenfoque a una imagen para propor-
cionar el efecto de una profundidad de campo mas estrecha, de manera que algunos objetos de
la imagen permanecen enfocados mientras que otras areas quedan desenfocadas. Puede utilizar
una seleccién simple para determinar qué areas estan desenfocadas.
interesante la definicién, aunque la verdad no ayuda mucho, jajaja, por eso suelo pensar que
hasta que se hace se entiende algo que se ha leido. Pues bien lo que haremos sera crear un
canal Alfa para poder aplicar el desenfoque de lente en una capa sélida, sin transparencias pero
que gracias a este canal solo se aplicara en la zona oscura que se cre6 con el Desenfoque gaus-
siano. Jajajaja, creo que eso parecié una definicién a la adobe, por esa razén es mejor hacerlo.
SoloPhotoshop.com SoloPhotoshop Magazine 4
Aplicacién del Desenfoque de Lente:
Se inicia por crear el canal Alfa y para eso hay
que extraer la seleccién de la capa que recién
creamos con el Desenfoque gaussiano. Clic con el
botén derecho del ratén en la miniatura de la
capa y del ment emergente selecciona Seleccio-
nar Pixeles y al momento verds como se crea una
seleccion.
nena 3
se a
repeater deers.
sos bs
Luego entra en la paleta de canales (si no lo ves
activo entra en ventana y selecciona canales).
Con la seleccién activa y ya en la capa de canales
es posible crear un nuevo canal alfa a p
artir de la seleccién. Da clic en el botén Guardar
Seleccién como canal y veras como se crea el
nuevo canal Alfa 1. Hecho esto regresa a la paleta
de capas.
Presiona Ctrl + E para fusionar la Capa 1 con la capa Desenfoque y estar entonces en posit
des de aplicar, por fin, el Desenfoque de lente.
Debes de tomar en consideracién que este filtro aplicado puede requerir de muchos recursos de
tu equipo de cémputo por lo que puede tardar incluso minutos dependiendo especialmente de la
Velocidad Ram.
SoloPhotoshop.com SoloPhotoshop Magazine a
Entra en Filtro > Desenfocar > Desenfoque de Lente y usa los siguientes valores:
‘Mas Exacto
Origen: Alfa 1
Distancia Focal de desenfoque: 25
Forma: Cuadrado
Radio: 50
Curvatura de Hoja: 0
Rotacion: 0
Cantidad: 0
Ruido: 0
Justo como vienen en la siguiente imagen.
"ceentogun de ie 358)
Para comprender mejor la maravilla que es este filtro te recomiendo ir_un estado atras en la
historia, luego uno adelante para ver la diferencia que tiene con el tradicional Desenfoque gaus-
siano, Presiona Ctrl + Z (Comando + Z) para ir un paso atrs y nuevamente presiona esa combina-
cién para ir una paso adelante y puedas ver el cambio.
SoloPhotoshop.com SoloPhotoshop Magazine 4a
Si te dedicas de manera mas comercial a la fotografia digital esta técnica del la encontraras
‘especialmente util por lo que te recomiendo encarecidamente que la conviertas en una accién
para que la pruebes en cualquier imagen sin invertir mas que unos segundbs. Y si no te dedicas
de manera comercial a la fotografia digital (como yo)... también te lo recomiendo ;-))
eT Py
a
LOS
06 bespués de un tercer paso muy largo llegamos a el cuarto que no es tan largo pero quizés
sea el mas importante pues aqui es donde daremos vida a los tonos dorados.
Iniciamos bajando ta opacidad de ta capa Desenfoque al menos al 80%, aunque este % depende
mas de cada creador, pues entre mas alto sea el por ciento mayor sera la oscuridad en los
bordes de la imagen, y es aqui donde entra la caracteristica numero uno de aquel que quiere
aprender: Experimentar.
La tonalidad dorada la generan un par de capas de ajuste de Curvas. Crea la primera haciendo
clic en el icono de nueva Capa de Ajuste que encuentras en la parte baja de la paleta de capas.
Recuerda seleccionar Curvas.
Primer cuadro de Curvas.
Canal Rojo. Una vez abierto
el cuadro de Curvas entra en
el canal Rojo. Haz clic en el
centro de la curva y con eso
generas un punto, el cual
hay que arrastrar un poco a
la izquierda hasta que quede
como en la siguiente syste pessoas [anes]
imagen. oe
ie
Si en tus graficas solo tienes 4
unas pocas lineas divisorias i
solo presiona la tecla Alt
(Opcién) y has clic en cual-
quier parte de la grafica.
ue
Ero ®
AA A Ottester recote
©) Opsenes do vustaoin co cara
SoloPhotoshop.com SoloPhotoshop Magazine
Canal Azul
Ahora selecciona el canal
‘Azul y en esta ocasién hay
que colocar dos puntos, uno
arriba y otro al centro. En
caso del punto superior usa el syste: [Ares
que en automatico ya esta - one
creado y solo arrastra un | we [
poco a la izquierda.
ZAP CWosasrete |
| coed vt de ant —
Segundo Cuadro de Curvas
Crea una nueva capa de Ajuste
de Curvas en la cual ajustare-
mos el canal RGB, el Verde y el
Azul. Pero antes de eso es
necesario bajar la opacidad de | sieiesiesatcia smash
la capa a 65% (Aqui puedes cin em i
experimentar hasta encontrar we
el valor mas adecuado) y el
modo de la capa sera Luz
Suave. Al hacer estos ajustes lo
que pretendo es concentrar al
observador en el centro de la
imagen.
Canal RGB
Como se ve en la grafica hay
que crear un punto en el — °
centro de la grafica y entonces Be AFF Costar
subirlo un poco, con esto se 1) ere: de vast ans
aclara la imagen.
SoloPhotoshop.com SoloPhotoshop Magazine 45
Canal Verde
Con los primeros cambios en las
curvas salié de algun lugar una
tonalidad ligeramente verde, el
cual seria fatal para el efecto
que se pretende, por esa razon
crea un punto en el centro de la
grafica y arrastra un poco hacia
abajo como en la imagen lo
puedes ver.
PAP Dirsvarecote
© crceres de vaseann decane
nat
Canal Azul
Por Ultimo hay que disminuir un
poco mas el azul con lo que
automaticamente aumenta el
amarillo, justo lo que necesita-
mos. Crea un punto inclinado a
la derecha, como lo muestra la
imagen.
‘Sooa °|
| AAA Coosa corte
© dedi ane —
SoloPhotoshop.com SoloPhotoshop Magazine
En este momento es posible ver ya los dorados radiantes de la imagen y quizas algunos les
parezca que este es el punto donde la imagen luce mejor, por lo menos a mi me gusta mucho en
este punto.
Aqui puedes experimentar con modos de capa y opacidades hasta encontrar el punto donde
luzca mejor la imagen, especialmente cuando lo hagas con tus propias imagenes. Por ejemplo
recién hice un cambio, he paso la capa Desenfoque del 80 al 75% para aclarar un poco la
imagen.
ee)
EST ra oe to
O7 esta es ta dttima etapa y es muy sencilla pues solo resta agregar de ruldo (Grano) a ta
imagen el cual la hard lucir un poco antigua y mas apta para impresion.
Presiona Shift + Ctrl +N (Shift +
Comando + N) para crear una te [ee
nueva capa. Como nombre le he Pa a
puesto Ruido, Modo Superponer,
Opacidad 85% y Seleccioné
Rellenar de un color neutro para
Superponer (50% gris), tal cual lo
ves en la imagen.
SoloPhotoshop.com SoloPhotoshop Magazine 47
Finalmente hay que aplicar el Grano y eso se hace desde Filtro > Ruido > Afiadir Ruido con los
siguientes valores:
Cantidad: 11%
Uniforme
Monocromatico
Cm
Y asi esta concluido el Efecto de Dorado Antiguo, el cual espero disfruten tanto como yo.
Saludos.
SoloPhotoshop.com SoloPhotoshop Magazine 4B
Visor de Imagenes de
Alta Resolucion
Reece ac) Roa een Ce 49
a lS ee MES TTS
Y bien ya para
concluir con esta
edicion de la revista
hemos agregado una
sencilla pero muy
Util técnica que
todos deben
aprender.
Para lograrla es
necesario usar el
Photoshop cs3, el
cual ya trae esta
opcién con la que es
posible crear un dis-
positive que permite
publicar imagenes de
alta resolucién en
Internet sin que esta
ocupe mucho
espacio.
El método crea un
visor basado en flash
el cual permite
hacer peneos en la
imagen de alta reso-
lucin asi como
reducir y aumentar
la vista de la misma.
eC earned acct)
Por obvias razones este sistema es preferentemente para Internet, sin embargo va perfecto para
presentaciones multimedia, en especial para mostrar un portafolio con imagenes relativamente
grandes que un monitor normal no alcanza.
La imagen que usaré es la de un amanecer en la Sierra de las Noas en Torreén, México a la cual
le he aplicado el efecto mismo de Maravilla Rustica que ya he explicado en esta misma revista.
Espero que les sea de mucha utilidad. Empecemos..
SoloPhotoshop.com SoloPhotoshop Magazine 37
Tutorial de Disefio Web 4
Se Tr Peart Cn ected
Para iniciar abre la imagen que deseas ——
usar. Luego entra en Archivo > Exportar > [ame sumone vrata
Zoomify y eso nos abre el cuadro de tern ee =
dialogo Exportacién Zoomify. ‘fener se ele
Ahora podemos ver que nos solicita ta
siguiente informaci
cmapaare arora,
logins teks -
Plantilla. Puedes escoger entre distintas Ss
plantillas que trae de disefio para la pre- ‘ronnieb nen ke
a a mov
sentacién de la imagen. omy on ae eth n
Seite Se Se
Ubicacién de salida, Esta nos permite escoger el nombre base y la carpeta en la que se guarda-
ran los archivos que resulten del tratamiento de la imagen.
Opciones de Azulejo de la imagen. Aqui basicamente tenemos la calidad de salida de el archivo,
la mejor opcién podria ser calidad maxima, archivo grande y con tablas optimizadas, sin
‘embargo prueba hasta encontrar la que mas te convenga.
Opciones del navegador: Finalmente nos pide el tamafio del visor que sera publicado en el nave-
gador. Para una mejor adaptacién a las distintas resoluciones de monitor que se encuentran en
Internet 800 px x 600 px es perfecto. Puedes activar la casilla de abrir navegador web para ver
como queda al final nuestro visor de imagenes de alta resolucién. Y podemos ver como resulta al
final con un skin negro y 800x600 de resolucién. Espero que les sea de mucha ayuda.
Y eso es todo este mes de marzo de 2008, nos vemos en Abril. Saludos. Francisco Delgado.
SoloPhotoshop.com SoloPhotoshop Magazine ET
Potrebbero piacerti anche
- The 7 Habits of Highly Effective People: The Infographics EditionDa EverandThe 7 Habits of Highly Effective People: The Infographics EditionValutazione: 4 su 5 stelle4/5 (2475)
- The Subtle Art of Not Giving a F*ck: A Counterintuitive Approach to Living a Good LifeDa EverandThe Subtle Art of Not Giving a F*ck: A Counterintuitive Approach to Living a Good LifeValutazione: 4.5 su 5 stelle4.5/5 (20011)
- The Subtle Art of Not Giving a F*ck: A Counterintuitive Approach to Living a Good LifeDa EverandThe Subtle Art of Not Giving a F*ck: A Counterintuitive Approach to Living a Good LifeValutazione: 4 su 5 stelle4/5 (5794)
- Art of War: The Definitive Interpretation of Sun Tzu's Classic Book of StrategyDa EverandArt of War: The Definitive Interpretation of Sun Tzu's Classic Book of StrategyValutazione: 4 su 5 stelle4/5 (3321)
- American Gods: The Tenth Anniversary EditionDa EverandAmerican Gods: The Tenth Anniversary EditionValutazione: 4 su 5 stelle4/5 (12945)
- Habit 1 Be Proactive: The Habit of ChoiceDa EverandHabit 1 Be Proactive: The Habit of ChoiceValutazione: 4 su 5 stelle4/5 (2556)
- Never Split the Difference: Negotiating As If Your Life Depended On ItDa EverandNever Split the Difference: Negotiating As If Your Life Depended On ItValutazione: 4.5 su 5 stelle4.5/5 (3271)
- Habit 3 Put First Things First: The Habit of Integrity and ExecutionDa EverandHabit 3 Put First Things First: The Habit of Integrity and ExecutionValutazione: 4 su 5 stelle4/5 (2506)
- Pride and Prejudice: Bestsellers and famous BooksDa EverandPride and Prejudice: Bestsellers and famous BooksValutazione: 4.5 su 5 stelle4.5/5 (19653)
- How To Win Friends And Influence PeopleDa EverandHow To Win Friends And Influence PeopleValutazione: 4.5 su 5 stelle4.5/5 (6512)
- Habit 6 Synergize: The Habit of Creative CooperationDa EverandHabit 6 Synergize: The Habit of Creative CooperationValutazione: 4 su 5 stelle4/5 (2499)
- The 7 Habits of Highly Effective PeopleDa EverandThe 7 Habits of Highly Effective PeopleValutazione: 4 su 5 stelle4/5 (2564)
- The 7 Habits of Highly Effective PeopleDa EverandThe 7 Habits of Highly Effective PeopleValutazione: 4 su 5 stelle4/5 (353)
- Wuthering Heights (Seasons Edition -- Winter)Da EverandWuthering Heights (Seasons Edition -- Winter)Valutazione: 4 su 5 stelle4/5 (9486)
- The Perfect Marriage: A Completely Gripping Psychological SuspenseDa EverandThe Perfect Marriage: A Completely Gripping Psychological SuspenseValutazione: 4 su 5 stelle4/5 (1107)
- Remarkably Bright Creatures: A NovelDa EverandRemarkably Bright Creatures: A NovelValutazione: 4.5 su 5 stelle4.5/5 (5457)
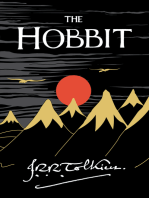






![American Gods [TV Tie-In]: A Novel](https://imgv2-1-f.scribdassets.com/img/audiobook_square_badge/626321117/198x198/22ab6b48b6/1712683119?v=1)