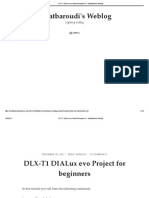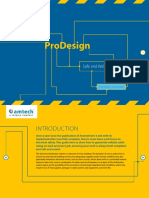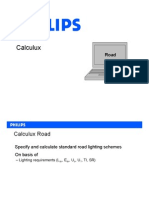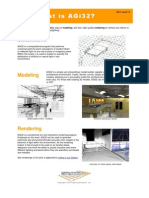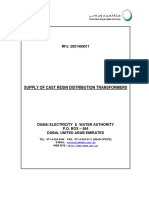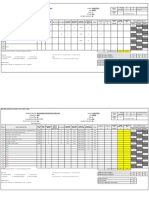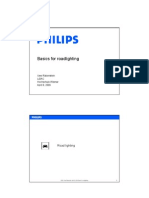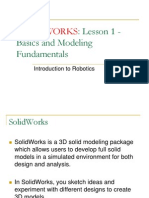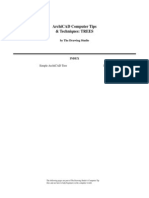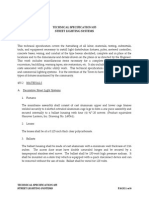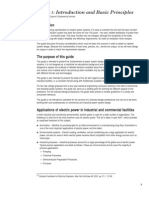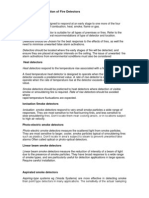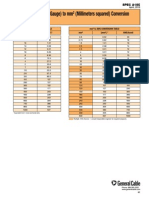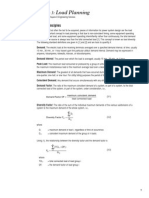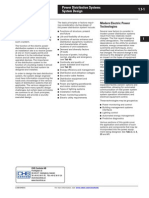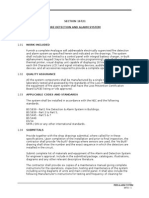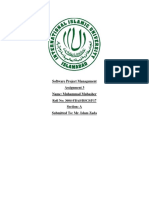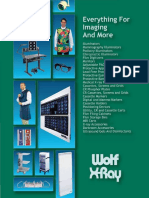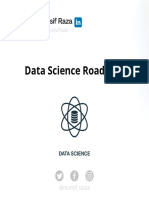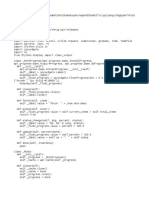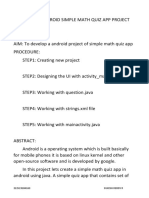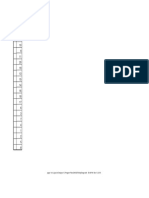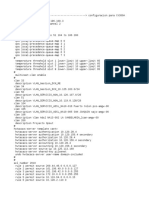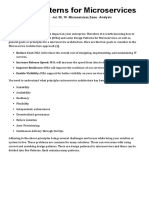Documenti di Didattica
Documenti di Professioni
Documenti di Cultura
Dialux Evo Tutorial 5 PDF File Creating A Complete Interior and Exterior Project
Caricato da
m.abdelsalam772570Titolo originale
Copyright
Formati disponibili
Condividi questo documento
Condividi o incorpora il documento
Hai trovato utile questo documento?
Questo contenuto è inappropriato?
Segnala questo documentoCopyright:
Formati disponibili
Dialux Evo Tutorial 5 PDF File Creating A Complete Interior and Exterior Project
Caricato da
m.abdelsalam772570Copyright:
Formati disponibili
DIALux evo Tutorial 5
Ezzat Baroudi
DIALux evo Tutorial
Tutorial 5
Creating A completer interior and exterior Project
Even though this tutorial has lots of advanced features of DIALux evo that is useful for many
regular users of DIALux, however it is written with lots of descriptions to make it easy for
beginners and people who have little or no previous knowledge about the software, so I hope
you will find it as easy as I thought.
To understand this tutorial you have to start with Tutorial 4 which explains more basic
function of the software that might not be explained here, and you will find some of steps that
refers to tutorial 4, DIALux evo Tutorial 4 could be found @
http://ezzatbaroudi.wordpress.com/2012/12/28/dialux-evo-tutorials-4-creating-a-completeproject-from-a-to-z-with-dialux-evo/
Please help me improve this tutorial by adding your comments there is any of the steps not
clear or if you have any idea for improvements.
You can add your comments to the bottom of the online version of this tutorial @
http://ezzatbaroudi.wordpress.com/2013/01/19/dialux-evo-tutorial-5-creating-a-completeinterior-and-exterior-project/
Note: the Lighting layout of this Tutorial is made random and is not
meant to show a good practice of lighting design; the sole purpose is
to show the different feature of DIALux evo with many different
luminaries e.g. RGBW and RGB.
DIALux evo Tutorial 5
Ezzat Baroudi
In this tutorial you will learn
1. Handling AutoCAD files
2. Creating Site
3. Creating building
4. Using Reference help lines
5. Naming Site, Building & rooms
6. Creating interior of a building
7. Using Assessment Zone
8. Inserting Apertures (Windows & Doors)
9. Using cutout for wall ceiling & Floor.
10. Using Room Elements.
11. Inserting Luminaires and objects.
12. Using Duplicate Story
13. Creating balcony
14. Creating Double height.
15. Using cutout for Faade
16. Inserting dimension & text
For this Tutorial you should create a project like the one Bellow
DIALux evo Tutorial 5
Ezzat Baroudi
Throughout this tutorial the following definition will be used
1. MODE SELECTION
Marked in the blue box in the above image.
The mode could be contraction, EN12464, Light, calculation or documentation.
2. TOOL SELECTION
Tool Selection marked in red is the vertical tool bar which has many tools according to the
mode selection.
3. CAD VIEW SELECTION
Marked in yellow where you can select the site, Building, story or room
For any of the above spaces you can select 3D, floorplan or one of the 4 elevations (front,
right, back, left)
4. The Manipulator
Marked in black box, you can move, rotate, scale, use measure tape or zoom all.
5. Display option
Marked in green box has many display option where you can hide or show reference line,
imported cad etc.
6. Action and property window
Marked in pink box
Here you can take an action or change a property of an object, luminaire, room surface etc.
DIALux evo Tutorial 5
Step-1
Ezzat Baroudi
Creating a project
Start the software then select
Outdoor and building planning.
Step-2
Importing Multiple cad files.
Make sure you are in
CONSTRUCTION mode and select
DRAWINGS TOOL
Try to find a project where you have
multiple CAD files for the same project
like Ceiling layout, Furniture layout..etc.
Or may be ground floor layout, first
floor layout.
Try to find at least two drawings.
DIALux evo Tutorial 5
Ezzat Baroudi
Click import select more than one file
and open to import all the files.
Importing cad files is not limited at this
stage, even later you can add more files
if you wish.
Unlike DIALux 4 which is limited to
one cad file. With DIALux evo you can
import many files to design a complete
building!
Note: if you dont see the text beside the
icon click on the question mark (?) On
the right corner of the window to show
the descriptive text.
After importing you can see the file you
have imported, the one in the orange is
the current selection.
The check box to allow you to show or
hide the CAD file.
DIALux evo Tutorial 5
Step-3
Ezzat Baroudi
Finding the current scale
Many times we receive cad files,
without any idea about the unit of the
file.so first verify the file by zooming to
one architectural element, like doors or
windows and measure the dimension if
you have realistic values then your
current scale is correct it you have
unrealistic values like the one I have,
then change the scale.
Figuring out the scale is easy, the door I
have is 1000m, it should be 1 meter as
realistic value then the real scale is
millimeter.
DIALux evo Tutorial 5
Step-4
Ezzat Baroudi
Changing the current scale
1. Before you change the scale of the
file make sure you select the file by
clicking on the file, to make sure it is
your current selection look the
orange square.
2. Change the units form the scale
window by clicking on the drop
down menu.
3. Tip: if you have many cad file you
can you the search box to search by
name.
Finally scale the other files to the correct
scale.
After you scale all the files ZOOM ALL
form the top menu bar, if you cannot see
the files then you have to put to 0, 0, 0
the positioning window under the scale
window.
DIALux evo Tutorial 5
Step-5
Ezzat Baroudi
Moving and rotating the cad files.
Imagine you have ceiling plan and
furniture layout plan which are located
apart and you want to move one above
another then select the ceiling layout cad
and click on move.
Move form common reference point on
both drawing e.g.( window, door,
elevator shaft, corner of a room) form
point 1 which is the current selected cad
to point 2 which is the target point.
You can rotate the drawing in the
rotation box by putting the value of the
rotation angle.
DIALux evo Tutorial 5
Step-6
Ezzat Baroudi
Other properties of the imported cad files
If you scroll down the side bar you will
find other two windows which could be
minimized
The layer and file options windows.
Click on the small arrow to open the
option.
You can open the layer window and
change the color of the cad layers, that is
very handy if the color is not matching
well with background like very light
color on white background.
The file options contain an option if you
want to save the cad inside the DIALux
evo file, but this could make the file
very huge.
This option could be useful if you want
to give the file to somebody else, so you
can give him DIALux file with all cad
and the modification you made in
moving, rotation and layer colors
Step-7
Removing the cad files
For this tutorial we will continue
without cad files as background, so
remove the cad files by selecting the file
and right click mouse and select remove,
alternately select the file +Del key
Step-8
Creating a site
Go to Site view in the construction
mode.
DIALux evo Tutorial 5
Ezzat Baroudi
Make sure form the display option at the
upper right corner, the SHOW
COORDINATE SYSTEM is activated if
not then selected, this will show you the
x,y,z axis @0,0,0 position with lines for
each axis try to activate and deactivate
to see the difference, but for now make
it on.
On the FLOORPLAN VIEW zoom in to
the coordinate system by rotating the
middle wheel of the mouse.
pan by moving the mouse while
pushing the wheel down.
Select Draw rectangular floor element.
10
DIALux evo Tutorial 5
Ezzat Baroudi
Start form the coordinate system point1
@0,0,0 and move to point 2 x=40, then
move to point 3 @y=30 you can use the
ruler up to see the x value and the ruler
left to see y value.
Zoom and pan help you achieve this
very easily
Check if you made it right form last step
by looking the positioning value.
Position X=20,Y=15
Size
X=40,Y=30
11
DIALux evo Tutorial 5
Step-9
Ezzat Baroudi
Using help lines to create building layout
Drawing many reference lines would probably make it this part as the most boring part of this
tutorial but this step is very very important to follow the complete Tutorial so please
be patient when you make these reference lines thought this tutorial
Go to reference help line select
Draw Help reference grid and draw this
grid on the site.
Draw form point 1 to point 2 to make
the grid appear at top.(anti-clock wise)
If you draw the grid form point 2 to
point 1 the grid will appear down the
line.
12
DIALux evo Tutorial 5
Ezzat Baroudi
The point marked in GREEN SQUARE
let you move the whole grid.
The point marked in RED SQUARE
allow you to make the grid bigger or
smaller by moving the point right or lift,
this point also allow you to rotate the
grid by moving the point up or down.
The point marked in BROWN to scale
the grid in y.
The two circle to set the size of the grid
in x and y.
You can also modify the grid position
and size by keyboard entry. . Form the
window of the reference line, this
window will appear only after creation
of the grid.
For this tutorial modify the grid @
Position X=10,Y=10
Length =6
Width=6
Line distance X=6
Line distance X=6
13
DIALux evo Tutorial 5
Ezzat Baroudi
Create anther grid somewhere in the site
and modify the values to
Position X=13,Y=13
Length =20
Width=14
Line distance X=20
Line distance X=14
You should have a similar layout to this
one.
Form reference tool select a draw
reference line and line with parallels
spaced apart 1.2 M.
Make sure the offset line is outside the
second grid.
note: reference tool explained in details
in tutorial 4
14
DIALux evo Tutorial 5
Ezzat Baroudi
Make another reference line with offset
(parallels spaced apart -7)
You have to put (-) sign before the 7 or
use the rotation to make the offset to the
left
Make another reference line on the
second one with offset (parallels spaced
apart -4.5)
Draw polygonal reference line on the
marked points in red circles.
15
DIALux evo Tutorial 5
Ezzat Baroudi
You can delete the reference help line
with the parallels spaced apart lines,so
you can have a similar layout to this one
16
DIALux evo Tutorial 5
Step-10
Ezzat Baroudi
Creating the outline of the building
Go to SITE tool and select Draw new
Building
Draw the line on the corner of the
layout,
You have nine points as this image.
Once you finish right click and select
close polygon.
Remember you can zoom by the middle
wheel and pan by holding the middle
wheel down and move.
After you finish this step the software
will change the current SITE tool to
STORY AND BUILDING
CONSTRUCTION tool
Go back to SITE tool, make sure the
active cad view is Site1 not Storey1.
Select the Building you created and
name it once the window appears.
If you dont select the Building you
cannot see this window.
Name the Building as TB5
In the DESCRIPTION you can write
any words you want to show in the
print out
You can also change the position or
rotate the Building after creation, this
could be done either form the position
or by selecting the standard
manipulators MOVE, ROTATE in the
near the CAD view selection.
For this tutorial make the position the
same without any change.
17
DIALux evo Tutorial 5
Ezzat Baroudi
Finally use key Esc (to deselect the
Building)
Change the name of the site to ST5.
In DIALux evo is very important to
know at which mode, which tool and
what cad view you are one to take an
action.
You can also change the name of the site
and Building by going to project
overview tool and double click on the
name and change it.
18
DIALux evo Tutorial 5
Step-11
Ezzat Baroudi
Creating the layout of walls
Go to reverence lines tool, change the
cad view to Storey 1.
Draw 10 reference line with parallels
spaced apart for each one as 0.2 m
This is the thickness of the exterior wall
Zoom the open coroner and move the
line form the dot marked in red circle to
close the corner.
Do this step for all open corners.
19
DIALux evo Tutorial 5
Ezzat Baroudi
Draw reference line with parallels
spaced apart =7 form the lower edge of
the building.
You can check value entries.
Draw another reference line with
parallels spaced apart =3.
This line should be located at the last
line.
20
DIALux evo Tutorial 5
Ezzat Baroudi
Draw a vertical line form the corner
marked in red circle and make the
parallels spaced apart =0.05 to the left of
the line.
21
DIALux evo Tutorial 5
Ezzat Baroudi
In the area between the lines with 3
meter apart draw two reference lines
One at bottom with parallels spaced
apart=0.05 to the top of the new line.
The other at top with parallels spaced
apart=0.05 to bottom of the new line.
22
DIALux evo Tutorial 5
Ezzat Baroudi
draw reference line with parallels spaced
apart=3.55
Number of parallels=3
Select the last created reference line
which has other 3 lines spaced apart,
then use shortcut CTRL+C and
CTRL+V
Modify the
Start Point =2.85
End Point =2.85
23
DIALux evo Tutorial 5
Ezzat Baroudi
Draw Reference Line and modify it @
Start point X=13, Y=-14(minus 14)
End point X=19.8, Y=-14(minus 14)
24
DIALux evo Tutorial 5
Step-12
Ezzat Baroudi
Creating the indoor contour
Go to Storey And Building Construction
tool.
Draw New Indoor Contour
If you see this as faded that because you
are not in Storey 1 cad view, so make
the active cad view as Storey 1
Once you started Draw New Indoor
Contour,The action will be active until
you exit the action by using Esc key. So
you can draw 8 rooms by clicking the
left mouse button on the red corner start
form room 1.
Draw New Indoor Contour following
corners of the inside offset lines, once
you finished right click and select close
polygon.
To make it easy zoom and pan near the
corner, but if you select other than the
corner dont worry continue and you can
modify this later.
25
DIALux evo Tutorial 5
Ezzat Baroudi
After you finish the 8 rooms click Esc to
exit the action.
If you made any contour with incorrect
points,
Select the contour by putting the cursor
on the border of the contour not the
middle; if you cannot select it make sure
you are in the Storey And Building
Construction tool.
then select the point and move it to the
right position
While selecting the finished contour,
you can right click and the pop menu
will give you options
Add point
Delete point (active only if
causer near point)
Generate polygon anew
(redraw).
Delete contour
In the Active Storey window
Put the Name as Ground Floor
Make Story Height as 3.5 M
26
DIALux evo Tutorial 5
Ezzat Baroudi
After creating the rooms the help lines
could be hidden
From display option, make the reference
line inactive
27
DIALux evo Tutorial 5
Step-13
Ezzat Baroudi
Assessment zone-Name and Light requirements
Go to Assessment Zone Tool
Select the room in the upper right corner
Put the name as Training Room
height of working plane=0.8
Wall zone=0.5
28
DIALux evo Tutorial 5
Ezzat Baroudi
In Details
Select the Template as offices
Conference and meeting room.
This has the requirement of EN 12464
with lighting requirement as Lux of the
task area, surrounding area and
background area,
Uniformity on the task area and UGR
maximum limit.
Form display option makes sure the
Show Room Designations is active so
you can see the name of room in the
plan.
You can hide it if you dont want to see
the name.
Change the name of the other room as
shown in this image.
Office 1
Office 2
Office 3
Training Room
Corridor
Open Plan Office
Balcony
Entrance
29
DIALux evo Tutorial 5
Ezzat Baroudi
For corridor go to details, change the
Utilisation profile as
Traffic zones inside buildings then
Circulation areas and corridors
Once room are created you will find in
the cad view selection area for rooms,
naming rooms help you identify easily
which to select.
30
DIALux evo Tutorial 5
Step-14
Ezzat Baroudi
Inserting Furniture and objects
Go to Furniture and objects tool
Select DIALux evo object Catalog.
Using search box, insert the following
furniture
Table P2+M2
Office chair2
Flip Chart t
Simple Chair
Table P1
PC t
Johan1
Johan2
From cad view select Office 1 a & insert
Table P1
Office chair2
Rotate & move the objects to
have similar to this layout.
31
DIALux evo Tutorial 5
Ezzat Baroudi
Go to ground floor view
Copy the table & chair by using
keyboard shortcut Ctrl+C
Paste by using Ctrl+V
Move the object to office 2 by MOVE
Manipulator.
Repeat this for Office 3
Select cad view to be Training Room, 3d
view.
Inset the flip chart in the room.
Use keyboard Ctrl+T to open new
window tab.
Make the new tab as floorplan view
Now you have to tabs one for 3d and
one for floor plan, this helps you swap
between views quickly.
Note: You can open up to 8 tabs for
different cad view, see the + sign on the
upper right corner.
32
DIALux evo Tutorial 5
Ezzat Baroudi
Select the active object to be Office
chair2, then select Draw rectangular
Arrangements.
Draw the rectangular following points 1,
2& 3.
Modify the grid arrangement of this
chair to have X=4,Y=3
Rotate to the side of the flip chart
Note:
You can always get more properties by
clicking on the arrows
33
DIALux evo Tutorial 5
Ezzat Baroudi
Select the chair in the training room,
then Replace Selected Objects.
Select simple chair and apply.
By selecting Edit grid line Manipulator
while selecting the chair arrangements
you can modify it by add, deleting or
locking this arrangement.
34
DIALux evo Tutorial 5
Ezzat Baroudi
Go to Open Plan Office cad view
From Reference Lines tool, insert Grid
reference with.
X=4.300
Y=3.500
Form Display Options activate Show
Reference Lines
Table P1 and office Chair2
Copy past to get 4 of each.
Use move, rotate to get the arrangement
at center of the first of the room.
Tip: to avoid snapping object to
undesired location, hold Shift Key down
while moving an a object
Place 4 PC t object on the tables
35
DIALux evo Tutorial 5
Ezzat Baroudi
Make Front View as your active cad
view & make sure the PC are on tables,
if not use move manipulator and move
by the blue arrow up.
Go to copy and arrange tool and select
the 2 chair, 2 tables and the 2 PC t and
center Y.
Repeat the same form the lower two sets
While you are in Copy & Arrange tool,
1. select all tables chairs and PC t in
the Open Plan Office.
2. Select Copy Along A Line option
3. draw the line form point 1 (middle
of second quarter of the Grid)to
point 2 (middle of the fourth quarter
of the Grid))
4. Put quantity as 3
5. Apply
36
DIALux evo Tutorial 5
Ezzat Baroudi
Inset Johan1 and Johan2 in the open
plan office
Make them facing each other Using
MOVE & ROTATE Manipulator if
required.
37
DIALux evo Tutorial 5
Step-15
Ezzat Baroudi
Inserting Apertures(Windows & Doors)
Go to Apertures Tool
Select Door if not Selected,
Position active building Opening
Zoom to Office 1
Place the door on the wall of office 1
Place Doors in the 5 rooms as shown in
this image.
Use Esc key to exit this action.
Select Square window
38
DIALux evo Tutorial 5
Ezzat Baroudi
Place three windows in Office 1,2 & 3
Use Esc Key to exit this action.
Zoom to Training Room and
Select Draw New building opening
Draw the line form point 1 to point
2.
Use Esc key to exit action
1. Go to Reference Lines tool
2. Draw a line form 1 at corner to point
2 somewhere inside the room.
3. Make
Parallels Spaced Apart =-3.2 (minus)
Number of Parallels=3
39
DIALux evo Tutorial 5
Ezzat Baroudi
Go to Apertures Tool
Select Square window
Draw new building Opening from
point 1 to point 2.
Go to 3d view of Ground floor
Select the last created window
40
DIALux evo Tutorial 5
Ezzat Baroudi
In the properties of the window modify
the following data
Height =3
Frame width=0.05
Sill height =0
Mullion Position=2.4
Mullion width=0.05
Go to floorplan view and copy paste last
window using Ctrl+C & Ctrl+V
Move window by using corner points of
the window to the reference lines
Repeat this another time so you have
total of 3 windows.
Copy the last window and move it to the
balcony.
41
DIALux evo Tutorial 5
Ezzat Baroudi
Select Standard window and put
Height=3.5
Width=1.5
Frame width=0.06
Sill height =0
Place the window in the entrance area as
shown in this image and move it down
to the end of the wall
42
DIALux evo Tutorial 5
Ezzat Baroudi
If you go to 3d view you will see the
window is cutting big part of the
building.
From the properties of the window
select the fixed cutting depth to 0.2
Place other 7 window of the same
dimension as shown.
The total at the entrance will be 8.
If the window is cutting other part of the
building go to the properties of the
window select the fixed cutting depth to
0.2
43
DIALux evo Tutorial 5
Step-16
Ezzat Baroudi
Using the Cutout tool
Cutout tool is very powerful tool.
Go to floorplan view of the Ground
Floor and zoom to the wall that
separates the corridor form the Entrance
Go to cutout tool and select the
Rectangular cutout
Draw the cutout on the wall separating
the corridor form the Entrance
44
DIALux evo Tutorial 5
Ezzat Baroudi
The cutout has removed the wall
between the two spaces.
This is where useful where you want to
create an opening without door.
Zoom to the Balcony wall
Select polygonal cutout
Draw the polygonal cutout on the outer
wall of the balcony and right click to
select the close polygon
45
DIALux evo Tutorial 5
Ezzat Baroudi
After you create the cutout you can edit
the polygon using the manipulator tool.
You can move points; if you right click
you can add or delete points.
Make this cutout to cover the outer wall
of the Balcony.
Because cutout could be used for floor,
walls, or ceiling, it is easier to do the
cutout in 3d view then modify it in the
floorplan view.
You should be having similar to this
image if not, delete the cutout and
redraw it in 3d view and modify it in
floorplan.
46
DIALux evo Tutorial 5
Step-17
Ezzat Baroudi
Inserting Room Elements
Go to floorplan of the Entrance room
view
Place a Help Reference Grid with
Position X= 0,Y= 0
Length= 5.6
Width = 5.6
Line Distance X= 2.8
Line Distance Y= 2.8
Note: If you are in ground floor view the
position will be different, it is important
to do this step in the Room View of the
Entrance.
For any of the four square you have in
this Reference Grid DIALux will snap
(detect) the points on the end or middle
of any line (marked in red circle in the
side image).
But also to the middle of the Grid
(Marked with Blue Circle)
For this reference line we will use the
center of the Grid (the location of the
Blue circle)
47
DIALux evo Tutorial 5
Ezzat Baroudi
Go to Room Elements Tool
Select Column (Round)
Place it in the middle of the upper left
If you dont see the Reference Grid
activated the view form Display Options
Select the column and scroll down to
properties
Put
Width = 0.6
Length = 0.6
Segments = 50 (to make the column
smooth, more surfaces could increase
time calculation).
48
DIALux evo Tutorial 5
Ezzat Baroudi
Use CTRL+C and CTRL+V to copy and
paste the column to get total of 4 in the
center of the Grids.
Use move manipulator to move the
columns
49
DIALux evo Tutorial 5
Step-18
Ezzat Baroudi
Inserting Luminaires
The following luminaire will be used for this tutorial.
You can follow the direct link , if link is broken then go to ERCO website and use the search
box.
Article
Number
Direct link to download ULD data for ERCO
website
Downlight
ERCO
http://www.erco.com/products/indoor/recessed-c-l/quadra-5420/en/artno-
Oval flood
83313
Downlight
ERCO
Wide flood
83233
Spotlight
ERCO
http://www.erco.com/products/indoor/recessed-spot/quintessence-round-
Narrow Spot
41016
1.php?KEY=1041016000&TU=1&LANG=2057&TUR=1&ARTR=1241016103
Ceiling
ERCO
washlights
33449
Faade
ERCO
Luminaire
33532
Faade
ERCO
Luminaire
34171
Type
1.php?KEY=1083313000&TU=1&LANG=2057&TUR=1&ARTR=1283313101
http://www.erco.com/products/indoor/recessed-c-l/quadra-5420/en/artno1.php?KEY=1083233000&TU=1&LANG=2057&TUR=1&ARTR=1283233101
5492/en/artno-
http://www.erco.com/products/indoor/wall-mounted-l/trion-171/en/artno1.php?KEY=1033449000&TU=1&LANG=2057&TUR=1&ARTR=1233449101
http://www.erco.com/33532
http://www.erco.com/34171
Download the ULD Data for the above
luminaires.
50
DIALux evo Tutorial 5
Ezzat Baroudi
After downloading inset the luminaire as
explained in Tutorial 4 step-61
Tips
Click on Select button on Luminaires
Tool
If you have many luminaries you can
right click and delete the History.
You can also make the view bigger by
adjusting the bar at the lower left corner.
51
DIALux evo Tutorial 5
Ezzat Baroudi
Go to Light Mode
Select Luminaire tool
Click on Select
Write 83233 in the search box
Draw rectangular arrangements to
cover the tables area as shown in the
side image.
Put the grid lines
X=8
Y=2
52
DIALux evo Tutorial 5
Ezzat Baroudi
Write 83313 in the search box of
the select for Active luminaire
Draw line arrangement in the
corridor
form Display Options, make sure
the Show Light Distribution
Curves is active make the
quantity as 5 and rotate
luminaire using Rotate button.
The luminaire oval flood has to
in longitudinal direction for the
corridor.
Click on Automatic Arrangements for
spaces and select Office 1
Repeat this action for
Office 2
Office 3
Training Room
53
DIALux evo Tutorial 5
Ezzat Baroudi
Select all the luminaires in Office 1,
Office 2, Office 3 and Training room
and click on Replace Selected
Luminaires.
The software will show you the
current selection marked in Orang
box
Select the other Downlight that was
used for Open plan office
Click on Apply
The software will show you massage
asking whether to recalculate
installation potion or not, click on
yes.
54
DIALux evo Tutorial 5
Ezzat Baroudi
Select the active luminaire to be Trion
Ceiling washlight
Draw line arrangement at the back wall
of the Open Plan Office.
Make quantity as 12
Click on Rotate to make luminaires
inside the room.
55
DIALux evo Tutorial 5
Ezzat Baroudi
Select the active luminaire to 41016
Draw circular arrangement around one
of the column.
If you cant draw it then hide the
Reference line form Display Option,
then draw the circle arrangement.
Scroll down to property and make
Quantity = 4
Radius = 0.425
56
DIALux evo Tutorial 5
Ezzat Baroudi
Select the upper luminaire twice.
If you click only one time then you are
selecting the arraignment, by clicking
second time on the luminaire you will be
selecting only indusial luminaire.
Select the lower luminaire and then
Go to copy & arrange tool in light mode.
Select the column
Very important, if you cant select the
column that because you are not the
Copy & Arrange tool.
After selection of the two luminaire and
the column then align to center X
Select the Right and Left luminaire.
Make sure you are still on Copy &
Arrange tool
Center Y
57
DIALux evo Tutorial 5
Ezzat Baroudi
Use CTRL+C and CTRL+V to copy and
paste the luminaires arrangements to get
total of 4 in the center of the columns.
Use move manipulator to move the
luminaires arrangements.
58
DIALux evo Tutorial 5
Step-19
Ezzat Baroudi
Duplicate Story
1. Go to Storey and Building
Construction Tool.
2. Select Duplicate Storey
3. Put 2 as Copies of Ground Floor
4. Leave everything selected in the TO
Be copied.
5. Click Duplicate button.
Click inside the text and change the
names of the floor to first floor and 2 nd
floor
Go to 3d view of the site view which is
named as ST5, you should be having
same as this image.
59
DIALux evo Tutorial 5
Step-20
Ezzat Baroudi
Modifying the Floors
In the 3d view of the site view go to
Cutout Tool
Now cutouts will appear in green
Select the cutout of the first floor of the
balcony and activate limit cutout depth
and make cutting depth = 2.5
Now you have a balcony for the first
floor!
60
DIALux evo Tutorial 5
Ezzat Baroudi
Repeat the last step for the cutout in the
2 nd floor to get a second Balcony.
Select all the spotlights around the
column in the ground floor only and
delete them.
61
DIALux evo Tutorial 5
Ezzat Baroudi
Select First Floor view and select
Entrance Room View- this is the
Entrance room of the first Floor.
Select the cad view to be Floorplan
view.
Go to Cutout Tool and draw Polygonal
Cutout to cover the whole room which
is named as Entrance in the first floor
After creating the Cutout you can
modify it by the Manipulator in the tool
bar or by mouse right click when you
place the cursor on near the Cutout
62
DIALux evo Tutorial 5
Ezzat Baroudi
Go to Site View of ST5
Select Martials Tool
Zoom to inside the Entrance.
Now you have a double height Entrance
because you made a Cutout in the floor
of the First floor.
Note:
You can also make the Cutout in the
ceiling of the ground floor to get the
same result but you have to use 3d View
of the Room or floorplan view of the
Ground Floor while creating the Cutout.
63
DIALux evo Tutorial 5
Ezzat Baroudi
Select the Pick Material and
move the cursor to the wall to
get the wall color.
Select Apply Material to the
grey color created by the
Cutout which is the Floor
color.
Move rotates the view to
apply this new material to all
dark grey color.
64
DIALux evo Tutorial 5
Ezzat Baroudi
Select Front view of the Site view and
go to the Room Elements Tool.
If you are on Materials Tool you cannot
select room Elements, you can only
select surfaces.
Select all the column in the First Floor
and delete them by right Click > Delete
Or by Keyboard Delete Key.
65
DIALux evo Tutorial 5
Ezzat Baroudi
Select only one column in the ground
floor and click on Scale Manipulator,
Scale the column to the ceiling of the
first floor by moving the mouse up in Z
axis.
66
DIALux evo Tutorial 5
Ezzat Baroudi
After Scaling the column you can check
the height, it should be 7.2 which is the
two Floor Height 2x3.5 Meter +0.2 the
slab thickness the floor.
Make the other columns the same
height, by selecting all columns and
putting this value
or by Scale Manipulator and selecting
Individual columns.
Make the View as Site 3d view
Zoom to the corridor of the First floor ,
this should have interior balcony.
Go to Cutout
Select the Cutout in the Ceiling which
was created in the Ground floor and
Copied in the Duplicate Floors.
Activate Cutting Depth and make the
value as 2 Meter.
67
DIALux evo Tutorial 5
Ezzat Baroudi
Select all the windows in the 2 nd floor
and delete them.
Go to 2nd floor Room View of the
Entrance, Floor plan view.
Select assessment Zones
Select the Entrance Room and change
the name to be Multi-Purpose Hall
68
DIALux evo Tutorial 5
Ezzat Baroudi
Go to Cutout Tool and select
Rectangular Cutout and Draw it in the
outer wall of the Multi-purpose hall
following points 1,2 & 3
Activate Limit Cutting Depth and make
it 0.15
Modify properties to
Position
X=0, Y= -17, Z = 1.7
Size 4,3
Note:
The reason for following points 1,2 & 3
while creating the cut out to get the
same properties, if you follow other
points the size could be X =4 , Y=3
instead of X=4 and Y=3.
69
DIALux evo Tutorial 5
Step-21
Ezzat Baroudi
Creating Cutout in the Facade
Create another Cutout following points
1,2 & 3
activate Limit Cutting Depth and make
it 0.15
Modify properties
Position
-2.5,-17,1.7
Size 0.3,3
70
DIALux evo Tutorial 5
Ezzat Baroudi
Create another Cutout following
points 1,2 & 3
activate Limit Cutting Depth and
make it 0.15
Modify properties
Position
2.5,-17,1.7
Size 0.3,3
Go to front view to make sure your
cutout are made in straight lines if not
modify them
71
DIALux evo Tutorial 5
Step-22
Ezzat Baroudi
Inserting luminaires in the facade
1. Select Cad View to be floorplan of
2nd floor.
2. Go to Light Mode
3. Select the active luminaire to Be
Focalflood
4. Draw Line arrangement
5. Draw it form the point A to Point B
on the back line of the big Cutout
6. Go to front view and move the line
down to bottom of the big Cutout.
72
DIALux evo Tutorial 5
Ezzat Baroudi
The location of the luminaire should
same as this image.
1. Make the active luminaire Kubus.
2. Place individual Luminaire.
3. Place it in the mall cutout move
rotate to make it inside this Cutout.
4. Go to front view & make sure the
luminaire are at the bottom of the
small Cutout.
5. Repeat the same for the other small
cutout.
73
DIALux evo Tutorial 5
Ezzat Baroudi
Place 4 Kubus Luminaire in the two
balcony
1. Go to calculation Mode
2. Select Light Scene Tool
3. Change the RGBW Color to Trion in
similar way as explained in Tutorial
4, you should be having 3 groups
one for each floor.
4. Change the color of the RGB
luminaire of focal flood faade
5. Start Calculation
Tip:
To reduce calculation time make the
groups less that the default value
74
DIALux evo Tutorial 5
Step-23
Ezzat Baroudi
Inserting dimension & text
After calculation is finished
1. Go to Dimension Tool
2. Draw new Dimension line
3. Make it between the Trion ceiling
wahshlight in the floorplan in any of
the floor
4. Change the formatting
Display Arrows on outside
Text Size to normal
75
DIALux evo Tutorial 5
Ezzat Baroudi
1.
2.
3.
4.
5.
Go to Labeling Tool
Place new Text
Place it near the dimension
White Spacing and apply
You can chage the formatting as
you wish including the font size
76
DIALux evo Tutorial 5
Ezzat Baroudi
1. Go to View Tool
2. Zoom the plan to good scale to show
the text and dimension
3. Save new view
Go to front view place dimension to
show the height of the Trion Washlight
form floor.
77
DIALux evo Tutorial 5
Ezzat Baroudi
1. Go to view Tool
2. Save the view showing the last
dimension of the height.
3. White the name as Height of Trion
4. White in Description Height From
FLL of Ceiling Wahshlight
78
DIALux evo Tutorial 5
Ezzat Baroudi
1.
2.
3.
4.
5.
6.
Go To Documentation Mode
Click on Edit
Select Views
Go to All Tab
Select height of Trion
Click the refresh button
79
DIALux evo Tutorial 5
Ezzat Baroudi
The Description will appear under the
image view.
Description is very useful tool and it is
available for rooms floors and many
other, you can use it to tell your client
what is the brief about particular space
or view.
You can add Marital as explained in Tutorial 4 and add other Furniture to get similar like the
following images
80
DIALux evo Tutorial 5
Ezzat Baroudi
81
DIALux evo Tutorial 5
Ezzat Baroudi
82
DIALux evo Tutorial 5
Ezzat Baroudi
83
DIALux evo Tutorial 5
Ezzat Baroudi
84
Potrebbero piacerti anche
- Electrical Design of Commercial and Industrial Buildings by John Hauck PDFDocumento7 pagineElectrical Design of Commercial and Industrial Buildings by John Hauck PDFElla Celine33% (3)
- Method-Statement For Electrical InstallationDocumento31 pagineMethod-Statement For Electrical Installationmozartjr22100% (3)
- Dialux Evo Tutorial 04 Ezzat Baroudi Creating A Complete Project PDFDocumento60 pagineDialux Evo Tutorial 04 Ezzat Baroudi Creating A Complete Project PDFviniciusoptimize100% (1)
- UF Table For LightingDocumento2 pagineUF Table For Lightingbhargavacharya67% (9)
- Agi32 Knowledge Base - General CategoryDocumento25 pagineAgi32 Knowledge Base - General CategoryHozefa JawadwalaNessuna valutazione finora
- Amtech ProDesign Product GuideDocumento3 pagineAmtech ProDesign Product GuideShanti Naidu0% (1)
- Design and Installation of PV System For Residential House in Malaysia (Energy Conversion - Coursework)Documento39 pagineDesign and Installation of PV System For Residential House in Malaysia (Energy Conversion - Coursework)Alan A. Alexander100% (1)
- Assignment 2 (Lighting)Documento26 pagineAssignment 2 (Lighting)Hari HaranNessuna valutazione finora
- DIALux Evo ManualDocumento92 pagineDIALux Evo ManualIngenieroSinTitulo100% (1)
- DIALux Evo Tutorial 8 New Features in DIALux Evo 3 Explained With Images Ezzatbaroudi's WeblogDocumento11 pagineDIALux Evo Tutorial 8 New Features in DIALux Evo 3 Explained With Images Ezzatbaroudi's WeblogGunjan GaganNessuna valutazione finora
- Jade's Main WindowDocumento185 pagineJade's Main Windowmanutd01Nessuna valutazione finora
- DEREJA ACADEMY-Trainees GuidelineDocumento19 pagineDEREJA ACADEMY-Trainees GuidelineWondimagegn90% (10)
- DLX T1 PDFDocumento104 pagineDLX T1 PDFMohd Azril Ab RaopNessuna valutazione finora
- Dialux Evo Tutorials 01Documento14 pagineDialux Evo Tutorials 01Tommyc1024Nessuna valutazione finora
- Dialux Evo Tutorials 021Documento18 pagineDialux Evo Tutorials 021M ßaßi Villavicencio100% (1)
- Dialux TutorialDocumento11 pagineDialux TutorialRicky Respondo Tindoc100% (2)
- Dialux ReportDocumento68 pagineDialux Reportapb56Nessuna valutazione finora
- BIM DiaLux SoftwareDocumento17 pagineBIM DiaLux SoftwarenhatvpNessuna valutazione finora
- Amtech Cable Sizing GuideDocumento6 pagineAmtech Cable Sizing GuideKhanSA786Nessuna valutazione finora
- DIALux Evo - New Calculation Method PDFDocumento16 pagineDIALux Evo - New Calculation Method PDFCarlosRober7oNessuna valutazione finora
- Dialux Tutorial - 2 How To Make An Offset and Spacing ForDocumento16 pagineDialux Tutorial - 2 How To Make An Offset and Spacing ForNishantha Indika AriyadasaNessuna valutazione finora
- Dialux Training ManualDocumento31 pagineDialux Training ManualJugemu JugemuNessuna valutazione finora
- Calculux RoadDocumento41 pagineCalculux RoadBello Ahmed Bello100% (1)
- What Is AGI32 Datasheet v14Documento8 pagineWhat Is AGI32 Datasheet v14Rahul SinganiaNessuna valutazione finora
- ABC's of DALI GuideDocumento18 pagineABC's of DALI GuideZzzdddNessuna valutazione finora
- Illumination EngineeringDocumento7 pagineIllumination EngineeringSumit GawareNessuna valutazione finora
- How To Use DialuxDocumento25 pagineHow To Use DialuxDestiany PrawidyasariNessuna valutazione finora
- Lighting Design Students Guide - CIBSE PDFDocumento133 pagineLighting Design Students Guide - CIBSE PDFsameerray12100% (1)
- Solutions For Electrical Installation in Buildings - Catalogue - 2017 PDFDocumento1.744 pagineSolutions For Electrical Installation in Buildings - Catalogue - 2017 PDFBojanNessuna valutazione finora
- Tutorial Sofware DialuxDocumento9 pagineTutorial Sofware DialuxBogdan MosNessuna valutazione finora
- Introduction To Electrical Systems For Medical FacilitiesDocumento40 pagineIntroduction To Electrical Systems For Medical Facilitiespano356Nessuna valutazione finora
- Electrical DesignDocumento4 pagineElectrical DesignKrishna AdinaNessuna valutazione finora
- DEWA Dry Type Transformers Specs PDFDocumento178 pagineDEWA Dry Type Transformers Specs PDFwaelroustomNessuna valutazione finora
- Lighting Design - Dialux SoftwareDocumento19 pagineLighting Design - Dialux SoftwareChanna AshanNessuna valutazione finora
- Emergency Lighting Design GuideDocumento24 pagineEmergency Lighting Design Guides525497100% (3)
- Smart Lighting and Control Using MSP430 & Power Line CommunicationDocumento5 pagineSmart Lighting and Control Using MSP430 & Power Line Communicationaoliveira_37293Nessuna valutazione finora
- UPS Earthing PriciplesDocumento16 pagineUPS Earthing PriciplesSnejana VasilevaNessuna valutazione finora
- Distribution Boards Schedules-Hub 4Documento7 pagineDistribution Boards Schedules-Hub 4Charbel MehannaNessuna valutazione finora
- Electrical Design For BeginnerDocumento28 pagineElectrical Design For Beginneryshung1100% (1)
- Demand Factor-Diversity Factor-Utilization Factor-Load FactorDocumento18 pagineDemand Factor-Diversity Factor-Utilization Factor-Load FactorHimdad Tahir100% (2)
- Busbar Clearance BarrierDocumento2 pagineBusbar Clearance BarrierSundaresan Sabanayagam100% (1)
- Basics Road Lighting PrintoutDocumento47 pagineBasics Road Lighting PrintoutAbdulaziz Alazem80% (5)
- Load SchedulesDocumento6 pagineLoad Schedulesmuqtar4uNessuna valutazione finora
- Flex& Spur OutletDocumento9 pagineFlex& Spur OutletTehran KhanNessuna valutazione finora
- Emergency Lighting Design Guide-GentDocumento24 pagineEmergency Lighting Design Guide-GentAli Torabi100% (1)
- Comparison of Earthing SystemsDocumento4 pagineComparison of Earthing SystemsSiddesh RaneNessuna valutazione finora
- Solidworks:: Lesson 1 - Basics and Modeling FundamentalsDocumento48 pagineSolidworks:: Lesson 1 - Basics and Modeling FundamentalsmekoxxxNessuna valutazione finora
- Lab 9 and 10Documento20 pagineLab 9 and 10Muhammad AbsarNessuna valutazione finora
- ModelIT VE 2018 Session B Training Notes UK Rev1Documento22 pagineModelIT VE 2018 Session B Training Notes UK Rev1dharshan balajiNessuna valutazione finora
- Sweet Home 3D User GuideDocumento16 pagineSweet Home 3D User GuideessmerrtwetyNessuna valutazione finora
- Archicad Computer Tips & Techniques: Trees: by The Drawing StudioDocumento3 pagineArchicad Computer Tips & Techniques: Trees: by The Drawing Studioaman.4uNessuna valutazione finora
- Autodesk Medical Center - With - TOC PDFDocumento86 pagineAutodesk Medical Center - With - TOC PDFLula CaracoletaNessuna valutazione finora
- 2D TutorialDocumento21 pagine2D Tutorialtoky-topoNessuna valutazione finora
- Introduction To Modeling With GMaxDocumento12 pagineIntroduction To Modeling With GMaxface2winNessuna valutazione finora
- Introduction To Revit ArchitectureDocumento99 pagineIntroduction To Revit ArchitectureOgunwusi Olubodun Samuel100% (1)
- LANDWorksCAD v6 Getting Started TutorialDocumento68 pagineLANDWorksCAD v6 Getting Started Tutorialgns_vcNessuna valutazione finora
- Dialux Tutorial - How To Create A Cove For Cove Lighting in DIALux - Ezzatbaroudi's WeblogDocumento28 pagineDialux Tutorial - How To Create A Cove For Cove Lighting in DIALux - Ezzatbaroudi's WebloglojuniorNessuna valutazione finora
- Dialux Evo Tutorial 04 Ezzat Baroudi Creating A Complete Project PDFDocumento60 pagineDialux Evo Tutorial 04 Ezzat Baroudi Creating A Complete Project PDFweb musafirNessuna valutazione finora
- Archicad90 Mario BottaDocumento44 pagineArchicad90 Mario BottajoesrbNessuna valutazione finora
- FredoScale User Manual - English - V2.5 - 01 Sep 13Documento15 pagineFredoScale User Manual - English - V2.5 - 01 Sep 13Ley Dela TorreNessuna valutazione finora
- DIALux Evo Manual PDFDocumento101 pagineDIALux Evo Manual PDFgeo1957Nessuna valutazione finora
- Corel Draw Tips 4 SCRIBDDocumento13 pagineCorel Draw Tips 4 SCRIBDrenovpNessuna valutazione finora
- Prisma Plus System PDocumento254 paginePrisma Plus System Pm.abdelsalam772570Nessuna valutazione finora
- Manual DialuxDocumento355 pagineManual Dialuxdeceneu2005Nessuna valutazione finora
- 28Documento24 pagine28m.abdelsalam772570Nessuna valutazione finora
- B 28050381Documento574 pagineB 28050381m.abdelsalam772570Nessuna valutazione finora
- TBX BT Prisma Plus SystemP enDocumento8 pagineTBX BT Prisma Plus SystemP enm.abdelsalam772570Nessuna valutazione finora
- Prisma-Plus Switchboard BrochureDocumento16 paginePrisma-Plus Switchboard Brochurem.abdelsalam772570Nessuna valutazione finora
- SECTION 16340 Medium Voltage Switch Gear - Part 1 - GeneralDocumento319 pagineSECTION 16340 Medium Voltage Switch Gear - Part 1 - Generalm.abdelsalam772570Nessuna valutazione finora
- 455 Street Lighting SystemsDocumento6 pagine455 Street Lighting Systemsm.abdelsalam772570Nessuna valutazione finora
- Edition Feb 2008: Kyoritsu Electrical Instruments Works, LTDDocumento24 pagineEdition Feb 2008: Kyoritsu Electrical Instruments Works, LTDstudskirby100% (1)
- H 3.11 Street LightsDocumento9 pagineH 3.11 Street Lightsm.abdelsalam772570Nessuna valutazione finora
- High Voltage Circuit Breaker PDFDocumento4 pagineHigh Voltage Circuit Breaker PDFA.K.A. HajiNessuna valutazione finora
- Windows-1256 Calculations PDFDocumento11 pagineWindows-1256 Calculations PDFm.abdelsalam772570Nessuna valutazione finora
- Guide To Surge ProtectionDocumento68 pagineGuide To Surge Protectionm.abdelsalam772570Nessuna valutazione finora
- Section1 0307Documento3 pagineSection1 0307M.Senthil VelavanNessuna valutazione finora
- Selection and Location of Fire DetectorsDocumento4 pagineSelection and Location of Fire DetectorsakramhomriNessuna valutazione finora
- ANSI - US Voltage StandardsDocumento4 pagineANSI - US Voltage Standardslouie mabiniNessuna valutazione finora
- Tabla Awg A mm2Documento1 paginaTabla Awg A mm2Francisco HernandezNessuna valutazione finora
- Physical Security - Lighting Against CrimeDocumento17 paginePhysical Security - Lighting Against CrimeDereck FabianNessuna valutazione finora
- Schneider Load PlanningDocumento6 pagineSchneider Load Planningshadi22Nessuna valutazione finora
- 01 - Power Distribution Systems - September 2011Documento118 pagine01 - Power Distribution Systems - September 2011m.abdelsalam772570Nessuna valutazione finora
- Section2 0307Documento15 pagineSection2 0307M.Senthil VelavanNessuna valutazione finora
- MM2 AWG ConversionsDocumento1 paginaMM2 AWG Conversionsadya12Nessuna valutazione finora
- SECTION 16721 Fire Detection and Alarm SystemDocumento10 pagineSECTION 16721 Fire Detection and Alarm Systemm.abdelsalam772570Nessuna valutazione finora
- SECTION 16500 Lighting SystemDocumento9 pagineSECTION 16500 Lighting Systemm.abdelsalam772570Nessuna valutazione finora
- SECTION 16721 Fire Detection and Alarm SystemDocumento10 pagineSECTION 16721 Fire Detection and Alarm Systemm.abdelsalam772570Nessuna valutazione finora
- Lighting SystemDocumento10 pagineLighting Systemm.abdelsalam772570Nessuna valutazione finora
- Lighting SystemDocumento10 pagineLighting Systemm.abdelsalam772570Nessuna valutazione finora
- Softube Console 1 ManualDocumento83 pagineSoftube Console 1 ManualAdam SmithNessuna valutazione finora
- Chapter9 - Serial CorrelationDocumento37 pagineChapter9 - Serial CorrelationZiaNaPiramLiNessuna valutazione finora
- APPIUM DocumentDocumento68 pagineAPPIUM Documentvaditya2005Nessuna valutazione finora
- Class VIII - Types of ComputersDocumento21 pagineClass VIII - Types of ComputersClaudia MesquitaNessuna valutazione finora
- Assignment 3 Software Project ManagementDocumento3 pagineAssignment 3 Software Project Managementmuhammad mubasher100% (1)
- Blood Count TrackerDocumento8 pagineBlood Count TrackerSrinivasan .DNessuna valutazione finora
- Enclosure - CR 30-X - Drawer Stepper Motor (M4)Documento10 pagineEnclosure - CR 30-X - Drawer Stepper Motor (M4)Patou PatriceNessuna valutazione finora
- Test Question (MC-021)Documento6 pagineTest Question (MC-021)Sakthi DecemberNessuna valutazione finora
- Technical Report Writing: by Dr. Aly El-BahrawyDocumento49 pagineTechnical Report Writing: by Dr. Aly El-BahrawySaurav SumanNessuna valutazione finora
- Wolf X Ray BrochureDocumento56 pagineWolf X Ray BrochureItzelNessuna valutazione finora
- Data Science RoadmapDocumento8 pagineData Science Roadmapshiza asgharNessuna valutazione finora
- Intelligent Data Analysis For Conservation: Experiments With Rhino Horn Fingerprint IdentificationDocumento8 pagineIntelligent Data Analysis For Conservation: Experiments With Rhino Horn Fingerprint IdentificationSahar HafiziNessuna valutazione finora
- Datasheet IFP8670Documento2 pagineDatasheet IFP8670Maaeglobal ResourcesNessuna valutazione finora
- Syllabus For 4 Semester Cse and It (All Subjects Are Common) Tcs 401 Unix and Shell ProgrammingDocumento39 pagineSyllabus For 4 Semester Cse and It (All Subjects Are Common) Tcs 401 Unix and Shell ProgrammingDeepak TiwariNessuna valutazione finora
- Cisco Identity Services Engine (ISE) 2.x: High-Level Design (HLD)Documento26 pagineCisco Identity Services Engine (ISE) 2.x: High-Level Design (HLD)Carlos ChavezNessuna valutazione finora
- Vapor-Logic 6 V V: Installation and Operation Manual N O in ODocumento108 pagineVapor-Logic 6 V V: Installation and Operation Manual N O in OLeo ReyesNessuna valutazione finora
- 4.4.1.2 - Configure Ip Acls To Mitigate Attacks: TopologyDocumento85 pagine4.4.1.2 - Configure Ip Acls To Mitigate Attacks: TopologyCamylytho GonzalezNessuna valutazione finora
- PE 88 ManualDocumento52 paginePE 88 ManualTeo MondejarNessuna valutazione finora
- Memory Management: Virtual MemoryDocumento76 pagineMemory Management: Virtual MemoryYram SanchezNessuna valutazione finora
- Vps Colab MiningDocumento6 pagineVps Colab Mininganak bawangNessuna valutazione finora
- Mad Mini ProjectDocumento15 pagineMad Mini ProjectNallaNessuna valutazione finora
- Jenkins Interview Questions and Answers For Experienced PDFDocumento5 pagineJenkins Interview Questions and Answers For Experienced PDFDvl PravallikaNessuna valutazione finora
- Welcome To The World of Functional Digital Dentistry: OpticDocumento3 pagineWelcome To The World of Functional Digital Dentistry: OpticRicardo DuarteNessuna valutazione finora
- Page 1 For Layout of Design of C:/Program Files/Dx6/Data/Mydesign - Dx6 05:48 PM Mar 13, 2015Documento1 paginaPage 1 For Layout of Design of C:/Program Files/Dx6/Data/Mydesign - Dx6 05:48 PM Mar 13, 2015Sushanta Kumar BeheraNessuna valutazione finora
- Ctr-Asw-03 PARA CX300ADocumento8 pagineCtr-Asw-03 PARA CX300Ayacsibit marlene Monagas SolorzanoNessuna valutazione finora
- Quick Start Guide: For Full Guide VisitDocumento1 paginaQuick Start Guide: For Full Guide VisitLIZETTE CORTEZNessuna valutazione finora
- WEG CFW11 Anybus CC Manual 0899.5750 enDocumento76 pagineWEG CFW11 Anybus CC Manual 0899.5750 enLuis SalvatierraNessuna valutazione finora
- Design Patterns For MicroservicesDocumento12 pagineDesign Patterns For Microservicesauyong jinyooNessuna valutazione finora
- In This Catalogue: Power and High VoltageDocumento88 pagineIn This Catalogue: Power and High VoltageMohammad NasarNessuna valutazione finora