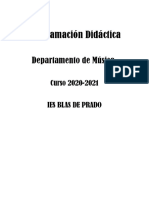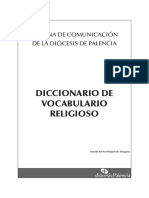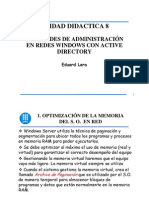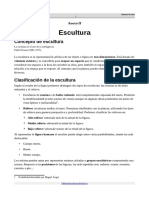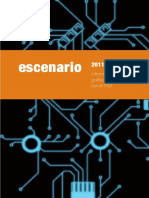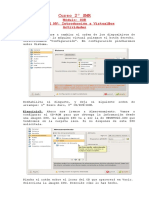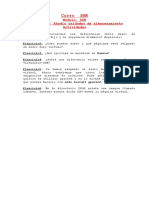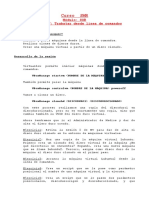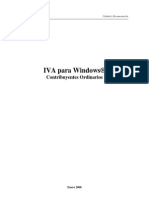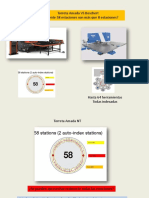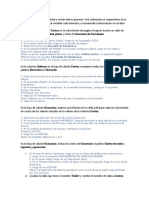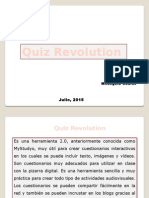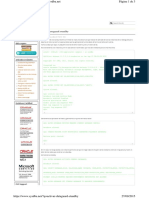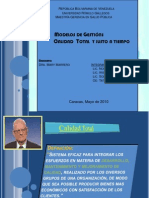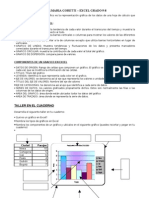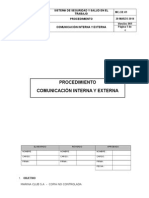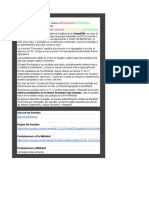Documenti di Didattica
Documenti di Professioni
Documenti di Cultura
2 Iniciar Un Curso Profesor
Caricato da
JavierCremadesPerezCopyright
Formati disponibili
Condividi questo documento
Condividi o incorpora il documento
Hai trovato utile questo documento?
Questo contenuto è inappropriato?
Segnala questo documentoCopyright:
Formati disponibili
2 Iniciar Un Curso Profesor
Caricato da
JavierCremadesPerezCopyright:
Formati disponibili
AULA VIRTUAL
IES VEGA DEL TDER
MOLINA DE SEGURA
INICIAR UN CURSO
EN AULA VIRTUAL
DOCUMENTACIN PARA EL
PROFESORADO
2-INICIAR UN CURSO
2.1. Informacin necesaria para crear un curso
El webmaster necesitar que le facilites esta informacin:
Nombre de la asignatura: Ejemplo Matemticas
Curso al que va dirigida: Ejemplo: Matemticas 2 ESO
Si hay ms de un profesor impartindola: Matemticas 2 ESO(Prof. Surez)
Nmero aproximado de temas que contendr
Si va a estar disponible para los alumnos desde el principio o si
prefieres que permanezca oculto hasta que t decidas.
Contrasea del curso. La necesitarn tus alumnos para matricularse
en el curso. Despus podrs cambiarla cuantas veces sea necesario.
Es conveniente poner contrasea para evitar que se cuelen personas
no autorizadas.
Con estos datos el webmaster crear el curso solicitado y te pondr como
profesor del mismo, nica persona autorizada a hacer en l modificaciones.
2.2. Entrando por primera vez en tu curso
Al llegar a la puerta del Aula Virtual podrs pinchar directamente en tu
asignatura (si est disponible para los alumnos). En caso contrario tendrs
que identificarte primero y despus seleccionar la asignatura.
Documentacin profesores
AULA VIRTUAL
2-INICIAR UN CURSO
Entrars en una pgina as:
Cabecera
Cuerpo
central
Cartula
Columnas
laterales
Consta de cuatro zonas: cabecera, columnas laterales y cuerpo central. De ellas
podremos aadir recursos, materiales y otras cosas en las columnas laterales y en
el cuerpo central. El color de fondo, el aspecto general (tamao y tipo de letra,
juego de iconos, etc. se llama tema en Moodle, y podrs cambiarlo tambin)
2.3. Personalizando el curso
Comenzaremos por modificar algunos aspectos generales de la
pgina en Configuracin del bloque Administracin. All podremos
cambiar, en primer lugar:
1. La descripcin del curso.
2. El nmero de secciones para temas (10 por defecto)
3. El tema (colores, iconos, tipo de letra, todo incluido en bloque)
Documentacin profesores
AULA VIRTUAL
2-INICIAR UN CURSO
En este ejemplo hemos elegido el tema custom_corners. Si eliges
No forzar tu curso tendr el mismo aspecto que la pgina de
entrada al Aula Virtual (ese tema se llama Fandango, s). Puedes
probar hasta encontrar el que te guste. Para hacer efectivos los
cambios tendrs que ir al final de esa pgina y pulsa en Guardar
cambios.
Un poco ms abajo vers que hay ms opciones. Ah podrs
modificar:
4. La clave de acceso para los alumnos
5. La disponibilidad del curso
6. El idioma
Documentacin profesores
AULA VIRTUAL
2-INICIAR UN CURSO
Si quieres ver la clave de acceso tendrs que marcar la casilla Desenmascarar.
Cuando hayas hecho los cambios pincha en
Si solamente deseas regresar al curso sin hacer ningn cambio dale a
2.4. Personalizando bloques
Has visto que la pgina contiene tres zonas. Una central que es donde irn los
temas o lecciones y dos laterales con cosicas adicionales en unos recuadros
llamados bloques. Puedes mover, poner y quitar bloques muy fcilmente. Debes
empezar activando el modo de edicin pulsando sobre Activar edicin en la parte
superior derecha de la pgina. Aparecern los controles de edicin:
Oculta el bloque
Elimina el bloque
Mueve bloque un lugar hacia arriba, abajo, derecha
Documentacin profesores
AULA VIRTUAL
2-INICIAR UN CURSO
Si quieres puedes pasar todos los bloques a un solo lado, con lo que tendrs una
pgina con solo dos columnas, como la de la imagen. Observa que he dejado el
tema en No forzar, por lo que tiene el aspecto del sitio (logotipo del centro,
colores en tonos de azul, etc):
2.5. Cartula del curso
El primer sector horizontal de la columna central est reservado para poner el
ttulo de la asignatura y alguna cosa ms. Vamos a poner una imagen y un
mensaje de bienvenida:
Debe estar activado el modo edicin. En primer lugar eliminar el foro de noticias.
Si algn da quiero ponerlo ya lo har. Es fcil.
Documentacin profesores
AULA VIRTUAL
2-INICIAR UN CURSO
Pincho sobre la X. Siempre
que vaya a borrar algo,
Moodle pedir confirmacin:
Ahora agrego un recurso llamado Etiqueta. Se trata de un espacio donde puedo
poner texto, imgenes, etc.
Pincho en
Insertar imagen
Y sale el cuadro de
dilogo para seleccionar
la imagen de las que ya
tengo (ninguna por ahora)
o para subirla desde mi
ordenador. Hago clic en
Examinar,
selecciono
encabezado recursos.jpg
que es la imagen que
tengo guardada en mi
ordenador y le doy a
Subir
Documentacin profesores
AULA VIRTUAL
10
2-INICIAR UN CURSO
Saldr el nombre de
la imagen subida; lo
selecciono.
Ahora
escribo
algo
en
Texto alterno y
pulso OK.
CONSEJO: No es mala
idea crear una carpeta
para
almacenar
las
imgenes
que
vaya
subiendo.
Se
podra
llamar. Imagenes?
Escribo Esta es la pgina de Sociales de 1 y pulso en
Ahora este ser el aspecto de
nuestra pgina:
Que los alumnos vern as:
Documentacin profesores
AULA VIRTUAL
11
2-INICIAR UN CURSO
A continuacin iremos aadiendo recursos en los distintos sectores de la columna
central. Es conveniente que el primer recurso aadido en cada uno de esos
sectores sea una etiqueta con el nmero y ttulo del tema:
7.- Los ros de Europa
Tambin es conveniente separar los distintos tipos de materiales bajo etiquetas
que los identifiquen (TEORIA, VIDEOS, EJERCICIOS, ENLACES, VARIOS, etc.:
Para ms informacin ojear los dos manuales de Moodle que hay enlazados:
http://aulavirtual2.educa.madrid.org/mod/resource/view.php?inpopup=true&id=5659
http://www.lasalle.es/descargas/ManualMoodle2006.zip
Documentacin profesores
AULA VIRTUAL
12
Potrebbero piacerti anche
- Tema 8. Primera Mitad Del Siglo XXDocumento5 pagineTema 8. Primera Mitad Del Siglo XXsergio bladimir deodanesNessuna valutazione finora
- Asignaturas de BachilleratoDocumento3 pagineAsignaturas de BachilleratoJavierCremadesPerezNessuna valutazione finora
- Tema 8. Primera Mitad Del Siglo XXDocumento5 pagineTema 8. Primera Mitad Del Siglo XXsergio bladimir deodanesNessuna valutazione finora
- Reseña Histórica PDFDocumento40 pagineReseña Histórica PDFmarion085Nessuna valutazione finora
- Musica 20.21Documento117 pagineMusica 20.21JavierCremadesPerezNessuna valutazione finora
- Contenidos Mínimos Historia de La MúsicaDocumento3 pagineContenidos Mínimos Historia de La MúsicaTakumi Lsp Lbdl LcsNessuna valutazione finora
- Vocabulario ReligiosoDocumento54 pagineVocabulario ReligiosoJavierCremadesPerezNessuna valutazione finora
- La Versión Más Actual de Las Instrucciones de Uso Está Disponible enDocumento24 pagineLa Versión Más Actual de Las Instrucciones de Uso Está Disponible enEduardo MadrigalNessuna valutazione finora
- H. de Música y Danza D 104 2015 PDFDocumento10 pagineH. de Música y Danza D 104 2015 PDFEugeniaNessuna valutazione finora
- El Cuerpo en El ArteDocumento108 pagineEl Cuerpo en El ArteRicardo JACQUETNessuna valutazione finora
- El Cuerpo Humano Ene El Arte Tema10Documento2 pagineEl Cuerpo Humano Ene El Arte Tema10JavierCremadesPerezNessuna valutazione finora
- WSERVER - UD8 - Utilidades de Administracion en Redes Windows Con Active DirectoryDocumento43 pagineWSERVER - UD8 - Utilidades de Administracion en Redes Windows Con Active DirectoryGabonaboNessuna valutazione finora
- La Historia de Hispanoamérica en Nuestro Bachillerato: Por Gontalo Zaragoza RoyiraDocumento4 pagineLa Historia de Hispanoamérica en Nuestro Bachillerato: Por Gontalo Zaragoza RoyiraJavierCremadesPerezNessuna valutazione finora
- 01 EsculturaDocumento3 pagine01 EsculturaJavierCremadesPerezNessuna valutazione finora
- CE 149 CiberseguridadDocumento352 pagineCE 149 CiberseguridadMonica Jimenez Diezma100% (1)
- La Propuesta de Dios en El Arte ContemporaneoDocumento23 pagineLa Propuesta de Dios en El Arte Contemporaneoxmlbiox100% (1)
- Semana Santa y Propiedad Intelecutal e Industrial - La Toga 2011Documento12 pagineSemana Santa y Propiedad Intelecutal e Industrial - La Toga 2011JavierCremadesPerezNessuna valutazione finora
- Imagen Liturgia y en La Escultura de José María AguilarDocumento11 pagineImagen Liturgia y en La Escultura de José María AguilarJavierCremadesPerezNessuna valutazione finora
- EsteticaDocumento188 pagineEsteticacdiagsNessuna valutazione finora
- Triptico Jornada Patrimonio Religioso WDocumento2 pagineTriptico Jornada Patrimonio Religioso WJavierCremadesPerezNessuna valutazione finora
- Informe SeguridadDocumento82 pagineInforme SeguridadJavierCremadesPerezNessuna valutazione finora
- Actividadesmv 1Documento2 pagineActividadesmv 1JavierCremadesPerezNessuna valutazione finora
- Instalación Windows Server 2008Documento17 pagineInstalación Windows Server 2008chamber100% (29)
- Los Gremios Las Ordenanzas Los Obradores Por R - BruquetasDocumento22 pagineLos Gremios Las Ordenanzas Los Obradores Por R - BruquetasJavierCremadesPerezNessuna valutazione finora
- Practica RedesDocumento4 paginePractica RedesJavierCremadesPerezNessuna valutazione finora
- Actividades Sesic3b3n 2 MVDocumento1 paginaActividades Sesic3b3n 2 MVJavierCremadesPerezNessuna valutazione finora
- Sesion 4 MVDocumento2 pagineSesion 4 MVJavierCremadesPerezNessuna valutazione finora
- Hoja Diocesaba 211Documento4 pagineHoja Diocesaba 211JavierCremadesPerezNessuna valutazione finora
- Sesion 6 MVDocumento3 pagineSesion 6 MVJavierCremadesPerezNessuna valutazione finora
- Implantar Servidor LinuxDocumento5 pagineImplantar Servidor LinuxJavierCremadesPerezNessuna valutazione finora
- Teu, Videos Tutos, Y S.ODocumento86 pagineTeu, Videos Tutos, Y S.OHenry GuidoNessuna valutazione finora
- Solucione El Siguiente Sistema de Ecuaciones Utilizando El Método de Gauss-SeidelDocumento2 pagineSolucione El Siguiente Sistema de Ecuaciones Utilizando El Método de Gauss-SeidelItachi HuchijaNessuna valutazione finora
- Software para Hallar Metodo de Ruta Critica (Documento18 pagineSoftware para Hallar Metodo de Ruta Critica (Lisseth Camila GS100% (2)
- Planeacion Analisis y Control Del Sistema de ProduccionDocumento2 paginePlaneacion Analisis y Control Del Sistema de ProduccionRoger Cotera67% (3)
- Manual de WinIVA-COrdinariosDocumento91 pagineManual de WinIVA-COrdinariosdouglareNessuna valutazione finora
- Especificaciones Tecnicas Bono Electronico4 V2.2Documento2 pagineEspecificaciones Tecnicas Bono Electronico4 V2.2Jonatan ChavarriaNessuna valutazione finora
- cd108 Bixenón Con Luz de Viraje Dinámica PDFDocumento40 paginecd108 Bixenón Con Luz de Viraje Dinámica PDFjjossette3467Nessuna valutazione finora
- Presentacion Torreta Boschert Comparada Con Torreta AltaDocumento31 paginePresentacion Torreta Boschert Comparada Con Torreta AltaBoschert MéxicoNessuna valutazione finora
- Identificador de MonedasDocumento3 pagineIdentificador de MonedasNat HernandezNessuna valutazione finora
- Receta de Boomwhackers ArtesanosDocumento2 pagineReceta de Boomwhackers ArtesanosGemma Bodega PeralesNessuna valutazione finora
- Análisis de Inversiones en Carreteras Utilizando Software HDM-4Documento14 pagineAnálisis de Inversiones en Carreteras Utilizando Software HDM-4Esteban OrtegaNessuna valutazione finora
- Instrucciones de ExcelDocumento14 pagineInstrucciones de ExcelMaritza MlNessuna valutazione finora
- Quiz RevolutionDocumento21 pagineQuiz RevolutionMilangelaGuaidoNessuna valutazione finora
- Marketing DentalDocumento5 pagineMarketing DentalJuanCarlosNamocGuerraNessuna valutazione finora
- Electrónica Práctica Con MicroControladores PIC - Santiago Corrales V.Documento145 pagineElectrónica Práctica Con MicroControladores PIC - Santiago Corrales V.José Edwin Bellido Conislla100% (3)
- Usar SolverDocumento5 pagineUsar SolverElvis Henry Guzman AquijeNessuna valutazione finora
- Oportunidades Laborales - Practicante Comercial EPSDocumento2 pagineOportunidades Laborales - Practicante Comercial EPSDiego Noya RodriguezNessuna valutazione finora
- Activar Dataguard StandbyDocumento3 pagineActivar Dataguard StandbyAlberto Hernandez HernandezNessuna valutazione finora
- Pregunta# 4 Grupo 1Documento2 paginePregunta# 4 Grupo 1Anthonio Mariano Calle LoayzaNessuna valutazione finora
- Informe Interaccion Humano ComputadoraDocumento10 pagineInforme Interaccion Humano ComputadoraDouglas MezaNessuna valutazione finora
- Cuáles Son Las Dos Configuraciones Que Se Pueden Modificar en El Programa de Configuración Del BIOSDocumento5 pagineCuáles Son Las Dos Configuraciones Que Se Pueden Modificar en El Programa de Configuración Del BIOSvaleria gomezNessuna valutazione finora
- 4.1 Peso Especifico Relativo de Solidos PDFDocumento1 pagina4.1 Peso Especifico Relativo de Solidos PDFkevinNessuna valutazione finora
- Expo Calidad Total 1Documento22 pagineExpo Calidad Total 1Nohora Ines Velasquez EncisoNessuna valutazione finora
- Graficos Excel 9-8Documento2 pagineGraficos Excel 9-8mireya0309Nessuna valutazione finora
- Proyecto AutomovilisticoDocumento28 pagineProyecto AutomovilisticoAldo Balam CerveraNessuna valutazione finora
- S PearlDocumento30 pagineS PearlErik BustosNessuna valutazione finora
- Nuevoc V222Documento3 pagineNuevoc V222Jena WilliamsNessuna valutazione finora
- Actividad Semana 7Documento7 pagineActividad Semana 7José AguirreNessuna valutazione finora
- Procedimiento Comunicacion Interna y ExternaDocumento4 pagineProcedimiento Comunicacion Interna y Externaabner50% (2)
- Resultados Pre-Whitelist y WhitelistDocumento14 pagineResultados Pre-Whitelist y WhitelistFelipe EstebanNessuna valutazione finora