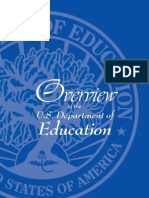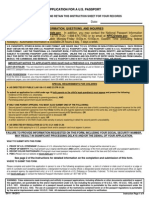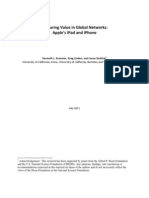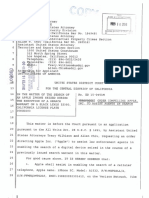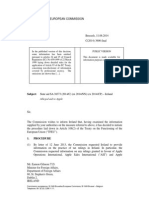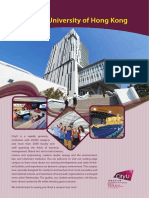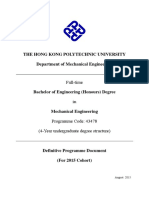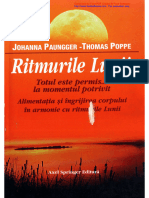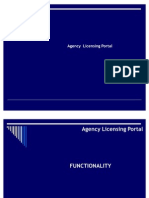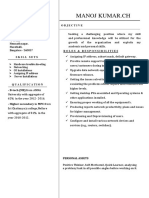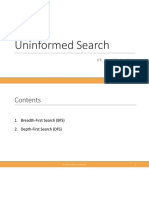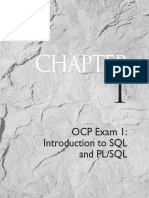Documenti di Didattica
Documenti di Professioni
Documenti di Cultura
3D Lab05 Spike HeatTransfer
Caricato da
vincent02hk_57881301Copyright
Formati disponibili
Condividi questo documento
Condividi o incorpora il documento
Hai trovato utile questo documento?
Questo contenuto è inappropriato?
Segnala questo documentoCopyright:
Formati disponibili
3D Lab05 Spike HeatTransfer
Caricato da
vincent02hk_57881301Copyright:
Formati disponibili
DEFORM-3D Labs
5. SPIKE FORGING - TRANSFER FROM FURNACE TO DIES
5.1. Introduction
5.2. Creating a New Problem
5.3. Setting Simulation Controls
5.4. Inserting New Objects
5.4.1. Billet
5.4.2. Top Die
5.4.3. Bottom Die
5.5. Meshing the Billet
5.6. Defining Billet Heat Transfer Boundary Conditions
5.7. Importing Billet Material
5.8. Saving the Problem and Running the Simulation
5.9. Post-Processing
5-1
DEFORM-3D Labs
5. Spike Forging - Transfer from Furnace to
Dies
5.1. Introduction
In this and the next three labs, a hot spike forging will be modeled. Since the process is hot, the
most accurate simulation will model not only the forging operation but also any heat transfer
operations that occur. The entire process will be divided as follows:
-
This lab will model a 10 second transfer of the billet from the furnace to the dies. This
is solely a heat transfer simulation.
Lab 6 will model the 2 second dwell period of the billet resting on the bottom die prior
to forging. This is also a heat transfer simulation.
Lab 7 will model the first blow of a two blow forging process.
Lab 8 will do a die change and model the second blow of the forging process.
Since the billet and dies are axisymmetric, the process could be modeled in 2D. However, in order
to further explore symmetry and other important 3D concepts, the process will be modeled in 3D
using 1/4 symmetry for the billet and the dies.
5.2. Creating a New Problem
Open the DEFORM-3D MAIN window as done in the previous labs. Click the
a new problem, and accept the default settings by clicking
again. In the field for Problem Name, call the problem Spike and click
DEFORM-3D Pre-processor will open.
5-2
icon to create
and then
. The
DEFORM-3D Labs
5.3. Setting Simulation Controls
Click the
icon to open the SIMULATION CONTROL window. Change the Simulation Title
to Spike Forging and the Operation Name to Transfer from Furnace. Make sure that the Units
are set to English and that only Heat Transfer is activated.
The total transfer time to the dies is 10 seconds. Since this is a heat transfer analysis, the steps
need to be defined as a function of time and not die stroke. Divide this operation into 50 time
steps, so that each step corresponds to .2 sec.
Click
to view the Stepping Controls. Set the Number of Simulation Steps to 50 and the
Step Increment to Save at 10. Change the Solution Steps Definition to a Constant Time Increment
of 0.2 sec. Click the
button when finished.
5.4. Inserting New Objects
To simulate this forging process, a workpiece, a top die and a bottom die need to be defined. For
this simulation, we will import all three of the objects during the setup of the initial furnace
transfer, even though technically only the billet would be required for this operation (this is done to
save time in the subsequent labs).
Click the
icon until a total of three objects are in the Object Tree.
5.4.1. Billet
Highlight Object 1 in the Object Tree. Click on the
button and change the Object
Name to Billet and change the Object Type to Plastic. Also, at the start of the simulation, the
Billet will be coming out of the furnace, so define the Temperature as 2000F. Define the billet's
geometry by importing the file Spike_Billet.STL. Use
check the geometry.
and
to
5.4.2. Top Die
Highlight Object 2 in the Object Tree and change the Object Name to Top Die. Import
Spike_TopDie1.STL as the geometry for this object. Use
check the geometry.
5-3
and
to
DEFORM-3D Labs
5.4.3. Bottom Die
Highlight Object 3 in the Object Tree and change the Object Name to Bottom Die. Import
Spike_BottomDie.STL as the geometry. Check the geometry.
5.5. Meshing the Billet
In this initial heat transfer simulation, the billet will be getting transferred from the furnace to the
dies. Since the billet is the only object that will be gaining or losing heat, it is the only object that
currently needs a mesh. Later in the process, during the dwell on the bottom die and during the
forging operation, the dies will need a mesh since they will be able to exchange heat with the hot
billet. We will mesh the dies in the next lab.
Within DEFORM, there are two different types of mesh that can be generated - Relative mesh and
Absolute mesh.
Relative Mesh - Using the relative mesh setting, the user specifies the number of solid
elements to be generated. No matter how complex the shape of the part gets, the number
of elements will remain essentially constant.
Absolute Mesh - Using the absolute mesh setting, the user specifies the size of the
elements, and the system determines the total number of elements that is required. As part
complexity increases, the number of elements tends to increase.
Both relative and absolute mesh use Weighting Factors to determine where small and large
elements should be located in an object. The default values for the Weighting Factors are shown
below and tend to work well for most simulations.
Relative mesh is the default setting and is what was used when meshing objects in the previous
labs. Using absolute mesh tends to increase simulation accuracy since a specified mesh resolution
5-4
DEFORM-3D Labs
is maintained throughout the simulation. As part complexity increases, the number of elements
increases to better describe the surface of the part.
Absolute mesh will be used to mesh the billet for this series of labs. To define the mesh using the
absolute setting, the user has to specify a minimum element size to use for the mesh. This smallest
element is typically determined by measuring the smallest feature on a die that the part will have to
form around. When a process has multiple operations, such as this one, the smallest die feature in
any operation, not just the first, should be used to define the workpiece mesh.
In this simulation, the tightest feature to form around is the radius at the base of the Top Die used
in Blow 2 (Spike_TopDie2.STL). You can import this geometry as a new object and then use the
tool to measure one of the geometry facets making up the radius on the base of the die. This
distance is about 0.08". The flow around this radius would have good resolution if the elements of
the Billet were about half of this size, or 0.04". This should be used as the value for the smallest
element in the Billet. Delete the Top Die 2 object when you are finished measuring.
Blow 1 - Top Die
Blow 2 - Top Die
button. Click the Detailed
Click on the Billet in the Object Tree and then click the
Settings tab. Change the mesh Type to Absolute and set the Min Element Size to 0.04. Also set
the Size Ratio to 3.
5-5
DEFORM-3D Labs
After changing these settings, click the
click the
button. Once the surface mesh is generated,
button.
5.6. Defining Billet Heat Transfer Boundary Conditions
For the initial transfer from the furnace to the dies, only thermal boundary conditions for the billet
are needed. The thermal boundary conditions on the dies and all deformation boundary conditions
will be added in later labs when they are needed.
button and highlight the Heat Exchange with Environment boundary
Click the
condition. In the DISPLAY window, the Billet will be shown with highlighted feature lines.
Thermal boundary conditions need to be defined for all surfaces that are exposed to the
environment. The billet being modeled is only a 1/4 section, and the two symmetry surfaces are
actually inside the real part and therefore are not exposed to the environment.
When defining Heat Exchange with Environment boundary conditions, The
button
can be used to change the Environment Temperature that is used for the simulation. Since we are
modeling the transfer of a hot billet from the furnace to the dies, the environment is at room
temperature, or 68F, which is the default setting.
5-6
DEFORM-3D Labs
Click on the curved outer surface, as well as the top and bottom surfaces of the Billet. The
selected surfaces will be highlighted in green. Use the
button to assign the boundary
condition to these highlighted surfaces. In the boundary condition list, a Defined is added under
Heat Exchange with Environment, and when the Defined is selected, the newly added boundary
condition is shown in the DISPLAY window.
5.7. Importing Billet Material
Click the
icon to open the MATERIAL window. Use the
button to load
AISI-1025(1800-2200F) into the problem. Assign this material to the Billet in the Material
section. The material for the dies is not needed yet and will be loaded in the next lab.
5-7
DEFORM-3D Labs
5.8. Saving the Problem and Running the Simulation
Now that the problem setup is complete, select File Save as and save the data to the file
Spike_FurnaceTransfer.KEY. Next, click the
window. Click
icon to open the DATABASE GENERATION
to make sure nothing was missed during the problem setup. Since no
inter-object relationships are needed for this simulation,
will appear,
which is OK. We will generate these relationships in the next lab when the Billet starts interacting
with the dies. Click
generated, use
to generate the database for the problem. After the database is
to return to the MAIN window.
in the
Start the simulation by clicking
simulation by looking at the Message file.
list. Monitor the progress of the
5.9. Post-Processing
When the simulation has finished, click on
. The DEFORM-3D Post-processor
will appear. Click the
icon and select Temperature as the variable and
as the
Scaling option. Also, right-click on the Color Bar in the DISPLAY window and select
Temperature as the ColorBar Type. This provides a more intuitive color scheme when viewing
temperatures.
State Variable menu
Temperature ColorBar Type
5-8
DEFORM-3D Labs
Play through the steps of the simulation and look at how the Billet cools down as it is transferred
from the furnace to the dies. When finished, click
5-9
to return to the MAIN window.
Potrebbero piacerti anche
- The Subtle Art of Not Giving a F*ck: A Counterintuitive Approach to Living a Good LifeDa EverandThe Subtle Art of Not Giving a F*ck: A Counterintuitive Approach to Living a Good LifeValutazione: 4 su 5 stelle4/5 (5794)
- The Gifts of Imperfection: Let Go of Who You Think You're Supposed to Be and Embrace Who You AreDa EverandThe Gifts of Imperfection: Let Go of Who You Think You're Supposed to Be and Embrace Who You AreValutazione: 4 su 5 stelle4/5 (1090)
- Never Split the Difference: Negotiating As If Your Life Depended On ItDa EverandNever Split the Difference: Negotiating As If Your Life Depended On ItValutazione: 4.5 su 5 stelle4.5/5 (838)
- Hidden Figures: The American Dream and the Untold Story of the Black Women Mathematicians Who Helped Win the Space RaceDa EverandHidden Figures: The American Dream and the Untold Story of the Black Women Mathematicians Who Helped Win the Space RaceValutazione: 4 su 5 stelle4/5 (895)
- Grit: The Power of Passion and PerseveranceDa EverandGrit: The Power of Passion and PerseveranceValutazione: 4 su 5 stelle4/5 (588)
- Shoe Dog: A Memoir by the Creator of NikeDa EverandShoe Dog: A Memoir by the Creator of NikeValutazione: 4.5 su 5 stelle4.5/5 (537)
- The Hard Thing About Hard Things: Building a Business When There Are No Easy AnswersDa EverandThe Hard Thing About Hard Things: Building a Business When There Are No Easy AnswersValutazione: 4.5 su 5 stelle4.5/5 (344)
- Elon Musk: Tesla, SpaceX, and the Quest for a Fantastic FutureDa EverandElon Musk: Tesla, SpaceX, and the Quest for a Fantastic FutureValutazione: 4.5 su 5 stelle4.5/5 (474)
- Her Body and Other Parties: StoriesDa EverandHer Body and Other Parties: StoriesValutazione: 4 su 5 stelle4/5 (821)
- The Sympathizer: A Novel (Pulitzer Prize for Fiction)Da EverandThe Sympathizer: A Novel (Pulitzer Prize for Fiction)Valutazione: 4.5 su 5 stelle4.5/5 (121)
- The Emperor of All Maladies: A Biography of CancerDa EverandThe Emperor of All Maladies: A Biography of CancerValutazione: 4.5 su 5 stelle4.5/5 (271)
- The Little Book of Hygge: Danish Secrets to Happy LivingDa EverandThe Little Book of Hygge: Danish Secrets to Happy LivingValutazione: 3.5 su 5 stelle3.5/5 (400)
- The World Is Flat 3.0: A Brief History of the Twenty-first CenturyDa EverandThe World Is Flat 3.0: A Brief History of the Twenty-first CenturyValutazione: 3.5 su 5 stelle3.5/5 (2259)
- The Yellow House: A Memoir (2019 National Book Award Winner)Da EverandThe Yellow House: A Memoir (2019 National Book Award Winner)Valutazione: 4 su 5 stelle4/5 (98)
- Devil in the Grove: Thurgood Marshall, the Groveland Boys, and the Dawn of a New AmericaDa EverandDevil in the Grove: Thurgood Marshall, the Groveland Boys, and the Dawn of a New AmericaValutazione: 4.5 su 5 stelle4.5/5 (266)
- A Heartbreaking Work Of Staggering Genius: A Memoir Based on a True StoryDa EverandA Heartbreaking Work Of Staggering Genius: A Memoir Based on a True StoryValutazione: 3.5 su 5 stelle3.5/5 (231)
- Team of Rivals: The Political Genius of Abraham LincolnDa EverandTeam of Rivals: The Political Genius of Abraham LincolnValutazione: 4.5 su 5 stelle4.5/5 (234)
- Data Migration ChecklistDocumento6 pagineData Migration Checklistmonika dhanker100% (1)
- On Fire: The (Burning) Case for a Green New DealDa EverandOn Fire: The (Burning) Case for a Green New DealValutazione: 4 su 5 stelle4/5 (73)
- The Unwinding: An Inner History of the New AmericaDa EverandThe Unwinding: An Inner History of the New AmericaValutazione: 4 su 5 stelle4/5 (45)
- Sci P399Documento196 pagineSci P399vincent02hk_57881301100% (2)
- Sci P399Documento196 pagineSci P399vincent02hk_57881301100% (2)
- Sci P399Documento196 pagineSci P399vincent02hk_57881301100% (2)
- 112065Documento58 pagine112065vincent02hk_57881301Nessuna valutazione finora
- US Department of EducationDocumento31 pagineUS Department of EducationPeggy W SatterfieldNessuna valutazione finora
- Passport ApplicationDocumento6 paginePassport Applicationapi-272533854Nessuna valutazione finora
- Passport ApplicationDocumento6 paginePassport Applicationapi-272533854Nessuna valutazione finora
- 112065Documento58 pagine112065vincent02hk_57881301Nessuna valutazione finora
- How To Create A PDF When Using An Apple Computer: 1) Open Your File 2) From The Top Menu, Choose File PrintDocumento2 pagineHow To Create A PDF When Using An Apple Computer: 1) Open Your File 2) From The Top Menu, Choose File PrintLaDii Varesqua ValentinaNessuna valutazione finora
- Value Ipad IphoneDocumento11 pagineValue Ipad IphoneVarun GargNessuna valutazione finora
- 19 024Documento6 pagine19 024vincent02hk_57881301Nessuna valutazione finora
- US Department of EducationDocumento31 pagineUS Department of EducationPeggy W SatterfieldNessuna valutazione finora
- SB Shooter Order Compelling Apple Asst IphoneDocumento3 pagineSB Shooter Order Compelling Apple Asst IphoneThe Indian ExpressNessuna valutazione finora
- European Commission On Ireland State AidDocumento21 pagineEuropean Commission On Ireland State AidMikey CampbellNessuna valutazione finora
- School Visit FormDocumento3 pagineSchool Visit Formvincent02hk_57881301Nessuna valutazione finora
- 2015 JUPAS (HKDSE) Admission Scores: JS1001 - College of Business (Bachelor of Business Administration)Documento15 pagine2015 JUPAS (HKDSE) Admission Scores: JS1001 - College of Business (Bachelor of Business Administration)vincent02hk_57881301Nessuna valutazione finora
- Chapter 5 Transport and Its InfrastructureDocumento64 pagineChapter 5 Transport and Its InfrastructureIntergovernmental Panel on Climate ChangeNessuna valutazione finora
- Chapter 5 Transport and Its InfrastructureDocumento64 pagineChapter 5 Transport and Its InfrastructureIntergovernmental Panel on Climate ChangeNessuna valutazione finora
- Broch Road Transport enDocumento20 pagineBroch Road Transport enamiller1987Nessuna valutazione finora
- Virtual Private Network (VPN) Connection Setup Guide For Windows 7Documento4 pagineVirtual Private Network (VPN) Connection Setup Guide For Windows 7estherchengNessuna valutazione finora
- 2014 JUPAS (HKDSE) Admission Scores: JS1001 College of Business (Bachelor of Business Administration)Documento8 pagine2014 JUPAS (HKDSE) Admission Scores: JS1001 College of Business (Bachelor of Business Administration)vincent02hk_57881301Nessuna valutazione finora
- 2013 JUPAS (HKDSE) Admission Scores: JS1001 College of Business (Bachelor of Business Administration)Documento8 pagine2013 JUPAS (HKDSE) Admission Scores: JS1001 College of Business (Bachelor of Business Administration)vincent02hk_57881301Nessuna valutazione finora
- Address of The City University of Hong KongDocumento1 paginaAddress of The City University of Hong Kongvincent02hk_57881301Nessuna valutazione finora
- ApaDocumento17 pagineApavincent02hk_57881301Nessuna valutazione finora
- HandbookDocumento44 pagineHandbookvincent02hk_57881301Nessuna valutazione finora
- Fmo LeafletDocumento1 paginaFmo Leafletvincent02hk_57881301Nessuna valutazione finora
- DPD 1516Documento219 pagineDPD 1516vincent02hk_57881301Nessuna valutazione finora
- ABC of DiplomacyDocumento40 pagineABC of DiplomacystrewdNessuna valutazione finora
- Unit 2Documento123 pagineUnit 2Alwin HiltonNessuna valutazione finora
- Merit Cum Means Scholarship 2013 14 Renewal Sanctioned List PDFDocumento100 pagineMerit Cum Means Scholarship 2013 14 Renewal Sanctioned List PDFvarun singh100% (1)
- Important Bits and Answers For CSCDocumento31 pagineImportant Bits and Answers For CSCbaapekNessuna valutazione finora
- VFP 3Documento15 pagineVFP 3davy_7569Nessuna valutazione finora
- Control System Lab Manual V 1Documento173 pagineControl System Lab Manual V 1Engr. M. Farhan Faculty Member UET Kohat100% (1)
- C# Session 01Documento45 pagineC# Session 01karthik DCNessuna valutazione finora
- User Manual IES-3000 Series V1.2Documento101 pagineUser Manual IES-3000 Series V1.2oring2012Nessuna valutazione finora
- Ritmurile LuniiDocumento161 pagineRitmurile Luniimonica_vasilescu2008Nessuna valutazione finora
- IRDA Agent Licensing PortalDocumento48 pagineIRDA Agent Licensing PortalVijay TitaNessuna valutazione finora
- Equivalence and Boundry - TestingDocumento5 pagineEquivalence and Boundry - Testingpratik sukenkarNessuna valutazione finora
- Adobe Scan 29-Dec-2023Documento1 paginaAdobe Scan 29-Dec-2023kanishkakhanna.inboxNessuna valutazione finora
- 360eyes User GuideDocumento19 pagine360eyes User GuideMike Jonas GrabowskiNessuna valutazione finora
- Manoj Resume NewDocumento2 pagineManoj Resume NewMANOJ REDDYNessuna valutazione finora
- 02 Software Project PlanningDocumento12 pagine02 Software Project PlanninglogaritymNessuna valutazione finora
- 2 Uninformed SearchDocumento41 pagine2 Uninformed SearchPratyushNessuna valutazione finora
- Thesis 2 Sugar IntroductionDocumento4 pagineThesis 2 Sugar IntroductionKyroNessuna valutazione finora
- Indian Railways Complaints & Suggestions: Complaint Reference Number: PNR Details: Complaint Reported byDocumento1 paginaIndian Railways Complaints & Suggestions: Complaint Reference Number: PNR Details: Complaint Reported byIbrahim KhaleelullahNessuna valutazione finora
- FC P FF 01Documento18 pagineFC P FF 01snehithNessuna valutazione finora
- Nimcet 2009 PaperDocumento17 pagineNimcet 2009 Paperanujdhanuka100% (1)
- MCQ Book PDFDocumento104 pagineMCQ Book PDFGoldi SinghNessuna valutazione finora
- Manual WECON PLC EDITOR PDFDocumento375 pagineManual WECON PLC EDITOR PDFChristian JacoboNessuna valutazione finora
- Deep Learning in C# - Understanding Neural Network Architecture - CodeProjectDocumento4 pagineDeep Learning in C# - Understanding Neural Network Architecture - CodeProjectFahd AhmedNessuna valutazione finora
- Expressions - User Manual 20111013 PDFDocumento16 pagineExpressions - User Manual 20111013 PDFLUIGIDUMITRESCUNessuna valutazione finora
- B.ing Application LettersDocumento4 pagineB.ing Application LettersSarah AuliaNessuna valutazione finora
- QM Logistics Process1-Include PM CalibrationDocumento87 pagineQM Logistics Process1-Include PM CalibrationDipak BanerjeeNessuna valutazione finora
- User State Migration ToolDocumento45 pagineUser State Migration ToolLee Wiscovitch100% (4)
- PsychoPyManual v1.81.03Documento207 paginePsychoPyManual v1.81.03ebv413Nessuna valutazione finora
- UsbFix ReportDocumento2 pagineUsbFix Reportdwi ikaNessuna valutazione finora
- Idoc Fields List LCDocumento9 pagineIdoc Fields List LCfarooq khanNessuna valutazione finora