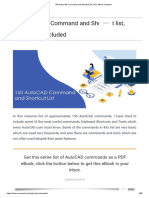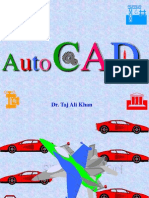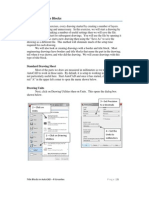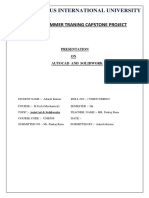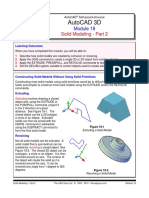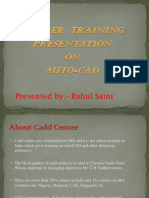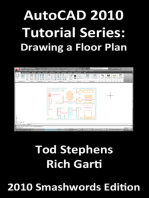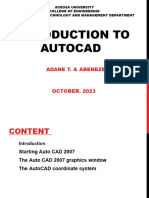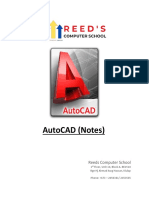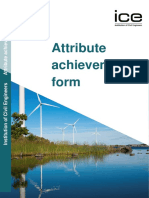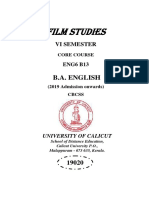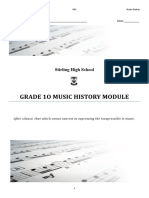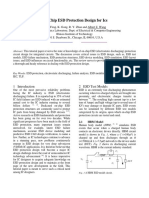Documenti di Didattica
Documenti di Professioni
Documenti di Cultura
AutoCAD Beginners
Caricato da
squirticusCopyright
Formati disponibili
Condividi questo documento
Condividi o incorpora il documento
Hai trovato utile questo documento?
Questo contenuto è inappropriato?
Segnala questo documentoCopyright:
Formati disponibili
AutoCAD Beginners
Caricato da
squirticusCopyright:
Formati disponibili
Getting to Know AutoCAD
The AutoCAD window displays a number of components
Getting to Know AutoCAD
AutoCAD offers
an excellent help
system when
you need a
reminder or want
to learn a new
command. You
can click the
help icon in the
InfoCenter to
open the
AutoCAD Help
page. F1 is the
Hot key for the
help center.
Getting to Know AutoCAD
Tabs Group Panels Together that are similar.
The Application Menu is used to Save, Open, Print, or Modify Drawing
Properties.
The Quick Access Toolbar is fully customizable area where the most used
commands can be placed.
Quick Access
Toolbar
Application Menu
Tabs
Getting to Know AutoCAD
Panels Group Tools Together that are similar.
The Ribbon is simply the area where the User interactive tools are
stored.
Tools
Ribbon
Panels
Getting to Know AutoCAD
The file tabs across the top of canvas will display any open drawings
in AutoCAD.
The View Port Controls allow some manipulation of how the drawing
area is viewed
AutoCAD File Tab
View Port
Controls
Getting to Know AutoCAD
The Status Bar
Command
Line
Customization Options
Customization
Clean Screen
Isolate Objects
Trusted DWG
Hardware Acceleration
Annotation Monitor
Workspace Switching
Tool
Scale
Annotation
Override
Dynamically Add Annotation
Show Annotative Objects
Object Snap
Object Snap Tracking
Isometric Drafting
Polar Tracking
Orthogonal
Grid Snap
Display Drawing Grid
Switch Views
Getting to Know AutoCAD
Command Line
User Interface for typing the commands into AutoCAD
To be fast at AutoCAD it takes a mixture of typed and selected
commands.
The last command entered into AutoCAD can be repeated by pressing
enter, space bar, or right click repeat.
Cycle through a chronological list of entered commands by using the up
down keys, or right click recent inputs.
Getting to Know AutoCAD
Status Bar
These settings are a part of any one drawing. Changes that take place
on the status bar are global
.
Getting to Know AutoCAD
Drawing Space (Canvas)
User Coordinate System
Adjust Between Drawing Space and Layouts
Getting to Know AutoCAD
UCS Control
Navigation Bar
Basic AutoCAD Commands
Zoom Tool can be accessed through the Navigation
Bar at the far right of the screen. Several options
exists for ease of navigation in the drawing space.
Typing Z in the command line will start the zoom
command.
The Pan tool is also in the Navigation bar. Typing pan
in the navigation bar will also start pan. This tool can
be substituted for a center click mouse wheel.
Pan
Zoom
Basic AutoCAD Commands
When you start to draw in AutoCAD, you
will want to know how to specify
directions.
The standard User Coordinate System is
built off of the Cartesian Plane. The
Origin is the UCS shown in the picture.
This will always mark the 0,0 location of
the drawing. The lines bound the first
quadrant.
By default, you indicate a horizontal
direction from left to right as zero
degrees. From bottom to top is ninety
degrees as shown in this figure.
0,0
Basic AutoCAD Commands
When you need to specify
locations, you use the
Cartesian coordinate
systems, with X as the
horizontal axis and Y as the
vertical.
In a new file, the origin is
located in the lower left
corner of the drawing,
denoted by the UCS icon.
0,0
As you draw in AutoCAD, youll
notice that the cursor changes
depending on your activity.
When AutoCAD is waiting for a
command, you see the standard
cursor.
When AutoCAD expects a point
location, youll see the point
selection cursor.
The point selection cursor is also
referred to as a pick box
If you need to select an object,
such as a line or circle, youll see
the object selection cursor.
Basic AutoCAD Commands
Selection boxes can be initiated by
left clicking on a blank part of the
canvas.
A green square is a crossing
window and it will select any feature
that it touches.
The blue box is a bounding window
and will only select features that are
completely within the it.
Hold the left mouse button to draw a
lasso window to draw abstract
shapes and select features. Lasso
windows operate similarly to
bounding boxes in that it matters
which direction they are drawn
Basic AutoCAD Commands
Relative versus Absolute Cartesian Coordinate system:
Click the Customization icon in the lower left.
Check mark the Dynamic input tool.
When this tool is active, any object manipulation will be
in reference to the selected object or vertices.
When the tool is deactivated the absolute system is in
effect. This means that the actual AutoCAD coordinates
are used.
The @ symbol placed before typed coordinates will use
dynamic input.
The # symbol placed before typed coordinates will use
absolute input.
Basic AutoCAD Commands
Polar Tracking:
Use this command to lock onto specific angles.
The screen shot show a line being drawn with
Polar Tracking assist. The angle increments are
22.5. The green line will display out to infinity.
Orthogonal:
Allows lines to be drawn at right angles only.
Much like polar tracking, except the line is
restricted to 90 increments.
Basic AutoCAD Commands
Displaying coordinates:
Click the Customization Icon in the lower right corner of
the screen.
Make Sure Coordinates are Checked
Click on the Coordinates at the bottom of the screen to
toggle them on or off.
Off means they will only change when a point on the
screen is clicked
On means they change dynamically
AutoCAD Drawing Features
Choose Drawing Utilities > Units from
the Application menu to open the
Drawing Units dialog box. This dialog
box lets you set your drawing up for
decimal (metric) or imperial (feet and
inch) units.
When you start a brand new project,
you will want to set up the length type
for the drawing.
The Precision selection will change
based on the length type that is
chosen.
When you start a brand new project,
you will want to set up the angle type
for the drawing.
The Precision selection will change
based on the angle type that is
chosen.
AutoCAD Drawing Features
The Insertion Scale-Inserts content to the
selected unit.
Engineers and Architects collaborate on
projects. Engineers might set the
insertion unit to feet, so when receiving
architectural drawings in inches the
conversion to feet is handled by
AutoCAD.
Similarly International collaboration
between Engineers may use a metric
conversion, so Engineering designs are
easily shared between groups.
Units for specifying the intensity of light
will be discussed if there is time to
discuss 3-D modeling.
3-D Modeling -> workspace -> Visualize
Basic AutoCAD Commands
Saving A file.
Saving A New file.
Basic AutoCAD Commands
Saving the drawing and
sharing with Autodesk 360.
Type OP
Select the online Tab
Click the Autodesk 360 button
Create an Account.
Autodesk 360 allows 100 of
the tools found in AutoCAD
and is a free collaborative
software offered by Autodesk.
Basic AutoCAD Commands
Drafting Settings (DS)
This dialog box will need to be
accessed frequently. Every
drawing scenario has an
efficient method of completion
in combination with the users
preference.
The current tab selection is
that of the object snap. This
drawing feature will be the
most cycled through of the
drawing settings.
Basic AutoCAD Commands
Drafting Settings (DS) cont
The Snap and Grid tab is
another tab that may be
frequented depending on the
users drawing style and
discipline.
AutoCAD Drawing Features
Once youve set up the unit type, and the
Drafting Settings, you can set up the drawing
area. Use the Limits command (Limits ) to
set up the limits.
The drawing limits are really just a guide to
help you visualize the area you are working
on and they do not actually limit you in any
way. You can draw outside the drawing limits,
but not by clicking.
It will only restrict the display of the grid if the
display grid beyond limits is unchecked
If you type Z A , your drawing view will
change to show the limits of your drawing.
Note that a grid behavior setting must be
turned on to limit the grids display to the
drawing limits.
Using limits and grid is a matter of preference
and drawing efficiency. If the product lends
itself to even measurements and right angles
then use grid and appropriately set snaps.
AutoCAD Drawing Features
Anything Done in AutoCAD can be undone
U during a command will undo the last action within the
command
U outside of a command will undo the entire last command
U M Will mark a spot to revert back to
U B Reverts back to the marked Spot
Potrebbero piacerti anche
- Autocad PDFDocumento35 pagineAutocad PDFHarsh SharmaNessuna valutazione finora
- AutoCAD BasicsDocumento66 pagineAutoCAD BasicsketipakketipungNessuna valutazione finora
- AutoCAD TutorialDocumento9 pagineAutoCAD TutorialSatish Annigeri100% (3)
- Beginning AutoCAD® 2020 Exercise WorkbookDa EverandBeginning AutoCAD® 2020 Exercise WorkbookValutazione: 2.5 su 5 stelle2.5/5 (3)
- Organize AutoCAD Drawings with LayersDocumento6 pagineOrganize AutoCAD Drawings with LayersLarry9302100% (1)
- AutoCAD TRAINING Manual by LababsDocumento109 pagineAutoCAD TRAINING Manual by LababsLUKMAN100% (4)
- AutoCAD Shortcut Keys A To ZDocumento7 pagineAutoCAD Shortcut Keys A To Zamirkhanhbk83% (6)
- Autocad Exercises For 2D and 3DDocumento19 pagineAutocad Exercises For 2D and 3DADEBISI JELEEL ADEKUNLE86% (36)
- Manual AutoCADDocumento30 pagineManual AutoCADmjrsudhakar100% (6)
- Presentation On Auto CADDocumento56 paginePresentation On Auto CADAll you Need to KnowNessuna valutazione finora
- AutoCAD Keyboard Commands & Shortcuts Guide - AutodeskDocumento16 pagineAutoCAD Keyboard Commands & Shortcuts Guide - AutodeskSiti Rosila Bt BaharinNessuna valutazione finora
- Exercise For AutoCADDocumento3 pagineExercise For AutoCADnavri_nalhadNessuna valutazione finora
- AutoCAD Course OutlineDocumento10 pagineAutoCAD Course OutlineJwen Paddy0% (1)
- AutoCAD 3D Course ManualDocumento166 pagineAutoCAD 3D Course ManualJed Tedor98% (47)
- 150 AutoCAD Command and Shortcut List, PDF Ebook Included PDFDocumento80 pagine150 AutoCAD Command and Shortcut List, PDF Ebook Included PDFak721Nessuna valutazione finora
- CAD 205 SampleDocumento113 pagineCAD 205 SampleIjal HaizalNessuna valutazione finora
- Learn AutoCAD commands with 2D exercisesDocumento59 pagineLearn AutoCAD commands with 2D exerciseslevi'c100% (3)
- AutoCAD Architecture 2015 Tutorial Ebook (Metric Version)Documento44 pagineAutoCAD Architecture 2015 Tutorial Ebook (Metric Version)Attila G. Horváth81% (21)
- CAD Lab Manual for Computer Aided DraftingDocumento64 pagineCAD Lab Manual for Computer Aided DraftingSuresh Krs100% (1)
- AutoCAD Tutorial: Learn Drawing Basics and CommandsDocumento14 pagineAutoCAD Tutorial: Learn Drawing Basics and CommandsrsherazNessuna valutazione finora
- AutoCAD Keyboard ShortcutsDocumento31 pagineAutoCAD Keyboard ShortcutsAbhishekNessuna valutazione finora
- Auto Cad Title BlocksDocumento11 pagineAuto Cad Title Blocksmohammed abdul sami munwer100% (1)
- AutoCAD BegineersDocumento82 pagineAutoCAD BegineerskarunaNessuna valutazione finora
- 150 AutoCAD Command and Shortcut ListDocumento63 pagine150 AutoCAD Command and Shortcut ListRaquel Quirante BurgosNessuna valutazione finora
- AutoCAD Notes: Essential GuideDocumento59 pagineAutoCAD Notes: Essential GuideMahesh PanditNessuna valutazione finora
- AutoCAD Training Exercises - Rev22092016Documento6 pagineAutoCAD Training Exercises - Rev22092016masterebox100% (4)
- Autocad Presentation 2020Documento17 pagineAutocad Presentation 2020ADARSH THAKUR100% (1)
- AutoCAD 2017 Essentials - 3 DaysDocumento4 pagineAutoCAD 2017 Essentials - 3 Daysrahil2016100% (1)
- AutoCAD Civil Training GuideDocumento23 pagineAutoCAD Civil Training GuideKishiwa100% (1)
- Machine DrawingDocumento80 pagineMachine Drawingkarthipriya100% (2)
- Autocad 3d Module 18 PDFDocumento27 pagineAutocad 3d Module 18 PDFDiman Aditya KardiNessuna valutazione finora
- AutoCAD TutorialDocumento47 pagineAutoCAD Tutorialapi-375211386% (7)
- AutoCAD 2D ExercisesDocumento20 pagineAutoCAD 2D ExercisesHeshan Raween de Silva78% (9)
- 150 AutoCAD Command and Shortcut ListDocumento49 pagine150 AutoCAD Command and Shortcut ListAnudeep Gubba100% (1)
- Autocadd Presentation 2Documento24 pagineAutocadd Presentation 2Ananya MishraNessuna valutazione finora
- My First Project (Chapters)Documento47 pagineMy First Project (Chapters)Dimitris SfirisNessuna valutazione finora
- Autocad Exercises MechanicalDocumento27 pagineAutocad Exercises MechanicalSuthaNessuna valutazione finora
- AutoCAD Practical FileDocumento29 pagineAutoCAD Practical FileSurjit Kumar Gandhi57% (7)
- CAD Basics-Lab ManualDocumento59 pagineCAD Basics-Lab ManualAnu GraphicsNessuna valutazione finora
- BUILDING DRAWING LAB MANUAL: CIVIL ENGINEERINGDocumento28 pagineBUILDING DRAWING LAB MANUAL: CIVIL ENGINEERINGPenchalaiahNessuna valutazione finora
- Useful AutoCAD 2016 GuideDocumento62 pagineUseful AutoCAD 2016 GuideAnantSharma100% (8)
- Presented By:-Rahul SainiDocumento18 paginePresented By:-Rahul SainiashishNessuna valutazione finora
- Free AutoCAD Tutorials - Introduction To AutoCAD 2010 2012 2013Documento4 pagineFree AutoCAD Tutorials - Introduction To AutoCAD 2010 2012 2013mohitNessuna valutazione finora
- AutoCAD Commands ListDocumento16 pagineAutoCAD Commands Listak721100% (1)
- AutoCAD 2010 Tutorial Series: Drawing a Floor PlanDa EverandAutoCAD 2010 Tutorial Series: Drawing a Floor PlanValutazione: 4.5 su 5 stelle4.5/5 (2)
- LESSON 1 Introduction To The AUTOCAD User InterfaceDocumento7 pagineLESSON 1 Introduction To The AUTOCAD User InterfaceNeriz Deomampo100% (1)
- CommandsDocumento25 pagineCommandsUmair MaqboolNessuna valutazione finora
- Autocad Ebook Beginners-Short.Documento109 pagineAutocad Ebook Beginners-Short.awaisashu93Nessuna valutazione finora
- AutoCAD ppt-1Documento34 pagineAutoCAD ppt-1ade.asu.2015Nessuna valutazione finora
- Basic Notes - Session 1Documento14 pagineBasic Notes - Session 1AmalBazilah Isa100% (1)
- Circular viewport in AutoCADDocumento12 pagineCircular viewport in AutoCADDanny ArimaNessuna valutazione finora
- 1 SketchingDocumento58 pagine1 SketchingasimiNessuna valutazione finora
- A Cad 2 D Fundamentals Tutor I A FFLDocumento25 pagineA Cad 2 D Fundamentals Tutor I A FFLvrrobyNessuna valutazione finora
- Learn AutoCAD Basics in 40 CharactersDocumento13 pagineLearn AutoCAD Basics in 40 CharactersJyll GellecanaoNessuna valutazione finora
- Autocad: (BSC Civil Engineering 2012)Documento36 pagineAutocad: (BSC Civil Engineering 2012)ZI QureshiNessuna valutazione finora
- Final Cad ManualDocumento43 pagineFinal Cad ManualdhanabalNessuna valutazione finora
- Creature Loot PDF - GM BinderDocumento97 pagineCreature Loot PDF - GM BinderAlec0% (1)
- Technology Digital LiteracyDocumento7 pagineTechnology Digital LiteracyCharlesVincentGalvadoresCarbonell100% (1)
- 2004 Canon Bino BrochureDocumento6 pagine2004 Canon Bino BrochureCraig ThompsonNessuna valutazione finora
- What Is Gross Income - Definition, Formula, Calculation, and ExampleDocumento7 pagineWhat Is Gross Income - Definition, Formula, Calculation, and ExampleKapil SharmaNessuna valutazione finora
- Explosive Loading of Engineering Structures PDFDocumento2 pagineExplosive Loading of Engineering Structures PDFBillNessuna valutazione finora
- Blink CodesDocumento3 pagineBlink CodesNightin VargheseNessuna valutazione finora
- Aluminium FOil SearchDocumento8 pagineAluminium FOil SearchAtul KumarNessuna valutazione finora
- Attribute Achievement FormDocumento15 pagineAttribute Achievement FormMiguel MenesesNessuna valutazione finora
- Certification of Psychology Specialists Application Form: Cover PageDocumento3 pagineCertification of Psychology Specialists Application Form: Cover PageJona Mae MetroNessuna valutazione finora
- FILM STUDIES CORE COURSE GUIDEDocumento230 pagineFILM STUDIES CORE COURSE GUIDEAmaldevvsNessuna valutazione finora
- How To Retract BPS Data Back To R3 When There Is No Standard RetractorDocumento3 pagineHow To Retract BPS Data Back To R3 When There Is No Standard Retractorraphavega2010Nessuna valutazione finora
- CVCITC Smoke-Free Workplace Policy & ProgramDocumento2 pagineCVCITC Smoke-Free Workplace Policy & ProgramKristine Joy CabujatNessuna valutazione finora
- M Audio bx10s Manuel Utilisateur en 27417Documento8 pagineM Audio bx10s Manuel Utilisateur en 27417TokioNessuna valutazione finora
- Dinflo DFCSDocumento2 pagineDinflo DFCSvictorharijantoNessuna valutazione finora
- Enhanced Instructional Management by Parents, Community and Teachers (e-IMPACT)Documento27 pagineEnhanced Instructional Management by Parents, Community and Teachers (e-IMPACT)Ryan Q. Blanco100% (1)
- UEME 1143 - Dynamics: AssignmentDocumento4 pagineUEME 1143 - Dynamics: Assignmentshikai towNessuna valutazione finora
- Sebu6918 03 00 AllDocumento94 pagineSebu6918 03 00 AllAhmed Moustafa100% (1)
- GTA Max Profit Bunker Locations Update v1.4Documento1 paginaGTA Max Profit Bunker Locations Update v1.4Sam FarrelNessuna valutazione finora
- Vortex: Opencl Compatible Risc-V Gpgpu: Fares Elsabbagh Blaise Tine Priyadarshini Roshan Ethan Lyons Euna KimDocumento7 pagineVortex: Opencl Compatible Risc-V Gpgpu: Fares Elsabbagh Blaise Tine Priyadarshini Roshan Ethan Lyons Euna KimhiraNessuna valutazione finora
- Lehman BrothersDocumento10 pagineLehman BrothersJaikishin RuprajNessuna valutazione finora
- Teaching and Learning ResourcesDocumento4 pagineTeaching and Learning ResourcesTey Lee PohNessuna valutazione finora
- Building MassingDocumento6 pagineBuilding MassingJohn AmirNessuna valutazione finora
- HandoutDocumento4 pagineHandoutZack CullenNessuna valutazione finora
- IPIECA - IOGP - The Global Distribution and Assessment of Major Oil Spill Response ResourcesDocumento40 pagineIPIECA - IOGP - The Global Distribution and Assessment of Major Oil Spill Response ResourcesОлегNessuna valutazione finora
- First Aid Emergency Action PrinciplesDocumento7 pagineFirst Aid Emergency Action PrinciplesJosellLim67% (3)
- Lab 1 Boys CalorimeterDocumento11 pagineLab 1 Boys CalorimeterHafizszul Feyzul100% (1)
- Investigation Report on Engine Room Fire on Ferry BerlinDocumento63 pagineInvestigation Report on Engine Room Fire on Ferry Berlin卓文翔Nessuna valutazione finora
- Barker-Choucalas, Vida PDFDocumento176 pagineBarker-Choucalas, Vida PDFAnn GarbinNessuna valutazione finora
- Gr.10 Music History ModuleDocumento45 pagineGr.10 Music History ModuleKyle du PreezNessuna valutazione finora
- On-Chip ESD Protection Design For IcsDocumento14 pagineOn-Chip ESD Protection Design For IcsMK BricksNessuna valutazione finora