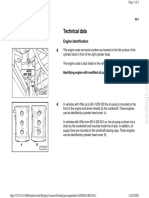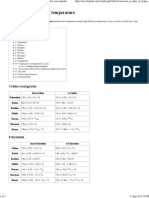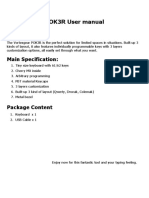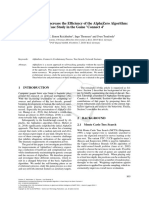Documenti di Didattica
Documenti di Professioni
Documenti di Cultura
Ddinvent Manual
Caricato da
BrianCopyright
Formati disponibili
Condividi questo documento
Condividi o incorpora il documento
Hai trovato utile questo documento?
Questo contenuto è inappropriato?
Segnala questo documentoCopyright:
Formati disponibili
Ddinvent Manual
Caricato da
BrianCopyright:
Formati disponibili
Inventory
Users Guide
Release 7.3.300
The Restaurant Solution
By MenuSoft Systems Corporation
Inventory User's Guide
Release 7.3.3009/15/2004
Copyright Notification
Copyright 2002 MenuSoft Systems Corporation. All rights reserved.
This publication, its associated on-line documentation, and the Software to which they relate are protected by copyright law and
international treaties. No part of this publication may be reproduced, transmitted, or translated into any language or computer language,
in any form or by any meanselectronic, mechanical, magnetic, optical, chemical, manual, or otherwisewithout the prior express
written permission of MenuSoft Systems Corporation, 7370 Steel Mill Drive, Springfield, VA 22150.
Trademarks
Digital Dining is a registered trademark of MenuSoft Systems Corporation.
Crystal Reports is a trademark of Seagate Software Information Management Group, Inc., or one of its subsidiaries.
This publication was created using Microsoft Word for Windows, by Microsoft Corporation.
Microsoft is a registered trademark and Windows is a trademark of Microsoft Corporation.
This publication and its associated on-line Help and HTML files were produced using Doc-To-Help , by WexTech Systems, Inc.
Doc-To-Help is a registered trademark of WexTech Systems, Inc.
All other trademarks, registered trademarks, service marks, or product names mentioned in this document are believed to be the sole
property of their respective owners. Rather than list the names and entities that own the trademarks, service marks, or products,
MenuSoft states that it is using the trademarked, service marked, or product names only for editorial purposes and the benefit of the
trademark, service mark, or product owner, with no intention of infringing upon that trademark, service mark, or product.
Printed in the United States of America.
Limitation of Liability
MenuSoft Systems Corporation (hereinafter MenuSoft) assumes no liability to any party for any loss or damage caused by errors or
omissions or by statements of any kind in this publication, its updates, supplements, or special editions, whether such errors, omissions,
or statements result from negligence, accident, or any other cause. MenuSoft assumes no liability arising out of applying or using the
Software and no liability for incidental or consequential damages arising from using this publication. MenuSoft disclaims all warranties
regarding the information contained herein (whether expressed, implied, or statutory) including implied warranties of merchantability or
fitness for a particular purpose. MenuSoft makes no representations that interconnecting products in the manner described herein will not
infringe upon existing or future patent rights nor do the descriptions contained herein imply granting any license to make, use, or sell
equipment or products constructed in accordance with this description.
MenuSoft Systems Corporation reserves the right to make any changes to any information herein and to any information associated with
the on-line documentation without further notice.
Menusoft Systems Corporation
7370 Steel Mill Drive
Springfield, VA 22150
(703) 912-3000
http://www.menusoft.com
END USER AGREEMENT
Licensor
MENUSOFT SYSTEMS CORPORATION (Licensor) is in the business of developing and marketing computer
software products for microcomputers. Licensor is owner of all rights, title and interest to prior and current
versions of the software on media and related documentation (the product).
Licensing
We sell licenses to use; no ownership is transferred, implied, or granted to the purchaser. Digital Dining licenses
are for use of the original purchasers only (licensed to a specific corporation, restaurant name, and location) and
are nontransferable.
The license may not be given, sold, leased, or rented to any other person or business.
All licenses can only be used by the original purchaser at the specified location that the license is issued to.
Support
Menusoft is a software developer only. We do not manufacture or sell any hardware, nor do we provide any direct
support to end users. Our product is licensed through our dealer channel only. Our authorized dealers are solely
responsible for the installation of hardware and software. All training and support of Digital Dining and related
hardware and software is the sole responsibility of the dealer. In the event that the dealer you purchase Digital
Dining from is no longer in business or is no longer an authorized dealer of Digital Dining, Menusoft will make a
reasonable effort to assign a new dealer to provide direct support.
Registration/License Protection
Dealer, on behalf of its customer, shall register each copy of the product with Licensor. The registration will be
accomplished on forms prescribed by Licensor and provided in the sealed package. Dealer acknowledges that
neither the Licensor nor the Dealer will support in any way an unregistered copy of Licensors product. Provided
Dealer is not in default hereunder, Dealer may obtain updates from Licensor as they become available for
distribution.
Nothing herein is intended to, nor shall it be construed to, provide any right to Dealer or Dealers customer to
decompile, duplicate, or reproduce the product or any other documentation (including, but not limited to,
marketing materials) provided by Licensor. Any act inconsistent with full and complete protection of Licensors
copyright and common law rights in the product is expressly and strictly prohibited by this Agreement.
The parties hereto acknowledge that any decompilation, duplication, reproduction or other unauthorized use or
disclosure will cause irreparable harm to Licensor. Licensor shall be entitled to enforce both its legal and equitable
remedies to prevent such harm.
Dealer and its users (customers) shall fully cooperate with the Licensor in any copyright enforcement or related
action brought by Licensor and shall promptly notify Licensor of the presence of any unauthorized product.
Duties of Dealer/Training/Support
For all purposes hereunder, Dealer is an independent contractor. Nothing herein is intended to, nor shall it be
construed to, create a joint venture, partnership, or any employment relationship between Licensor and Dealer.
Dealer has no right or authority to assume or create any obligation in the name of or on behalf of Licensor.
Dealer is solely responsible for product support of its customers. It is in the best interest of both Licensor and
Dealer that the Dealers customers are satisfied with the level of product support and training provided by Dealer.
Dealer shall provide adequate training for both its customers as well as its support/sales staff.
It is the dealers responsibility to inform its customers of any software updates. It is in the best interest of all
parties; licensor, dealer, and customers that they be current on software versions.
Disclaimer of Warranties/Limitation on Damages
Menusoft Systems Corporation expressly disclaims any warranty for the software product. The software product
and any related documentation is provided as is without warranty of any kind, either express or implied, including,
without limitation, the implied warranties or merchantability, fitness for a particular purpose, or non-infringement.
The entire risk arising out of use or performance of the software product remains with the end user.
In no event shall Menusoft Systems Corporation be liable for any damages whatsoever (including, without
limitation, damages for loss of business profits, business interruption, loss of business information, or any other
pecuniary loss) arising out of the use of or inability to use this software product.
Contents
Contents
Introduction .................................................................................. 1
Overview..................................................................................................................1
About Digital Dining ...............................................................................................1
The Digital Dining Documentation Set......................................................................................1
About the Digital Dining Inventory Program ..........................................................2
About the Digital Dining Inventory Users Guide...................................................2
Document Organization .............................................................................................................3
Whats New ...............................................................................................................................3
Technical Support ......................................................................................................................4
Digital Dining Basics ................................................................... 5
Overview..................................................................................................................5
Maintenance Windows.............................................................................................5
Maintenance Window Commands .............................................................................................6
Maintenance Window Tabs........................................................................................................8
Types of Maintenance Windows................................................................................................9
Drilling Through ....................................................................................................10
Filters .....................................................................................................................10
How does a Filter Work? .........................................................................................................11
Find Windows........................................................................................................11
Using Find Windows ...............................................................................................................12
Inventory Basics ........................................................................ 13
Overview................................................................................................................13
A Scalable Inventory Program...............................................................................13
Scalable by Size or Complexity ...............................................................................................14
Scalable by Time......................................................................................................................14
Batch and Sub Recipes...........................................................................................15
Inventory Item Mode ...............................................................................................................15
Transactions .............................................................................................................................15
Reports .....................................................................................................................................16
Inventory Types .....................................................................................................17
Digital Dining
Inventory User's Guide
Contents
Inventory Units ......................................................................................................18
Ratios .......................................................................................................................................18
Inventory Item Codes.............................................................................................19
Inventory Item Code Allocation...............................................................................................20
Par and Minimum ..................................................................................................22
The 80/20 Rule for Inventory Tracking .................................................................23
Key Items ...............................................................................................................23
Recipes...................................................................................................................24
Grids.......................................................................................................................24
Finding a Grid ........................................................................................................26
Working with Grids ...............................................................................................27
Using Other Grid Controls.....................................................................................27
Setting Up a New Inventory .......................................................29
Overview................................................................................................................29
Required Set Up Sequence for Inventory ..............................................................30
Opening the Inventory Program ...............................................................................................30
Inventory Options.....................................................................................................................31
Inventory Location Maintenance .............................................................................................32
Vendor Type Maintenance .......................................................................................................34
Vendor Maintenance ................................................................................................................35
Inventory Unit Maintenance.....................................................................................................37
Inventory Type Maintenance ...................................................................................................38
Inventory Reorder Period Maintenance ...................................................................................39
Inventory Item Maintenance ....................................................................................................39
Opening the Back Office Program ...........................................................................................43
Menu Item Maintenance (Back Office Program) .....................................................................43
Opening the Setup Program .....................................................................................................45
Profit Center Maintenance (Setup Program) ............................................................................46
Inventory Worksheet (Stock Take Report Definition) .............................................................47
Inventory Menu ...........................................................................49
Overview................................................................................................................49
Inventory Item Maintenance Window ...................................................................49
Main Tab ..................................................................................................................................49
Locations Tab...........................................................................................................................55
Vendors Tab.............................................................................................................................56
History Tab ..............................................................................................................................56
Recipe Tab ...............................................................................................................................57
Memo Tab ................................................................................................................................57
Inventory Reports...................................................................................................58
Standard Report Definition Window: Main Tab ......................................................................60
ii
Digital Dining
Inventory User's Guide
Contents
Standard Report Definition Window: Location Tab ................................................................63
Standard Report Definition Window: Type Tab ......................................................................64
Standard Report Definition Window: Period Tab....................................................................64
Inventory Vendor List Report Examples ...............................................................65
Inventory Vendor List Report: Audit Format...........................................................................65
Inventory Vendor List Report: Summary Format ....................................................................66
Inventory Usage Report Examples ........................................................................67
Inventory Usage Report: Audit Format....................................................................................68
Inventory Usage Report: Summary Format .............................................................................69
Inventory Usage Report: By Type Format...............................................................................70
Inventory Stock On Hand Report Examples..........................................................71
Inventory Stock On Hand Report: Audit Format .....................................................................72
Inventory Stock On Hand Report: Summary Format...............................................................72
Inventory Stock On Hand Report: By Type Format ................................................................73
Reorder Report Examples ......................................................................................74
Reorder Report: Audit Format .................................................................................................74
Reorder Report: Summary Format...........................................................................................75
Reorder Report: By Type Format ............................................................................................76
Inventory Master List Report Examples ................................................................77
Inventory Master List Report: Audit Format ...........................................................................77
Inventory Master List Report: Summary Format .....................................................................78
Inventory Variance Report Examples....................................................................79
Inventory Variance Report: Audit Format ...............................................................................80
Inventory Variance Report: Summary Format.........................................................................81
Inventory Variance Report: By Type Format ..........................................................................81
Inventory Stock Take Worksheet Examples..........................................................82
Inventory Stock Take Worksheet: Audit Format .....................................................................82
Inventory Stock Take Worksheet: Summary Format...............................................................84
Purchase Order Worksheet Examples....................................................................86
Purchase Order Worksheet: Audit Format ...............................................................................87
Purchase Order Worksheet: Summary Format.........................................................................87
Inventory Expected Stock Take Worksheet Examples..........................................88
Inventory Expected Stock Take Worksheet: Audit Format .....................................................88
Inventory Expected Stock Take Worksheet: Summary Format ...............................................90
Recipe Report Definition Window: Main Tab .........................................................................92
Recipe Report Definition Window: Ingredients Tab ...............................................................93
Inventory Recipe Report Examples .......................................................................93
Inventory Recipe Report ..........................................................................................................94
Inventory Transaction Report Maintenance Window: Main Tab.............................................94
Inventory Transaction Report Maintenance Window: Trn Type Tab ......................................97
Inventory Transaction Report Maintenance Window: Inv Items Tab ......................................98
Inventory Transaction Report Maintenance Window: Vendor Tab .........................................98
Inventory Transaction Report Maintenance Window: Location Tab .......................................98
Inventory Transaction Report Maintenance Window: Memo Tab...........................................98
Digital Dining
Inventory User's Guide
iii
Contents
Inventory Transaction Report Examples ...............................................................99
Inventory Transaction Report: Audit Extension Format ..........................................................99
Inventory Transaction Report: Audit Format .........................................................................101
Inventory Transaction Report: Summary Format...................................................................102
Inventory Transactions.........................................................................................103
Transaction Methods Window ...............................................................................................105
Transaction Filter Maintenance Window.............................................................107
Main Tab ................................................................................................................................108
Location Tab ..........................................................................................................................109
Type Tab ................................................................................................................................109
Period Tab ..............................................................................................................................110
Take Inventory .......................................................................................................................110
Purchase Orders (Transaction) ...............................................................................................112
Incoming Invoices..................................................................................................................113
Credit......................................................................................................................................113
Location Transfers .................................................................................................................114
Batches ...................................................................................................................................114
Inventory Item Waste.............................................................................................................115
Store Transfers (In) ................................................................................................................115
Store Transfers (Out)..............................................................................................................115
Transaction Maintenance Window ......................................................................115
Inventory Utilities ................................................................................................118
Delete Purchase Orders ..........................................................................................................118
Inventory Reset ......................................................................................................................119
PTD Reset ..............................................................................................................................120
Clear Transactions and Orders ...............................................................................................120
Initialize Quantities ................................................................................................................121
Switching to Pre-Inventory Init Mode....................................................................................121
Inventory Setup....................................................................................................122
Inventory Reorder Period Maintenance Window ................................................122
Main Tab ................................................................................................................................123
Memo Tab ..............................................................................................................................123
Inventory Type Maintenance Window ................................................................124
Main Tab ................................................................................................................................124
Memo Tab ..............................................................................................................................125
Inventory Unit Maintenance Window .................................................................126
Main Tab ................................................................................................................................126
Memo Tab ..............................................................................................................................127
Inventory Batches Maintenance Window............................................................128
Main Tab ................................................................................................................................128
Purchased Items Tab ..............................................................................................................130
Produced Items Tab................................................................................................................133
Instructions Tab......................................................................................................................135
Memo Tab ..............................................................................................................................136
iv
Digital Dining
Inventory User's Guide
Contents
Back Office Program: Menu Item Maintenance Window ...................................136
Recipe Tab .............................................................................................................................136
Setup Program: Profit Center Maintenance Window ..........................................136
Invent Location Tab ...............................................................................................................137
Vendors Menu .......................................................................... 139
Overview..............................................................................................................139
Vendor Maintenance Window .............................................................................139
Main Tab................................................................................................................................140
Address Tab ...........................................................................................................................141
Inventory Tab.........................................................................................................................142
History Tab ............................................................................................................................143
Memo Tab..............................................................................................................................143
Vendor Reports ....................................................................................................144
Vendor (Phone) List Report Definition Window: Main Tab .................................................145
Vendor (Phone) List Report Definition Window: Invent Type Tab ......................................147
Vendor (Phone) List Report Definition Window: Vendor Type Tab.....................................147
Vendor (Phone) List Report Definition Window: Order Period Tab .....................................148
Vendor Utilities....................................................................................................148
PTD Reset ..............................................................................................................................149
Vendor Setup .......................................................................................................149
Vendor Type Maintenance Window: Main Tab.....................................................................149
Vendor Type Maintenance Window: Memo Tab...................................................................150
Locations Menu ....................................................................... 151
Overview..............................................................................................................151
Inventory Location Maintenance Window ..........................................................151
Main Tab................................................................................................................................151
Items Tab ...............................................................................................................................154
Memo Tab..............................................................................................................................154
Options Menu ........................................................................... 157
Overview..............................................................................................................157
Inventory Options Window....................................................................................................157
Handheld Stock Take............................................................... 159
Overview..............................................................................................................159
Run Digital Dining Inventory in Handheld Mode ...............................................159
Log In Window ....................................................................................................160
HH Inventory Transaction Methods Window......................................................160
Digital Dining
Inventory User's Guide
Contents
HH Stock Take Window......................................................................................161
Saving Transactions on a Desktop Workstation ..................................................162
Index ..........................................................................................165
vi
Digital Dining
Inventory User's Guide
Introduction
Introduction
Overview
In this section, well inform you about Digital Dining, its Inventory program, and the
associated Inventory Users Guide. Well also describe a) how weve organized the
rest of the Inventory Users Guide and b) how you can contact technical and sales
support.
About Digital Dining
Digital Dining for Windows runs on the Microsoft Windows 98, 2000, and NT
operating systems. Digital Dining for Windows POS is comprised of four programs:
Digital Dining Setup
Digital Dining Back Office
Digital Dining Point-of-Sale
Digital Dining Frequent Diner/Delivery
The Digital Dining Inventory program is fully integrated with the Digital Dining
POS database. The Inventory program must be purchased separately.
The Digital Dining Documentation Set
Release 7.3.300 of Menusofts Digital Dining documentation set includes the
following publications.
Digital Dining Setup Users Guide. Informs users how to set up and customize
Digital Dining.
Digital Dining Back Office Users Guide. Informs the restaurant owner and
management staff on all back office or management features and functions.
Digital Dining
Inventory User's Guide
Introduction
Digital Dining POS Users Guide. Informs end users about Digital Dinings Point of
Sale features and functions.
Digital Dining Frequent Diner/Delivery Users Guide. Informs end users about the
Frequent Diner program and Delivery features and functions.
Digital Dining Inventory Users Guide. Informs end users about the Inventory
program within the Digital Dining product suite.
About the Digital Dining Inventory Program
The Digital Dining for Windows Inventory program can maintain a database of nine
thousand inventory items. After you set up the Inventory program and menu item
recipes (through the Digital Dining Back Office), the POS program captures all
details on items sold. With the Inventory program installed, Digital Dining captures
your end-of-day processing from the POS and updates the Inventory database with
this information. Digital Dining can
Update inventory and food costs automatically,
Analyze usage and waste for key items,
Calculate reorder amounts automatically based upon minimum and par levels,
Store complete recipes of food and beverage items with plate costing and
memos,
Support multiple pack sizes for inventory items, and
Let you compare pricing for the same inventory items from multiple vendors
Let you produce batch and sub recipes
About the Digital Dining Inventory Users Guide
This document represents Release 7.3.300 of the Inventory Users Guide, which is
the companion document to Release 7.3.300 of the Digital Dining Inventory
program. Furthermore, we have developed the Inventory Users Guide into distinct
media: printed and online.
The documentation and online Help will describe how you can set up and maintain
the Inventory program. We have provided both conceptual help (a description of how
we designed the program or a description of how a certain window or interface
works) and practical help (step-by-step instructions for completing most tasks).
Within each task, cross-references (in the hard-copy manual) and hypertext links (in
the online Help) will let you quickly access the associated reference information you
might need to complete each task.
Digital Dining
Inventory User's Guide
Introduction
The printed manual contains a guide for novice users on how to set up a very basic
inventory. Weve also included reference documentation in the printed manual,
where weve documented each menu, menu command, command button, icon
button, and window with which you will work.
When working within the Inventory program, you can access the online help file
through the Help menu. Within the help system, you can look for answers with a
table of contents, an index, or a find capability. Furthermore, weve linked many of
the topics with hypertext links (jumps), which make finding the right information
quicker and easier.
Document Organization
Each section in this manual builds on the concepts or procedures detailed in the
previous section(s). The description of the topics and procedures, therefore, become
more involved as you progress through the manual.
We divided the Inventory Users Guide into the following sections:
Digital Dining Basics (for novice and experienced users)
This section describes the features that most of the Digital Dining programs
share.
Inventory Basics (for novice and experienced users)
This section describes the main concepts of the Inventory program and will help
you understand how we intend for you to design, develop, and implement the
program.
Setting Up a New Inventory
This section is a tutorial that will teach you how to create a new inventory from
scratch. These hands-on exercises will help you learn the basic operation of the
Inventory program. From this section, you will gain a relatively good idea about
how to maintain, view, and edit your inventory items.
Inventory Menu
The section references all of the commands and maintenance windows that you
will find on or from the Inventory menu.
Vendors Menu
The section references all of the commands and maintenance windows that you
will find on or from the Vendors menu.
Locations Menu
The section references all of the commands and maintenance windows that you
will find on or from the Locations menu.
Digital Dining
Inventory User's Guide
Introduction
Options Menu
The section references all of the commands and maintenance windows that you
will find on or from the Options menu.
Whats New
For the most recent information about the latest additions to any of the Digital
Dining programs, click Whats New on the Help menu.
Technical Support
Your local dealer provides all technical support and sales support.
If you cannot access part of the Digital Dining Inventory program, check with your
Digital Dining System Administrator (possibly a dealer or restaurant employee). He
or she can set or change the system access permissions to Digital Dining programs.
Please check with your System Administrator for any questions regarding access
permissions to the Inventory program.
Digital Dining
Inventory User's Guide
Digital Dining Basics
Digital Dining Basics
Overview
This chapter describes the windows, functions, and features that are common to all of
the Digital Dining programs. In it, you will find detailed
Descriptions of the different maintenance windows
Procedures for drilling through a maintenance window
Descriptions of filters
Descriptions of Find windows
Maintenance Windows
Each maintenance window is designed to maintain records for specific areas for the
Digital Dining program(s). For example, the Inventory Item Maintenance window
maintains records about your inventory items. The Register Option Maintenance
window maintains records about the password levels for accessing register options.
Digital Dining
Inventory User's Guide
Digital Dining Basics
Maintenance Window Commands
Every maintenance window contains a group of commands. The commands that you
can use depend on the type of maintenance window you are accessing, which can be
either a Set Up maintenance window or a User maintenance window. In the upper
right hand corner of each maintenance window, you can expect to see a pair of
buttons, which will be either Sort and List or Order and Filter. Most maintenance
windows will contain Find, Next, Prev, View, Add, Save, Reset, Delete, and
Exit, as shown below.
This maintenance window is generic; therefore, it does not include some commands
(for example, Filter, Print, Preview, Order, or Find) that you will find on other
maintenance windows.
Find
Click Find (or press ALT+F) to locate a specific item. Digital Dining opens the Find
window, from which you can select an item (for more information, see Find
Windows on page 11).
Next
Click Next (or press ALT+N) to activate the next item in the sequence. Digital
Dining will save any changes you make to the current item when you exit (unless
you click Reset and then click Exit). If you are using a filter, Digital Dining will
display only the database items that pass that filter.
Prev
Click Previous (or press ALT+P) to activate the previous item in the sequence.
Digital Dining will save any changes you make to the current item when you exit
Digital Dining
Inventory User's Guide
Digital Dining Basics
(unless you click Reset and then click Exit). If you are using a filter, Digital Dining
will display only the database items that pass that filter.
View
Click View (or press ALT+V) to display the details of database items. You can view
records by scrolling through the database (click Next or Prev) or searching for a
specific item (click Find).
Add
Click Add (or press ALT+A) to switch to the Add mode. In this mode, you can add
and save new items by clicking Save or Exit.
Save
Click Save (or press ALT+S) to save any changes made to the current database item
and keep the active window or dialog box open.
Reset
Click Reset (or press ALT+R) to cancel any change(s) you have made to the current
item in the database. You can cancel the change(s) even if you have selected and
edited information on a different tab within the current window. You cannot cancel
changes once you have clicked Save or Exit.
Delete
Click Delete (or press ALT+D). A message box will ask: Are you sure you want to
delete this? Click Yes to delete the item or click No to cancel the delete operation.
Exit
Click Exit (or press ALT+X) to save changes and close the active window or dialog
box.
Digital Dining
Inventory User's Guide
Digital Dining Basics
Sort
Click Sort (or press ALT+S) to open the Reorganize List window. From the
Reorganize List window, you can drag an item to change the order which the items
will appear in List reports.
List
Click List (or press ALT+L) to generate a report that lists the items in the database
that relate to the current window. For example, if you click List in the Inventory
Location Maintenance window, then Digital Dining will display a report that lists all
of the Inventory Locations.
Order
Click Order (or press ALT+O) to set the order that the cursor will move through the
current maintenance window. In the Edit Order window, you can
Save the new tabbing order for the current data-entry task only (click OK),
Save the changes to the tabbing order permanently (click Save) so that the new
tabbing order becomes the default tabbing order,
Return to the maintenance window without saving any changes (click Reset),
or
Reset the tabbing order to the default (click Reset).
Digital Dining changes the tabbing order for the current maintenance window only.
You might want to set the tabbing order of a maintenance window when, for
example, you are creating a new inventory based on previous invoices, and the
invoices follow a different order than the maintenance window. Setting the tabbing
order can save you time.
Filter
Click Filter (or press ALT+L) to exclude unwanted database items from the
displayed sequence (for more information, see Filters on page 10).
Maintenance Window Tabs
Every maintenance window also contains at least two tabs (a Main tab and a Memo
tab). Each tab, in turn, contains a group of objects, such as boxes, lists, options,
Digital Dining
Inventory User's Guide
Digital Dining Basics
check boxes, and so on. These objects allow you to create and organize how you
want a particular part of Digital Dining to work or look.
On the Main tab in the illustration above, you might notice that the label Popup
Button appears twice, each time with a different control. However, if you click
either control, Digital Dining will perform the same operation: open a Find window.
Types of Maintenance Windows
Digital Dining uses two types of maintenance windows: Set Up maintenance
windows and the User maintenance windows. A Set Up maintenance window is self
contained. That is, you do not need information from any other maintenance window
to complete this type of maintenance window. A User maintenance window, on the
other hand, is not self contained, and it requires that you use information from at
least one other (sometimes more) maintenance window, which can be either a Set Up
or User maintenance window.
Generally, a Set Up maintenance window only requires that you create an item
description and short description (as shown below).
A User maintenance window, however, requires that you access (and insert)
information you have created with either another User maintenance window or a Set
Up maintenance window. When you select information from a list in Digital Dining,
you are almost always selecting information you have created in a different
maintenance window. If you cannot find the information you want in the list, you
can often drill through the window to open a different maintenance window to create
Digital Dining
Inventory User's Guide
Digital Dining Basics
the information that you want. You can then select the new item from the list in the
original maintenance window.
Drilling Through
The drilling through feature is available to most Digital Dining programs. When you
drill through a maintenance window, another maintenance window appears. You
then create new information on this maintenance window, close it, and then choose
the newly created information from the list you just drilled through.
For example, lets say youre working with the Inventory program, and you have the
Inventory Item Maintenance window active. You can drill through the Inventory
Type label if you need to create a new inventory type for this inventory item.
However, you cannot drill through all labels on all maintenance windows. Typically,
although not a rule, you can drill through the labels that have lists associated with
them.
Filters
Filters let you work more efficiently by limiting the number or type of records that
Digital Dining displays with the current maintenance window or for the current
report. For example, if you need to modify a group of records that belong to one
type, then you can exclude all the records that do not belong to that type.
You might use a filter, for example, when you are adding new menu items to an
existing menu. You can filter the existing menu items so that Digital Dining displays
only the correct sales or prep types of the existing menu items. Then, when you click
10
Digital Dining
Inventory User's Guide
Digital Dining Basics
Add (to add the new menu item), Digital Dining will automatically bring up the next
available PLU number for the menu items matching that filter.
How does a Filter Work?
All filters work in essentially the same way: they allow you to limit what you view
and/or edit. The process is simple. You set the filter criteria, Digital Dining checks
every item based on the criteria you set, and then Digital Dining displays only those
items that meet the criteria you have set.
Find Windows
Depending on the maintenance window you are working with, you have access to
Find windows. Find item windows allow you to find a records quickly so that you
can view or edit the record, which can save a lot of time and effort when you have a
large system.
Each Find window will identify what you will be finding (the example below shows
that you will find a check option), a box for you to type the name of the item youre
looking for, and a list of items you can select from.
Digital Dining
Inventory User's Guide
11
Digital Dining Basics
If you can click Find on the maintenance window, if the maintenance window has a
, or if the maintenance window has a , you can access one of the many Find
windows in Digital Dining.
Using Find Windows
Once you access a Find window, you have several options or methods for searching
the list of records in the window. You can use any of the tools that allow you to
scroll (for example, highlight the next item, scroll up one page, or jump to top list).
You can also begin typing text in the description box. The description box
coordinates with the list of records and selects the records depending on what and
how much you type. For example, if you type s, the first record (based on the
alphabet) that starts with s will be highlighted (lets say its salad). If you type
st, salad is no longer highlighted; rather, the first record that starts with st is
highlighted (lets say its strip steak). You can continue to type more letters until
you see the record you want or until the record is automatically selected.
12
Digital Dining
Inventory User's Guide
Inventory Basics
Inventory Basics
Overview
In this chapter, we describe the key features of Digital Dinings Inventory program,
the main concepts of a good inventory system, and the tools of the Inventory
program that will help you design such a system. The topics that we cover in this
chapter include the following:
A Scalable Inventory Program
Batch and Sub Recipes
Inventory Types
Inventory Units
Inventory Item Codes
Par and Minimum
The 80/20 Rule
Key Items Tool
A Scalable Inventory Program
According to the third edition of the Microsoft Press Computer Dictionary, scalable
refers to a piece of software that makes it possible for it to expand to meet future
needs. At Menusoft (the developers of Digital Dining), we refer to the Inventory
program as scalable because you can expand or contract it based not only on future
needs but also on current needs. Therefore, the Inventory program is scalable by a)
size and complexity of your operation and b) time.
Digital Dining
Inventory User's Guide
13
Inventory Basics
Scalable by Size or Complexity
You can use the Inventory program regardless of the size or complexity of your
operation. For example, you can use the Inventory program to develop a quality
inventory system for a single store operation with a single inventory storage location
and a single vendor per inventory item. Just as easily, you can develop a quality
inventory system for your operation with multiple storage locations, multiple
vendors per inventory item, and the ability to transfer inventory items into and out of
any store.
If you start with a single store operation and your business grows (like adding a new
store), then the Inventory program is scalable because you can incorporate that
function into your current tracking system. In this way, the Inventory program is
versatile enough to meet your future needs regardless of size or complexity.
Scalable by Time
The Inventory program is scalable by time because you can go from the smallest
operation (single store, location, and vendor) to the largest operation (multiple stores,
locations, and vendors). For example, you can expand your inventory system when
you open a new store, create a new inventory location, add a vendor, add a vendor
type, create new inventory items that you link to new recipes, and so on. You can
also contract the Inventory program, for example, when you remove a vendor or
delete an inventory item because you no longer use a particular recipe.
Regardless of the size or complexity of your inventory system, you will need to
analyze how you operate your restaurant very carefully. That is, before you start
entering data into the Inventory program, you should understand Inventory Types,
Inventory Units, and Inventory Item Codes. Once you understand these concepts and
how the Inventory program operates, you will be able to set up your inventory
system much more quickly and easily. Inventory Types, Inventory Units, and
Inventory Item Codes are also very important to maintaining an inventory system. In
short, your understanding of these terms and how they operate in the Inventory
program will reduce the effort that you put into designing and maintaining an
inventory system.
14
Digital Dining
Inventory User's Guide
Inventory Basics
Batch and Sub Recipes
For each inventory item you create, you can assign an Inventory Mode (Inventory
Item, Batch Recipe, and Sub Recipe) using the Inventory Mode list on the Main
tab of the Inventory Item Maintenance window.
You can assign an inventory item the Batch Recipe inventory mode if you do not
purchase that inventory item from a vendor; instead, you produce that inventory item
with other, normal inventory items. You increase the quantity of inventory items
assigned the batch inventory mode by performing a batch transaction and recording
how many units of the inventory item you want to produce.
You can assign an inventory item the Sub Recipe inventory mode if you use it as a
recipe item for several different menu items. Lets say you serve all your dinner
entrees with a mixed vegetable consisting of peas, carrots, and zucchini. With some
inventory programs, you would need inventory items for each of the mixed
vegetables, and you would have to add each of the mixed vegetables to the recipe for
each menu item you wanted to serve the vegetables with. With Digital Dining, you
have four inventory items (one that is a sub recipe called, for example, Mixed
Vegetables) and you would add one inventory item (that is, Mixed Vegetables)
for each menu item you wanted to serve the vegetables with.
Inventory Item Mode
Using the Inventory Mode list , you can assign an Inventory Mode (Inventory
Item, Batch Recipe, and Sub Recipe) to each of your inventory items.
Inventory Item is the default selection; the Inventory program doesnt add or
remove any tabs, nor does it change the labels of any list or box.
If you click Batch Recipe, then the Inventory program changes the Prefer
Purchase Unit list to the Production Unit list, changes the Storage/Purchase
Ratio box to the Storage/Production Ratio box, and adds the Recipe tab to the
Inventory Item Maintenance window.
If you click Sub Recipe, then the Inventory program makes the Inventory Type,
Reorder Period, Prefer Purchase Unit, Storage Unit, and Usage Unit lists
unavailable; removes the Locations and Vendors tabs; and adds the Recipe tab.
Transactions
To record that you have made an inventory item (a batch recipe), you need to run the
Batches transactions. When you perform a Batches transaction, you tell the Inventory
program how many production units for the inventory item (recipe) you want to
Digital Dining
Inventory User's Guide
15
Inventory Basics
create. The Inventory program then uses the storage/production ratio you set on the
Main tab of the Inventory Item Maintenance window to calculate how many storage
units to increase the inventory item (recipe) at the primary location. The Inventory
program also looks at the inventory item(s) that you use to create the recipe,
multiplies that usage unit by the number of production units, divides that number by
the yield percentage and divides again by the usage/storage ratio to calculate the
storage units (see Equation A, below), and then deducts the storage units (at the
primary location) from the inventory item(s) that make the recipe.
Equation A:
U = Usage Unit
P = Production Units
Y = Yield percentage of ingredient
R = Ratio (usage/storage) of ingredient
S = Storage units to reduce from the primary location of the ingredient
For each ingredient,
((U * P) / Y) / R = S
Reports
To support the inventory modes you can assign to your inventory items and to
support the Batches transactions, you can filter your inventory items (using the
Inventory Modes list) based on the inventory mode you have assigned them on the
Main tab of the Inventory Item Maintenance window.
Inventory Modes List
Note
For each report on your inventory items, you can select which inventory items (based
on their inventory mode), you want to include in the report. For each report, you can
include inventory items whose inventory mode is Normal, Batch, or Normal &
Batch. If you are running an Inventory Recipes report, you can choose from a second
set of inventory modes: Batch, Sub, or Batch & Sub.
16
Digital Dining
You cannot filter the Inventory Transaction report by inventory mode
because that report details the transactions you have performed, not
inventory items.
Inventory User's Guide
Inventory Basics
Inventory Recipes Report
The Inventory Recipes report supports the inventory modes by allowing you to
generate reports on the recipes you have created. The Recipes report generates a list
of all inventory items whose inventory mode you have set to Batch Recipe or Sub
Recipe. The report shows the name of the recipe, the short description, plate cost,
and inventory mode (Batch Recipe or Sub Recipe). The report also lists the
ingredients, the usage quantity of the ingredient for the recipe, and the inventory
mode of the ingredient (Sub Recipe or Inventory Item).
Inventory Types
An Inventory Type is a collection of inventory items that share similar
characteristics. When you design an inventory system, you will name the Inventory
Types. For example, you might name an Inventory Type Meats, Dairy, or
Produce.
Inventory Types are important because they will save you time as you enter
information in the Inventory program. Heres how it works:
Assign a default vendor and default location to each inventory type you create
(for example, Inventory Type = Meats, Default Vendor = Meats Supply Inc.,
Default Location = Main Cooler).
When you add an inventory item, assign it to an inventory type (for example,
Meats).
Once you assign an inventory type (Meats), the Inventory program reads the
default vendor (Meats Supply, Inc.) and default location (Main Cooler) and
automatically assigns them to this inventory item.
By assigning a default location and default vendor to each Inventory Type, you will
save a lot of time as you enter new inventory items into the Inventory program.
You can also
change the default vendor and/or the default location for an inventory type at
any time, which will affect only the inventory items you add afterwards.
add a secondary vendor and/or location to an inventory item at any time (for
more information, see Grids on page 24).
modify the primary/secondary vendor and/or location assignments for an
inventory item at any time (for more information, see Grids on page 24).
Besides using Inventory Types when you create or add new inventory items, you can
use them when you generate reports. That is, you can create a report of inventory
Digital Dining
Inventory User's Guide
17
Inventory Basics
items based on their Inventory Type, which could be very useful, for example, when
you want to run a quick physical inventory count for items such as Dairy.
Inventory Units
An Inventory Unit represents how you purchase, store, or use inventory items in your
restaurant.
The purchase unit is usually how the vendor sold the item (for example, you can
look at an old invoice to determine the purchase unit).
The storage unit is usually how you store the inventory item in your restaurant.
The usage unit is usually the (smallest) unit that you use to build the recipe for a
menu item.
Therefore, you might have Inventory Unit names like Case, Bottle, or Ounce.
Lets say that you purchase wine from a vendor by the case (case is the purchase
unit), you store it in a closet by the bottle (bottle is the storage unit), and you sell it in
a six-ounce wine glass (ounce is the usage unit).
The inventory units are important because the Inventory program uses them to
calculate how much inventory you have used or remaining. The Inventory program
can perform these calculations based on the ratios you set in the Inventory Item
Maintenance window.
Ratios
In the past, many users have struggled with either the concept or implementation of
ratios, probably because the meaning of each ratio requires that you understand
interlocking definitions. Therefore, take extra time now to read this section carefully.
Definitions
Purchase (unit) refers to how your operation purchases the inventory item from a
vendor. Storage (unit) refers to how your operation stores the inventory item in the
restaurant. Usage (unit) refers to how your operation sells the inventory items in the
restaurant.
Therefore, the Storage/Purchase ratio means How many Storage units will it take to
make one Purchase unit? And the Usage/Storage ratio means How many Usage
units will it take to make one Storage unit?
18
Digital Dining
Inventory User's Guide
Inventory Basics
Inventory
Item
Purchase
Unit
Storage/Purchase
Ratio
Storage
Unit
Usage/Storage
Ratio
Usage
Unit
Bottled
Beer
Case
Case
24
Bottle
Red Wine
Case
12 (because 12
bottles in one case of
wine)
Bottle
(750 ml)
25.35 (because
there are that
many ounces in a
750 ml bottle of
wine)
Ounce
(In this
case, its
a 6 oz.
glass)
Example
Lets take a look at a lengthy example to see how the Inventory program uses all of
this information. Lets say that we have created the inventory item Red Wine. For
that item, we set the values for the units and ratios shown in the table above. Weve
also created a recipe for a glass of Red Wine, and we take physical inventory: we
have 3 bottles of Red Wine at the Main Bar. If we sell 8 glasses of Red Wine from
the Main Bar, how much Red Wine should we expect to find remaining?
Because our wine glass holds 6 ounces, we multiply 8 by 6 to get at total usage,
which is 48 ounces. Because we expect to get 25.35 usage units (ounces) out of each
storage unit (bottle), we can expect to get double that out of two bottles, or 50.7
ounces. Consequently, we can expect to find one full bottle and one bottle with about
2.7 oz. left of Red Wine at the Main Bar.
In sum, the Inventory program uses the Inventory Units and the Inventory Item
definition (that is, the units for purchase, storage, and usage and the ratios for
Storage/Purchase and Usage/Storage) to calculate how much inventory you have
used or sold. The Inventory program, then, uses these figures to calculate the cost of
each inventory item and generates reorder reports based on the par and minimum you
have set for the inventory items (for more information, see Par and Minimum on
page 22).
Inventory Item Codes
When designing your inventory system, you will want to pay a lot of attention to the
inventory item code that you assign to each of your inventory items. More to the
point, you will want to group your inventory items that have the same inventory type
(and, therefore, the same vendor and storage location) and the same, or nearly the
same, values for purchase, storage, and usage units; key item tag; yield percentage;
storage/purchase and usage/storage ratios; total par; and total minimum. In this way
you will save a lot of time as you enter a new inventory. You will also save a lot of
Digital Dining
Inventory User's Guide
19
Inventory Basics
time as you maintain the inventory system because you can add new items based on
existing ones.
Inventory Item Code Allocation
Lets take a look at an extended example of good inventory item allocation. Lets say
your restaurant uses a lot of produce and a lot of beer, which means these two
(Produce and Beer) are two obvious groups. Within each group, you also have
subgroups. For example, fruits and vegetables are subgroups of the produce group,
and bottle and draft are subgroups of the beer group. With these subgroups in mind,
lets block off a range of available inventory item codes for each.
Note
Before you begin blocking off an arbitrary range, first analyze how you operate your
restaurant, including what inventory items will fall within each range of groups. If,
for example, you currently have 15 fruit items, you dont want to allocate only 15
item codes (1000-1014) for that group. Instead, you want to provide an ample range
(we recommend your number of inventory items multiplied by five or ten).
Therefore, if you have 15 items, block off 150 item codes (1000-1149).
We recommend that you start numbering your inventory items at 1000 so
that you can view all your inventory items in order by their item code. If
you choose to use an alphanumeric system, then you might not be able to
view your inventory items in the order you want. For example, if you
start numbering your inventory items at 1 and then you view a report that
is sorted by inventory item code, the report will list item 1 (then items
10-19), item 2 (then items 20-29), item 3 (then items 30-39), and so on.
You will not be able to view a report in true numerical order.
Subgroup
Inventory Item Code Allocation
Fruits
1000-1149
Vegetables
1150-1399
Bottled
2000-2499
Draft
2500-2599
These ranges are good for the groups because they allow an ample number of codes
for current inventory items and ample room to expand the inventory in the future.
Then, when you add a new inventory item, you should increment the item code by
ten, as shown below:
20
Digital Dining
Inventory User's Guide
Inventory Basics
Inventory item
Inventory Item Code
Orange
1000
Avocado
1010
Lime
1020
Lemon
1030
Banana
1040
You want to increment your item codes because you might add new inventory items
in the future. When you add a new inventory item, you can base it on an existing
one, which will reduce the amount of time that you spend maintaining your
inventory system. Lets say that you want to add papaya to your inventory and that
the following values are exactly the same for papaya as they are for avocado:
Inventory Type (including default
vendor and default storage
location
Reorder Period
Yield Percentage
Preferred Purchase Unit
Storage/Purchase Ratio
Storage Unit
Usage/Storage Ratio
Usage Unit
Total Par
Key Item Designation
Total Minimum
The Inventory program carries forward the definitions (the inventory type, reorder
period, preferred purchase units, and so on) from avocado to papaya. Therefore, from
the Inventory Item Maintenance window, you would base the new papaya record on
the existing avocado record. That is, you would view the avocado record, click Add,
modify the inventory item code (optional), and create a new Item Description and
Sort Name for papaya.
The beauty of adding a new inventory item based on an existing one goes beyond
saving time while adding new inventory items. That is, you also maintain the
inventory item group range, which is important because you can generate a report
based on inventory item code ranges. Now, if you want to generate a report of your
fruits, you can specify the same range of inventory item codes you created in the
beginning (1000-1149). You can also create transactions based on the range for the
inventory item codes.
Digital Dining
Inventory User's Guide
21
Inventory Basics
Par and Minimum
The Inventory program also uses the concepts of par and minimum. Par represents
the maximum amount of inventory you want in storage for a particular item.
Minimum represents the least amount of inventory you want in storage for a
particular item. Once you reach the minimum on hand for an inventory item, you
will reorder back up to par.
In the Inventory program, you will set the par and minimum amounts for each
inventory item. When you have the Inventory program up and running, it will
automatically track how much of each inventory item you have used. Then, when
you run Reorder Reports, the Inventory program will calculate reorder amounts
based on the current inventory levels and the par and minimum amounts you have
set.
Lets track Budweiser bottles to see how par and minimum operate. The par is 12
(cases) and the minimum is 4 (cases) for the Main Cooler location (the primary
storage location for cold goods for the bar). For the Main Bar (a secondary storage
location), the par and minimum are 4 and 2 (cases), respectively. Youve just opened
this restaurant, so you order 16 cases of Bud, and, when they arrive, you receive the
inventory to the primary locationthe Main Cooler. Then, you create a Transfer
Location transaction to move the 4 cases (par at the Main Bar) from the Main Cooler
to the Main Bar. At this point, you have 12 cases in the Main Cooler and 4 cases in
the Main Bar.
During the course of the week, you sell 10 cases of Budweiser from the Main Bar
(and you create the needed Transfer Location transactions to keep the Main Bar
stocked). At weeks end, you only have 6 cases of Budweiser remaining. Because
you restock the bar to par daily, you have 4 of those 6 cases at the Main Bar, and 2 of
those 6 cases in the Main Cooler. Consequently, when you run a Reorder Report that
includes this inventory item, the Inventory program will suggest that you reorder 10
cases to the Main Cooler location so that you have a fully replenished stock of 16
total cases.
Now, if you had only sold 6 cases during that time period, you would have 10 cases
remaining, with 6 of them being at the Main Cooler location. Therefore, the
Inventory program would not suggest that you reorder back up to par because the
minimum stock value for that location was 4.
You might be wondering How does the Inventory program know how much stock I
have left if my purchase unit is case, but my usage unit is bottle? The Inventory
program uses the storage/purchase ratio and the usage/storage ratio to calculate how
much inventory you have used. However, to make this work, you must have created
a recipe that includes the amount of the inventory item used and you must have
linked each location to a profit center. These links are essential to the Inventory
program (for more information, see Recipes on page 24).
22
Digital Dining
Inventory User's Guide
Inventory Basics
The 80/20 Rule for Inventory Tracking
The 80/20 rule suggests that you can track 80 percent of the cost of your sales by
tracking the 20 percent of your inventory items that are high-cost and high-volume.
The tool that you will use to implement the 80/20 rule is the Key Items tag.
The correct 20 percent of your inventory items will be items such as steak, lobster,
liquor and so on because they are the high-cost, high-volume items (that is, the items
that are most likely to grow feet and walk out the door). The incorrect 20 percent
will be items like flour, sugar, salt, or pepper because they are not high-cost nor
high-volume items and they are less prone to evolution (that is, they are less likely to
grow feet and walk out the door). In the Inventory program, you employ the 80/20
rule for inventory tracking by using the Key Items tool in the Inventory Item
Maintenance window.
Key Items
The Key Items tool allows you to tag inventory items so that you can view reports
and transactions on these items more quickly. In this case, however, you tag the
high-cost, high-volume items that might mysteriously start to disappear from the
restaurant. We recommend that you use the Key Items tool to tag the 20 percent of
your inventory items that account for 80 percent of the cost of your sales. In this
way, you can perform more frequent checks of those items to make sure that no extra
waste or theft is occurring.
The Inventory program allows you to build recipes for each of your menu items.
Typically, you will have one or more key items that are ingredients for your menu
items. Then, when a server or bartender sells a menu item at the Point of Sale (POS),
the inventory items included in that menu item will be deducted at the end-of-day
processing. That is, the POS stores the quantity and description of all the menu items
that are sold at the POS during the course of business. Then, during end-of-day
processing, the POS and the Inventory program talk. The POS tells the Inventory
program to deduct the inventory items included in the menu items that were sold
during the course of business. In this way, the Inventory program automatically
tracks the inventory usage (items sold or wasted) during normal operating business.
The important thing to remember is that your menu items might have one or more
key items (items that are very important to track because they are high cost, high
volume, or they might be items that are costly and/or easily stolen). By assigning the
Key Item attribute to these items, you will be able to track when and where each item
was deducted. Then, you can take a physical inventory. If the numbers for expected
and actual do not match, then you have some accounting to do. The accounting
might be a result of harmless issues (the quantities you associated with the menu
item might be incorrect), or the accounting might be a result of more questionable
Digital Dining
Inventory User's Guide
23
Inventory Basics
issues (bartenders giving away free drinks, or kitchen managers with a healthy
appetite for King Crab).
Recipes
When you create a recipe in the Back Office program, you allow the Inventory
program to generate two very useful forms of informationdynamic costing and
variance reporting.
Dynamic costing refers to changes in the cost (for the restaurant to make) of a menu
item. Over time, the cost of the menu item might change (for example, the cost for
the main ingredient might go up or down). By creating a recipe for a menu item, you
allow the Inventory program to track the changes in the cost of the menu item over
time. Then, if the cost for a menu item begins to increase or surpasses a certain limit
you have set, you can change that item. For example, you can adjust how you
prepare the item (you might reduce the main ingredient from 12 to 10 ounces).
Dynamic costing is important because it allows you to control the cost of your menu
items closely. And, as you know, reducing cost increases profit.
Variance reporting is the difference between what you expect to have and what you
actually have. Because the Inventory program updates the values for its stock during
the end-of-day processing, you can take a physical inventory at any time and get a
very accurate variance estimate. Armed with that information, you can begin to sort
out why you have variances for certain items. You might discover that the variance is
high because the recipe for the menu item, for example, is 4 pieces of shrimp when
you are actually using 6 pieces. Regardless, the variance percentages identify those
menu items and inventory items that you might want to track so that you can account
for the differences in expected and actual inventory.
Grids
Grids (also called cross tabular grids) are special tables that display on a tab in a
maintenance window. The grids are special tables within the Inventory program
because 1) they are created automatically; 2) they are created with cross references to
other tables (that is, they are cross tabular); and 3) they do not have a maintenance
window of their own.
The Inventory program automatically populates the cross tabular grids with
information. The Inventory program does it transparently (that is, without you seeing
or doing it). The Inventory program populates the record with information it retrieves
from associated existing tables (that is, they get information from the Inventory
Items, Locations, and Vendors tables).
24
Digital Dining
Inventory User's Guide
Inventory Basics
The graphic below shows how a grid gets its information. The shaded area in each
table will contribute to create the grid. The graphic also shows that the grids can send
information back to a table; that is, a grid can provide information (such as par or
minimum) to a table.
When are the grids populated with information? After you add the very first
inventory item and each time you add or edit an inventory item.
You can use the grids to be more efficient. For example, well assign oranges, limes,
lemons, and pineapples (whose primary location is the prep cooler) to a secondary
locationthe bar cooler.
The long way:
1
On the Inventory menu, click Inventory Items.
Find Oranges.
From the Locations tab, click New.
Click the empty cell in the first column and select Bar Cooler.
Click OK.
Repeat steps 2 through 5 for each inventory item, for a total of 17 steps.
The short way (using grids):
1
On the Locations menu, click Locations.
From the Items tab, click New.
Click the empty cell in the first column and select Oranges.
Click OK.
Repeat steps 2 through 4 for each inventory item, for a total of 13 steps.
Digital Dining
Inventory User's Guide
25
Inventory Basics
As you can see, you dont have to perform as many actions when you assign
secondary locations for an inventory item using the grid. Using any of the grids in
this manner, you can save quite a bit of time.
Finding a Grid
The Inventory program displays four cross tabular grids in all. You can find each in a
different place, and you should use each for a different purpose.
To assign
multiple
To a
single
Go to
Inventory Items
Location
Items tab of the Inventory Location
Maintenance window
Inventory Items
Vendor
Inventory tab of the Vendor Maintenance
window
Locations
Inventory
Item
Locations tab of the Inventory Item
Maintenance window
Vendors
Inventory
Item
Vendors tab of the Inventory Item
Maintenance window
To assign multiple inventory items to a nonprimary location, use the grid on the
Items tab of the Inventory Location Maintenance window. For example, you might
want to store some fruits (limes, oranges, lemons) in multiple locations (prep cooler,
bar cooler) so that you can track usage, waste, or variance for each item based on its
location.
To assign multiple inventory items to a nonprimary vendor, use the grid on the
Inventory tab of the Vendor Maintenance window. For example, you might want to
order some inventory items from a nonprimary vendor if the primary vendor cannot
supply the stock or if the nonprimary vendor has a better cost.
To assign multiple (nonprimary) locations to a single inventory item, use the grid on
the Locations tab of the Inventory Item Maintenance window. In large operations,
you might have inventory items that you need to store in several locations. Using this
grid allows you to make those assignments efficiently.
To assign multiple (nonprimary) vendors to a single inventory item, use the grid on
the Vendors tab of the Inventory Item Maintenance window. For example, you
might have a good number of vendors who can supply your bottled beer. You can
assign those multiple vendors to this grid quickly.
26
Digital Dining
Inventory User's Guide
Note
Inventory Basics
You can set any vendor or location as primary from the grid. We
specified nonprimary here simply because the primary vendor and
location are added when the Inventory program first populates the grid:
those primary attributes are added automatically. However, those
primary attributes are not updated automatically. That is, if you add
inventory items and then modify the default location, then the previously
added inventory items do not get reassigned to the new default location.
Working with Grids
When you work with grids, you can add new records, delete records, filter available
records to add or delete, and edit some parts of the current record.
If you want to add a record to the grid, click New, click the empty cell in the first
and select a record from the Find window, and click OK.
If you want to delete a record from the grid, click the row that you want to remove
from the current location, click Delete Line. Click Save (to save the changes and
keep the current window open and active).
Using Other Grid Controls
You can view the grids that the Inventory program creates in another way: zoom.
The Inventory program allows you to enlarge any grid so that you can view more of
the columns and/or a greater number of records associated with that grid. You can
enlarge a grid by clicking Zoom and restore it to the original size by clicking
Restore.
Also, like Digital Dining reports, you can print any grid or export the content of a
grids information as a separate file. When you click Export, the Print Preview
window opens, displaying a preview of the grid as a printable document. The Print
Preview window includes a Print Preview toolbar, which is similar to the Report
Preview toolbar. The Print Preview toolbar allows you to view the report, navigate to
different pages of the report, print the report, or export the report as either a
Microsoft Word document or a Microsoft Excel worksheet.
Digital Dining
Inventory User's Guide
27
Inventory Basics
28
Digital Dining
Inventory User's Guide
Setting Up a New Inventory
Setting Up a New Inventory
Overview
Before you begin setting up a new inventory, we suggest that you read Inventory
Basics so that you have a better understanding of how we designed the Inventory
program to work.
We developed this tutorial to introduce beginners to the basic operation of the
Inventory program. To set up a new inventory, you will set or create the following
(in this order):
1) Inventory Options
2) Inventory Locations
3) Vendor Types
4) Vendors
5) Inventory Units
6) Inventory Types
7) Inventory Reorder Periods
Note
8) Inventory Items
To create a new inventory, you must follow the order outlined above;
otherwise, you will generate a system response asking you to create the
appropriate data.
You will also link the Inventory program with the Back Office program (by creating
Menu Item Recipes) and with the Setup program (by associating Inventory items
with Profit Centers). Finally, you will complete your initial setup with an Inventory
Worksheet to take current, physical inventory.
Digital Dining
Inventory User's Guide
29
Setting Up a New Inventory
Required Set Up Sequence for Inventory
You must complete your inventory in a specific order. We have organized the
following list in the required sequence.
1) Inventory Options on page 31
2) Inventory Location Maintenance on page 32
3) Vendor Type Maintenance on page 34
4) Vendor Maintenance on page 35
5) Inventory Unit Maintenance on page 37
6) Inventory Type Maintenance on page 38
7) Inventory Reorder Period Maintenance on page 39
Note
8) Inventory Item Maintenance on page 39
As you go through these instructions, some of the images may appear
slightly different from what you see on your screen, which only means
that your dealer or system administrator has added some data to your
program.
Opening the Inventory Program
As with most programs, you can open the Digital Dining programs from the Start
menu on the Taskbar. Once you open the Inventory program, you can create a new
inventory, edit an existing inventory, or manage transactions and reports on the
inventory.
30
Digital Dining
Inventory User's Guide
Setting Up a New Inventory
To Open the Inventory Program
On the Taskbar, click Start and point to Programs.
Point to Digital Dining and then click Inventory.
In the Name box, type your Digital Dining Office access name. (Its the same
as your report name.)
Press the TAB key and then type your password.
Click OK.
Note
Your System Administrator assigns passwords based upon your position
title. Access rights to the program are defined by position titles. For more
information, please refer to the Digital Dining Setup Users Guide or see
your System Administrator.
Inventory Options
The Inventory Options you select now affect the transactions you run later.
Specifically, you control the preview, print, and cost options of your transactions.
You can choose to have your transactions load with the quote cost, last cost, or most
recent cost.
The quote cost is a price for which a vendor offers to sell the inventory item. The last
cost is the price that the restaurant last paid for the inventory item. The most recent
cost is either the quote cost or the last cost, whichever is more recent. For example, if
you last bought a keg of beer last week (last cost), but you received a quote for a new
keg of beer two days ago (quote cost), then the most recent cost is also the quote
cost.
Digital Dining
Inventory User's Guide
31
Setting Up a New Inventory
To Set Inventory Options
1
From the Menu Bar, click Options.
Click Load with most recent cost.
Click Preview before printing.
After you have selected the preferences, click Exit.
You have successfully set the Inventory Options for your transactions. Now, you can
set up the Inventory Locations.
Inventory Location Maintenance
Inventory locations name where you store your inventory items. For this exercise,
well create Liquor Cage, Beer Cooler, Prep Cooler, and Dry Goods as our
storage areas. The inventory locations you create can have a maximum of 20
alphanumeric characters in the Item Description box and a maximum of 8
alphanumeric characters in the Short Description box.
To Add Inventory Locations
1
32
Digital Dining
On the Locations menu, click Locations.
Inventory User's Guide
Setting Up a New Inventory
Type Liquor Cage in the Item Description box.
Press the TAB key. The Short Description box fills in automatically with the
first eight characters from the Item Description box. Press the TAB key again.
Now, you can edit the short description.
With the short description highlighted, type LqrCage and press the TAB key.
Save is now active. Press ENTER to save the Inventory Location.
OR
Click Save.
After you save the location, the Item Description and Short Description boxes
become blank, and you can add another inventory location. If you do not press
ENTER while Save is active (or click Save), then you will only edit the current
inventory location.
6
Note
Repeat steps 2 through 5 until you have created all of the inventory locations
(Liquor Cage, Beer Cooler, Prep Cooler, and Dry Goods).
We changed the system-supplied short description because it was not
specific enough (Liquor C). Is there a Liquor A or Liquor B? No,
but with the original, system-supplied description, the question is
legitimate. With LqrCage, we have removed the doubt. We suggest
that you create short descriptions that are clear.
If you need to double check that all inventory locations have been created or if you
need to find a specific inventory location, you can do so from the same window.
When you update your inventory program, you might find it useful to view the
inventory locations you have created (so that you dont accidentally create the same
location with slightly different long and short descriptions).
Digital Dining
Inventory User's Guide
33
Setting Up a New Inventory
To View Inventory Locations
1
On the Locations menu, click Locations.
Click Next until you have viewed all your locations. Now click Previous until
you have viewed all your locations. As you can see the Next and Previous
buttons scroll through your locations one record at a time.
Click Find. The Find Inventory Location window appears with a list of all the
locations you have created.
Select the item you want to view and click OK.
As you can see, the Inventory program has reorganized the list alphabetically, which
will make it quicker and easier for you to find and manipulate data. In using the view
mode, you can edit your data.
To Edit an Inventory Location
Using one of the methods described above, select the item you want to edit (in
this case, lets edit Dry Goods).
Press the TAB key until the short description is highlighted. If you did not edit
this field while adding new items, then your text will be Dry Good.
Type DryGoods in the Short Description box, click Save, and then click
Exit.
Note
During any edit, you can save current changes in two ways. You can
click Save, which will save the current record and do nothing else. You
can click Exit, which will save the current record and close the current
window.
Vendor Type Maintenance
Vendor Types identify the types of vendors your restaurant deals with. For this
exercise, well create Beer, Liquor, Meat, and Dry Goods as our vendor
types. The vendor types you create can have a maximum of 30 alphanumeric
characters in the Item Description box and a maximum of 8 alphanumeric
characters in the Short Description box.
34
Digital Dining
Inventory User's Guide
Setting Up a New Inventory
To Add Vendor Types
1
On the Vendors menu, point to Vendor Setup, and click Vendor Types.
Click Add and notice that the insertion cursor is now in an empty Item
Description box.
Type Beer and click Save (the short description is automatically supplied).
Repeat steps 2 and 3 for Liquor, Meat, and Dry Goods.
Click Exit.
As with the Locations, you can view and edit your Vendor Types. Find and edit Dry
Goods so that the short description is DryGoods. Unlike its counterpart in the
Location Maintenance widow, the Short Description box in the Vendor Type
Maintenance window replaces blank spaces with an underscore (_). You will see this
when you edit Dry Goods.
Vendor Maintenance
The Vendor Maintenance window allows you to enter information, including the
vendor type, about each one of the vendors you deal with. You must enter a vendor
ID and Name. You also have the option to enter a range of optional data, such as
contacts, mailing address, phone numbers, or email addresses, to name a few. With
the optional data, you may enter as much or as little data as youd like.
The Vendor ID box can contain a maximum of 12 alphanumeric characters;
Vendor Name 40 alphanumeric characters; Sort Name 8 alphanumeric
characters; Account Number, Primary Contact Name, and Secondary
Contact 30 alphanumeric characters; and E-mail Address 60 alphanumeric
characters.
For this exercise, well create two vendors.
Digital Dining
Inventory User's Guide
35
Setting Up a New Inventory
To Add a Vendor
36
Digital Dining
On the Vendors menu, click Vendors.
With the insertion cursor in the Vendor ID box, type 10. (The Vendor ID
box should contain the alphanumeric code that your restaurant uses to identify
the vendor. In very simple operations, this could be the vendors name. In very
complex operations, it will most likely be a longer number.)
Press the TAB key and type the vendors name ABC Liquor.
Press the TAB key so that the insertion cursor is in the Account Number box
(notice that the Inventory program places the first eight characters of the Vendor
Name in the Sort Name box. Type the account number that the vendor uses to
identify your restaurant (in this case, type 333-444-999).
Select Liquor from the Vendor Type list and experiment by filling in any of
the remaining boxes. When you are finished, click Save.
Repeat steps 2-5 for a vendor named City Meats. Create any information you
need to complete the task. You might also want to enter a mailing address on the
Address tab.
When you are finished creating a second vendor, click Exit.
Inventory User's Guide
Note
Setting Up a New Inventory
On the Main tab of the Vendor Maintenance window, double-click
Vendor Type. The Vendor Type Maintenance window appears on top
of the Vendor Maintenance window. You can now add a new vendor
type if you need to. The process of double-clicking a box name is called
Drilling Down and is prevalent in the Inventory Item Maintenance
window.
Inventory Unit Maintenance
The Inventory Unit Maintenance window allows you to set the units of inventory for
your restaurant. For this exercise, well create some standard units: case, pound,
and each.
To Add Inventory Units
Digital Dining
From the Inventory menu, point to Inventory Setup, and click Inventory
Units.
With the insertion cursor in the Item Description box, type case and press
the TAB key.
Edit the short description. We recommend that you choose conventional
abbreviations (e.g., cs for case, lb for pound, or ea for each) for the short
description of your Inventory Unit. Click Save.
Repeat step 2 for pound and each.
Inventory User's Guide
37
Note
Setting Up a New Inventory
Be cautious of how long you allow the short description to be. For
example, if you have an Inventory Unit whose short description is
MMMMMMMM (8 uppercase ems), the reports that you create later
will use this short description and truncate it to MMMMM (actually
5.5 uppercase ems); if you have an Inventory Unit whose short
description is llllllll (8 lowercase els), the entire short description will
fit. Therefore, the columns in the reports that use the short descriptions
are fixed length columns whose font is proportionally spaced.
Inventory Type Maintenance
The Inventory Type Maintenance window allows you to set the types of inventory
for your restaurant. For this exercise, well create Beer, Liquor, and Paper
Supplies. From the Inventory Type Maintenance window, you can specify a default
vendor and default location for each Inventory Type, which will significantly speed
up how quickly you can enter your inventory items later. We strongly recommend
that you set both defaults for each Inventory Type. If you dont set a default, Digital
Dining will use the first vendor and location you created as the default.
To Add Inventory Types
38
Digital Dining
From the Inventory menu, point to Inventory Setup, and click Inventory
Types.
Type Paper Supplies in the Item Description box, press the TAB key, and
edit the Short Description box to PprSupls.
Double-click on the words Default Vendor to drill down and create a new
vendor named Pops Paper Palace. In the Vendor Maintenance window, set
the Vendor Type to Paper Goods. Click Exit.
Select Pops Paper Palace from the Default Vendor list and click Dry Goods
from the Default Location list.
Click Save and create the Beer and Liquor inventory types with ABC
Liquor as the default vendor for each. Set Beer Cooler as the default location for
Beer, and set Liquor Cage as the default location for Liquor.
Click Exit.
Inventory User's Guide
Setting Up a New Inventory
Inventory Reorder Period Maintenance
The Inventory Reorder Period Maintenance window allows you to set multiple
periods at which you will reorder inventory. For our simple inventory, we will set
only one: weekly.
To Add Reorder Periods
1
From the Inventory menu, point to Inventory Setup, and click Inventory
Reorder Periods.
Type Weekly and click Save.
Click Exit.
Inventory Item Maintenance
So far you have been working with the Item Description and Short Description
boxes, and the procedures are very similar. With the Inventory Item Maintenance
window, however, you have your first significantly different interface. The interface
is different because the Inventory Item Maintenance window links all of the material
you have created so far: the Locations, the Vendor Types, the Vendors, the Inventory
Units, the Inventory Types, and the Inventory Reorder Periods.
You have a lot of data to deal with on the Inventory Item Maintenance window.
Therefore, before we start adding new inventory items, lets spend some time
exploring the window.
Digital Dining
Inventory User's Guide
39
Setting Up a New Inventory
Item Code. You can create up to nine thousand inventory items, with alphanumeric
item codes.
Item Description. You can enter a maximum of 30 alphanumeric characters for the
description of your inventory Item.
Sort Name. The sort name has a maximum of 8 alphanumeric characters. The
Inventory program supplies this name, but you can edit it. The Recipe tab of the
Menu Item Maintenance window (Back Office program) and some reports and
transactions of the Inventory program use the sort name, so be sure that this name is
unique and identifiable.
Inventory Type. The Inventory program references the Inventory Types you
created and lists them here.
Reorder Period. The Inventory program references the Inventory Reorder Periods
you created and lists them here.
Note
Production Unit, Prefer Purchase Unit, Storage Unit, and Usage Unit. The
Inventory program references the Inventory Units you created and lists them here.
If you do not see an Inventory Type, Inventory Reorder Period, or an
Inventory Unit (Prefer Purchase, Storage, or Usage Unit) that you need,
you can create one by drilling down on the Inventory Item Maintenance
window.
Inventory Mode. You can select Inventory Item, Batch Recipe, or Sub
Recipe (for more information, see Batch and Sub Recipes on page 15).
Key Item. You can identify high-cost, low-yield or frequently wasted inventory
items (for example, champagne, cuts of meat, or cheese). (For more information, see
Key Items on page 23.)
Average Cost. You cannot edit this box. After you have run transactions and
reports, the Inventory program calculates this value.
Last Cost. You cannot edit this box. After you have run transactions and reports,
the Inventory program supplies this value.
Yield Percentage. The yield percentage of any inventory item is a calculation of
how much you purchase/how much you use. For example, if you cut a whole New
York Strip into individual steaks and trim it of excess fat, you would use a large
percentage of whole, but you would also waste a small percentage (the excess fat).
You might get a yield percentage of 90 percent. By contrast, if you use a can of
pineapple in its entirety, you would get a yield percentage of 100 percent.
40
Digital Dining
Inventory User's Guide
Setting Up a New Inventory
Storage/Production Ratio. How many storage units are in your production units?
If you store, lets say, spaghetti sauce by the gallon and you produce it in five gallon
batches, then your Storage/Production Ratio is 5.
Storage/Purchase Ratio. How many storage units are in your purchase units? If
you store wine by the bottle and you purchase it by the case, then your
Storage/Purchase Ratio is 12.
Usage/Storage Ratio. How many usage units are in your storage units? If you use
beer by the bottle and store it by the case, then your Usage/Storage Ratio is 24.
Total Par. What is the maximum number of storage units you want to stock for this
inventory item? You reorder up to Total Par.
Total Minimum. What is the minimum number of storage units you want to allow
for this inventory item? The Inventory program automatically suggests reordering
(when you run the appropriate report) up to total par when it recognizes total
minimum has been reached.
Now that you have a basic understanding of the Inventory Item Maintenance
window, lets add some sample inventory items.
To Add Inventory Items
1
From the Inventory menu, click Inventory Items. (Click Add, if you are in
the view mode.)
In the Item Code box Type 2000, and in the Item Description box type
Miller High Life NR 4/6.
In the Sort Name box, type MillerHL, and from the Inventory Type list
select Beer.
From the Prefer Purchase Unit and Storage Unit lists, select Case.
Drill down (that is, double-click) on the words Usage Unit. Click Add and
create a new usage unit whose item description is Bottle and whose short
description is btl. Click Exit. From the Usage Unit list, select Bottle.
In the Yield Percentage box type 100, in the Storage/Purchase Ratio
box type 1, and in the Usage/Storage Ratio box type 24.
In the Total Par box type 10, and in the Total Minimum box type 3.
Click Save.
The Inventory Item Maintenance window carries forward all of the choices you
made. The only boxes that have changed are Item Code, Item Description, and
Digital Dining
Inventory User's Guide
41
Setting Up a New Inventory
Sort Name. Therefore, you can save a lot of time if you enter your inventory items
in groups.
When adding new inventory items to an inventory that you are creating from scratch,
we recommend that you increment the Item Code box by a number greater than one
(for example five or ten). If you increment the numbers now, it will be easier for you
to add new items later (for more information, see Inventory Item Codes on page
19).
Add the following items (if the selection is not available from the list, drill down and
create it):
Item Code
3000
3010
Item Description
Shrimp
Cocktail Sauce
Sort Name
Shrimp
CktlSauc
Inventory Type
Seafood
Dry Goods
Reorder Period
Weekly
Weekly
Prefer Purchase Unit
Case
Case
Storage Unit
Pound
Bottle
Usage Unit
Each
Ounce
Yield Percentage
100
100
Storage/Purchase Ratio
10
24
Usage/Storage Ratio
16
12
Total Par
30
72
Total Minimum
10
24
You have now finished setting up your inventory. However, you still have some
important tasks to complete: a) link inventory items to recipes for key items (through
the Back Office program), b) link the Inventory items to the Profit Centers (through
the Setup program) so that the inventory items are automatically deducted each time
a key item is sold at the Point of Sale, and c) record your physical inventory.
42
Digital Dining
Inventory User's Guide
Setting Up a New Inventory
Opening the Back Office Program
As with most programs, you can open the Digital Dining programs from the Start
menu on the Taskbar.
To Open the Back Office Program
On the Taskbar, click Start and point to Programs.
Point to Digital Dining and then click Office.
In the Name box, type your Digital Dining Office access name. (Its the same
as your report name.)
Press the TAB key and then type your password.
Click OK.
Note
Your System Administrator assigns passwords based upon your security
position title. Access rights to the program are defined by position titles.
For more information, please refer to the Digital Dining Setup Users
Guide or see your System Administrator.
Menu Item Maintenance (Back Office Program)
You will link the key items on your menu with the inventory items through the
Recipe tab of the Menu Item Maintenance window. Before you proceed, make sure
that you have the Back Office program open and active. You will create two menu
items (Miller High Life and Shrimp Cocktail). You will then create recipes for
each. Miller High Life might seem like a silly thing to create a recipe for; however, if
you do not create a recipe for your beverages or anything that only has a single item,
Digital Dining has no way to track it. Therefore, we have included it as an example.
To Add Menu Items
Digital Dining
From the Menu menu, click Menu Items and click Add.
In the PLU Code box type 3000, and in the Check Description box type
Miller High Life.
Inventory User's Guide
43
Setting Up a New Inventory
Click Save.
In the PLU Code box type 4000, and in the Check Description box type
Shrimp Cocktail.
Click Save.
Note
Because this is just an illustration of how to create the links, we have not
asked you to adjust any of the other boxes; however, when you set up
your real menu, you will need to do so.
You are now ready to create the recipes for Miller High Life and Shrimp
Cocktail.
To Add a Recipe
44
Digital Dining
Click the Recipe tab. (Shrimp Cocktail should still be the active menu item. If
it is not, type 4000 in the PLU Code box.)
Click Add Item, select Shrimp from the list, and click OK.
Replace the 0 in the Qty column with a 4 and click Add Item.
Select Cocktail Sauce from the list, and click OK.
Replace the 0 in the Qty column with a 2 and click Save.
Inventory User's Guide
Setting Up a New Inventory
The Qty column is the amount of usage units you create for an inventory item. In the
case of our shrimp cocktail, we have 4 pieces of shrimp and 2 ounces of cocktail
sauce. You cannot edit any of the remaining fields; the system supplies that data.
Note
Create another recipe for Miller High Life. Change the Qty column 0 to a 1
because the usage unit you set for Miller High Life was bottle. Exit the Menu Item
Maintenance window and close the Back Office program.
If you have already created some transactions, then the system will
update the current information. If you have not created transactions, then
the grids will remain empty (for more information, see Grids on page
24).
Opening the Setup Program
You can open the Digital Dining programs from the Start menu on the Taskbar.
To Open the Setup Program
On the Taskbar, click Start and point to Programs.
Point to Digital Dining and then click Setup.
In the Name box, type your Digital Dining Setup access name. (Its the same as
your report name.)
Press the TAB key and then type your password.
Click OK.
Note
Digital Dining
Your System Administrator assigns passwords based upon your position
title. Access rights to the program are defined by position titles. For more
information, please refer to the Digital Dining Setup Users Guide or see
your System Administrator.
Inventory User's Guide
45
Setting Up a New Inventory
Profit Center Maintenance (Setup Program)
For each Profit Center, you will associate an Inventory Type with an Inventory
Location so that you can track the number of inventory items used at each location.
That is, this link allows the Inventory program to deduct inventory from its location
during the end-of-day processing and to generate reports of inventory use based on
the Profit Center from which it was deducted.
For example, lets say that you have a large restaurant with three bars (upstairs,
downstairs, and patio). Each bar is an inventory location itself, and each bar transfers
inventory to it from the Main Bar Cooler. Consequently, when you sell (or use) an
inventory item from the Upstairs Bar, the Inventory program deducts that item from
the inventory at the Upstairs Bar. Thus, you can run an inventory usage report
specifically for the Upstairs Bar.
However, for simple inventory operations, leaving the Profit Center location set as
Primary will suffice.
To Link Profit Centers and Inventory Items
46
Digital Dining
From the Misc menu, click Profit Centers and click the Invent Location
tab.
From the Profit Center Type box, select a Profit Center, such as Bar.
Click the row in the Inventory location column that is associated with Paper
Supplies, and select Paper Goods. Click OK.
Set each Inventory Location for all of your Profit Centers, and click Exit.
Close the Setup program.
Inventory User's Guide
Setting Up a New Inventory
Inventory Worksheet (Stock Take Report Definition)
Note
To record the current inventory, you will run Take Inventory transaction. The Take
Inventory transaction will automatically update the Actual Quantities that the
Inventory program displays in its various windows.
You might want to use the Inventory Worksheet to take your first
physical count. The Inventory Worksheet organizes all of your inventory
items by the Item Code you specified in the Inventory Item Maintenance
window. Furthermore, you can print the Inventory Worksheet by
inventory location, which will allow several people to take inventory
simultaneously. Using this worksheet will most likely save some time.
To record your physical inventory, use the information from your Inventory
Worksheet and make sure the Inventory program is open and active.
To Enter Inventory from Physical Inventory
Digital Dining
From the Inventory menu, point to Inventory Transactions and click Take
Inventory.
Click Filter Selection and then click OK.
Highlight 0.000 in the Actual Quantity column of the Miller High Life row to
select it. Type 4 to indicate that there are 4 storage units (cs) currently in
stock.
Press the DOWN ARROW key and type 4 to indicate that there are 4 storage
units (lb) currently in stock.
Press the DOWN ARROW key to select the next Inventory Item and type in a
value.
Click Exit and, when prompted, click Yes.
Inventory User's Guide
47
Note
Setting Up a New Inventory
You cannot use the TAB key to edit the values in the Actual Quantity
column. You can only edit those values by selecting them. You must first
use the mouse to select a value. After that, you can use either the UP
ARROW key or the DOWN ARROW key or the mouse again to select
the value.
So, youve incorporated a physical inventory. Did anything happen? Yes, but you
didnt see it. After you clicked Yes, the Inventory program sent your actual
inventory values to any of the Inventory Reports that use that value and to the
Locations tab of Inventory Item Maintenance window.
The Inventory program is largely self-maintaining and, after the initial set up,
requires a minimum of maintenance. During the normal course of business (when
you take inventory, when inventory items are purchased, and when they are
received), the system will automatically update the crucial cross-references between
inventory items and their vendors and between the inventory items and the locations
in which they are stored.
Now that youve learned the very basic steps of setting up a new Inventory, youre
ready for the more advanced topics and procedures of maintaining/editing an existing
inventory.
48
Digital Dining
Inventory User's Guide
Inventory Menu
Inventory Menu
Overview
If you are just starting to learn the Inventory program, we recommend that you read
Inventory Basics. In that chapter, we describe the most efficient ways to enter,
edit, and maintain the Inventory program. In this chapter, we will repeat some of
those time-saving concepts, but we focus more on how you create an effective
inventory. Throughout the chapter, we describe not only how but also why you
perform a certain action.
Inventory Item Maintenance Window
The Inventory program allows you to establish up to 9,000 inventory items.
Inventory items are the goods used, sold, or consumed at your restaurant. For each
inventory item, you describe its unique characteristics, define its locations and
vendors, track its purchase or usage history, and store any special comments on the
Inventory Item Maintenance window.
Inventory Item Maintenance Window: Main Tab
Using the Main tab of the Inventory Item Maintenance window, you can create the
bulk of the settings for each of the 9,000 inventory items you can create. When you
enter an inventory item name in the Item Description box, the system captures the
first eight characters of the description (including spaces) and displays these
characters in the Sort Name box.
Digital Dining
Inventory User's Guide
49
Inventory Menu
You should use the sort name as the lowest common denominator for searches so
that you can search for an item (that you can purchase or use in a variety of forms)
based on its common characteristic:
Peas, Canned
Salmon, Filet
Tuna, Salad
Peas, Chick
Salmon, Smoked
Peas, Fresh
Salmon, Steak
Tuna, Steak
Peas, Frozen
Note
Peas, Snow
50
Digital Dining
We recommend that you start numbering your inventory items at 1000 so
that you can view all of your inventory items in order by their item code.
If you choose to use an alphanumeric system (or if you start numbering
your inventory items at 1), then you might not be able to view your
inventory items in the order you want. For example, if you start
numbering your inventory items at 1 and then you view a report that is
sorted by inventory item code, then the report will list item 1 (then items
11-19), item 2 (then items 21-29), item 3 (then items-31-39), and so on.
You will not be able to view a report in true numerical order.
Inventory User's Guide
Inventory Menu
Inventory Type list
The Inventory Type list contains all the inventory types you created with the
Inventory Type Maintenance window. Once you select an inventory type from the
Inventory Type list, the Inventory program looks at the default vendor and
default location you have associated with that inventory type and then adds the
information for these defaults to the Locations and Vendors tabs, respectively.
If you do not see an inventory type that you want to use for a particular inventory
item, then you can double-click the Inventory Type label to open the Inventory
Type Maintenance window. With the Inventory Type Maintenance window open and
active, you can add or modify your inventory types. After you save and close the
Inventory Type Maintenance window, Digital Dining will make the new or modified
inventory type available in the Inventory Type list.
Reorder Period list
The Reorder Period list contains all the reorder periods you created with the
Inventory Reorder Period Maintenance window. An inventory reorder period (such
as Daily, Weekly, or Periodically) indicates how often you reorder inventory
items. You can use reorder periods to generate inventory reports, which you can then
use to reorder inventory items.
If you do not see a reorder period that you want to use for a particular inventory
item, then you can double-click the Reorder Period label to open the Inventory
Reorder Period Maintenance window. With the Inventory Reorder Period
Maintenance window open and active, you can add or modify your reorder periods.
After you save and close the Inventory Reorder Period Maintenance window, Digital
Dining will make the new or modified reorder period available in the Reorder
Period list.
Digital Dining
Inventory User's Guide
51
Inventory Menu
Prefer Purchase Unit list
The Prefer Purchase Unit list is available only if you have selected Inventory
Item or Sub Recipe from the Inventory Mode list.
The Prefer Purchase Unit list contains all the inventory units you created with the
Inventory Unit Maintenance window. An inventory unit (such as lb, piece, or
oz) indicates how you might buy, use, produce, or sell any part of your inventory.
From the Prefer Purchase Unit list, select how (that is, what inventory unit) you
want to purchase this inventory item.
If you do not see a prefer purchase unit that you want to use for a particular
inventory item, then you can double-click the Prefer Purchase Unit label to open
the Inventory Unit Maintenance window. With the Inventory Unit Maintenance
window open and active, you can add or modify your inventory units. After you save
and close the Inventory Unit Maintenance window, Digital Dining will make the new
or modified inventory unit available in the Prefer Purchase Unit list.
Storage Unit list
The Storage Unit list contains all the inventory units you created with the
Inventory Unit Maintenance window. An inventory unit (such as lb, piece, or
oz) indicates how you might buy, use, or sell any part of your inventory. From the
Storage Unit list, select how (that is, what inventory unit) you want to store this
inventory item. The Storage Unit list is not available if you have selected Sub
Recipe from the Inventory Mode list.
If you do not see a storage unit that you want to use for a particular inventory item,
then you can double-click the Storage unit label to open the Inventory Unit
Maintenance window. With the Inventory Unit Maintenance window open and
active, you can add or modify your inventory units. After you save and close the
Inventory Unit Maintenance window, Digital Dining will make the new or modified
inventory unit available in the Inventory Unit list.
Usage Unit list
The Usage Unit list contains all the inventory units you created with the Inventory
Unit Maintenance window. An inventory unit (such as lb, piece, or oz)
indicates how you might buy, use, or sell any part of your inventory. From the
Usage Unit list, select how (that is, what inventory unit) you want to use this
inventory item. The Usage Unit list is not available if you have selected Sub
Recipe from the Inventory Mode list.
52
Digital Dining
Inventory User's Guide
Inventory Menu
If you do not see a usage unit that you want to use for a particular inventory item,
then you can double-click the Usage unit label to open the Inventory Unit
Maintenance window. With the Inventory Unit Maintenance window open and
active, you can add or modify your inventory units. After you save and close the
Inventory Unit Maintenance window, Digital Dining will make the new or modified
inventory unit available in the Inventory Unit list.
Inventory Mode list
Note
The Inventory Mode list contains a list of the three inventory modes you can
associate with any one inventory item: Inventory Item, Batch Recipe, and Sub
Recipe.
You can have an inventory item whose inventory mode is Batch Recipe
but does not have any inventory items included on the Recipe tab of the
Inventory Item Maintenance window.
Inventory Item is the default selection; the Inventory program doesnt add or remove
any tabs, nor does it change the labels of any list or box.
If you click Batch Recipe, then the Inventory program changes the Prefer
Purchase Unit list to the Production Unit list, changes the Storage/Purchase
Ratio box to the Storage/Production Ratio box, and adds the Recipe tab to the
Inventory Item Maintenance window.
If you click Sub Recipe, then the Inventory program makes the Inventory Type,
Reorder Period, Prefer Purchase Unit, Storage Unit, and Usage Unit lists
unavailable; removes the Locations and Vendors tabs; and adds the Recipe tab.
Key Item check box
You can also decide to assign each inventory item the Key Item designation from
the Main tab. A Key Item is an inventory item that you want to monitor closely
because it is both a high-cost and high-volume item (for more information, see Key
Items on page 23).
Average Cost box
The Average Cost box contains a read-only value that the Inventory program
calculates. This value represents the average cost of the inventory item.
Digital Dining
Inventory User's Guide
53
Inventory Menu
Last Cost box
The Last Cost box contains a read-only value that the Inventory program retrieves.
The value represented depends on the setting option you selected for determining the
last cost.
Yield Percentage box
The yield percentage of any inventory item is a calculation of how much you
purchase/how much you use. For example, if you cut a whole New York Strip into
individual steaks and trim it of excess fat, you would use a large percentage of the
whole, but you would also waste a small percentage (the excess fat). You might get a
yield percentage of 90 percent. By contrast, if you use a can of pineapple in its
entirety, you would get a yield percentage of 100 percent.
Storage/Purchase Ratio box
The Storage/Purchase Ratio box is available only if you selected Inventory Item
or Sub Recipe from the Inventory Mode list.
You can set the storage/purchase ratio for each inventory item. The storage/purchase
ratio represents the number of storage units in the purchase units. If a restaurant
stores wine by the bottle and purchases it by the case, then the storage/purchase ratio
is 12 (presuming that the vendor has the typical 12 bottles/case for wine).
Storage/Production Ratio box
The Storage/Production Ratio box is available only if you selected Batch Recipe
from the Inventory Mode list.
You can set the storage/production ratio for each inventory item. The
storage/production ratio represents the number of storage units in the production
units. If a restaurant produces 8 small salads with one head of lettuce, then the
storage/production ratio is 8.
Usage/Storage Ratio box
You can set the usage/storage ratio for each inventory item. The usage/storage ratio
represents the number of usage units in the storage units. If a restaurant uses beer
by the bottle and stores it by the case (24 bottles to a case), then the usage/storage
ratio is 24.
54
Digital Dining
Inventory User's Guide
Inventory Menu
Total Par box
You can set the maximum number of storage units that the restaurant wants to stock
for this inventory item. The restaurant, then, will reorder up to total par.
Total Minimum box
You can set the minimum number of storage units that the restaurant wants to have
before the Inventory program automatically suggests (when you run a Reorder
Report) to reorder the item. The Inventory program will suggest to order a number
that brings this item up to the value in the Total Par box.
Quantity in Primary Location box
If you add an amount to the Quantity in Primary Location box, the program will
set the amount to the Actual box of the primary vendor (on the Locations tab).
The Quantity in Primary Location box only displays if you view the Inventory
Item Maintenance window in Add mode.
Total Count box
The Total Count box displays the item's total stock on hand in storage units. (You
cannot edit the quantity of the Total Count box. The Total Count
Inventory Item Maintenance Window: Locations Tab
The Locations tab of the Inventory Item Maintenance window contains one of the
four Inventory program cross tabular grids. From the Locations tab, you can add
multiple locations to a single inventory item. For example, you can assign oranges
(whose primary location is the prep cooler) to a second or third location (for
example, main bar or patio bar) so that you can monitor usage and waste based on
the location of the inventory item. Adding additional locations to a single inventory
item is done quickest from this tab (for more information, see Grids on page 24).
Digital Dining
Inventory User's Guide
55
Inventory Menu
Inventory Item Maintenance Window: Vendors Tab
The Vendors tab of the Inventory Item Maintenance window contains one of the
four Inventory program cross tabular grids. From the Vendors tab, you can add
multiple vendors to a single inventory item. You can add multiple vendors to track
and compare the cost of inventory items. In this way, you can reorder inventory
items based on the most competitive cost. Adding additional vendors to a single
inventory item is done quickest from this tab (for more information, see Grids on
page 24).
Inventory Item Maintenance Window: History Tab
The History tab of the Inventory Item Maintenance window shows the Purchase
Quantity, Usage Quantity, Purchase Amount, and Date posted for an inventory item.
Like all other history tabs, it also contains the purchase figures for each of the past
twelve months, each of the last seven days, week-to-date, month-to-date, year-todate, and the period-to-date. This breakdown can be used to perform a purchase
analysis, perhaps to evaluate seasonal trends. You do not enter data here, the system
updates this information after you enter transactions.
56
Digital Dining
Inventory User's Guide
Inventory Menu
Inventory Item Maintenance Window: Recipe Tab
Note
The Recipe tab of the Inventory Item Maintenance window is available only if you
have made the current inventory item either a Batch Recipe or Sub Recipe using the
Inventory Mode list. The Recipe tab allows you to add or remove inventory items
from a recipe (using Add Item or Delete Item). Each item you add to the current
inventory item becomes part of its recipe. Other than adding/deleting inventory items
to/from the inventory item (recipe), the only column that you can edit is the Qty or
quantity column; the quantity column reflects the quantity of usage units in the
recipe.
The Recipe tab is not available if you have selected Inventory Item
from the Inventory Mode list on the Main tab.
Inventory Item Maintenance Window: Memo Tab
Every maintenance window has a Memo tab, which is a large multiline, editable text
box. If you type more than one line of information in this field, the text will
automatically wrap to the next line, just as in most text and word processing
programs. The Memo tab will always have the number 0 as its shortcut key.
Digital Dining
Inventory User's Guide
57
Inventory Menu
You can use this tab to type comments about the current record or to inform other
management or staff members about the record. You can type up to approximately
30 pages of text.
Inventory Reports
From the Inventory Reports submenu you can define three types of reports:
Standard Reports, Recipe Reports, and Transaction Reports.
A standard report retrieves information from the main database files and reports
basic information, such as total par, total minimum, quantity on hand, and so on.
Standard reports do not retrieve transaction information; that is, they do not provide
the details of the adjustments the Inventory program has made to inventory levels
(compare with a transaction report).
The Standard Report Definition window allows you to create (and save) the settings
for a report. Using this window, you can create both reports (designed to be printed
and reviewed) and worksheets (designed to be printed and written upon). Every
definition you save is available for all the reports and worksheets that use the
Standard Report Definition window. You can customize how and what reports show
by defining reports (for more information, see Standard Report Definition Window:
Main Tab on page 60).
58
Digital Dining
Inventory User's Guide
Inventory Menu
A recipe report shows all the inventory items whose inventory mode you have set to
Batch Recipe or Sub Recipe. The report also shows all the ingredients (inventory
items) that go into the recipe.
The Recipe Report Definition window allows you to create (and save) the settings
for a report. You can customize how and what reports show by defining reports (for
more information, see Recipe Report Definition Window: Main Tab on page 92).
A transaction report retrieves information from the transaction database files and
reports detailed information about the adjustments the Inventory program has made
to inventory levels. Most likely, you will use the transaction reports to investigate
information you get from a standard report. For example, if you run a standard report
(lets say Inventory Variance report) and notice that one of your inventory items has
a 200% variance, you can run a transaction report, filter down to that inventory item,
and get the details of all the transactions that added or subtracted quantity
information to/from that inventory item.
Digital Dining
Inventory User's Guide
59
Inventory Menu
The Inventory Transaction Report Maintenance window allows you to create (and
save) the settings for a transaction report. Using this window, you can create report
definitions. You can customize how and what reports show by defining reports (for
more information, see Inventory Transaction Report Maintenance Window: Main
Tab on page 94).
Standard Report Definition Window: Main Tab
Using the Main tab of the Standard Report Definition window, you can create up to
99 standard report definitions.
When you update the Inventory program, you might find it useful to view the
standard report definitions you have created (so that you don't accidentally create the
same standard report definition with slightly different long and short descriptions).
60
Digital Dining
Inventory User's Guide
Inventory Menu
Click List to generate a report that will display a list of all the standard report
definitions you have currently defined.
Sort By area
From the Sort By list, select how you want the Inventory program to sort the
inventory items in the report. The Inventory program will sort the items from A to Z
or from least to greatest (whichever is appropriate) based on what you select in the
Sort By list: Item Code, Usage Quantity, Variance %, Last Cost, Description, and
Location Sequence. The Inventory program will nest (or put below) these inventory
items in the group you select from the Group By area. For example, if you select
the Location from the Group By area and Description from the Sort By list, then
the report will show the first location (based on the sort order in the Inventory
Location Maintenance window), list all of the inventory items in that location
alphabetically, the second location (based on the sort order in the Inventory Location
Maintenance window), list all of the inventory items in that location alphabetically,
and so on until all the locations with inventory items meeting the filter criteria have
been listed.
You can use the rest of the Sort By area to filter inventory items from the report. In
the Item Code, Usage Quantity, Variance %, Last Cost, and/or Stock On
Hand boxes, you can type values in the From and To columns; the Inventory
program will include only those inventory items that fall within the range of values
you have inserted. If you use (filter by) more than one parameter (lets say item code
and usage quantity), then the Inventory program will include the inventory items that
fall within the item code range you specified and the usage quantity range you
specified, which means that you might have a large number of inventory items that
fall within the item code range but only a small number of those items fall within the
usage quantity range. Consequently, when you use filter boxes, the Inventory
program is more likely to return ever smaller sets of inventory items.
If you click the Key Items Only check box, then the Inventory program will
include only those inventory items that meet any filter criteria you set and are
inventory items that you have designated as key items on the Inventory Item
Maintenance window.
If you click the Items Produced by Batches check box, then the Inventory
program will only include inventory items that are created from inventory batches.
Group By area
You can use the Group By area to specify how you want the Inventory program to
organize the report. If you click No Group, then the Inventory program will
organize the report according to what you have selected from the Sort By list. If you
click Location, Inventory Type, or Reorder Period, then the Inventory
Digital Dining
Inventory User's Guide
61
Inventory Menu
program will show the first location, inventory type, or reorder period (based on the
sort order of that option) and list all of the inventory items based on your sort by
selection, and so on until all the locations, inventory types, or reorder periods with
inventory items meeting the filter criteria have been listed.
Report Type area
Note
If you click Audit from the Report Type area, then the report will list the details of
the report. For example, if you run an Inventory Usage Report, the report will display
total inventory information on one line and then the number of inventory items
broken down by the storage location(s). If, however, you click Summary from the
Report Type area, the report will display only the totals of the inventory items
without breaking the information down by the storage location(s). If you click By
Type (available only to Usage, Reorder, or Variance reports) from the Report
Type area, the report will list all inventory types based on their sort order, which
you can review in the Inventory Type Maintenance window by clicking Sort.
If you click By Type from the Report Type area, the report will ignore
any sort by or group by options you might have selected. Instead, the
Inventory program will organize the report based on the Inventory Type
sort order.
Vendor list
The Vendor list contains a list of all the vendors you have created and/or defined
with the Vendor Maintenance window. If you select a vendor from the Vendor list,
the Inventory program will include only the inventory items that are carried by the
vendor you selected.
Primary Only check box
If you click All from the Vendor list and click the Primary Only check box, then
the Inventory program will include only those inventory items that are carried by
vendors you have designated as the primary vendor on the Vendors tab of the
Inventory Item Maintenance window or the Inventory tab of the Vendor
Maintenance window. If you select a vendor from the Vendor list and click the
Primary Only check box, then the Inventory program will include only those
inventory items for which the selected vendor is also the primary vendor.
62
Digital Dining
Inventory User's Guide
Inventory Menu
Period list
If you select an option from the Period list, then the Inventory program will include
only the inventory items for that period.
Percentage of Par box
Note
The Percentage of Par box is available only for a Reorder Report. When you type
a value in the Percentage of Par box, the Inventory program will turn that value
into a percent, multiply it by the suggested reorder amount for each location, and
sum those location amounts to display an inventory item total. If you type 0 or
100 in the Percentage of Par box, the Inventory program will calculate the
reorder amount as 100%.
While you can type a decimal (.50) or a fraction (1/2) in the
Percentage of Par box, we recommend that you type a whole number
(50). You do not need to type percent or % in the Percentage of
Par box either; the Inventory program calculates the value in the
Percentage of Par box as a percentage.
Standard Report Definition Window: Location Tab
Using the Location tab of the Standard Report Definition window, you can choose
to include or exclude inventory items based on their inventory location.
To move a location from (to) the Exclude list to (from) the Include list, click the
or
).
inventory location and click an appropriate single arrow direction (
If you click a double arrow direction (
or
), then Digital Dining will move
all the locations from the list in the direction you specified.
Digital Dining
Inventory User's Guide
63
Inventory Menu
Standard Report Definition Window: Type Tab
Using the Type tab of the Standard Report Definition window, you can choose to
include or exclude inventory items based on their inventory type.
To move an inventory type from (to) the Exclude list to (from) the Include list,
click the inventory type and click an appropriate single arrow direction (
or
). If you click a double arrow direction (
or
), then Digital Dining
will move all the inventory types from the list in the direction you specified.
Standard Report Definition Window: Period Tab
Using the Period tab of the Standard Report Definition window, you can choose to
include or exclude inventory items based on their reorder period.
To move a reorder period from (to) the Exclude list to (from) the Include list,
click the inventory reorder period and click an appropriate single arrow direction
(
or
). If you click a double arrow direction (
or
), then Digital
Dining will move all the reorder periods from the list in the direction you specified.
64
Digital Dining
Inventory User's Guide
Inventory Menu
Inventory Vendor List Report Examples
The Inventory Vendor List Report contains information about inventory items
(including average cost, last cost [and its date], last quote cost [and its date],
preferred purchase unit, storage/purchase ratio, PLU code, storage unit, vendors
item description, and primary vendor) and their associated vendors. For each
inventory item, the report identifies the primary vendor with the primary flag ( ).
The report also identifies any inventory item that you have designated as a key item
with the key item icon (
).
What each column of the Inventory Vendor list report contains or how Digital
Dining calculates the column is some times not self evident:
The Average Cost column displays a weighted average of your inventory items.
That is, if you purchase, lets say, 10 heads of lettuce one week for $0.20 and use 8
of them, then you purchase 10 more heads of lettuce for $.25. Your average cost is
the 2 remaining heads of lettuce multiplied by its cost plus the 10 new heads of
lettuce, all of which you divide by the total count of heads of lettuce, which gives
you the following equation:
((2 x .20) + (10 x .25)) / 12 = 0.241666666666667
The Last Cost column displays the date and the last cost that your operation paid
for the inventory item.
The Last Quote column shows the date of the last time that you entered a price
quote for the inventory item.
Inventory Vendor List Report: Audit Format
You can change the report format by using the Report Type area on the Main tab
of the Standard Report Definition Window. The Audit format of the Inventory
Vendor List Report lists the details for each for each inventory item broken down by
each vendor. For more information on what the columns of this report contain or
how to calculate their values, see Inventory Vendor List Report Examples on page
65.
Digital Dining
Inventory User's Guide
65
Inventory Menu
You can customize how and what reports show by defining reports (for more
information, see Standard Report Definition Window: Main Tab on page 60).
Inventory Vendor List Report: Summary Format
You can change the report format by using the Report Type area on the Main tab
of the Standard Report Definition Window. The Summary format of the Inventory
Vendor List Report lists only a summary line for each inventory item. For more
information on what the columns of this report contain or how to calculate their
values, see Inventory Vendor List Report Examples on page 65.
66
Digital Dining
Inventory User's Guide
Inventory Menu
You can customize how and what reports show by defining reports (for more
information, see Standard Report Definition Window: Main Tab on page 60).
Inventory Usage Report Examples
The Inventory Usage Report contains usage information about inventory items
(including the storage units [its usage count, expected count, actual count, and
variance between the actual and expected], the dollar value of the actual usage and
variance, the purchase units [its turn count, preferred purchase units, actual count,
and variance], the PTD purchases, and period to date usage). For each inventory
item, the report identifies the primary storage location with the primary flag ( ).
The report also identifies any inventory item that you have designated as a key item
with the key item icon (
).
What each column of the Inventory Usage report contains or how Digital Dining
calculates the column is some times not self evident:
The STORAGE UNITS-Expected column displays the value of your opening
inventory levels plus your purchases minus the quantity of inventory items in menu
item recipes minus waste (Opening + Purchases Inventory items in Recipes
Waste).
The STORAGE UNITS-Actual column displays the value of your inventory after
you perform a manual inventory and Stock Take Transaction.
Digital Dining
Inventory User's Guide
67
Inventory Menu
The STORAGE UNITS-Var column displays the value of the Actual column minus
the value of the Expected column.
The VALUE-Actual column displays the value of the actual stock on hand (from an
Inventory Stock Take transaction) multiplied by the average cost of that inventory
item.
The VALUE-Variance column displays the value of the Var column multiplied by
the average cost of that inventory item.
The Turn column displays the number of times the inventory item has turned over
during the current reorder period. Ideally, you want to turn each inventory item only
once per its reorder period.
The PURCHASE UNITS-Actual column displays the conversion of the
STORAGE-Actual column to purchase units.
The PURCHASE UNITS-Var column displays the conversion of the STORAGEVar column to purchase units.
Inventory Usage Report: Audit Format
You can change the report format by using the Report Type area on the Main tab
of the Standard Report Definition Window. The Audit format of the Inventory
Usage Report lists the details for each inventory item broken down by storage
location. For more information on what the columns of this report contain or how to
calculate their values, see Inventory Usage Report Examples on page 67.
68
Digital Dining
Inventory User's Guide
Inventory Menu
You can customize how and what reports show by defining reports (for more
information, see Standard Report Definition Window: Main Tab on page 60).
Inventory Usage Report: Summary Format
You can change the report format by using the Report Type area on the Main tab
of the Standard Report Definition Window. The Summary format of the Inventory
Usage Report lists only a summary line for each inventory item. For more
information on what the columns of this report contain or how to calculate their
values, see Inventory Usage Report Examples on page 67.
Digital Dining
Inventory User's Guide
69
Inventory Menu
You can customize how and what reports show by defining reports (for more
information, see Standard Report Definition Window: Main Tab on page 60).
Inventory Usage Report: By Type Format
Note
You can change the report format by using the Report Type area on the Main tab
of the Standard Report Definition Window. The By Type format (available only to
Usage, Reorder, or Variance reports) of the Inventory Usage Report lists a summary
line for each inventory type. For more information on what the columns of this report
contain or how to calculate their values, see Inventory Usage Report Examples on
page 67.
70
Digital Dining
If you click By Type from the Report Type area, the report will ignore
any sort by or group by options you might have selected. Instead, the
Inventory program will organize the report based on the Inventory Type
sort order.
Inventory User's Guide
Inventory Menu
You can customize how and what reports show by defining reports (for more
information, see Standard Report Definition Window: Main Tab on page 60).
Inventory Stock On Hand Report Examples
The Inventory Stock On Hand Report contains information about inventory items
currently in stock, including each items storage unit, quantity on hand, its price
(average and current), and its value (average and current). For each inventory item,
the report identifies the primary storage location with the primary flag ( ). The
report also identifies any inventory item that you have designated as a key item with
the key item icon (
).
What each column of the Inventory Stock On Hand report contains or how Digital
Dining calculates the column is some times not self evident:
The PRICE-Average column displays the weighted average of the inventory items.
That is, if you purchase, lets say, 10 heads of lettuce one week for $0.20 and use 8
of them, then you purchase 10 more heads of lettuce for $.25. Your average cost is
the 2 remaining heads of lettuce multiplied by its cost plus the 10 new heads of
lettuce, all of which you divide by the total count of heads of lettuce, which gives
you the following equation:
((2 x .20) + (10 x .25)) / 12 = 0.241666666666667
The PRICE-Current column displays the most recent price that you paid for the
inventory item.
The VALUE-Average column displays the value of the PRICE-Average column
multiplied by the STORAGE UNITS-On Hand column.
Digital Dining
Inventory User's Guide
71
Inventory Menu
The VALUE-Current column displays the value of the PRICE-Current column
multiplied by the STORAGE UNITS-On Hand column.
Inventory Stock On Hand Report: Audit Format
You can change the report format by using the Report Type area on the Main tab
of the Standard Report Definition Window. The Audit format of the Inventory Stock
On Hand Report lists the details for each inventory item broken down by storage
location. For more information on what the columns of this report contain or how to
calculate their values, see Inventory Stock On Hand Report Examples on page 71.
You can customize how and what reports show by defining reports (for more
information, see Standard Report Definition Window: Main Tab on page 60).
Inventory Stock On Hand Report: Summary Format
You can change the report format by using the Report Type area on the Main tab
of the Standard Report Definition Window. The Summary format of the Inventory
Stock On Hand Report lists only a summary line for each inventory item. For more
information on what the columns of this report contain or how to calculate their
values, see Inventory Stock On Hand Report Examples on page 71.
72
Digital Dining
Inventory User's Guide
Inventory Menu
You can customize how and what reports show by defining reports (for more
information, see Standard Report Definition Window: Main Tab on page 60).
Inventory Stock On Hand Report: By Type Format
Note
You can change the report format by using the Report Type area on the Main tab
of the Standard Report Definition Window. The By Type format (available only to
Usage, Reorder, or Variance reports) of the Inventory Stock On Hand Report lists a
summary line for each inventory type. For more information on what the columns of
this report contain or how to calculate their values, see Inventory Stock On Hand
Report Examples on page 71.
Digital Dining
If you click By Type from the Report Type area, the report will ignore
any sort by or group by options you might have selected. Instead, the
Inventory program will organize the report based on the Inventory Type
sort order.
Inventory User's Guide
73
Inventory Menu
You can customize how and what reports show by defining reports (for more
information, see Standard Report Definition Window: Main Tab on page 60).
Reorder Report Examples
The Reorder Report contains information about inventory items (including the
storage units [its actual count, reorder count, par, and minimum], the PTD usage, the
dollar value, the storage to purchase ratio, and the preferred purchase units [its actual
count, reorder count, the par, and PTD usage]). For each inventory item, the report
identifies the primary storage location with the primary flag (
).
What each column of the Reorder report contains or how Digital Dining calculates
the column is some times not self evident:
The Value column displays the value of the Reorder column multiplied the
inventory items average cost. That is, if you purchase, lets say, 10 heads of lettuce
one week for $0.20 and use 8 of them, then you purchase 10 more heads of lettuce
for $.25. Your average cost is the 2 remaining heads of lettuce multiplied by its cost
plus the 10 new heads of lettuce, all of which you divide by the total count of heads
of lettuce, which gives you the following equation:
((2 x .20) + (10 x .25)) / 12 = 0.241666666666667
The Ratio column displays the storage to purchase ratio for the inventory item.
Reorder Report: Audit Format
You can change the report format by using the Report Type area on the Main tab
of the Standard Report Definition Window. The Audit format of the Reorder Report
74
Digital Dining
Inventory User's Guide
Inventory Menu
lists the details for each inventory item broken down by storage location. For more
information on what the columns of this report contain or how to calculate their
values, see Reorder Report Examples on page 74.
The reorder report will suggest a reorder amount based on three values: the value in
the Actual column, the value in the Par column, and the value in the Min column.
That is, if the value in the Actual column is less than the value in the Min column,
then Digital Dining will suggest a reorder amount that makes the sum of the Actual
column and the Reorder column equal to the value of the Par column (for more
information, see Par and Minimum on page 22). You can customize how and what
reports show by defining reports (for more information, see Standard Report
Definition Window: Main Tab on page 60).
Reorder Report: Summary Format
You can change the report format by using the Report Type area on the Main tab
of the Standard Report Definition Window. The Summary format of the Reorder
Digital Dining
Inventory User's Guide
75
Inventory Menu
Report lists only a summary line for each inventory item. For more information on
what the columns of this report contain or how to calculate their values, see Reorder
Report Examples on page 74.
The reorder report will suggest a reorder amount based on three values: the value in
the Actual column, the value in the Par column, and the value in the Min column.
That is, if the value in the Actual column is less than the value in the Min column,
then Digital Dining will suggest a reorder amount that makes the sum of the Actual
column and the Reorder column equal to the value of the Par column (for more
information, see Par and Minimum on page 22). You can customize how and what
reports show by defining reports (for more information, see Standard Report
Definition Window: Main Tab on page 60).
Reorder Report: By Type Format
Note
You can change the report format by using the Report Type area on the Main tab
of the Standard Report Definition Window. The By Type format (available only to
Usage, Reorder, or Variance reports) of the Reorder Report lists a summary line for
each inventory type. For more information on what the columns of this report
contain or how to calculate their values, see Reorder Report Examples on page 74.
76
Digital Dining
If you click By Type from the Report Type area, the report will ignore
any sort by or group by options you might have selected. Instead, the
Inventory program will organize the report based on the Inventory Type
sort order.
Inventory User's Guide
Inventory Menu
The reorder report will suggest a reorder amount based on three values: the value in
the Actual column, the value in the Par column, and the value in the Min column.
That is, if the value in the Actual column is less than the value in the Min column,
then Digital Dining will suggest a reorder amount that makes the sum of the Actual
column and the Reorder column equal to the value of the Par column (for more
information, see Par and Minimum on page 22). You can customize how and what
reports show by defining reports (for more information, see Standard Report
Definition Window: Main Tab on page 60).
Inventory Master List Report Examples
The Inventory Master List Report contains information about inventory items
(including the usage units and count, usage/storage ratio, storage unit,
storage/purchase ratio, purchase unit, reorder period, inventory type, yield
percentage, par, minimum, primary vendor, and quote cost per purchase unit). For
each inventory item, the report identifies the primary storage location with the
primary flag (
).
Inventory Master List Report: Audit Format
You can change the report format by using the Report Type area on the Main tab
of the Standard Report Definition Window. The Audit format of the Inventory
Master List Report lists the details for each inventory item broken down by storage
location. You can find all of the information for this report on the Main tab of the
Inventory Item Maintenance window. You can use the report to ensure (at a glance)
that you have properly set up your inventory items.
Digital Dining
Inventory User's Guide
77
Inventory Menu
You can customize how and what reports show by defining reports (for more
information, see Standard Report Definition Window: Main Tab on page 60).
Inventory Master List Report: Summary Format
You can change the report format by using the Report Type area on the Main tab
of the Standard Report Definition Window. The Summary format of the Inventory
Master List Report lists only a summary line for each inventory item.
78
Digital Dining
Inventory User's Guide
Inventory Menu
You can customize how and what reports show by defining reports (for more
information, see Standard Report Definition Window: Main Tab on page 60).
Inventory Variance Report Examples
The Inventory Variance Report contains variance information about inventory items
(including the opening unit count, purchase count, usage count, waste count,
expected count, actual count, variance count, variance unit, expected value [dollar
amount], actual value, variance value, variance percentage, and waste percentage).
For each inventory item, the report identifies the primary storage location with the
primary flag (
).
What each column of the Inventory Variance report contains or how Digital Dining
calculates the column is some times not self evident:
The $Expected column displays the value of the Expected column multiplied by
the average cost for the inventory item. If you purchase, lets say, 10 heads of lettuce
one week for $0.20 and use 8 of them, then you purchase 10 more heads of lettuce
for $.25. Your average cost is the 2 remaining heads of lettuce multiplied by its cost
plus the 10 new heads of lettuce, all of which you divide by the total count of heads
of lettuce, which gives you the following equation:
((2 x .20) + (10 x .25)) / 12 = 0.241666666666667
The $Actual column displays the value of the Actual column multiplied by the
average cost for the inventory item.
The $Variance column displays the value of the Var column multiplied by the
average cost for the inventory item.
Digital Dining
Inventory User's Guide
79
Inventory Menu
The $Waste column displays the value of the Waste column multiplied by the
average cost for the inventory item.
The %Variance column displays the value of the Var column as a percentage of the
usage column.
The %Waste column displays the value of the Waste column as a percentage of the
usage column.
Inventory Variance Report: Audit Format
You can change the report format by using the Report Type area on the Main tab
of the Standard Report Definition Window. The Audit format of the Inventory
Variance Report lists the details for each inventory item broken down by storage
location. For more information on what the columns of this report contain or how to
calculate their values, see Inventory Variance Report Examples on page 79.
You can customize how and what reports show by defining reports (for more
information, see Standard Report Definition Window: Main Tab on page 60).
80
Digital Dining
Inventory User's Guide
Inventory Menu
Inventory Variance Report: Summary Format
You can change the report format by using the Report Type area on the Main tab
of the Standard Report Definition Window. The Summary format of the Inventory
Variance Report lists only a summary line for each inventory item. For more
information on what the columns of this report contain or how to calculate their
values, see Inventory Variance Report Examples on page 79.
You can customize how and what reports show by defining reports (for more
information, see Standard Report Definition Window: Main Tab on page 60).
Inventory Variance Report: By Type Format
You can change the report format by using the Report Type area on the Main tab
of the Standard Report Definition Window. The By Type format (available only to
Usage, Reorder, or Variance reports) of the Inventory Variance Report lists a
summary line for each inventory type. For more information on what the columns of
this report contain or how to calculate their values, see Inventory Variance Report
Examples on page 79.
Digital Dining
Inventory User's Guide
81
Inventory Menu
You can customize how and what reports show by defining reports (for more
information, see Standard Report Definition Window: Main Tab on page 60).
Inventory Stock Take Worksheet Examples
Typically, you create an inventory worksheet when you want to take physical
inventory. For example, you can create an inventory worksheet that includes only
key items so that you can record the on-hand quantity of the inventory items that you
have designated as key items. Just like reports, you can define your worksheets to
include or exclude inventory types, vendor types, or reorder periods. The report also
identifies any inventory item that you have designated as a key item with the key
item icon (
).
Inventory Stock Take Worksheet: Audit Format
You can change the report format by using the Report Type area on the Main tab
of the Standard Report Definition Window. The Audit format of the Inventory Stock
Take Worksheet lists the details for each inventory item broken down by storage
location. For more information on what the columns of this report contain or how to
calculate their values, see Inventory Stock Take Worksheet Examples on page 82.
82
Digital Dining
Inventory User's Guide
Inventory Menu
The Inventory Stock Take worksheet prints the inventory items in the order that you
set in the Reorganize List window, which you can access by clicking Set
Sequence on the Inventory Location Maintenance window (for more information,
see Set Sequence on page 152).
By reorganizing a list, you change the organization of the Inventory Stock Take
worksheet.
Digital Dining
Inventory User's Guide
83
Inventory Menu
Also, if you reorganize the list, you then change the organization of the Inventory
Stock Take transaction. Therefore, your printed worksheets (on which you can
manually record the inventory levels) have the same organization as the transaction
you use to record the inventory levels electronically.
You can customize how and what reports show by defining reports (for more
information, see Standard Report Definition Window: Main Tab on page 60).
Inventory Stock Take Worksheet: Summary Format
You can change the report format by using the Report Type area on the Main tab
of the Standard Report Definition Window. The Summary format of the Inventory
Stock Take Worksheet lists only a summary line for each inventory item. For more
information on what the columns of this report contain or how to calculate their
values, see Inventory Stock Take Worksheet Examples on page 82.
84
Digital Dining
Inventory User's Guide
Inventory Menu
The Inventory Stock Take worksheet prints the inventory items in the order that you
set in the Reorganize List window, which you can access by clicking Set
Sequence on the Inventory Location Maintenance window (for more information,
see Set Sequence on page 152).
By reorganizing a list, you change the organization of the Inventory Stock Take
worksheet.
Also, if you reorganize the list, you then change the organization of the Inventory
Stock Take transaction. Therefore, your printed worksheets (on which you can
Digital Dining
Inventory User's Guide
85
Inventory Menu
manually record the inventory levels) have the same organization as the transaction
you use to record the inventory levels electronically.
You can customize how and what reports show by defining reports (for more
information, see Standard Report Definition Window: Main Tab on page 60).
Purchase Order Worksheet Examples
You can create a purchase order worksheet when you want to work out purchase
quantities for inventory items. For example, you can create a purchase order
worksheet that includes only key items so that you can calculate a purchase quantity
for those inventory items that you have designated as key items. Just like reports,
you can define your worksheets to include or exclude inventory types, vendor types,
or reorder periods. For each inventory item, the report identifies the primary storage
location with the primary flag (
). The report also identifies any inventory item that
you have designated as a key item with the key item icon (
).
What each column of the Purchase Order Worksheet report contains or how Digital
Dining calculates the column is some times not self evident:
The Actual column displays the value of your inventory after you perform a manual
inventory and Stock Take Transaction.
The Cost column displays the last cost you paid for the inventory item, which
Digital Dining retrieves from the most recent incoming invoice transaction.
The Reorder Value column displays the value of the Cost column multiplied by
the Reorder column.
86
Digital Dining
Inventory User's Guide
Inventory Menu
Purchase Order Worksheet: Audit Format
You can change the report format by using the Report Type area on the Main tab
of the Standard Report Definition Window. The Audit format of the Purchase Order
Worksheet lists the details for each inventory item broken down by storage location.
For more information on what the columns of this report contain or how to calculate
their values, see Purchase Order Worksheet Examples on page 86.
You can customize how and what reports show by defining reports (for more
information, see Standard Report Definition Window: Main Tab on page 60).
Purchase Order Worksheet: Summary Format
You can change the report format by using the Report Type area on the Main tab
of the Standard Report Definition Window. The Summary format of the Purchase
Order Worksheet lists only a summary line for each inventory item. For more
Digital Dining
Inventory User's Guide
87
Inventory Menu
information on what the columns of this report contain or how to calculate their
values, see Purchase Order Worksheet Examples on page 86.
You can customize how and what reports show by defining reports (for more
information, see Standard Report Definition Window: Main Tab on page 60).
Inventory Expected Stock Take Worksheet Examples
We have added the Inventory Expected Stock Take Worksheet to the Inventory
program. When you select Expected Inventory Worksheet, the Inventory Expected
Stock Take Worksheet Report Definition window appears. You can pick the starting
point from which you want the expected stock on hand to be calculated. An asterisk
(* Original stock value not available) in the Expected Value column shows any item
in the Preview worksheet that is listed before the selected starting point.
Inventory Expected Stock Take Worksheet: Audit
Format
You can change the report format by using the Report Type area on the Main tab
of the Inventory Expected Stock Take Worksheet Report Definition window. The
Audit format of the Inventory Expected Stock Take Worksheet lists the details for
each inventory item broken down by storage location.
88
Digital Dining
Inventory User's Guide
Inventory Menu
The Inventory Expected Stock Take Worksheet prints the inventory items in the
order that you set in the Reorganize List window, which you can access by clicking
Set Sequence on the Inventory Location Maintenance window.
By reorganizing a list, you change the organization of the Inventory Expected Stock
Take Worksheet.
Digital Dining
Inventory User's Guide
89
Inventory Menu
Also, if you reorganize the list, you then change the organization of the Inventory
Expected Stock Take transaction. Therefore, your printed worksheets (on which you
can manually record the inventory levels) have the same organization as the
transaction you use to record the inventory levels electronically.
You can customize how and what reports show by defining reports in the Inventory
Expected Stock Take Worksheet Report Definition window.
Inventory Expected Stock Take Worksheet: Summary
Format
You can change the report format by using the Report Type area on the Main tab
of the Inventory Expected Stock Take Definition Window. The Summary format of
the Inventory Expected Stock Take Worksheet lists only a summary line for each
inventory item.
90
Digital Dining
Inventory User's Guide
Inventory Menu
The Inventory Expected Stock Take Worksheet prints the inventory items in the
order that you set in the Reorganize List window, which you can access by clicking
Set Sequence on the Inventory Location Maintenance window.
By reorganizing a list, you change the organization of the Inventory Expected Stock
Take Worksheet.
Also, if you reorganize the list, you then change the organization of the Inventory
Expected Stock Take transaction. Therefore, your printed worksheets (on which you
can manually record the inventory levels) have the same organization as the
transaction you use to record the inventory levels electronically.
Digital Dining
Inventory User's Guide
91
Inventory Menu
You can customize how and what reports show by defining reports in the Inventory
Expected Stock Take Worksheet Report Definition window.
Recipe Report Definition Window: Main Tab
Using the Main tab of the Recipe Report Definition window, you can create up to 99
recipe report definitions.
Sort By list
From the Sort By list, you can choose to have the Inventory program sort the items
in the recipe report either by the item code or the description of the inventory items.
92
Digital Dining
Inventory User's Guide
Inventory Menu
Item Code boxes
You can use the Item Code boxes to filter inventory items from the report. In the
Item Code boxes, you can type values in the From and To columns; the Inventory
program will include only those inventory items that fall within the range of values
you have inserted.
Inventory Modes list
From the Inventory Modes list, you can select the recipe type (batch recipe, sub
recipe, or both types) that you want the report to list.
Recipe Report Definition Window: Ingredients Tab
Using the Ingredients tab of the Recipe Report Definition window, you can further
filter the inventory items (that are also recipes) from the report. If you click Find,
the Inventory program will display a window with all the inventory items you have
currently defined.
Select Include to include the inventory items that have the ingredient in their recipe
or Exclude to exclude the inventory items that have the ingredient in their recipe. If
you put more than one ingredient in the list, the report will show all the inventory
items that have either ingredient as part of their recipe. For example, if you place
Carrots and Peas in the ingredients list, then the report will show all inventory items
that have 1) peas, 2) carrots, or 3) peas and carrots in their recipe.
Inventory Recipe Report Examples
The Recipe report generates a list of all inventory items whose inventory mode you
have set to Batch Recipe or Sub Recipe. The report shows the name of the recipe, the
short description, item cost, plate cost, and inventory mode (Batch Recipe or Sub
Recipe). The report also lists the ingredients, the usage quantity of the ingredient for
the recipe, and the inventory mode of the ingredient (Sub Recipe or Inventory Item).
Digital Dining
Inventory User's Guide
93
Inventory Menu
Inventory Recipe Report
The Inventory Recipe report displays a list of the menu items and the ingredients to
create that menu item.
You can customize how and what reports show by defining reports (for more
information, Recipe Report Definition Window: Main Tab on page 92).
Inventory Transaction Report Maintenance Window:
Main Tab
Using the Main tab of the Inventory Transaction Report Maintenance window, you
can create up to 99 inventory transaction reports.
94
Digital Dining
Inventory User's Guide
Inventory Menu
When you update the Inventory program, you might find it useful to view the
inventory transaction reports you have created (so that you dont accidentally create
the same inventory transaction report with slightly different long and short
descriptions). Click List to generate a report that will display a list of all the
inventory transaction reports you have currently defined.
Report Format list
If you click Audit from the Report Format list, then the report will list the details
of the report. If you click Audit Extension from the Report Format list, the
report will list all inventory types based on their sort order, which you can review in
the Inventory Type Maintenance window by clicking Sort. If, however, you click
Summary from the Report Format list, the report will display only the totals of
the inventory items in the transaction without breaking the information down by the
storage location(s).
Sort By list
From the Sort By list, select how you want the Inventory program to sort the
inventory transactions in the report. The Inventory program will sort the transactions
from A to Z or from least to greatest (whichever is appropriate) based on what you
select in the Sort By list: Inventory Code, Date, or % Cost Change. The Inventory
program will nest (or put below) these transactions in the group you select from the
Group By 1 list and the Group By 2 list. For example, if you select the Location
from the Group By 1 list and Date from the Sort By list, then the report will show
the first location (based on the sort order in the Inventory Location Maintenance
window), list all of the transactions that affect that location alphabetically, the
second location (based on the sort order in the Inventory Location Maintenance
window), list all of the transactions that affect that location alphabetically, and so on
until all the locations with transactions meeting the filter criteria have been listed.
Group By 1 list
You can use the Group By 1 list to further organize you transaction report. For
example, you might want to group the transactions based on a particular parameter of
the transaction, such as inventory type, so that you can review all the transactions
that affect (lets say) your beer inventory type.
Group By 2 list
The Group By 2 list is available only if you have selected something from the
Group By 1 list and allows to you further organize your transactions report. For
example, might want to group the transactions based on their inventory type and then
Digital Dining
Inventory User's Guide
95
Inventory Menu
group (within the inventory type) the transactions based on a date. In this way, you
can review all the transactions that affect (lets say) your beer inventory type for a
day.
Optional Input list
From the Optional Input list, you can select None, Item Code, Location,
Inventory Type, Vendor, Transaction Type, or Cost Changed %. If you
save the report definition and then run this report from the Inventory Transaction
Report window by clicking Print, the Inventory program will prompt you for the
optional input.
The optional input will allow you to filter the report by the selection (Item Code,
Location, Inventory Type, Vendor, Transaction Type, or Cost Changed %) you set in
the Optional Input list on the Main tab of the Inventory Transaction Report
Maintenance window.
The Optional Input list allows your managers to request different information than
you have set up in the report definition. Lets say that youre an administrator and
have administrator rights to the Inventory program. Managers, however, do not
necessarily enjoy the same Set Up privileges, but they still need a way to access the
information they need. By allowing for optional input, you give managers the
versatility they need in reporting and maintain the security you need.
Default Range list
From the Default Range list, you can select a reorder period for the report to
include. If a transaction occurred within this date range, then the Inventory program
includes it in the report.
Item Code boxes
You can use the Item Code boxes to filter inventory items from the report. In the
Item Code boxes, you can type values in the From and To columns; the Inventory
program will include only those inventory items that fall within the range of values
96
Digital Dining
Inventory User's Guide
Inventory Menu
you have inserted. If you also filter by percentage of cost change (using the Cost
Change % boxes), then the Inventory program will include the inventory items that
fall within the item code range you specified and the percentage of cost change range
you specified, which means that you might have a large number of inventory items
that fall within the item code range but only a small number of those items fall
within the percentage of cost change range. Consequently, when you use multiple
filter boxes, the Inventory program is more likely to return ever smaller sets of
inventory items.
Cost Change % boxes
You can use the Cost Change % boxes to filter inventory items from the report. In
the Cost Change % boxes, you can type values in the From and To columns; the
Inventory program will include only those inventory items that fall within the range
of values you have inserted. If you also filter by inventory item code (using the Item
Code boxes), then the Inventory program will include the inventory items that fall
within the percentage of cost change range you specified and the item code range
you specified, which means that you might have a large number of inventory items
that fall within the percentage of cost change range but only a small number of those
items fall within the item code range. Consequently, when you use multiple filter
boxes, the Inventory program is more likely to return ever smaller sets of inventory
items.
Key Items Only check box
If you click the Key Items Only check box, then the Inventory program will
include only those inventory items that meet any filter criteria you set and are
inventory items that you have designated as key items on the Inventory Item
Maintenance window.
Inventory Transaction Report Maintenance Window: Trn
Type Tab
Using the Trn Type (transaction type) tab of the Inventory Transaction Report
Maintenance window, you can include or exclude inventory transactions based on
their transaction type. To move a transaction type from (to) the Exclude list to
(from) the Include list, click the transaction type and click an appropriate single
or
). If you click a double arrow direction (
or
arrow direction (
), then Digital Dining will move all the transaction types from the list in the
direction you specified.
Digital Dining
Inventory User's Guide
97
Inventory Menu
Inventory Transaction Report Maintenance Window: Inv
Items Tab
Using the Inv Items (inventory items) tab of the Inventory Transaction Report
Maintenance window, you can include or exclude inventory transactions based on
their inventory type. If you click Find, the Inventory program will display a window
with all the inventory types you have defined. Double-click an inventory type to add
it to the list. Click Include to include transactions that use this inventory type in the
report, or click Exclude to exclude transactions that use this inventory type in the
report.
Inventory Transaction Report Maintenance Window:
Vendor Tab
Using the Vendor tab of the Inventory Transaction Report Maintenance window,
you can include or exclude inventory transactions based on their vendor type. If you
click Find, the Inventory program will display a window with all the vendor types
you have defined. Double-click an vendor type to add it to the list. Click Include to
include transactions that use this vendor type in the report, or click Exclude to
exclude transactions that use this vendor type in the report.
Inventory Transaction Report Maintenance Window:
Location Tab
Using the Location tab of the Inventory Transaction Report Maintenance window,
you can include or exclude inventory transactions based on their storage location. If
you click Find, the Inventory program will display a window with all the inventory
locations you have defined. Double-click an inventory location to add it to the list.
Click Include to include transactions that use this inventory location in the report,
or click Exclude to exclude transactions that use this inventory location in the
report.
Inventory Transaction Report Maintenance Window:
Memo Tab
Every maintenance window has a Memo tab, which is a large multiline, editable text
box. If you type more than one line of information in this field, the text will
automatically wrap to the next line, just as in most text and word processing
programs. The Memo tab will always have the number 0 as its shortcut key.
98
Digital Dining
Inventory User's Guide
Inventory Menu
You can use this tab to type comments about the current record or to inform other
management or staff members about the record. You can type up to approximately
30 pages of text.
Inventory Transaction Report Examples
The Inventory Transaction report allows you to generate a report of the transactions
you have performed. The report shows the transaction type, date, transaction number,
item description, vendor, location, unit, transaction quantity, new cost, old cost, and
cost change percentage. The report then calculates subtotals and grand totals.
What each column of the Inventory Transaction report contains or how Digital
Dining calculates the column is some times not self evident:
The New Cost column displays the value that you entered from the most recent
invoice.
The Old Cost column displays the value that you paid for the inventory item for the
last purchase order.
The Cost Chg % is the value of the New Cost column divided by the Old Cost
column. You can create a very useful report by filtering your inventory items by their
cost change percentage. For example, you could define a report that returned only
those inventory items that increased greater than, lets say, 5% from the last reorder
period. With that report, you could review your list of menu items that use that
inventory item and adjust the price of the menu item (if needed), or you could better
explain the results of a Menu Item Sales Analysis report or a Menu Item Monthly
Sales report.
Inventory Transaction Report: Audit Extension Format
You can change the report format by using the Report Format list on the Main tab
of the Inventory Transaction Report Maintenance Window. The Audit Extension
format of the Inventory Transaction Report allows you to generate a report that
allows you to analyze the total value of each inventory item for each transaction for
the date range or period you provide. For more information on what the columns of
this report contain or how to calculate their values, see Inventory Transaction
Report Examples on page 99.
Digital Dining
Inventory User's Guide
99
Inventory Menu
Of the various transaction types some reduce inventory like waste and usage, others
increase inventory like incoming invoice, and some do not impact inventory levels at
all like purchase orders.
If you do not have any reports already defined for Inventory Transaction reports,
then the Inventory program will ask if you want to add reports. After you click OK,
the Inventory program will display the Inventory Transaction Report Maintenance
window (shown above).
If you have already created report definitions for the Inventory Transaction report,
then the Inventory program will not show the Inventory Transaction Report
Maintenance window. Instead, it will display the Inventory Transaction Report
window.
If you click Define, the Inventory program will display the Inventory Transaction
Report Maintenance window. You can customize how and what reports show by
100
Digital Dining
Inventory User's Guide
Inventory Menu
defining reports (for more information, see Inventory Transaction Report
Maintenance Window: Main Tab on page 94).
Inventory Transaction Report: Audit Format
You can change the report format by using the Report Format list on the Main tab
of the Inventory Transaction Report Maintenance Window. The Audit format of the
Inventory Transaction Report lists the details for each transaction you perform. For
more information on what the columns of this report contain or how to calculate their
values, see Inventory Transaction Report Examples on page 99.
Of the various transaction types some reduce inventory like waste and usage, others
increase inventory like incoming invoice, and some do not impact inventory levels at
all like purchase orders.
If you do not have any reports already defined for Inventory Transaction reports,
then the Inventory program will ask if you want to add reports. After you click OK,
the Inventory program will display the Inventory Transaction Report Maintenance
window (shown above).
If you have already created report definitions for the Inventory Transaction report,
then the Inventory program will not show the Inventory Transaction Report
Maintenance window. Instead, it will display the Inventory Transaction Report
window.
Digital Dining
Inventory User's Guide
101
Inventory Menu
If you click Define, the Inventory program will display the Inventory Transaction
Report Maintenance window. You can customize how and what reports show by
defining reports (for more information, see Inventory Transaction Report
Maintenance Window: Main Tab on page 94).
Inventory Transaction Report: Summary Format
You can change the report format by using the Report Format list on the Main tab
of the Inventory Transaction Report Maintenance Window. The Summary format
of the Inventory Transaction Report lists only a summary line for each transaction
type that you perform. For more information on what the columns of this report
contain or how to calculate their values, see Inventory Transaction Report
Examples on page 99.
Of the various transaction types some reduce inventory like waste and usage, others
increase inventory like incoming invoice, and some do not impact inventory levels at
all like purchase orders.
If you do not have any reports already defined for Inventory Transaction reports,
then the Inventory program will ask if you want to add reports. After you click OK,
the Inventory program will display the Inventory Transaction Report Maintenance
window (shown above).
102
Digital Dining
Inventory User's Guide
Inventory Menu
If you have already created report definitions for the Inventory Transaction report,
then the Inventory program will not show the Inventory Transaction Report
Maintenance window. Instead, it will display the Inventory Transaction Report
window.
If you click Define, the Inventory program will display the Inventory Transaction
Report Maintenance window. You can customize how and what reports show by
defining reports (for more information, see Inventory Transaction Report
Maintenance Window: Main Tab on page 94).
Inventory Transactions
Note
A transaction is a process by which you record or adjust inventory levels. First, you
record the actual inventory when you input the values of your physical inventory
count using the Inventory Worksheet (for more information, see Inventory Stock
Take Worksheet Examples on page 82). Then, you can adjust the inventory, for
example, by logging item waste, by transferring inventory to or from another store or
location, or by recording an incoming invoice. When you record or adjust the current
inventory, the Inventory program also automatically adjusts the expected values.
Digital Dining
You do not adjust the inventory levels when you create a purchase order
(PO) because you never really know if you will receive all of the
inventory. Consequently, you create a PO to generate a PO number so
that the vendor has the same number for the PO as your restaurant does
(for tracking at this point). When the PO arrives, you then run an
Incoming Invoice transaction, based on the PO number (which loads the
transaction grid with the inventory items from the PO) and then you can
adjust the inventory quantities.
Inventory User's Guide
103
Inventory Menu
For each transaction, you will deal with two windows. First, you will encounter the
Transaction Methods Window (see page 105), which you will use to define/filter the
inventory items you will view and whose quantities you can adjust/update on the
Transaction Maintenance Window (see page 115), which is the second window you
will encounter. Transaction Maintenance is only the first part of this windows
name. The second part of the name comes from the type of transaction you are
running. Therefore, you will see the Transaction MaintenanceTake Stock window,
the Transaction MaintenancePurchase Orders window, or the Transaction
MaintenanceIncoming Invoices window, and so on.
Transactions set the actual quantity or adjust the expected quantity of a particular
inventory item. You can adjust inventory in a number of ways. For example, you can
set inventory by recording the amount of physical inventory you currently have. Or
you can adjust inventory by running the end-of-day processing from the Point of Sale
(POS). That is, if you have linked the Inventory program to the Back Office and
Setup programs by setting the locations at the profit centers and creating recipes,
then each time you perform the end-of-day processing, the two programs talk to
the Inventory program so that the Inventory program knows how much to deduct
from each inventory item.
Once you have set the actual value (by running a Take Inventory transaction), the
Inventory program will only adjust the expected value when you record future
transactions. The Inventory program, in fact, uses the actual value (your physical
count), subtracts (or adds) the current transaction, and calculates the expected value
for the inventory item(s).
The transaction process then is something like the following:
Take an opening physical count of your inventory items.
Transfer those numbers into the Inventory program with a Take Inventory
transaction.
Run daily business at the Point of Sale (POS). Each sale at the POS will update
(that is, reduce) the inventory item count in the Inventory program when you
perform the end of day processing.
Enter other transactions (such as Incoming Invoices or Menu Item Waste) in the
Inventory program.
If you then take another physical inventory count and have differences between the
expected and actual inventory count, then you have some accounting to do. Some
typical problems with the accounting include wrong numbers keyed in for actual
inventory, purchase order, or the like. You can also have accounting problems
associated with the recipes that deduct key items in the inventory count. You might
also have an occasion where two different managers log menu item waste for the
same inventory item, which will deduct two (instead of one) from the expected
inventory count. Finally, someone could be stealing some of your inventory items.
104
Digital Dining
Inventory User's Guide
Inventory Menu
Transaction Methods Window
To open the Transaction Methods window, on the Inventory menu, point to the
Inventory Transactions submenu, and click one of the following:
Take Inventory,
Purchase Orders,
Incoming Invoices,
Credit,
Location Transfers,
Batches
Inventory Item Waste,
Store Transfers (In), or
Store Transfers (Out).
The Inventory program names each transaction methods window based on the
transaction you are performing. Therefore, you will see the Take Inventory
Transaction Methods window, the Purchase Orders Transaction Methods window,
the Incoming Invoices Transaction Methods window, and so on. Each Transaction
Methods window, however, functions exactly the same. The following illustration
shows a typical Transaction Methods window.
The Transaction Methods window allows you to filter or select the items for the
transaction you have just chosen. These methods are simply ways to get your
inventory items into the grid on the Transaction Maintenance window so that you
can tell the Inventory program how much to adjust the expected inventory values.
Purchase Orders option
The Purchase Orders option allows you to populate the grid in the Transaction
Maintenance window with the items from an existing Purchase Orders transaction.
Typically, you will use the Purchase Orders method when you are running an
Digital Dining
Inventory User's Guide
105
Inventory Menu
Incoming Invoices transaction. In this way, you reduce the amount of repetitive work
you must do.
Manual Selection option
The Manual Selection option allows you to select any inventory item from the
database to populate the grid on the Transaction Maintenance window. After you
click the Manual Selection option and click OK, the Inventory program will
display an empty Transaction Maintenance window. You can then click New to
select an inventory item to add to the grid.
We recommend that you use this method when you have a few unrelated items you
need to modify. For example, lets say the chef gives you a supply list for a special
occasion dish and that you need to order duck, chives, and soy milk. Because none of
these items is related to another (that is, none has the same location, vendor, or
inventory type), you can use the manual selection method to create a purchase order
quickly.
Filter Selection option
Note
The Filter Selection option works closely with the Inventory Report Definitions.
That is, the definitions you created for the Inventory Reports are also available as
filters here. Simply select the definition from the list on the Transaction Methods
window, or you can create a new definition by clicking Define. If you click Define,
the Inventory program will present four tabs that will allow you to filter the
inventory items to your needs. As always, the method you choose simply tells the
Inventory program which inventory items to put in the grid for the Transaction
Maintenance window (for more information, see Transaction Filter Maintenance
Window on page 107).
The definitions you create from the Transaction Methods window are
also available for all inventory reports (for more information, see
Inventory Reports on page 58).
Filter Selection list
Use the Filter Selection list to select a specific report that you have already
defined. The Inventory program saves the name of each report filter that you create
in the Filter Selection list.
106
Digital Dining
Inventory User's Guide
Inventory Menu
Copy an Existing Transaction option
Use the Copy an Existing Transaction option when you want to populate the
grid on the Transaction Maintenance window with inventory items from a previously
defined transaction. You dont really copy the transaction; you copy the inventory
items in the transaction. You will find this most useful when you have recurring
transactions that use all (or even almost all) of the inventory items from another
transaction.
So, instead of creating a new filter for a transaction that uses all (or almost all) the
same inventory items, you can copy the inventory items from an existing transaction
and add/delete the inventory items from an existing transaction.
Edit an Existing Transaction option
The Edit an Existing Transaction option allows you to correct and save changes
to an existing transaction. When you select this option, the Inventory program will
show you a list of the transactions you can modify. You may need to edit a
transaction, for example, if you accidentally key in the wrong number(s).
Calculate Reorder at box
The Calculate Reorder at box allows you to have the Inventory program calculate
the quantity of inventory items you want to reorder based on the percentage you type
in the Calculate Reorder at box. Most often, you will use this during very busy or
slow periods. The Inventory program will calculate how much inventory you need to
request from your vendor(s). Lets say that a holiday weekend is approaching and
that you know from last years sales that you didnt have enough bottled beer for that
weekend. If you type 150 in the Calculate Reorder at box, then the Inventory
program will reorder 150% of what you need. For example, if you were going to
reorder 10 cases of bottled beer, then the Inventory program would recommend that
you reorder 15 cases of bottled beer (because 150% of 10 equals 15).
Transaction Filter Maintenance Window
You can access the Transaction Filter Maintenance window by clicking Define on
the Transaction Methods window for any transaction.
Digital Dining
Inventory User's Guide
107
Inventory Menu
Transaction Filter Maintenance Window: Main Tab
Using the Main tab of the Transaction Filter Maintenance window, you can create
up to 99 transaction filter definitions. The standard report definitions you create with
the Standard Report Definition window will be available to the Transaction Filter
Maintenance window; likewise, the transaction filter definitions you create with the
Transaction Filter Maintenance window will be available when you use the Standard
Report Definition window.
In the Item Code, Usage Quantity, Variance %, and/or Last Cost boxes, you
can type values in the From and To columns; the Inventory program will include
only those inventory items that fall within the range of values you have inserted. If
you use (filter by) more than one parameter (lets say item code and usage quantity),
then the Inventory program will include the inventory items that fall within the item
code range you specified and the usage quantity range you specified, which means
that you might have a large number of inventory items that fall within the item code
range but only a small number of those items fall within the usage quantity range.
Consequently, when you use filter boxes, the Inventory program is more likely to
return ever smaller sets of inventory items.
If you click the Key Items Only check box, then the Inventory program will
include only those inventory items that meet any filter criteria you set and are
inventory items that you have designated as key items on the Inventory Item
Maintenance window.
Vendor area
The Vendor list contains a list of all the vendors you have created and/or defined
with the Vendor Maintenance window. If you select a vendor from the Vendor list,
108
Digital Dining
Inventory User's Guide
Inventory Menu
the Inventory program will include only the inventory items that are carried by the
vendor you selected.
If you click the Primary Vendor Only check box, then the Inventory program will
include only those inventory items that meet any filter criteria you set and are
inventory items that you have designated as belonging to a primary vendor.
Transaction Filter Maintenance Window: Location Tab
Using the Location tab of the Transaction Filter Maintenance window, you can
choose to include or exclude inventory items based on their inventory location.
To move a location from (to) the Exclude list to (from) the Include list, click the
or
). If you click
location and click an appropriate single arrow direction (
a double arrow direction (
or
), then Digital Dining will move all the
locations from the list in the direction you specified.
Transaction Filter Maintenance Window: Type Tab
Using the Type tab of the Transaction Filter Maintenance window, you can choose
to include or exclude inventory items based on their inventory type.
To move an inventory type from (to) the Exclude list to (from) the Include list,
click the inventory type and click an appropriate single arrow direction (
or
Digital Dining
Inventory User's Guide
109
Inventory Menu
). If you click a double arrow direction (
or
), then Digital Dining
will move all the inventory types from the list in the direction you specified.
Transaction Filter Maintenance Window: Period Tab
Using the Period tab of the Transaction Filter Maintenance window, you can choose
to include or exclude inventory items based on their reorder period.
To move a reorder period from (to) the Exclude list to (from) the Include list,
click the reorder period and click an appropriate single arrow direction (
or
). If you click a double arrow direction (
or
), then Digital Dining
will move all the reorder periods from the list in the direction you specified.
Take Inventory
The purpose of the Take Inventory transaction is to set the actual values of inventory
in the Inventory program. Before you create a Take Inventory transaction, however,
you should print and fill out a Take Inventory worksheet. The Inventory Stock Take
worksheet prints the inventory items in the order that you set in the Reorganize List
window, which you can access by clicking Set Sequence on the Inventory
Location Maintenance window (for more information, see Set Sequence on page
152).
110
Digital Dining
Inventory User's Guide
Inventory Menu
If you change the order of the inventory items in the Reorganize List window, then
you also change the order of the inventory items in the Inventory Stock Take
worksheet. Click OK to save the sequence or click Cancel to abort the edited
sequence.
By reorganizing a list, you change the organization of the Inventory Stock Take
worksheet.
Digital Dining
Inventory User's Guide
111
Inventory Menu
Also, if you reorganize the list, then you change the organization of the Inventory
Stock Take transaction. Therefore, your printed worksheets (on which you can
manually record the inventory levels) have the same organization as the transaction
you use to record the inventory levels electronically. After taking a physical
inventory, transfer the numbers from the Take Inventory worksheet into the
Inventory program using the Take Inventory transaction. With these set values, the
Inventory program can track any additions or subtractions to the inventory items.
The Inventory program uses these values to calculate inventory variance, reorder
reports, and so on.
Purchase Orders (Transaction)
The Purchase Orders transaction is a unique transaction because it does not adjust
actual or expected inventory. Instead, it records the items you requested from a
vendor along with a PO (purchase order) number. When you need to inquire about a
purchase from a vendor, you will be able to use this unique number to identify the
transaction you want. The Purchase Orders transaction does not adjust actual or
expected inventory because your restaurant hasnt actually received the items yet;
therefore, those items really arent in inventory. Also, just because you request a
112
Digital Dining
Inventory User's Guide
Inventory Menu
certain number of inventory items from a vendor doesnt mean you will receive that
quantity or that item at all. Therefore, you can think of the Purchase Orders
transaction as a wish list: its a complete list of the inventory items you would like
to have, but for whatever reason you might not get everything you asked for.
Note
So, why use a purchase order transaction? The main reason you use a Purchase
Orders transaction is to eliminate extra work. Lets say you create a Purchase Orders
transaction in which you request 150 different items from a vendor. When you
receive the order, you realize the vendor could not supply 5 of your items. Instead of
creating a Incoming Invoice transaction and generating a new grid of the 145 items
you did receive, you just select the Purchase Orders method from the Incoming
Invoice Transactions Methods window, select the correct Purchase Orders
transaction, and then delete those 5 items from the grid (for more information, see
Grids on page 24).
Purchase Orders is both a transaction type and a transaction method.
Incoming Invoices
The Incoming Invoices transaction allows you to tell the Inventory program that you
have received new inventory. The Inventory program will adjust your expected
inventory levels after you enter the quantity of your incoming inventory. Most often,
you will choose the Purchase Orders method from the Incoming Invoices
Transactions Methods window. When you choose Purchase Orders from the
Transaction Methods window, you can then select a purchase order transaction. But
what you are really selecting are the inventory items that will populate the grid on
the Transaction Maintenance window.
Credit
The Credit transaction allows you to tell the Inventory program that some goods
have been damaged and cannot be used. Lets say you receive an inventory
shipment, and during the shipment, some eggs are broken. You would create a Credit
transaction to tell the Inventory program to deduct that many eggs from the expected
value (so that your expected and actual values will match the next time you take
physical inventory). The Credit transaction associates the loss with the vendor, not
with the restaurant, so that you can view a more accurate picture of your restaurants
use and waste.
Digital Dining
Inventory User's Guide
113
Inventory Menu
Location Transfers
The Location Transfers transaction allows you to tell the Inventory program that you
have moved some inventory items from one location to another. If you dont record
the Location Transfers transaction when you have physically moved inventory items,
then your actual and expected values (based on location) will be inaccurate.
Batches
The Batches transaction allows you to tell the Inventory program that you have made
an inventory item (batch recipe). When you perform a Batches transaction, you tell
the Inventory program how many production units for the inventory item (recipe)
you want to create. The Inventory program then uses the storage/production ratio you
set on the Main tab of the Inventory Item Maintenance window to calculate how
many storage units to increase the inventory item (recipe) at the primary location.
The Inventory program also looks at the inventory item(s) that you use to create the
recipe, multiplies that usage unit by the number of production units, divides that
number by the yield percentage and divides again by the usage/storage ratio to
calculate the storage units (see Equation A, below), and then deducts the storage
units (at the primary location) from the inventory item(s) that make the recipe.
Equation A:
U = Usage Unit
P = Production Units
Y = Yield percentage of ingredient
R = Ratio (usage/storage) of ingredient
S = Storage units to reduce from the primary location of the ingredient
For each ingredient,
((U * P) / Y) / R = S
114
Digital Dining
Inventory User's Guide
Inventory Menu
Inventory Item Waste
Like the Credit transaction, the Inventory Item Waste transaction allows you to tell
the Inventory program that some goods have been damaged and cannot be used.
Unlike the Credit transaction, however, the Inventory Item Waste transaction
associates the loss with the restaurant. You can use the Inventory Item Waste
transaction, for example, to reduce the inventory quantity (for beer) if a bartender
breaks a bottle of beer.
Store Transfers (In)
The Store Transfers (In) transaction allows you to tell the Inventory program that
you have increased the amount of inventory you have for certain items. These items
come from another one of your restaurants; therefore, the Inventory program does
not associate a cost with these items.
Store Transfers (Out)
The Store Transfers (Out) transaction allows you to tell the Inventory program that
you have decreased the amount of inventory you have for certain items. You send
these items to another one of your restaurants; therefore, the Inventory program does
not associate a cost with these items.
Transaction Maintenance Window
The Transaction Maintenance window is populated with inventory items based on
the selections you made from a Transaction Methods window. This grid is the
onscreen worksheet that you use to enter quantities of inventory items. Whether
creating a manual report, editing a physical inventory report, or editing an incoming
invoice, the basic format of the transaction will look the same. The following image
shows a typical Transaction Maintenance window.
Digital Dining
Inventory User's Guide
115
Inventory Menu
You can expect the Transaction Maintenance window to display some standard
information and allow you to modify the contents of the grid. The standard
information is the Transaction Number (in the upper left corner), the name of the
vendor or location (in the upper right corner), the transaction date (in the top
middle), and the Grand Total (in the lower right corner). You also have the option to
cancel the transaction, delete an item from the grid, add a new item to the grid, or
print the grid.
If you change any numbers in the grid on the Transaction Maintenance window, you
can cancel those changes if you click Cancel before you click Exit. When you click
Cancel, the Inventory program will display the following message:
Note
Click Yes to return the grid items and their quantities to what they were. Clicking
Yes will also close the Transaction Maintenance window. Click No to maintain the
changes and keep the Transaction Maintenance window open and active.
If you clear the Show me next time text box in the Cancel all? window,
then the Inventory program will cancel the changes without displaying
the Cancel all? window.
After you click OK (or press ENTER), the Inventory program places the item in the
grid, and you can edit its columns. If you add a new item that is not currently
associated with the inventory vendor, the Inventory program will display the
following window:
116
Digital Dining
Inventory User's Guide
Inventory Menu
Note
Click Yes to tell the Inventory program to create a (nonprimary) link between the
vendor and the inventory item. If you click No, the Inventory program will cancel
the add inventory item process and remove the blank line from the grid.
The Find Item window also has a drill through feature. If you click
Cancel in the find item window, the Inventory program will respond with
a window that contains This item doesnt exist would you like to create
it? If you click OK from this window, the Inventory Item Maintenance
window will open in the add mode. From here, you can add a new
inventory item. However, you will have to repeat steps 1 and 2 to add the
item to the grid after you create the new inventory item.
Charges & Discounts grid
The Incoming Invoices, Credit, Store Transfers (In), and Store Transfers, (Out)
Transactions Maintenance windows includes the Charges & Discounts grid, which
allows you to define miscellaneous charges such as delivery and finance charges or
special discounts given by various vendors. By including discounts or charges to a
transaction, the actual amount on an invoice now matches what is recorded in your
inventory. The charges affect the totals on transactions and are cross-linked with
vendors. They do not affect quantities, locations, periods, units, yields, ratios, and so
on.
The Charges & Discounts grid appears in the bottom of the Transaction Maintenance
window, and includes a Charges & Discounts column and an Amount column. This
is where you enter your miscellaneous charges and discounts. The grid allows
negative amounts for vendor discounts.
The program also lists five totals at the bottom of the Transaction Maintenance
window:
Transactions Total. Total cost of all items in the grid. This shows the same
number as the current Grand Total.
Digital Dining
Inventory User's Guide
117
Inventory Menu
Charge Total. Total of the charges entered in the new grid.
Grand Total. Sum of the Transactions Total and the Charge Total.
Invoice Total. Actual amount of the invoice. This is a default amount based on
the amount entered when you first access the worksheet.
Discrepancy. Difference between the Grand Total and the Invoice total. The
program will not allow you to save the information unless the discrepancy
equals zero.
If you need to add a charge or discount to an invoice that is not listed in the Charges
& Discounts grid, double-click the Charges & Discounts label. The Vendor
Charges & Discounts Maintenance window opens, allowing you to create a new
charge or discount record. When you save the record and close the Vendor Charges
& Discounts Maintenance window, the new record will display in the Charges &
Discount grid.
Inventory Utilities
The Inventory program includes several utilities that will help you manage your
inventory items:
Delete Purchase Orders
Inventory Reset
PTD Reset
Clear Transactions and Orders
Initialize Quantities
Each utility is designed to help you manage your inventory items. For example, you
can use Delete Purchase Orders when you have a purchase order based on a vendor
you no longer use or that has gone out of business.
Delete Purchase Orders
The Delete Purchase Orders utility allows you to manage the purchase orders you
store with the Inventory program. Specifically, this utility allows you to delete
purchase orders that you no longer use so that you can reduce the displayed list in the
Transaction Methods window. For example, you might want to delete a purchase
order because a vendor went out of business or you no longer order from a particular
vendor.
118
Digital Dining
Inventory User's Guide
Note
Inventory Menu
Once you delete a purchase order, you will no longer be able to populate
the grid in the Transaction Maintenance window with the inventory
items based on that purchase order.
Inventory Reset
The Inventory Reset utility resets quantity figures; usually, you will reset the
quantity figures monthly. You might use the Inventory Reset utility after you have
taken physical inventory. In this way, you will have accurate variances for the
preceding period and accurate opening numbers for the new period.
First the Inventory Reset utility moves the Actual quantity to the Opening quantity,
thereby making them equal (for example, Actual = 4 and Opening = 4). The
Inventory Reset utility also makes the Expected quantity equal both the Actual and
Opening quantities, which resets the Variance percentage to zero. Finally, the
Inventory Reset utility clears (that is, sets to zero) the Purchases, Usage, and Waste
quantities.
Digital Dining
Inventory User's Guide
119
Note
Inventory Menu
Before you use the Inventory Reset utility, be sure that you have entered
all of your invoices, that you have properly backed up your data, and that
you have run variance reports.
PTD Reset
The Period to Date Reset (PTD) utility also resets quantity figures for your inventory
items. Unlike the Inventory Reset utility (which manipulates Actual, Opening,
Expected Purchases, Usage, Waste, and Variance), the PTD reset utility only clears
(that is, sets to zero) the quantities on the Period to Date line (that is the last line) of
the History tab of the Inventory Item Maintenance window. By clearing the values
for Period to Date on the History tab, you begin tracking the Purchases, Usage, and
Purchase amount for the current period.
Typically, you will use the PTD reset to investigate your inventory. Lets say that
you want to pay close attention to the beer sales from the Main Bar area for the
current week. To investigate usage, then, all you would have to do is view the
History tab of the Inventory Item Maintenance window to see if the Purchases
match Usage.
Clear Transactions and Orders
The Clear Transactions and Orders utility reduces the number of transactions at the
bottom of the Transactions Methods window (when you click Purchase Orders or
Copy an Existing Transaction). In the upper right corner, you can type the
number of days you want to go back; that is, the Inventory program will delete
transactions that are older than the number of days you type.
120
Digital Dining
Inventory User's Guide
Inventory Menu
Initialize Quantities
The Initialize Quantities utility allows you to reset inventory cost and quantity
figures and clear out all the transactions you have performed. As the Initializing
Quantities window states, you should make sure that you have 1) processed all the
days in the preceding period, 2) entered all invoices, 3) taken and entered physical
inventory, 4) reviewed inventory figures and adjusted accordingly, and 5) backed up
the current data. You can continue to initialize all your inventory quantities by typing
YES (all uppercase letters) and clicking OK. You can abort the initialize quantities
utility by clicking Cancel or typing anything else (including yes in lowercase
letters) and clicking OK.
Switching to Pre-Inventory Init Mode
We have added the Switching to Pre-Inventory Init Mode utility to the Inventory
program. The Switching to Pre-Inventory Init Mode utility allows you to reset
inventory costs, quantities, and transactions records. While running in pre-inventory
mode, the Inventory program allows you to edit the last cost of inventory items (on
the Inventory Items Maintenance window).
Digital Dining
Inventory User's Guide
121
Inventory Menu
When you run this utility, the Inventory program
Copies the figures for actual inventory to opening and expected inventory
(on the Locations tab of the Inventory Item Maintenance window),
Clears the data on the History tab of the Inventory Item Maintenance window,
Clears the data on the History tab of the Vendor Maintenance window,
Deletes all transactions.
Inventory Setup
The Inventory Setup submenu allows you to access the Inventory Reorder Period
Maintenance window, the Inventory Type Maintenance window, and the Inventory
Unit Maintenance window. Using these three windows, you can create the all the
resources you will need to create inventory items.
Inventory Reorder Period Maintenance Window
The Inventory program allows you to establish up to 99 Inventory Reorder Periods.
An inventory reorder period (such as Daily, Weekly, or Periodically) indicates
how often you reorder inventory items. You can use the inventory reorder periods to
generate inventory reports, which you can then use to reorder inventory items. For
example, if the restaurant orders fresh produce on Tuesdays and Thursdays, you
could print an Inventory Reorder report that includes the Tuesday and Thursday
reorder period and the Produce inventory type. Then, you can use the report to
reorder your inventory items.
122
Digital Dining
Inventory User's Guide
Inventory Menu
Inventory Reorder Period Maintenance Window: Main
Tab
Using the Main tab of the Inventory Reorder Period Maintenance window, you can
create up to 99 inventory reorder periods. When you enter an inventory reorder
period name in the Item Description box, the system captures the first eight
characters of the description (including spaces) and displays these characters in the
Short Description box.
Note
When you update your inventory program, you may find it useful to view the
inventory reorder periods you have created (so that you dont accidentally create the
same inventory reorder period with slightly different long and short descriptions).
Click List to generate a report that will display a list of all the inventory reorder
periods you have currently defined.
When you click Find, the Inventory program reorganizes the list
alphabetically, which will make it quicker and easier for you to find and
manipulate records. In using the view mode, you can edit your data.
Inventory Reorder Period Maintenance Window: Memo
Tab
Every maintenance window has a Memo tab, which is a large multiline, editable text
box. If you type more than one line of information in this field, the text will
automatically wrap to the next line, just as in most text and word processing
programs. The Memo tab will always have the number 0 as its shortcut key.
You can use this tab to type comments about the current record or to inform other
management or staff members about the record. You can type up to approximately
30 pages of text.
Digital Dining
Inventory User's Guide
123
Inventory Menu
Inventory Type Maintenance Window
An Inventory Type (such as Dairy, Meats, or Produce) is a collection of inventory
items that share similar characteristics. You can use inventory types to generate
inventory reports specific to the users need. For example, you could define an
Inventory Usage report to summarize the usage of key items by inventory type.
Likewise, you could define an Inventory Usage report to summarize the list of
supplies that are payable on a COD basis.
Inventory Type Maintenance Window: Main Tab
Using the Main tab of the Inventory Type Maintenance window, you can create up
to 99 inventory types. When you enter an inventory type name in the Item
Description box, the system captures the first eight characters of the description
(including spaces) and displays these characters in the Short Description box.
Note
When you update your inventory program, you may find it useful to view the
inventory types you have created (so that you dont accidentally create the same
inventory type with slightly different long and short descriptions). Click List to
generate a report that will display a list of all the inventory types you have currently
defined.
When you click Find, the Inventory program reorganizes the list
alphabetically, which will make it quicker and easier for you to find and
manipulate records. In using the view mode, you can edit your data.
Default Vendor list
You can save some time later if you assign a default vendor for your inventory types.
How does this work? First, you assign a default vendor to an inventory type. Second,
124
Digital Dining
Inventory User's Guide
Inventory Menu
you create inventory items; for each inventory item, you assign an inventory type.
When you assign the inventory type to an item, the Inventory program completes
some details on two other tabs of the Inventory Item Maintenance window (the
Locations tab and the Vendors tab). Consequently, you will save quite a bit of
time by assigning a default location and vendor to your inventory types.
If you do not see a vendor that you want to use for a particular inventory type, then
you can double-click the Default Vendor label to open the Vendor Maintenance
window. With the Vendor Maintenance window open and active, you can add or
modify your vendors. After you save and close the Vendor Maintenance window,
Digital Dining will make the new or modified vendor available in the Default
Vendor list.
Default Location list
You can save some time later if you assign a default location for your inventory
types. How does this work? First, you assign a location to an inventory type. Second,
you create inventory items; for each inventory item, you assign an inventory type.
When you assign the inventory type to an item, the Inventory program completes
some details on two other tabs of the Inventory Item Maintenance window (the
Locations tab and the Vendors tab). Consequently, you will save quite a bit of
time by assigning a default location and vendor to your inventory types.
If you do not see an inventory location that you want to use for a particular inventory
type, then you can double-click the Default Location label to open the Inventory
Location Maintenance window. With the Inventory Location Maintenance window
open and active, you can add or modify your inventory locations. After you save and
close the Inventory Location Maintenance window, Digital Dining will make the
new or modified inventory location available in the Default Location list.
Inventory Type Maintenance Window: Memo Tab
Every maintenance window has a Memo tab, which is a large multiline, editable text
box. If you type more than one line of information in this field, the text will
automatically wrap to the next line, just as in most text and word processing
programs. The Memo tab will always have the number 0 as its shortcut key.
You can use this tab to type comments about the current record or to inform other
management or staff members about the record. You can type up to approximately
30 pages of text.
Digital Dining
Inventory User's Guide
125
Inventory Menu
Inventory Unit Maintenance Window
Note
An inventory unit is a unit of measure (such as pound, ounce, case, #10, or bottle)
used to indicate the quantity of each inventory item you purchase, store, or use. For
example, your alcohol vendor delivers wine to the restaurant in cases, which you
store in some location by the bottle. Finally, you serve the wine in six ounce pours.
Therefore, you will need to create three inventory units for this example: case (the
purchase units), bottle (the storage units), and ounce (the usage unit).
In the example above, we chose to use ounce as the usage unit because
it is more flexible than, say, glass. However, if you want to use glass
as an inventory unit, you might want to create several inventory units
with glass as the base. For example, you might want to create glass
(6) to represent a glass with 6 ounces (for wine), and then create glass
(12) and glass (16) to represent glasses with 12 and 16 ounces (for a
glass and pint of beer), respectively.
Inventory Unit Maintenance Window: Main Tab
Using the Main tab of the Inventory Unit Maintenance window, you can create up to
99 inventory units. When you enter an inventory unit name in the Item
Description box, the system captures the first eight characters of the description
(including spaces) and displays these characters in the Short Description box.
When you update your inventory program, you may find it useful to view the
inventory units you have created (so that you dont accidentally create the same
inventory unit with slightly different long and short descriptions). Click List to
generate a report that will display a list of all the inventory units you have currently
defined.
126
Digital Dining
Inventory User's Guide
Note
Inventory Menu
When you click Find, the Inventory program reorganizes the list
alphabetically, which will make it quicker and easier for you to find and
manipulate records. In using the view mode, you can edit your data.
Inventory Unit Maintenance Window: Memo Tab
Every maintenance window has a Memo tab, which is a large multiline, editable text
box. If you type more than one line of information in this field, the text will
automatically wrap to the next line, just as in most text and word processing
programs. The Memo tab will always have the number 0 as its shortcut key.
You can use this tab to type comments about the current record or to inform other
management or staff members about the record. You can type up to approximately
30 pages of text.
Digital Dining
Inventory User's Guide
127
Inventory Menu
Inventory Batches Maintenance Window
The Inventory Batches Maintenance window allows you to define inventory batches.
An inventory batch is a collection of inventory items used to create one or more
other inventory items. For instance, you might create an inventory batch for a salad,
which includes various other inventory items as ingredients. You can create a batch
for the salad and then add other inventory items (lettuce, tomatoes, and so on) to
that batch.
When you add inventory items to a batch, you also set the quantity of each ingredient
inventory item used in the batch. Later, when you create a transaction for the batch
item, the program will automatically deduct the quantities of each ingredient
accordingly. For instance, you might create a batch for sangria. To make one batch
of sangria, you might include one gallon of burgundy, one pint of brandy, one lemon,
one, lime, and one orange. You can create an inventory batch for sangria and add the
other five inventory items in appropriate quantities. Later, when you run a batch
transaction for sangria, the program will increase the quantity of the sangria
inventory item by one unit and simultaneously decrease the quantities of the
ingredient inventory items. (It will decrease the quantity of burgundy by one gallon,
brandy by one pint, and so on.)
Note that an inventory batch is not an actual inventory item. The batch functions as a
kind of tool to convert one or more inventory items into one or more other
inventory items. You might use a batch to convert several items (lettuce, tomatoes,
onions) into a single item (salad), or you might use a batch to convert a single item (a
whole chicken) into several other inventory items (legs, thighs, wings). Either way,
inventory batches help maintain accurate counts of the quantities of both ingredient
and produced items.
Before you create an inventory batch, you must first create an inventory item record
for each ingredient item and each produced item. For instance, to create a batch for a
salad, you must first create inventory items for each ingredient (lettuce, tomatoes,
and so on) and then create an inventory item for the salad itself. When you run a
batch transaction, the program adjusts the various quantities accordingly: the
quantity of the produced item (salad) is increased, and the quantities of the ingredient
items (lettuce, tomato, and so on) are decreased.
Inventory Batches Maintenance Window: Main Tab
Using the Main tab of the Inventory Batches Maintenance window, you can create
up to 9,999 batch recipes. To add a new batch description, select Add. When you
enter a short description to describe each inventory batch in the Inventory Item
128
Digital Dining
Inventory User's Guide
Inventory Menu
Batch Recipe box, the system captures the first eight characters of the description
(including spaces) in the Short Description box. After you have saved all of your
batch descriptions, you can select individual entries from the list box, above the
Main tab.
When you update your inventory program, you may find it useful to view the batch
types you have created (so that you do not accidentally create the same inventory
type with slightly different long and short descriptions). Select List to generate a
report that will display a list of all the inventory types you have defined.
Primary Location list
You can select a location where you store each of the batch item in the Primary
Location list. The Primary Location list only includes those locations that you
have designated as the primary locations (on the Locations tab of the Inventory
Item Maintenance window). If you do not see a location that you want to use for a
particular batch, then you can double-click the Primary Location label to open the
Inventory Location Maintenance window. With the Inventory Location Maintenance
window open and active, you can add or modify your locations. After you save and
close the Inventory Location Maintenance window, Digital Dining will make the
new or modified location available in the Primary Location list.
Batch Units list
The Batch Units list contains all the inventory units you created with the Inventory
Unit Maintenance window. An inventory unit (such as lb, piece, or oz)
indicates how you might buy, use, or sell any part of your inventory. From the
Batch Units list, select how (that is, what inventory unit) you want to use to
measure this inventory item. If you do not see a batch unit that you want to use for a
particular inventory item, then you can double-click the Batch Units label to open
Digital Dining
Inventory User's Guide
129
Inventory Menu
the Inventory Unit Maintenance window. With the Inventory Unit Maintenance
window open and active, you can add or modify your inventory units. After you save
and close the Inventory Unit Maintenance window, Digital Dining will make the new
or modified inventory unit available in the Batch Units list.
Overhead Cost box
Overhead cost is any cost in addition to the cost of ingredients needed to create a
batch (such as labor or maintenance). If the batch requires any overhead cost, you
can type the overhead amount in the Overhead Cost box. The program displays
the overhead costs in the Purchased Items tab and includes them when calculating
total batch costs.
Inventory Batches Maintenance Window: Purchased
Items Tab
The Purchased Items tab allows you to add ingredient inventory items to a batch.
The tab features a grid that lists all of the inventory items that are required to create
the batch item. When you run a batch transaction, the program decreases the amount
of each item in this grid.
To add an inventory item to the grid, click New. The Find Inventory Item window
will open. Select the appropriate inventory item from this window, and then click
OK to add the inventory item to the grid, or click Cancel to cancel the operation.
When you add an item to the grid, the program includes all of the items information
automatically. The program sets the default quantity of each item to 1, but you can
edit the quantity as needed. You cannot edit the other item information. To remove
an item from the grid, select the item and click Delete Line.
130
Digital Dining
Inventory User's Guide
Inventory Menu
You can also print any grid or export the contents of a grid to a separate file. When
you click Export, the Print Preview window opens, displaying a preview of the grid
as a printable document. The Print Preview window includes a Print Preview toolbar,
which allows you to view the report, navigate to different pages of the report, print
the report, or export the report as either a Microsoft Word document or a Microsoft
Excel worksheet.
Item Code box
Each line in the grid includes an Item Code box, which displays the PLU code of
each inventory item.
Inventory Item box
Each line in the grid includes an Inventory Item box, which displays the item
description of each inventory item.
Quantity box
Each line in the grid includes a Qty (or Quantity) box, which allows you to enter
the quantity of each inventory item needed to create the batch. The Quantity box
reflects the quantity of usage units for each inventory item in the recipe. Later, when
you run a batch transaction, the program will decrease the quantities of the item by
the amount you set in the Quantity box. The batch transaction adds records for
batch usages (ingredients), batch made (products), and the batch itself.
Unit box
Each line in the grid includes a Units box, which displays the inventory unit (that is,
the unit of measure) of each inventory item. An inventory unit (such as lb, piece,
or oz) indicates how you might buy, use, or sell any part of your inventory.
Item Cost box
Each line in the grid includes an Item Cost box, which displays the average cost of
each inventory item in usage units. (The program calculates the average cost of each
item in the Inventory Item Maintenance window.)
Digital Dining
Inventory User's Guide
131
Inventory Menu
Yield box
Each line in the grid includes a Yield box, which displays a yield percentage for
each item. The yield percentage of any inventory item is a calculation of how much
you purchase compared to how much you use. For example, if you cut a whole New
York Strip into individual steaks and trim it of excess fat, you would use a large
percentage of the whole, but you would also waste a small percentage (the excess
fat). You might get a yield percentage of 90 percent. By contrast, if you use a can of
pineapple in its entirety, you would get a yield percentage of 100 percent.
Cost box
Each line in the grid includes a Cost box, which displays a numerical amount based
on the quantity (in the Quantity box) of an item multiplied by the average cost of
the item in usage units (in the Item box).
Percentage(%) box
Each line in the grid includes a Percentage box, which displays the percentage
value of each inventory item to the total cost of the batch. For example, you might
add items to a batch recipe for a sandwich that includes tomatoes, meat, lettuce, and
sliced bread. The percent value of tomatoes to the total cost of the batch may be 0.04,
the percent value of meat may be 1.13, the percent value of lettuce may be 0.00, and
the percent value of sliced bread may be 0.00. Each item that you include in the
batch recipe represents a percentage value of the total cost of the batch.
Total Recipe box
The Total Recipe box displays the total cost of all the inventory items in the batch.
Overhead Cost box
If you set an overhead cost on the Main tab, the Inventory program displays that
amount in Overhead Cost box.
Total Cost box
The Total Cost box displays the total cost of the batch by adding the Total Recipe
cost and any overhead cost.
132
Digital Dining
Inventory User's Guide
Inventory Menu
Inventory Batches Maintenance Window: Produced
Items Tab
The Products tab includes a grid that allows you to create multiple products with
multiple ingredients (using Add or Delete). You can define up to 9,999 products
using the Products tab. When you create products, the items on the Products grid
increase in quantity, but the items on the Ingredients grid decrease in quantity. The
only difference between the Products tab and the Ingredients tab is that you cannot
edit the product.
The Produced Items tab allows you to associate the batch with the inventory
item(s) you will create from the batch. Whereas the Purchased Items tab lists the
ingredient items used to create the batch, the Produced Items tab lists the
inventory items that are produced from the batch. Whereas the program decreases the
quantities of the Purchased Items tab when you run a batch transaction, the
program also increases the quantities of the items on the Produced Items tab.
Note
By associating a batch with its ingredient items (on the Purchased Items tab) and
its produced items (on the Produced Items tab), you inform the program which
items to modify when you run a batch transaction. When you run a batch transaction,
the program adjusts the quantities of inventory items on both tabs based on the
quantities you set.
You must create an inventory item record (in the Inventory Item
Maintenance window) for each produced item before you add it to
inventory batch.
To add an inventory item to the grid, click New. The Find Inventory Item window
will open. Select the appropriate inventory item from this window, and then click
OK to add the inventory item to the grid, or click Cancel to cancel the operation.
When you add an item to the grid, the program includes all of the items information
automatically. The program sets the default quantity of each item to 1, but you can
edit the quantity as needed. You cannot edit the other item information. To remove
an item from the grid, select the item and click Delete Line.
Digital Dining
Inventory User's Guide
133
Inventory Menu
You can also print any grid or export the contents of a grid to a separate file. When
you click Export, the Print Preview window opens, displaying a preview of the grid
as a printable document. The Print Preview window includes a Print Preview toolbar,
which allows you to view the report, navigate to different pages of the report, print
the report, or export the report as either a Microsoft Word document or a Microsoft
Excel worksheet.
Item Code box
Each line in the grid includes an Item Code box, which displays the PLU code of
each inventory item.
Inventory Item box
Each line in the grid includes an Inventory Item box, which displays the item
description of each inventory item.
Quantity box
Each line in the grid includes a Qty (or Quantity) box, which allows you to enter
the quantity of each inventory item produced by the batch. The Quantity tab reflects
the quantity of usage units for each inventory item in the recipe. Later, when you run
a batch transaction, the program will increase the quantities of the item by the
amount you set in the Quantity box. The batch transaction adds records for batch
usages (ingredients), batch made (products), and the batch itself.
134
Digital Dining
Inventory User's Guide
Inventory Menu
Unit box
Each line in the grid includes a Units box, which displays the inventory unit (that is,
the unit of measure) of each inventory item. An inventory unit (such as lb, piece,
or oz) indicates how you might buy, use, or sell any part of your inventory.
Item Cost box
Each line in the grid includes an Item Cost box, which displays the average cost of
each inventory item in usage units. (The program calculates the average cost of each
item in the Inventory Item Maintenance window.)
Value box
Each line in the grid includes a Value box, which displays the dollar value of each
item based on its quantity and usage cost. Digital Dining calculates each items value
by multiplying the quantity (in the Quantity box) times the average item cost in
usage units (in the Item Cost box). It calculates the total value of the product by
adding together the value of each item on the list.
Percentage(%) box
Each line in the grid includes a Percentage box, which displays the percentage
value of each produced inventory item to the total value of the batch. For example,
you might create a product called Chicken Pot Pie. The batch recipe includes flour,
eggs, cheddar cheese, potatoes, onions, chicken, and milk. Using the grid, you can
assign a percentage value for each ingredient as it relates to the total cost of the
product. You might assign flour at 20 percent, eggs at 15 percent, cheddar cheese at
15 percent, potatoes at 20 percent, onions at 10 percent, chicken at 10, and milk at 10
percent. The total percentage value must equal 100 percent.
Inventory Batches Maintenance Window: Instructions
Tab
The Instructions tab features a large text box that allows you to type any specific
instructions needed to prepare the produced inventory item(s). If staff members must
perform any special or unusual procedures to prepare the batch item, you can record
them on this tab.
Digital Dining
Inventory User's Guide
135
Inventory Menu
Inventory Batches Maintenance Window: Memo Tab
Every maintenance window has a Memo tab, which is a large multiline, editable text
box. If you type more than one line of information in this field, the text will
automatically wrap to the next line, just as in most text and word processing
programs. The Memo tab will always have the number 0 as its shortcut key. You
can use this tab to type comments about the current record or to inform other
management or staff members about the record. You can type up to approximately
30 pages of text.
Back Office Program: Menu Item Maintenance
Window
After you have entered your inventory items, including all of the prerequisites, such
as locations, vendor types, vendors, inventory units, and so on, you are ready to
create the link between the Inventory program and the Back Office program. You
will create the link between the two programs by creating a recipe for each menu
item that contains a key item in your inventory. You create this link on the Recipe
tab of the Menu Item Maintenance window in the Back Office program.
If you do not create this link, then the Inventory program will not deduct the items
you sell at the front of the house from the Inventory program. Consequently, you will
have to do a physical inventory count to reorder your items.
Menu Item Maintenance Window: Recipe Tab
The Recipe tab of the Menu Item Maintenance window allows you to add or
remove inventory items from a recipe (using Add Item or Delete Item). Each item
you add to the current menu item becomes part of its recipe. Other than
adding/deleting inventory items to/from the menu item, the only column that you can
edit is the Qty or quantity column; the quantity column reflects the quantity of
usage units in the recipe.
Setup Program: Profit Center Maintenance Window
The final step in making the Inventory program fully functional is linking inventory
locations to profits centers in the Setup program. You create this link on the Invent
Location tab of the Profit Center Maintenance window.
136
Digital Dining
Inventory User's Guide
Inventory Menu
For each Profit Center, you will associate an Inventory Type with an Inventory
Location so that you can track the number of inventory items used at each location.
That is, this link allows the Inventory program to deduct inventory from its location
during the end-of-day processing and to generate reports of inventory use based on
the Profit Center from which it was deducted.
For example, lets say that you have a large restaurant with three bars (upstairs,
downstairs, and patio). Each bar is an inventory location itself, and each bar transfers
inventory to it from the Main Bar Cooler. Consequently, when you sell (or use) an
inventory item from the Upstairs Bar, the Inventory program deducts that item from
the inventory at the Upstairs Bar. Thus, you can run an inventory usage report
specifically for the Upstairs Bar.
Profit Center Maintenance Window: Invent Location Tab
On the Invent Location tab, leave the locations set to <Primary> if that is the
location you use to store physical inventory and reorder. Change the setting from
<Primary> if you want to get specific usage counts, such as drinks poured from the
main bar compared to drinks poured from the service bar for the dining room (that is,
table sales). If, for some reason, you want to reset the Inventory Location to ,
select the cell and press the DELETE key.
Digital Dining
Inventory User's Guide
137
Vendors Menu
Vendors Menu
Overview
Before you set up your Vendors, we recommend that you first set up the Inventory
Transaction Options, Inventory Locations, and Vendor Types.
From the Vendors menu, you can maintain everything you need related to the
vendors you use for purchasing inventory items. For example, you can create and
maintain vendor types; vendor types are generic names that identify the type of
vendors that your restaurant deals with (for example, Beer, Liquor, Meat, or
Dry Goods). You can also maintain and create the account and contact information
for each vendor, the inventory items you receive from each vendor, and the history
of purchases and returns for each vendor.
You can also generate two reports related to vendors: the Vendor List and Vendor
Phone List reports (in future releases of the Inventory Program, you will also be able
to create Purchase Analysis and Purchase Order reports).
Vendor Maintenance Window
You can save time by entering all the vendors that belong to the same vendor type at
the same time because the Vendor Maintenance window retains the value displayed
in the Vendor Type box from the record that you just added or viewed. In other
words, the value in this box does not change until you change it. If you group your
vendors by vendor types and then add your vendors by each vendor type group, its
one less change that you have to make when specifying information about each of
your vendors.
Digital Dining
Inventory User's Guide
139
Vendors Menu
Vendor Maintenance Window: Main Tab
Using the Main tab of the Vendor Maintenance window, you can create up to 9,000
vendors. When you enter a vendor name in the Item Description box, the system
captures the first eight characters of the description (including spaces) and displays
these characters in the Short Description box.
Account Number box
In the Account Number box, you can type the alphanumeric code that the vendor
uses to identify your restaurant. Try to avoid confusing the Account Number box
(what the vendor uses to identify your restaurant) with the Vendor ID box (what
your restaurant uses to identify the vendor).
Vendor Type list
The Vendor Type list contains all the vendor types you have defined with the
Vendor Type Maintenance window.
If you do not see a vendor type that you want to use for a particular vendor, then you
can double-click the Vendor Type label to open the Vendor Type Maintenance
window. With the Vendor Type Maintenance window open and active, you can add
or modify your vendor types. After you save and close the Vendor Type
Maintenance window, Digital Dining will make the new or modified vendor type
available in the Vendor Type list.
140
Digital Dining
Inventory User's Guide
Vendors Menu
E-mail Address box
In the E-mail Address box, type the e-mail address for the vendor. This could be
the e-mail address of the company or the direct e-mail address of the primary or
secondary contact.
Inactive check box
The Inventory Program associates vendors with inventory items, inventory types,
and vendor types. Therefore, if you want to delete a vendor, you will have to remove
those associations, which sometimes requires that you delete inventory types or
vendor types that other inventory items or vendors might use. If you just want to
remove a vendor from your transactions and reports, you can make that vendor
inactive, which allows you to avoid the problems with deleting. Click the Inactive
check box if you want to prevent a vendor from appearing in reports and
transactions.
Primary Contact area
In the Primary Contact area, you can type the contact information for the primary
contact in the Name, Voice Phone No., Fax Phone No., Pager Phone No.,
and Other Phone boxes. A vendor might provide you with a special phone number
so that you might contact the vendor in case of an emergency, or if all other contact
information fails. If you get such contact information, you can use the Other
Phone box to record it (including the label of Other Phone to one that is more
descriptive of the contact information).
Secondary Contact area
In the Secondary Contact area, you can type the name of your secondary contact
in the Secondary Contact box and the phone number (and extension) in the
Phone Number box(es).
Vendor Maintenance Window: Address Tab
From the Address tab, you can enter the address of your vendors. Once you have
entered the address of your vendors, you can generate a Vendor List report that
displays all of your vendors and their addresses (for more information, see Vendor
Reports on page 144).
Digital Dining
Inventory User's Guide
141
Vendors Menu
Address area
Using the Address area, you can type the street address (up to two lines) and the
city, state, and ZIP code information for the vendor.
Vendor Maintenance Window: Inventory Tab
You can use the Inventory tab of the Vendor Maintenance window only after you
have created your inventory items. We designed the Inventory tab to allow you to
associate inventory items with vendors that are not the primary vendor.
The Inventory program allows you to assign multiple inventory items to a single
vendor. Although you can assign the vendors elsewhere (the Vendors tab of the
Inventory Item Maintenance window), you can do it more efficiently on the
Inventory tab of the Vendor Maintenance window (for more information, see
Grids on page 24 or Filters on page 10).
142
Digital Dining
Inventory User's Guide
Vendors Menu
Vendor Maintenance Window: History Tab
The History tab shows the Purchase Value, Invoice Count, Credit Value, Credit
Count, and Date posted. It also contains your purchase figures for each of the past
twelve months, each of the last seven days, week-to-date, month to date, year-todate, and the period-to-date. This breakdown can be used to perform a purchase
analysis, perhaps to evaluate seasonal trends. You do not enter data here, the system
does the work for you as transactions are entered into the system.
Vendor Maintenance Window: Memo Tab
Every maintenance window has a Memo tab, which is a large multiline, editable text
box. If you type more than one line of information in this field, the text will
automatically wrap to the next line, just as in most text and word processing
programs. The Memo tab will always have the number 0 as its shortcut key.
You can use this tab to type comments about the current record or to inform other
management or staff members about the record. You can type up to approximately
30 pages of text.
Digital Dining
Inventory User's Guide
143
Vendors Menu
Vendor Reports
The Inventory program allows you to create two types of reports from the Vendor
Reports submenu: a Vendor List report and a Vendor Phone List report (in future
releases of the Inventory program, you will also be able to create Purchase Analysis
and Purchase Order reports).
When you run a Vendor List report, you get a list of the all vendors (who meet the
report filter criteria), their ID number, a complete address, a voice phone number,
and a fax phone number.
When you run a Vendor Phone List report, you get a list of all the vendors (who
meet the report filter criteria), their ID number, a contact name, a voice phone
number, a fax number, a pager number, an email address, and a web page address.
To run reports in the Inventory program, you first need to create report definitions.
144
Digital Dining
Inventory User's Guide
Vendors Menu
What is a report definition? A report definition is, in effect, a filter. That is, you
create a report definition in which you filter records out of a report. The more you
filter a report, the fewer records you will retrieve. Every report definition window
allows you to define reports using a number of tabs and options.
Vendor (Phone) List Report Definition Window: Main Tab
Because the appearance and function of the Vendor List Report Definition window is
identical to the Vendor Phone List Report Definition window, we will describe how
to use them once; hereafter, we will use Vendor (Phone) List Report Definition to
refer to both windows.
Note
Using the Main tab of the Vendor (Phone) List Report Definition Maintenance
window, you can create up to 99 vendor (phone) list report definitions.
The Vendor (Phone) List Report Definition windows share definitions.
That is, if you create a report definition in the Vendor List Report
Definition window, then that same definition is available for the Vendor
Phone List Report Definition window.
Sort By area
In the Sort By area, you can choose how the Inventory program organizes the report
(that is, alphabetically by Vendor Name or numerically by Vendor ID) by clicking
either the Vendor Name option or the Vendor ID option.
Digital Dining
Inventory User's Guide
145
Note
Vendors Menu
In the Sort By area, you can only choose one sort by option, but you can
still use the other boxes to further filter your report. That is, you can use
a sort option and the Vendor ID, Item Code, Usage Quantity, and/or Last
Cost range(s) in combination. For example, you can sort a report by
Vendor Name, but use any of the From/To columns to filter the vendors
in the report.
Also in the Sort By area, you can select the ranges of Vendor ID, Item Code, Usage
Quantity, or Last Cost to include in the report. When you input ranges in one, some,
or all of these text boxes, you are telling the Inventory program to generate a report
of vendors that includes these ranges. In sum, in the Sort By area of the Main tab,
you tell the Inventory program a) how to sort the report (by Vendor Name or Vendor
ID) and b) what vendors to include in the report.
Vendor area
The Vendor area allows you to specify a particular vendor from the list. The default
vendor choice is All. However, if you open the list, you will notice that all of the
vendors you have created are alphabetized in the list. If you select a vendor from the
list, you will generate a report for that vendor only.
You also have the option to select or clear the Primary Only check box when you
define a report. If you click the Primary Only check box, you will generate a report
that lists only the vendors who are identified as a primary vendor for an inventory
item.
Period area
The Period area allows you select the time period for your vendor report. You can
select from 23 options: the 12 months of the year, the 7 days of the week, the weekto-date, the month-to-date, the year-to-date, or the period-to-date.
Key Items area
The Key Items area allows you to select or clear the Key Items Only check box.
If you click the Key Items Only check box, then you will generate a report that
identifies the vendors that carry key items. Clear the check box to include all
vendors.
146
Digital Dining
Inventory User's Guide
Vendors Menu
Vendor (Phone) List Report Definition Window: Invent
Type Tab
You can use the Inventory Type tab to include or exclude inventory types from
your vendor report. Vendors that you have associated with inventory types appearing
in the Exclude list (on the left) will be excluded from the report. Vendors that you
have associated with inventory types in the Include list (on the right) will be
included in the report.
The Inventory Types you created with the Inventory Type Maintenance window
appear in the Include list. To move an Inventory Type to/from the Include list
to/from the Exclude list, click the Inventory Type and click an appropriate single
or
). If you click a double arrow direction (
or
arrow direction (
), then Digital Dining will move all the Inventory Types from the list in the
direction you indicated.
Vendor (Phone) List Report Definition Window: Vendor
Type Tab
You can use the Vendor Type tab to include or exclude certain vendor types from
your vendor report. Vendors that you have associated with vendor types in the
Include list (on the right) will be included in the report. Vendors that you have
associated with vendor types in the Exclude list (on the right) will be excluded in
the report.
Digital Dining
Inventory User's Guide
147
Vendors Menu
The Vendor Types you created with the Vendor Type Maintenance window appear
in the Include list. To move an Vendor Type to/from the Include list to/from the
Exclude list, click the Vendor Type and click an appropriate single arrow direction
(
or
). If you click a double arrow direction (
or
), then Digital
Dining will move all the Vendor Types from the list in the direction you indicated.
Vendor (Phone) List Report Definition Window: Order
Period Tab
You can use the Order Period tab to include or exclude reorder period(s) from
your vendor report. Vendors that you have associated with a reorder period
appearing in the Exclude list (on the left) will be excluded from the report. Vendors
that you have associated with a reorder period appearing in the Include list (on the
right) will be included in the report.
The Order Periods you created with the Inventory Reorder Period Maintenance
window appear in the Include list. To move an Order Period to/from the Include
list to/from the Exclude list, click the Order Period and click an appropriate single
or
). If you click a double arrow direction (
or
arrow direction (
), then Digital Dining will move all the Order Periods from the list in the
direction you indicated.
Vendor Utilities
The Vendor menu allows you to access its only utility (the PTD [Period-To-Date]
Reset utility) from the Vendor Utilities submenu. When you use the PTD Reset
utility, the Inventory Program clears the quantities on the Period-To-Date line on the
History tab of the Vendor Maintenance window.
148
Digital Dining
Inventory User's Guide
Vendors Menu
PTD Reset
The PTD Reset utility also resets quantity figures for your inventory items. The PTD
reset utility only clears (that is, sets to zero) the quantities on the Period to Date line
(that is the last line) on the History tab of the Vendor Maintenance window. By
clearing the values for Period to Date on the History tab, you begin tracking the
Purchases, Usage, and Purchase amount for the current period for your vendors.
Typically, you will use the PTD Reset utility to investigate your inventory. To
investigate usage, then, all you would have to do is view the History tab of the
Inventory Item Maintenance window to see if the Purchases match Usage.
Vendor Setup
You can define Vendor Types either by the type of product that vendors sell (for
example, Seafood, Liquor, Beer, or Dry Goods) or by the type of account (for
example, COD, 10-day, or 15-day accounts). For simple inventory operations, you
might create only one vendor type (for example, if you order all of your inventory
items from the same vendor). If you have a more complex inventory operation where
you order multiple items from several different vendors, then you will most likely
need to create more than one vendor type.
Vendor Type Maintenance Window: Main Tab
Using the Main tab of the Vendor Type Maintenance window, you can create up to
99 vendor types. When you enter a vendor type name in the Item Description box,
the system captures the first eight characters of the description (including spaces)
and displays these characters in the Short Description box.
The Inventory program comes packaged with the Other Store vendor type. We
have included that vendor type for those operations that have more than one store. If
you have more than one store, you might occasionally need to transfer inventory
Digital Dining
Inventory User's Guide
149
Vendors Menu
either to or from that store. To do so, you simply create the other store(s) as
vendor(s) and associate them with the Other Store vendor type.
When you update your inventory program, you might find it useful to view the
vendor types you have created (so that you dont accidentally create the same vendor
type with slightly different long and short descriptions). Click List to generate a
report that will display a list of all the vendor types you have currently defined.
Vendor Type Maintenance Window: Memo Tab
Every Maintenance window within the Inventory module has a Memo tab, which is
a large multiline, editable text box. If you type more than one line of information in
this field, the text will automatically wrap to the next line, just as in most text and
word processing programs. The Memo tab will always have the number 0 (zero)
as its shortcut key, which means you can access the Memo tab by pressing ALT+0.
You can use this tab to type comments about the current record or to inform other
management or staff members about the record. You can type up to approximately
30 pages of information in the Memo text box.
150
Digital Dining
Inventory User's Guide
Locations Menu
Locations Menu
Overview
The Locations menu allows you to access the Inventory Location Maintenance
window. Using the Inventory Location Maintenance window, you can create up to
99 different (storage) locations for the inventory items that your operation might use.
You can also set sequence for your inventory items, which means that you can
order the inventory items into a list that matches how you take physical inventory.
By setting the sequence to match how you take physical inventory, you can reduce
the time you spend looking for inventory items while taking inventory.
Inventory Location Maintenance Window
Before you create Inventory Locations, you should first create the settings you want
for your transactions using the Inventory Options Window (see page 157).
The second step in setting up the Inventory program is to specify the physical storage
locations within your restaurant. In the Inventory program, you can define up to 99
inventory locations. An inventory storage location (such as Pantry, Walk-In, or
Prep Line) is an area of the restaurant that you use to store inventory items.
Inventory Location Maintenance Window: Main Tab
Using the Main tab of the Inventory Location Maintenance window, you can create
up to 99 inventory locations. When you enter an inventory location name in the Item
Description box, the system captures the first eight characters of the description
(including spaces) and displays these characters in the Short Description box.
Digital Dining
Inventory User's Guide
151
Locations Menu
Note
If you click Set Sequence, you can prioritize the inventory items you store in this
location, which can become important when you print inventory worksheets. That is,
you can work much more efficiently when you take inventory if your inventory
worksheet follows the same order or organization as the inventory appears on the
shelves or in storage. In this way, Set Sequence can be particularly helpful in
managing your inventory items.
When you click Find, the Inventory Program reorganizes the inventory
item list alphabetically, which can make it quicker and easier for you to
find and manipulate the record you want.
Set Sequence
This option allows you to organize how the list of inventory items prints for the
Inventory Stock Take worksheet and the Inventory Stock Take Transaction, which
can be an important time saver when you take inventory. That is, you can have the
Inventory Stock Take worksheet print the inventory items in the identical order as
you store them in your storage area(s). After recording the inventory levels
manually, you can record those levels electronically more quickly because the order
of the inventory items for the Inventory Stock Take worksheet will be identical in the
Inventory Stock Take transaction. To set a sequence for your inventory, you must
have at least two inventory items stored in the location you want to edit.
After you click Set Sequence, you can drag inventory items up or down the list
until you create the sequence you prefer. If you change the order of the inventory
items in the Reorganize List window, then you also change the order of the inventory
items in the Inventory Stock Take report. Click OK to save the sequence or click
Cancel to abort the edited sequence.
152
Digital Dining
Inventory User's Guide
Locations Menu
By reorganizing a list, you change the organization of the Inventory Stock Take
worksheet.
Also, if you reorganize the list, then you change the organization of the Inventory
Stock Take transaction. Therefore, your printed worksheets (on which you can
manually record the inventory levels) have the same organization as the transaction
you use to record the inventory levels electronically.
Digital Dining
Inventory User's Guide
153
Locations Menu
Inventory Location Maintenance Window: Items Tab
You can save time assigning inventory items to a location other than the primary
location through the Items tab. Lets say you store some of your fruit (limes,
lemons, oranges) in multiple locations (bar cooler, prep cooler) because both the bar
and the kitchen use these inventory items, but you still want separate tracking and/or
reporting. When your inventory arrives, you parcel out some of the fruit for the bar
cooler (a secondary location) and place the rest in the prep cooler (the primary
location). You could switch to the Locations tab of the Inventory Item
Maintenance window for each inventory item you create as you create them, but this
would minimize how efficiently you can enter new records. Instead, use the Items
tab of the Inventory Location Maintenance window.
After you create your inventory items and assign them all a primary location, switch
to the Items tab of the Inventory Location Maintenance window. Notice that all of
your items that have the current location set to primary are shown in the grid.
At this point, you can add items that you store in this location (a secondary location).
This method of entering secondary locations for inventory items is more efficient
because you can assign multiple inventory items to a single location from the same
window and same tab.
While we designed the Items tab mainly for creating secondary inventory locations
for inventory items, you can also edit part of the inventory item record: Par and
Minimum. All other columns are read only.
You can alter the width and order of the columns and height of the rows in the
inventory location grid. Then, if you dont like the changes, you can reset the grid to
default (for more information, see Grids on page 24).
Inventory Location Maintenance Window: Memo Tab
Every maintenance window has a Memo tab, which is a large multiline, editable text
box. If you type more than one line of information in this field, the text automatically
wraps to the next line, just as in most text and word processing programs. The
Memo tab always has the number 0 as its shortcut key.
154
Digital Dining
Inventory User's Guide
Locations Menu
You can use this tab to type comments about the current record or to inform other
management or staff members about the record. You can type up to approximately
30 pages of text.
Digital Dining
Inventory User's Guide
155
Options Menu
Options Menu
Overview
The first step in setting up the Inventory program is to specify the cost method for
transaction forms and your default save and print options. The Inventory Options you
select now affect the transactions you run later. Specifically, you control the preview,
print, and cost options of your transactions. You can choose to have your
transactions load with the quote cost, last cost, or most recent cost.
Inventory Options Window
Using the Inventory Options window you can select how you want the Inventory
Program to load the cost of your inventory items in the transaction forms. You can
also select how you want the Inventory Program to print and/or preview your
transactions and reports.
Load Cost area
The quote cost is a price for which a vendor offers to sell the inventory item. The last
cost is the price that the restaurant last paid for the inventory item. The most recent
cost is either the quote cost or the last cost, whichever is more recent. For example, if
you last bought a keg of beer last week (last cost), but you received a quote for a new
Digital Dining
Inventory User's Guide
157
Options Menu
keg of beer two days ago (quote cost), then the most recent cost is also the quote
cost.
Print Preview area
You have two print and preview options. You can have the Inventory Program
always show a preview of the transaction before printing (when you click Print), or
you can have the Inventory Program print the transaction immediately (when you
click Print).
Allow 4 decimal invoice cost check box
If you click the Allow 4 decimal invoice cost check box, the Inventory Program
provides up to four decimal places in the Cost boxes of the Incoming Invoice
Transaction Maintenance and Credit Transaction Maintenance windows.
Always print or preview before exiting a form check box
If you click the Always print or preview before exiting a form check box, the
Inventory Program will always print or preview (depending on the print/preview
option you have selected) the transaction before exiting that transaction.
158
Digital Dining
Inventory User's Guide
Handheld Stock Take
Handheld Stock Take
Overview
You can run Digital Dining Inventory on a handheld PC and use it to take stock of
your inventory items. By running the Inventory program in handheld mode, you can
enter stock counts directly on a handheld PC, rather than writing the information to a
worksheet and then transcribing the data later at a desktop workstation.
Run Digital Dining Inventory in Handheld Mode
Note
To run the Digital Dining Inventory program in handheld mode, click Start on the
Taskbar and then click Run. In the Open: box, type the path and name of the
Inventory program (such as C:\DDWin\DDInvent.exe) followed by the
/HANDHELD command-line option (For example, C:\DDWin\DDInvent.exe
/HANDHELD).
Digital Dining
You can also run the Inventory program in Handheld Demo mode, a kind
of pseudo-handheld mode that allows you to demonstrate the handheld
stock take windows on a desktop computer. To run the Inventory
program in Handheld Demo mode, click Start on the Taskbar and then
click Run. In the Open: box, type the path and name of the Inventory
program (such as C:\DDWin\DDInvent.exe) followed by the
/HANDHELD_DEMO command-line option (For example,
C:\DDWin\DDInvent.exe /HANDHELD_DEMO).
Inventory User's Guide
159
Handheld Stock Take
Log In Window
When you run the Inventory program in Handheld mode, the program immediately
displays a handheld version of the Log In window. Using the keypad, tap your staff
ID number in the ID box and your password in the Password box, then tap OK.
HH Inventory Transaction Methods Window
After you log in, the Inventory program displays the HH Inventory Transaction
Methods window, a handheld version of the standard Take Inventory Transaction
Methods window. Unlike the Take Inventory Transaction Methods window,
however, the HH Inventory Transaction Methods window only features three
options. Select an appropriate option, then click OK.
The Filter Selection option allows you to filter your inventory items by selecting
an existing report definition in the Filter list. The Filter list contains all of the report
definitions you have created in the Inventory Transaction Report Maintenance
window.
160
Digital Dining
Inventory User's Guide
Handheld Stock Take
The Copy Existing Transaction option allows you to select inventory items from
a previously defined transaction. (The program does not literally copy the
transaction, but selects the inventory items from the earlier transaction.) You will
find this most useful when you have recurring transactions that use all (or most) of
the inventory items from another transaction.
The Edit Pending HH Transaction option allows you to correct and save
changes to an existing transaction (that is, a transaction you have created but not yet
approved). When you select this option, the Inventory program will show you a list
of the transactions you can modify. You may need to edit a transaction, for example,
if you accidentally entered a wrong number.
HH Stock Take Window
After you select a transaction method, the program displays the HH Stock Take
window, a handheld version of the standard Stock Take Transaction Maintenance
window. The standard Transaction Maintenance window features a grid that allows
you to view multiple items at the same time. The HH Stock Take window displays
information for only one item at a time. When taking inventory, you can enter the
quantity for a single item and then select the next item.
The Location list allows you to select the location of the items you wish to count.
When you select a location in the Location list, the Item list will display the items
that are associated with that location.
The Item list allows you to select a specific inventory item. After you select an item
in the Item list, you can record its quantities in the Purchase Unit, Storage Unit,
and Usage Unit boxes.
The Purchase Unit, Storage Unit, and Usage Unit boxes allow you to enter
quantities for each inventory item. At any given time, when taking stock of your
inventory, you might have certain inventory items stored in different locations and
Digital Dining
Inventory User's Guide
161
Handheld Stock Take
divided into different inventory units. For instance, you might receive, say, nacho
cheese from a vendor in boxed units, each box containing six #10 cans each. (We
refer to these boxes as purchase units). After receiving these boxes from the vendor,
you might discard the boxes and store them as individual cans. (We refer to these
cans as storage units). And when preparing dishes that include the cheese, you might
divide each can into smaller portions, such as a cup containing only three ounces.
(We refer to these cups as usage units).
Thus, to take an accurate inventory, you might need to count the number of boxes,
cans, and cups. Therefore, the HH Stock Take window includes the Purchase Unit,
Storage Unit, and Usage Unit boxes to allow you to record quantities for
purchase units, storage units, and usage units.
The labels of the three Unit boxes display the specified inventory units associated
with the selected items purchase unit, storage unit, and usage unit. For instance, you
might create an inventory item for nacho cheese and designate the purchase unit as
box, the storage unit as can, and the usage unit as cup. Later, if you select
Nacho Cheese in the Item list, the three Unit boxes will each display a label
based on its inventory unit; the first box will be labeled Box, the second box will be
labeled Can, and the third box will be labeled Cup. After you select an inventory
item in the Item list, you can use the keypad to enter appropriate quantities in each
Unit box.
To view the next inventory item, tap Next Item. To view the previous inventory
. To view the first inventory item in the sequence, tap
. To save
item, tap
your changes, tap Exit.
Saving Transactions on a Desktop Workstation
After you take stock counts with the handheld PC, you must then save the transaction
on a desktop workstation before the Inventory program updates its data. The
162
Digital Dining
Inventory User's Guide
Handheld Stock Take
Inventory program will not reflect the new stock levels until you save the
transaction.
After taking stock (with the handheld PC), run the Inventory program (on a desktop
PC) and open the Take Inventory Transaction Methods window. Select the
Handheld Stock Take option. The window displays a grid listing the transactions
you created with the handheld PC. Select a transaction, then click OK.
The Stock Take Transaction Maintenance window opens, listing the items in the
selected transaction. You can edit the transaction as you would any other inventory
transaction. After making any necessary changes, click Exit to save the transaction.
When you save the transaction, the program updates the inventory data files and
adjusts the stock levels accordingly.
Digital Dining
Inventory User's Guide
163
Index
Index
8
80/20 Rule for Inventory
Tracking
Basics 23
A
Allow 4 decimal invoice cost
check box 158
Always print or preview before
exiting a form check box
158
B
Batches
Recipes 114
Transactions 114
C
Clear Transactions and Orders
Inventory Utility 120
Credit Transaction 113
D
Delete Purchase Orders
Inventory Utility 118
Drill Through 10
G
Grids
Basics 24
Finding 26
Using 27
Digital Dining
Incoming Invoices Transaction
113
Initialize Quantities Inventory
Utilities 121
Inventory Expected Stock Take
Worksheet
Audit Format 88
Summary Format 90
Inventory Item Code Allocation
Basics 20
Inventory Item Codes
Basics 19
Inventory Item Maintenance
Tutorial Chapter 39
Inventory Item Maintenance
Window 49
History Tab 56
Locations Tab 55
Main Tab 49
Memo Tab 57
Recipe Tab 57
Vendors Tab 56
Inventory Item Mode 15
Inventory Item Waste
Transactions 115
Inventory Location
Maintenance
Tutorial Chapter 32
Inventory Location
Maintenance Window
151
Items Tab 154
Main Tab 151
Memo Tab 154
Inventory Master List Report
Audit Format 77
Summary Format 78
Inventory Options
Tutorial Chapter 31
Inventory Program
Scalable 13
Inventory Recipe Report 94
Inventory Reorder Period
Maintenance
Tutorial Chapter 39
Inventory Reorder Period
Maintenance Window
Main Tab 123
Memo Tab 123
Inventory User's Guide
165
Index
Inventory Reorder Period
Maintenance Window
122
Inventory Reports 58
Inventory Reset Inventory
Utility 119
Inventory Setup 122
Inventory Stock Take
Worksheet
Audit Format 82
Summary Format 84
Inventory Transaction Report
Maintenance Window
Inv Items Tab 98
Location Tab 98
Main Tab 94
Memo Tab 98
Trn Type Tab 97
Vendor Tab 98
Inventory Transactions 103
Inventory Type Maintenance
Tutorial Chapter 38
Inventory Type Maintenance
Window 124
Main Tab 124
Memo Tab 125
Inventory Types
Basics 17
Inventory Unit Maintenance
Tutorial Chapter 37
Inventory Unit Maintenance
Window 126
Main Tab 126
Memo Tab 127
Inventory Units
Basics 18
Inventory Usage Report 69, 70
Inventory Utilities 118
Clear Transactions and Orders
120
Delete Purchase Orders 118
Initialize Quantities 121
Inventory Reset 119
PTD Reset 120
Switching to Pre-Inventory
Init Mode 121
Inventory Variance Report
Audit Format 80
By Type Format 81
Summary Format 81
Inventory Vendor List Report
65, 66
166
Digital Dining
Inventory Worksheet (Stock
Take Report Definition)
Tutorial Chapter 47
K
Key Items
Basics 23
L
Location Transfers Transaction
114
M
Maintenance Windows 5
Commands 6
Tabs 8
Types of 9
Menu Item Maintenance (Back
Office Program)
Tutorial Chapter 43
Menu Item Maintenance
Window
Recipe Tab 136
Menu Item Maintenance
Window (Back Office
Program) 136
P
Par and Minimum
Basics 22
Profit Center Maintenance
(Setup Program)
Tutorial Chapter 46
Profit Center Maintenance
Window
Invent Location Tab 137
Profit Center Maintenance
Window (Setup Program)
136
PTD Reset 149
PTD Reset Inventory Utility
120
Purchase Order Worksheet 86
Audit Format 87
Summary Format 87
Purchase Orders Transaction
112
Inventory User's Guide
Index
R
Ratios
Basics 18
Recipe Report Definition
Window
Ingredients Tab 93
Main Tab 92
Recipes
Basics 24
Batch and Sub 15
Batches 114
Sub 57
Reorder Report 74, 75, 76
Reports
Basics 16
Inventory Recipe 94
Inventory Usage 69, 70
Inventory Vendor List 65, 66
Reorder 74, 75, 76
Vendor 144
Vendor List 145
Vendor Phone List 145
S
Scalable
by Size or Complexity 14
by Time 14
Inventory Program 13
Set Up Sequence 30
Standard Report Definition
Window
Location Tab 63
Main Tab 60
Period Tab 64
Type Tab 64
Store Transfers (In)
Transactions 115
Store Transfers (Out)
Transactions 115
Sub Recipes 57
T
Take Inventory Transaction 110
Technical Support 4
Transaction Filter Maintenance
Window 107
Location Tab 109
Main Tab 108
Period Tab 110
Digital Dining
Type Tab 109
Transaction Maintenance
Window 115
Transaction Methods Window
105
Transactions
Basics 15
Batches 114
Credit 113
Incoming Invoices 113
Inventory Item Waste 115
Location Transfers 114
Purchase Orders 112
Store Transfers (In) 115
Store Transfers (Out) 115
Take Inventory 110
U
Utilities
Clear Transactions and Orders
120
Delete Purchase Orders 118
Initialize Quantities 121
Inventory Reset 119
PTD Reset (Inventory) 120
PTD Reset (Vendor) 149
Switching to Pre-Inventory
Init Mode 121
V
Vendor (Phone) List Report
Definition Window
Main Tab 145
Order Period Tab 148
Vendor Type Tab 147
Vendor List Report 145
Vendor Maintenance
Tutorial Chapter 35
Vendor Maintenance Window
139
Address Tab 141
History Tab 143
Inventory Tab 142
Main Tab 140
Memo Tab 143
Vendor Phone List Report 145
Vendor Setup 149
Vendor Type Maintenance
Tutorial Chapter 34
Inventory User's Guide
167
Index
Vendor Type Maintenance
Window
Main Tab 149
Memo Tab 150
Vendor Utilities 148
PTD Reset 149
W
Window
Drill Through 10
Worksheets
Purchase Order 86
168
Digital Dining
Inventory User's Guide
Potrebbero piacerti anche
- A Heartbreaking Work Of Staggering Genius: A Memoir Based on a True StoryDa EverandA Heartbreaking Work Of Staggering Genius: A Memoir Based on a True StoryValutazione: 3.5 su 5 stelle3.5/5 (231)
- The Sympathizer: A Novel (Pulitzer Prize for Fiction)Da EverandThe Sympathizer: A Novel (Pulitzer Prize for Fiction)Valutazione: 4.5 su 5 stelle4.5/5 (119)
- Never Split the Difference: Negotiating As If Your Life Depended On ItDa EverandNever Split the Difference: Negotiating As If Your Life Depended On ItValutazione: 4.5 su 5 stelle4.5/5 (838)
- Devil in the Grove: Thurgood Marshall, the Groveland Boys, and the Dawn of a New AmericaDa EverandDevil in the Grove: Thurgood Marshall, the Groveland Boys, and the Dawn of a New AmericaValutazione: 4.5 su 5 stelle4.5/5 (265)
- The Little Book of Hygge: Danish Secrets to Happy LivingDa EverandThe Little Book of Hygge: Danish Secrets to Happy LivingValutazione: 3.5 su 5 stelle3.5/5 (399)
- Grit: The Power of Passion and PerseveranceDa EverandGrit: The Power of Passion and PerseveranceValutazione: 4 su 5 stelle4/5 (587)
- The World Is Flat 3.0: A Brief History of the Twenty-first CenturyDa EverandThe World Is Flat 3.0: A Brief History of the Twenty-first CenturyValutazione: 3.5 su 5 stelle3.5/5 (2219)
- The Subtle Art of Not Giving a F*ck: A Counterintuitive Approach to Living a Good LifeDa EverandThe Subtle Art of Not Giving a F*ck: A Counterintuitive Approach to Living a Good LifeValutazione: 4 su 5 stelle4/5 (5794)
- Team of Rivals: The Political Genius of Abraham LincolnDa EverandTeam of Rivals: The Political Genius of Abraham LincolnValutazione: 4.5 su 5 stelle4.5/5 (234)
- Shoe Dog: A Memoir by the Creator of NikeDa EverandShoe Dog: A Memoir by the Creator of NikeValutazione: 4.5 su 5 stelle4.5/5 (537)
- The Emperor of All Maladies: A Biography of CancerDa EverandThe Emperor of All Maladies: A Biography of CancerValutazione: 4.5 su 5 stelle4.5/5 (271)
- The Gifts of Imperfection: Let Go of Who You Think You're Supposed to Be and Embrace Who You AreDa EverandThe Gifts of Imperfection: Let Go of Who You Think You're Supposed to Be and Embrace Who You AreValutazione: 4 su 5 stelle4/5 (1090)
- Her Body and Other Parties: StoriesDa EverandHer Body and Other Parties: StoriesValutazione: 4 su 5 stelle4/5 (821)
- The Hard Thing About Hard Things: Building a Business When There Are No Easy AnswersDa EverandThe Hard Thing About Hard Things: Building a Business When There Are No Easy AnswersValutazione: 4.5 su 5 stelle4.5/5 (344)
- Hidden Figures: The American Dream and the Untold Story of the Black Women Mathematicians Who Helped Win the Space RaceDa EverandHidden Figures: The American Dream and the Untold Story of the Black Women Mathematicians Who Helped Win the Space RaceValutazione: 4 su 5 stelle4/5 (894)
- Elon Musk: Tesla, SpaceX, and the Quest for a Fantastic FutureDa EverandElon Musk: Tesla, SpaceX, and the Quest for a Fantastic FutureValutazione: 4.5 su 5 stelle4.5/5 (474)
- Bill of ConveyanceDocumento3 pagineBill of Conveyance:Lawiy-Zodok:Shamu:-El80% (5)
- The Unwinding: An Inner History of the New AmericaDa EverandThe Unwinding: An Inner History of the New AmericaValutazione: 4 su 5 stelle4/5 (45)
- The Yellow House: A Memoir (2019 National Book Award Winner)Da EverandThe Yellow House: A Memoir (2019 National Book Award Winner)Valutazione: 4 su 5 stelle4/5 (98)
- On Fire: The (Burning) Case for a Green New DealDa EverandOn Fire: The (Burning) Case for a Green New DealValutazione: 4 su 5 stelle4/5 (73)
- 2.8 V6 5V (Aha & Atq)Documento200 pagine2.8 V6 5V (Aha & Atq)Vladimir Socin ShakhbazyanNessuna valutazione finora
- Rebranding Brief TemplateDocumento8 pagineRebranding Brief TemplateRushiraj Patel100% (1)
- Okuma Osp5000Documento2 pagineOkuma Osp5000Zoran VujadinovicNessuna valutazione finora
- Fundamentals of Real Estate ManagementDocumento1 paginaFundamentals of Real Estate ManagementCharles Jiang100% (4)
- BAR Digest MenuDocumento4 pagineBAR Digest MenuFloila Jane YmasNessuna valutazione finora
- Gerhard Budin PublicationsDocumento11 pagineGerhard Budin Publicationshnbc010Nessuna valutazione finora
- Nature of ConversionDocumento18 pagineNature of ConversionKiranNessuna valutazione finora
- Self-Assessment On Accountability: I. QuestionsDocumento2 pagineSelf-Assessment On Accountability: I. QuestionsAjit Kumar SahuNessuna valutazione finora
- Diagnostic Information For Database Replay IssuesDocumento10 pagineDiagnostic Information For Database Replay IssuesjjuniorlopesNessuna valutazione finora
- AE383LectureNotes PDFDocumento105 pagineAE383LectureNotes PDFPoyraz BulutNessuna valutazione finora
- Open Compute Project AMD Motherboard Roadrunner 2.1 PDFDocumento36 pagineOpen Compute Project AMD Motherboard Roadrunner 2.1 PDFakok22Nessuna valutazione finora
- Bob Duffy's 27 Years in Database Sector and Expertise in SQL Server, SSAS, and Data Platform ConsultingDocumento26 pagineBob Duffy's 27 Years in Database Sector and Expertise in SQL Server, SSAS, and Data Platform ConsultingbrusselarNessuna valutazione finora
- Learning HotMetal Pro 6 - 132Documento332 pagineLearning HotMetal Pro 6 - 132Viên Tâm LangNessuna valutazione finora
- Case Analysis - Compania de Telefonos de ChileDocumento4 pagineCase Analysis - Compania de Telefonos de ChileSubrata BasakNessuna valutazione finora
- Piping ForemanDocumento3 paginePiping ForemanManoj MissileNessuna valutazione finora
- Conversion of Units of Temperature - Wikipedia, The Free Encyclopedia PDFDocumento7 pagineConversion of Units of Temperature - Wikipedia, The Free Encyclopedia PDFrizal123Nessuna valutazione finora
- Ayushman BharatDocumento20 pagineAyushman BharatPRAGATI RAINessuna valutazione finora
- Organisation Study Report On Star PVC PipesDocumento16 pagineOrganisation Study Report On Star PVC PipesViswa Keerthi100% (1)
- BS EN 364-1993 (Testing Methods For Protective Equipment AgaiDocumento21 pagineBS EN 364-1993 (Testing Methods For Protective Equipment AgaiSakib AyubNessuna valutazione finora
- Area Access Manager (Browser-Based Client) User GuideDocumento22 pagineArea Access Manager (Browser-Based Client) User GuideKatherineNessuna valutazione finora
- Supplier Quality Requirement Form (SSQRF) : Inspection NotificationDocumento1 paginaSupplier Quality Requirement Form (SSQRF) : Inspection Notificationsonnu151Nessuna valutazione finora
- 6vortex 20166523361966663Documento4 pagine6vortex 20166523361966663Mieczysław MichalczewskiNessuna valutazione finora
- An Overview of Tensorflow + Deep learning 沒一村Documento31 pagineAn Overview of Tensorflow + Deep learning 沒一村Syed AdeelNessuna valutazione finora
- Top 35 Brokerage Firms in PakistanDocumento11 pagineTop 35 Brokerage Firms in PakistannasiralisauNessuna valutazione finora
- Improvements To Increase The Efficiency of The Alphazero Algorithm: A Case Study in The Game 'Connect 4'Documento9 pagineImprovements To Increase The Efficiency of The Alphazero Algorithm: A Case Study in The Game 'Connect 4'Lam Mai NgocNessuna valutazione finora
- 50TS Operators Manual 1551000 Rev CDocumento184 pagine50TS Operators Manual 1551000 Rev CraymondNessuna valutazione finora
- Resume Ajeet KumarDocumento2 pagineResume Ajeet KumarEr Suraj KumarNessuna valutazione finora
- Dairy DevelopmentDocumento39 pagineDairy DevelopmentHemanth Kumar RamachandranNessuna valutazione finora
- API MidtermDocumento4 pagineAPI MidtermsimranNessuna valutazione finora