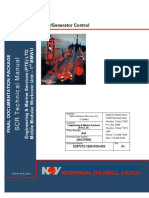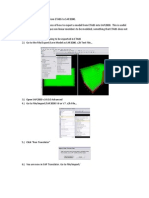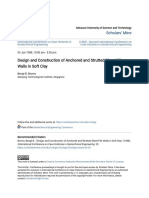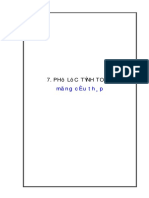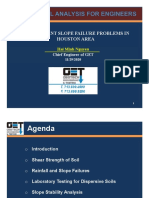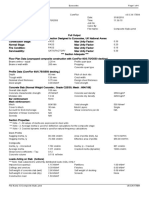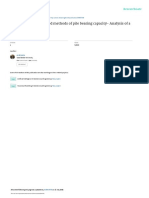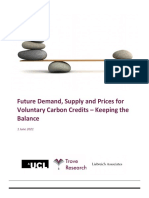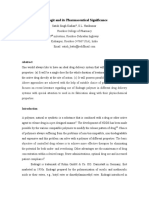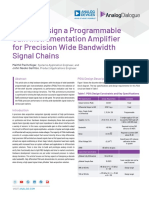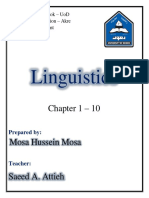Documenti di Didattica
Documenti di Professioni
Documenti di Cultura
ADAPT PT v8 Getting Started
Caricato da
phamducquangCopyright
Formati disponibili
Condividi questo documento
Condividi o incorpora il documento
Hai trovato utile questo documento?
Questo contenuto è inappropriato?
Segnala questo documentoCopyright:
Formati disponibili
ADAPT PT v8 Getting Started
Caricato da
phamducquangCopyright:
Formati disponibili
ADAPT-PT v8
GETTING STARTED GUIDE
Copyright ADAPT 2007, 2008 all rights reserved
support@adaptsoft.com
www.adaptsoft.com
ADAPT Corporation, Redwood City, California, USA, Tel: +1 (650) 306-2400
ADAPT International Pvt. Ltd, Kolkata, India, Tel: +91-33-30286580
ADAPT-PT v8 Getting Started Guide
Contents
1
2
ADAPT-PT v8 USER INTERFACE .......................................................................... 6
ONE-WAY SLAB SUPPORTED ON BEAMS ......................................................... 7
2.1
GENERATE THE STRUCTURAL MODEL .................................................... 9
2.1.1
Edit the project information ........................................................................ 9
2.1.1.1 General Settings (Fig. 2.1-1)................................................................... 9
2.1.1.2 Design Code (Fig. 2.1-2) ...................................................................... 11
2.1.1.3 Design Settings (Fig. 2.1-3) .................................................................. 11
2.1.2
Edit the geometry of the structure............................................................. 12
2.1.2.1 Enter Span Geometry (Fig. 2.1-4) ........................................................ 13
2.1.2.2 Enter Geometry Of Transverse Beam (Fig. 2.1-5) ............................... 15
2.1.2.3 Enter Supports-Geometry (Fig. 2.1-6) .................................................. 16
2.1.2.4 Enter Supports Boundary Conditions (Fig. 2.1-7) ................................ 16
2.1.3
Enter Data ................................................................................................. 17
2.1.3.1 Enter the loading information (Fig. 2.1-8) ............................................ 17
2.1.4
Edit the material properties ....................................................................... 20
2.1.4.1 Enter The Properties Of Concrete (Fig. 2.1-10) ................................... 20
2.1.4.2 Enter The Properties Of Reinforcement (Fig. 2.1-11) .......................... 21
2.1.4.3 Enter The Post-Tensioning System Parameters (Fig. 2.1-12) .............. 22
2.1.4.4 Edit Base Reinforcement (Fig. 2.1-13) ................................................. 22
2.1.5
Edit the design criteria .............................................................................. 23
2.1.5.1 Enter The Initial And Final Allowable Stresses. (Fig. 2.1-14) ............. 23
2.1.5.2 Enter The Recommended Post-Tensioning Values (Fig. 2.1-15) ......... 24
2.1.5.3 Select The Post-Tensioning Design Option (Fig. 2.1-16) .................... 26
2.1.5.4 Specify The Tendon Profiles (Fig. 2.1-18) ........................................... 27
2.1.5.5 Specify Minimum Covers For Post-Tensioning Tendons And Mild Steel
Reinforcement (Fig. 2.1-19) ................................................................. 28
2.1.5.6 Specify Minimum Bar Length And Bar Extension Of Mild Steel
Reinforcement (Fig. 2.1-20) ................................................................. 29
2.1.5.7 Input Load Combinations (Fig. 2.1-21, 22, 23) .................................... 30
2.2
SAVE AND EXECUTE THE INPUT DATA .................................................. 32
2.3
CREATE REPORTS ........................................................................................ 37
3 COLUMN-SUPPORTED SLAB (TWO-WAY SYSTEM) ..................................... 40
3.1
GENERATE THE STRUCTURAL MODEL .................................................. 42
3.1.1
Edit the Project Information ..................................................................... 42
3.1.1.1 General Settings (Fig. 3.1-1)................................................................. 42
3.1.1.2 Design Code (Fig. 3.1-2) ...................................................................... 43
3.1.1.3 Design Settings (Fig. 3.1-3) .................................................................. 43
3.1.2
Edit the Geometry of the Structure ........................................................... 45
3.1.2.1 Enter Span Geometry (Fig. 3.1-4) ........................................................ 45
3.1.2.2 Enter Support Geometry (Fig. 3.1-5) .................................................... 46
3.1.2.3 Enter Support Boundary Conditions (Fig. 3.1-6) ................................. 47
3.1.3
Enter Data ................................................................................................. 48
3.1.3.1 Edit the Loading Information (Fig. 3.1-7) ............................................ 48
3.1.4
Edit the Material Properties ...................................................................... 50
3.1.4.1 Enter The Properties Of Concrete (Fig. 3.1-9) ..................................... 50
3.1.4.2 Enter The Properties Of Reinforcement (Fig. 3.1-10) .......................... 51
2
ADAPT-PT v8 Getting Started Guide
3.1.4.3 Enter The Post-Tensioning System Parameters (Fig. 3.1-11) .............. 53
3.1.4.4 Edit Base Reinforcement (Fig. 3.1-12) ................................................. 53
3.1.5
Edit the design criteria .............................................................................. 54
3.1.5.1 Enter The Initial And Final Allowable Stresses. (Fig. 3.1-13) ............. 54
3.1.5.2 Enter The Recommended Post-Tensioning Values (Fig. 3.1-14) ........ 55
3.1.5.3 Select The Post-Tensioning Design Option (Fig. 3.1-15) .................... 57
3.1.5.4 Specify The Tendon Profiles (Fig. 3.1-16) .......................................... 57
3.1.5.5 Specify Minimum Covers For Post-Tensioning Tendons And Mild Steel
Reinforcement (Fig. 3.1-17) ................................................................. 58
3.1.5.6 Specify Minimum Bar Length And Bar Extension Of Mild Steel
Reinforcement (Fig. 3.1-18) ................................................................ 59
3.1.5.7 Input Load Combinations (Fig. 3.1-19, 20, 21) .................................... 60
3.2
SAVE AND EXECUTE THE INPUT DATA .................................................. 63
3.3
CREATE REPORTS ........................................................................................ 66
4 BEAM FRAME ........................................................................................................ 70
4.1
GENERATE THE STRUCTURAL MODEL .................................................. 72
4.1.1
Edit the project information ...................................................................... 72
4.1.1.1 General Settings (Fig. 4.1-1)................................................................. 72
4.1.1.2 Design Code (Fig. 4.1-2) ...................................................................... 73
4.1.1.3 Design Settings (Fig. 4.1-3) .................................................................. 73
4.1.2
Edit the geometry of the structure............................................................. 75
4.1.2.1 Enter Span Geometry (Fig. 4.1-4) ........................................................ 75
4.1.2.2 Enter Effective Flange Width (Fig. 4.1-5) ............................................ 76
4.1.2.3 Enter Support Geometry (Fig. 4.1-6) .................................................... 77
4.1.2.4 Enter Supports Boundary Conditions (Fig. 4.1-7) ................................ 78
4.1.3
Enter Data ................................................................................................. 79
4.1.3.1 Edit the loading information (Fig. 4.1-8) .............................................. 79
4.1.4
Edit the material properties ....................................................................... 81
4.1.4.1 Enter The Properties Of Concrete (Fig. 4.1-9) ..................................... 81
4.1.4.2 Enter The Properties Of Reinforcement (Fig. 4.1-10) .......................... 81
4.1.4.3 Enter The Post-Tensioning System Parameters (Fig. 4.1-11) .............. 83
4.1.4.4 Edit Base Reinforcement (Fig. 4.1-12) ................................................. 83
4.1.5
Edit the design criteria .............................................................................. 85
4.1.5.1 Enter The Initial And Final Allowable Stresses. (Fig. 4.1-13) ............. 85
4.1.5.2 Enter The Recommended Post-Tensioning Values (Fig. 4.1-14) ......... 85
4.1.5.3 Select The Post-Tensioning Design Option (Fig. 4.1-15, 16) .............. 86
4.1.5.4 Specify The Tendon Profiles (Fig. 4.1-17) ........................................... 87
4.1.5.5 Specify Minimum Covers For Post-Tensioning Tendons And Mild Steel
Reinforcement (Fig. 4.1-18) ................................................................. 88
4.1.5.6 Specify Minimum Bar Length And Bar Extension Of Mild Steel
Reinforcement (Fig. 4.1-19) ................................................................. 89
4.1.5.7 Input Load Combinations (Fig. 4.1-20) ................................................ 90
4.2
SAVE AND EXECUTE THE INPUT DATA .................................................. 93
4.3
CREATE REPORTS ...................................................................................... 100
5
NON-PRISMATIC (SEGMENTAL) COLUMN-SUPPORTED SLAB ................ 103
5.1
GENERATE THE STRUCTURAL MODEL ................................................ 105
3
ADAPT-PT v8 Getting Started Guide
5.1.1
Edit the project information .................................................................... 105
5.1.1.1 General Settings (Fig. 5.1-1)............................................................... 105
5.1.1.2 Design Code (Fig. 5.1-2) .................................................................... 106
5.1.1.3 Design Settings (Fig. 5.1-3) ................................................................ 106
5.1.2
Edit the geometry of the structure........................................................... 108
5.1.2.1 Enter Span Geometry (Fig. 5.1-4 - 14) ............................................... 108
5.1.2.2 Enter Supports-Geometry (Fig. 5.1-15) .............................................. 116
5.1.2.3 Enter Supports Boundary Conditions (Fig. 5.1-16) ............................ 117
5.1.3
Enter Data ............................................................................................... 118
5.1.3.1 Edit the loading information (Fig. 5.1-17) .......................................... 118
5.1.4
Edit the material properties ..................................................................... 119
5.1.4.1 Enter The Properties Of Concrete (Fig. 5.1-18) ................................. 119
5.1.4.2 Enter The Properties Of Reinforcement (Fig. 5.1-19) ........................ 120
5.1.4.3 Enter The post-tensioning system parameters (Fig. 5.1-20) ............... 121
5.1.4.4 Edit Base Reinforcement (Fig. 5.1-21) ............................................... 122
5.1.5
Edit the design criteria ............................................................................ 123
5.1.5.1 Enter The Initial And Final Allowable Stresses (Fig. 5.1-22) ............ 123
5.1.5.2 Enter The Recommended Post-Tensioning Values (Fig. 5.1-23) ....... 124
5.1.5.3 Select The Post-Tensioning Design Option (Fig. 5.1-24) .................. 125
5.1.5.4 Specify The Tendon Profiles (Fig. 5.1-25) ......................................... 126
5.1.6
Specify Minimum Covers For Post-Tensioning Tendons And Mild Steel
Reinforcement (Fig. 5.1-26) ................................................................... 127
5.1.6.1 Specify Minimum Bar Length and Bar Extension Of Mild Steel
Reinforcement (Fig. 5.1-27) ............................................................... 128
5.1.6.2 Input Load Combinations (Fig. 5.1-28, 29, 30) .................................. 129
5.2
SAVE AND EXECUTE THE INPUT DATA ................................................ 131
5.3
CREATE REPORTS ...................................................................................... 137
ADAPT-PT v8 Getting Started Guide
Getting Started
Thank you for choosing ADAPT-PT v8. This getting started guide is intended to provide
you with a brief overview of the capabilities of this product. In following through the
examples below, you will learn how to model a structure and perform the necessary
design steps. For more details about the program please refer to the ADAPT-PT user
manuals.
ADAPT-PT v8 Getting Started Guide
1
ADAPT-PT v8 USER INTERFACE
Main Toolbar
Menu Bar
View Toolbar
Structure View
FIGURE 1: ADAPT-PT User Interface
Input Forms
Status Bar
The model is created with the help of a wizard which consists of different Input Forms.
Each Input Form can be accessed at any time through the Menu Bar. The input that you
provide on the Input Forms is displayed real-time in the Structure View. The view of the
structure can be modified with the help of the View Toolbar which contains View Tools
with which you can change the perspective, turn on and off components and zoom. The
Main Toolbar contains Common Tools such as New Project, Open Project and Save
Project.
ADAPT-PT v8 Getting Started Guide
2
ONE-WAY SLAB SUPPORTED ON BEAMS1
The objective of this example is to demonstrate the step-by-step procedure of
ADAPT-PT to analyze and design a post-tensioned continuous slab supported on
parallel beams or walls. A typical six-span, one-way slab supported on beams, as
occurs in parking structures is selected. The example covers the following aspects
of the program:
Modeling of one-way slabs spanning between parallel beams;
Application of effective force method in design of post-tensioned members;
Optimization of design through selection of different post-tensioning forces in
different spans; and
Application of unbonded tendons.
The geometry of the structure is shown in Figure 2-12. Other characteristics of
the structure and the design requirements are given in the following.
Six-span, one-way slab spanning 18-0 (5.49 m) between 14 in. x 34 in. (356mm
x 864 mm) cast in place concrete beams.
Thickness of slab
= 5 in (127 mm)
(i) Material Properties
o Concrete:
Compressive strength, fc
Weight
Modulus of Elasticity
Age of Concrete at stressing
Compressive strength at stressing, fci
= 4000 psi
= 150 pcf
= 3604 ksi
= 3 days
= 3000 psi
(27.58 MPa)
(2403 kg/m3)
(24849 MPa)
(20.68 MPa)
Copyright ADAPT Corporation 2005
The geometry, loading, material properties and the design criteria selected are the same as those in PTIs
publication for Design of Post-Tensioned Slabs. The results, however, are somewhat different, since in
PTIs publication only part of the forces from post-tensioning are accounted for. .
2
ADAPT-PT v8 Getting Started Guide
FIGURE 2-1
Prestressing:
Low Relaxation, Unbonded System
Strand Diameter
= in
Strand Area
= 0.153 in2
Modulus of Elasticity
= 28000 ksi
Coefficient of angular friction,
= 0.07
Coefficient of wobble friction,
K = 0.0014 rad/ft
Specified Ultimate strength of strand,
fpu = 270 ksi
Ratio of jacking stress to strands ultimate strength
Anchor set
= 0.25 in
(13 mm)
(98 mm2)
(193054 MPa)
(0.0046 rad/m)
(1862MPa)
= 0.8
(6.35 mm)
ADAPT-PT v8 Getting Started Guide
Minimum strand cover
From top fiber
From bottom fiber
= 0.75 in all spans (19.05 mm)
Interior spans
Exterior spans
Nonprestressed Reinforcement:
Specified yield stress fy
Modulus of Elasticity
Minimum Rebar Cover
(ii) Loading:
Dead load
Live load
= 0.75 in
= 1.5 in
(19.05 mm)
(38.1 mm)
= 60 ksi
= 29000 ksi
= 1in
(413.69 MPa)
(199,949 MPa)
(25.4 mm)
= self weight + 5 psf (allowance for curbs, lighting, drainage etc)
= (5/12) * 150 + 5
= 68 psf
(3.26 kN/m2 )
= 50 psf
(2.39 kN/m2 )
2.1
GENERATE THE STRUCTURAL MODEL
2.1.1
Edit the project information
2.1.1.1 General Settings (Fig. 2.1-1)
Under Options in the main menu, select American for the System of Units.
Open a new project by clicking either New on the file menu or the New Project
button on the toolbar. This automatically opens the General Settings input screen
as shown in Fig. 2.1-1. You can enter the General title and/or Specific title of the
project.
For the purpose of this example, enter the General title as Six-Span One-Way
Slab. This will appear at the top of the first page of the output . Enter the Specific
title as Example 1. This will appear at the top of each subsequent page of the
output.
Next, select the Structural System as One-Way Slab. For the option to include
Transverse Beam, select Yes.
Next, select Geometry Input as Conventional. Segmental input is used for
entering non-prismatic structures, i.e., those where the tributary width or the
depth of the section changes within a span.
Click Next on the bottom line of this screen to open the input screen, Criteria
Design Code.
ADAPT-PT v8 Getting Started Guide
FIGURE 2.1-1
10
ADAPT-PT v8 Getting Started Guide
2.1.1.2 Design Code (Fig. 2.1-2)
In the second step you can specify the design code.
In the Design Code screen, set the code as ACI 05 / IBC 2006.
FIGURE 2.1-2
2.1.1.3 Design Settings (Fig. 2.1-3)
This screen is divided in two parts: Analysis options and Design options.
In Analysis options, you can select various calculation settings.
First, select the execution mode as interactive. In this mode, you have the
opportunity to optimize the design by adjusting the tendon forces and tendon
drapes in each span in the Recycle window. This will be explained later in this
section.
Next, select Yes for the Reduce Moments to Face- of- Support option. This option
indicates that the calculated centerline moments, at each support are, adjusted to
the face-of support. In addition to the centerline moments, ADAPT-PT prints out
the moments reduced to the face-of- support.
For a one-way slab system, the Equivalent Frame method is not applicable.
11
ADAPT-PT v8 Getting Started Guide
Select No for the option to Redistribute moments.
Then, there is an option to Increase Moment of Inertia Over Support. This option
accounts for the increased stiffness of a slab over its support. In this example this
slab is supported on beams. The program correctly accounts for the added
stiffness over the beam support. For beam supported slabs No is applicable. For
wall supported slabs Yes will apply. For this example select No.
In Design options, you can either Use all provisions of the code that you selected
in the previous step, or Disregard the following provisions such as Minimum
rebar for serviceability, Design capacity exceeding cracking moment, and
Contribution of prestressing in strength check.
The choice to Include (DL + 0.25LL) case of UBC is now part of the Design
options in this step. Selecting this option allows you to enter the Ratio of reduced
live load to actual live load. Leave this option unchecked for this example. This is
a UBC (Uniform Building Code) requirement (not required by ACI 05 and IBC
2006) used to determine the amount of mild steel reinforcement.
FIGURE 2.1-3
Click Next at the bottom right of the Design Settings screen to open the Span
Geometry input screen.
2.1.2
Edit the geometry of the structure
12
ADAPT-PT v8 Getting Started Guide
2.1.2.1
Enter Span Geometry (Fig. 2.1-4)
This screen is used to enter the cross-sectional geometry of the slab at midspan.
Set the Number of Spans as 6 either by clicking the up arrow or using CTRL +.
Next, enter the dimensions. All dimensions are defined in the legend at the top of
the screen and/or are illustrated in the appropriate section FIGURE. The section
type for any span can be changed by clicking on the button in the Sec (Section)
column.
Select the section, Sec, as Rectangular and edit 18 ft (5.49 m) for length, L, 12 in
(305 mm) for width , b, and 5 in (127 mm) for height, h, for all spans. To enter
typical values, type the value into the appropriate cell in the top row and then
press enter. The typical value will be copied to all the spans.
As you enter the values, the span is displayed in real-time in the 3D window.
You can zoom in and out in the Structure View with the help of your mouse wheel
or with the help of the Zoom In or Zoom out buttons in the View Toolbar.
You can access special data editing options by selecting data cells and right
clicking. Available options include Insert New Line, Delete Line, Copy Selected
Lines, and Paste Lines.
The Reference height (Rh) identifies the position of a reference line from which
the position of the tendons centroid (CGS) is measured. Typically, the reference
height is set equal to the slab depth. This will result in the tendon height being
specified as positive values up from the soffit of slab. The Reference height (Rh)
is also used to create steps in the slab. Click the ? button with the Rh definition
in the legend to learn more.
Type the Reference height, Rh, as 5 inches(127 mm), i.e., slab depth, for all
spans.
The Left and Right Multiplier columns (<-M and M->) are used to specify the
tributary width, to indicate how much of the tributary falls on either side of the
frame line. Tributary widths can be specified using either the Unit Strip method
or the Tributary method. For this example, Tributary method is used, i.e., total
tributary (12 inches (305 mm)) is entered as the b dimension. Also, equal
tributary falls on either side of the frame line, so enter 0.50 for both left and right
multiplier. In general, it is better to select a larger multiplier for the tributary, i.e.
5 on each side. This will result in a more rational selection of reinforcing bars.
However, regardless of the selection of tributary value, the program reports the
correct stresses and the required rebar areas.
13
ADAPT-PT v8 Getting Started Guide
FIGURE 2.1-4
Click Next on the bottom line to open the next input screen, GeometryTransverse Beam.
14
ADAPT-PT v8 Getting Started Guide
2.1.2.2 Enter Geometry Of Transverse Beam (Fig. 2.1-5)
Note: The screen display will vary depending on which structural system
has been specified in the Design Setting screen.
Next, enter the dimensions of Transverse Beam. Type 34 inches (864 mm)
for the height, H, and 7 inches (178 mm) for the width on the left side of the
centerline (D1), and 7 inches (178 mm) for the width on the right side of the
centerline (D2) for all spans. Note, you cannot type a dimension for the first
span of column D1 and for the last span of column D2, since the span length
is a center-to-center dimension.
FIGURE 2.1-5
Click on Next on the bottom line to open the Drop Panel Geometry screen.
As there are no drop panels defined in this example, click on Next on the bottom
of the screen to open the Supports Geometry input screen.
15
ADAPT-PT v8 Getting Started Guide
2.1.2.3 Enter Supports-Geometry (Fig. 2.1-6)
This screen is used to input column or wall heights, widths and depths. You may
enter dimensions for columns/walls above and/or below the slab.
Select Point Support or Transverse Beam from the Support selection since the
slab is supported by beams. The program will automatically consider the beams
as a point support.
On this input screen, you can select for each support whether the left edge and the
right edge of that support is interior or exterior.
FIGURE 2.1-6
Click Next on the bottom line to open the Supports-Boundary Conditions input
screen.
2.1.2.4 Enter Supports Boundary Conditions (Fig. 2.1-7)
This screen is used to enter the support widths and column boundary conditions.
Type 14 inches (356 mm) (the width of the beam) for SW (Support Width) in the
typical row and press enter. This input value will be used to calculate the reduced
moments. There are no columns or walls selected for this example, so you cannot
16
ADAPT-PT v8 Getting Started Guide
access the drop down list of the lower and upper column/wall boundary
conditions.
You could also check SW = Actual width of support as the beams were defined
with a width of 14 inches.
Leave the End Support Fixity for both left and right support as the default No.
This will be used when the slab or beam is attached to a stiff member.
FIGURE 2.1-7
Click Next at the bottom of the screen to open the next input screen, Loading.
2.1.3
Enter Data
2.1.3.1 Enter the loading information (Fig. 2.1-8)
Any number of different loads and load types may be entered for a span.
Three new load types are added in PT v8: Triangle, Variable, and Trapezoidal.
Enter the span number as 1 in the Span column. If the loads are the same for all
the spans, you can type ALL or all in the Span column. This will copy the data to
all the spans.
17
ADAPT-PT v8 Getting Started Guide
If you choose not to include Selfweight, you now have the option to define the
selfweight (SW) as a Class. In any case, you can choose to specify additional
deadload as a superimposed deadload (SDL).
PT v8 gives you the option to specify any load as an X Class.
Select the Class as SDL from the drop down list and specify the load type as
uniform, either by typing U in L-? or by dragging the icon from the graphics of
the uniform loading. The default load type for the load class is L-U; so leave it as
is for this tutorial.
Type 0.01 k/ft2 (0.239 kN/m2)(without self-weight) for superimposed dead load
in the w column. You can enter DL with or without self-weight, since the program
can calculate self-weight automatically. In order to calculate the self-weight
automatically, you must answer Yes to the Include Self-Weight question at the top
right of the screen and enter a unit weight of concrete. Type 150 pcf (2402.85
kg/m3) as the unit weight.
Repeat the procedure by changing Class to LL and the w value to 0.05 k/ft2 (2.39
kN/m2).
You can either enter the SDL and the LL for each span (Figure 1.2-1), or you can
type all and define SDL and LL once for all spans. The loads then get applied to
all spans (Figure 1.2-2).
Answer Yes to Skip Live Load? at the top left of the screen and enter the Skip
Factor as 1.
18
ADAPT-PT v8 Getting Started Guide
FIGURE 2.1-8
FIGURE 2.1-9
19
ADAPT-PT v8 Getting Started Guide
Click Next at the bottom of the screen to open the Material-Concrete input
screen.
2.1.4
2.1.4.1
Edit the material properties
Enter The Properties Of Concrete (Fig. 2.1-10)
Select the Normal Weight and enter the Strength at 28 days as 4000 psi (27.58
MPa) for slab/beam. When you press enter for the strength input value, the
modulus of elasticity will calculate automatically based on the concrete strength
and the appropriate code formula. For this tutorial, keep the default values of
strength and creep coefficient. Creep coefficient will be used in the calculation of
long-term deflection.
Enter the Concrete strength at prestressing (initial condition) as 3000 psi (20.68
MPa).
FIGURE 2.1-10
Click Next at the bottom of the screen to open next input screen Material
Reinforcement.
20
ADAPT-PT v8 Getting Started Guide
2.1.4.2 Enter The Properties Of Reinforcement (Fig. 2.1-11)
The screen is divided into two parts: Longitudinal reinforcement and Shear
reinforcement.
In the section Longitudinal reinforcement, keep the default values for Yield
Strength and Modulus of Elasticity. Change the Preferred Bar Sizes for Top and
Bottom to 5 and 6 respectively (16, 19). This will be used when calculating the
number of bars required.
In Shear reinforcement, keep the default Preferred Stirrup Bar Size and the Yield
strength shear reinforcement and the Number of legs.
FIGURE 2.1-11
Click Next at the bottom of the screen to open up next screen, Material PostTensioning.
21
ADAPT-PT v8 Getting Started Guide
2.1.4.3 Enter The Post-Tensioning System Parameters (Fig. 2.1-12)
Select the Post-tensioning system as Unbonded and leave the default values of
the other properties as they are.
FIGURE 2.1-12
Click Next at the bottom of the screen to open the input screen, Base NonPrestressed Reinforcement.
2.1.4.4 Edit Base Reinforcement (Fig. 2.1-13)
The program allows you to specify a base reinforcement that is taken into
consideration when designing the structure. Select Yes in the Base Reinforcement
section.
You have the choice between defining a mesh or isolated rebar. For this example
choose Isolated from the drop down box.
Next specify the span where your base reinforcement starts. For this example, let
the rebar start at the beginning of span 1. Therefore, enter a 1 in First end location
and a 0 in X1/L.
If you wanted to let the rebar start midspan of span 1, you could enter 0.5 for
X1/L. For this example, however, we keep 0.
22
ADAPT-PT v8 Getting Started Guide
To specify the end of the reinforcement at the end of span number 6, define 6 for
Second end location and 1 for X2/L.
Furthermore, you specify 4 bars (Number) with Bar Size of 6 as Bottom bars with
a Cover of 2 inches.
FIGURE 2.1-13
Click Next at the bottom of the screen to open the input screen, Criteria
Allowable Stresses.
2.1.5
2.1.5.1
Edit the design criteria
Enter The Initial And Final Allowable Stresses. (Fig. 2.1-14)
Tension stresses are input as a multiple of the square root of fc, and compressive
stresses are input as a multiple of fc .
The default values given in this screen are according to the appropriate code, i.e.,
according to ACI 05 for this case. So leave it as is.
23
ADAPT-PT v8 Getting Started Guide
FIGURE 2.1-14
Click Next at the bottom of the screen to open the next input screen, Criteria
Recommended Post-Tensioning Values.
2.1.5.2
Enter The Recommended Post-Tensioning Values (Fig. 2.1-15)
This screen is used to specify minimum and maximum values for average
precompression (P/A: total prestressing divided by gross cross-sectional area) and
percentage of dead load to balance (Wbal). These values are used by the program
to determine the post-tensioning requirements and the status of the Pmin/Pmax
and WBAL Min/ Max indicators on the Recycle window.
The values given as default are according to the code and the experience of
economical design. Therefore, keep the default values.
24
ADAPT-PT v8 Getting Started Guide
FIGURE 2.1-15
Click Next at the bottom of the screen to open the next input screen, Criteria
Calculation Options .
25
ADAPT-PT v8 Getting Started Guide
2.1.5.3
Select The Post-Tensioning Design Option (Fig. 2.1-16)
The two design options are Force selection and Force/Tendon Selection as
shown in Figure 2.1-16. Force Selection is the default option.
FIGURE 2.1-16
Select Force/ Tendon Selection option, then the screen will prompt for the
information required to calculate the prestress losses as shown in Figure 2.1-17.
Enter the information given in the material properties to calculate friction losses
as shown in Figure 2.1-17.
Long-term losses may either be entered as a lump sum value or the program can
calculate them using the provided information. Select Yes to Perform Long-Term
Loss Calculation. Enter Age of stressing as 3 days and press Enter. Then the
Strength and Modulus of Elasticity at Stressing will be calculated automatically
by the program. However, if concrete strength at stressing is established through
cylinder/cube tests, enter the test result. For most anchorage devices, there is a
specified minimum concrete strength for stressing. In this tutorial, the minimum
value is 3000 psi (20.68 MPa). So, enter 3000 psi (20.68 MPa) for strength of
concrete at stressing.
26
ADAPT-PT v8 Getting Started Guide
Answer No to Are All Tendons Stressed at One time? question. This information
is used to determine the stress losses in prestressing due to elastic shortening of
the member.
Use 80% for Relative Ambient Humidity (RH) and 2.5 inches (64 mm) for Volume
to Surface Ratio (V/S). V/S is the calculated value from the given section
dimensions. Specify that All tendons are stressed at the same time.
FIGURE 2.1-17
Click Next at the bottom of the screen to open the next input screen, Criteria
Tendon Profile .
2.1.5.4 Specify The Tendon Profiles (Fig. 2.1-18)
The program allows you to specify up to three tendon paths per span. You can
define one profile for each of the three tendons.
In the section Option for tendons you can define the Default extension of
terminated tendon as fraction of span.
Also, you can specify the Shape of tendon extension from the Left end and the
Right end.
For this example, leave the default values.
27
ADAPT-PT v8 Getting Started Guide
In this example we only use tendon A. From the Type drop down list, select 1 for
Reversed parabola and change the inflection points (X1/L and X3/L) to zero, since
we assumed a parabola with no inflection points. Keep the low point (X2/L) at
mid span, i.e., at 0.5, except for the first and last spans. From the calculation, the
low point for the first and last spans is at 0.366*L and 0.634* L, respectively from
the left support. So enter X2/L for the first and last spans as 0.366 and 0.634,
respectively.
FIGURE 2.1-18
Click Next at the bottom of the screen to open the next input screen, Criteria
Minimum Covers.
2.1.5.5 Specify Minimum Covers For Post-Tensioning Tendons And Mild Steel
Reinforcement (Fig. 2.1-19)
The concrete cover for the pre-stressing steel is determined as a distance from the
extreme fiber to the center of gravity of the strand (CGS). Therefore, for inch
(13 mm) strand, CGS is minimum cover + * i.e., cgs =cover + 0.25 (cgs=
cover + * 13).
Edit 1 in (25 mm) cgs for both the top fiber and the interior spans of the bottom
fiber. Use 1.75 inches (44 mm) for the exterior span for the bottom fiber.
Edit 1 in (25 mm)Cover for both top and bottom nonprestressed reinforcement.
28
ADAPT-PT v8 Getting Started Guide
FIGURE 2.1-19
Click Next at the bottom of the screen to open the next input screen, Criteria
Minimum Bar Extension.
2.1.5.6 Specify Minimum Bar Length And Bar Extension Of Mild Steel
Reinforcement (Fig. 2.1-20)
The values given as default are according to the appropriate code, for this tutorial
according to ACI-05 code. Therefore keep the default values as is.
The values entered for cut-off lengths are used to calculate top and bottom bar
lengths when minimum reinforcement requirements govern.
The development length of reinforcement required for strength will extend the
reinforcement by the given value beyond the calculated length. Please note that
the program does not calculate this value automatically per bar size used.
29
ADAPT-PT v8 Getting Started Guide
FIGURE 2.1-20
Click Next at the bottom of the screen to open the next input screen, Load
Combinations.
2.1.5.7 Input Load Combinations (Fig. 2.1-21, 22, 23)
Figure 2.1-23 shows the screen which is used to input the load combination
factors for service and strength (ultimate) load conditions. It is also used to enter
any applicable strength reduction factors.
The program allows you to specify four strength load combinations and four
service load combinations. For ACI-05, two of the service load combinations are
reserved for sustained load and two for total load.
Check the check mark to Include lateral loads and click on the Set Values button
to define Lateral moments (Fig. 2.1-21) and Lateral load combinations (Fig. 2.122).
30
ADAPT-PT v8 Getting Started Guide
FIGURE 2.1-21
FIGURE 2.1-22
31
ADAPT-PT v8 Getting Started Guide
For this example, do not include lateral loads.
The default values are according to the ACI-05. So leave it as is.
FIGURE 2.1-23
This is the last input screen. Click OK at the bottom of the screen to finish the
data entry.
2.2
SAVE AND EXECUTE THE INPUT DATA
To save the input data and execute the analysis, either select Execute Analysis
from the Action menu of the menu bar or click on the Save & Execute Analysis
button . Then, give a file name and directory in which to save the file. Once
the file is saved, the program will automatically execute the analysis by reading
the data files and performing a number of preliminary data checks.
Once the execution completes the selection of post-tensioning, the PT
Recycling window, as shown in Figure 2.2-1 opens. If an error is detected, the
program will stop and display a message box indicating the most likely source of
the error.
32
ADAPT-PT v8 Getting Started Guide
FIGURE 2.2-1
Here you can optimize the design by changing the tendon force and tendon
heights.
Select Single tendon path in the Force selection method so that you can specify a
variable force along a single tendon.
Change the first and last span force to 16 k/ft (71.17 kN/m) and remaining spans
to 9 k/ft (40.03 kN/m). The values proposed by the program are acceptable, as
indicated in the status box at the top of the display.
Once values are changed the status indicator at the top right of the Recycle
window will begin to flash.
Also, you can select the execution mode as either force selection or tendon
selection. Here keep the Force selection mode. Tendon selection is explained in
other tutorials.
Once all of the changes are made, as in Figure 2.2-2, click on the Recycle button
to update all of the tabs, the Design Indicator box and the Recycle Graphs.
33
ADAPT-PT v8 Getting Started Guide
FIGURE 2.2-2
After the recalculation of the stresses and required forces along the member based
on current values, the window, as shown in Figure 2.2-3 with Current status
indicator opens.
34
ADAPT-PT v8 Getting Started Guide
FIGURE 2.2-3
You can check the final stresses either by clicking Extreme fiber stresses [4] tab
in the PT Recycling window (Fig. 2.2-3) or by clicking Graphs at the top left of
the screen.
Graphs displays a set of three graphs which provide detailed information on the
tendon profile, the tension and compression stresses and the required versus
provided post-tensioning forces at 1/20th points along the spans (Fig. 2.2-4).
The top diagram, the Tendon Height Diagram shows the elevation of the tendon
profile selected. The tendon profile can be viewed either with the concrete outline
or without the concrete outline by checking the option at the left of the screen.
The second diagram, Stress Diagrams, plots the maximum compressive and
tensile stresses at the top and bottom face of the member. You can view the
stresses due to Dead Load, Live Load, Post-tensioning and Service Combination
each separately, or in combination, by selecting the options on the screen. Also
you can verify the top and bottom stresses due to service combination with the
allowable values. In Figure 2.2-4, it shows the final bottom fiber stresses with the
allowable values. In which, gray color represents the allowable value, top curve
represents the bottom tensile stress and bottom curve represents the bottom
compressive stress. If the calculated stress is not within the limit, i.e., the curve is
outside the gray portion; you need to modify the forces to optimize the design.
35
ADAPT-PT v8 Getting Started Guide
The third diagram, Post-Tensioning Diagrams shows the required and provided
post-tensioning force at 1/20th points along each span. The vertical line
represents the required post-tensioning and the horizontal line represents the
provided post-tensioning at that section. At each design section along a span, the
program performs an analysis based on the post-tensioning force at that section.
FIGURE 2.2-4
If the solutions are not acceptable, you can change post-tensioning layout and,
recycle until an acceptable solution is reached. Once you are satisfied with the
solution, select Exit at the top left of the screen to continue with calculations.
The program continues with the calculations based on the most recent tendon
forces and profile selections. Once finished successfully, you return to the main
program window with the screen as shown in Figure 2.2-5.
FIGURE 2.2-5
36
ADAPT-PT v8 Getting Started Guide
Close the above window by clicking X at the top right corner.
2.3
CREATE REPORTS
PT v8 has a new Report Generator. To setup the report, select the Report Setup
item on the Options menu or click the Report Setup button
on the main
toolbar. The Report Generator screen shown in Figure 2.3-1 will open.
The program allows you to generate reports in an MS-Word editable format.
You have the following options as explained below:
Report cover: Select this option to generate a report cover with your logo
and company information. To update your company information, click on
Update Company Info on the Report Generator and you will see the screen
Company Information shown in Figure 2.3-2.
Table of Contents
Concise Report: This report includes Project Design Parameters and Load
Combinations as well as a Design Strip Report containing Geometry,
Applied Loads, Design Moments, Tendon Profile, Stress check / Code
check, Rebar Report, Punching Shear, Deflection and Quantities.
Tabular Reports Compact
Tabular Reports Detailed
Graphical Reports
Legend
FIGURE 2.3-1
Simply check any item in the List of all Sections to include it in the report. The
item will then appear in the List of Selected Sections on the right hand side of the
Report Generator.
To generate and view the report, click on Generate/View Report on the bottom
of the Report Generator.
37
ADAPT-PT v8 Getting Started Guide
The program allows you to open and view existing reports by clicking on Open
Reports.
The Report Generator allows you to save report content as either a default
template or as a user defined template. This enables you to quickly select content
for any project by either using the default content or any other user defined
content.
To define content as the default template, select the desired report content from
the List of all Sections and click on Save as Default.
To define content as a user defined template, select the desired report content
from the List of all Sections and click on Save Selection. You are asked to enter a
name for your selection. This name will then appear in the drop down box in the
User Selections frame.
FIGURE 2.3-2
To open the PT Summary Report (Fig. 2.3-3) either click the PTSum button
on the tool bar or select the PT summary item on the View menu.
38
ADAPT-PT v8 Getting Started Guide
ADAPT - STRUCTURAL CONCRETE SOFTWARE SYSTEM
ADAPT-PT Version
"8.00" Date:
"07 - 02 - 2007" Time: "03:30" File: tutorial_0707
1 - PROJECT TITLE: "Six-Span One-Way Slab"
1.1 Design Strip: Example 1
1.2 Load Case: SERVICE_2_Max_LL +1.00 SW +1.00 LL_Max +1.00 SDL +1.00 XL +1.00 PT +0.00 HYP +0.00 LAT
2 - MEMBER ELEVATION
[ft]
18.00
18.00
18.00
18.00
18.00
18.00
3 - TOP REBAR
3.1 ADAPT selected
1 1#5X4'0"
3.2 ADAPT selected
2 1#5X7'6"
3 1#5X7'6"
4 1#5X7'6"
5 1#5X7'6"
6 1#5X7'6"
7 1#5X4'0"
4 - TENDON PROFILE
4.1 Datum Line
-3.25
[15 kips]
4.2 CGS Distance A[in]
4.3 Force A
-1.00
-4.00
[8.5 kips]
-1.00
-4.00
[8.5 kips]
-1.00
-4.00
[8.5 kips]
-1.00
-4.00
[8.5 kips]
-1.00
-3.25
[15 kips]
-2.50
4.6 CGS Distance B[in]
4.7 Force B
4.10 CGS Distance C[in]
4.11 Force C
5 - BOTTOM REBAR
5.1 ADAPT selected
8 1#6X7'6"
5.2 ADAPT selected
9 1#6X7'6"
10 1#6X7'6"
11 1#6X7'6"
12 1#6X7'6"
13 1#6X7'6"
6 - REQUIRED & PROVIDED BARS
6.1 Top Bars
max
0.32
[ in2]
required
provided
0.16
6.2 Bottom Bars
max
0.12
0.12
0.12
0.12
0.12
0.12
0.12
0.12
0.12
0.12
0.12
0.12
0.
0.
0.
0.
0.
0.
0.00
0.22
0.44
7 - SHEAR STIRRUPS
7.1 ADAPT selected.
Bar Size # 5 Legs: 2
Spacing [in]
7.2 User-selected
Bar Size # Legs:
7.3 Required area
[in2/ft]
1.2
0.9
0.6
0.3
0.0
8 - LEGEND
Stressing End
Dead End
9 - DESIGN PARAMETERS
9.1 Code: ACI05 f'c = 4000 psi fy = 60 ksi (longitudinal)
fy = 60 ksi (shear) fpu = 270 ksi
9.2 Rebar Cover: Top = 1 in Bottom = 1 in Rebar Table:
10 - DESIGNER'S NOTES
FIGURE 2.3-3
To view the graphs, either click Show Graphs button
the Graphs item on the View menu.
39
on the tool bar or select
ADAPT-PT v8 Getting Started Guide
3
COLUMN-SUPPORTED SLAB (TWO-WAY SYSTEM)
The objective of this section is to demonstrate the step-by-step procedure in
ADAPT-PT to generate data, analyze and design a column-supported slab. A
column-supported slab is generally considered as a two-way system. The tutorial
covers the following features of the program:
Generation of input data, using the simple Conventional option of the
program. Generation of data for complex geometry is demonstrated in a
separate tutorial.
Design based on the effective force method, as opposed to selection of
number of tendons. The application of the program for selection of number of
tendons is reviewed in a separate tutorial.
The structure selected is a typical design strip from a floor system. The geometry,
material, loading and other particulars of the structure are given below. The
geometry of the design strip of this tutorial is shown in Figure 3-13.
Thickness of slab
= 6.5 in (165.1 mm)
(i) Material Properties
o Concrete:
Compressive strength, fc
Weight
Modulus of Elasticity
= 4000 psi
= 150 pcf
= 3604 ksi
(27.58 MPa)
(2403 kg/m3)
(24849 MPa)
o Prestressing:
Low Relaxation, Unbonded System
Strand Diameter
= in
(13 mm)
Strand Area
= 0.153 in2
(98 mm2 )
Modulus of Elasticity
= 28000 ksi
(193054 MPa)
(1862MPa)
Ultimate strength of strand,
fpu = 270 ksi
Minimum strand cover
From top fiber
= 1 in all spans
(25.4 mm)
From bottom fiber
Interior spans
= 1 in
(25.4 mm)
Exterior spans
= 1.5 in
(38.1 mm)
The geometry, loading, material properties and the design criteria selected are the same as those in PTIs
publication for Design of Post-Tensioned Slabs.
40
ADAPT-PT v8 Getting Started Guide
FIGURE 3-1
o Nonprestressed Reinforcement:
Yield stress fy
Modulus of Elasticity
Minimum Rebar Cover
(ii) Loading
Dead load
Live load
= 60 ksi
(413.69 MPa)
= 29000 ksi
(199,949 MPa)
= 1in Top and Bottom (25.4 mm)
= self weight + 15 psf (superimposed)
= (6.5/12) * 150 + 15
= 96 psf
= 40 psf
41
(4.60 kN/m2)
(1.92 kN/m2)
ADAPT-PT v8 Getting Started Guide
3.1
GENERATE THE STRUCTURAL MODEL
In the ADAPT-PT screen, click the Options menu and set the Default Code as
ACI-05 and Default Units as American.
3.1.1
Edit the Project Information
3.1.1.1 General Settings (Fig. 3.1-1)
Open the new project by clicking either New on the File menu or the New
Project button on the toolbar. This automatically opens the General Settings
input screen, as in Figure 3.1-1. You can enter the General Title and /or Specific
Title of the project in that window. For the purpose of this tutorial, enter the
General Title as Three-Span, Two-Way Slab. This will appear at the top of the
first page of the output. Enter Specific Title as Example 2. This will appear at the
top of each subsequent page of the output.
Next, select Geometry Input as Conventional. Segmental input is used for
entering non-prismatic structures, i.e., those where the tributary width or the
depth of the section changes within a span.
Next, select the Structural System as Two-Way slab. Then there is an option to
include drop caps, transverse beam and/or drop panels. In this case select No.
Click Next at the bottom right of this screen to open the next input screen, Design
Settings.
FIGURE 3.1-1
42
ADAPT-PT v8 Getting Started Guide
3.1.1.2 Design Code (Fig. 3.1-2)
In the second step you can specify the design code.
In the Design Code screen, set the code as ACI 05 / IBC 2006.
FIGURE 3.1-2
3.1.1.3 Design Settings (Fig. 3.1-3)
This screen is divided into three parts: Analysis options, Design options, and
Contribution to unbalanced moment.
In Analysis options, you can select various calculation settings. First, select the
Execution Mode as Interactive. In this mode, you have an opportunity to
optimize the design by adjusting the tendon forces and tendon drapes for each
span in the Recycle window. This will be explained later in this section.
Next, select Yes for Reduce Moments to Face-of-Support option. This invokes
that the calculated centerline moments at each support are adjusted to the face-of
support. In addition to the centerline moments, ADAPT-PT prints out the
moments reduced to face-of- support.
Select No for the option to Redistribute moments.
43
ADAPT-PT v8 Getting Started Guide
For two-way slab systems you have the option of modeling the structure either
using the Equivalent Frame method (EFM) or Simple Frame Method (SFM).
Select Yes for the Equivalent Frame Modeling.
In Design options, you can either Use all provisions of the code that you have
selected in the previous step, or Disregard the following provisions such as
Minimum rebar for serviceability, Design capacity exceeding cracking moment,
and Contribution of prestressing in strength check.
In Contribution to unbalanced moment, you either specify the contribution of Top
isolated bars, and Bottom isolated bars, and Post-tensioning in percent.
Leave the default values (100%).
FIGURE 3.1-3
Click Next at the bottom right of the Design Settings screen to open the Span
Geometry input screen.
44
ADAPT-PT v8 Getting Started Guide
3.1.2
Edit the Geometry of the Structure
3.1.2.1 Enter Span Geometry (Fig. 3.1-4)
This screen is used to enter the cross-sectional geometry of the slab at midspan.
Set the Number of Spans as 3 either by clicking the up arrow or using CTRL +.
Next, enter the dimensions. All dimensions are defined in the legend at the top of
the screen and/or illustrated in the appropriate section figure. The section type for
any span can be changed by clicking on the button in the Sec (Section) column.
Select the section, Sec, as Rectangular and edit 17 ft (5.18 m) for length, L, 12 in
(305 mm) for width, b, and 6.5 in (165 mm) for height, h, for all spans. You can
use the Typical input row (top row) to enter similar dimensions. To enter
typical values, type the value into the appropriate cell in the top row and then
press enter. The typical value will be copied to all the spans.
As you enter the values, the span is displayed in real-time in the 3D window.
You can zoom in and out in the Structure View with the help of your mouse wheel
or with the help of the Zoom In or Zoom Out buttons in the View Toolbar.
You can access special data editing options by selecting data cells and right
clicking. Available options include Insert New Line, Delete Line, Copy Selected
Lines, and Paste Lines.
The reference height (Rh) identifies the position of a reference line that is used to
specify the location of the tendon. Typically, the reference height is set equal to
the slab depth. Click the ? button with the Rh definition in the legend box to learn
more about this feature. Edit reference height, Rh as 6.5 inches (165 mm), i.e.,
slab depth, for all spans.
The left and right multiplier columns (<-M and M->) are used to specify the
tributary width to indicate how much of the tributary falls on either side of the
support line. Tributary widths can be specified using either the Unit Strip method
or the Tributary method. For this tutorial, unit strip (12 inches,(305 mm)) method
is used, i.e., unit strip, 12 inches(305 mm) is entered as width, b, and the tributary
width on either side of the support line is entered as the left and right multipliers.
45
ADAPT-PT v8 Getting Started Guide
FIGURE 3.1-4
Click Next on the bottom line to open the next input screen.
3.1.2.2 Enter Support Geometry (Fig. 3.1-5)
This screen is used to input column /wall heights, widths and depths. You may
enter dimensions for columns/walls above and/or below the slab.
Select the Both Columns from the support selection. Enter 8.58 ft (2.62 m) for
H1 and H2 in the typical row and press ENTER, since all the supports are the
same height.
Next, enter the dimensions of the supports. B is the dimension of the column
cross- section normal to the direction of the frame. D is the column dimension
parallel to the frame.
Enter the given column dimensions as in Figure 3.1-5.
On this input screen, you can select for each support whether the left edge and the
right edge of that support is interior or exterior.
In this case, all supports are interior as the span is an interior span. Neither the left
or the right span edge is an exterior edge.
46
ADAPT-PT v8 Getting Started Guide
FIGURE 3.1-5
Click Next on the bottom line to open the Supports Boundary Conditions input
screen.
3.1.2.3 Enter Support Boundary Conditions (Fig. 3.1-6)
This screen is used to enter support widths and column boundary conditions.
Support widths can be entered if you answered Yes to the Reduce Moments to
face-of- support question on the Design Settings screen, i.e., if you answered
No, you cannot input values in the SW column. This input value will be used to
calculate the reduced moments.
Since the support width, SW, is set to the column dimension (D) as a default, the
SW values will be automatically determined from the support geometry and
cannot be modified by the user. If you want to input the SW values, uncheck the
SW=Column Dimension box.
Select the boundary conditions for lower and upper columns as 1(fixed) from the
drop down list.
Leave the End Support Fixity for both the left and right supports as default No.
This will be used when the slab or beam is attached to a stiff member.
47
ADAPT-PT v8 Getting Started Guide
FIGURE 3.1-6
Click Next at the bottom of the screen to open the input screen Loading.
3.1.3
Enter Data
3.1.3.1 Edit the Loading Information (Fig. 3.1-7)
Any number of different loads and load types may be entered for a span.
Three new load types are added in PT v8: Triangle, Variable, and Trapezoidal.
Enter the span number as 1 in the Span column. If the loads are the same for all
the spans, you can type ALL or all in the Span column. This will copy the data to
all of the spans.
If you choose not to include Selfweight, you now have the option to define the
selfweight (SW) as a Class. In any case, you can choose to specify additional
deadload as superimposed deadload (SDL) as a Class.
PT v8 gives you the option to specify any load as an X Class.
Select the Class as SDL from the drop down list and specify the load type as
uniform either by typing U in L-? or by dragging the icon from the graphics of
the uniform loading.
48
ADAPT-PT v8 Getting Started Guide
The default of the load type when you select the load class is L-U; so leave it as is
for this tutorial.
Type 0.096 k/ft2 (4.60 kN/m2 ) for superimposed dead load in the w column. You
can enter DL with or without self-weight, since the program can calculate selfweight automatically. In order to calculate the self-weight automatically, you
must answer Yes to Include Self-Weight question at the top right of the screen
and enter a unit weight of concrete.
Repeat the procedure for live load by entering the span number and changing the
Class to LL and w value to 0.034 k/ft2 (1.63 kN/m2 ) for the first and third spans
and 0.029 k/ft2 (1.39 kN/m2 ) for the second span.
Answer Yes to Skip Live Load? at the top left of the screen and enter the Skip
Factor as 1.
FIGURE 3.1-7
If you go to any other form and come back to the Loads input form, you will see
that the loading information is now entered in the table for each span (Fig. 3.1-8).
49
ADAPT-PT v8 Getting Started Guide
FIGURE 3.1-8
Click Next at the bottom of the screen to open the Material - Concrete input
screen.
3.1.4
Edit the Material Properties
3.1.4.1 Enter The Properties Of Concrete (Fig. 3.1-9)
Select the Normal weight and enter the strength at 28 days for slab/beam and
column. When you press Enter from the strength input value, the Modulus of
Elasticity will be calculated automatically based on the concrete strength and the
appropriate code formula.
For this tutorial, keep the default values of strength and creep coefficient. The
creep coefficient will be used in the calculation of long-term deflection.
50
ADAPT-PT v8 Getting Started Guide
FIGURE 3.1-9
Click Next at the bottom of the screen to open the next input screen, Material
Reinforcement.
3.1.4.2 Enter The Properties Of Reinforcement (Fig. 3.1-10)
The screen is divided into two parts: Longitudinal reinforcement and Shear
reinforcement.
In the section Longitudinal reinforcement, keep the default values for Yield
Strength and Modulus of Elasticity. Change the Preferred Bar Sizes for Top and
Bottom to 5 and 6 respectively (16, 19). These will be used when calculating the
number of bars required.
In Shear reinforcement, select Stirrup and keep the default Preferred Stirrup Bar
Size and the Yield strength shear reinforcement.
51
ADAPT-PT v8 Getting Started Guide
FIGURE 3.1-10
Click Next at the bottom of the screen to open the next input screen.
52
ADAPT-PT v8 Getting Started Guide
3.1.4.3 Enter The Post-Tensioning System Parameters (Fig. 3.1-11)
Select the Post-tensioning system as Unbonded and leave the default values of
the other properties as they are.
FIGURE 3.1-11
Click Next at the bottom of the screen to open the input screen, Base NonPrestressed Reinforcement.
3.1.4.4 Edit Base Reinforcement (Fig. 3.1-12)
The program allows you to specify a base reinforcement that is taken into
consideration when designing the structure. Select Yes in the Base Reinforcement
section.
You have the choice between defining a mesh or isolated rebar. For this example
choose Isolated from the drop down box.
Next specify the span where your base reinforcement starts. For this example, let
the rebar start at the beginning of span 1. Therefore, enter a 1 in First end location
and a 0 in X1/L.
53
ADAPT-PT v8 Getting Started Guide
If you wanted to let the rebar start midspan of span 1, you could enter 0.5 for
X1/L. For this example, however, we keep 0.
To specify the end of the reinforcement at the end of span number 3, define 3 for
Second end location and 1 for X2/L.
Furthermore, you specify 4 bars (Number) with Bar Size of 6 as Bottom bars with
a Cover of 1 inch.
FIGURE 3.1-12
Click Next at the bottom of the screen to open the input screen, Criteria
Allowable Stresses.
3.1.5
Edit the design criteria
3.1.5.1 Enter The Initial And Final Allowable Stresses. (Fig. 3.1-13)
Tensile stresses are input as a multiple of the square root of fc, and compressive
stresses are input as multiple of fc .
The default values given in this screen are according to the appropriate code, i.e.,
according to ACI 05 for this case. So leave it as is.
54
ADAPT-PT v8 Getting Started Guide
FIGURE 3.1-13
Click Next at the bottom of the screen to open the next input screen, Criteria
Recommended Post-Tensioning Values.
3.1.5.2
Enter The Recommended Post-Tensioning Values (Fig. 3.1-14)
This screen is used to specify minimum and maximum values for average
precompression (P/A: total prestressing divided by gross cross-sectional area) and
percentage of dead load to balance (Wbal). These values are used by the program
to determine the post-tensioning requirements and the status of the Pmin/Pmax
and WBAL Min/ Max indicators on the Recycle window.
The values given as default are according to the code and the experience of
economical design. So, keep the default values.
55
ADAPT-PT v8 Getting Started Guide
FIGURE 3.1-14
Click Next at the bottom of the screen to open the input screen, Criteria
Calculation Options.
56
ADAPT-PT v8 Getting Started Guide
3.1.5.3
Select The Post-Tensioning Design Option (Fig. 3.1-15)
The two design options are Force Selection and Force/Tendon Selection, as in
Figure 3.1-15. Force Selection is the default option. Keep the default option.
FIGURE 3.1-15
In this option, a tendon will be assigned a final and constant effective force, equal
to the jacking force minus all stress losses, expressed as a single value.
Click Next at the bottom of the screen to open the next input screen, Criteria
Tendon Profile.
3.1.5.4 Specify The Tendon Profiles (Fig. 3.1-16)
The program allows you to specify up to three tendon paths per span. You can
define one profile for each of the three tendons.
In the section Option for tendons you can define the Default extension of
terminated tendon as fraction of span.
Also, you can specify the Shape of tendon extension from the Left end and the
Right end.
For this example, leave the default values.
57
ADAPT-PT v8 Getting Started Guide
In this example we only use tendon A. From the Type drop down list, select 1 for
the reversed parabola option and change the inflection points (X1/L & X3/L) to
zero, since we assumed a parabola with no inflection points. For the second span,
keep the low point (X2/L) at mid span, i.e., at 0.5. From the calculation, the low
point for the first and third spans are at 0.490*L and 0.510* L, respectively from
the left support. So, enter X2/L for the first and third spans as 0.490 and 0.510,
respectively.
FIGURE 3.1-16
Click Next at the bottom of the screen to open the next input screen, Criteria
Minimum Covers.
3.1.5.5 Specify Minimum Covers For Post-Tensioning Tendons And Mild Steel
Reinforcement (Fig. 3.1-17)
The cover for the prestressing steel is specified to the center of gravity of the
strand (cgs). Therefore, for inch (13 mm ) strand, cgs is minimum cover + *
,i.e., cgs=cover +0.25 ( cgs = cover + * 13). Edit CGS of the tendon as 1.25
inches (32 mm ) for both the top fiber and the interior spans of bottom fiber and
1.75 inches (44 mm ) for the exterior spans for the bottom fiber.
58
ADAPT-PT v8 Getting Started Guide
For nonprestressed reinforcement, edit 1in (25 mm ) Cover for both the top and
the bottom.
FIGURE 3.1-17
Click Next at the bottom of the screen to open the input screen, Criteria
Minimum Bar Extension.
3.1.5.6 Specify Minimum Bar Length And Bar Extension Of Mild Steel
Reinforcement (Fig. 3.1-18)
The values given as default are according to the appropriate code, for this tutorial
according to ACI-05 code. So, keep the default values.
The values entered for cut-off lengths are used to calculate top and bottom bar
lengths when minimum reinforcement requirements govern.
59
ADAPT-PT v8 Getting Started Guide
FIGURE 3.1-18
Click Next at the bottom of the screen to open the input screen, Load
Combinations.
3.1.5.7 Input Load Combinations (Fig. 3.1-19, 20, 21)
Figure 3.1-19 shows the screen which is used to input the load combination
factors for service and strength (ultimate) load conditions. It is also used to enter
any applicable strength reduction factors. The default values are according to the
ACI-05. So leave it as is.
The program allows you to specify four strength load combinations and four
service load combinations. For ACI-05, two of the service load combinations are
reserved for sustained load and two for total load.
Check the check mark to Include lateral loads and click on the Set Values button
to define Lateral moments (Fig. 3.1-20) and Lateral load combinations (Fig. 3.121).
For this example, do not include lateral loads.
60
ADAPT-PT v8 Getting Started Guide
FIGURE 3.1-19
FIGURE 3.1-20
61
ADAPT-PT v8 Getting Started Guide
FIGURE 3.1-21
Click OK at the bottom of the screen to finish the input wizard.
62
ADAPT-PT v8 Getting Started Guide
3.2
SAVE AND EXECUTE THE INPUT DATA
To save the input data and execute the analysis, either select Execute Analysis on
the menu bar or click on the Save & Execute Analysis button . Then, give a
file name and directory in which to save the file. Once the file is saved, the
program will automatically execute the analysis by reading the data files and
performing a number of preliminary data checks.
Once the execution completes the selection of post-tensioning, the PT Recycling
window, as shown in Figure 3.2-1 opens. If an error is detected, the program will
stop and display a message box indicating the most likely source of the error.
FIGURE 3.2-1
Here you can optimize the design by changing the tendon forces and tendon
heights. Select 1-Single tendon path for the Force selection method. Change the
first and third span force to 206.5 k/ft (918.55 kN/m) and the second span to 201.5
k/ft (896 kN/m). The status indicator at the top right of the Recycle window will
begin to flash.
Since we selected the Force Selection option during data entry, the program will
only allow the Force Selection mode for execution.
63
ADAPT-PT v8 Getting Started Guide
Once all of the changes are made as shown in Figure 3.2-2, click on the Recycle
button to update all of the tabs, the Design Indicator box and the Recycle Graphs.
FIGURE 3.2-2
After the recalculation of the stresses and required forces along the member, based
on the current values, the window, as shown in Figure 3.2-3, with the OK status
for all items in the design indicator box opens.
64
ADAPT-PT v8 Getting Started Guide
FIGURE 3.2-3
You can check the final stresses either by clicking Extreme fiber stresses [4] tab
in the PT Recycling window (Fig. 3.2-3) or by clicking Graphs at the top left of
the screen.
Graphs displays a set of three graphs which provide detailed information on the
tendon profile, the tension and compression stresses and the required versus
provided post-tensioning forces at 1/20th points along the spans (Fig. 3.2-4).
The top diagram, the Tendon Height Diagram shows the elevation of tendon
profile selected. Tendon profile can be viewed either with concrete outline or
without concrete outline by checking the option at the left of the screen.
The second diagram, Stress Diagrams, plots the maximum compressive and
tensile stresses at the top and bottom face of the member. You can view the
stresses due to e.g. Self weight, Superimposed Dead Load, Live Load, Posttensioning and Sustained each separately, or in combination, by selecting the
options at the screen. Also you can verify the top and bottom stresses due to the
service combination with the allowable values. In Figure 3.2-4, it shows the final
top fiber stresses with the allowable stresses. In which, gray color represents the
allowable value, top curve represents the tensile stress and bottom curve
represents the compressive stress. If the calculated stress is not within the limit,
i.e., the top or bottom curve is outside the gray portion; you need to modify the
forces to optimize the design.
65
ADAPT-PT v8 Getting Started Guide
The third diagram, Post-Tensioning Diagrams shows the required and provided
post-tensioning force at 1/20th points along each span. The vertical line
represents the required post-tensioning and the horizontal line represents the
provided post-tensioning at that section. At each design section along a span, the
program performs an analysis based on the post-tensioning force at that section.
FIGURE 3.2-4
If the solutions are not acceptable, you can change post-tensioning layout and
recycle until an acceptable solution is reached. Once you are satisfied with the
solution, select Exit at the top left of the PT Recycling screen to continue with the
calculations.
The program continues with the calculations based on the most recent tendon
forces and profile selection. Once successfully finished, you return to the main
program window with the screen as shown in Figure 3.2-5.
FIGURE 3.2-5
Close the above window by clicking X at the top right corner.
3.3
CREATE REPORTS
66
ADAPT-PT v8 Getting Started Guide
PT v8 has a new Report Generator. To setup the report, select the Report Setup
on the main
item on the Options menu or click the Report Setup button
toolbar. The Report Generator screen shown in Figure 3.3-1 will open.
The program allows you to generate reports in an MS-Word editable format.
You have the following options:
Report cover: Select this option to generate a report cover with your logo
and company information. To update your company information, click on
Update Company Info on the Report Generator and you will see the screen
Company Information shown in Figure 3.3-2.
Table of Contents
Concise Report: This report includes Project Design Parameters and Load
Combinations as well as a Design Strip Report containing Geometry,
Applied Loads, Design Moments, Tendon Profile, Stress check / Code
check, Rebar Report, Punching Shear, Deflection and Quantities.
Tabular Reports Compact
Tabular Reports Detailed
Graphical Reports
Legend
FIGURE 3.3-1
Simply check any item in the List of all Sections to include it in the report. The
item will then appear in the List of Selected Sections on the right hand side of the
Report Generator.
To generate and view the report, click on Generate/View Report on the bottom
of the Report Generator.
The program allows you to open and view existing reports by clicking on Open
Reports.
The Report Generator allows you to save report content as either a default
template or as a user defined template. This enables you to quickly select content
67
ADAPT-PT v8 Getting Started Guide
for any project by either using the default content or any other user defined
content.
To define content as the default template, select report content from the List of all
Sections and click on Save as Default.
To define content as a user defined template, select report content from the List of
all Sections and click on Save Selection. You are asked to enter a name for your
selection. This name appears then in the drop down box in the User Selections
frame.
FIGURE 3.3-2
To open the PT Summary Report (Fig. 3.3-3) either click the PTSum button
on the tool bar or select the PT summary item on the View menu.
68
ADAPT-PT v8 Getting Started Guide
ADAPT - STRUCTURAL CONCRETE SOFTWARE SYSTEM
ADAPT-PT Version
"8.00" Date:
"09 - 10 - 2007" Time: "14:32" File: Example_2
1 - PROJECT TITLE: "THREE SPAN TWO-WAY SLAB"
1.1 Design Strip: Example 2
1.2 Load Case: Envelope
2 - MEMBER ELEVATION
[ft]
17.00
17.00
17.00
3 - TOP REBAR
3.1 ADAPT selected
1 4#5X3'6"
3.2 ADAPT selected
2 4#5X7'0"
3 4#5X7'0"
4 4#5X3'6"
4 - TENDON PROFILE
4.1 Datum Line
1.75
[195 kips]
4.2 CGS Distance A[in]
4.3 Force A
5.25
1.25
[195 kips]
5.25
1.75
[195 kips]
3.25
4.6 CGS Distance B[in]
4.7 Force B
4.10 CGS Distance C[in]
4.11 Force C
5 - BOTTOM REBAR
5.1 ADAPT selected
7 1#6X4'6"
5.2 ADAPT selected
5 2#6X5'6"
8 1#6X4'6"
6 2#6X5'6"
6 - REQUIRED & PROVIDED BARS
6.1 Top Bars
[ in2]
required
provided
max
1.4
1.17
1.17
1.17
1.18
0.00
1.18
0.7
0.0
0.7
6.2 Bottom Bars
1.4
max
7 - PUNCHING SHEAR
OK=Acceptable
RE=Reinforce
NG=Exceeds code
NA=not applicable
or not performed
7.1 Stress Ratio
1.31
1.38
1.38
1.31
7.2 Status
RE
RE
RE
RE
8 - LEGEND
Stressing End
Dead End
9 - DESIGN PARAMETERS
9.1 Code: ACI05 f'c = 4000 psi fy = 60 ksi (longitudinal)
fy = 60 ksi (shear) fpu = 270 ksi
9.2 Rebar Cover: Top = 1 in Bottom = 1 in Rebar Table:
10 - DESIGNER'S NOTES
FIGURE 3.3-3
To view the graphs, either click the Show Graphs button
select Graphs in the menu.
69
from the toolbar or
ADAPT-PT v8 Getting Started Guide
4
BEAM FRAME
The objective of this tutorial is to demonstrate the step-by-step procedure of
ADAPT-PT to model, analyze and design a three-span flanged beam frame using
grouted tendons. The structure represents a typical parking structure beam with
its associated tributary for a beam and one-way slab construction. The procedure
outlined in the tutorial is equally applicable to unbonded tendons. The focus of
the tutorial is the following aspects of the program:
Use of bonded (grouted) post-tensioning;
Automatic calculation of stress losses due to tendon friction and seating (draw
in), creep, shrinkage, elastic shortening and relaxation in prestressing;
Application of effective width in post-tensioned flanged beams;
Adjustment of tendon force and profile to optimize the design;
Design based on selection of number of strands, as opposed to effective
force.
The geometry, material properties, loading and other features of the structure are
given in the following. Figure 4-1 shows the general layout of the structure.
The procedure outlined in this tutorial for grouted tendons applies equally to
unbonded tendons for the calculation of stress losses.
(i) Material Properties
o Concrete:
Compressive strength, fc
Weight
Modulus of Elasticity
Age of Concrete at stressing
Compressive strength at stressing, fci
= 4000 psi
= 150 pcf
= 3604 ksi
= 5 days
= 3000 psi
o Prestressing:
Low Relaxation, bonded System
Strand Diameter
Strand Area
Modulus of Elasticity
Coefficient of angular friction,
Coefficient of wobble friction,
= in
(13 mm)
(98 mm2)
= 0.153 in2
= 28000 ksi
(193054 MPa)
= 0.2
= 0.0002 rad/ft (0.0007 rad/m)
70
(27.58 MPa)
(2403 kg/m3)
(24849 MPa)
(20.68 MPa)
ADAPT-PT v8 Getting Started Guide
FIGURE 4-1
Ultimate strength of strand, fpu
Ratio of jacking stress to strands
ultimate strength
Anchor set
Volume to surface ratio (V/S)
Minimum strand cover
From top fiber
From bottom fiber
(1862MPa)
= 0.8
= 0.25 in
= 3.31 in
(6.35 mm)
(84 mm)
= 2 in all spans (50.8 mm)
= 3 in all spans (76.2 mm)
o Nonprestressed Reinforcing:
Yield stress fy
Modulus of Elasticity
Minimum Rebar Cover
(ii) Loading
Dead load
Live load
= 270 ksi
= 60 ksi
= 29000 ksi
= 2 in Top
= 3 in Bottom
(413.69 MPa)
(199,949 MPa)
(50.8 mm)
(76.2 mm)
= self weight + 0.29 k/ft (superimposed)
= 0.54 k/ft
(7.88 kN/m)
71
ADAPT-PT v8 Getting Started Guide
4.1
GENERATE THE STRUCTURAL MODEL
In the ADAPT-PT screen, click the Options menu and set the default code as
ACI318-2005 and the default units as American.
4.1.1
4.1.1.1
Edit the project information
General Settings (Fig. 4.1-1)
Open the new project by clicking either New on the file menu or the New Project
button on the toolbar. This automatically opens the General Settings input screen,
as shown in Figure 4.1-1. You can enter the General Title and Specific Title
of the project. For the purpose of this tutorial, enter the General title as ThreeSpan T-Beam. This will appear at the top of the first page of the output . Enter
the Specific title as Example 3. This will appear at the top of the each subsequent
page of the output.
Next, select the Structural system as Beam. Then you will be given an option of
considering the Effective Width in Bending. In this case select Yes. For
precompression (axial force), the entire tributary width is considered except for
bending effects, where a limited width according to the ACI code is used.
Next, select the Geometry Input as Conventional. Segmental input is used for
entering non-prismatic structures, i.e., those where the tributary width or the
depth of the section changes within a span.
Click Next on the bottom right of this screen to open the input screen, Design
Settings.
FIGURE 4.1-1
72
ADAPT-PT v8 Getting Started Guide
4.1.1.2 Design Code (Fig. 4.1-2)
In the second step you can specify the design code.
In the Design Code screen, set the code as ACI 05 / IBC 2006.
FIGURE 4.1-2
4.1.1.3
Design Settings (Fig. 4.1-3)
This screen is divided into two parts: Analysis options and Design options.
In Analysis options, you can select various calculation and design settings. First,
select the Execution Mode as Interactive. In this mode, you have the opportunity
to optimize the design by adjusting the tendon forces and the tendon drapes for
each span in the Recycle window. This will be explained later in this section.
Next, select Yes for the Reduce Moments to Face-of-Support option. This option
indicates that the calculated centerline moments at each support are adjusted to
the face-of support. In addition to the centerline moments, ADAPT-PT prints out
the moments reduced to the face-of-support.
Select No for the option to Redistribute moments.
73
ADAPT-PT v8 Getting Started Guide
For a beam system, the Equivalent Frame method is not applicable. You have the
option to Increase the Moment of Inertia over the supports. This option will
cause the program to use a larger moment of inertia over the supports than given
by the cross-sectional geometry of the beam. This, in turn, affects the relative
distribution of the moments and may affect the amount of post-tensioning
required. For this tutorial, select No.
In Design options, you can either Use all provisions of the code that you selected
in the previous step, or Disregard the following provisions such as Minimum
rebar for serviceability, Design capacity exceeding cracking moment, and
Contribution of prestressing in strength check.
For this tutorial, keep the default setting and use all code provisions.
The choice to Include (DL + 0.25LL) case of UBC is now part of the Design
options in this step. Selecting this option allows you to enter the Ratio of reduced
live load to actual live load. Leave this option unchecked for this example. This is
a UBC (Uniform Building Code) requirement (not required by ACI 05 and IBC
2006) used to determine the amount of mild steel reinforcement for one-way slab
systems and beams, when reinforced with unbonded tendons. The structure under
consideration is using grouted tendons.
FIGURE 4.1-3
Click Next at the bottom right of the Design Settings screen to open the Span
Geometry input screen.
74
ADAPT-PT v8 Getting Started Guide
4.1.2
4.1.2.1
Edit the geometry of the structure
Enter Span Geometry (Fig. 4.1-4)
This screen is used to enter the cross-sectional geometry of the slab at midspan.
Set the Number of Spans as 3 either by clicking up arrow or using CTRL +.
Next, enter the dimensions. All dimensions are defined in the legend at the top of
the screen and/or illustrated in the appropriate section figure. The section type for
any span can be changed by clicking on the button in the Section (Sec) column.
For the first span select the section, Sec, as T-Section, edit 64 ft (19.51 m)for
length (L), 18 inches (457 mm) for width (b), 34 inches (864 mm)for height (h),
204 inches (5182 mm) (tributary width) for width of the flange (bf) and 5 inches
(127 mm) (thickness of the slab) for hf. Repeat the same procedure for span 2 and
span 3 by changing the values as shown in Figure 4.1-4.
You can use the Typical input row (top row) to enter similar dimensions. To
enter typical values, type the value into the appropriate cell in the top row and
then press enter. The typical value will be copied to all the spans.
As you enter the values, the span is displayed in real-time in the 3D window.
You can zoom in and out in the Structure View with the help of your mouse wheel
or with the help of the Zoom In or Zoom Out buttons in the View Toolbar.
You can access special data editing options by selecting data cells and right
clicking. Available options include Insert New Line, Delete Line.
The Reference height (Rh) identifies the position from which the tendon height is
measured. Typically, the reference line is selected to be the soffit of the member.
Hence, for this tutorial, select beam depth. Click ? with the Rh definition in the
Legend box to learn more about this. Type the Reference height, Rh as 34 inches
(864 mm), i.e., depth of the beam, for all spans.
The Left and Right Multiplier columns (<-M and M->) are used to specify the
tributary width to indicate how much of the tributary falls on either side of the
frame line. Tributary widths can be specified using either the Unit Strip method
or the Tributary method. Enter 0.50 for both the left and right multipliers since
equal tributary falls on either side of the frame line.
75
ADAPT-PT v8 Getting Started Guide
FIGURE 4.1-4
Click Next on the bottom to open the next input screen, Effective Flange Width..
4.1.2.2 Enter Effective Flange Width (Fig. 4.1-5)
In the General Settings input screen, we selected yes to include effective flange
width; therefore the screen as shown in Figure 4.1-5 opens. In this screen, the
default values of be are calculated from the geometry according to the ACI
code. You cannot modify these values. If you want to input these values, change
Effective width calculation method option to User input.
76
ADAPT-PT v8 Getting Started Guide
FIGURE 4.1-5
Click Next on the bottom to open the next input screen, Support Geometry.
4.1.2.3
Enter Support Geometry (Fig. 4.1-6)
This screen is used to input column or wall heights, widths and depths. You may
enter dimensions for columns/walls above and/or below the slab.
Select Lower column from the Support selection box and enter 10 ft (3.05m) for
H1 in the Typical row (top row). Press ENTER to assign this value to all the
lower columns.
Next, enter the dimensions of the supports. B is the dimension of the column
cross- section normal to the direction of the frame. D is the column dimension
parallel to the frame. Enter the column dimensions as in Figure 4.1-6.
77
ADAPT-PT v8 Getting Started Guide
FIGURE 4.1-6
Click Next on the bottom line to open the input screen, Supports Boundary
conditions.
4.1.2.4
Enter Supports Boundary Conditions (Fig. 4.1-7)
This screen is used to enter the support widths and column boundary conditions.
Support widths are only entered if you answered Yes to the Reduce Moments to
face-of-support question on the Design Settings screen, i.e., if you answered No,
you cannot input the value in the SW column. This input value will be used to
calculate the reduced moments.
Since the support width SW is set to the column dimension (D) as a default, the
SW values will be automatically determined from the support geometry and
cannot be modified by the user. If you want to input the SW values, uncheck the
SW=Column Dimension box.
Select LC (N), boundary condition for the near end, as 1(fixed) from the drop
down list. LC (F), boundary condition for far end, as 2(hinged) for the first and
last supports, and 1(fixed) for the second and third supports.
Leave the End Support Fixity for both the left and right supports as the default
No. This will be used when the slab or beam is attached to a stiff member.
78
ADAPT-PT v8 Getting Started Guide
FIGURE 4.1-7
Click Next at the bottom of the screen to open the input screen, Loading.
4.1.3
Enter Data
4.1.3.1 Edit the loading information (Fig. 4.1-8)
Any number of different loads and load types may be entered for a span.
Three new load types are added in PT v8: Triangle, Variable, and Trapezoidal.
Enter the span number as 1 in the Span column. If the loads are the same for all
the spans, you can type ALL or all in the Span column. This will copy the data to
all the spans.
If you choose not to include Selfweight, you now have the option to define the
selfweight (SW) as a Class. In any case, you can choose to specify additional
deadload as superimposed deadload (SDL) as a Class.
PT v8 gives you the option to specify any load as an X Class.
79
ADAPT-PT v8 Getting Started Guide
Select the Class as SDL from the drop down list and specify the load type as line
either by typing L in L-? or by dragging the icon from the graphics of the line
loads.
Edit 1.90 k/ft (27.73 kN/m) for dead load in the P1 column. You can enter dead
load with or without self-weight, since the program can calculate self-weight
automatically. In order to calculate self-weight automatically, you must answer
Yes to the Include Self-Weight question at the top right of the screen and also
enter a unit weight of concrete. If you enter L-L, you have to enter a (starting
point of loading from the left support), and b (end point of loading from the left
support).
Repeat the procedure in the second row by changing Class to LL and the P1
value to 0.54 k/ft (7.88 kN/m).
Answer No to Skip Live Load? at the top right of the screen.
FIGURE 4.1-8
Click Next at the bottom of the screen to open the Material-Concrete input
screen.
If you entered Span as all and selected uniform load, click Back and go back to
the loading screen. You can see that all the loads are copied to the individual
spans as in Figure 4.1-8.
80
ADAPT-PT v8 Getting Started Guide
4.1.4
Edit the material properties
4.1.4.1 Enter The Properties Of Concrete (Fig. 4.1-9)
Select the Normal Weight and enter the Strength at 28 days for slab/beam and
column. When you press enter from the strength input value, the Modulus of
Elasticity will be calculated automatically based on the concrete strength and the
appropriate code formula.
For this tutorial, keep the default values of strength and creep coefficient. Creep
coefficient will be used in the calculation of long-term deflection.
FIGURE 4.1-9
Click Next at the bottom of the screen to open the next input screen, Material
Reinforcement .
4.1.4.2 Enter The Properties Of Reinforcement (Fig. 4.1-10)
The screen is divided into two parts: Longitudinal reinforcement and Shear
reinforcement.
For this tutorial, keep the default values for Yield Strength and Modulus of
Elasticity. Change the Preferred Bar Size for Top and Bottom to 8 and 8 (25, 25).
These will be used when calculating the number of bars required.
81
ADAPT-PT v8 Getting Started Guide
Change the Preferred Stirrup Bar Size to 4 (13).
FIGURE 4.1-10
Click Next at the bottom of the screen to open up the next screen.
82
ADAPT-PT v8 Getting Started Guide
4.1.4.3 Enter The Post-Tensioning System Parameters (Fig. 4.1-11)
Select the Post-tensioning system as Bonded and leave the default values of the
other properties as is.
FIGURE 4.1-11
The effective (long-term) stress entered will be used as the initial value in the
iterative procedure of the program. The program will determine the applicable
stress at any point based on the long-term loss parameters you entered.
Click Next at the bottom of the screen to open the next input screen.
4.1.4.4 Edit Base Reinforcement (Fig. 4.1-12)
The program allows you to specify a base reinforcement that is taken into
consideration when designing the structure. Select Yes in the Base Reinforcement
section.
You have the choice between defining a mesh or isolated rebar. For this example
choose Isolated from the drop down box.
For this tutorial, no base reinforcement is specified.
83
ADAPT-PT v8 Getting Started Guide
FIGURE 4.1-12
84
ADAPT-PT v8 Getting Started Guide
4.1.5
4.1.5.1
Edit the design criteria
Enter The Initial And Final Allowable Stresses. (Fig. 4.1-13)
Tensile stresses are input as a multiple of the square root of fc, and compressive
stresses are input as multiple of fc .
Change the top and bottom final tensile stress to 9fc (0.75fc) according to ACI
05 for transition section assumed for this case.
FIGURE 4.1-13
Click Next at the bottom of the screen to open the input screen, Criteria
Recommended Post-Tensioning Values.
4.1.5.2
Enter The Recommended Post-Tensioning Values (Fig. 4.1-14)
This screen is used to specify minimum and maximum values for average
precompression (P/A: total prestressing divided by gross cross-sectional area) and
percentage of dead load to balance (Wbal). These values are used by the program
to determine the post-tensioning requirements and the status of the Pmin/Pmax
and WBAL Min/ Max indicators on the Recycle window.
85
ADAPT-PT v8 Getting Started Guide
The values given as default are according to the code and the experience of
economical design. So, keep the default values.
FIGURE 4.1-14
Click Next at the bottom of the screen to open the next input screen, Criteria
Calculation Options.
4.1.5.3
Select The Post-Tensioning Design Option (Fig. 4.1-15, 16)
The two design options are Force Selection and Calculate force/number of
tendons as in Figure 4.1-15. Force Selection is the default option.
FIGURE 4.1-15
Select the Calculate force/number of tendons option, then the screen will
prompt for the information required to calculate the prestressing losses, as in
Figure 4.1-16
To calculate friction stress losses, enter the information given in material
properties, as in Figure 4.1-16.
86
ADAPT-PT v8 Getting Started Guide
Long-term losses may either be entered as a lump sum value or the program can
calculate them using the provided information.
Select Yes to perform long-term loss calculation. Enter Age of stressing as 5 days
and press enter. The Strength and Modulus of Elasticity at stressing will be
calculated automatically by the program. However, if concrete strength at
stressing is established through cylinder/cube tests, enter the test result. For most
anchorage devices, there is a specified minimum concrete strength for stressing.
In this tutorial, the minimum value is 3000 psi (20.68 MPa) which is already
entered in the Material Concrete input screen.
Edit 80% for Relative Ambient Humidity (RH) and 3.31 inches(84 mm) for
Volume to Surface Ratio (V/S). V/S is the calculated value from the given section
dimensions.
Answer No to Are all tendons stressed at one time question. This information is
used to determine the stress losses in prestressing due to elastic shortening of the
member.
FIGURE 4.1-16
Click Next at the bottom of the screen to open the next input screen, Criteria
Tendon Profile.
4.1.5.4 Specify The Tendon Profiles (Fig. 4.1-17)
The program allows you to specify up to three tendon paths per span. You can
define one profile for each of the three tendons.
In the section Option for tendons you can define the Default extension of
terminated tendon as fraction of span.
87
ADAPT-PT v8 Getting Started Guide
Also, you can specify the Shape of tendon extension from the Left end and the
Right end.
For this example, leave the default values.
In this example we only use tendon A. From the Type drop down list, select 2
(Partial parabola) for spans 1 and 2, and 3 (Harped Parabola) for the third span.
For the first span, change the inflection points (X1/L & X3/L) to 0.031. For second
span change X1/L to 0.036 and X3/L to 0. Keep the low point (X2/L) at midspan,
i.e., at 0.5.
FIGURE 4.1-17
Click Next at the bottom of the screen to open the next input screen, Criteria
Minimum Covers.
4.1.5.5 Specify Minimum Covers For Post-Tensioning Tendons And Mild Steel
Reinforcement (Fig. 4.1-18)
The cover for the prestressing steel is specified to the center of gravity of the
strand (cgs). Therefore, for inch (13 mm) strand, cgs is minimum cover + *
,i.e., cgs = cover +0.25( cgs = cover + * 13). Edit CGS of tendon as 2.25
inches (57 mm) for the top fiber and 3.25 inches (44 mm) for the bottom fiber.
For Nonprestressed Reinforcement, edit 2 in (51 mm) Cover for the top and 3 in
(76 mm) Cover for the bottom.
88
ADAPT-PT v8 Getting Started Guide
FIGURE 4.1-18
Click Next at the bottom of the screen to open the next input screen, Criteria
Minimum Bar Extension.
4.1.5.6 Specify Minimum Bar Length And Bar Extension Of Mild Steel
Reinforcement (Fig. 4.1-19)
89
ADAPT-PT v8 Getting Started Guide
The values given are for development of bars required to supplement prestressing
in strength check. These values may be modified if necessary. For this tutorial,
keep the default values.
FIGURE 4.1-19
Click Next at the bottom of the screen to open the next input screen, Load
Combinations.
4.1.5.7
Input Load Combinations (Fig. 4.1-20)
This screen is used to input the load combination factors for service and strength
(ultimate) load conditions. It is also used to enter any applicable strength
reduction factors. The default values are according to the ACI-05. So leave it as
is.
The program allows you to specify four strength load combinations and four
service load combinations. For ACI-05, two of the service load combinations are
reserved for sustained load and two for total load.
Check the check mark to Include lateral loads and click on the Set Values button
to define Lateral moments (Fig. 4.1-21) and Lateral load combinations (Fig. 4.122).
For this example, do not include lateral loads.
90
ADAPT-PT v8 Getting Started Guide
FIGURE 4.1-20
FIGURE 4.1-21
91
ADAPT-PT v8 Getting Started Guide
FIGURE 4.1-22
Click OK at the bottom of the screen to finish the input wizard.
92
ADAPT-PT v8 Getting Started Guide
4.2
SAVE AND EXECUTE THE INPUT DATA
To save the input data and execute the analysis, either select Execute from the
menu or click on the Save & Execute Analysis button . Then, give a file name
and directory in which to save the file. Once the file is saved, the program will
automatically execute the analysis by reading the data files and performing a
number of preliminary data checks.
Once the execution has successfully finished, i.e., without any errors, the PT
Recycling window shown in Fig 4.2-1 opens. If an error is detected, the program
will stop and display a message box indicating the most likely source of the error.
FIGURE 4.2-1
Here you can choose either Force Selection Mode or Tendon Selection, since
we selected Force/Tendon Selection during input. Select Tendon Selection,
and go to the Tendon selection and extents [5] tab as shown in Figure 4.2-2. In
this mode, the actual number of strands, as opposed to effective forces, may be
specified.
93
ADAPT-PT v8 Getting Started Guide
FIGURE 4.2-2
Here you can edit the post-tensioning layout by adjusting the tendon profiles,
editing the number of strands in a tendon type, and changing the stressing ends
and/or extent of the tendons to arrive at an acceptable solution.
To change the tendon heights, click the Tendon force and height [1] tab
(Fig. 4.2-3). Note that when the Tendon Selection option is active, the user
cannot access the Force column on this tab. In the Tendon Selection mode,
forces are calculated based on the number of strands and the final stresses in the
strand.
94
ADAPT-PT v8 Getting Started Guide
FIGURE 4.2-3
Change the second span Center height to 10 inches (254 mm) (since this span is
shorter than the first, balancing a lower percentage of self-weight is beneficial)
and third span Center height to 28.75 inches(730 mm) (average of the left and
right heights, to make a straight profile).
To edit the number of strands in a tendon type, click the Tendon selection and
extents [5] tab (Fig. 4.2-4). The number of strands to use for each tendon type is
shown in the Selected Number column. These numbers may be changed
independently of one another. To delete a tendon type, set the number of strands
selected to zero. To add a tendon type, enter the number of strands to use for that
type. The Average Force column shows the average force in each strand.
Change the number of strands for Tendon Type A to 8 and for Type B to 4
(Fig. 4.2-4).
To change a tendon end from dead to stressing or stressing to dead, hold down the
Shift key and left click once at the end of the tendon. Clicking a second time will
change the tendon back to its original configuration. Note that the tendon must
have at least one stressing end. To change the extent of Tendon Type B or
Tendon Type C, position the cursor over the tendon end, hold down the left
mouse button and drag the end to the desired location. Change the right end of
the Tendon Type A from stressing to dead.
Next, Click Recycle at the top left of the screen to recalculate the force provided.
There is no limit on the number of changes that can be made or the number of
95
ADAPT-PT v8 Getting Started Guide
times the window can be recycled. After recycling, the window as in Fig. 4.2-5
opens.
FIGURE 4.2-4
In the second cycle, the weight of post-tensioning was 939.6 lb, now its 740.4lb
and all the indicators show OK.
You can check the final stresses for the Total load condition either by clicking
the Extreme fiber stresses [4] tab (Fig. 4.2-6) or by clicking Graphs at the top
left of the screen.
96
ADAPT-PT v8 Getting Started Guide
FIGURE 4.2-5
FIGURE 4.2-6
97
ADAPT-PT v8 Getting Started Guide
Graphs displays a set of three graphs which provide detailed information on the
tendon profile, the tension and compression stresses and the required versus
provided post-tensioning forces at 1/20th points along the spans (Fig. 4.2-7).
The top diagram, the Tendon Height Diagram shows the elevation of the tendon
profile selected. The tendon profile can be viewed either with or without the
concrete outline by checking the option at the left of the screen.
The second diagram, Stress Diagrams, plots the maximum compressive and tensile
stresses at the top and bottom face of the member. You can view the stresses due to
Dead Load, Live Load, Post-tensioning and Service Combination each separately,
or in combination, by selecting the options at the screen. Also you can verify the
top and bottom stresses due to service combination with the allowable values. In
Figure 4.2-7, it shows the final bottom fiber stress with the allowable stresses. In
which, gray color represents the allowable value, top curve represents the tensile
stress and bottom curve represents the compressive stress for the bottom fiber. If
the calculated stress is not within the limit, i.e., the top or bottom curve is outside
the gray portion; you need to modify the forces to optimize the design.
The third diagram, Post-tensioning Diagrams shows the required and provided
post-tensioning force at 1/20th points along each span. The vertical line represents
the required post-tensioning and the horizontal line represents the provided posttensioning at that section. In this Tendon Selection mode, provided post-tensioning
force is not a straight line as in Force selection, it is varying along the length of the
tendon. This variation accounts for the stress losses in the tendon due to both
immediate and long-term effects. At each design section along a span, the program
performs an analysis based on the post-tensioning force at that section.
98
ADAPT-PT v8 Getting Started Guide
FIGURE 4.2-7
If the solutions are not acceptable, you can change the post-tensioning layout and
recycle until an acceptable solution is reached. Once you are satisfied with the
solution, select Exit at the top left of the screen to continue with the calculations.
The program continues with the calculations based on the most recent tendon forces
and profile selection. Once finished successfully, you return to the main program
window with the screen as shown in Fig. 4.2-8.
FIGURE 4.2-8
Close the above window by clicking X at the top right corner.
99
ADAPT-PT v8 Getting Started Guide
4.3
CREATE REPORTS
PT v8 has a new Report Generator. To setup the report, select the Report Setup
on the main
item on the Options menu or click the Report Setup button
toolbar. The Report Generator screen shown in Figure 4.3-1 will open.
The program allows you to generate reports in an MS-Word editable format.
You have the following options:
Report cover: Select this option to generate a report cover with your logo
and company information. To update your company information, click on
Update Company Info on the Report Generator and you will see the screen
Company Information shown in Figure 4.3-2.
Table of Contents
Concise Report: This report includes Project Design Parameters and Load
Combinations as well as a Design Strip Report containing Geometry,
Applied Loads, Design Moments, Tendon Profile, Stress check / Code
check, Rebar Report, Punching Shear, Deflection and Quantities.
Tabular Reports Compact
Tabular Reports Detailed
Graphical Reports
Legend
FIGURE 4.3-1
Simply check any item in the List of all Sections to include it in the report. The
item will then appear in the List of Selected Sections on the right hand side of the
Report Generator.
To generate and view the report, click on Generate/View Report on the bottom
of the Report Generator.
100
ADAPT-PT v8 Getting Started Guide
The program allows you to open and view existing reports by clicking on Open
Reports.
The Report Generator allows you to save report content as either a default
template or as a user defined template. This enables you to quickly select content
for any project by either using the default content or any other user defined
content.
To define content as the default template, select report content from the List of all
Sections and click on Save as Default.
To define content as a user defined template, select report content from the List of
all Sections and click on Save Selection. You are asked to enter a name for your
selection. This name appears then in the drop down box in the User Selections
frame.
FIGURE 4.3-2
To open the PT Summary Report (Fig. 4.3-3) either click the PTSum button
on the tool bar or select the PT summary item on the View menu.
101
ADAPT-PT v8 Getting Started Guide
ADAPT - STRUCTURAL CONCRETE SOFTWARE SYSTEM
ADAPT-PT Version
"8.00" Date:
"09 - 11 - 2007" Time: "15:27" File: Example_3
1 - PROJECT TITLE: "THREE-SPAN T-BEAM"
1.1 Design Strip: EXAMPLE 3
1.2 Load Case: STRENGTH_1_Max_LL +1.20 SW +1.60 LL_Max +1.20 SDL +1.60 XL +0.00 PT +1.00 HYP +0.00 LAT
2 - MEMBER ELEVATION
[ft]
64.00
55.00
17.00
3 - TOP REBAR
3.1 ADAPT selected
2 1#8X5'6"
3.2 ADAPT selected
1 2#8X8'0"
4 - TENDON PROFILE
4.1 Datum Line
3.25
[228.178 kips]
8
[186.42 ksi]
31.75
3.25
[57.0448 kips]
2
[186.42 ksi]
31.75
4.2 CGS Distance A[in]
4.3 Force A
4.4 Strands A
4.5 Stress A
4.6 CGS Distance B[in]
4.7 Force B
4.8 Strands B
4.9 Stress B
25.75
10.00
[235.226 kips]
8
[192.18 ksi]
31.75
28.75
25.75
[221.346 kips]
8
[180.84 ksi]
4.10 CGS Distance C[in]
4.11 Force C
4.12 Strands C
4.13 Stress C
5 - BOTTOM REBAR
4 1#8X24'6"
5.1 ADAPT selected
3 2#8X40'6"
5.2 ADAPT selected
6 - REQUIRED & PROVIDED BARS
6.1 Top Bars
[ in2]
required
provided
max
2.4
2.05
1.34
0.00
2.06
0.00
0.00
1.2
0.0
1.2
6.2 Bottom Bars
2.4
max
7 - SHEAR STIRRUPS
7.1 ADAPT selected.
Bar Size # 4 Legs: 2
Spacing [in]
7.2 User-selected
Bar Size # Legs:
7.3 Required area
[in2/ft]
23.5
23.5
0.048
0.036
0.024
0.012
0.000
8 - LEGEND
23.5 23.5
0.048
Stressing End
23.5
0.046
23.5
23.5
0.
Dead End
9 - DESIGN PARAMETERS
9.1 Code: ACI05 f'c = 4000 psi fy = 60 ksi (longitudinal)
fy = 60 ksi (shear) fpu = 270 ksi
9.2 Rebar Cover: Top = 2 in Bottom = 3 in Rebar Table:
10 - DESIGNER'S NOTES
FIGURE 4.3-3
To view the graphs, either click the Show Graphs button
Graphs on the View menu.
102
on the tool bar or select
ADAPT-PT v8 Getting Started Guide
5
NON-PRISMATIC (SEGMENTAL) COLUMN-SUPPORTED SLAB
The objective of this tutorial is to demonstrate the step-by-step procedure of
ADAPT-PT to model, analyze and design a three-span, non-prismatic two- way
slab. Nonprismatic data entry must be used, when with the exception of drop caps
and drop panels, the cross-sectional geometry of a member changes within the
same span. This includes steps above or below the member, and changes in the
tributary of the slab. If the change in geometry within all the spans of a given
structure is limited to that of a drop cap and drop panel, conventional data input
can be used and is more convenient for data entry. But, if in any of the spans,
there is a different type of geometry change, the data input for the entire structure
should use the nonprismatic option. This tutorial illustrates the features of data
generation for non-prismatic members and walks you through the execution of
data.
The procedure outlined in this tutorial is equally valid for non-prismatic beams.
The geometry, material, loading and other criteria of the structure are given in the
following. Views of the geometry is illustrated in Figure 5-1.
(i) Material Properties
o Concrete:
Compressive strength, fc
Weight
Modulus of Elasticity
Age of Concrete at stressing
Compressive strength at stressing, fci
o Prestressing:
Low Relaxation, Unbonded System
Strand Diameter
Strand Area
Modulus of Elasticity
Ultimate strength of strand, fpu
Minimum strand cover
From top fiber
From bottom fiber
Interior spans
Exterior spans
103
= 4000 psi
= 150 pcf
= 3604 ksi
= 3 days
= 3000 psi
(27.58 MPa)
(2403 kg/m3)
(24849 MPa)
= in
= 0.153 in2
= 28000 ksi
= 270 ksi
(13 mm)
(99 mm2)
(193054 MPa)
(1862MPa)
(20.68 MPa)
= 0.75 in all spans
(19.05 mm)
= 0.75 in
= 1.5 in
(19.05 mm)
(38.1 mm)
ADAPT-PT v8 Getting Started Guide
FIGURE 5-1
o Nonprestressed Reinforcement:
Yield stress fy
Modulus of Elasticity
Minimum Rebar Cover
(ii) Loading:
Dead load
Live load
= 60 ksi
(413.69 MPa)
= 29000 ksi
(199,949 MPa)
= 1in Top and Bottom (25.4 mm)
= self weight + 20 psf
= 40 psf
(1.92 kN/m2)
Since the third span of the structure is non-prismatic, i.e., the tributary width of
the section changes within the span, the input of the entire structure shall be
based on the nonprismatic option.
104
ADAPT-PT v8 Getting Started Guide
5.1
GENERATE THE STRUCTURAL MODEL
In the ADAPT-PT screen, click the Options menu and set the Default code as
ACI318-2005 and the Default units as American.
5.1.1
Edit the project information
5.1.1.1 General Settings (Fig. 5.1-1)
Open the new project by clicking either New on the file menu or the New Project
on the toolbar. This automatically opens the General Settings input screen as in
Figure 5.1-1. You can enter the General Title and the Specific Title of the
project. For the purpose of this tutorial, enter the General title as Three-Span
Non-prismatic Two-Way Slab. This will appear at the top of the first page of the
output. Enter the Specific title as Example 4. This will appear at the top of each
subsequent page of the output.
Next, select the Structural System as Two-Way slab. Then you will be given an
option to include drop caps, transverse beams and/or drop panels. This option
depends on the Geometry Input.
Next, select the Geometry Input as Segmental, since the tributary width of the
third span changes along the span. Note that when you select the Geometry
Input as Segmental, the option to include the drops and transverse beams is not
available. Therefore, drop cap, drop panel and transverse beam in this tutorial are
generated as a non-prismatic section.
Click Next at the bottom right of this screen, to open the Design Settings input
screen.
FIGURE 5.1-1
105
ADAPT-PT v8 Getting Started Guide
5.1.1.2 Design Code (Fig. 5.1-2)
In the second step you can specify the design code.
In the Design Code screen, set the code as ACI 05 / IBC 2006.
FIGURE 5.1-2
Click Next at the bottom right of the Design Code screen, to open the Design
Settings input screen.
5.1.1.3 Design Settings (Fig. 5.1-3)
This screen is divided into three parts: Analysis options, Design options, and
Contribution to unbalanced moment.
In Analysis options, you can select various calculation settings. First, select the
Execution Mode as Interactive. In this mode, you have an opportunity to
optimize the design by adjusting the tendon forces and tendon drapes for each
span in the Recycle window. This will be explained later in this section.
Next, select Yes for Reduce Moments to Face-of-Support option. It indicates that
the calculated centerline moments, at each support, are adjusted to the face-of
106
ADAPT-PT v8 Getting Started Guide
support. In addition to the centerline moments, ADAPT-PT prints out the
moments reduced to face-of- support.
Select No for the option to Redistribute moments.
For a two-way slab system, you have an option of modeling the structure using
the Equivalent Frame method. If it is not used, there is an option to Increase
Moment of Inertia Over Support. This option will cause the program to use a
larger moment of inertia over the supports than given by the cross-sectional
geometry of the beam.. This, in turn, affects the relative distribution of the
moments and may affect the amount of post-tensioning required. Select No for
both Equivalent Frame Modeling and Increase Moment of Inertia Over Support.
In Design options, you can either Use all provisions of the code that you selected
in the previous step, or Disregard the following provisions such as Minimum
rebar for serviceability, Design capacity exceeding cracking moment, and
Contribution of prestressing in strength check.
In Contribution to unbalanced moment, you specify the contribution of either Top
isolated bars, and Bottom isolated bars, and Post-tensioning in percent.
Leave the default values (100%).
FIGURE 5.1-3
Click Next at the bottom right of the Design Settings screen, to open the Span
Geometry input screen.
107
ADAPT-PT v8 Getting Started Guide
5.1.2
Edit the geometry of the structure
5.1.2.1 Enter Span Geometry (Fig. 5.1-4 - 14)
This screen is used to enter the cross-sectional geometry of the slab.
As you enter the values, the span is displayed in real-time in the 3D window.
You can zoom in and out in the Structure View with the help of your mouse wheel
or with the help of the Zoom In or Zoom Out buttons in the View Toolbar.
You can access special data editing options by selecting data cells and right
clicking. Available options include Insert New Line, Delete Line, Copy Selected
Lines, and Paste Lines.
Set the Number of Spans to 3 either by clicking the up arrow or using CTRL +.
Then click on the checkbox next to R-Cant in the Label column to include the
right cantilever.
Next, enter the dimensions. All dimensions are defined in the legend at the top of
the screen and/or illustrated in the appropriate section figure. The section type for
any span can be changed by clicking on the button in the section (Sec) column.
Since the structure is non-prismatic, you have to enter the data for all the
segments in each span. Figure 5.1-4 and Figure 5.1-5 are the 3-D and top
perspective views of the model showing the subdivision of the system based on
change in its cross-sectional geometry. The structure includes 8 (203 mm) wall
at the first support, 18 (457 mm) diameter circular column with drop cap and
drop panel at the second support, 16 (406 mm) square column with a
longitudinal beam at the third support, 24 (610 mm) square column with a
transverse beam at the fourth support and 5 (1.52 m) cantilever beyond the last
span. The cross-section changes at the face of the drop cap and drop panel, and at
the face of the transverse beam. Also the tributary width changes in the third span.
You have to enter the data for each segment individually.
108
ADAPT-PT v8 Getting Started Guide
FIGURE 5.1-4
FIGURE 5.1-5
In the Span Geometry input screen (Fig. 5.1-6) enter the cross-sectional geometry
of each span at its mid-length (midspan, Sec, L, b, h etc), as if the entire span
were prismatic. Input data for the remainder of the segments of each span will be
entered later in a second input screen. For the first span, select the Sec as
rectangular, edit L as 20 ft (6.10 m), b as 192 inches (4877 mm) and h as 10
inches (254 mm) . Repeat this procedure for rest of the spans as shown in
Figure 5.1-6. To enter the cantilever dimensions, click with your mouse on the
grey check box on the left next to R-Cant in the Label column. A red check mark
will be added to the grey check box.
To enter the data for all the segments in each span, change PR (Prismatic) column
to NP (Non-prismatic) from the drop down list for all the spans. This activates the
More button in the Segments (Seg) column (Fig. 5.1-6).
109
ADAPT-PT v8 Getting Started Guide
FIGURE 5.1-6
Clicking on the Morebutton opens the Geometry-Span (More) window for that
span. This is where you enter the cross-sectional geometry of the remainder of the
segments of each span.
Click the Morebutton in Span1 to enter the segmental data for that span
(Fig. 5.1-8). Figure 5.1-7 is the perspective view of the first span, which shows
the locations where cross -sections change within that span. There are three
segments in the first span; centerline of the wall to the face of drop panel, face of
the drop panel to the face of the drop cap and from the face of the drop cap to the
centerline of the circular column. So, set the Number of Segments as 3. Up to
seven segments may be entered per span.
FIGURE 5.1-7
The parameters are input in the same manner as the midspan span geometry,
except for the XL column, which is used to specify the distance from the left
support centerline to the start of each segment. The length of each segment is
calculated automatically based on the distance to the start of the next segment.
110
ADAPT-PT v8 Getting Started Guide
Note 1:
The XL column of the More. input screen will differ according to the selection in
design settings input screen. The following flow chart summarizes the procedure.
If you select either Equivalent Frame or Increase Moment of Inertia in Design Settings
screen, the More input screen for the first span would be as shown in the following
figure. In this case, the program automatically generates additional segments over each
support using the geometry entered for the first and last segments. If these segments are
generated before the support dimensions are entered, their XL values will be initialized
with values of zero and the span length, respectively. These values will be updated when
the support dimensions are entered.
111
ADAPT-PT v8 Getting Started Guide
Non-Prismatic
Beam
One-Way Slab
Increase
Moment of
Inertia Over
Support
Program automatically
generates additional
segments over each
support using the geometry
entered. Therefore user
cannot input XL for the
first 2 segemnts and the
last segment
Two-Way Slab
Do not
Increase
Moment of
Inertia Over
Support
Equivalent
Frame
Modeling
Non
Equivalent
Frame
Modeling
Program automatically
generates additional
segments over each
support using the geometry
entered. Therefore user
cannot input XL for the
first 2 segemnts and the
last segment
User can input the
XL for the segement
2 .i.e., from the left
support centerline to
the start of the next
segment.
Increase Moment
of Inertia Over
Support
Program automatically
generates additional
segments over each
support using the geometry
entered. Therefore user
cannot input XL for the
first 2 segemnts and the
last segment
Do not Increase
Moment of Inertia
Over Support
User can input the
XL for the segement
2 .i.e., from the left
support centerline to
the start of the next
segment.
FIGURE NOTE 1-2
__________________________________________________________________
112
ADAPT-PT v8 Getting Started Guide
The first and last segments are always reserved for the portion of the slab (or
beam) that falls over the support. These are calculated automatically by the
program. You start by entering the geometry of the second segment. The start of
the first segment is always zero. Enter XL for Segment 2 as 15 ft (4.57 m)
(distance from the left support centerline to the face of the drop panel) and
Segment 3 as 17.5 ft (5.33 m) (distance from the left support centerline to the face
of the drop cap). Note that you cannot modify the XL column for the first
segment. It is always zero.
FIGURE 5.1-8
Select the section for segment 1(0-15 ft) as rectangular with b equal to 192
inches (4879 mm) (tributary width) and h equal to 10 inches (254 mm).
For segment 2 (15 17.50 ft, face of drop panel to the face of drop cap) select
section as T and enter 120 inches (3048 mm) (width of the drop panel) for b, 22
inches (559 mm) (depth of the drop panel + thickness of the slab) for h, 192
inches (4877 mm) (tributary width) for bf, 10 inches (254 mm) (thickness of the
slab) for hf.
For segment 3 (spanning 17.50-20 ft, i.e., from the face of the drop cap to the
centerline of the second support), select section as Extended T Section and enter
60 inches(1524 mm) (width of the drop cap) for b, 36 inches (914 mm) (depth of
the drop cap + depth of the drop panel + thickness of the slab) for h, 192 inches
(4877 mm) (tributary width) for bf, 10 inches (254 mm) (thickness of the slab) for
hf, 120 inches (3048 mm) (width of the drop panel) for bm and 22 inches (559
mm) (depth of the drop panel + thickness of the slab) for hm.
Repeat the same procedure for span 2, span 3 and the right cantilever.
Span 2 also has three segments as in Span 1 (Fig. 5.1-9).
113
ADAPT-PT v8 Getting Started Guide
FIGURE 5.1-9
Enter the data for each segment as in Figure 5.1-10.
FIGURE 5.1-10
For span 3, there is a cutout in the slab from 5 to 10 ft (1.52-3.05 m), and a
transverse beam at the right support. So there are 4 segments, 0-5 ft (0 -1.52 m) centerline of the column to the beginning of the cutout, 5-10 ft (1.52 -3.05 m);
cutout portion, 10-17 ft (3.05 5.18 m); end of the cutout to the face of the
transverse beam and 17-18ft (5.18 5.49 m); transverse beam portion as in
Figure 5.1-11. Figure 5.1-11 also includes the top view of the right cantilever.
FIGURE 5.1-11
114
ADAPT-PT v8 Getting Started Guide
Enter the data for each segment of the third span as shown in the input screen
below (Fig. 5.1-12).
FIGURE 5.1-12
The right cantilever has two segments; centerline of the column to the face of the
transverse beam ,0-1 ft( 0 0.30 m), and the face of the transverse beam to the
end of the span,1-5 ft( 0.30 1.52 m), as shown in Figure 5.1-11. Enter the data
for the segments as shown in Figure 5.1-13.
FIGURE 5.1-13
Next enter the reference height. The reference height (Rh) identifies the position
of a reference line that is used to specify the location of the tendon. Typically, the
reference line is selected to be the soffit of the member. Hence for this tutorial,
select slab depth. Click? with the Rh definition in the legend to know more about
this.
Type the reference height, Rh, as 10 inches (254 mm) for all the segments of all
spans.
The Left and Right Multiplier columns (<-M and M->) are used to specify the
tributary width to indicate how much of the tributary width falls on either side of
the frame line. Enter 0.5 for both the left and right multiplier for all the segments
of all spans, except for the second segment of span 3. There is a 3 ft (0.91 m)
cutout, so the tributary width on either side of the frame line is different. Enter
115
ADAPT-PT v8 Getting Started Guide
0.62 for the left multiplier and 0.38 for the right multiplier as shown in
Figure 5.1-6. Note that the sum of left and right multipliers add up to be 1.
You can use the Typical row (top row) if several spans have similar
dimensions. To enter typical values, type the value into the appropriate cell in the
top row and then press Enter. The typical value will be copied to all the spans.
Your structure should look like shown in Figure 5.1-14.
FIGURE 5.1-14
Click Next on the bottom line to open the input screen, Support Geometry.
5.1.2.2
Enter Supports-Geometry (Fig. 5.1-15)
This screen is used to input column /wall heights, widths and depths. You may
enter dimensions for columns/walls above and/or below the slab.
Select Lower column from the Support selection box and enter 10 ft (3.05 m) for
H1 in the Typical row (top row). Press ENTER to assign this value to all the
lower columns.
Next, enter the dimensions of the supports. B is the dimension of the column
cross- section normal to the direction of the frame. D is the column dimension
parallel to the frame. For support 1, edit the wall dimensions, B as 192 inches
(4877 mm) and D as 8 inches (203 mm). For other supports, enter the given
column dimensions as shown in Figure 5.1-15.
On this input screen, you can select for each support whether the left edge and the
right edge of that support is interior or exterior.
In this case, all supports are exterior as the span is an exterior span. Both, the left
or the right span edge is an exterior edge.
116
ADAPT-PT v8 Getting Started Guide
FIGURE 5.1-15
Click Next on the bottom line to open the next input screen, Supports Boundary
conditions.
5.1.2.3
Enter Supports Boundary Conditions (Fig. 5.1-16)
This screen is used to enter support widths and column boundary conditions. The
value you enter for support width in this screen is used by the program to
reduce the moment to face-of-support.
Support widths can be entered if you answered Yes to the Reduce Moments to
face-of- support question on the Design Settings screen, i.e., if you answered
No, you cannot input values in the SW column. This input value will be used to
calculate the reduced moments.
Since the support width, SW, is set to the column dimension (D) as a default, the
SW values will be automatically determined from the support geometry and
cannot be modified by the user. If you want to input the SW values, uncheck the
SW=Column Dimension box.
Select LC (N) (Lower Column, Near end) and LC (F) as 1, fixed, from the drop
down list.
Leave the End Support Fixity as default No. This will be used when the slab or
beam is attached to a stiff member.
117
ADAPT-PT v8 Getting Started Guide
FIGURE 5.1-16
Click Next at the bottom of the screen to open the next input screen. Loading.
5.1.3
5.1.3.1
Enter Data
Edit the loading information (Fig. 5.1-17)
Any number of different loads and load types may be entered for a span.
Three new load types are added in PT v8: Triangle, Variable, and Trapezoidal.
Enter the span number as 1 in the Span column. If the loads are the same for all
the spans, you can type ALL or all in the Span column. This will copy the data to
all the spans.
If you choose not to include Selfweight, you now have the option to define the
selfweight (SW) as a Class. In any case, you can choose to specify additional
deadload as superimposed deadload (SDL) as a Class.
PT v8 gives you the option to specify any load as an X Class.
Select the Class as SDL from the drop down list and specify the load type as
uniform either by typing U in L-? or by dragging the icon from the graphics of
the uniform loading. The default of the load type when you select the load Class
is L-U; so leave it as is for this tutorial.
118
ADAPT-PT v8 Getting Started Guide
Type 0.02 k/ft2 (0.96 kN/m2) (without self-weight) for dead load in the w column.
You can enter DL with or without self-weight, since the program can calculate
self-weight automatically. In order to be calculated automatically, you must
answer Yes to the Include Self-Weight question at the top right of the screen and
also must enter a unit weight of concrete. Type 150 pcf (2402.85 kg/m3)as the
Unit Weight.
Repeat the procedure for live load by entering the span number and changing the
Class to LL and the w value to 0.04 k/ft2 (1.92 kN/m2) for all the spans .
Answer Yes to Skip Live Load? at the top left of the screen and enter the Skip
Factor as 1.
FIGURE 5.1-17
Click Next at the bottom of the screen to open the next input screen, MaterialConcrete .
If you entered span as all, click Back and go back to the loading screen. You
can see that all the loads are copied to the individual spans as in
Figure 5.1-17.
5.1.4
Edit the material properties
5.1.4.1 Enter The Properties Of Concrete (Fig. 5.1-18)
119
ADAPT-PT v8 Getting Started Guide
Select the Normal weight and enter the strength at 28 days for slab/beam and
column. When you press enter from the strength input value, the Modulus of
Elasticity will be calculated automatically based on the concrete strength and the
appropriate code formula. For this tutorial, keep the default values of strength and
creep coefficient. Creep coefficient will be used in the calculation of long-term
deflection.
FIGURE 5.1-18
Click Next at the bottom of the screen to open the Material Reinforcement input
screen.
5.1.4.2 Enter The Properties Of Reinforcement (Fig. 5.1-19)
The screen is divided into two parts: Longitudinal reinforcement and Shear
reinforcement.
120
ADAPT-PT v8 Getting Started Guide
Edit the properties of reinforcement and bar sizes. Change the bar sizes according
to Figure 5.1-19. The preferred bar sizes for top and bottom will be used when
calculating the number of bars required.
FIGURE 5.1-19
Click Next at the bottom of the screen to open the next input screen.
5.1.4.3 Enter The post-tensioning system parameters (Fig. 5.1-20)
Select the Post-tensioning system as Unbonded and leave the default values of
the other properties as is.
121
ADAPT-PT v8 Getting Started Guide
FIGURE 5.1-20
Click Next at the bottom of the screen to open the next input screen, Base NonPrestressed Reinforcement.
5.1.4.4 Edit Base Reinforcement (Fig. 5.1-21)
The program allows you to specify a base reinforcement that is taken into
consideration when designing the structure. Select Yes in the Base Reinforcement
section.
You have the choice between defining a mesh or isolated rebar. For this example
choose Isolated from the drop down box.
For this tutorial, no base reinforcement is specified.
122
ADAPT-PT v8 Getting Started Guide
FIGURE 5.1-21
Click Next at the bottom of the screen to open the next input screen, Criteria
Allowable Stresses.
5.1.5
Edit the design criteria
5.1.5.1 Enter The Initial And Final Allowable Stresses (Fig. 5.1-22)
Tensile stresses are input as a multiple of the square root of fc, and compressive
stresses are input as multiple of fc .
The default values given in this screen are according to the appropriate code, i.e.,
according to ACI 05 for this case. So leave it as is.
123
ADAPT-PT v8 Getting Started Guide
FIGURE 5.1-22
Click Next at the bottom of the screen to open the next input screen, Criteria
Recommended Post-Tensioning Values.
5.1.5.2 Enter The Recommended Post-Tensioning Values (Fig. 5.1-23)
This screen is used to specify minimum and maximum values for average
precompression (P/A: total prestressing divided by gross cross-sectional area) and
percentage of dead load to balance (Wbal). These values are used by the program
to determine the post-tensioning requirements and the status of the Pmin/Pmax
and WBAL Min/ Max indicators on the Recycle window.
The values given as default are according to the code and the experience of
economical design. So, keep the default values.
124
ADAPT-PT v8 Getting Started Guide
FIGURE 5.1-23
Click Next at the bottom of the screen to open the next input screen, Criteria
Calculation Options .
5.1.5.3 Select The Post-Tensioning Design Option (Fig. 5.1-24)
The two design options are Force Selection and Force/Tendon Selection, as
in Figure 5.1-24. Force Selection is the default option. Keep the default option.
125
ADAPT-PT v8 Getting Started Guide
FIGURE 5.1-24
In this option, a tendon will be assigned a final and constant effective force, equal
to the jacking force minus all stress losses, expressed as a single value.
Click Next at the bottom of the screen to open the next input screen, Criteria
Tendon Profile .
5.1.5.4 Specify The Tendon Profiles (Fig. 5.1-25)
The program allows you to specify up to three tendon paths per span. You can
define one profile for each of the three tendons.
In the section Option for tendons you can define the Default extension of
terminated tendon as fraction of span.
Also, you can specify the Shape of tendon extension from the Left end and the
Right end.
For this example, leave the default values.
In this example we only use tendon A. Select 1 (Reversed parabola) from the
Type drop down list and change the inflection points (X1/L & X3/L) to zero, since
we assumed a parabola with no inflection points. Keep the low point (X2/L) at
midspan, i.e., at 0.5.
126
ADAPT-PT v8 Getting Started Guide
FIGURE 5.1-25
Click Next at the bottom of the screen to open the next input screen, Criteria
Minimum Covers.
5.1.6
Specify Minimum Covers For Post-Tensioning Tendons And Mild Steel
Reinforcement (Fig. 5.1-26)
The cover for the prestressing steel is specified to the center of gravity of the
strand (cgs). Therefore, for inch (13 mm) strand, cgs is minimum cover + *
,i.e., cgs = cover + 0.25(cgs = cover + *13). Keep the default values for
both Post-tensioning and Non-prestressed Reinforcement.
127
ADAPT-PT v8 Getting Started Guide
FIGURE 5.1-26
Click Next at the bottom of the screen to open the next input screen, Criteria
Minimum Bar Extension.
5.1.6.1 Specify Minimum Bar Length and Bar Extension Of Mild Steel
Reinforcement (Fig. 5.1-27)
The values given are for development of bars required to supplement prestressing
in strength check. Modify if necessary. For this tutorial, keep the default values.
128
ADAPT-PT v8 Getting Started Guide
FIGURE 5.1-27
Click Next at the bottom of the screen to open the next input screen, Load
Combinations.
5.1.6.2 Input Load Combinations (Fig. 5.1-28, 29, 30)
This screen is used to input the load combination factors for service and strength
(ultimate) load conditions. It is also used to enter any applicable strength
reduction factors. The default values are according to the ACI-05. So, leave it as
is.
The program allows you to specify four strength load combinations and four
service load combinations. For ACI-05, two of the service load combinations are
reserved for sustained load and two for total load.
Check the check mark to Include lateral loads and click on the Set Values button
to define Lateral moments (Fig. 5.1-29) and Lateral load combinations
(Fig. 5.1-30).
For this example, do not include lateral loads.
129
ADAPT-PT v8 Getting Started Guide
FIGURE 5.1-28
FIGURE 5.1-29
130
ADAPT-PT v8 Getting Started Guide
FIGURE 5.1-30
Click OK at the bottom of the screen to finish the input wizard.
5.2
SAVE AND EXECUTE THE INPUT DATA
To save the input data and execute the analysis, either select Execute from the
menu on the menu bar or click on the Save & Execute Analysis button . Then,
give a file name and directory in which to save the file. Once the file is saved,
the program will automatically execute the analysis by reading the data files and
performing a number of preliminary data checks.
Once the execution completes the selection of post-tensioning, the PT
Recycling window, as shown in Figure 5.2-1 opens. If an error is detected, the
program will stop and display a message box indicating the most likely source of
the error.
131
ADAPT-PT v8 Getting Started Guide
FIGURE 5.2-1
Here you can optimize the design by changing the tendon forces and tendon
heights.
Change the tendon force and heights as shown in Figure 5.2-2. The status
indicator at the top right of the Recycle window will begin to flash.
Since we selected Force Selection option during data entry, the program will
only allow the Force Selection mode for execution.
Once all of the changes are made, click on the Recycle button to update all of the
tabs, the Design Indicator box and the Recycle Graphs. There is no limit on
the number of changes that can be made or the number of times the window can
be recycled.
132
ADAPT-PT v8 Getting Started Guide
FIGURE 5.2-2
After the recalculation of the stresses and required forces along the member based
on the current values, the window, as shown in Figure 5.2-3 with Current
status indicator, opens and all the indicators show OK.
133
ADAPT-PT v8 Getting Started Guide
FIGURE 5.2-3
You can check the final stresses either by clicking Extreme fiber stresses [4] tab
in the PT Recycling window (Fig. 5.2-3) or by clicking Graphs at the top left of
the screen.
Graphs displays a set of three graphs which provide detailed information on the
tendon profile, the tension and compression stresses and the required versus
provided post-tensioning forces at 1/20th points along the spans (Fig. 5.2-4).
134
ADAPT-PT v8 Getting Started Guide
FIGURE 5.2-4
The top diagram, the Tendon Height Diagram shows the elevation of the tendon
profile selected. The tendon profile can be viewed either with or without the
concrete outline by checking the option at the left of the screen.
The second diagram, Stress Diagrams , plots the maximum compressive and
tensile stresses at the top and bottom face of the member. You can view the stresses
due to Dead Load, Live Load, Post-tensioning and Service Combination each
separately, or in combination, by selecting the options at the screen. Also you can
verify the top and bottom stresses due to service combination with the allowable
values. In Figure 5.2-4, it shows the final bottom fiber stress with allowable. In
which, gray color represents the allowable stresses, top curve represents the tensile
stress and bottom curve represents the compressive stress. If the calculated stress is
not within the limit, i.e., the top or bottom curve is outside the gray portion; you
need to modify the forces to optimize the design.
The third diagram, Post-Tensioning Diagrams shows the required and provided
post-tensioning force at 1/20th points along each span. The vertical line represents
the required post-tensioning and the horizontal line represents the provided posttensioning at that section. In the Figure 5.2-4 note that in most parts of the structure
the required post-tensioning is zero. That is to say, the stresses due to service
combination of dead and live load do not exceed the allowable tension of the code.
However, according to the code a minimum precompression of 125 psi (0.86 MPa)
is provided (Fig. 5.2-5). At each design section along a span, the program performs
an analysis based on the post-tensioning force at that section.
135
ADAPT-PT v8 Getting Started Guide
FIGURE 5.2-5
If the solutions are not acceptable to you, you can change the post-tensioning layout
and recycle until an acceptable solution is reached. Once you are satisfied with the
solution, select Exit at the top left of the screen to continue with the calculations.
The program continues with the calculations based on the most recent tendon forces
and profile selection. Once finished successfully, you return to the main program
window with the screen as shown in Figure 5.2-6.
FIGURE 5.2-6
Close the above window by clicking X at the top right corner.
136
ADAPT-PT v8 Getting Started Guide
5.3
CREATE REPORTS
PT v8 has a new Report Generator. To setup the report, select the Report Setup
on the main
item on the Options menu or click the Report Setup button
toolbar. The Report Generator screen shown in Figure 5.3-1 will open.
The program allows you to generate reports in an MS-Word editable format.
You have the following options:
Report cover: Select this option to generate a report cover with your logo
and company information. To update your company information, click on
Update Company Info on the Report Generator and you will see the screen
Company Information shown in Figure 5.3-2.
Table of Contents
Concise Report: This report includes Project Design Parameters and Load
Combinations as well as a Design Strip Report containing Geometry,
Applied Loads, Design Moments, Tendon Profile, Stress check / Code
check, Rebar Report, Punching Shear, Deflection and Quantities.
Tabular Reports Compact
Tabular Reports Detailed
Graphical Reports
Legend
FIGURE 5.3-1
Simply check any item in the List of all Sections to include it in the report. The
item will then appear in the List of Selected Sections on the right hand side of the
Report Generator.
To generate and view the report, click on Generate/View Report on the bottom
of the Report Generator.
The program allows you to open and view existing reports by clicking on Open
Reports.
137
ADAPT-PT v8 Getting Started Guide
The Report Generator allows you to save report content as either a default
template or as a user defined template. This enables you to quickly select content
for any project by either using the default content or any other user defined
content.
To define content as the default template, select report content from the List of all
Sections and click on Save as Default.
To define content as a user defined template, select report content from the List of
all Sections and click on Save Selection. You are asked to enter a name for your
selection. This name appears then in the drop down box in the User Selections
frame.
FIGURE 5.3-2
To open the PT Summary Report (Fig. 5.3-3) either click the PTSum button
on the tool bar or select the PT summary item on the View menu.
138
ADAPT-PT v8 Getting Started Guide
ADAP T - STR UC TUR AL C ON CR ET E SO FTW AR E S YSTEM
AD A PT -P T V ersio n 7. 00
D a te: 8 /2 7/2 0 04
Tim e: 4 :2 4:1 3 PM
File : N on -prism a tic S lab
1 - P RO JE CT TITL E THRE E SP A N NO N -P RIS MA TIC TW O -W A Y SL A B
1 .1 D E SI GN S T R I P E XA M PL E 4
2 - ME MB ER ELE VAT I O N
[ ft ]
20. 00
24. 00
1 8.0 0
5.00
3 - TO P RE BA R
3 .1 U se r se lec te d
3 .2 U se r se lec te d
3 .3 A D AP T se le cte d
3 .4 A D AP T se le cte d
1 5#5X6 '0"
2 7 #5X11 '0"
3 6#5 X 10'6"
4 5 #5X8'6 "
4 - TE ND ON PR OF IL E
4 .2 D a tu m L ine
5.0 0
4 .3 C G S D ista nce [ in ]
4 .5 F o rce
1.7 5
[ 240 ki ps]
5 .5 05. 50
1 .0 0
[240 ki ps]
9. 00 9.0 0
3. 00
[2 25 kip s]
6. 006. 005.0
5. 25
0
[240 kip s]
5 - B O TTO M RE B AR
5 .1 U se r se lec te d
5 .2 U se r se lec te d
5 .3 A D AP T se le cte d
5 .4 A D AP T se le cte d
6 - RE Q UIRE D & P RO V ID E D BA R S
6 .1 T o p Ba rs
[ in2 ]
re qu ire d
p rovid ed
m ax
1.9 8
1.9 8
1.73
1 .48
0.0 0
0.0 0
0.00
0 .00
2. 4
1. 8
1. 2
0. 6
6 .2 B ot tom Ba rs
0. 0
m ax
7 - P UNC HING S HE AR
OK = Acce p ta ble
N G= N o G oo d
*= no t ap plica ble
or n o t p erf orm e d
7 .1 S tres s R a tio
---
.1
---
---
7 .2 S ta tus
OK
S tre ssin g E n d
8 - L EG E ND
D e ad E nd
9 - DE S IG N PA R AM ETE R S
9.1 Code: AC I-02 f' c = 4 ks i f y = 60 ks i (longitudinal)
9 .2 R e ba r
C ov er: T op = 1 in
B ot tom = 1 in
fy = 60 ks i (shear) fp u = 270 ksi
R eb ar Tab le: A STM - U S C ust om a ry b ars
(N o n-re dist rib u ted M o m en ts )
9.3 St res sing: f pj = . 8 fp u
9.4 St rand Area = .153 in 2
10 - D E SIGN E R'S N OT ES
FIGURE 5.3-3
To view the graphs, either click the Show Graphs button
select Graphs on the View menu.
139
from the toolbar or
Potrebbero piacerti anche
- The Sympathizer: A Novel (Pulitzer Prize for Fiction)Da EverandThe Sympathizer: A Novel (Pulitzer Prize for Fiction)Valutazione: 4.5 su 5 stelle4.5/5 (119)
- Devil in the Grove: Thurgood Marshall, the Groveland Boys, and the Dawn of a New AmericaDa EverandDevil in the Grove: Thurgood Marshall, the Groveland Boys, and the Dawn of a New AmericaValutazione: 4.5 su 5 stelle4.5/5 (265)
- The Little Book of Hygge: Danish Secrets to Happy LivingDa EverandThe Little Book of Hygge: Danish Secrets to Happy LivingValutazione: 3.5 su 5 stelle3.5/5 (399)
- A Heartbreaking Work Of Staggering Genius: A Memoir Based on a True StoryDa EverandA Heartbreaking Work Of Staggering Genius: A Memoir Based on a True StoryValutazione: 3.5 su 5 stelle3.5/5 (231)
- Grit: The Power of Passion and PerseveranceDa EverandGrit: The Power of Passion and PerseveranceValutazione: 4 su 5 stelle4/5 (587)
- Never Split the Difference: Negotiating As If Your Life Depended On ItDa EverandNever Split the Difference: Negotiating As If Your Life Depended On ItValutazione: 4.5 su 5 stelle4.5/5 (838)
- The Subtle Art of Not Giving a F*ck: A Counterintuitive Approach to Living a Good LifeDa EverandThe Subtle Art of Not Giving a F*ck: A Counterintuitive Approach to Living a Good LifeValutazione: 4 su 5 stelle4/5 (5794)
- Team of Rivals: The Political Genius of Abraham LincolnDa EverandTeam of Rivals: The Political Genius of Abraham LincolnValutazione: 4.5 su 5 stelle4.5/5 (234)
- Shoe Dog: A Memoir by the Creator of NikeDa EverandShoe Dog: A Memoir by the Creator of NikeValutazione: 4.5 su 5 stelle4.5/5 (537)
- The World Is Flat 3.0: A Brief History of the Twenty-first CenturyDa EverandThe World Is Flat 3.0: A Brief History of the Twenty-first CenturyValutazione: 3.5 su 5 stelle3.5/5 (2219)
- The Emperor of All Maladies: A Biography of CancerDa EverandThe Emperor of All Maladies: A Biography of CancerValutazione: 4.5 su 5 stelle4.5/5 (271)
- The Gifts of Imperfection: Let Go of Who You Think You're Supposed to Be and Embrace Who You AreDa EverandThe Gifts of Imperfection: Let Go of Who You Think You're Supposed to Be and Embrace Who You AreValutazione: 4 su 5 stelle4/5 (1090)
- The Hard Thing About Hard Things: Building a Business When There Are No Easy AnswersDa EverandThe Hard Thing About Hard Things: Building a Business When There Are No Easy AnswersValutazione: 4.5 su 5 stelle4.5/5 (344)
- Her Body and Other Parties: StoriesDa EverandHer Body and Other Parties: StoriesValutazione: 4 su 5 stelle4/5 (821)
- Hidden Figures: The American Dream and the Untold Story of the Black Women Mathematicians Who Helped Win the Space RaceDa EverandHidden Figures: The American Dream and the Untold Story of the Black Women Mathematicians Who Helped Win the Space RaceValutazione: 4 su 5 stelle4/5 (894)
- Elon Musk: Tesla, SpaceX, and the Quest for a Fantastic FutureDa EverandElon Musk: Tesla, SpaceX, and the Quest for a Fantastic FutureValutazione: 4.5 su 5 stelle4.5/5 (474)
- The Unwinding: An Inner History of the New AmericaDa EverandThe Unwinding: An Inner History of the New AmericaValutazione: 4 su 5 stelle4/5 (45)
- The Yellow House: A Memoir (2019 National Book Award Winner)Da EverandThe Yellow House: A Memoir (2019 National Book Award Winner)Valutazione: 4 su 5 stelle4/5 (98)
- EMMS SpecificationsDocumento18 pagineEMMS SpecificationsAnonymous dJtVwACc100% (2)
- On Fire: The (Burning) Case for a Green New DealDa EverandOn Fire: The (Burning) Case for a Green New DealValutazione: 4 su 5 stelle4/5 (73)
- Moderntheater 170210003221 PDFDocumento80 pagineModerntheater 170210003221 PDFDycan MikeNessuna valutazione finora
- The Wafer-God and the Bloody History of the VaticanDocumento58 pagineThe Wafer-God and the Bloody History of the VaticanMin Hotep Tzaddik BeyNessuna valutazione finora
- Mechanical Questions & AnswersDocumento161 pagineMechanical Questions & AnswersTobaNessuna valutazione finora
- EM 1110-2-2504 - Design of Sheet Pile Walls 1Documento75 pagineEM 1110-2-2504 - Design of Sheet Pile Walls 1PDHLibrary100% (2)
- Etabs Shear Wall Design Manual UBC 97Documento197 pagineEtabs Shear Wall Design Manual UBC 97kozofkozof7100% (2)
- Understanding Culture, Society and PoliticsDocumento62 pagineUnderstanding Culture, Society and PoliticsTeds TV89% (84)
- D257272 1200 FDD 002 R1 PDFDocumento420 pagineD257272 1200 FDD 002 R1 PDFTap Toan100% (1)
- Structural and Geotechnical Design of A 41 Storey High-Rise Building in Alaziziah-Final Report PDFDocumento279 pagineStructural and Geotechnical Design of A 41 Storey High-Rise Building in Alaziziah-Final Report PDFphamducquangNessuna valutazione finora
- Wind Loads: The ASCE 7 Provisions: CE 694R - Fall 2007 T. Bart Quimby, P.E., Ph.D. Quimby & AssociatesDocumento40 pagineWind Loads: The ASCE 7 Provisions: CE 694R - Fall 2007 T. Bart Quimby, P.E., Ph.D. Quimby & Associatessabi_shi100% (1)
- Pfrs 16 LeasesDocumento4 paginePfrs 16 LeasesR.A.Nessuna valutazione finora
- Etabs To SapDocumento3 pagineEtabs To SapKuber BogatiNessuna valutazione finora
- Strut-And-tie Modelling of RC PilesDocumento223 pagineStrut-And-tie Modelling of RC PilesAlberto Ruiz-Cabello López67% (3)
- Shimano Brakes ManualDocumento36 pagineShimano Brakes ManualKon Arva100% (1)
- Structural and Geotechnical Design of A 41 Storey High-Rise Building in Alaziziah-PresentationDocumento55 pagineStructural and Geotechnical Design of A 41 Storey High-Rise Building in Alaziziah-PresentationphamducquangNessuna valutazione finora
- MKT-case StudyDocumento7 pagineMKT-case StudyJoe Thampi KuruppumadhomNessuna valutazione finora
- E PortfolioDocumento76 pagineE PortfolioMAGALLON ANDREWNessuna valutazione finora
- Wind Loading on Tall BuildingsDocumento14 pagineWind Loading on Tall BuildingsHarish T S GowdaNessuna valutazione finora
- BS 5328-Part 4-90 PDFDocumento14 pagineBS 5328-Part 4-90 PDFPham Duc QuangNessuna valutazione finora
- Android Attendance Management SystemDocumento54 pagineAndroid Attendance Management Systemskpetks75% (12)
- SW-Anchor Guide: Ground Anchors and Samwoo's Product RangeDocumento36 pagineSW-Anchor Guide: Ground Anchors and Samwoo's Product RangephamducquangNessuna valutazione finora
- TB Lecture09 ASCE 7 Wind SimplDocumento31 pagineTB Lecture09 ASCE 7 Wind SimplALMTFNessuna valutazione finora
- Tatelilft-: Project Name Request InformationDocumento2 pagineTatelilft-: Project Name Request InformationphamducquangNessuna valutazione finora
- TH Vach Ham3Documento97 pagineTH Vach Ham3phamducquangNessuna valutazione finora
- Design and Construction of Anchored and Strutted Sheet Pile WallsDocumento37 pagineDesign and Construction of Anchored and Strutted Sheet Pile WallsphamducquangNessuna valutazione finora
- Seismic AnalysisDocumento12 pagineSeismic AnalysisphamducquangNessuna valutazione finora
- 2019 High Rise Buildings BrochureDocumento88 pagine2019 High Rise Buildings BrochureAlvaro Soria CabelloNessuna valutazione finora
- 9 - Phu Luc Tinh Mong Cau ThapDocumento18 pagine9 - Phu Luc Tinh Mong Cau ThapphamducquangNessuna valutazione finora
- Houston Embankment Slope FailuresDocumento66 pagineHouston Embankment Slope FailuresphamducquangNessuna valutazione finora
- Fatigue DesignDocumento22 pagineFatigue DesignphamducquangNessuna valutazione finora
- Phu Luc Tinh Toan Cot R-C5Documento3 paginePhu Luc Tinh Toan Cot R-C5Pham Duc QuangNessuna valutazione finora
- GV2-C1 Project InformationDocumento3 pagineGV2-C1 Project InformationphamducquangNessuna valutazione finora
- GV2-C1 Project InformationDocumento3 pagineGV2-C1 Project InformationphamducquangNessuna valutazione finora
- Composite Slabs 150mm PDFDocumento4 pagineComposite Slabs 150mm PDFphamducquangNessuna valutazione finora
- Calculator Aluminum Formwork Kamkung KindDocumento92 pagineCalculator Aluminum Formwork Kamkung KindphamducquangNessuna valutazione finora
- (AOSM - DOC - CA - 14) ACI 421.3R-15 Guide To Design of Reinforced Two-Way Slab Systems PDFDocumento32 pagine(AOSM - DOC - CA - 14) ACI 421.3R-15 Guide To Design of Reinforced Two-Way Slab Systems PDFphamducquangNessuna valutazione finora
- Concrete strength classes and analytical relationshipsDocumento1 paginaConcrete strength classes and analytical relationshipsDong-Yong KimNessuna valutazione finora
- Assessing SPT-based methods for predicting pile bearing capacityDocumento8 pagineAssessing SPT-based methods for predicting pile bearing capacityphamducquangNessuna valutazione finora
- WSN 110 (2018) 23-41 PDFDocumento19 pagineWSN 110 (2018) 23-41 PDFphamducquangNessuna valutazione finora
- Assessment of SPT-based Methods of Pile Bearing Capacity-Analysis of A DatabaseDocumento8 pagineAssessment of SPT-based Methods of Pile Bearing Capacity-Analysis of A DatabasephamducquangNessuna valutazione finora
- Truss PDFDocumento46 pagineTruss PDFphamducquangNessuna valutazione finora
- Future Design of Accessibility in Games - A Design Vocabulary - ScienceDirectDocumento16 pagineFuture Design of Accessibility in Games - A Design Vocabulary - ScienceDirectsulaNessuna valutazione finora
- Panasonic TC-P42X5 Service ManualDocumento74 paginePanasonic TC-P42X5 Service ManualManager iDClaimNessuna valutazione finora
- Trove Research Carbon Credit Demand Supply and Prices 1 June 2021Documento51 pagineTrove Research Carbon Credit Demand Supply and Prices 1 June 2021Ceren ArkancanNessuna valutazione finora
- Learning Online: Veletsianos, GeorgeDocumento11 pagineLearning Online: Veletsianos, GeorgePsico XavierNessuna valutazione finora
- Eudragit ReviewDocumento16 pagineEudragit ReviewlichenresearchNessuna valutazione finora
- W1inse6220 PDFDocumento11 pagineW1inse6220 PDFpicalaNessuna valutazione finora
- Manju Philip CVDocumento2 pagineManju Philip CVManju PhilipNessuna valutazione finora
- ChE 135 Peer Evaluation PagulongDocumento3 pagineChE 135 Peer Evaluation PagulongJoshua Emmanuel PagulongNessuna valutazione finora
- Classification of Textile Testing - OrDNURDocumento6 pagineClassification of Textile Testing - OrDNURKazi ShorifNessuna valutazione finora
- Assignment 3 Part 3 PDFDocumento6 pagineAssignment 3 Part 3 PDFStudent555Nessuna valutazione finora
- Obsolescence 2. Book Value 3. Depreciation 4. Depletion EtcDocumento9 pagineObsolescence 2. Book Value 3. Depreciation 4. Depletion EtcKHAN AQSANessuna valutazione finora
- (App Note) How To Design A Programmable Gain Instrumentation AmplifierDocumento7 pagine(App Note) How To Design A Programmable Gain Instrumentation AmplifierIoan TudosaNessuna valutazione finora
- 153C Final Exam Study Guide-2Documento6 pagine153C Final Exam Study Guide-2Soji AdimulaNessuna valutazione finora
- Electrocardiography - Wikipedia, The Free EncyclopediaDocumento18 pagineElectrocardiography - Wikipedia, The Free Encyclopediapayments8543Nessuna valutazione finora
- SQL 1: Basic Statements: Yufei TaoDocumento24 pagineSQL 1: Basic Statements: Yufei TaoHui Ka HoNessuna valutazione finora
- Ipo Exam Revised SyllabusDocumento1 paginaIpo Exam Revised Syllabusজ্যোতিৰ্ময় বসুমতাৰীNessuna valutazione finora
- OLA CAB MARKET ANALYSIS AND TRENDSDocumento55 pagineOLA CAB MARKET ANALYSIS AND TRENDSnitin gadkariNessuna valutazione finora
- Trimble Oem Gnss Bro Usl 0422Documento3 pagineTrimble Oem Gnss Bro Usl 0422rafaelNessuna valutazione finora
- Linguistics: Chapter 1 - 10Documento41 pagineLinguistics: Chapter 1 - 10Ahmad A. JawadNessuna valutazione finora