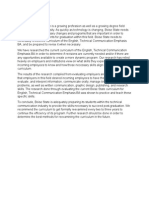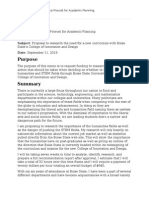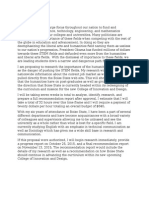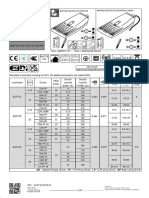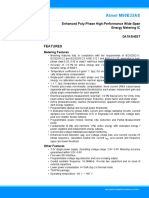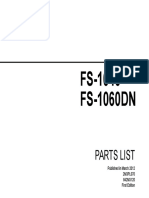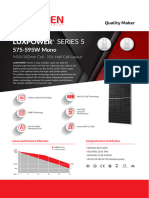Documenti di Didattica
Documenti di Professioni
Documenti di Cultura
Instructions Final
Caricato da
api-295062038Descrizione originale:
Titolo originale
Copyright
Formati disponibili
Condividi questo documento
Condividi o incorpora il documento
Hai trovato utile questo documento?
Questo contenuto è inappropriato?
Segnala questo documentoCopyright:
Formati disponibili
Instructions Final
Caricato da
api-295062038Copyright:
Formati disponibili
2015
Finalizing Your Document
HOW TO USE MICROSOFT WORD FUNCTIONS TO CREATE A
PROFESSIONAL AND ORGANIZED TABLE OF CONTENTS
KARLY HENSLEY
1|Page
THESE INSTRUCTIONS ARE MEANT TO BE USED IN MICROSOFT WORD
2013 ONLY. ANY OTHER MICROSOFT OFFICE PROGRAM CANNOT BE
GUARANTEED TO FOLLOWS THESE STEPS DIRECTLY.
2|Page
Table of Contents
Step 1: Using the Heading Styles Function ................................................................................................................... 3
Step 2: Including Your Graphs and Tables .................................................................................................................... 4
Step 3: Adding in Your Table of Contents ..................................................................................................................... 6
Updating your Table of Contents.................................................................................................................................. 8
Modifying your Heading Styles ..................................................................................................................................... 9
3|Page
How to Use Microsoft Word Functions to
Create an Organized Table of Contents
Step 1: Using the Heading Styles Function
Now that your document is nearing completion, the Styles function in Microsoft Word allows for the
headings of your document to be complied into a clean, neat, table of contents to provide in the
beginning of your paper.
In order to do this, you will first open your completed document in Microsoft Word.
1.1)
1.2)
Using your cursor, highlight the first heading of your document.
On the home tab, locate the Styles box on the right half of the ribbon to choose your desired
heading style.
Notice that within the Styles box, captions are placed beneath each option. Be sure to
select the Style that is captioned Heading 1, Heading 2, etc.
Note: Floating your cursor over the default heading styles will allow you to see what
your heading will look like before choosing one.
1.3)
1.4)
Select a heading style.
Repeat process for all other headings in your document.
4|Page
Step 2: Including Your Graphs and Tables
Many of your documents will include graphs, tables, and charts. Inserting captions to these graphics
allows you to reference them within your table of contents.
Locate the first graphic in your document.
2.1)
2.2)
2.3)
Highlight your graphic by hoovering your cursor over the table or chart until the four way arrow
appears at your cursor, and click once.
Select the References tab.
Click on the Insert Caption button.
A dialog box will appear, allowing you to customize your caption.
5|Page
2.4)
2.5)
In the first text box, type the title of your caption.
In the options section of the dialog box, choose the drop box that allows you to caption your graphic as a
table or a figure.
NOTE: The default setting for a table will automatically set the caption above the table, and
the default for a figure will set the caption below the table. If you choose to format this
differently, the Position box does allow you to change that if necessary.
2.6)
Continue this process for any other tables and/or figures in your document.
6|Page
Step 3: Adding in Your Table of Contents
Once you have styled your headings and graphics, you can insert a table of contents.
3.1)
3.2)
3.3)
3.4)
Insert a blank page at the beginning of your document by lining your cursor up with the first text
within your document, and press Ctrl+Enter.
Select the Reference tab.
Select the Table of Contents button. This will allow you to choose a default style within your
table of contents page.
Select the table you would like to use, and your table of contents page will appear.
If you are using graphics in your document, you will need to insert a Table of References. Begin directly
beneath your Table of Contents.
3.5)
3.6)
Remaining in the Reference tab, select the Insert Table of Figures button. A Table of Figures
dialog box will appear.
In the General section of the dialog box, locate the drop down box that will allow you to insert
tables and/or figures you have captioned.
7|Page
NOTE: If you do have both tables and figures, you will have to complete this process for
adding in your figures first, and then repeat this process for the tables, or vice versa.
Your Table of Contents page is now clean and neat allowing for your reader to easily navigate through
your document.
8|Page
Updating your Table of Contents
Including a Table of Contents does not limit your ability to continue revising your document. If you
include more information, causing your table of contents to either be inaccurate with the page numbers,
or excluding new sections and/or graphics that you have added, you do not need to redo this process in
order to update your references.
Step 1.) Go back to your Table of Contents page.
Step 2.) Right click on your Table of Contents sections.
Step 3.) When the new dialog box appears, select Update Field within that box.
Step 4.) Within the next dialog box, choose to update page numbers only or entire table depending on
your needs.
Step 5.) Select OK. Your table of contents is now updated.
9|Page
Modifying your Heading Styles
If your document has a specific theme, the default Styles can cause for clash in visuals. You can modify
the headings in order to create and organized table of contents while still matching the visual appeal. In
order to do this, go back to the Home tab and locate the Styles box, as we did in Step 1: Using the
Heading Styles Function.
Step 1.) Locate the Styles Dialog Box Launcher at the bottom right of the Styles box.
Step 2.) Select the Styles Dialog Box Launcher.
Step 3.) Locate the heading you used, and hoover over it with your cursor without clicking on it. An
arrow will appear with the option for a drop down box.
Step 3.) Select this box, and click modify.
This will bring up another dialog box allowing you to modify the font, size, color, and other
formatting option to fit your preferred style.
Step 4.) Once you have updated your heading style, repeat Step 1: Using the Headings Styles
Function, to modify your existing headings.
Potrebbero piacerti anche
- Engl 312 Executive SummaryDocumento1 paginaEngl 312 Executive Summaryapi-295062038Nessuna valutazione finora
- Engl 312 Recommendation Report Draft PDFDocumento11 pagineEngl 312 Recommendation Report Draft PDFapi-295062038Nessuna valutazione finora
- Engl 312 Memo For Proposal FinalDocumento6 pagineEngl 312 Memo For Proposal Finalapi-295062038Nessuna valutazione finora
- Engl 312 Proposal SummaryDocumento1 paginaEngl 312 Proposal Summaryapi-295062038Nessuna valutazione finora
- The Subtle Art of Not Giving a F*ck: A Counterintuitive Approach to Living a Good LifeDa EverandThe Subtle Art of Not Giving a F*ck: A Counterintuitive Approach to Living a Good LifeValutazione: 4 su 5 stelle4/5 (5794)
- Shoe Dog: A Memoir by the Creator of NikeDa EverandShoe Dog: A Memoir by the Creator of NikeValutazione: 4.5 su 5 stelle4.5/5 (537)
- The Yellow House: A Memoir (2019 National Book Award Winner)Da EverandThe Yellow House: A Memoir (2019 National Book Award Winner)Valutazione: 4 su 5 stelle4/5 (98)
- Hidden Figures: The American Dream and the Untold Story of the Black Women Mathematicians Who Helped Win the Space RaceDa EverandHidden Figures: The American Dream and the Untold Story of the Black Women Mathematicians Who Helped Win the Space RaceValutazione: 4 su 5 stelle4/5 (895)
- The Hard Thing About Hard Things: Building a Business When There Are No Easy AnswersDa EverandThe Hard Thing About Hard Things: Building a Business When There Are No Easy AnswersValutazione: 4.5 su 5 stelle4.5/5 (344)
- The Little Book of Hygge: Danish Secrets to Happy LivingDa EverandThe Little Book of Hygge: Danish Secrets to Happy LivingValutazione: 3.5 su 5 stelle3.5/5 (399)
- Grit: The Power of Passion and PerseveranceDa EverandGrit: The Power of Passion and PerseveranceValutazione: 4 su 5 stelle4/5 (588)
- The Emperor of All Maladies: A Biography of CancerDa EverandThe Emperor of All Maladies: A Biography of CancerValutazione: 4.5 su 5 stelle4.5/5 (271)
- Devil in the Grove: Thurgood Marshall, the Groveland Boys, and the Dawn of a New AmericaDa EverandDevil in the Grove: Thurgood Marshall, the Groveland Boys, and the Dawn of a New AmericaValutazione: 4.5 su 5 stelle4.5/5 (266)
- Never Split the Difference: Negotiating As If Your Life Depended On ItDa EverandNever Split the Difference: Negotiating As If Your Life Depended On ItValutazione: 4.5 su 5 stelle4.5/5 (838)
- A Heartbreaking Work Of Staggering Genius: A Memoir Based on a True StoryDa EverandA Heartbreaking Work Of Staggering Genius: A Memoir Based on a True StoryValutazione: 3.5 su 5 stelle3.5/5 (231)
- On Fire: The (Burning) Case for a Green New DealDa EverandOn Fire: The (Burning) Case for a Green New DealValutazione: 4 su 5 stelle4/5 (73)
- Elon Musk: Tesla, SpaceX, and the Quest for a Fantastic FutureDa EverandElon Musk: Tesla, SpaceX, and the Quest for a Fantastic FutureValutazione: 4.5 su 5 stelle4.5/5 (474)
- Team of Rivals: The Political Genius of Abraham LincolnDa EverandTeam of Rivals: The Political Genius of Abraham LincolnValutazione: 4.5 su 5 stelle4.5/5 (234)
- The World Is Flat 3.0: A Brief History of the Twenty-first CenturyDa EverandThe World Is Flat 3.0: A Brief History of the Twenty-first CenturyValutazione: 3.5 su 5 stelle3.5/5 (2259)
- The Unwinding: An Inner History of the New AmericaDa EverandThe Unwinding: An Inner History of the New AmericaValutazione: 4 su 5 stelle4/5 (45)
- The Gifts of Imperfection: Let Go of Who You Think You're Supposed to Be and Embrace Who You AreDa EverandThe Gifts of Imperfection: Let Go of Who You Think You're Supposed to Be and Embrace Who You AreValutazione: 4 su 5 stelle4/5 (1090)
- The Sympathizer: A Novel (Pulitzer Prize for Fiction)Da EverandThe Sympathizer: A Novel (Pulitzer Prize for Fiction)Valutazione: 4.5 su 5 stelle4.5/5 (120)
- Her Body and Other Parties: StoriesDa EverandHer Body and Other Parties: StoriesValutazione: 4 su 5 stelle4/5 (821)
- (EN 10348) - Steel For The Reinforcement of Concrete. Galvanized Reinforcing SteelDocumento24 pagine(EN 10348) - Steel For The Reinforcement of Concrete. Galvanized Reinforcing Steelbagusu_6Nessuna valutazione finora
- Installation Instructions INI Luma Gen2Documento21 pagineInstallation Instructions INI Luma Gen2John Kim CarandangNessuna valutazione finora
- PDS DeltaV SimulateDocumento9 paginePDS DeltaV SimulateJesus JuarezNessuna valutazione finora
- Naval TV SystemDocumento24 pagineNaval TV Systemsharmasandeep0010Nessuna valutazione finora
- Pam8610 PDFDocumento15 paginePam8610 PDFRaka Satria PradanaNessuna valutazione finora
- MATH CIDAM - PRECALCULUS (Midterm)Documento4 pagineMATH CIDAM - PRECALCULUS (Midterm)Amy MendiolaNessuna valutazione finora
- Keeping Track of Your Time: Keep Track Challenge Welcome GuideDocumento1 paginaKeeping Track of Your Time: Keep Track Challenge Welcome GuideRizky NurdiansyahNessuna valutazione finora
- Regulasi KampenDocumento81 pagineRegulasi KampenIrWaN Dompu100% (2)
- Philo Q2 Lesson 5Documento4 paginePhilo Q2 Lesson 5Julliana Patrice Angeles STEM 11 RUBYNessuna valutazione finora
- Core CompetenciesDocumento3 pagineCore Competenciesapi-521620733Nessuna valutazione finora
- Understanding The Contribution of HRM Bundles For Employee Outcomes Across The Life-SpanDocumento15 pagineUnderstanding The Contribution of HRM Bundles For Employee Outcomes Across The Life-SpanPhuong NgoNessuna valutazione finora
- RSW - F - 01 " ": Building UtilitiesDocumento4 pagineRSW - F - 01 " ": Building Utilities62296bucoNessuna valutazione finora
- BPS C1: Compact All-Rounder in Banknote ProcessingDocumento2 pagineBPS C1: Compact All-Rounder in Banknote ProcessingMalik of ChakwalNessuna valutazione finora
- Đề Tuyển Sinh Lớp 10 Môn Tiếng AnhDocumento11 pagineĐề Tuyển Sinh Lớp 10 Môn Tiếng AnhTrangNessuna valutazione finora
- White Paper: 1 Definitive Guide To Data QualityDocumento18 pagineWhite Paper: 1 Definitive Guide To Data QualityGonçalo MartinsNessuna valutazione finora
- 147 Amity Avenue Nampa, ID 81937 (999) 999-9999 William at Email - ComDocumento4 pagine147 Amity Avenue Nampa, ID 81937 (999) 999-9999 William at Email - ComjeyesbelmenNessuna valutazione finora
- Atmel 46003 SE M90E32AS DatasheetDocumento84 pagineAtmel 46003 SE M90E32AS DatasheetNagarajNessuna valutazione finora
- Vetoset CA541: Thickbed Cementitious Tile AdhesiveDocumento2 pagineVetoset CA541: Thickbed Cementitious Tile Adhesivemus3b1985Nessuna valutazione finora
- Anker Soundcore Mini, Super-Portable Bluetooth SpeakerDocumento4 pagineAnker Soundcore Mini, Super-Portable Bluetooth SpeakerM.SaadNessuna valutazione finora
- FS-1040 FS-1060DN: Parts ListDocumento23 pagineFS-1040 FS-1060DN: Parts List1980cvvrNessuna valutazione finora
- Banking Ombudsman 58Documento4 pagineBanking Ombudsman 58Sahil GauravNessuna valutazione finora
- Eccentric FootingDocumento3 pagineEccentric FootingVarunn VelNessuna valutazione finora
- Ficha Técnica Panel Solar 590W LuxenDocumento2 pagineFicha Técnica Panel Solar 590W LuxenyolmarcfNessuna valutazione finora
- Fundasurv 215 Plate 1mDocumento3 pagineFundasurv 215 Plate 1mKeith AtencioNessuna valutazione finora
- MSDS Buffer Solution PH 4.0Documento5 pagineMSDS Buffer Solution PH 4.0Ardhy LazuardyNessuna valutazione finora
- Digital Systems Project: IITB CPUDocumento7 pagineDigital Systems Project: IITB CPUAnoushka DeyNessuna valutazione finora
- Homework 9Documento1 paginaHomework 9Nat Dabuét0% (1)
- CE EVALUATION EXAM No. 4 - MGT, Fluid Properties, Hydrostatic Force (Answer Key)Documento6 pagineCE EVALUATION EXAM No. 4 - MGT, Fluid Properties, Hydrostatic Force (Answer Key)Angelice Alliah De la CruzNessuna valutazione finora
- Accessoryd-2020-07-31-185359.ips 2Documento20 pagineAccessoryd-2020-07-31-185359.ips 2Richard GarciaNessuna valutazione finora