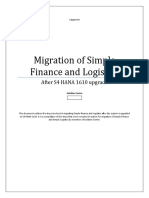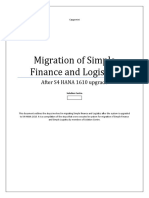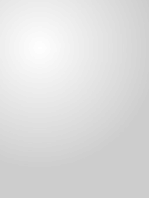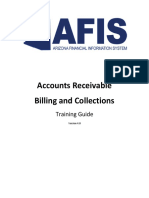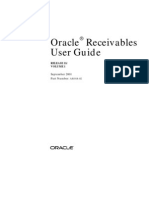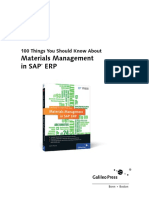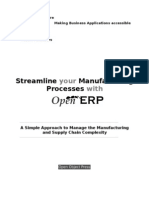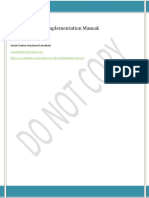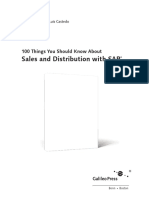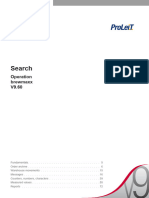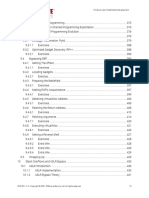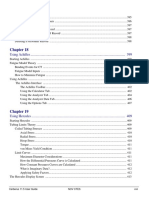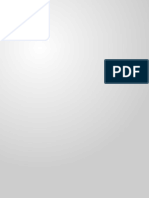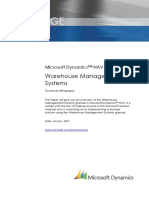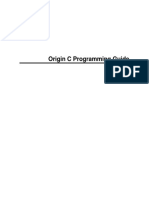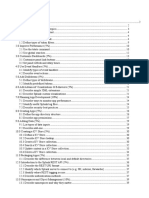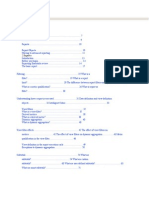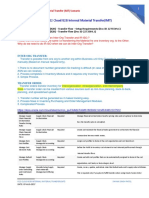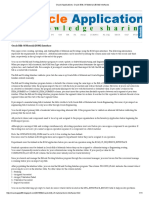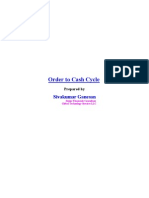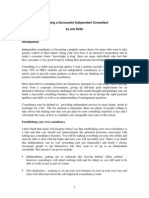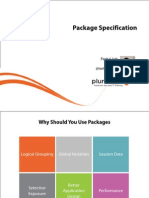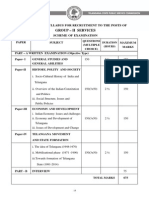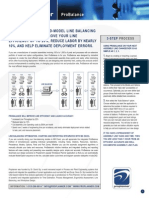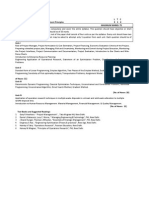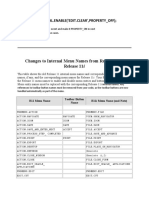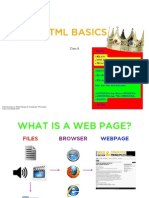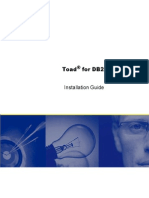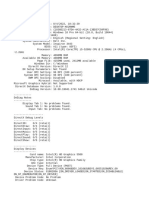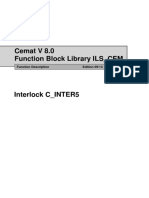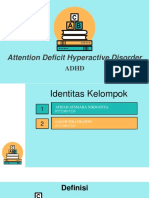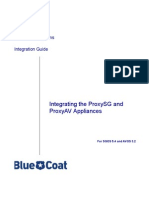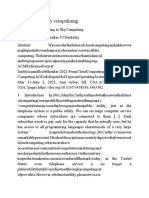Documenti di Didattica
Documenti di Professioni
Documenti di Cultura
Oracle Inventory R12 Implementation Manual
Caricato da
sagarbolisettiDescrizione originale:
Titolo originale
Copyright
Formati disponibili
Condividi questo documento
Condividi o incorpora il documento
Hai trovato utile questo documento?
Questo contenuto è inappropriato?
Segnala questo documentoCopyright:
Formati disponibili
Oracle Inventory R12 Implementation Manual
Caricato da
sagarbolisettiCopyright:
Formati disponibili
1
ORACLE APPLICATION R12
Oracle Inventory R12 Implementation Manual
Created by: Muhammad Mansoor Ali
Oracle Certified Functional Consultant
Inbox Business Technologies.
Islamabad.
https://www.linkedin.com/profile/view?id=207293224&trk=nav_responsive_tab_profile
Alikhanbaloch@hotmail.com
ORACLE APPLICATION R12
ORACLE APPLICATION R12
1
Inventory Enterprise Structure. ............................................................................................................ 4
1.1
Define a Primary Ledger and Operating Unit for Inbox Business Technologies. .......................... 4
1.2
Define a Custom Inventory Responsibility. ................................................................................. 15
1.3
Create and Assign a Security Profile. .......................................................................................... 16
1.4
Work day calendar. ..................................................................................................................... 27
1.5
Applying the Exception Template to the BOM calendar. ........................................................... 47
1.6
Define Item Master Organization. .............................................................................................. 52
1.7
Create Location for Islamabad Inventory Organization .............................................................. 64
1.8
Create the Location of IBT Lahore Organization. ........................................................................ 66
1.9
Define IBT Islamabad as an Inventory Organization. .................................................................. 68
1.10
Define IBT Islamabad as an Inventory Organization. .................................................................. 78
1.11
Define Sub inventories for IBT Inventory organization............................................................... 82
1.12
Define Stock Locator Flexfield..................................................................................................... 88
1.13
Define a sub inventory with Locators. ........................................................................................ 93
1.14
Define a shipping network for inventory organization at IBT. .................................................... 98
1.15
Setup Organization Access IBT User Responsibilities. .............................................................. 104
Inventory Units of Measurement ..................................................................................................... 106
2.1
Define a UOM Class and assign a primary UOM as the system Default. .................................. 106
2.2
Define a UOM and Create an Intra-Class UOM Conversion. .................................................... 110
2.3
Using intra class UOM Conversion in Inventory Transaction.................................................... 117
2.4
Define Two UOM and create Inter-Class Conversion. .............................................................. 127
2.5
Using inter-class UOM Conversion in Inventory Transaction ................................................... 143
Inventory Items ................................................................................................................................. 163
3.1
Defining the inventory items Flexfield. ..................................................................................... 163
3.2
Create Flexfield for IBT Purchased Items. ................................................................................. 175
3.3
Define Value for Inventory organization at IBT ........................................................................ 181
3.4
Define values for purchasing Items. ......................................................................................... 195
3.5
Define the Inventory Items Category Codes. ............................................................................ 203
3.6
Define the Purchasing Items Category Codes. .......................................................................... 206
3.7
Define the Category Sets. ......................................................................................................... 209
3.8
Item Template. .......................................................................................................................... 211
3.9
Define an Item........................................................................................................................... 218
3.10
Assign inventory item to subinventories. ................................................................................. 225
ORACLE APPLICATION R12
ORACLE APPLICATION R12
3.11
4
Define item cross references and relationships. ...................................................................... 228
Inventory Transaction Types ............................................................................................................. 232
4.1
Start the Cost Manager ............................................................................................................. 232
4.2
Perform Miscellaneous Receipt Transaction. ........................................................................... 237
4.3
Perform Miscellaneous Issue Transaction. ............................................................................... 244
4.4
Perform Sub Inventory Transfer ............................................................................................... 248
4.5
Perform Subinventory Transfer through Move Order. ............................................................. 262
4.6
Issue Material through a Move Order ...................................................................................... 283
4.7
Implement an Approval Process for Move Orders ................................................................... 297
4.8
Inter Org Transfer with Intransit Shipment. ............................................................................. 325
4.9
Perform an Inter-Org Transfer with Direct Shipment. .............................................................. 359
4.11
Setup Organization Parameters for Lots. .................................................................................. 364
4.12
Create Grades For Lots.............................................................................................................. 367
4.13
Generate Lots and Serial Numbers ........................................................................................... 369
4.14
Perform Transactions with Lot and Serial Numbers. ................................................................ 387
4.15
Implement Material Status. ...................................................................................................... 400
4.16
Material Status on Subinventory Level. .................................................................................... 416
Inventory Replenishment.................................................................................................................. 422
5.1
Min-Max Planning at Organization Level. ................................................................................. 422
5.2
Inventory Replenishment with Kanban Cards and Moves Orders. ........................................... 438
5.3
Inventory Replenishment with Kanban Cards and Purchase Requisition................................. 458
Inventory Counting. .......................................................................................................................... 467
6.1
Create ABC Compile for Cycle Counting. .................................................................................. 467
6.2
Create ABC Classes and Assign Items to These Classes. ........................................................... 473
6.3
Define a Cycle Count. ................................................................................................................ 479
6.4
Schedule a Cycle Count. ............................................................................................................ 483
6.5
Entering Cycle Count. ................................................................................................................ 490
6.6
Approve a Cycle Count. ............................................................................................................. 493
6.7
Define a Physical Inventory. ...................................................................................................... 499
6.8
Generate Physical Inventory Tags. ............................................................................................ 503
6.9
Perform Physical Inventory Counts........................................................................................... 509
ORACLE APPLICATION R12
ORACLE APPLICATION R12
1 Inventory Enterprise Structure.
1.1 Define a Primary Ledger and Operating Unit for Inbox Business Technologies.
1.1.1
Double Click on the Accounting Setups.
1.1.2
Click on Create Accounting setup.
ORACLE APPLICATION R12
ORACLE APPLICATION R12
1.1.3
Search the Legal Entity defined for IBT.
1.1.4
Select Chart of Accounts, Accounting Calendar and Currency which we have defined in
General Ledger Responsibility.
ORACLE APPLICATION R12
ORACLE APPLICATION R12
1.1.5
Primary Ledger is linked with existing Legal Entity.
1.1.6
This Message confirms we have successfully created the Fundamental of Primary Ledger.
ORACLE APPLICATION R12
ORACLE APPLICATION R12
1.1.7
Click on Update Button to update the Ledger Options.
1.1.8
Provide the Ledger Description if any.
ORACLE APPLICATION R12
ORACLE APPLICATION R12
1.1.9
Select the Retained Earning Account.
1.1.10 Click on Search for Suspense Account.
ORACLE APPLICATION R12
ORACLE APPLICATION R12
1.1.11 Select the Suspense Account.
1.1.12 Click on Search for Rounding Differences Tracking.
ORACLE APPLICATION R12
10
ORACLE APPLICATION R12
1.1.13 Select the Rounding Differences Tracking Account.
1.1.14 Click on Next Button.
ORACLE APPLICATION R12
10
11
ORACLE APPLICATION R12
1.1.15 Check to Enable Journal Reconciliation.
1.1.16 View the Detail of Information we entered, Press Finish Button to complete the Ledger
Options.
ORACLE APPLICATION R12
11
12
ORACLE APPLICATION R12
1.1.17 After Updating the Reporting Currencies, Balancing Segment Value Assignments, Update the
Operating Units.
1.1.18 Click on the Add Operating Unit Button.
ORACLE APPLICATION R12
12
13
ORACLE APPLICATION R12
1.1.19 Enter the Name and Short Code of Operating Unit, then Select the Business Group and
Default Legal Context from LOV.
1.1.20 After Updating All the Setup Step Click on the Complete Button to Complete the Accounting
Setup Manager.
ORACLE APPLICATION R12
13
14
ORACLE APPLICATION R12
1.1.21 Primary Ledger and Operating Unit have been created.
ORACLE APPLICATION R12
14
15
ORACLE APPLICATION R12
1.2 Define a Custom Inventory Responsibility.
1.2.1
Double click on the Define.
1.2.2
1.2.3
Enter the Required Information.
Click on Save Button.
ORACLE APPLICATION R12
15
16
ORACLE APPLICATION R12
1.3 Create and Assign a Security Profile.
1.3.1
We are using the Responsibility of Global HRMS Manager for Creating and assigning a
Security Profile.
1.3.2
Double Click on the Profile.
ORACLE APPLICATION R12
16
17
ORACLE APPLICATION R12
1.3.3
We are using the F11 Key to Retrieve the Record of Existing Profile.
1.3.4
1.3.5
Press CTRL+F11 Key.
The Security Profile We see here is Automatically Created by the System.
ORACLE APPLICATION R12
17
18
ORACLE APPLICATION R12
1.3.6
Click on the New Button.
NOTE: Here we are creating a New Profile for IBT, After Entering the Security Profile Name Attach the
Business Group we have define for IBT.
1.3.7
Select the Option from Drop down List that would allow us to List the Organizations which
would have access to Business Group
ORACLE APPLICATION R12
18
19
ORACLE APPLICATION R12
1.3.8
Select the Operating Unit in the Classification Field.
There is only one Operating Unit we have created So far for IBT, Click on the Save Button to Save the
Security Profile.
1.3.9
Run the Security List Maintenance Concurrent Request.
ORACLE APPLICATION R12
19
20
ORACLE APPLICATION R12
1.3.10 Click on the Submit a New Request Button.
1.3.11 Click on the OK Button.
ORACLE APPLICATION R12
20
21
ORACLE APPLICATION R12
Security List Maintenance program Maintains the Organizations, Positions, Employees and applications
that the user of security profile can Access any time, we create a new profile or modify the existing one,
and we must run this program to ensure the updating of Data.
1.3.12 Select Security List Maintenance.
1.3.13 We just need to run the program for just one Security profile.
ORACLE APPLICATION R12
21
22
ORACLE APPLICATION R12
1.3.14 After Selecting the Security Profile click on the OK Button.
1.3.15 Click on the Submit Button.
ORACLE APPLICATION R12
22
23
ORACLE APPLICATION R12
1.3.16 Request Submitted Successful.
1.3.17 Click on the NO Button.
1.3.18 Switch to the system Administrator Responsibility.
ORACLE APPLICATION R12
23
24
ORACLE APPLICATION R12
1.3.19 Double click on the system.
1.3.20 Select the Responsibility to whom you want to attach the Security Profile.
1.3.21 Select the HR Security Profile.
ORACLE APPLICATION R12
24
25
ORACLE APPLICATION R12
1.3.22 Select the IBT Pak Security Profile we created for IBT.
1.3.23 Click on the Torch Icon to Find.
ORACLE APPLICATION R12
25
26
ORACLE APPLICATION R12
1.3.24 Select HR Business Group Profile.
1.3.25 It got configured automatically.
ORACLE APPLICATION R12
26
27
ORACLE APPLICATION R12
1.4 Work day calendar.
1.4.1
Double Click on the Segments.
1.4.2
Select the Find in View Menu.
ORACLE APPLICATION R12
27
28
ORACLE APPLICATION R12
1.4.3
Select Bill of Material Application under the Title of Exception Template Dates.
1.4.4
1.4.5
Uncheck the Freeze Flexfiled Definition.
Click on the Segment Button.
ORACLE APPLICATION R12
28
29
ORACLE APPLICATION R12
1.4.6
Enter the Desired information in Value Sets Form.
1.4.7
Attach the Value Set to the Segment.
ORACLE APPLICATION R12
29
30
ORACLE APPLICATION R12
1.4.8
1.4.9
Check the Freeze Flexfield Definition.
Click on the Compile Button to Compile the Flexfield Definition.
1.4.10 Click on the OK Button.
ORACLE APPLICATION R12
30
31
ORACLE APPLICATION R12
1.4.11 Open the Descriptive Values Form.
1.4.12 Select the Value Set.
1.4.13 Click on the Find Button.
ORACLE APPLICATION R12
31
32
ORACLE APPLICATION R12
1.4.14 Enter the Detail of Exceptional Days.
1.4.15 Click on the Cross Button to close the form.
1.4.16 Click on the OK Button.
ORACLE APPLICATION R12
32
33
ORACLE APPLICATION R12
1.4.17 Switch to Bill of Material Responsibility.
1.4.18 Double Click on the Exception Templates.
ORACLE APPLICATION R12
33
34
ORACLE APPLICATION R12
1.4.19 Enter the Date.
1.4.20 Select the Exceptional Days related to Entered Dates.
1.4.21 Click on the Save Button.
ORACLE APPLICATION R12
34
35
ORACLE APPLICATION R12
1.4.22 Double Click on the Calendars.
1.4.23 Enter the Desired Information in Workday Calendar Form.
1.4.24 Click on the Workday Pattern.
ORACLE APPLICATION R12
35
36
ORACLE APPLICATION R12
1.4.25 Enter the Workday Patterns Detail
ORACLE APPLICATION R12
36
37
ORACLE APPLICATION R12
1.4.26 Click on the Shifts Button.
1.4.27 Enter the 1st Shift.
1.4.28 Click on Workday Pattern.
ORACLE APPLICATION R12
37
38
ORACLE APPLICATION R12
1.4.29 Enter the Shift days and Times.
ORACLE APPLICATION R12
38
39
ORACLE APPLICATION R12
1.4.30 To Enter the 2nd Shift.
1.4.31 Open the Workday Pattern Button.
ORACLE APPLICATION R12
39
40
ORACLE APPLICATION R12
1.4.32 Enter the Desired Timing.
ORACLE APPLICATION R12
40
41
ORACLE APPLICATION R12
1.4.33 Create the 3rd shift.
1.4.34 Create a 1st Shift Line 1.
ORACLE APPLICATION R12
41
42
ORACLE APPLICATION R12
1.4.35 Create 2nd Shift Line 1.
ORACLE APPLICATION R12
42
43
ORACLE APPLICATION R12
1.1.1
Enter the Desired Timing.
ORACLE APPLICATION R12
43
44
ORACLE APPLICATION R12
1.1.1
Created 3rd Shift Line 1 and leave it Blank to use it in Future, if any.
ORACLE APPLICATION R12
44
45
ORACLE APPLICATION R12
1.1.2
Select Build from Tools Bar Menu.
1.1.3
Click on the OK Button.
ORACLE APPLICATION R12
45
46
ORACLE APPLICATION R12
1.1.4
We Have Successfully created the IBT Calendars.
ORACLE APPLICATION R12
46
47
ORACLE APPLICATION R12
1.5 Applying the Exception Template to the BOM calendar.
1.5.1
Double Click on the Calendars.
1.5.2
Select Find from View Menu or Select the Find from Tool Bar.
ORACLE APPLICATION R12
47
48
ORACLE APPLICATION R12
1.5.3
Click on the Exception List Button
1.5.4
Click on the Load Button.
ORACLE APPLICATION R12
48
49
ORACLE APPLICATION R12
1.5.5
Select the IBT ET Template from LOV
1.5.6
Click on the Ok Button.
ORACLE APPLICATION R12
49
50
ORACLE APPLICATION R12
Here we can find the Effect of Exceptional Template, Highlighted with yellow showing the off days.
1.5.7
Select the Build From Tools Menu to Have a Change Effects.
ORACLE APPLICATION R12
50
51
ORACLE APPLICATION R12
1.5.8
Click on the OK Button.
1.5.9
Click on the OK Button.
ORACLE APPLICATION R12
51
52
ORACLE APPLICATION R12
1.6 Define Item Master Organization.
1.6.1
Switch to IBT Inventory Manager Pakistan Responsibility.
1.6.2
Open the Organizations Form.
ORACLE APPLICATION R12
52
53
ORACLE APPLICATION R12
1.6.3
Click on the New Button.
1.6.4
1.6.5
1.6.6
1.6.7
1.6.8
Enter the Desired Name in Name Field.
Attach the Location.
Select Inventory Organization in Organization Classifications Field.
Enable the Check by Press Space on Key Board.
Click on the Others Button.
ORACLE APPLICATION R12
53
54
ORACLE APPLICATION R12
1.6.9
Select the Accounting Information and Click on OK Button.
1.6.10 Select the Primary Ledger which we have created for IBT.
1.6.11 Select Legal Entity and Operating Unit.
ORACLE APPLICATION R12
54
55
ORACLE APPLICATION R12
1.6.12 Select the Inventory Information and Click on OK Button.
1.6.13 Enter the Desired Code and Name of Item Master Organization.
1.6.14 Fill the Other Information according to Implementation Need.
ORACLE APPLICATION R12
55
56
ORACLE APPLICATION R12
1.6.15 Select the Costing Method.
1.6.16 Select the Material Account in Valuation Accounts.
ORACLE APPLICATION R12
56
57
ORACLE APPLICATION R12
1.6.17 Click on the Revision, Lot, Serial And LPN Tab.
1.6.18 Enter the Required Information.
1.6.19 Click on the Inter-Org Information Tab.
ORACLE APPLICATION R12
57
58
ORACLE APPLICATION R12
1.6.20 Select the Transfer Credit Account.
1.6.21 Select the Purchase Price Variance Account.
ORACLE APPLICATION R12
58
59
ORACLE APPLICATION R12
1.6.22 Select the Receivable Account.
1.6.23 Select the Payable Account.
ORACLE APPLICATION R12
59
60
ORACLE APPLICATION R12
1.6.24 Select Intransit Account.
1.6.25 Click on the Other Accounts Tab.
1.6.26 Select the Purchase Price Variance Account.
ORACLE APPLICATION R12
60
61
ORACLE APPLICATION R12
1.6.27 Select the Invoice Price Variance.
1.6.28 Select the Inventory AP Accrual.
ORACLE APPLICATION R12
61
62
ORACLE APPLICATION R12
1.6.29 Select the Sales Account.
1.6.30 Select Cost of Goods Sold Account.
ORACLE APPLICATION R12
62
63
ORACLE APPLICATION R12
1.6.31 Select the Deferred COGS Account.
1.6.32 Click on the OK Button.
ORACLE APPLICATION R12
63
64
ORACLE APPLICATION R12
1.7 Create Location for Islamabad Inventory Organization
1.7.1
Switch to IBT Inventory Manager Pakistan responsibility.
1.7.2
Open the Locations Form.
ORACLE APPLICATION R12
64
65
ORACLE APPLICATION R12
1.7.3
1.7.4
1.7.5
Enter the Name of Child Organization.
Select Pakistan from LOV in Address Style Field.
Enter the required information, click on save and exit.
ORACLE APPLICATION R12
65
66
ORACLE APPLICATION R12
1.8 Create the Location of IBT Lahore Organization.
1.8.1
Double Click on the Location.
1.8.2
Enter the required information, click on save and exit.
ORACLE APPLICATION R12
66
67
ORACLE APPLICATION R12
1.8.3
Click on the Save Button or Press Ctr+S.
ORACLE APPLICATION R12
67
68
ORACLE APPLICATION R12
1.9 Define IBT Islamabad as an Inventory Organization.
1.9.1
Double Click on the Organizations.
1.9.2
Click on the New Button.
ORACLE APPLICATION R12
68
69
ORACLE APPLICATION R12
1.9.3
Enter the Required Information and Click on Others Button.
1.9.4
Select accounting information option and click on Ok button.
ORACLE APPLICATION R12
69
70
ORACLE APPLICATION R12
1.9.5
Enter the required information, click on OK, click on Ok again and finally click on save.
1.9.6
1.9.7
Select the Inventory Organization.
Click on others button and select Inventory Information.
ORACLE APPLICATION R12
70
71
ORACLE APPLICATION R12
1.9.8
Enter required information and click on Costing Information tab.
1.9.9 Enter required information and click on Revision, Lot, Serial and LPN tab.
1.9.10 Select the Material Account.
ORACLE APPLICATION R12
71
72
ORACLE APPLICATION R12
1.9.11 Select the Inventory Outside Processing Account.
1.9.12 Select the Material Overhead Account.
ORACLE APPLICATION R12
72
73
ORACLE APPLICATION R12
1.9.13 Select the Overhead Account.
1.9.14 Select the Resource Account.
ORACLE APPLICATION R12
73
74
ORACLE APPLICATION R12
1.9.15 Select the Expense Account.
ORACLE APPLICATION R12
74
75
ORACLE APPLICATION R12
1.9.16 Click on Revision. Lot, Serial and LPN tab.
1.9.17 Enter the Required Information.
ORACLE APPLICATION R12
75
76
ORACLE APPLICATION R12
1.9.18 Click on the Inter-Org Information Tab.
1.9.19 Enter the Required Information.
1.9.20 Click on the other Accounts Tab.
1.9.21 Select the Accounts for Receiving Profit and Loss Accounts and Other Accounts.
ORACLE APPLICATION R12
76
77
ORACLE APPLICATION R12
1.9.22 Click on the Save Button.
1.9.23 Click on the OK Button.
ORACLE APPLICATION R12
77
78
ORACLE APPLICATION R12
1.10 Define IBT Islamabad as an Inventory Organization.
1.10.1 Fill the IBT Lahore Accounting and Inventory Information as we did earlier for IBT Islamabad.
1.10.2 Enter Accounting Information.
ORACLE APPLICATION R12
78
79
ORACLE APPLICATION R12
1.10.3 Click on the Inventory Organization.
1.10.4 Click on the OK Button.
1.10.5 Enter the Information in Inventory Parameters Tab.
ORACLE APPLICATION R12
79
80
ORACLE APPLICATION R12
1.10.6 Click on the Costing Information Tab.
1.10.7 Enter the Required Information.
1.10.8 Click on the Inter-Org Information Tab.
1.10.9 Select the Accounts for each and Every field in Inter-organization Transfer Accounts.
ORACLE APPLICATION R12
80
81
ORACLE APPLICATION R12
1.10.10 Click on the Other Accounts.
1.10.11 Select the Accounts for Receiving, Profit and Loss Accounts and Other Accounts.
1.10.12 Click on the Save Button.
1.10.13 Click on the OK Button.
ORACLE APPLICATION R12
81
82
ORACLE APPLICATION R12
1.11 Define Sub inventories for IBT Inventory organization.
1.11.1 Double Click on the SubInventories.
1.11.2 Select the IBT Islamabad Organization.
ORACLE APPLICATION R12
82
83
ORACLE APPLICATION R12
1.11.3 Click on the New Button.
1.11.4 Enter the Required Information and Click on Save Button.
ORACLE APPLICATION R12
83
84
ORACLE APPLICATION R12
1.11.5 Create Notebook Subinventory.
ORACLE APPLICATION R12
84
85
ORACLE APPLICATION R12
1.11.6 Create a Subinventory for Tablet.
1.11.7 Create a subinventory for Netbook.
ORACLE APPLICATION R12
85
86
ORACLE APPLICATION R12
1.11.8 Check the Status of Newly Created Subinventories.
1.11.9 Create same sub inventories for IBT Lahore inventory organization.
ORACLE APPLICATION R12
86
87
ORACLE APPLICATION R12
ORACLE APPLICATION R12
87
88
ORACLE APPLICATION R12
1.12 Define Stock Locator Flexfield.
1.12.1 Switch the Responsibility to System Administrator.
1.12.2 Double Click on the Segment Button.
1.12.3 Select Find in View Menu.
ORACLE APPLICATION R12
88
89
ORACLE APPLICATION R12
1.12.4 Search Stock Locators in Inventory Application. Uncheck Freeze Flexfield Definition.
1.12.5 Click on the Segment Button.
ORACLE APPLICATION R12
89
90
ORACLE APPLICATION R12
1.12.6 Enter the required information, click on save and then click on value set button to create
value sets for the segments.
1.12.7 Enter the required information, click on save and then click on New to create new record.
ORACLE APPLICATION R12
90
91
ORACLE APPLICATION R12
1.12.8 Enter the required information, click on save and then click on New to create new record.
1.12.9 Enter the required information, click on save.
1.12.10 Assign the newly created values sets to their respective segments. Click on save and exit.
ORACLE APPLICATION R12
91
92
ORACLE APPLICATION R12
1.12.11 Check Freeze Flexfield Definition, click on save and then click on compile.
1.12.12 Click on Ok.
ORACLE APPLICATION R12
92
93
ORACLE APPLICATION R12
1.13 Define a sub inventory with Locators.
1.13.1 Switch to IBT Inventory Manager Pakistan Responsibility.
1.13.2 Double Click on the Subinventories.
ORACLE APPLICATION R12
93
94
ORACLE APPLICATION R12
1.13.3 Create New Subinventory by Clicking on New Button.
1.13.4 Enter the Required Information.
ORACLE APPLICATION R12
94
95
ORACLE APPLICATION R12
1.13.5 Click on Save Button.
1.13.6 Click on the Locators Button.
ORACLE APPLICATION R12
95
96
ORACLE APPLICATION R12
1.13.7 Enter the Detail of Stock Locators.
1.13.8 Use DataLoad to Upload the Stock Locators.
ORACLE APPLICATION R12
96
97
ORACLE APPLICATION R12
1.13.9 Click on the Save Button and Exit.
ORACLE APPLICATION R12
97
98
ORACLE APPLICATION R12
1.14 Define a shipping network for inventory organization at IBT.
1.14.1 Double Click on the Shipping Networks
ORACLE APPLICATION R12
98
99
ORACLE APPLICATION R12
1.14.2 Select the Organization, which use the Transfer Type as Intransit.
1.14.3 Select the Organization to whom we do the Transfer.
ORACLE APPLICATION R12
99
100
ORACLE APPLICATION R12
1.14.4 Select the Transfer Type.
1.14.5 Select the Receipt Routing from available list.
1.14.6 Click on the Open Button.
ORACLE APPLICATION R12
100
101
ORACLE APPLICATION R12
1.14.7 Click on Open Button.
1.14.8 Select Predefined from Drop Down List in Inter-Organization Transfer Charge.
ORACLE APPLICATION R12
101
102
ORACLE APPLICATION R12
1.14.9 Enter the Predefined Rate.
1.14.10 Click on the Save Button.
1.14.11 Enter the Required Information using Direct as Transfer Type.
1.14.12 Click on the Open Button.
ORACLE APPLICATION R12
102
103
ORACLE APPLICATION R12
1.14.13 Enter the Type and Rate in Inter-organization Transfer Charge.
ORACLE APPLICATION R12
103
104
ORACLE APPLICATION R12
1.15 Setup Organization Access IBT User Responsibilities.
1.15.1 Double Click on the Organization Access.
1.15.2 Select the Organization Code in Organization Field.
1.15.3 Select the Application.
1.15.4 Select the Responsibility Name in Name Field.
ORACLE APPLICATION R12
104
105
ORACLE APPLICATION R12
1.15.5 Enter the Required Information, Save and Exit.
ORACLE APPLICATION R12
105
106
ORACLE APPLICATION R12
2 Inventory Units of Measurement
2.1 Define a UOM Class and assign a primary UOM as the system Default.
2.1.1
Double click on the Classes.
2.1.2
Click on the New Button.
ORACLE APPLICATION R12
106
107
ORACLE APPLICATION R12
2.1.3
2.1.4
Enter the required Information.
Click on the Save Button.
2.1.5
Switch to System Administrator Responsibility.
ORACLE APPLICATION R12
107
108
ORACLE APPLICATION R12
2.1.6
Double click on the System.
2.1.7
2.1.8
Select INV: Default Primary Unit of Measure Profile.
Click on the OK Button.
ORACLE APPLICATION R12
108
109
ORACLE APPLICATION R12
2.1.9
Select the Each in Site Field.
ORACLE APPLICATION R12
109
110
ORACLE APPLICATION R12
2.2 Define a UOM and Create an Intra-Class UOM Conversion.
Suppose we have following DVD Spindles
ORACLE APPLICATION R12
110
111
ORACLE APPLICATION R12
2.2.1
Double Click on the Units of Measure.
2.2.2
Select the Organization.
ORACLE APPLICATION R12
111
112
ORACLE APPLICATION R12
2.2.3
2.2.4
2.2.5
Enter the Name, UOM, and Description.
Select the Class.
Click on the Conversions.
2.2.6
Enter the Unit and Conversion.
ORACLE APPLICATION R12
112
113
ORACLE APPLICATION R12
2.2.7
2.2.8
Lets define the Intra class of UOM
Double Click on the Units of Measure.
2.2.9 Select the Find in View Menu.
2.2.10 Select the Spindle.
ORACLE APPLICATION R12
113
114
ORACLE APPLICATION R12
2.2.11 Click on the Conversions.
2.2.12 Click on the Intra-Class Tab.
ORACLE APPLICATION R12
114
115
ORACLE APPLICATION R12
2.2.13 Enter the Items and their Respective Conversion.
2.2.14 Double Click on the Units of Measure.
ORACLE APPLICATION R12
115
116
ORACLE APPLICATION R12
2.2.15 Find out the Spindle.
2.2.16 Check out the Filled Information.
ORACLE APPLICATION R12
116
117
ORACLE APPLICATION R12
2.3 Using intra class UOM Conversion in Inventory Transaction.
2.3.1
Double Click on the On-hand Quantity.
2.3.2
2.3.3
Select the Item / Revision and Press Tab to show its Description.
Click on the Find Button.
ORACLE APPLICATION R12
117
118
ORACLE APPLICATION R12
2.3.4
Click on the availability Button.
ORACLE APPLICATION R12
118
119
ORACLE APPLICATION R12
2.3.5
We have 30 Spindles in Primary Quantity.
2.3.6
Double Click on the miscellaneous Transaction.
ORACLE APPLICATION R12
119
120
ORACLE APPLICATION R12
2.3.7
Select the Miscellaneous Issue in type Field.
2.3.8
Select the Account.
ORACLE APPLICATION R12
120
121
ORACLE APPLICATION R12
2.3.9
Click on the Transaction lines.
2.3.10 Select the Item, its Subinventory and Locator.
ORACLE APPLICATION R12
121
122
ORACLE APPLICATION R12
2.3.11 We have 30 Spindle in the Subinventory.
2.3.12 Change the SPN into Ea in UOM.
ORACLE APPLICATION R12
122
123
ORACLE APPLICATION R12
2.3.13 We have 3750 DVDs.
2.3.14 Lets Issue 50 DVDs.
ORACLE APPLICATION R12
123
124
ORACLE APPLICATION R12
2.3.15 Enter the Reason and Reference (optional).
2.3.16 Click on the Save and Exit.
ORACLE APPLICATION R12
124
125
ORACLE APPLICATION R12
2.3.17 Double Click on the on-hand Quantity.
2.3.18 Type the Item in Item / Revision Field.
2.3.19 Press Tab to Have Description.
2.3.20 Click on the Find Button.
ORACLE APPLICATION R12
125
126
ORACLE APPLICATION R12
2.3.21 Click on the Availability Button.
2.3.22 We have 29.6 Spindle in Balance.
ORACLE APPLICATION R12
126
127
ORACLE APPLICATION R12
2.4 Define Two UOM and create Inter-Class Conversion.
2.4.1
Double Click on the Units of Measure.
2.4.2
2.4.3
2.4.4
Enter the Name, UOM and Description.
Select the Class.
Click on the Conversions.
ORACLE APPLICATION R12
127
128
ORACLE APPLICATION R12
2.4.5
Enter the Unit and its Conversion.
2.4.6
2.4.7
Find out the Roll as Unit of Measure.
Click on the OK Button.
ORACLE APPLICATION R12
128
129
ORACLE APPLICATION R12
ORACLE APPLICATION R12
129
130
ORACLE APPLICATION R12
Suppose we have Two Cables.
ORACLE APPLICATION R12
130
131
ORACLE APPLICATION R12
ORACLE APPLICATION R12
131
132
ORACLE APPLICATION R12
For CAT 5 Cable
For CAT 6 Cable
1 Bulk = 1200 Foot
1 Bulk = 1600 Foot
For CAT 5 Cable
For CAT 6 Cable
1 Roll = 50 Foot
1 ROLL = 80 Foot
UOM Class
Base UOM
UOM 1
UOM 2
Quantity
Each
ROLL
BULK
Length
Foot
For CAT 5 Cable
For CAT 6 Cable
1 ROLL= 1 Each = 50 Foot
1 ROLL= 1 Each = 80 Foot
So 1 Foot = (1/50) = 0.02 Each
So 1 Foot = (1/80) = 0.0125 Each
Or 1 Foot = 0.02 Each
Or 1 Foot = 0.0125 Each
So 1 Bulk = 1200 Foot * 0.02
So 1 Bulk = 1600 Foot * 0.0125
So 1 Bulk = 24 Each
So 1 Bulk = 20 Each
ORACLE APPLICATION R12
132
133
ORACLE APPLICATION R12
2.4.8
Double Click on the Master Items.
2.4.9
Enter the Required Information.
ORACLE APPLICATION R12
133
134
ORACLE APPLICATION R12
2.4.10 Select Copy Form in Tools Menu.
2.4.11 Select Template.
2.4.12 Click on Apply and Done.
ORACLE APPLICATION R12
134
135
ORACLE APPLICATION R12
2.4.13 Change primary Unit from Each to ROLL.
2.4.14 Click on the Save Button.
ORACLE APPLICATION R12
135
136
ORACLE APPLICATION R12
2.4.15 Assign the Item to IBT Islamabad and Lahore.
2.4.16 Enter the Required information for CAT 5 Ethernet Cable.
ORACLE APPLICATION R12
136
137
ORACLE APPLICATION R12
2.4.17 Select the Copy From in Tools Menu.
2.4.18 Select the Template.
ORACLE APPLICATION R12
137
138
ORACLE APPLICATION R12
2.4.19 Change the Primary Unit of Measure.
2.4.20 Assign the Item to IBT Islamabad and Lahore.
ORACLE APPLICATION R12
138
139
ORACLE APPLICATION R12
2.4.21 Double click on the Conversions.
ORACLE APPLICATION R12
139
140
ORACLE APPLICATION R12
2.4.22 Click on the Inter-Class Tab.
2.4.23 Click on the New Button.
2.4.24 Select the Item and Base Unit.
2.4.25 Enter the Conversion.
ORACLE APPLICATION R12
140
141
ORACLE APPLICATION R12
2.4.26 Click on the New Button.
2.4.27 Click on the Intra-Class Tab.
2.4.28 Enter the Item and Unit.
2.4.29 Enter the Conversion.
ORACLE APPLICATION R12
141
142
ORACLE APPLICATION R12
2.4.30 Enter the same For Cat 5 Ethernet.
ORACLE APPLICATION R12
142
143
ORACLE APPLICATION R12
2.5 Using inter-class UOM Conversion in Inventory Transaction
2.5.1
Double Click on the on-hand Quantity.
2.5.2
Select the Organization.
ORACLE APPLICATION R12
143
144
ORACLE APPLICATION R12
2.5.3
2.5.4
Type the Item in Item / Revision.
Click on the Find Button.
2.5.5
We have zero Quantity in Stock.
ORACLE APPLICATION R12
144
145
ORACLE APPLICATION R12
2.5.6
Double Click on the Miscellaneous Transaction.
2.5.7
Select the Miscellaneous Receipt.
ORACLE APPLICATION R12
145
146
ORACLE APPLICATION R12
2.5.8
Enter the Account information.
2.5.9
Enter the Item, Subinventory and Locator.
ORACLE APPLICATION R12
146
147
ORACLE APPLICATION R12
2.5.10 Change the UOM from ROL to BLK.
2.5.11 Enter the Quantity of Both Items.
ORACLE APPLICATION R12
147
148
ORACLE APPLICATION R12
2.5.12 Double Click on On-hand Quantity.
2.5.13 Type the Item.
2.5.14 Click on the Find Button.
ORACLE APPLICATION R12
148
149
ORACLE APPLICATION R12
2.5.15 Click on the Availability Button.
For CAT 6 Cable,
For CAT 6 Cable,
1 Bulk = 1600 Foot
1 Bulk = 1600 Foot
Or
For CAT 6 Cable,
1 Bulk = (1600/80) ROLL
1 ROLL = 80 Foot
So 1 Bulk = 20 ROLL
We have 20 ROL in Balance.
ORACLE APPLICATION R12
149
150
ORACLE APPLICATION R12
2.5.16 Type the Item.
2.5.17 Click on the Find Button.
ORACLE APPLICATION R12
150
151
ORACLE APPLICATION R12
2.5.18 Click on the Availability Button.
For CAT 5 Cable,
For CAT 5 Cable,
1 Bulk = 1200 Foot
1 Bulk = 1200 Foot
Or
For CAT 5 Cable,
1 Bulk = (1200/50) ROLL
1 ROLL = 50 Foot
So 1 Bulk = 24 ROLL
We have the 24 ROL in Balance.
ORACLE APPLICATION R12
151
152
ORACLE APPLICATION R12
2.5.19 Double Click on the Material transactions.
ORACLE APPLICATION R12
152
153
ORACLE APPLICATION R12
2.5.20 Type the item in the Item Field.
2.5.21 Click on the Find Button.
2.5.22 Check out the Information.
ORACLE APPLICATION R12
153
154
ORACLE APPLICATION R12
2.5.23 Select the Find Material Transaction in window Menu.
2.5.24 Type the 2nd Item.
ORACLE APPLICATION R12
154
155
ORACLE APPLICATION R12
2.5.25 Check out the Information.
2.5.26 Double Click on the Item Costs.
ORACLE APPLICATION R12
155
156
ORACLE APPLICATION R12
2.5.27 Select the Item.
2.5.28 Click on the Find Button.
2.5.29 Click on the Open Button.
ORACLE APPLICATION R12
156
157
ORACLE APPLICATION R12
2.5.30 Enter the Required Information and Click on save.
2.5.31 Double Click on the Miscellaneous Transaction.
ORACLE APPLICATION R12
157
158
ORACLE APPLICATION R12
2.5.32 Select the Miscellaneous Issue in Type Field.
2.5.33 Enter the Source.
2.5.34 Select the Account.
ORACLE APPLICATION R12
158
159
ORACLE APPLICATION R12
2.5.35 Click on the Transaction Lines.
2.5.36 Change UOM from ROL to Foot.
ORACLE APPLICATION R12
159
160
ORACLE APPLICATION R12
2.5.37 Enter the Quantity.
2.5.38 Click on the Save Button.
2.5.39 Double click on the On-hand Quantity.
ORACLE APPLICATION R12
160
161
ORACLE APPLICATION R12
2.5.40 Type the item.
2.5.41 Click on the Find Button.
We have 19.75 ROL in Stock.
ORACLE APPLICATION R12
161
162
ORACLE APPLICATION R12
For CAT 6 Cable
Current on hand Quantity
= 1600 Foot 20 Foot = 1580 Foot
= (1580 * 0.0125) Each
= 19.75 Each
= 19.75 ROLL
ORACLE APPLICATION R12
162
163
ORACLE APPLICATION R12
3 Inventory Items
3.1 Defining the inventory items Flexfield.
3.1.1
Double Click on the Segment.
3.1.2
Select the Find in View Menu or Click on the Torch Icon on Tool Menu.
ORACLE APPLICATION R12
163
164
ORACLE APPLICATION R12
3.1.3
Select Inventory Application having the Title of Item Categories.
3.1.4
Click on the New Button.
ORACLE APPLICATION R12
164
165
ORACLE APPLICATION R12
3.1.5
3.1.6
Enter the Flexfield Code, Title and Description.
Click on the Segment Button.
3.1.7
3.1.8
Enter the Required information.
Click on the Open Button.
ORACLE APPLICATION R12
165
166
ORACLE APPLICATION R12
3.1.9 Enter the Description of Segment if any (Optional).
3.1.10 Click on the Value Set.
3.1.11 Enter the Required Information in Value sets.
3.1.12 Save and Exit.
ORACLE APPLICATION R12
166
167
ORACLE APPLICATION R12
3.1.13 Attach the Newly Created Value Set in Value Set under the Title of Validation.
3.1.14 Change the Display size Similar to Maximum Size we entered in Value set.
3.1.15 Enter the Required information.
3.1.16 Click on Open Button.
ORACLE APPLICATION R12
167
168
ORACLE APPLICATION R12
3.1.17 Enter the Description of Segment if any (Optional).
3.1.18 Click on the Value Set.
3.1.19 Enter the Required Information in Value sets.
3.1.20 Save and Exit.
ORACLE APPLICATION R12
168
169
ORACLE APPLICATION R12
3.1.21 Attach the Newly Created Value Set in Value Set under the Title of Validation.
3.1.22 Change the Display size Similar to Maximum Size we entered in Value set.
3.1.23 Enter the Required information.
3.1.24 Click on the Open Button.
ORACLE APPLICATION R12
169
170
ORACLE APPLICATION R12
3.1.25 Enter the Description of Segment if any (Optional).
3.1.26 Click on the Value Set.
3.1.27 Enter the Required Information in Value sets.
3.1.28 Change Value Validation from Independent to Dependent.
3.1.29 Click on the Edit Information Button.
ORACLE APPLICATION R12
170
171
ORACLE APPLICATION R12
3.1.30 Select the Independent Value Set.
3.1.31 Enter the Dependent Default Value and Its Description.
ORACLE APPLICATION R12
171
172
ORACLE APPLICATION R12
3.1.32 Attach the Newly Created Value Set in Value Set under the Title of Validation.
3.1.33 Change the Display size Similar to Maximum Size we entered in Value set.
3.1.34 Click on the Save and Exit.
ORACLE APPLICATION R12
172
173
ORACLE APPLICATION R12
3.1.35 Check the Freeze Flexfield Definition.
3.1.36 Click on the Ok.
3.1.37 Click on the Compile Button.
3.1.38 Click on the OK Button.
ORACLE APPLICATION R12
173
174
ORACLE APPLICATION R12
3.1.39 Message Displaying the Confirmation of successful Compilation of Flexfield.
ORACLE APPLICATION R12
174
175
ORACLE APPLICATION R12
3.2 Create Flexfield for IBT Purchased Items.
3.2.1
Double Click on the segments.
3.2.2
Select Inventory Application with the Title of Item Categories.
ORACLE APPLICATION R12
175
176
ORACLE APPLICATION R12
3.2.3
Click on the New Button.
3.2.4
Enter the Code, Title and Description of Flexfield Structure.
ORACLE APPLICATION R12
176
177
ORACLE APPLICATION R12
3.2.5
3.2.6
3.2.7
Create Product Attributes segment. (Others Already Created)
Enter the Required Information.
Click on the Open Button.
3.2.8 Enter the Required information in Value sets.
3.2.9 Change the Validation Type from Validation type to Dependent.
3.2.10 Click on the Edit Information Button.
ORACLE APPLICATION R12
177
178
ORACLE APPLICATION R12
3.2.11 Select the Independent Value Set.
3.2.12 Enter the Value and Description under the title of Dependent Default Value.
3.2.13 Attach the Value Set in value Set under the Title of Validation.
3.2.14 Change the Display Size.
3.2.15 Click on Save and Exit.
ORACLE APPLICATION R12
178
179
ORACLE APPLICATION R12
3.2.16 Click on the Save and Exit.
3.2.17 Check the Freeze Flexfield Definition.
3.2.18 Click on the Compile Button.
3.2.19 Click on the OK Button.
ORACLE APPLICATION R12
179
180
ORACLE APPLICATION R12
3.2.20 Click on the Ok Button to endorse the Note.
3.2.21 Click on the OK Button.
ORACLE APPLICATION R12
180
181
ORACLE APPLICATION R12
3.3 Define Value for Inventory organization at IBT
3.3.1
Double Click on the Values.
3.3.2
Select the Value Set in Name Field.
ORACLE APPLICATION R12
181
182
ORACLE APPLICATION R12
3.3.3
Enter the Required Information.
3.3.4
Click on the Find in View Menu.
ORACLE APPLICATION R12
182
183
ORACLE APPLICATION R12
3.3.5
3.3.6
Select the Value Set.
Click on Find Button.
3.3.7
Enter the Required Information.
ORACLE APPLICATION R12
183
184
ORACLE APPLICATION R12
3.3.8
Select the Find in the View Menu.
3.3.9 Select the Dependent Value Set.
3.3.10 Select the Independent Value.
ORACLE APPLICATION R12
184
185
ORACLE APPLICATION R12
3.3.11 Enter the Required Information.
3.3.12 Select the Find in View Menu.
ORACLE APPLICATION R12
185
186
ORACLE APPLICATION R12
3.3.13 Select the Dependent Value Set.
3.3.14 Select the Independent Value.
3.3.15 Click on the Find Button.
3.3.16 Enter the Required Information.
ORACLE APPLICATION R12
186
187
ORACLE APPLICATION R12
3.3.17 Select the Find in View Menu.
3.3.18 Select the Dependent Value Set.
3.3.19 Select the Independent Value.
3.3.20 Click on the Find Button
ORACLE APPLICATION R12
187
188
ORACLE APPLICATION R12
3.3.21 Enter the Required Information.
3.3.22 Select the Find in View Menu.
ORACLE APPLICATION R12
188
189
ORACLE APPLICATION R12
3.3.23 Select the Dependent Value Set.
3.3.24 Select the Independent Value.
3.3.25 Click on the Find Button.
3.3.26 Enter the Required Information.
ORACLE APPLICATION R12
189
190
ORACLE APPLICATION R12
3.3.27 Click on the Save and Exit.
3.3.28 Click on OK Button.
3.3.29 Recompile to have Change Effects.
3.3.30 Double click on the Segment Button.
ORACLE APPLICATION R12
190
191
ORACLE APPLICATION R12
3.3.31 Select the Inventory with the Title of Item Categories.
3.3.32 Select the Find in View Menu.
ORACLE APPLICATION R12
191
192
ORACLE APPLICATION R12
3.3.33 Enter the Criteria to Find IBT Item Category.
3.3.34 Click on the OK Button.
3.3.35 Unfreeze the Freeze Flexfield Definition.
ORACLE APPLICATION R12
192
193
ORACLE APPLICATION R12
3.3.36 Click on the OK Button.
3.3.37 Check the Freeze Flexfield Definition.
3.3.38 Click on the OK Button.
ORACLE APPLICATION R12
193
194
ORACLE APPLICATION R12
3.3.39 Click on the Compile Button.
3.3.40 Click on the OK Button.
3.3.41 OK the Confirmation Message.
ORACLE APPLICATION R12
194
195
ORACLE APPLICATION R12
3.4 Define values for purchasing Items.
3.4.1
Double click on the Values.
3.4.2
3.4.3
3.4.4
Select the Dependent Value Set.
Select the Independent Value.
Click on the Find Button.
ORACLE APPLICATION R12
195
196
ORACLE APPLICATION R12
3.4.5
Upload the Data Using the Dataload.
ORACLE APPLICATION R12
196
197
ORACLE APPLICATION R12
3.4.6
Select the Find in View Menu.
3.4.7
3.4.8
3.4.9
Select the Dependent Value Set.
Select the Independent Value.
Click on the Find Button.
ORACLE APPLICATION R12
197
198
ORACLE APPLICATION R12
3.4.10 Use DataLoad to Load the Data.
ORACLE APPLICATION R12
198
199
ORACLE APPLICATION R12
3.4.11 Select the Find in View Menu.
3.4.12 Select the Dependent Value Set.
3.4.13 Select the Independent Value.
3.4.14 Click on the Find Button.
ORACLE APPLICATION R12
199
200
ORACLE APPLICATION R12
3.4.15 Enter the Data Manually or use the DataLoad.
ORACLE APPLICATION R12
200
201
ORACLE APPLICATION R12
3.4.16 Select the Find in View Menu.
3.4.17 Select the Dependent Value Set.
3.4.18 Select the Independent Value.
3.4.19 Click on the Find Button.
ORACLE APPLICATION R12
201
202
ORACLE APPLICATION R12
3.4.20 Enter the Data Manually or use the DataLoad.
3.4.21 Click on Save and Exit.
ORACLE APPLICATION R12
202
203
ORACLE APPLICATION R12
3.5 Define the Inventory Items Category Codes.
3.5.1
Double Click on the Category Codes.
3.5.2
Click on the New Button.
ORACLE APPLICATION R12
203
204
ORACLE APPLICATION R12
3.5.3
3.5.4
Select the Structure Name.
Select the Item Category Code.
3.5.5
Enter the Description.
ORACLE APPLICATION R12
204
205
ORACLE APPLICATION R12
3.5.6
Create the 2nd Category Code Combination.
3.5.7
Use the DataLoad to Load the Data.
ORACLE APPLICATION R12
205
206
ORACLE APPLICATION R12
3.6 Define the Purchasing Items Category Codes.
3.6.1
Double click on Category Codes.
3.6.2
Click on the New Button.
ORACLE APPLICATION R12
206
207
ORACLE APPLICATION R12
3.6.3
Select the Structure Name.
3.6.4
Select the Category Code.
ORACLE APPLICATION R12
207
208
ORACLE APPLICATION R12
3.6.5
Use DataLoad to Load Data.
ORACLE APPLICATION R12
208
209
ORACLE APPLICATION R12
3.7 Define the Category Sets.
3.7.1
Double Click on the Category Sets.
3.7.2
3.7.3
3.7.4
3.7.5
Fill the Required Information .
Click on the F11 on Product Line.
Enter the % to View All Category Codes.
Add all Categroy Codes one by one.
ORACLE APPLICATION R12
209
210
ORACLE APPLICATION R12
3.7.6
Click on the Save to save Effects.
3.7.7
Use the same to Create a Category Set for IBT PO Items.
ORACLE APPLICATION R12
210
211
ORACLE APPLICATION R12
3.8 Item Template.
3.8.1
Double Click on the Templates to Create a Custom Template.
3.8.2
Click on the New Button.
ORACLE APPLICATION R12
211
212
ORACLE APPLICATION R12
3.8.3
3.8.4
3.8.5
Enter the Template Name and Description.
Select the Organization.
Select the Copy Template from Tool Menu.
3.8.6
3.8.7
Select Finished Goods as Copy Template.
Enter the Information according to Finished Goods Implementation Needs.
ORACLE APPLICATION R12
212
213
ORACLE APPLICATION R12
3.8.8
Select the Required information in Inventory Attribute.
3.8.9
Select the Required in Bill of Material Attribute.
ORACLE APPLICATION R12
213
214
ORACLE APPLICATION R12
3.8.10 Enter the Costing information in Costing Attribute.
3.8.11 Select the Purchasing Attribute and enter the Required Information.
ORACLE APPLICATION R12
214
215
ORACLE APPLICATION R12
3.8.12 Select the Requred information in General Planning Attribute.
3.8.13 Enter the Required Information in MPS / MRP Planning Attribute.
ORACLE APPLICATION R12
215
216
ORACLE APPLICATION R12
3.8.14 Enter the Required Inforamtiona in the Lead Times Attribute.
3.8.15 Enter the inforamtion in the Work in Process Attribute.
ORACLE APPLICATION R12
216
217
ORACLE APPLICATION R12
3.8.16 Enter the Required Inforamtion in order Management Attribute.
3.8.17 Enter the Required Information in Invoicing Attribute.
ORACLE APPLICATION R12
217
218
ORACLE APPLICATION R12
3.9 Define an Item.
3.9.1
Double Click on the Master Items.
3.9.2
Enter the Required information.
ORACLE APPLICATION R12
218
219
ORACLE APPLICATION R12
3.9.3
Select the Copy From in Tools menu.
3.9.4
3.9.5
Select the IBT Finished Goods in the Tempalte Field.
Click on the Apply and Done Button.
ORACLE APPLICATION R12
219
220
ORACLE APPLICATION R12
3.9.6
Click on the Inventory Tab to see the Effect of Customized Template.
3.9.7
Click on the General Planning Tab.
ORACLE APPLICATION R12
220
221
ORACLE APPLICATION R12
3.9.8
Select the Categories from Tools Menu.
3.9.9 Select the IBT Inventory And PO Item Category Set.
3.9.10 System Created the Default Categories.
ORACLE APPLICATION R12
221
222
ORACLE APPLICATION R12
3.9.11 Change the Category according to Item.
ORACLE APPLICATION R12
222
223
ORACLE APPLICATION R12
3.9.12 Leave the PO Item as it is.
3.9.13 Select the Organization Assignemnt in the Tools Menu.
ORACLE APPLICATION R12
223
224
ORACLE APPLICATION R12
3.9.14 Check the IBT Islamabad and Lahore to Assign the Item.
3.9.15 Click on the Save and Exit.
ORACLE APPLICATION R12
224
225
ORACLE APPLICATION R12
3.10 Assign inventory item to subinventories.
3.10.1 Double click on the Subiventories.
3.10.2 Click on the Open Button.
ORACLE APPLICATION R12
225
226
ORACLE APPLICATION R12
3.10.3 Select the Desktop as Subinventories.
3.10.4 Click on the Item/Subinventory.
ORACLE APPLICATION R12
226
227
ORACLE APPLICATION R12
3.10.5 Select the Newly created Item.
ORACLE APPLICATION R12
227
228
ORACLE APPLICATION R12
3.11 Define item cross references and relationships.
3.11.1 Double click on the Cross References.
3.11.2 Enter the Type and Description.
ORACLE APPLICATION R12
228
229
ORACLE APPLICATION R12
3.11.3 Select the Item in the Item and Value Field.
3.11.4 Uncheck the Applicable to All organiztions to have Application on the Specifice Organization.
3.11.5 Double click on the Item Relationships.
ORACLE APPLICATION R12
229
230
ORACLE APPLICATION R12
3.11.6 Click on the New Button.
3.11.7 Enter the Required Information.
3.11.8 Select the promotional Upgrade from Drop Down list.
ORACLE APPLICATION R12
230
231
ORACLE APPLICATION R12
ORACLE APPLICATION R12
231
232
ORACLE APPLICATION R12
4 Inventory Transaction Types
4.1 Start the Cost Manager
4.1.1
Double click on the Interface Managers.
4.1.2
Select the Organization.
ORACLE APPLICATION R12
232
233
ORACLE APPLICATION R12
4.1.3
To make the Cost Manager Active, Select Launch Manager from Tools Menu.
4.1.4
Click on the Schedule Button.
ORACLE APPLICATION R12
233
234
ORACLE APPLICATION R12
4.1.5
Enter the End Date in End At Field.
4.1.6
Enter the Desired Information in Re-run Every Field.
ORACLE APPLICATION R12
234
235
ORACLE APPLICATION R12
4.1.7
Click on the Submit Button.
4.1.8
Click on the OK Button
ORACLE APPLICATION R12
235
236
ORACLE APPLICATION R12
4.1.9
Re open the Interface Managers by Double clicking on the Interface Managers.
4.1.10 Status of Cost Manager is Active Now.
ORACLE APPLICATION R12
236
237
ORACLE APPLICATION R12
4.2 Perform Miscellaneous Receipt Transaction.
4.2.1
Double Click on the Miscellaneous Transaction.
4.2.2
Select Miscellaneous receipt in the Type Field.
ORACLE APPLICATION R12
237
238
ORACLE APPLICATION R12
4.2.3
4.2.4
Enter the source.
Select the Account.
4.2.5
4.2.6
Type the Item.
Select the Subinventory.
ORACLE APPLICATION R12
238
239
ORACLE APPLICATION R12
4.2.7
4.2.8
Enter the Quantity and Unit Cost.
Click on the Save and Exit.
4.2.9
Double click on the on-hand Quantity.
ORACLE APPLICATION R12
239
240
ORACLE APPLICATION R12
4.2.10 Type the Item and press Tab to have Description.
4.2.11 Click on the Find Button.
4.2.12 Click on the Availability Button.
4.2.13 We have 120 Quantity in Stock.
ORACLE APPLICATION R12
240
241
ORACLE APPLICATION R12
4.2.14 Click on the + Button to view each and every Information of item.
4.2.15 Double Click on the Material Transactions.
ORACLE APPLICATION R12
241
242
ORACLE APPLICATION R12
4.2.16 Type the Item in Item Field.
4.2.17 Press Tab to view the Description.
4.2.18 View the Transaction Quantity.
ORACLE APPLICATION R12
242
243
ORACLE APPLICATION R12
4.2.19 Click on the Transaction Type Tab.
4.2.20 View all the information about Miscellaneous Receipt.
ORACLE APPLICATION R12
243
244
ORACLE APPLICATION R12
4.3 Perform Miscellaneous Issue Transaction.
4.3.1
Double click on the Miscellaneous Transaction.
4.3.2
Select the Miscellaneous Issue in the Type Field.
ORACLE APPLICATION R12
244
245
ORACLE APPLICATION R12
4.3.3
Select the Account.
4.3.4
4.3.5
Type the Item.
Select the Subinventory.
ORACLE APPLICATION R12
245
246
ORACLE APPLICATION R12
4.3.6
Enter the issuing Quantity after viewing the Available Quantity.
4.3.7
Double Click on the On-hand Quantity.
ORACLE APPLICATION R12
246
247
ORACLE APPLICATION R12
4.3.8
4.3.9
Type the Item and press Tab.
Click on the Find Button.
4.3.10 Click on the Availability Button.
4.3.11 We have 200 Quantity on hand.
ORACLE APPLICATION R12
247
248
ORACLE APPLICATION R12
4.4 Perform Sub Inventory Transfer
4.4.1
Double Click on the On-hand Quantity.
4.4.2
4.4.3
Type the Item and press Tab.
Click on the Find Button.
ORACLE APPLICATION R12
248
249
ORACLE APPLICATION R12
4.4.4
4.4.5
Click on the Availability Button.
We have 85 Quantity as on hand.
4.4.6
Click + Icon on the Organization to View Detailed Information.
ORACLE APPLICATION R12
249
250
ORACLE APPLICATION R12
4.4.7
Click on the Organization Items.
4.4.8
4.4.9
Type the Item in the Item Field and press Tab.
Click on the Find Button.
ORACLE APPLICATION R12
250
251
ORACLE APPLICATION R12
4.4.10 Check the Restrict Subinventories if Not.
4.4.11 Select the Item Subinventories from Tools Menu.
ORACLE APPLICATION R12
251
252
ORACLE APPLICATION R12
4.4.12 Add the Notebook Subinventory.
4.4.13 Double Click on the Subinventories.
ORACLE APPLICATION R12
252
253
ORACLE APPLICATION R12
4.4.14 Find the Notebook subinventory by click on the Torch Icon.
4.4.15 Click on the Item / Subinventory.
4.4.16 View that item is already attached to Subinventory.
ORACLE APPLICATION R12
253
254
ORACLE APPLICATION R12
4.4.17 Double click on the subinventory Transfer Button.
4.4.18 Select the Subinventory Transfer.
ORACLE APPLICATION R12
254
255
ORACLE APPLICATION R12
4.4.19 Type the item.
4.4.20 Enter the Subinventory which Contains the Item.
4.4.21 Enter the Destination Subinventory in To Subinventory Field.
4.4.22 Enter the Quantity to Tranfer.
ORACLE APPLICATION R12
255
256
ORACLE APPLICATION R12
4.4.23 Double Click on the Material Transactions.
4.4.24 Type the Item in the Item Field.
4.4.25 Select the subinventory Transfer in the Transaction Type Field.
ORACLE APPLICATION R12
256
257
ORACLE APPLICATION R12
4.4.26 Click on the Find Button.
4.4.27 View the Location of Items.
ORACLE APPLICATION R12
257
258
ORACLE APPLICATION R12
4.4.28 View the Transaction and Primary Quantity.
4.4.29 Click on the Transaction Type Tab.
4.4.30 View the Detail Information of Transaction Type in view only.
ORACLE APPLICATION R12
258
259
ORACLE APPLICATION R12
4.4.31 Double Click on the On-hand Quantity.
4.4.32 Type the Item / Revision.
4.4.33 Press Tab Button.
ORACLE APPLICATION R12
259
260
ORACLE APPLICATION R12
4.4.34 Click on the Availability Button.
4.4.35 We have Same 85 Quantity as on hand.
4.4.36 Double click on the Organization to see the Detail picture of Item.
ORACLE APPLICATION R12
260
261
ORACLE APPLICATION R12
4.4.37 We have 65 Quantity in Netbook Subinventory.
4.4.38 We have 20 Quantity in Notebook subinventory.
ORACLE APPLICATION R12
261
262
ORACLE APPLICATION R12
4.5 Perform Subinventory Transfer through Move Order.
4.5.1
Double Click on the Move Orders Button.
4.5.2
Click on the Number Field.
ORACLE APPLICATION R12
262
263
ORACLE APPLICATION R12
4.5.3
4.5.4
4.5.5
System will Auto Generate the Number.
Enter the Description.
Select the Transaction Type as Move Order Transfer.
4.5.6
4.5.7
Type the Item in Item Field.
Click on the On Hand Button.
ORACLE APPLICATION R12
263
264
ORACLE APPLICATION R12
4.5.8
We have 65 Quantity as On hand.
4.5.9
Enter the Quantity to Transfer.
ORACLE APPLICATION R12
264
265
ORACLE APPLICATION R12
4.5.10 Click on the source Tab.
4.5.11 Select the Source Subinventory in Subinventory Field.
4.5.12 Click on the Destination Tab.
4.5.13 Enter the Destination Subinventory in Subinventory Field.
ORACLE APPLICATION R12
265
266
ORACLE APPLICATION R12
4.5.14 Check the Status of Move Order.
4.5.15 Click on the Save Button.
4.5.16 Status of Move Order Changed.
ORACLE APPLICATION R12
266
267
ORACLE APPLICATION R12
4.5.17 Double Click on the Transaction.
4.5.18 Click on the OK Button.
ORACLE APPLICATION R12
267
268
ORACLE APPLICATION R12
4.5.19 Select the Move Order Pick Slip.
4.5.20 Click on the OK Button.
4.5.21 Type the Move Order Button or Find from LOV.
4.5.22 Click on the OK Button.
4.5.23 Click on the Submit Button.
ORACLE APPLICATION R12
268
269
ORACLE APPLICATION R12
4.5.24 Request Submitted.
4.5.25 Click on the No Button.
4.5.26 Click on the Find Button.
ORACLE APPLICATION R12
269
270
ORACLE APPLICATION R12
4.5.27 Click on the View Output Button.
4.5.28 View the Complete Detail.
4.5.29 Note the Task Status / Pick ID which is Unallocated.
ORACLE APPLICATION R12
270
271
ORACLE APPLICATION R12
4.5.30 Double Click on the Item Supply/Demand.
4.5.31 Type the Item and press Tab Button on Keyboard.
4.5.32 Select the All Subinventories from Drop Down List.
4.5.33 Click on the Find Button.
ORACLE APPLICATION R12
271
272
ORACLE APPLICATION R12
4.5.34 We have 85 Current on-hand Quantity.
4.5.35 Double click on the Transact Move Orders.
ORACLE APPLICATION R12
272
273
ORACLE APPLICATION R12
4.5.36 Type the Move Order Number or find From LOV.
4.5.37 Click on the Find Button.
4.5.38 Check the Select.
4.5.39 Click on the Allocate Button.
ORACLE APPLICATION R12
273
274
ORACLE APPLICATION R12
4.5.40 Type the Item and Press Tab in Query Material.
4.5.41 We have 65 as Primary Quantity.
4.5.42 Available to Reserve and Available to Transact are 45 respectively.
ORACLE APPLICATION R12
274
275
ORACLE APPLICATION R12
4.5.43 Double Click on the Transaction.
4.5.44 Select the Move Order Pick Slip.
4.5.45 Click on the OK Button.
ORACLE APPLICATION R12
275
276
ORACLE APPLICATION R12
4.5.46 Type or Find the Move order From LOV.
4.5.47 Click on the OK button and Submit Button.
4.5.48 Click on the Find Button.
4.5.49 Click on the View Output Button.
ORACLE APPLICATION R12
276
277
ORACLE APPLICATION R12
4.5.50 Status of Task Status / Pick ID changed from Unallocated to Pending.
4.5.51 Double Click on the Transact Move Orders.
ORACLE APPLICATION R12
277
278
ORACLE APPLICATION R12
4.5.52 Select the Move Order Number in Numbers Field.
4.5.53 Check the Select.
4.5.54 Click on the Transact Button.
ORACLE APPLICATION R12
278
279
ORACLE APPLICATION R12
4.5.55 Click on the OK Button.
4.5.56 Double Click on the on-hand Quantity.
ORACLE APPLICATION R12
279
280
ORACLE APPLICATION R12
4.5.57 We have 45 primary, Reserve and Transact Quantity respectively.
4.5.58 Double Click on the Transaction.
ORACLE APPLICATION R12
280
281
ORACLE APPLICATION R12
4.5.59 Select Move Order Pick Slip.
4.5.60 Click on the OK Button.
4.5.61 Select the Move Order.
4.5.62 Click on Find and Submit Button.
ORACLE APPLICATION R12
281
282
ORACLE APPLICATION R12
4.5.63 Click on the View Output Button.
4.5.64 Status of Task Status / Pick ID changed from Pending to Completed.
ORACLE APPLICATION R12
282
283
ORACLE APPLICATION R12
4.6 Issue Material through a Move Order
4.6.1
Double Click on the Move Orders.
4.6.2
Select the Move Order Issue in Transaction Type Field.
ORACLE APPLICATION R12
283
284
ORACLE APPLICATION R12
4.6.3
Select the Source Subinventory.
4.6.4
4.6.5
Type the Item in Item Field.
Click on the on hand Button.
ORACLE APPLICATION R12
284
285
ORACLE APPLICATION R12
4.6.6
We have 40 Quantity as on hand.
4.6.7
4.6.8
Enter the Quantity in the primary Quantity Field.
Click on the Save Button.
ORACLE APPLICATION R12
285
286
ORACLE APPLICATION R12
4.6.9
Double Click on Transactions.
4.6.10 Select the Move Order Pick Slip.
ORACLE APPLICATION R12
286
287
ORACLE APPLICATION R12
4.6.11 Enter the Move Order Number or Search From LOV.
4.6.12 Click on OK and Submit Button respectively.
4.6.13 Select Request from View Menu.
4.6.14 Click on the Find button.
ORACLE APPLICATION R12
287
288
ORACLE APPLICATION R12
4.6.15 Click on the View Output Button.
4.6.16 Status of Move order is Unallocated.
ORACLE APPLICATION R12
288
289
ORACLE APPLICATION R12
4.6.17 Double Click on the Item Supply/Demand Button
4.6.18 Type the Item in Item Field and press Tab Button on Keyboard.
4.6.19 Select the All subinventories from Drop down List.
4.6.20 Click on the Find Button.
ORACLE APPLICATION R12
289
290
ORACLE APPLICATION R12
4.6.21 View the Status of Item Quantity.
4.6.22 Double click on the Transact Move Orders.
ORACLE APPLICATION R12
290
291
ORACLE APPLICATION R12
4.6.23 Type the Move Order Number.
4.6.24 Click on the Find Button.
4.6.25 Check the Select.
4.6.26 Click on the View/Update Allocation Button.
ORACLE APPLICATION R12
291
292
ORACLE APPLICATION R12
4.6.27 Click on the Transact Button.
4.6.28 Click on the OK Button.
ORACLE APPLICATION R12
292
293
ORACLE APPLICATION R12
4.6.29 Double Click on the Transactions Button.
4.6.30 Click on the Copy Button.
4.6.31 Select the Move Order Pick Slip.
ORACLE APPLICATION R12
293
294
ORACLE APPLICATION R12
4.6.32 Click on the Submit Button.
4.6.33 Click on the View Output Button.
ORACLE APPLICATION R12
294
295
ORACLE APPLICATION R12
4.6.34 Status of Move Order is completed.
4.6.35 Double Click on the on-hand Quantity.
ORACLE APPLICATION R12
295
296
ORACLE APPLICATION R12
4.6.36 Type the item in Item / Revision Field.
4.6.37 Press the Tab Button.
4.6.38 View the Primary Quantity.
ORACLE APPLICATION R12
296
297
ORACLE APPLICATION R12
4.7 Implement an Approval Process for Move Orders
4.7.1
Double click on the Organizations.
4.7.2
Select IBT Lahore and click on the Find Button.
ORACLE APPLICATION R12
297
298
ORACLE APPLICATION R12
4.7.3
4.7.4
Select the Inventory Organization and Click on the Others.
Select the Inventory Information.
4.7.5
Enter the Days in Move order Time Out Period Field.
ORACLE APPLICATION R12
298
299
ORACLE APPLICATION R12
4.7.6
Select the Switch Responsibility in File Menu.
4.7.7
Select IBT HRMS Manager Responsibility.
ORACLE APPLICATION R12
299
300
ORACLE APPLICATION R12
4.7.8
Double Click on Enter and Maintain.
4.7.9 Enter the Required Information.
4.7.10 Click on Assignment Button.
ORACLE APPLICATION R12
300
301
ORACLE APPLICATION R12
4.7.11 Enter the Required Information.
4.7.12 Click on the Save Button.
4.7.13 Click on the New Button.
ORACLE APPLICATION R12
301
302
ORACLE APPLICATION R12
4.7.14 Select Switch Responsibility in File Menu.
4.7.15 Switch to System Administrator.
ORACLE APPLICATION R12
302
303
ORACLE APPLICATION R12
4.7.16 Double Click on the Define Button.
4.7.17 Create a New User.
4.7.18 Attach the person to new User.
ORACLE APPLICATION R12
303
304
ORACLE APPLICATION R12
4.7.19 Click on New Button.
4.7.20 Create a User and Attach the Person.
ORACLE APPLICATION R12
304
305
ORACLE APPLICATION R12
4.7.21 Switch to IBT Inventory Manager Pakistan responsibility.
4.7.22 Double click on the Planner.
ORACLE APPLICATION R12
305
306
ORACLE APPLICATION R12
4.7.23 Select the Organization.
4.7.24 Enter the Name and Description.
4.7.25 Select the Employee.
ORACLE APPLICATION R12
306
307
ORACLE APPLICATION R12
4.7.26 Enter the 2nd Planner.
4.7.27 Double click on the Organization Items.
ORACLE APPLICATION R12
307
308
ORACLE APPLICATION R12
4.7.28 Type the Item and Press Tab on Keyboard.
4.7.29 Click on the General Planning Tab.
ORACLE APPLICATION R12
308
309
ORACLE APPLICATION R12
4.7.30 Attach the Planner in Planner Field.
4.7.31 Click on the Save Button.
4.7.32 Use the Same Process to Attach the Planner to Multi Items.
ORACLE APPLICATION R12
309
310
ORACLE APPLICATION R12
4.7.33 Enter the User Name.
4.7.34 Enter the Password.
4.7.35 Click on the Move Orders.
ORACLE APPLICATION R12
310
311
ORACLE APPLICATION R12
4.7.36 Select the Organization.
4.7.37 Select the Transaction Type.
ORACLE APPLICATION R12
311
312
ORACLE APPLICATION R12
4.7.38 Select the Source Subinventory.
4.7.39 Type the Item and Press Tab.
4.7.40 Click on On-Hand Button.
ORACLE APPLICATION R12
312
313
ORACLE APPLICATION R12
4.7.41 We have 10 Quantity in Balance.
4.7.42 Click on the Destination Tab.
4.7.43 Select the Subinventory and Locators.
ORACLE APPLICATION R12
313
314
ORACLE APPLICATION R12
4.7.44 Enter the 2nd item.
4.7.45 Click on the Approve Button.
4.7.46 Check the Status.
ORACLE APPLICATION R12
314
315
ORACLE APPLICATION R12
4.7.47 Enter the user Name
4.7.48 Enter the Password.
4.7.49 We have 2 Notifications in worklist.
ORACLE APPLICATION R12
315
316
ORACLE APPLICATION R12
4.7.50 Click on the Line 1 of Move Order.
ORACLE APPLICATION R12
316
317
ORACLE APPLICATION R12
4.7.51 Click on the Move Order Detail Form.
4.7.52 View the Detail of Move order.
ORACLE APPLICATION R12
317
318
ORACLE APPLICATION R12
4.7.53 Type the Required in Action Note and Click on Approve Button.
4.7.54 Click on the Line 2 of Move Order.
ORACLE APPLICATION R12
318
319
ORACLE APPLICATION R12
4.7.55 Type the Required in Action Note.
4.7.56 Click on the Reject Button.
4.7.57 Enter the User Name
4.7.58 Enter the Password.
ORACLE APPLICATION R12
319
320
ORACLE APPLICATION R12
4.7.59 Line 1 of Move order has been Approved.
4.7.60 Line 2 of Move Order has been rejected.
ORACLE APPLICATION R12
320
321
ORACLE APPLICATION R12
4.7.61 Double click on the Move order.
4.7.62 Press F11 on Keyboard.
4.7.63 Type the Move Order Number.
4.7.64 Press CTRL plus F11 Button on Keyboard.
ORACLE APPLICATION R12
321
322
ORACLE APPLICATION R12
4.7.65 View the Status.
4.7.66 Double Click on the Transact Move orders.
ORACLE APPLICATION R12
322
323
ORACLE APPLICATION R12
4.7.67 Press F11 on Keyboard.
4.7.68 Type the Move Order Number.
4.7.69 Press CTRL plus F11 Button on Keyboard.
4.7.70 Check the Select.
4.7.71 Click on the Transact.
ORACLE APPLICATION R12
323
324
ORACLE APPLICATION R12
4.7.72 Click on the OK Button.
ORACLE APPLICATION R12
324
325
ORACLE APPLICATION R12
4.8 Inter Org Transfer with Intransit Shipment.
4.8.1
Double Click on the On-hand Quantity.
4.8.2
4.8.3
Type the Item in Item / Revision Field.
Press Tab Button.
ORACLE APPLICATION R12
325
326
ORACLE APPLICATION R12
4.8.4
View the On hand Quantity.
4.8.5
Double Click on the Inter-Organization Transfer.
ORACLE APPLICATION R12
326
327
ORACLE APPLICATION R12
4.8.6
Enter the Required Information.
4.8.7
4.8.8
Type the Items in the Item and their Quantity Respectively.
Click on the Save Button.
ORACLE APPLICATION R12
327
328
ORACLE APPLICATION R12
4.8.9
Double Click on the Material Transactions.
4.8.10 Select the Intransit Shipment in the Transaction Type Field.
4.8.11 Click on the Find Button.
ORACLE APPLICATION R12
328
329
ORACLE APPLICATION R12
4.8.12 View the Location of Item in Location Tab.
4.8.13 View the Transaction Quantity, Transaction UOM and Primary Quantity in View only.
ORACLE APPLICATION R12
329
330
ORACLE APPLICATION R12
4.8.14 Click on the intransit Tab.
4.8.15 View the Item Along with their Shipment Number.
4.8.16 Click on the Transaction Type Tab.
4.8.17 View the Transaction Type Detail.
ORACLE APPLICATION R12
330
331
ORACLE APPLICATION R12
4.8.18 Double Click on the On-hand Quantity.
4.8.19 View the on hand Quantity of the Item.
ORACLE APPLICATION R12
331
332
ORACLE APPLICATION R12
4.8.20 Double Click on the Multi-Organization Quantity.
4.8.21 Type the Master Item in Low and High Fields.
4.8.22 Click on the OK Button.
ORACLE APPLICATION R12
332
333
ORACLE APPLICATION R12
4.8.23 Enter the Sequence and Code of Organizations.
4.8.24 Click on the Run Button.
4.8.25 Click on the Request Button.
4.8.26 Click on the Find Button.
ORACLE APPLICATION R12
333
334
ORACLE APPLICATION R12
4.8.27 Click on the View Output Button.
4.8.28 View the Multiple organization Inventory Report.
ORACLE APPLICATION R12
334
335
ORACLE APPLICATION R12
4.8.29 Double Click on the on-hand Quantity.
4.8.30 Type the Item and press Tab on the Keyboard.
ORACLE APPLICATION R12
335
336
ORACLE APPLICATION R12
4.8.31 We have the 50 primary and Available to Reserve Quantity.
4.8.32 Available to Transact showing Zero Quantity.
4.8.33 Get the Complete Detail By Clicking on the Organization.
ORACLE APPLICATION R12
336
337
ORACLE APPLICATION R12
4.8.34 Double Click on the on-hand Quantity.
4.8.35 Uncheck the on hand.
4.8.36 Check the inbound Button.
4.8.37 Click on the Find Button.
ORACLE APPLICATION R12
337
338
ORACLE APPLICATION R12
4.8.38 Click on the + Button on Organization.
4.8.39 We have Two Items in Inbound.
ORACLE APPLICATION R12
338
339
ORACLE APPLICATION R12
4.8.40 Double Click on the Receipts Button.
ORACLE APPLICATION R12
339
340
ORACLE APPLICATION R12
4.8.41 Select the Shipmen Number in Shipment Field.
4.8.42 Pressing Tab will generate the Supplier.
4.8.43 Click on the Find Button.
ORACLE APPLICATION R12
340
341
ORACLE APPLICATION R12
4.8.44 Copy the Receipt Number
4.8.45 Select the Location.
ORACLE APPLICATION R12
341
342
ORACLE APPLICATION R12
4.8.46 Click on the Save Button.
4.8.47 Double Click on the On-hand Quantity.
ORACLE APPLICATION R12
342
343
ORACLE APPLICATION R12
4.8.48 Uncheck the On-hand.
4.8.49 Check the Inbound Check Box.
4.8.50 Click the Find Button.
ORACLE APPLICATION R12
343
344
ORACLE APPLICATION R12
4.8.51 Inbound showing no Item after receipts.
4.8.52 Uncheck the inbound Check Box.
4.8.53 Check the Receiving Check Box.
4.8.54 Click on the Find Button.
ORACLE APPLICATION R12
344
345
ORACLE APPLICATION R12
4.8.55 We get the Item in receiving.
4.8.56 Double Click on the Organization or Clicking on the + will give the Detail Picture.
ORACLE APPLICATION R12
345
346
ORACLE APPLICATION R12
4.8.57 Double Click on the Multi-Organization Quantity.
4.8.58 Enter the Master Item in Low and High Fields.
ORACLE APPLICATION R12
346
347
ORACLE APPLICATION R12
4.8.59 Enter the Sequence.
4.8.60 Select the Code of Organization in Code Field.
4.8.61 Click on the Run Button.
4.8.62 Click on the OK Button.
ORACLE APPLICATION R12
347
348
ORACLE APPLICATION R12
4.8.63 Select the Request in View Menu.
4.8.64 Click on the View Output Button.
ORACLE APPLICATION R12
348
349
ORACLE APPLICATION R12
4.8.65 View the Multiple Organization Inventory Report.
4.8.66 Click on the Item Supply/Demand.
4.8.67 Enter the Item in Item Field.
4.8.68 Select the All Subinventories from Drop down List.
ORACLE APPLICATION R12
349
350
ORACLE APPLICATION R12
4.8.69 Click on the Find Button.
4.8.70 We have Zero Current on-hand.
4.8.71 Double Click on the Receiving Transactions Button.
ORACLE APPLICATION R12
350
351
ORACLE APPLICATION R12
4.8.72 Select the receipt Number.
4.8.73 Click on the Find button.
ORACLE APPLICATION R12
351
352
ORACLE APPLICATION R12
4.8.74 Select the Subinventory for Both Items.
4.8.75 Click on the Save Button.
4.8.76 Double Click on the Material Transactions Button.
ORACLE APPLICATION R12
352
353
ORACLE APPLICATION R12
4.8.77 Select Inventory in Source Type Field.
4.8.78 Enter the Intransit Receipt in the Transaction type Field.
ORACLE APPLICATION R12
353
354
ORACLE APPLICATION R12
4.8.79 Click on the Find Button.
4.8.80 View the Complete Information in Location Tab.
ORACLE APPLICATION R12
354
355
ORACLE APPLICATION R12
4.8.81 Click on the Transaction Type Tab to view the Complete Information.
ORACLE APPLICATION R12
355
356
ORACLE APPLICATION R12
4.8.82 Double Click on the on-hand Quantity.
4.8.83 Type the Item and Press Tab.
4.8.84 Click on the Find Button.
ORACLE APPLICATION R12
356
357
ORACLE APPLICATION R12
Available to Transact Quantity Changed from Zero to 50.
4.8.85 WE MAY CHECK THE ON HAND AVALIBILITY OF IBT ISLAMABAD
4.8.86 Double Click on Hand Quantity.
4.8.87 Select the Organization.
ORACLE APPLICATION R12
357
358
ORACLE APPLICATION R12
4.8.88 Type the Item and press Tab on Keyboard.
4.8.89 View the on Hand Material Location.
ORACLE APPLICATION R12
358
359
ORACLE APPLICATION R12
4.9 Perform an Inter-Org Transfer with Direct Shipment.
4.9.1
Double Click on the Inter-organization Transfer.
4.9.2
4.9.3
4.9.4
Select the Organization in To Org.
Select the Direct org Transfer in Type Field.
Click on the Transaction Lines.
ORACLE APPLICATION R12
359
360
ORACLE APPLICATION R12
4.9.5
4.9.6
Type the Item and Enter the Quantity to Transact.
Click on Save Button and Exit.
4.9.7
Double Click on On-hand Quantity.
ORACLE APPLICATION R12
360
361
ORACLE APPLICATION R12
4.9.8
Type the Item and Press Tab Button.
4.9.9
We have 20 On hand Quantity in Material Location.
ORACLE APPLICATION R12
361
362
ORACLE APPLICATION R12
4.9.10 Double Click on the Material Transactions.
4.9.11 Select Inventory as Source type.
4.9.12 Select Direct Organization transfer as Action.
4.9.13 Select Direct Org Transfer as Transaction Type.
ORACLE APPLICATION R12
362
363
ORACLE APPLICATION R12
4.9.14 View the Location Detail in Location tab.
4.9.15 Click on the Transaction Type Tab to view Complete Detail of Transaction.
ORACLE APPLICATION R12
363
364
ORACLE APPLICATION R12
4.11 Setup Organization Parameters for Lots.
4.11.1 Double Click on the Organization.
4.11.2 Select the Organization in Name Field
4.11.3 Click on the Find Button.
ORACLE APPLICATION R12
364
365
ORACLE APPLICATION R12
4.11.4 Select the Inventory Organization.
4.11.5 Click on the Others Button.
4.11.6 Select the Inventory Information and Click on OK Button.
4.11.7 Select the Revision, Lot, Serial And LPN Tab.
4.11.8 Select At Organization Level from Drop down List.
ORACLE APPLICATION R12
365
366
ORACLE APPLICATION R12
4.11.9 Enter the Prefix and Total Length.
4.11.10 Click on the Save Button.
ORACLE APPLICATION R12
366
367
ORACLE APPLICATION R12
4.12Create Grades For Lots.
4.12.1 Double Click on the Grades.
4.12.2 Click on the New Button.
ORACLE APPLICATION R12
367
368
ORACLE APPLICATION R12
4.12.3 Enter the Grade and its Description.
ORACLE APPLICATION R12
368
369
ORACLE APPLICATION R12
4.13 Generate Lots and Serial Numbers
4.13.1 Double Click on the Attribute Controls.
4.13.2 Find Inventory with Lot Control Attribute.
ORACLE APPLICATION R12
369
370
ORACLE APPLICATION R12
4.13.3 Select Inventory with the serial Number Generation Attribute.
ORACLE APPLICATION R12
370
371
ORACLE APPLICATION R12
4.13.4 Make Sure Serial Number Generation must be controlled at Org Level.
4.13.5 Double Click on the Master Items.
ORACLE APPLICATION R12
371
372
ORACLE APPLICATION R12
4.13.6 Enter the Detail of New Item.
4.13.7 Select the IBT Purchased Item Template.
ORACLE APPLICATION R12
372
373
ORACLE APPLICATION R12
4.13.8 Assign the Item to IBT Islamabad and Lahore.
4.13.9 Click on the Inventory Tab.
4.13.10 Change Control from No Control to Full Control.
ORACLE APPLICATION R12
373
374
ORACLE APPLICATION R12
4.13.11 Attach the Grade in Default Grade Field.
4.13.12 Change Serial Generation from No Control to Predefined.
ORACLE APPLICATION R12
374
375
ORACLE APPLICATION R12
4.13.13 Click on the OK Button.
4.13.14 Enter the Starting Prefix and Number.
4.13.15 Click on the Save Button.
ORACLE APPLICATION R12
375
376
ORACLE APPLICATION R12
4.13.16 Double Click on the on-hand Quantity.
4.13.17 Type the item in Item / Revision Field and Press Tab Button on Keyboard.
4.13.18 Click on the Find Button.
ORACLE APPLICATION R12
376
377
ORACLE APPLICATION R12
4.13.19 We have Zero Quantity in Stock.
4.13.20 Double Click on the Lots.
ORACLE APPLICATION R12
377
378
ORACLE APPLICATION R12
4.13.21 Click on the New Button.
4.13.22 Type the Item in Item Field.
ORACLE APPLICATION R12
378
379
ORACLE APPLICATION R12
4.13.23 Click on the Generate Lot Button.
4.13.24 We have Generated 4 Lots.
ORACLE APPLICATION R12
379
380
ORACLE APPLICATION R12
4.13.25 View the Detail of Lot.
4.13.26 Double Click on the Generate Serial Numbers.
ORACLE APPLICATION R12
380
381
ORACLE APPLICATION R12
4.13.27 Select the Organization.
4.13.28 Type the item in the Master Item Field.
4.13.29 Click on OK Button.
ORACLE APPLICATION R12
381
382
ORACLE APPLICATION R12
4.13.30 Enter the Number of Serials.
4.13.31 Click on the Submit Button.
ORACLE APPLICATION R12
382
383
ORACLE APPLICATION R12
4.13.32 Click on the No Button.
4.13.33 Request Completed with Normal Status.
ORACLE APPLICATION R12
383
384
ORACLE APPLICATION R12
4.13.34 Double Click on the Serial Numbers.
4.13.35 Type the item in Item Field and Press Tab.
4.13.36 Click on the Find Button.
ORACLE APPLICATION R12
384
385
ORACLE APPLICATION R12
4.13.37 View the Serial Number Starting from CN0000000001
4.13.38 Select Last via Record in View Menu.
ORACLE APPLICATION R12
385
386
ORACLE APPLICATION R12
4.13.39 Serial Number Ending with CN0000000080
ORACLE APPLICATION R12
386
387
ORACLE APPLICATION R12
4.14Perform Transactions with Lot and Serial Numbers.
Typically the process in IBT Islamabad encodes from overseas suppliers would be received against a
Purchase Order, However to simulate the process without including purchasing we will use the
miscellaneous Transaction.
4.14.1 Double Click on the Miscellaneous Transaction.
ORACLE APPLICATION R12
387
388
ORACLE APPLICATION R12
4.14.2 Select the Miscellaneous receipt.
4.14.3 Enter the Source and Account.
4.14.4 Click on the Transaction Line.
ORACLE APPLICATION R12
388
389
ORACLE APPLICATION R12
4.14.5 Type the Item in Item Field.
4.14.6 Select the Subinventory.
4.14.7 Enter the Quantity.
ORACLE APPLICATION R12
389
390
ORACLE APPLICATION R12
4.14.8 Select the 1st Lot Number.
4.14.9 Enter the Quantity in Lot.
4.14.10 Click on the Serial Number Button.
ORACLE APPLICATION R12
390
391
ORACLE APPLICATION R12
4.14.11 Select the Start serial Number and End Serial Number.
4.14.12 Click on the Done Button.
4.14.13 Select 2nd Lot Number with Quantity.
ORACLE APPLICATION R12
391
392
ORACLE APPLICATION R12
4.14.14 Select the Start Serial Number and End Serial Number for 2nd Lot.
4.14.15 Select Final Lot Number with Remaining Quantity.
4.14.16 Click on the Serial Number Button.
ORACLE APPLICATION R12
392
393
ORACLE APPLICATION R12
4.14.17 Select the Remaining Serial Number in Start and End Serial Numbers Fields Respectively.
4.14.18 Click on the Save Button and Exit.
ORACLE APPLICATION R12
393
394
ORACLE APPLICATION R12
4.14.19 Double Click on the on-hand Quantity.
4.14.20 Type the item in Item/Revision Field and press Tab.
4.14.21 Click on the Find Button.
ORACLE APPLICATION R12
394
395
ORACLE APPLICATION R12
4.14.22 We have 80 Quantity as on-hand.
4.14.23 View the Complete Detail by Double Clicking on the Organizations.
ORACLE APPLICATION R12
395
396
ORACLE APPLICATION R12
4.14.24 Double Click on the Lots.
ORACLE APPLICATION R12
396
397
ORACLE APPLICATION R12
4.14.25 Type the Item in Item Field.
4.14.26 Click on the Find Button.
4.14.27 Click on the View Genealogy Button.
4.14.28 View the Detail of First Lot and Its Serial Number.
ORACLE APPLICATION R12
397
398
ORACLE APPLICATION R12
4.14.29 Select the 2nd Lot and Click on the View Genealogy Button.
4.14.30 View the Detail of Serial Number Associated with 2nd Lot.
ORACLE APPLICATION R12
398
399
ORACLE APPLICATION R12
4.14.31 Click on the Lot Attribute Tab.
4.14.32 View the Detail of Lot.
4.14.33 Click on the Material Transaction Tab and view the Transaction Detail.
ORACLE APPLICATION R12
399
400
ORACLE APPLICATION R12
4.15 Implement Material Status.
4.15.1 Switch to System Administrator.
4.15.2 Double Click on the System.
ORACLE APPLICATION R12
400
401
ORACLE APPLICATION R12
4.15.3 Select the IBT Inventory Manager Pakistan
4.15.4 Select the INV: Material Status Button.
4.15.5 Select the Yes in Site Field.
ORACLE APPLICATION R12
401
402
ORACLE APPLICATION R12
4.15.6 Double Click on the Material Status.
4.15.7 Enter the Name and Description of Material Status.
ORACLE APPLICATION R12
402
403
ORACLE APPLICATION R12
4.15.8 Select the Perform Miscellaneous Issue of Material and click on the Move to Disallow
List.
4.15.9 Double Click on the Lots Button.
ORACLE APPLICATION R12
403
404
ORACLE APPLICATION R12
4.15.10 Select the Organization.
4.15.11 Type the Item in the Item Field and Press Tab on the Keyboard.
ORACLE APPLICATION R12
404
405
ORACLE APPLICATION R12
4.15.12 View the Status which is Active.
4.15.13 Double Click on the Material Status Button.
ORACLE APPLICATION R12
405
406
ORACLE APPLICATION R12
4.15.14 Select the Enter via Query by Example in View Menu.
4.15.15 Enter the Criteria as Active in Name Field
ORACLE APPLICATION R12
406
407
ORACLE APPLICATION R12
4.15.16 To Execute the Query Select the Run via Query by Example in View Menu.
4.15.17 Double Click on the Organization Items.
ORACLE APPLICATION R12
407
408
ORACLE APPLICATION R12
4.15.18 Type the Item in Item Field and Press the TAB Button on Keyboard.
4.15.19 Material Status Control Showing Lot and Serial Status unchecked.
ORACLE APPLICATION R12
408
409
ORACLE APPLICATION R12
4.15.20 Check the Lot and Serial Status Enabled Check Box.
4.15.21 Double Click on the Lots.
ORACLE APPLICATION R12
409
410
ORACLE APPLICATION R12
4.15.22 Type the Item in Item Field and Press TAB Button on Keyboard.
4.15.23 Now we can change the Status.
ORACLE APPLICATION R12
410
411
ORACLE APPLICATION R12
4.15.24 Change the Active status to QC Ins.
4.15.25 Click on OK Button.
4.15.26 Select the 2nd Lot and Click on the Serial Button.
ORACLE APPLICATION R12
411
412
ORACLE APPLICATION R12
4.15.27 Change the Status of First three Serial Numbers.
4.15.28 Double Click on the Miscellaneous Transaction.
ORACLE APPLICATION R12
412
413
ORACLE APPLICATION R12
4.15.29 Select the Miscellaneous issue in type Field.
4.15.30 Select the Account.
4.15.31 Click on the Transaction Lines.
ORACLE APPLICATION R12
413
414
ORACLE APPLICATION R12
4.15.32 Type the Item and subinventory.
4.15.33 Click on the Lot Button.
4.15.34 We are unable to view the 1st Lot.
4.15.35 Select the 2nd lot.
ORACLE APPLICATION R12
414
415
ORACLE APPLICATION R12
We are unable to view the first Three Items Serial Numbers as we have changed the Status from Active to
QC insp, and we have disallowed the miscellaneous receipts transaction.
ORACLE APPLICATION R12
415
416
ORACLE APPLICATION R12
4.16 Material Status on Subinventory Level.
4.16.1 Double Click on Subinventories.
4.16.2 Select the Find in View Menu.
ORACLE APPLICATION R12
416
417
ORACLE APPLICATION R12
4.16.3 View the Status of Accessory subinventory.
4.16.4 Change the Status from Active to QC Insp.
ORACLE APPLICATION R12
417
418
ORACLE APPLICATION R12
4.16.5 Double Click on the Miscellaneous Transaction.
4.16.6 Select the Miscellaneous Issue in type Field.
4.16.7 Enter the Account and Click on the Transaction Lines Button.
ORACLE APPLICATION R12
418
419
ORACLE APPLICATION R12
4.16.8 We are unable to view the Accessory subinventory as we have changed the Status.
4.16.9 Double Click on the Subinventories.
ORACLE APPLICATION R12
419
420
ORACLE APPLICATION R12
4.16.10 View the Status of Accessory Subinventory.
4.16.11 Change it from QC Insp to Active.
ORACLE APPLICATION R12
420
421
ORACLE APPLICATION R12
4.16.12 Here comes the Accessory Subinventory in Miscellaneous issue Transaction.
ORACLE APPLICATION R12
421
422
ORACLE APPLICATION R12
5 Inventory Replenishment.
5.1 Min-Max Planning at Organization Level.
5.1.1
Double Click on the Organization Items.
5.1.2
Select the Organization.
ORACLE APPLICATION R12
422
423
ORACLE APPLICATION R12
5.1.3
5.1.4
Type the Item and Press Tab on Keyboard.
Click on the Find Button.
5.1.5
Select the General Planning Tab.
ORACLE APPLICATION R12
423
424
ORACLE APPLICATION R12
5.1.6
View the Detail and Change if any.
5.1.7
Double Click on the Min-Max planning.
ORACLE APPLICATION R12
424
425
ORACLE APPLICATION R12
5.1.8
5.1.9
Select the Processors in the Low and High Fields.
Click on OK Button.
5.1.10 Click on OK Button.
ORACLE APPLICATION R12
425
426
ORACLE APPLICATION R12
5.1.11 Enter the Required Information and Click on OK Button.
5.1.12 Click on Submit Button.
ORACLE APPLICATION R12
426
427
ORACLE APPLICATION R12
5.1.13 Click on No Button.
5.1.14 Select the Request from View Menu.
5.1.15 Click on the Find Button.
ORACLE APPLICATION R12
427
428
ORACLE APPLICATION R12
5.1.16 Click on View Output Button.
5.1.17 View the Report.
ORACLE APPLICATION R12
428
429
ORACLE APPLICATION R12
5.1.18 Double Click on the Organization Items.
ORACLE APPLICATION R12
429
430
ORACLE APPLICATION R12
5.1.19 Enter the Value in Fixed lot Multiplier.
5.1.20 Double Click on the Min-Max Planning.
ORACLE APPLICATION R12
430
431
ORACLE APPLICATION R12
5.1.21 Enter the Required information.
5.1.22 Click on the OK Button.
ORACLE APPLICATION R12
431
432
ORACLE APPLICATION R12
5.1.23 Click on Submit Button.
5.1.24 Select the Request from View Menu.
ORACLE APPLICATION R12
432
433
ORACLE APPLICATION R12
5.1.25 Click on the View output Button.
5.1.26 View the Effect of Multiple in Report.
ORACLE APPLICATION R12
433
434
ORACLE APPLICATION R12
5.1.27 Switch to IBT Purchasing Responsibility.
5.1.28 Select the Request in View Menu.
ORACLE APPLICATION R12
434
435
ORACLE APPLICATION R12
5.1.29 Click on OK Button.
5.1.30 Select the Operating Unit.
ORACLE APPLICATION R12
435
436
ORACLE APPLICATION R12
5.1.31 Enter the Required information and Click on OK Button.
5.1.32 Click on NO Button.
ORACLE APPLICATION R12
436
437
ORACLE APPLICATION R12
ORACLE APPLICATION R12
437
438
ORACLE APPLICATION R12
5.2 Inventory Replenishment with Kanban Cards and Moves Orders.
5.2.1
Double Click on the Organization Items.
5.2.2
Select the Organization.
ORACLE APPLICATION R12
438
439
ORACLE APPLICATION R12
5.2.3
Type the Item and Press TAB Button on Keyboard.
5.2.4
Click on the MPS/MRP Planning Tab.
ORACLE APPLICATION R12
439
440
ORACLE APPLICATION R12
5.2.5
Select Kanban Item (Do Not Release) from Drop Down list.
5.2.6
Double Click on the On-hand Quantity.
ORACLE APPLICATION R12
440
441
ORACLE APPLICATION R12
5.2.7
Type the Item in Item / Revision Field and Press Tab on Keyboard.
5.2.8
We have 100 Quantity as on hand.
ORACLE APPLICATION R12
441
442
ORACLE APPLICATION R12
5.2.9
Double Click on the Pull Sequences.
5.2.10 Click on the New Button.
ORACLE APPLICATION R12
442
443
ORACLE APPLICATION R12
5.2.11 Type the Item
5.2.12 Select the Subinventory.
5.2.13 Click on the Open Button.
ORACLE APPLICATION R12
443
444
ORACLE APPLICATION R12
5.2.14 Change the Type to Intra Org.
5.2.15 Enter the Calculate as No of Cards.
5.2.16 Enter the Values in Size and Number of cards.
ORACLE APPLICATION R12
444
445
ORACLE APPLICATION R12
5.2.17 Click on the Generate Cards
5.2.18 Click on the Yes Button.
5.2.19 Select the Request from View Menu.
ORACLE APPLICATION R12
445
446
ORACLE APPLICATION R12
5.2.20 Click on the View Output Button.
5.2.21 View the Kanban Cards.
ORACLE APPLICATION R12
446
447
ORACLE APPLICATION R12
5.2.22 Double Click on the Kanban Cards.
ORACLE APPLICATION R12
447
448
ORACLE APPLICATION R12
5.2.23 Type the item in Item Field.
5.2.24 Click on the Find Button.
5.2.25 Click on the Replenish Button.
ORACLE APPLICATION R12
448
449
ORACLE APPLICATION R12
5.2.26 Status have been changed from New to in process.
5.2.27 Double Click on the Move Orders.
ORACLE APPLICATION R12
449
450
ORACLE APPLICATION R12
5.2.28 Click on the Torch to find the Move Orders.
5.2.29 Type the Item in Item Field and Press Tab on keyboard.
5.2.30 Click on the Find Button.
ORACLE APPLICATION R12
450
451
ORACLE APPLICATION R12
5.2.31 Select the Number and Click on Open Button.
5.2.32 View the Status of Move Order.
ORACLE APPLICATION R12
451
452
ORACLE APPLICATION R12
5.2.33 Click on the Source Tab to View Detail.
5.2.34 Click on the Destination Tab to view Detail.
ORACLE APPLICATION R12
452
453
ORACLE APPLICATION R12
5.2.35 Click on the Control Tab to View Detail.
5.2.36 Double Click on the Transact Move Orders.
ORACLE APPLICATION R12
453
454
ORACLE APPLICATION R12
5.2.37 Type the Item in Item Field and Press Tab Button on Keyboard.
5.2.38 Click on the Find Button.
5.2.39 Check All 3 Move Orders
5.2.40 Click on the Transact Button.
ORACLE APPLICATION R12
454
455
ORACLE APPLICATION R12
5.2.41 Click on the OK.
5.2.42 Double Click on the on-hand Quantity.
ORACLE APPLICATION R12
455
456
ORACLE APPLICATION R12
5.2.43 Type the item in Item / Revision Field and Press the Tab Button.
5.2.44 Double Click on the Kanban Cards.
ORACLE APPLICATION R12
456
457
ORACLE APPLICATION R12
5.2.45 Type the Item in Item Field.
5.2.46 Click on the Find Button.
5.2.47 View the Status which is Full.
ORACLE APPLICATION R12
457
458
ORACLE APPLICATION R12
5.3 Inventory Replenishment with Kanban Cards and Purchase Requisition.
5.3.1
Double Click on Pull Sequences.
5.3.2
Click on the New Button.
ORACLE APPLICATION R12
458
459
ORACLE APPLICATION R12
5.3.3
5.3.4
Type the Item.
Click on the Open Button.
5.3.5
Select the Subinventory.
ORACLE APPLICATION R12
459
460
ORACLE APPLICATION R12
5.3.6
5.3.7
Select the Calculate, Size and Number of Cards.
Click on the Generate Cards Button.
5.3.8
Click on the Yes Button.
ORACLE APPLICATION R12
460
461
ORACLE APPLICATION R12
5.3.9
Select the Request in View Menu.
5.3.10 Click on the View Output Button.
ORACLE APPLICATION R12
461
462
ORACLE APPLICATION R12
5.3.11 View the Report.
5.3.12 Click on the Cards Button.
ORACLE APPLICATION R12
462
463
ORACLE APPLICATION R12
5.3.13 Click on the Replenish Button.
5.3.14 Status of New is changed to Empty.
ORACLE APPLICATION R12
463
464
ORACLE APPLICATION R12
5.3.15 Switch to IBT Purchasing Responsibility.
5.3.16 Double Click on the Run Button.
ORACLE APPLICATION R12
464
465
ORACLE APPLICATION R12
5.3.17 Select the Requisition Import Request.
5.3.18 Select the Operating Unit.
5.3.19 Click on OK Button.
5.3.20 Click on No Button.
ORACLE APPLICATION R12
465
466
ORACLE APPLICATION R12
5.3.21 It will generate the Purchase Order.
ORACLE APPLICATION R12
466
467
ORACLE APPLICATION R12
6 Inventory Counting.
6.1 Create ABC Compile for Cycle Counting.
6.1.1
Double click on the ABC Compiles.
6.1.2
Select the Organization.
ORACLE APPLICATION R12
467
468
ORACLE APPLICATION R12
6.1.3
Click on the New Button.
6.1.4
Enter the Required Information.
ORACLE APPLICATION R12
468
469
ORACLE APPLICATION R12
6.1.5
6.1.6
Click on the Compile Button.
Click on the OK Button.
6.1.7
Click on the Yes Button.
ORACLE APPLICATION R12
469
470
ORACLE APPLICATION R12
6.1.8
Click on the OK Button.
6.1.9
Select the Request in View Menu.
ORACLE APPLICATION R12
470
471
ORACLE APPLICATION R12
6.1.10 View the Status of Request.
6.1.11 Click on the View Output Button.
6.1.12 View the ABC Descending Value Report.
ORACLE APPLICATION R12
471
472
ORACLE APPLICATION R12
6.1.13 View the 2nd Page of the Report.
ORACLE APPLICATION R12
472
473
ORACLE APPLICATION R12
6.2 Create ABC Classes and Assign Items to These Classes.
6.2.1
Double Click on the ABC Classes.
6.2.2
Enter the ABC Classes.
ORACLE APPLICATION R12
473
474
ORACLE APPLICATION R12
6.2.3
Double Click on the ABC Assignment Groups.
6.2.4
6.2.5
6.2.6
Enter the ABC Assignment Group.
Select the Compile Name.
Click on the Group Classes.
ORACLE APPLICATION R12
474
475
ORACLE APPLICATION R12
6.2.7
6.2.8
View the Classes Name.
Click on the Assign Items.
6.2.9
Enter the Required Information.
ORACLE APPLICATION R12
475
476
ORACLE APPLICATION R12
6.2.10 Click on the OK Button.
6.2.11 Select the Request in View Menu.
ORACLE APPLICATION R12
476
477
ORACLE APPLICATION R12
6.2.12 View the Status of Request.
6.2.13 Click on the Update Items.
ORACLE APPLICATION R12
477
478
ORACLE APPLICATION R12
6.2.14 View the Item along with ABC Class and ABC Class Description.
ORACLE APPLICATION R12
478
479
ORACLE APPLICATION R12
6.3 Define a Cycle Count.
6.3.1
Double Click on the Cycle Counts.
6.3.2
Select the Adjustment Account.
ORACLE APPLICATION R12
479
480
ORACLE APPLICATION R12
6.3.3
Enter the Required Information in Scope and Control Tab.
6.3.4
6.3.5
Click on the Serial and Schedule Tab.
Enter the Required Information.
ORACLE APPLICATION R12
480
481
ORACLE APPLICATION R12
6.3.6
Click on the Adjustments and ABC Tab.
6.3.7
6.3.8
Enter the Required Information.
Click on the Classes.
ORACLE APPLICATION R12
481
482
ORACLE APPLICATION R12
6.3.9 Enter the Number of Counts per Year for Each Class.
6.3.10 Click on the Save Button.
6.3.11 Click on the OK Button.
ORACLE APPLICATION R12
482
483
ORACLE APPLICATION R12
6.4 Schedule a Cycle Count.
6.4.1
Double click on the Cycle Counts.
6.4.2
Click on the Torch icon to Find the Cycle Count.
ORACLE APPLICATION R12
483
484
ORACLE APPLICATION R12
6.4.3
Select the Cycle Count Scheduler.
6.4.4
Click on the OK Button.
ORACLE APPLICATION R12
484
485
ORACLE APPLICATION R12
6.4.5
Click on the OK Button.
6.4.6
Select Generate Count Request in Tools Menu.
ORACLE APPLICATION R12
485
486
ORACLE APPLICATION R12
6.4.7
Click on the OK Button.
6.4.8
View the Status of Request.
ORACLE APPLICATION R12
486
487
ORACLE APPLICATION R12
6.4.9
Select the Cycle Count Listing Report.
6.4.10 Check the Display on-Hand Quantity.
ORACLE APPLICATION R12
487
488
ORACLE APPLICATION R12
6.4.11 Click on the OK Button.
6.4.12 Select the Requests in View Menu.
ORACLE APPLICATION R12
488
489
ORACLE APPLICATION R12
6.4.13 View the Status of Request.
6.4.14 Click on the View Output Button.
ORACLE APPLICATION R12
489
490
ORACLE APPLICATION R12
6.5 Entering Cycle Count.
6.5.1
Double Click on the Cycle Count Entries.
6.5.2
After selecting the Cycle count click on the Find Button.
ORACLE APPLICATION R12
490
491
ORACLE APPLICATION R12
6.5.3
Click on the Yes Button.
ORACLE APPLICATION R12
491
492
ORACLE APPLICATION R12
6.5.4
Enter the Numbers in Count Quantity Field.
6.5.5
Click on the Adjustment Tab to view the Detail.
ORACLE APPLICATION R12
492
493
ORACLE APPLICATION R12
6.6 Approve a Cycle Count.
6.6.1
Double click on the Approve Counts.
6.6.2
6.6.3
Enter the Cycle count in Cycle Count Field
Click on the Find Button.
ORACLE APPLICATION R12
493
494
ORACLE APPLICATION R12
6.6.4
6.6.5
6.6.6
Select the Item We want to Approve.
Select the Save Button.
Click on the OK Button.
6.6.7
Double click on the On-hand Quantity.
ORACLE APPLICATION R12
494
495
ORACLE APPLICATION R12
6.6.8
6.6.9
Type the Item in Item/Revision field.
Click on the Find button.
6.6.10 Click on the Availability Button.
6.6.11 Total Quantity Decreases from 150 to 120.
ORACLE APPLICATION R12
495
496
ORACLE APPLICATION R12
6.6.12 Double Click on the Material Transactions.
6.6.13 Type the item in Item field and click on the Find button.
ORACLE APPLICATION R12
496
497
ORACLE APPLICATION R12
6.6.14 View the Primary Quantity in view only.
6.6.15 Click on the Transaction Type Tab.
ORACLE APPLICATION R12
497
498
ORACLE APPLICATION R12
6.6.16 View the Detail of Transaction.
ORACLE APPLICATION R12
498
499
ORACLE APPLICATION R12
6.7 Define a Physical Inventory.
6.7.1
Double click on the physical Inventories.
6.7.2
Click on the New Button.
ORACLE APPLICATION R12
499
500
ORACLE APPLICATION R12
6.7.3
6.7.4
Enter the Required Information.
Click on the Snapshot Button.
6.7.5
Click on the OK Button.
ORACLE APPLICATION R12
500
501
ORACLE APPLICATION R12
6.7.6
Select the Request in View Menu.
6.7.7
Find the Submitted Request.
ORACLE APPLICATION R12
501
502
ORACLE APPLICATION R12
6.7.8
6.7.9
Find the NOBK2014 Physical Inventory.
The Snapshot Completed Box is checked.
ORACLE APPLICATION R12
502
503
ORACLE APPLICATION R12
6.8 Generate Physical Inventory Tags.
6.8.1
Double click on the Tag Generation.
6.8.2
Enter the Starting Tag and Press Tab on Keyboard.
ORACLE APPLICATION R12
503
504
ORACLE APPLICATION R12
6.8.3
6.8.4
Click on the Save Button.
Click on the OK Button.
6.8.5
View the Submitted Request Status.
ORACLE APPLICATION R12
504
505
ORACLE APPLICATION R12
6.8.6
Double click on the ABC and Counting.
6.8.7
Click on the OK Button.
ORACLE APPLICATION R12
505
506
ORACLE APPLICATION R12
6.8.8
Select the Physical inventory Tags from LOV.
6.8.9 Enter the Required Parameter.
6.8.10 Click on the OK Button.
ORACLE APPLICATION R12
506
507
ORACLE APPLICATION R12
6.8.11 Click on the Submit Button.
6.8.12 Click on the No Button.
6.8.13 Select the Request in View Menu.
ORACLE APPLICATION R12
507
508
ORACLE APPLICATION R12
6.8.14 View the Status of Request.
6.8.15 Click on the View Output Button.
6.8.16 View the Report.
ORACLE APPLICATION R12
508
509
ORACLE APPLICATION R12
6.9 Perform Physical Inventory Counts.
6.9.1
Double Click on the Tag Counts.
6.9.2
6.9.3
Click on the Find button.
Click on the Yes Button.
ORACLE APPLICATION R12
509
510
ORACLE APPLICATION R12
6.9.4
Enter the Physical Count Quantity in Qty Field.
6.9.5
Double Click on the ABC and Counting.
ORACLE APPLICATION R12
510
511
ORACLE APPLICATION R12
6.9.6
Click on the OK Button.
6.9.7
Select the Physical Inventory adjustments Report.
ORACLE APPLICATION R12
511
512
ORACLE APPLICATION R12
6.9.8
6.9.9
Enter the Required Information.
Click on the OK Button.
6.9.10 Click on the NO Button.
ORACLE APPLICATION R12
512
513
ORACLE APPLICATION R12
6.9.11 Click on the View Output Button.
6.9.12 View the Physical Inventory Adjustment Report having Adjumt Qty.
ORACLE APPLICATION R12
513
514
ORACLE APPLICATION R12
6.9.13 Double click on the Approve Adjustments.
6.9.14 Click on the Find Button.
6.9.15 Click on the Yes Button.
ORACLE APPLICATION R12
514
515
ORACLE APPLICATION R12
6.9.16 View the Adjustment Qty.
ORACLE APPLICATION R12
515
516
ORACLE APPLICATION R12
6.9.17 Click on the Approver Tab.
6.9.18 Login to Approver Account.
6.9.19 Double Click on the Physical Inventory.
ORACLE APPLICATION R12
516
517
ORACLE APPLICATION R12
6.9.20 Select the Launch Adjustments From Tools Menu.
6.9.21 Select the Adjustment Account.
ORACLE APPLICATION R12
517
518
ORACLE APPLICATION R12
6.9.22 Click on the Launch Adjustments Button.
6.9.23 Click on the OK Button.
ORACLE APPLICATION R12
518
Potrebbero piacerti anche
- HFMA's Introduction to Hospital Accounting, Fifth EditionDa EverandHFMA's Introduction to Hospital Accounting, Fifth EditionNessuna valutazione finora
- Migration of Simple Finance and Logistics - Consolidated Doc - v3Documento130 pagineMigration of Simple Finance and Logistics - Consolidated Doc - v3Navjyot SinghviNessuna valutazione finora
- Migration of Simple Finance and Logistics - Consolidated Doc - v3Documento130 pagineMigration of Simple Finance and Logistics - Consolidated Doc - v3sumit chauhan100% (2)
- 3 - Co-Pa en Sap S 4 Hana Finance v2 10-22Documento70 pagine3 - Co-Pa en Sap S 4 Hana Finance v2 10-22SilviaNessuna valutazione finora
- Single Sourcing: Building Modular DocumentationDa EverandSingle Sourcing: Building Modular DocumentationValutazione: 2.5 su 5 stelle2.5/5 (3)
- AFISAR AFIS Billing and Collections PG v4 0Documento122 pagineAFISAR AFIS Billing and Collections PG v4 0Zerfalem GebeyNessuna valutazione finora
- Asset Accounting in SAPDocumento62 pagineAsset Accounting in SAPYogi100% (5)
- Microstructure Sensitive Design for Performance OptimizationDa EverandMicrostructure Sensitive Design for Performance OptimizationNessuna valutazione finora
- GL - Oralce R12 General Ledger Training ManualDocumento629 pagineGL - Oralce R12 General Ledger Training Manualatchyu atchyuthNessuna valutazione finora
- Warehouse Logistic ManagementDa EverandWarehouse Logistic ManagementValutazione: 5 su 5 stelle5/5 (1)
- SplunkCloud-8 2 2201-KnowledgeDocumento313 pagineSplunkCloud-8 2 2201-KnowledgeMoses NgNessuna valutazione finora
- OAF Dev Guide - 12.2.3 PDFDocumento1.652 pagineOAF Dev Guide - 12.2.3 PDFSandyNessuna valutazione finora
- Aquaponic Design Plans Everything You Needs to Know: Everything You Need to Know from Backyard to Profitable BusinessDa EverandAquaponic Design Plans Everything You Needs to Know: Everything You Need to Know from Backyard to Profitable BusinessNessuna valutazione finora
- Oracle ARDocumento1.896 pagineOracle ARZubair KhanNessuna valutazione finora
- Powerscript Reference v2019r3Documento1.596 paginePowerscript Reference v2019r3Ajay YANessuna valutazione finora
- ManufacturingWarehousingandLogistics BA PDFDocumento550 pagineManufacturingWarehousingandLogistics BA PDFAnnas ShahNessuna valutazione finora
- Microsoft Dynamics AX 2009 - Cost Management WhitepaperDocumento96 pagineMicrosoft Dynamics AX 2009 - Cost Management WhitepaperRamiro AvendañoNessuna valutazione finora
- Bricscad V10 Developer ReferenceDocumento318 pagineBricscad V10 Developer Referencesofonauta2010Nessuna valutazione finora
- Splunk 7.0.2 SearchReferenceDocumento637 pagineSplunk 7.0.2 SearchReferencePhan TomNessuna valutazione finora
- AcumaticaERP OrderMgmtDocumento487 pagineAcumaticaERP OrderMgmtcrudbugNessuna valutazione finora
- Materials Management in SAP ERP: 100 Things You Should Know AboutDocumento21 pagineMaterials Management in SAP ERP: 100 Things You Should Know AbouthindrawanaNessuna valutazione finora
- Openerp Manufacturing Book - CompleteDocumento230 pagineOpenerp Manufacturing Book - CompletearyienneNessuna valutazione finora
- Inventory & Purchasing Setups GuideDocumento288 pagineInventory & Purchasing Setups GuideQasim BobraNessuna valutazione finora
- Sap Bydesign 1702 Product Info Manufacturing Warehousing LogisticsDocumento550 pagineSap Bydesign 1702 Product Info Manufacturing Warehousing LogisticsLando ReyesNessuna valutazione finora
- AcumaticaERP 2020 R1 OrderMgmtDocumento426 pagineAcumaticaERP 2020 R1 OrderMgmtAi Li HengNessuna valutazione finora
- Sales and Distribution With SAP: 100 Things You Should Know AboutDocumento25 pagineSales and Distribution With SAP: 100 Things You Should Know AboutSanele MbokaziNessuna valutazione finora
- BRW Op Search enDocumento81 pagineBRW Op Search entedyNessuna valutazione finora
- Ficustomisation FixedDocumento134 pagineFicustomisation FixedSundarKrishnaNessuna valutazione finora
- EXP-301 Windows User Mode Exploit DevelopmentDocumento291 pagineEXP-301 Windows User Mode Exploit Developmentaz1m3tNessuna valutazione finora
- 115 CseugDocumento82 pagine115 CseugOlgalicia SGNessuna valutazione finora
- Technical Proposal INVENTORY SOFTWARE Common 200927Documento146 pagineTechnical Proposal INVENTORY SOFTWARE Common 200927Haseeb AshrafNessuna valutazione finora
- Primavera® P6™ Project Management (PDFDrive)Documento545 paginePrimavera® P6™ Project Management (PDFDrive)DineshKumarNessuna valutazione finora
- Sample Sebk100750 Sap Isu Fica Conf v1Documento26 pagineSample Sebk100750 Sap Isu Fica Conf v1Sai ParekhNessuna valutazione finora
- Switch ReferenceguideDocumento499 pagineSwitch ReferenceguideP LNessuna valutazione finora
- AlgoTrader Reference DocumentationDocumento436 pagineAlgoTrader Reference DocumentationMauricio Albini100% (2)
- Icontrol Rest Api User Guide 14 1 0Documento129 pagineIcontrol Rest Api User Guide 14 1 0jeffyehNessuna valutazione finora
- Part One An Intuitive Approach: Chapter 1 Writing Your First MacroDocumento8 paginePart One An Intuitive Approach: Chapter 1 Writing Your First MacroFernando GonzalezNessuna valutazione finora
- Contents, Cont'd.: Cerberus 11.5 User Guide Nov Ctes XviiDocumento2 pagineContents, Cont'd.: Cerberus 11.5 User Guide Nov Ctes XviiElia Bautista HdezNessuna valutazione finora
- AcumaticaERP FrameworkDevelopmentGuideDocumento337 pagineAcumaticaERP FrameworkDevelopmentGuidecrudbugNessuna valutazione finora
- FYP ReportDocumento29 pagineFYP Reporthaziq hilmiNessuna valutazione finora
- Configuration Guide 1809Documento223 pagineConfiguration Guide 1809bikash das100% (4)
- Nhibernate ReferenceDocumento222 pagineNhibernate Referencecekose1128Nessuna valutazione finora
- F5 - Icontrol Rest Api User Guide 14 1 0Documento148 pagineF5 - Icontrol Rest Api User Guide 14 1 0osNessuna valutazione finora
- Qualys Was API User GuideDocumento376 pagineQualys Was API User GuideJeff KarpNessuna valutazione finora
- Oracle Fusion Logistics: Web Services For Integration With Execution SystemsDocumento102 pagineOracle Fusion Logistics: Web Services For Integration With Execution SystemsmeghaNessuna valutazione finora
- Dawkins P. - Calculus II (2007)Documento379 pagineDawkins P. - Calculus II (2007)Anonymous 1nBJMXrEyQNessuna valutazione finora
- Nav5.0 Warehouse Management System Whitepaper enDocumento50 pagineNav5.0 Warehouse Management System Whitepaper enGulshan ShubhamNessuna valutazione finora
- Origin C Programming Guide EDocumento266 pagineOrigin C Programming Guide EAndrea LopezNessuna valutazione finora
- DocumentationAPIV3-2.3 ENDocumento68 pagineDocumentationAPIV3-2.3 ENMarius DanilaNessuna valutazione finora
- INV in 5 DaysDocumento162 pagineINV in 5 DaysrohitNessuna valutazione finora
- 01 ContentsDocumento3 pagine01 ContentsJosimar SantosNessuna valutazione finora
- Splunk Developer Study Notes-2Documento55 pagineSplunk Developer Study Notes-2aceNessuna valutazione finora
- Metrc StateSupplementalGuideDocumento181 pagineMetrc StateSupplementalGuideSam SemberNessuna valutazione finora
- Splunk-6 5 7-SearchReferenceDocumento452 pagineSplunk-6 5 7-SearchReferencecarlgrahamNessuna valutazione finora
- Advanced Reporting Guide © 2005 Microstrategy, IncDocumento6 pagineAdvanced Reporting Guide © 2005 Microstrategy, IncVijay ChNessuna valutazione finora
- Firewall Builder 4.0 User's GuideDocumento451 pagineFirewall Builder 4.0 User's GuideYahya NursalimNessuna valutazione finora
- R12 Cloud B2B Internal Material Transfer (IMT)Documento28 pagineR12 Cloud B2B Internal Material Transfer (IMT)sagarbolisetti100% (1)
- Oracle Applications - Oracle Bills of Material (BOM) InterfacesDocumento11 pagineOracle Applications - Oracle Bills of Material (BOM) InterfacessagarbolisettiNessuna valutazione finora
- BIP Report IntegrationDocumento29 pagineBIP Report IntegrationsagarbolisettiNessuna valutazione finora
- How To Pick-Release SO For Reserved.Documento7 pagineHow To Pick-Release SO For Reserved.sagarbolisettiNessuna valutazione finora
- Order To Cash Cycle IIIDocumento48 pagineOrder To Cash Cycle IIIrahulkatarey100% (3)
- Oracle Bi Apps Erp Analytics 1401327Documento28 pagineOracle Bi Apps Erp Analytics 1401327An Thơ NgâyNessuna valutazione finora
- How to Create Descriptive Flexfields in Oracle AppsDocumento28 pagineHow to Create Descriptive Flexfields in Oracle Appsdeepthi412100% (1)
- Order To CashDocumento11 pagineOrder To CashvenkatvavilalaNessuna valutazione finora
- How To Find The Right Simulation ConsultantDocumento10 pagineHow To Find The Right Simulation ConsultantsagarbolisettiNessuna valutazione finora
- P2P Cycle in OracleDocumento9 pagineP2P Cycle in OraclesagarbolisettiNessuna valutazione finora
- Training Manual GL SetupDocumento109 pagineTraining Manual GL SetupadnanahmarNessuna valutazione finora
- Windows® Drivers: Erpschools Oracle Erpschools Oracle Apps R12 Apps R12Documento7 pagineWindows® Drivers: Erpschools Oracle Erpschools Oracle Apps R12 Apps R12sagarbolisettiNessuna valutazione finora
- Becoming A Successful Independent ConsultantDocumento6 pagineBecoming A Successful Independent Consultantadelani_oniNessuna valutazione finora
- Package Specification DocumentDocumento15 paginePackage Specification DocumentsagarbolisettiNessuna valutazione finora
- E-Assessment: Lic Assistant Administrative Officer SyllabusDocumento3 pagineE-Assessment: Lic Assistant Administrative Officer SyllabussagarbolisettiNessuna valutazione finora
- Cad CamDocumento63 pagineCad CamfamilyumaNessuna valutazione finora
- 2010 GR B DR Gen Paper I EnglishDocumento3 pagine2010 GR B DR Gen Paper I EnglishRakesh MyleNessuna valutazione finora
- GroupIIServices PDFDocumento7 pagineGroupIIServices PDFPurushotham BharathNessuna valutazione finora
- 04 Dynamic Programming JGDocumento36 pagine04 Dynamic Programming JGNikhil Sharma RayaproluNessuna valutazione finora
- Improving SimulationDocumento15 pagineImproving SimulationsagarbolisettiNessuna valutazione finora
- 100 SQL Interview Questions and AnswersDocumento103 pagine100 SQL Interview Questions and AnswersUmer Waqar100% (1)
- Linear ProgrammingDocumento66 pagineLinear ProgrammingsagarbolisettiNessuna valutazione finora
- 2010 GR B DR Gen Paper II Economic and Social IssuesDocumento4 pagine2010 GR B DR Gen Paper II Economic and Social IssuesSunny SauravNessuna valutazione finora
- Minimum Weight Triangulation of a Convex PolygonDocumento3 pagineMinimum Weight Triangulation of a Convex PolygonsagarbolisettiNessuna valutazione finora
- The Probalance Mixed Model Line BalancingDocumento2 pagineThe Probalance Mixed Model Line BalancingsagarbolisettiNessuna valutazione finora
- Enterprise Resource PlanningDocumento1 paginaEnterprise Resource PlanningsagarbolisettiNessuna valutazione finora
- Tutorial ProbalanceDocumento19 pagineTutorial ProbalanceGerardo Corral LugoNessuna valutazione finora
- 2012 GR B DR Gen Paper I EnglishDocumento3 pagine2012 GR B DR Gen Paper I EnglishRavinder SinghNessuna valutazione finora
- Instructions. - (1) All Questions Are Compulsory.: R. B. I. S. B. (Gr. B.DR) BY - 2014Documento3 pagineInstructions. - (1) All Questions Are Compulsory.: R. B. I. S. B. (Gr. B.DR) BY - 2014sagarbolisettiNessuna valutazione finora
- Disable Apps Tool Bar ItemDocumento4 pagineDisable Apps Tool Bar ItemvishvvikasNessuna valutazione finora
- RFDB Broschuere en DruckDocumento8 pagineRFDB Broschuere en DruckAlex RaducanNessuna valutazione finora
- Implementing Time and LaborDocumento282 pagineImplementing Time and LaboramrsihNessuna valutazione finora
- The World Is A Beautiful Place Full of Interesting Places To VisitDocumento6 pagineThe World Is A Beautiful Place Full of Interesting Places To Visitvladimir rudanNessuna valutazione finora
- Pega Csa 7.4 Certification Training PDFDocumento2 paginePega Csa 7.4 Certification Training PDFScott DanielNessuna valutazione finora
- Class 8 - Intro To HTMLDocumento31 pagineClass 8 - Intro To HTMLAdam Scher67% (3)
- Oracle CorpDocumento50 pagineOracle CorpDougNessuna valutazione finora
- BurpSuite PDFDocumento24 pagineBurpSuite PDFbabuNessuna valutazione finora
- Toad For DB2 Installation GuideDocumento74 pagineToad For DB2 Installation GuideAtanu ChatterjeeNessuna valutazione finora
- Q1 E08 ManualDocumento81 pagineQ1 E08 ManualEdgar50% (2)
- AI Builder in Power AutomateDocumento7 pagineAI Builder in Power AutomatekhazaNessuna valutazione finora
- Welcome To Powerschool Support For Schoology Learning: June 2022Documento16 pagineWelcome To Powerschool Support For Schoology Learning: June 2022arifhafiziNessuna valutazione finora
- UntitledDocumento30 pagineUntitledRouf MohNessuna valutazione finora
- Microsoft Excel - Module 1 - IntroDocumento20 pagineMicrosoft Excel - Module 1 - IntroSaYuri HanaNessuna valutazione finora
- Lab Report 10Documento7 pagineLab Report 10salmoNessuna valutazione finora
- HTTP Googleweblight - Com Lite Url HTTP Maheshs2997.Documento26 pagineHTTP Googleweblight - Com Lite Url HTTP Maheshs2997.pratikNessuna valutazione finora
- C Inter5 009Documento13 pagineC Inter5 009Youssef EBNessuna valutazione finora
- Introduction to Linux Operating SystemDocumento48 pagineIntroduction to Linux Operating SystemNicoleNessuna valutazione finora
- AM9.30 Administration enDocumento348 pagineAM9.30 Administration enhpservicemanager7Nessuna valutazione finora
- Simple Calculator - JavaDocumento12 pagineSimple Calculator - JavaMichelin FernandezNessuna valutazione finora
- Programming - The Boot SectorDocumento6 pagineProgramming - The Boot SectorArmittageNessuna valutazione finora
- Attention Deficit Hyperactive DisorderDocumento34 pagineAttention Deficit Hyperactive DisorderGaluh TikaNessuna valutazione finora
- SGOS 5.4 - Integrating The ProxySG and ProxyAV AppliancesDocumento96 pagineSGOS 5.4 - Integrating The ProxySG and ProxyAV AppliancesJeremy PoolerNessuna valutazione finora
- Black Berry Technology Seminar REportDocumento24 pagineBlack Berry Technology Seminar REportparzpinku100% (1)
- Sky ComputimngDocumento23 pagineSky ComputimngSindhu official radhakrishnNessuna valutazione finora
- Bhyve BsdmagDocumento82 pagineBhyve Bsdmagsamsoum1Nessuna valutazione finora
- Oup - GRASS GIS ManualDocumento2 pagineOup - GRASS GIS ManualSamuel Fernando Mesa GiraldoNessuna valutazione finora
- 1295 Specifications 2010Documento0 pagine1295 Specifications 2010Timu OvidiuNessuna valutazione finora
- 21 Sysadmin Tools For AdminsDocumento10 pagine21 Sysadmin Tools For AdminsNova999Nessuna valutazione finora
- GainMatch ManualDocumento25 pagineGainMatch ManualjulianbreNessuna valutazione finora