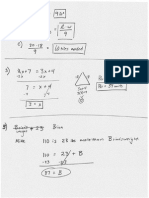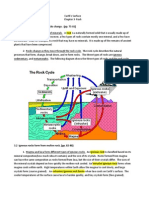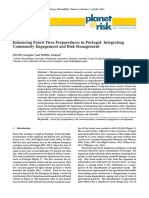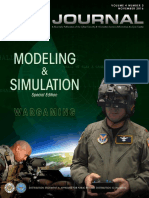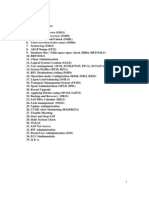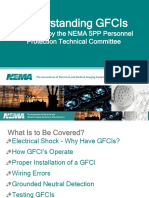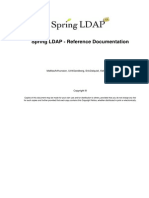Documenti di Didattica
Documenti di Professioni
Documenti di Cultura
Brightspace Parent How To Handout 2
Caricato da
api-229578692Descrizione originale:
Titolo originale
Copyright
Formati disponibili
Condividi questo documento
Condividi o incorpora il documento
Hai trovato utile questo documento?
Questo contenuto è inappropriato?
Segnala questo documentoCopyright:
Formati disponibili
Brightspace Parent How To Handout 2
Caricato da
api-229578692Copyright:
Formati disponibili
Brightspace Parent Access:
Getting Started and Navigating Your Students Course(s)
Logging into Brightspace
1. Open > Internet Explorer, Chrome, FireFox or Safari
web browser on your computer
2. Type > learn.parkhill.k12.mo.us/parent in address bar
3. Press > Enter key
4. Type > Parent PowerSchool username
5. Type > Parent PowerSchool password
6. Click >
or Press > Enter key
District Brightspace Homepage
The Mini Bar
A navigation bar of links that is always at the
top of the screen inside Brightspace
1. Click > a course title in the My Courses widget
to view content for that particular course in
which your student is enrolled.
2. Please refer to pages 4 & 5 for instructions on
course content
Notifications (Optional)
Control how you receive notifications about activity in your student(s) courses. You can receive a periodic summary
of activity or receive instant notifications as things happen. You are not able to be notified of student activities such
as Discussions, Dropbox, or Quizzes. Notifications can be via email, text message or in some instances both.
1. Click > Dropdown icon next to username
2. Click >
3. Click > Change your email settings to use
email different than one shown
4. Click > Register your mobile and follow prompts to
be able to receive text notifications. A verification
text will be sent with a confirmation code that you
will need to finish the signup process.
1|Page
Park Hill Instructional Technology
Daily Summary of Activity
This will send a summary email of the activities in the last
24 hours of the course. The parent can choose when the
email arrives each day. This may be modified anytime.
1. Click >
and change to
2. Click > Inside time field
and type time to receive
summary
Instant Notifications
1. Click > checkbox of the email, text
message or both to the right of
the notification you would like to
receive. NOTE: the choices checked
to the image on the right are the only
ones available for Parent Access
2. Leave Custom Notifications blank
Exclude Some Courses
By default all notifications settings apply to all courses for
a Brightspace user. A user can control which courses they
would like notifications to be on or off.
1. Click >
2. Click >
3. Click >
to turn off notifications in all courses
to turn on notifications in all courses
4. Click >
to the right of a course title to
turn off notifications for that particular course
5. Click >
to the right of a course title to turn
on notifications for that particular course
6. Verification of courses excluded will now show
7. Click >
to save all the notification preferences and customization
8. Click >
to return to District Homepage
2|Page
Park Hill Instructional Technology
District Homepage Header
1. Click > Park Hill Logo to reload District Homepage
2. Click > District Website to open the Park Hill District website in a new internet browser tab
3. Click > ePortfolio to open the Brightspace ePortfolio tool (See page 5 for instructions on ePortfolio)
District Homepage Widgets
News Messages that all Brightspace
users receive
Parent News - Messages specific
to parents.
Course Homepage
Similar to the District Homepage but is only for a particular course and it may be customized by the teacher so each
course may look different or use different terminology. Homepages may be graphical or a more widget based look.
1. Click >
in the Navbar
2. Click > Course title
Graphical Example Used in most
courses grades K-5. Users may access
course content and tools from the course
homepage using the graphics in the
middle of the page or the Navbar icons
towards the top of the screen. Placing
your cursor over the graphics will pop up
at title of what the image is linked to. The
Navbar will always show when inside
a course.
3|Page
3. Or
Click >
and then select the course
title from the My Courses widget on the district
Brightspace Homepage
NAVBAR
Park Hill Instructional Technology
NAVBAR
Widget Example Used mostly in secondary courses
The Navbar is the way to access course content and
tools from the homepage and will always show when
inside the course.
Course Content
Content is the area where teachers organize course handouts, documents, links, videos and other materials. Parent
Access does not allow for access to Discussions, Dropbox, Journals, or Quizzes.
Accessing course content
This is based on what type of homepage the teacher has selected for their course.
Graphical Homepage and Navbar
1. Click >
icon on the homepage
or
2. Click > Lessons > Content in the Navbar
Widget based homepage and text Navbar
1. Click >
icon
Course Content Organization
Content is placed in Modules (folders) and Sub-Modules
(subfolders). Teachers often organize Brightspace content
they way organize paper materials and/or grade categories
in their classroom. Common examples would be by units,
chapters, topics, and or subjects for elementary. Each
teacher is different, so please contact them if you have any
questions. Below is an example of an elementary course.
Notice that this course has 23 items. When the user clicks
on the Table of Contents all the documents and tools in
the course show in the right pane. When an individual
module or sub module is selected only the documents or
tools in the selected area will show.
The example to the right shows the user has clicked to view
the contents of Training Day 1: Properties of Matter (is
highlighted blue) which is a sub module of the Science and
Water Cycle and has 6 items. Items have icons to help
identify content type and placing your mouse over them will
give a pop-up label.
NOTE: Content may be restricted by a date and time so content could be added and removed from a course on a frequent basis.
4|Page
Park Hill Instructional Technology
Potrebbero piacerti anche
- 3 1-3 4 Prob Solving WorkshopDocumento4 pagine3 1-3 4 Prob Solving Workshopapi-229578692Nessuna valutazione finora
- Unit 12 Review AnswersDocumento1 paginaUnit 12 Review Answersapi-229578692Nessuna valutazione finora
- Earths Surface Chapter 3 ContentDocumento3 pagineEarths Surface Chapter 3 Contentapi-229578692Nessuna valutazione finora
- Chapter 3 Rocks Learning GoalsDocumento1 paginaChapter 3 Rocks Learning Goalsapi-229578692Nessuna valutazione finora
- Chapter 9 Practice TestDocumento2 pagineChapter 9 Practice Testapi-229578692Nessuna valutazione finora
- Chemical Interactions Learning GoalsDocumento1 paginaChemical Interactions Learning Goalsapi-229578692Nessuna valutazione finora
- Unit 6 Review Page 2Documento1 paginaUnit 6 Review Page 2api-229578692Nessuna valutazione finora
- Unit 6 Review Page 1Documento1 paginaUnit 6 Review Page 1api-229578692Nessuna valutazione finora
- Changing Earth Chapter One Learning GoalsDocumento1 paginaChanging Earth Chapter One Learning Goalsapi-229578692Nessuna valutazione finora
- Scientific Inquiry Learning GoalsDocumento1 paginaScientific Inquiry Learning Goalsapi-229578692Nessuna valutazione finora
- The Subtle Art of Not Giving a F*ck: A Counterintuitive Approach to Living a Good LifeDa EverandThe Subtle Art of Not Giving a F*ck: A Counterintuitive Approach to Living a Good LifeValutazione: 4 su 5 stelle4/5 (5794)
- The Little Book of Hygge: Danish Secrets to Happy LivingDa EverandThe Little Book of Hygge: Danish Secrets to Happy LivingValutazione: 3.5 su 5 stelle3.5/5 (399)
- A Heartbreaking Work Of Staggering Genius: A Memoir Based on a True StoryDa EverandA Heartbreaking Work Of Staggering Genius: A Memoir Based on a True StoryValutazione: 3.5 su 5 stelle3.5/5 (231)
- Hidden Figures: The American Dream and the Untold Story of the Black Women Mathematicians Who Helped Win the Space RaceDa EverandHidden Figures: The American Dream and the Untold Story of the Black Women Mathematicians Who Helped Win the Space RaceValutazione: 4 su 5 stelle4/5 (894)
- The Yellow House: A Memoir (2019 National Book Award Winner)Da EverandThe Yellow House: A Memoir (2019 National Book Award Winner)Valutazione: 4 su 5 stelle4/5 (98)
- Shoe Dog: A Memoir by the Creator of NikeDa EverandShoe Dog: A Memoir by the Creator of NikeValutazione: 4.5 su 5 stelle4.5/5 (537)
- Elon Musk: Tesla, SpaceX, and the Quest for a Fantastic FutureDa EverandElon Musk: Tesla, SpaceX, and the Quest for a Fantastic FutureValutazione: 4.5 su 5 stelle4.5/5 (474)
- Never Split the Difference: Negotiating As If Your Life Depended On ItDa EverandNever Split the Difference: Negotiating As If Your Life Depended On ItValutazione: 4.5 su 5 stelle4.5/5 (838)
- Grit: The Power of Passion and PerseveranceDa EverandGrit: The Power of Passion and PerseveranceValutazione: 4 su 5 stelle4/5 (587)
- Devil in the Grove: Thurgood Marshall, the Groveland Boys, and the Dawn of a New AmericaDa EverandDevil in the Grove: Thurgood Marshall, the Groveland Boys, and the Dawn of a New AmericaValutazione: 4.5 su 5 stelle4.5/5 (265)
- The Emperor of All Maladies: A Biography of CancerDa EverandThe Emperor of All Maladies: A Biography of CancerValutazione: 4.5 su 5 stelle4.5/5 (271)
- On Fire: The (Burning) Case for a Green New DealDa EverandOn Fire: The (Burning) Case for a Green New DealValutazione: 4 su 5 stelle4/5 (73)
- The Hard Thing About Hard Things: Building a Business When There Are No Easy AnswersDa EverandThe Hard Thing About Hard Things: Building a Business When There Are No Easy AnswersValutazione: 4.5 su 5 stelle4.5/5 (344)
- Team of Rivals: The Political Genius of Abraham LincolnDa EverandTeam of Rivals: The Political Genius of Abraham LincolnValutazione: 4.5 su 5 stelle4.5/5 (234)
- The Unwinding: An Inner History of the New AmericaDa EverandThe Unwinding: An Inner History of the New AmericaValutazione: 4 su 5 stelle4/5 (45)
- The World Is Flat 3.0: A Brief History of the Twenty-first CenturyDa EverandThe World Is Flat 3.0: A Brief History of the Twenty-first CenturyValutazione: 3.5 su 5 stelle3.5/5 (2219)
- The Gifts of Imperfection: Let Go of Who You Think You're Supposed to Be and Embrace Who You AreDa EverandThe Gifts of Imperfection: Let Go of Who You Think You're Supposed to Be and Embrace Who You AreValutazione: 4 su 5 stelle4/5 (1090)
- The Sympathizer: A Novel (Pulitzer Prize for Fiction)Da EverandThe Sympathizer: A Novel (Pulitzer Prize for Fiction)Valutazione: 4.5 su 5 stelle4.5/5 (119)
- Her Body and Other Parties: StoriesDa EverandHer Body and Other Parties: StoriesValutazione: 4 su 5 stelle4/5 (821)
- Enhancing Forest Fires Preparedness in Portugal: Integrating Community Engagement and Risk ManagementDocumento9 pagineEnhancing Forest Fires Preparedness in Portugal: Integrating Community Engagement and Risk Managementputri auliaNessuna valutazione finora
- Maritime Cyber Security For ManagersDocumento2 pagineMaritime Cyber Security For ManagersSachin SikkaNessuna valutazione finora
- CSIAC Journal - Modeling & Simulation Special Edition WargamingDocumento36 pagineCSIAC Journal - Modeling & Simulation Special Edition WargamingruestchmNessuna valutazione finora
- Filenet Capture PDFDocumento254 pagineFilenet Capture PDFVanja HalešNessuna valutazione finora
- OVH - Account in Rescue ModeDocumento4 pagineOVH - Account in Rescue ModesuperpulsarNessuna valutazione finora
- European Commission Standard on Logging and MonitoringDocumento17 pagineEuropean Commission Standard on Logging and MonitoringUtku Can EkinciNessuna valutazione finora
- PKI Admin TrainingDocumento2 paginePKI Admin TrainingLe NguyenNessuna valutazione finora
- Pipsopedia MTLicense DocumentationDocumento21 paginePipsopedia MTLicense DocumentationPipsopedia Support100% (1)
- Wi-Fi RoamingDocumento93 pagineWi-Fi RoamingKanika GoelNessuna valutazione finora
- PowerMaxExpress V17 Eng User Guide D-303974 PDFDocumento38 paginePowerMaxExpress V17 Eng User Guide D-303974 PDFSretenNessuna valutazione finora
- Software Engineer & Security Expert RésuméDocumento3 pagineSoftware Engineer & Security Expert RésuméSathvik S PrabhuNessuna valutazione finora
- Av Delphi LibDocumento29 pagineAv Delphi Lib2912882Nessuna valutazione finora
- Avira Notification DisableDocumento1 paginaAvira Notification DisableTony Kieu100% (14)
- GLIBLCH1ShearmanSterling 2Documento17 pagineGLIBLCH1ShearmanSterling 2Nattapong POkpaNessuna valutazione finora
- Hack Space Mag 02Documento132 pagineHack Space Mag 02Sandor Zaica100% (3)
- OEM Cloud Control 12cDocumento31 pagineOEM Cloud Control 12cshekhar785424Nessuna valutazione finora
- SAP Made Easy - by ShannuDocumento151 pagineSAP Made Easy - by ShannuSandeep Kumar T100% (1)
- NEMA GFCI 2012 Field Representative PresentationDocumento37 pagineNEMA GFCI 2012 Field Representative PresentationGerver RodriguezNessuna valutazione finora
- XeddsaDocumento14 pagineXeddsavasi.popescu.11Nessuna valutazione finora
- WlidsvctraceDocumento4.509 pagineWlidsvctraceJohann Mendoza CiprianoNessuna valutazione finora
- Security Engineering Approach To Support Software SecurityDocumento8 pagineSecurity Engineering Approach To Support Software SecurityFranklin Benjamin Quispe BurgaNessuna valutazione finora
- TACACSDocumento4 pagineTACACSgmserjeeserjeeNessuna valutazione finora
- Spring Ldap ReferenceDocumento58 pagineSpring Ldap Referenceskd_juNessuna valutazione finora
- Summer Training Report ON 33/11 KV Sub Station: Duration 09 July 2018 To 02 Sept. 2018Documento69 pagineSummer Training Report ON 33/11 KV Sub Station: Duration 09 July 2018 To 02 Sept. 2018Hemanshu DurejaNessuna valutazione finora
- TB82COND ATEX Combined CDocumento156 pagineTB82COND ATEX Combined Cdavid hidalgoNessuna valutazione finora
- It Audit ReportDocumento2 pagineIt Audit Reportathabascans0% (1)
- The Particularity of The Banking Information SysteDocumento10 pagineThe Particularity of The Banking Information SystekbonairNessuna valutazione finora
- Information Systems Security and ControlDocumento10 pagineInformation Systems Security and ControlPraise NehumambiNessuna valutazione finora
- Official Payment LetterDocumento1 paginaOfficial Payment LetterPanji Aji PradanaNessuna valutazione finora