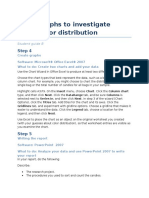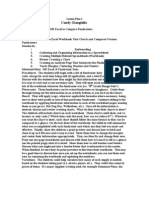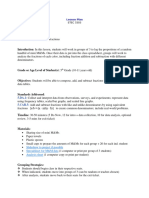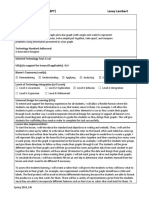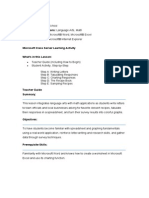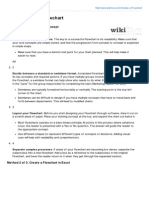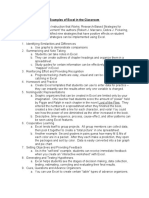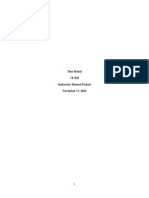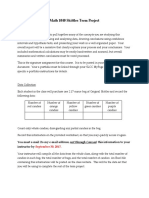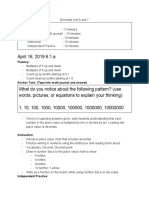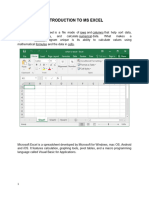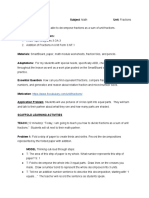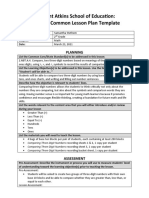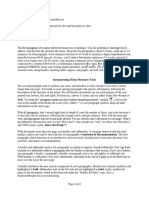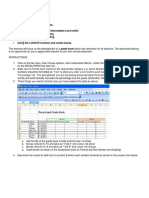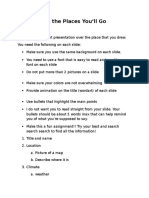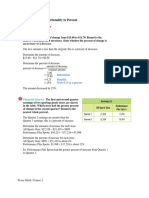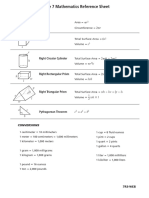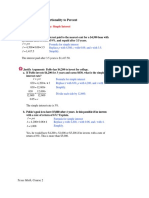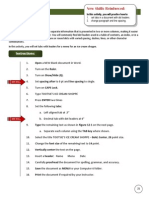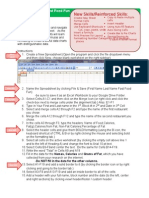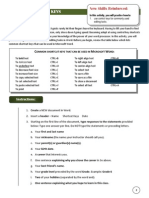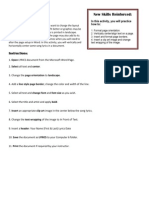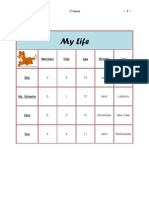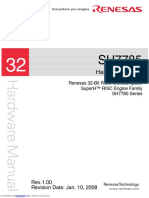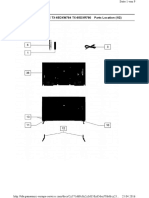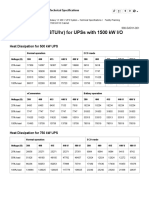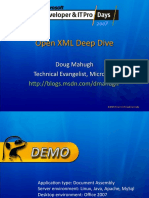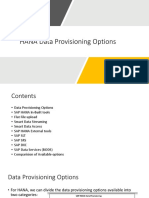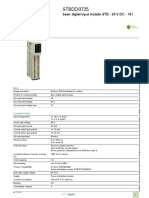Documenti di Didattica
Documenti di Professioni
Documenti di Cultura
M M Excel Project Packet With Plan
Caricato da
api-242532170Descrizione originale:
Titolo originale
Copyright
Formati disponibili
Condividi questo documento
Condividi o incorpora il documento
Hai trovato utile questo documento?
Questo contenuto è inappropriato?
Segnala questo documentoCopyright:
Formati disponibili
M M Excel Project Packet With Plan
Caricato da
api-242532170Copyright:
Formati disponibili
M&M SpreadSheets
Mrs. Harvey
Name: Becky Harvey
Date: 04/25/12-04/26/12
Lesson Title: M&Ms Excel
Brief Description of Group to be taught: Students all in grade 9. There are fifteen
students. Ability levels vary in everything from typing to navigating the computer and
the internet. There is one student on an IEP. His issue is with reading and following
multiple directions.
Overall Purpose of the lesson: The purpose of this lesson is to introduce students to
formatting, formulas and charting in excel.
Relationship of this lesson to curriculum: The goal of the class curriculum is to teach
students how to be more productive with their use of technology. Much weight is given
to the Microsoft Office Suite of Products. This lesson will help students to have a deeper
understanding of how to use the office products.
Standards/Framework:
G9-12: 1.6 Demonstrate keyboarding techniques,1 including the use of keyboard
shortcuts, to complete assignments efficiently and accurately. (For students with
disabilities, demonstrate alternate input techniques as appropriate.)
G9-12: 1.8 Apply advanced formatting and page layout features when appropriate (e.g.,
columns, templates, and styles) to improve the appearance of documents and materials.
SWBAT:Create a spreadsheet, create charts from gathered data, insert formulas to
calculate basic equations and format the page according to written directions.
Materials: Laptop with MS Excel 2003 and an internet connection
Jingcast videos of Teacher formatting and adding charts (Helps IEP student)
Printout of directions with sample final product
Cecklist for grading (provides list of must-haves. Important for IEP student)
Procedures: Students will log onto Gmail to download assignment in color. Assignment
will be handed out as well. Students will watch jingcasts showing them how to format
their charts. Students will proceed to gather data, insert it in a specific format and create
formulas and charts to display their data. At the end of class, students will review their
work using the provided checklist..
Motivational Techniques: Using a candy with the motivation that the class who does
the best work wins the bags will motivate students to try their best in creating their
products. They may not realize this is helping them learn, but in making sure that they do
all the correct steps, they will be performing the necessary tasks that they are required to
learn. I will also be using a jingcast to explain the process. Students connect more
strongly to video images than they do teachers giving lectures.
WrapUp: A brief summary of the lessons in image formatting followed with instructions
on blogging and saving poems.
Assessment: Checklist- all of the elements will be reviewed to see if they were done
correctly.
Differentiation: In addition to explaining the document to be created, a visual (jingcast)
with step-by-step instructions will be provided, as will a printout with directions and
sample. There is also a worksheet for notetaking/basic layout and a checklist to help
those students who have problems following the directions or who get overwhelmed/lost.
Pitfalls/Soulutions:
Jingcast might not work- could walk students through it on the projector
Computers might not work- can have back up computers ready
Since weve had issues with the network, Ill have back up worksheets with relevant info.
.
M&M SpreadSheets
Mrs. Harvey
The Class with the Best End Products
WINS the bags of M & Ms!!! (yummy!!)
Introduction
Not all information is the same. To communicate different kinds of
information effectively you need to graph the information in different kinds of charts.
Some data collections are better represented by bar charts, for example, while others may
be easier to interpret as line charts or pie charts. It is important to select a chart type that
gets the message across in the most effective way. There are no sure-fire rules that
determine which chart type to select for a particular data set, but there are helpful
guidelines. For example, bar charts allow for a comparison of values within a category,
line charts emphasize a progression of change, and pie charts show the relationship of a
part to the whole.
In this lesson, you will learn how to use charts to communicate information effectively by
conducting market research about M&M's. First, you will sort and classify the contents of
several bags of M&M's by color. What makes this especially challenging is the
temptation to eat your inventory of candy. Next, you will record the number of candies
for each color and summarize your findings on a worksheet created in Office Excel. Then
you will convert the numbers into several kinds of charts and make predictions about
color distribution in other bags of candy. You will analyze your data and present your
process and results in a written report.
Student activity
Follow the steps below to guide your students through this lesson plan. See student guide
links at right.
Step 1: "Color distribution"
Step 2: "Create a worksheet"
Step 3: "Add formulas"
Step 4: "Create graphs"
Conclusion
You will be evaluated on the following:
The accuracy of your data collection
The successful completion of a spreadsheet that includes formulas
Your ability to work and solve problems
Your demonstrated understanding of the uses of different charts
The thoroughness and effectiveness of your final report
M&M SpreadSheets
Mrs. Harvey
M&M SpreadSheets
Mrs. Harvey
DO NOT open your baggy of M&Ms. Separate the M&Ms
by color by pushing them to different areas within the bag.
Tally the number of each of the different colors of M&Ms
found in your package.
(1) Open the program: Microsoft Excel.
(Start/Programs/Microsoft Office/Excel)
Add your Name, Period & the date to Cell A1
(2) Highlight Cells B2. Merge the cells using the merge button on the formatting bar.
through F2
Click the mouse in cell B2 and type My M&Ms Colors in the entry bar.
(3) Highlight My M&Ms Colors in the entry bar (or you can just click on the cell) and
change the font size to 14 and BOLD.
(4) Press the enter key to move the information from the entry bar to the active cell.
(5) Click the mouse in cell A3 and type Bag #
In B3:Green
In C3: Blue
In D3: Pink
In E3: Purple
In F3: Yellow
In G3: Total Count
(6) Highlight cells A3 through G3; change the font to size 12 and BOLD.
(7) Skip Row 4 and in Cell A5, list your first bag number.
(8) Count all of your Green M&Ms from your first bag and list the number in cell: B5
Continue to list all of the color counts from your first bag in row 5 under the
appropriate heading.
(9) Use the AutoSum ( button) to calculate the sum of the first bag. This will go in G5.
(the formula should read: =sum(B5:F5)
Once complete, we will be swapping bags and doing the calculations for that bag in
row 7. A third bag will be documented in row 9.
(10) In cell A11, type: Totals: (use Bold and size 14pt)
(11) Using the AutoSum once again, calculate the TOTAL number of each color from
your three bags. You should also do a total for the total count column.
(12) Highlight the cells for each color column (as shown on the example) and using rightclick, format cell, patterns highlight each group in its own color. (ie: green highlighted
in green.) Next, put a thick border around all the cells, and a thin border between them.
Pie Charts
M&M SpreadSheets
Mrs. Harvey
View the jingcast on inserting pie charts. http://screencast.com/t/xFFmIWxHX
Click and highlight the candy counts from your first bag of M&Ms. Click the chart
wizard (see left) on the Standard Toolbar or go to the Insert menu on the Task Bar and
select Chart/Pie chart. Click Next and Next again. In the Title Selection space type Bag
#___. Click on the Data Option tab and select Series Name and Value , then click
Finish.
Change the color of each slice of pie on the chart by double clicking on the slice and
selecting the appropriate color from the Pattern tab color chart. The piece of pie will
change to this new color after you click OK. You should also click on the series name
and change IT to the color name which that slice represents.
Move the Pie chart around the spreadsheet table by clicking on the pie chart and dragging
it to the side. To increase the size of the pie chart, drag down on the bottom and side of
the chart area, and the chart will grow in size.
You should complete four pie charts- one for each of your three bags and one for the
total.
When you have completed your pie charts and put them in the same placement as on the
example sheet, click on Print Preview to make sure that the chart and the spreadsheet will
be printed on one page. Save your work in your folder - call it M&Ms Colors and print
a copy.
How To Reminders:
If you are unable to do something, hit enter or click in a different cell and then try again.
To auto-fill, highlight your cell(s) to be copied and drag the fill-handle (little black
square) on the lower right hand side of your highlighted cell(s)Just click and DRAG
To format a cell or set of cells, highlight, right click and then drop down to format cells.
You can use align to set where your text goes and how it appears within a cell. You can
use borders to outline or patterns to fill with colors.
M&M SpreadSheets
Mrs. Harvey
M&M SpreadSheets
Mrs. Harvey
Potrebbero piacerti anche
- Strategic AssignmentDocumento3 pagineStrategic Assignmentjukilili311550% (4)
- Ms Office Lab ManualDocumento53 pagineMs Office Lab Manuallakshmi.s100% (3)
- Notebook Power System Introduction TroubleshootingDocumento44 pagineNotebook Power System Introduction TroubleshootingDhruv Gonawala89% (9)
- M&M's Excel ActivityDocumento3 pagineM&M's Excel Activityasteckly100% (1)
- Detailed Lesson Plan MS Excel - ChartDocumento5 pagineDetailed Lesson Plan MS Excel - ChartJojit Garcia75% (12)
- Excel BasicsDocumento13 pagineExcel BasicsKapongola NganyanyukaNessuna valutazione finora
- Tag Compare Contrast Lesson Take 2Documento17 pagineTag Compare Contrast Lesson Take 2api-269916717Nessuna valutazione finora
- Practical Teaching Experience Excel Candy ColorDocumento7 paginePractical Teaching Experience Excel Candy Colorindruff9020100% (2)
- Spreadsheets: WorksheetDocumento7 pagineSpreadsheets: Worksheetapi-307396614Nessuna valutazione finora
- Using Graphs To Investigate Candy Color Distribution: Step 4Documento2 pagineUsing Graphs To Investigate Candy Color Distribution: Step 4GiacomoNessuna valutazione finora
- Sptve - Icf 9 - Q1 - M18Documento15 pagineSptve - Icf 9 - Q1 - M18JONATHAN QUINTANONessuna valutazione finora
- Creating A Chart On Microsoft Excel: Francis S. Nacion Ma. Helen M. TangenteDocumento17 pagineCreating A Chart On Microsoft Excel: Francis S. Nacion Ma. Helen M. TangenteAlma AgnasNessuna valutazione finora
- Lesson Planning Bar ChartsDocumento1 paginaLesson Planning Bar ChartsJonathan RobinsonNessuna valutazione finora
- Excel Charts and Graph TipsDocumento6 pagineExcel Charts and Graph TipsKrystalNessuna valutazione finora
- Maths Program t3 w1-2Documento4 pagineMaths Program t3 w1-2api-250827437Nessuna valutazione finora
- Graphing CandyDocumento3 pagineGraphing CandySosmileyNessuna valutazione finora
- Day 5 of UnitDocumento5 pagineDay 5 of Unitapi-270334633Nessuna valutazione finora
- Microsoft Office 2003Documento41 pagineMicrosoft Office 2003Jas RockNessuna valutazione finora
- Excelets Tutorial PDFDocumento13 pagineExcelets Tutorial PDFtayzerozNessuna valutazione finora
- Ict Lesson PlanDocumento2 pagineIct Lesson Planapi-286535131Nessuna valutazione finora
- Table of ContentDocumento18 pagineTable of ContentrajivkunalNessuna valutazione finora
- Ex 1 3 Aim&AlgorithmDocumento7 pagineEx 1 3 Aim&AlgorithmRam1028Nessuna valutazione finora
- Basics 3: Engr. Dennis VirayDocumento19 pagineBasics 3: Engr. Dennis Viraydennis virayNessuna valutazione finora
- Practical File Questions For IT LabDocumento53 paginePractical File Questions For IT LabŠHÃÜŔŸÃNessuna valutazione finora
- Exel RubricDocumento3 pagineExel RubricLuis ItzaNessuna valutazione finora
- Excel Lesson 1 - Candy Is DandyDocumento12 pagineExcel Lesson 1 - Candy Is Dandyapi-197407771Nessuna valutazione finora
- Mini M Ms FractionsDocumento2 pagineMini M Ms Fractionsapi-722483121Nessuna valutazione finora
- Class 5 Comp - Worksheet5.0Documento18 pagineClass 5 Comp - Worksheet5.0vmhsphysicsNessuna valutazione finora
- Laceylambert BasicproductivitytoolslessonDocumento2 pagineLaceylambert Basicproductivitytoolslessonapi-412970006Nessuna valutazione finora
- Day 6 of UnitDocumento4 pagineDay 6 of Unitapi-270334633Nessuna valutazione finora
- 3: Graphing Data: Statistics/Frequencies. in This Chapter, We WillDocumento16 pagine3: Graphing Data: Statistics/Frequencies. in This Chapter, We WillhareshNessuna valutazione finora
- Your Just DessertsDocumento6 pagineYour Just DessertsPrashant KhadeNessuna valutazione finora
- Idt 7061 Spreadsheet Lesson Plan1Documento10 pagineIdt 7061 Spreadsheet Lesson Plan1api-310607638Nessuna valutazione finora
- Cause Map TemplateDocumento18 pagineCause Map TemplateArvin BabuNessuna valutazione finora
- How To Create A FlowchartDocumento3 pagineHow To Create A Flowchartasafoabe4065Nessuna valutazione finora
- Examples of Excel in The ClassroomDocumento6 pagineExamples of Excel in The ClassroomMartin MilenkoskiNessuna valutazione finora
- Lesson - WordDocumento7 pagineLesson - Wordapi-233311831Nessuna valutazione finora
- Microsoft Office Excel 2007 Training: Create A ChartDocumento50 pagineMicrosoft Office Excel 2007 Training: Create A ChartMegha SrikanthNessuna valutazione finora
- MR Watson's Introduction To Spreadsheets: The Quick and Easy Guide To Using Microsoft ExcelDocumento15 pagineMR Watson's Introduction To Spreadsheets: The Quick and Easy Guide To Using Microsoft ExcelAlgie RegañonNessuna valutazione finora
- Prep Maths Planner SAMPLEDocumento9 paginePrep Maths Planner SAMPLEJustin HollandNessuna valutazione finora
- Script and Outline SpeechDocumento2 pagineScript and Outline SpeechRiza CariloNessuna valutazione finora
- Instructors ManualDocumento9 pagineInstructors Manualapi-282445214Nessuna valutazione finora
- 1040 Term Project - SkittlesDocumento4 pagine1040 Term Project - Skittlesapi-364944368Nessuna valutazione finora
- Excel BasicDocumento7 pagineExcel BasicIbrahim Arafat ZicoNessuna valutazione finora
- 4th Decimal Lesson PlansDocumento10 pagine4th Decimal Lesson Plansapi-518387243Nessuna valutazione finora
- Advance Excel Front PageDocumento44 pagineAdvance Excel Front PagetarunNessuna valutazione finora
- Creative Classroom & Activity Ideas Using MS Word 2003: This Workshop Covers The Following ItemsDocumento26 pagineCreative Classroom & Activity Ideas Using MS Word 2003: This Workshop Covers The Following ItemsbenrasheedNessuna valutazione finora
- Ed508-5e-Lesson-Plan-Template Randolph Lesson 1Documento21 pagineEd508-5e-Lesson-Plan-Template Randolph Lesson 1api-549188666100% (1)
- Lesson Plan GraphsDocumento2 pagineLesson Plan Graphsapi-341012564Nessuna valutazione finora
- Edu 527 Unit PlanDocumento5 pagineEdu 527 Unit Planapi-404033609Nessuna valutazione finora
- Microsoft Excel Activity NameDocumento10 pagineMicrosoft Excel Activity NameBaby NazzarNessuna valutazione finora
- Fractions Year 6Documento12 pagineFractions Year 6api-221264431Nessuna valutazione finora
- Millicent Atkins School of Education: ELED 330 Common Lesson Plan TemplateDocumento5 pagineMillicent Atkins School of Education: ELED 330 Common Lesson Plan Templateapi-500582465Nessuna valutazione finora
- Memo Example (HRM 360)Documento3 pagineMemo Example (HRM 360)Sally TranNessuna valutazione finora
- Advanced Excel Exercise 16Documento12 pagineAdvanced Excel Exercise 16abbyNessuna valutazione finora
- 2007 07 TablesDocumento0 pagine2007 07 TablesReginald LopezNessuna valutazione finora
- Math 1040 Term Project - Skittles 2Documento6 pagineMath 1040 Term Project - Skittles 2api-313998583Nessuna valutazione finora
- Grade 5Documento9 pagineGrade 5api-247330423Nessuna valutazione finora
- Iiii-Bba PracticalsDocumento19 pagineIiii-Bba PracticalsSabari SabariNessuna valutazione finora
- JohnRouda's Microsoft Office Excel 2007 TrainingDocumento318 pagineJohnRouda's Microsoft Office Excel 2007 TrainingSisa RuwanNessuna valutazione finora
- Oh The Places YouDocumento3 pagineOh The Places Youapi-242532170Nessuna valutazione finora
- Percent of Change NotesDocumento1 paginaPercent of Change Notesapi-242532170Nessuna valutazione finora
- 7mathref 2010Documento1 pagina7mathref 2010api-242532170Nessuna valutazione finora
- Simple Interest NotesDocumento1 paginaSimple Interest Notesapi-242532170Nessuna valutazione finora
- Activity 12 MenuDocumento2 pagineActivity 12 Menuapi-242532170Nessuna valutazione finora
- Activity One Fast Fod Fun ExcelDocumento2 pagineActivity One Fast Fod Fun Excelapi-242532170Nessuna valutazione finora
- Activity 2 Shortcut KeysDocumento2 pagineActivity 2 Shortcut Keysapi-242599160100% (1)
- Tables RubricDocumento1 paginaTables Rubricapi-242532170Nessuna valutazione finora
- Activity 19 Average TemperatureDocumento1 paginaActivity 19 Average Temperatureapi-242532170Nessuna valutazione finora
- Activity 15 American TravelerDocumento3 pagineActivity 15 American Travelerapi-242532170Nessuna valutazione finora
- Activity 3 LyricsDocumento3 pagineActivity 3 Lyricsapi-242532170Nessuna valutazione finora
- Tables ExampleDocumento2 pagineTables Exampleapi-242532170Nessuna valutazione finora
- Bus Pass Management SystemDocumento71 pagineBus Pass Management SystemAngamuthuNessuna valutazione finora
- Hardware Manual: REJ09B0261-0100Documento1.692 pagineHardware Manual: REJ09B0261-0100Ferdinand KlautNessuna valutazione finora
- Stanley Omnilock 2013 Price BookDocumento24 pagineStanley Omnilock 2013 Price BookSecurity Lock DistributorsNessuna valutazione finora
- Control Systems Control Systems Masons Gain Formula-Www-Tutorialspoint-ComDocumento6 pagineControl Systems Control Systems Masons Gain Formula-Www-Tutorialspoint-ComshrikrisNessuna valutazione finora
- Model No.: TX-65DX780E TX-65DXW784 TX-65DXR780 Parts Location (1/2)Documento9 pagineModel No.: TX-65DX780E TX-65DXW784 TX-65DXR780 Parts Location (1/2)Diego PuglieseNessuna valutazione finora
- C++ SummaryDocumento2 pagineC++ SummaryramakantsawantNessuna valutazione finora
- Listening and Speaking 3 Q: Skills For Success Unit 3 Student Book Answer KeyDocumento4 pagineListening and Speaking 3 Q: Skills For Success Unit 3 Student Book Answer KeyFahd AbdullahNessuna valutazione finora
- Qawvware 3Documento29 pagineQawvware 3sree4u86Nessuna valutazione finora
- Heat Dissipation (BTU - HR) For UPSs With 1500 KW I - O Cabinet - Galaxy VX Technical Manuals 480 VDocumento3 pagineHeat Dissipation (BTU - HR) For UPSs With 1500 KW I - O Cabinet - Galaxy VX Technical Manuals 480 VBryn rpNessuna valutazione finora
- Full Multisim 14 PDFDocumento365 pagineFull Multisim 14 PDFHafiz PGNessuna valutazione finora
- Open XML Deep DiveDocumento81 pagineOpen XML Deep DivePhalgun MaddaliNessuna valutazione finora
- Table of Contents For Computer Architecture: A Minimalist PerspectiveDocumento6 pagineTable of Contents For Computer Architecture: A Minimalist PerspectiveWilliam GilreathNessuna valutazione finora
- Es ZC424 Course HandoutDocumento13 pagineEs ZC424 Course HandoutJAYAKRISHNAN.K.RNessuna valutazione finora
- MATLAB and Simulink: Prof. Dr. Ottmar BeucherDocumento71 pagineMATLAB and Simulink: Prof. Dr. Ottmar BeucherShubham ChauhanNessuna valutazione finora
- Winning Lotto Secrets BookDocumento157 pagineWinning Lotto Secrets Bookkhundalini67% (3)
- Symbol Master Multi-Pass Symbolic Disassembler Manual V2.0 (Feb 2 1986)Documento68 pagineSymbol Master Multi-Pass Symbolic Disassembler Manual V2.0 (Feb 2 1986)weirdocolectorNessuna valutazione finora
- Virtual Reality and Innovation PotentialDocumento10 pagineVirtual Reality and Innovation PotentialUmerFarooqNessuna valutazione finora
- Imrt VmatDocumento29 pagineImrt VmatandreaNessuna valutazione finora
- R-PLS Path Modeling ExampleDocumento8 pagineR-PLS Path Modeling ExamplemagargieNessuna valutazione finora
- P2P Technology User's ManualDocumento8 pagineP2P Technology User's ManualElenilto Oliveira de AlmeidaNessuna valutazione finora
- Presentation SLTDocumento14 paginePresentation SLTAliNessuna valutazione finora
- MPFM HalliburtonDocumento2 pagineMPFM HalliburtonJobRdz28Nessuna valutazione finora
- DigiTech GNX 2 Service ManualDocumento12 pagineDigiTech GNX 2 Service ManualTOTOK ZULIANTONessuna valutazione finora
- Chapter 4 - Introduction To WindowsDocumento8 pagineChapter 4 - Introduction To WindowsKelvin mwaiNessuna valutazione finora
- Embedded System and Matlab SIMULINK PDFDocumento31 pagineEmbedded System and Matlab SIMULINK PDFclaudiunicolaNessuna valutazione finora
- 1st Quarter Exam in Math9Documento3 pagine1st Quarter Exam in Math9Robert Jay Mejorada100% (4)
- STBDDI3725: Product Data SheetDocumento5 pagineSTBDDI3725: Product Data SheetMatheus AlvesNessuna valutazione finora