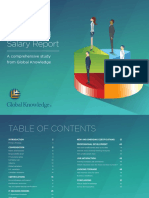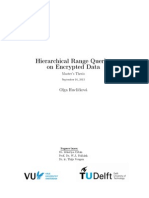Documenti di Didattica
Documenti di Professioni
Documenti di Cultura
Audit Aging of Receiveables Using Excel Pivot Tables
Caricato da
owais8000 valutazioniIl 0% ha trovato utile questo documento (0 voti)
23 visualizzazioni8 pagineAudit Aging of Receiveables Using Excel Pivot Tables
Copyright
© © All Rights Reserved
Formati disponibili
PDF o leggi online da Scribd
Condividi questo documento
Condividi o incorpora il documento
Hai trovato utile questo documento?
Questo contenuto è inappropriato?
Segnala questo documentoAudit Aging of Receiveables Using Excel Pivot Tables
Copyright:
© All Rights Reserved
Formati disponibili
Scarica in formato PDF o leggi online su Scribd
0 valutazioniIl 0% ha trovato utile questo documento (0 voti)
23 visualizzazioni8 pagineAudit Aging of Receiveables Using Excel Pivot Tables
Caricato da
owais800Audit Aging of Receiveables Using Excel Pivot Tables
Copyright:
© All Rights Reserved
Formati disponibili
Scarica in formato PDF o leggi online su Scribd
Sei sulla pagina 1di 8
ast2015 ‘Ait Acourtng Data Using Excel Pivot Tables: An Aging of Accounts Receivable Example |ISACA
By Joshua J. Filzen, Ph.D., CPA, and Mark G. Simkin, Ph.D.
Vol. 1, 2015 |ISACA Journal
Audit Accounting Data Using Excel Pivot Table:
Accounts Receivable Example
An Aging of
Microsoft Excel’s pivot table options provide powerful tools for aggregating and analyzing accounting
data, but so does alternate software such as ACL. So why use pivot tables?
+ Convenience—The data to analyze may already reside in a spreadsheet, the required analytical
tools are already there, and no additional software is required
+ Flexibility—Pivot tables allow for an almost unlimited number of cross-tabulations in one, two or
three dimensions, and this may be sufficient for the auditing tasks at hand.
+ Documentation—The fact that, unless deleted, any pivot tables created become a permanent part
of the same Excel workbook as the data on which it is based.
+ Many formatting options—Auditors are not limited to a single prescribed format, but instead can
present their analyses in a wide variety of designs and graphics
The following examples demonstrate three variations of a common accounting task that is easily
performed using pivot tables—creating an aging analysis of accounts receivable. The steps discussed
apply equally to Excel 2010 and Excel 2013
‘Task 1: Creating a One-dimension Aging Anal}
The (simplified) spreadsheet in figure 1 contains the purchase records for 100 fictitious unpaid invoices,
the first few of which are displayed. Each record includes information such as customer number,
customer type, assigned salesperson, account balance (i.e., Bal.) and an invoice date (i.e., Inv. Date).
What a manager or auditor might desire is an aging report that summarizes these data in order to assess
the collectability of customer accounts
hpiestitonine isacaorgl2-mainmembersiaa lt v116_audtaccountngdatausing-excelt! ant
ast2015 ‘Art Acourting Data Using Excel Pivot Tables: An Aging of Accounts Receivable Example |ISACA
fee eed
‘Source: Fizen and Simkin. Reprinted with permission
At first, the data might not include computations for determining the age of the invoices (column F in
figure 1), but the spreadsheet can easily compute them as the difference between today’s date (in cell
C2) and the invoice date, formatted to a number format. For example, the formula for cell F5 is: = $C$2 -
ES. This formula uses an absolute cell reference for cell C2, so that it can be copied to the other cells in
column F
To classify the customer records into standard categories such as “current,” “30-60 days” and so forth,
the spreadsheet uses the data in cells 14:17, which it treats as a VLookUp table.! To illustrate, the formula
for cell G5 (for the first customer) is: =VLOOKUP(F5,$184:$187,2). In this formula, FS is the value to
look up; $184:S187 is the range of cells containing the VLookUp table; and the last value of “2” is the
column offset (ie., the reference to the second column of the lookup table). To display conventional
labels in the subsequent pivot table, the entries in the VLookUp table use the words “current,” “30-60
days” and so forth, as shown in figure 1
Because the coordinates of the lookup table are absolute cell addresses, the VLookUp formula can be
copied to the other cells in column G. Figure 1 shows the results. For example, because the age for first
record is 54 days, its classification is “30-60 days,” as desired. Similar computations produce similar
results for the other cells in column G.
A pivot table is a perfect tool with which to compute the desired aging analysis. To do so
1. Highlight the entire set of data (ie., the range A4:G104 for the spreadsheet in figure 1),
2. Include the column titles in row 4, which Excel will use to identify the various data for the pivot
table
3. Select the menu choices Insert/Pivot Table/Pivot Table for Excel 2010 (or Insert/Pivot Table for
Excel 2013) starting from Excel’s main menu. The resulting dialog box (not shown) enables the
spreadsheet designer to verify the data range selected and also to decide whether or not to use a
separate worksheet for the results
hapsseobitonineisacaorgl2-mainimembersiaa eit v1 18 audtaccountngdatausing-excelt an
ast2015 ‘Art Acourting Data Using Excel Pivot Tables: An Aging of Accounts Receivable Example |ISACA
Figure 2 illustrates the results of this work, mostly a blank worksheet that includes the Pivot Table Field
List on the right side of the worksheet,
Figure 2—The Starting Point for Creating a Pivot Table in Excel
‘Source: Filzen and Simkin, Reprinted with permission
To create an aging analysis, the spreadsheet designer must first indicate which columns of data to use.
He/she does this by checking the checkboxes for the “Classification” data and for the “Bal.” (balance)
data in the Pivot Table Field List. Alternatively, the designer can drag the name of the data field item,
whether checked or not, into one of the four boxes in the lower portion of the Pivot Table Field List.
Figure 3 displays the desired settings, with the classification in the Row Labels box and the sum of
balance in the Values box. Field names can also be dragged from box to box if necessary. Finally, Excel
assumes that the designer wants the sum of the balances, but this can be changed. Figure 3 displays the
results of this work 2
hapsseobitonineisacaorgl2-mainimembersiaa eit v1 18 audtaccountngdatausing-excelt
ast2015 ‘Art Acourting Data Using Excel Pivot Tables: An Aging of Accounts Receivable Example |ISACA
Gui eiau
Potable Fad ist
Row Labels - Sum of Bal,
|S Sere Nota, | can stat
|
soeoden easton | Cane
osvde — renoaz ae
low eaers _ 312 | Eu
|iBlcrena rot ie
I =
To format the numbers in the pivot table of figure 3, click on the ¥ symbol next to the “Sum of Bal.”
entry in the Values box in the lower-right corner of the Pivot Table Field List and select “Value Field
Settings.” This produces the dialog box shown in figure 4. In this box, the designer can click on the
‘Number Format button in the lower left portion, and then select any desired numerical format from the
subsequent dialog box that Excel provides (not shown),
The auditor may also want values other than (or in
addition to) the sum of the amounts owing for each
category in an aging analysis. For example, suppose
that the auditor wants to examine (1) the sum of the
transaction amounts for each aging category, (2) a
count of the number of transactions, (3) the average
of the transaction balances for each aging category
ee!
Value Field Settings
Source Name: Amt
(Casto Name: Sum of Amt
and (4) the maximum transaction amount for each
category. This is easily accomplished by adding new
items to the Values box in the lower right comer of
the pivot table dialog box of figure 3.
To perform this task, click and drag the balance field
from the Pivot Table Fields List (top right portion of
figure 3) to the Values box, and then repeat this step
twice more, The results will roughly resemble those
in figure 5, except that Excel will again show the
sum of balance entries instead of the desired counts,
averages and maximums, To have Excel display
these desired values, click on the ¥ symbol next to
each of these fields in the Values box and then select,
“Count,” “Average” or “Max” from the Field
‘Summarive Valves By | Show Values AS
‘Summarize value field by
Choose the type of cakulation that you want to use to summarize
ha from the selected field
ES |
Count
Average
Max
Min
Product
hapsseobitonineisacaorgl2-mainimembersiaa eit v1 18 audtaccountngdatausing-excelt ant
eovaoss ‘kt coring Data Using Excl Pvt Tales: An Agr of Actus Recevable Example | SACA
Settings dialog box in figure 4
The results, when formatted, will resemble those in figure 5. Here, the first column shows the aging
categories, the second column displays the sum of receivables for each category, the third column
displays the number of transactions for each category, the fourth column displays the average transaction,
amount for each category and the fifth column displays the largest transaction in each category. The
designer can display additional columns, such as the minimum transaction amount for each category, by
repeating these same steps for each value desired.
Figure 5—An Aging Analysis Showing the Sums, Averages and Counts of Account Balances forthe Data in Figure 1
Column labels
Repeated drag the
Bal field rom above
int this Values box
‘Source: Flzen and Simkin. Reprinted with permission.
Task 2: Creating a Two-dimension Aging Analysis
When performing audits of accounts receivable data, it may also be useful to create a two-dimensional
table that displays account balances classified by both transaction age and customer. Pivot tables perform
such tasks easily. Figure 6 displays the desired analysis.
hapsseobitonineisacaorgl2-mainimembersiaa eit v1 18 audtaccountngdatausing-excelt mt
ast2015 ‘Art Acourting Data Using Excel Pivot Tables: An Aging of Accounts Receivable Example |ISACA
Pied
i: feat noe tm > Drag Classification field
a toths locaton,
name abuse bas Drag Customer field to
= ths location.
Source: Fizen and Simkin. Reprinted with permission,
The following are the steps to create the two-dimensional pivot table shown in figure 6
1. Start with the original data from figure 1
2. Highlight the entire dataset.
3. Select the menu choices Insert/Pivot Table/Pivot Table to create a new pivot table ina new
worksheet.
4. Next, select the “Customer,” “Bal,” and “Classification” data fields and make sure that the
“Classification” field is in the Column Labels box of the Pivot Table Field List, the “Customer”
ind the “Bal.” field is in the Values box of the field
5. Iany data field is not in its correct box, simply drag it from whatever box in which it does appear
and drop in into the appropriate area
The results, when formatted, should resemble those in figure 6.
With the data for the pivot table properly specified and formatted, it is now easy to make some
observations about this set of transactions, For example, in this illustration, it is clear that some
customers are completely current (e.g,, customers 7 and 9), while others have transactions that are
seriously in arrears (¢,g,, customers 2, 6 and 8)
In practice, itis likely that a company would have hundreds of customers, To select only a few of them
for viewing, the analyst can click on the drop-down button in cell Ad of the pivot table to select specific
customers for viewing, Similarly, to limit the pivot table to show only one or two specific aging
categories (e.g,, only the “60-90 days” and “over 90 days” columns in the pivot table), the anal
click on the drop-down button in cell B3
yst can
Task 3: Creating a Three-dimension Aging Analysis
If an auditor wishes to classify receivables in some way other than by Customer and Aging Category,
he/she need only create a new pivot table using alternate data fields in the Pivot Table Field List. To
hapsseobitonineisacaorgl2-mainimembersiaa eit v1 18 audtaccountngdatausing-excelt
eovaoss ‘kt coring Data Using Excl Pvt Tales: An Agr of Actus Recevable Example | SACA
illustrate, perhaps the auditor wishes to tabulate the amounts by both age classification and customer
type. In the initial dataset of figure 1, for example, there are three types of customers with codes X, Y
and Z. Do the aged accounts receivables differ by customer type?
To find out, an auditor can create the pivot table in the left portion of figure 7. Here, the aging categories
form one dimension of the table and the customer codes form the second dimension. This table was
created using the tools described previously for task 2. The only difference is that the column variable is
now “Cust. Type.” The lower portion of the Pivot Table Field List on the right side of figure 7 shows the
specific settings required
ee ed
Pivot table design tab
(lick the More button
+$—— review atner design
Pivot chart graphically
In Excel, it is also possible to add a third dimension, called a “filter,” for a pivot table. Figure 7
illustrates an example—an aging analysis that shows the sum of the transaction amounts owing by (1)
jesperson. To create such a table, first create the two-dimensional table
using the tools described earlier for task 2, Then, add the final variable (“Salesperson”) and, if necessary,
drag this variable to the Report Filter box in the Pivot Table Field List box, as shown in figure 7, Excel
will then add the filter to the pivot table, as shown in cells Al and B1 of figure 7. Now by clicking on the
arrow in cell B1, an auditor can ask Excel to display the aging analysis for a specific salesperson, This
allows the auditor to examine how average account balances vary by age category (the variable on the
left), by customer type (the variable across the top row) and by salesperson (the selection in the filter),
Selecting Alternate Display Options
After creating a pivot table, the auditor can reformat it as desired. For example, as suggested by figure 7,
Excel provides a number of different design options for pivot tables, ‘To select an alternate, perhaps more
colorful, style for the pivot table, the auditor can click on the Design tab for a pivot table and then click
on the More button to see other design options (see figure 7), Excel classifies its design options as light,
medium and heavy, but spreadsheet designers can also create their own custom designs, if desired.
hapsseobitonineisacaorgl2-mainimembersiaa eit v1 18 audtaccountngdatausing-excelt ant
xsva018 ‘st Accounting Data Using Exel Pvt Tables An Aging of Accounts Receivable Gxample|ISACA
As illustrated in figure 7, designers can also create pivot charts from pivot tables. In fact, if the user
selects “Insert/Pivot Chart” instead of “Insert/Pivot Table,” Excel can generate both the chart and the
table at the same time. However, a pivot chart can always be added by selecting “Pivot Chart” from the
Analyze tab (in Excel 2013) or the Options tab (in Excel 2010) under Pivot Table Tools. The designer
can format cach item separately once they have been created.
A final programming note is that Excel does not automatically update a pivot table if'a spreadsheet
designer alters any of the underlying data. But, this inconvenience is easily overcome by manually
refreshing the table. To do so, the auditor can use the Pivot Table tabs in the top menu portion of figure 7
and select Options/Refresh for this task.
Conclusion
Microsoft Excel's pivot table options provide powerful tools for aggregating and analyzing accounting
data, While the example here focused on analyzing accounts receivable, similar analyses are possible for
accounts payable, cash sales, inventory or payroll applications, as well. The data do not even have to be
numerie—pivot tables can also count occurrences of alphabetic data if frequency distributions are
required. Further, although the example presented here used a small set of data, much larger data sets are
easily handled in the same manner. For these reasons, the ability to use pivot tables should be a natural
part of the skill set of external and internal auditors wishing to perform cross-tabulation analyses of
accounting data
Endnotes
| Technically, the categories are
VLookup table used here performs exactly this
2 All pivot table tools as well as the Pivot Table Fields List are visible only when the spreadsheet cursor
is located in one of the cells of the pivot table itself.
3 The default row label order is alphabetical; however, custom sorting orders are available by clicking the
Y symbol next to “Row Labels.”
current,” “30-59 days,” “60-89 days,” and “90 days or more.” The
lassification.
4 For example, the term “customer type” could designate geographic sales region, credit rating or type of
account,
Joshua J. Filzen, Ph.D., CPA, is an assistant professor of accounting in the College of Busines
University of Nevada (USA). He can be reached at jfilzen@unr edu.
Mark G. Simkin, Ph.D., is a professor of information systems in the College of Business at the
University of Nevada (USA). He can be reached at markgsimkin@yahoo.com
More COBIT insights on Audit & Assurance & Enterprise IT
How COBIT 5 Can Help Internal Audit Be “The New Pillar of Senior Management”
Guiding Auditors in an SAP Environment
To Save Your Security, Learn to M th f the Wil
IS Audit Basics: Helping Auditees Prepare for an 1S/IT Audi
Thr simplify Auditing Software Security Requirements and Design
See All
hapsseobitonineisacaorgl2-mainimembersiaa eit v1 18 audtaccountngdatausing-excelt so
Potrebbero piacerti anche
- Grit: The Power of Passion and PerseveranceDa EverandGrit: The Power of Passion and PerseveranceValutazione: 4 su 5 stelle4/5 (588)
- 2018 It Skills Salary Report Global Knowledge en WW PDFDocumento54 pagine2018 It Skills Salary Report Global Knowledge en WW PDFSamNessuna valutazione finora
- The Yellow House: A Memoir (2019 National Book Award Winner)Da EverandThe Yellow House: A Memoir (2019 National Book Award Winner)Valutazione: 4 su 5 stelle4/5 (98)
- CRM Proposal: Extended OWASP Risk Rating Methodology (ORRM) : University of TwenteDocumento1 paginaCRM Proposal: Extended OWASP Risk Rating Methodology (ORRM) : University of Twenteowais800Nessuna valutazione finora
- The Subtle Art of Not Giving a F*ck: A Counterintuitive Approach to Living a Good LifeDa EverandThe Subtle Art of Not Giving a F*ck: A Counterintuitive Approach to Living a Good LifeValutazione: 4 su 5 stelle4/5 (5795)
- OpenSAP Escm1 All Units PresentationDocumento70 pagineOpenSAP Escm1 All Units Presentationowais800Nessuna valutazione finora
- Never Split the Difference: Negotiating As If Your Life Depended On ItDa EverandNever Split the Difference: Negotiating As If Your Life Depended On ItValutazione: 4.5 su 5 stelle4.5/5 (838)
- Javier Vazquez Vidal & Henrik Ferdinand Nölscher - Hardwear TrainingDocumento3 pagineJavier Vazquez Vidal & Henrik Ferdinand Nölscher - Hardwear Trainingowais800Nessuna valutazione finora
- Hidden Figures: The American Dream and the Untold Story of the Black Women Mathematicians Who Helped Win the Space RaceDa EverandHidden Figures: The American Dream and the Untold Story of the Black Women Mathematicians Who Helped Win the Space RaceValutazione: 4 su 5 stelle4/5 (895)
- Thesis Final VersionDocumento37 pagineThesis Final Versionowais800Nessuna valutazione finora
- The Hard Thing About Hard Things: Building a Business When There Are No Easy AnswersDa EverandThe Hard Thing About Hard Things: Building a Business When There Are No Easy AnswersValutazione: 4.5 su 5 stelle4.5/5 (345)
- University of Twente Campus MaoDocumento2 pagineUniversity of Twente Campus Maoowais800Nessuna valutazione finora
- Shoe Dog: A Memoir by the Creator of NikeDa EverandShoe Dog: A Memoir by the Creator of NikeValutazione: 4.5 su 5 stelle4.5/5 (537)
- Jan Willem BeusinkDocumento236 pagineJan Willem Beusinkowais800Nessuna valutazione finora
- Msc-Thesis Christina Hoefer 2013-01-10Documento99 pagineMsc-Thesis Christina Hoefer 2013-01-10owais800Nessuna valutazione finora
- The Little Book of Hygge: Danish Secrets to Happy LivingDa EverandThe Little Book of Hygge: Danish Secrets to Happy LivingValutazione: 3.5 su 5 stelle3.5/5 (400)
- Hacking at Mach SpeedDocumento52 pagineHacking at Mach Speedowais800Nessuna valutazione finora
- Elon Musk: Tesla, SpaceX, and the Quest for a Fantastic FutureDa EverandElon Musk: Tesla, SpaceX, and the Quest for a Fantastic FutureValutazione: 4.5 su 5 stelle4.5/5 (474)
- Chapter Bylaws Revised v0.4Documento7 pagineChapter Bylaws Revised v0.4owais800Nessuna valutazione finora
- A Heartbreaking Work Of Staggering Genius: A Memoir Based on a True StoryDa EverandA Heartbreaking Work Of Staggering Genius: A Memoir Based on a True StoryValutazione: 3.5 su 5 stelle3.5/5 (231)
- ISO27k Model Policy On Change Management and ControlDocumento10 pagineISO27k Model Policy On Change Management and Controlowais800Nessuna valutazione finora
- On Fire: The (Burning) Case for a Green New DealDa EverandOn Fire: The (Burning) Case for a Green New DealValutazione: 4 su 5 stelle4/5 (74)
- The Emperor of All Maladies: A Biography of CancerDa EverandThe Emperor of All Maladies: A Biography of CancerValutazione: 4.5 su 5 stelle4.5/5 (271)
- Devil in the Grove: Thurgood Marshall, the Groveland Boys, and the Dawn of a New AmericaDa EverandDevil in the Grove: Thurgood Marshall, the Groveland Boys, and the Dawn of a New AmericaValutazione: 4.5 su 5 stelle4.5/5 (266)
- The Unwinding: An Inner History of the New AmericaDa EverandThe Unwinding: An Inner History of the New AmericaValutazione: 4 su 5 stelle4/5 (45)
- Team of Rivals: The Political Genius of Abraham LincolnDa EverandTeam of Rivals: The Political Genius of Abraham LincolnValutazione: 4.5 su 5 stelle4.5/5 (234)
- The World Is Flat 3.0: A Brief History of the Twenty-first CenturyDa EverandThe World Is Flat 3.0: A Brief History of the Twenty-first CenturyValutazione: 3.5 su 5 stelle3.5/5 (2259)
- The Gifts of Imperfection: Let Go of Who You Think You're Supposed to Be and Embrace Who You AreDa EverandThe Gifts of Imperfection: Let Go of Who You Think You're Supposed to Be and Embrace Who You AreValutazione: 4 su 5 stelle4/5 (1091)
- The Sympathizer: A Novel (Pulitzer Prize for Fiction)Da EverandThe Sympathizer: A Novel (Pulitzer Prize for Fiction)Valutazione: 4.5 su 5 stelle4.5/5 (121)
- Her Body and Other Parties: StoriesDa EverandHer Body and Other Parties: StoriesValutazione: 4 su 5 stelle4/5 (821)