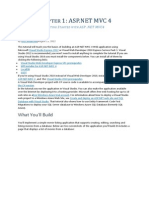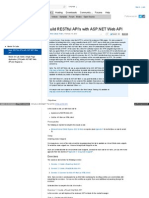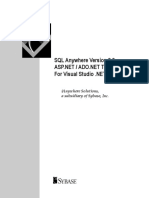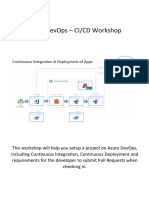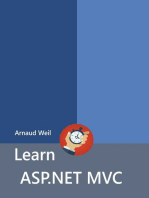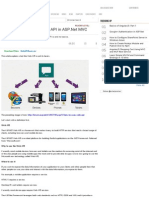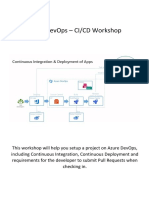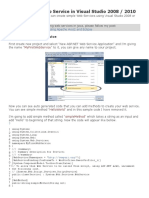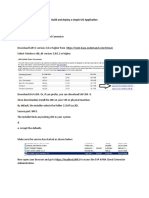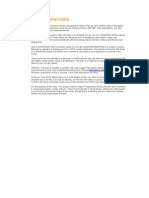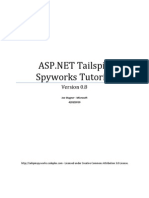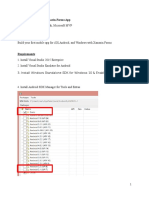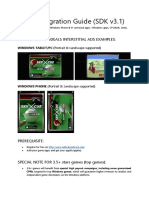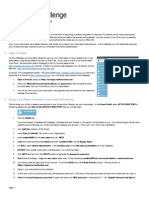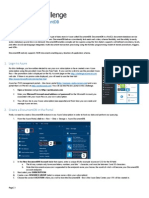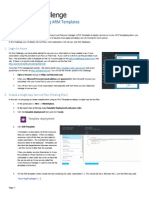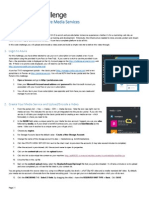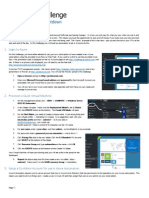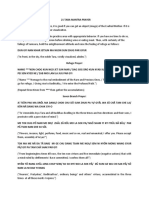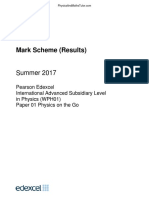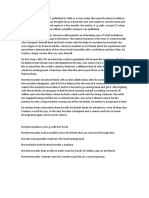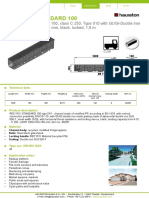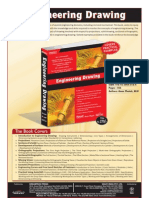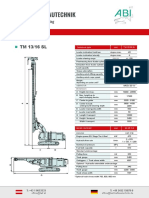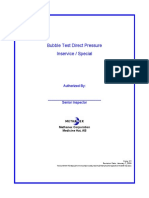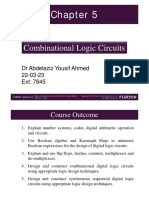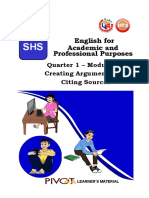Documenti di Didattica
Documenti di Professioni
Documenti di Cultura
Azureconchallenge5 V 929
Caricato da
api-293252615Descrizione originale:
Titolo originale
Copyright
Formati disponibili
Condividi questo documento
Condividi o incorpora il documento
Hai trovato utile questo documento?
Questo contenuto è inappropriato?
Segnala questo documentoCopyright:
Formati disponibili
Azureconchallenge5 V 929
Caricato da
api-293252615Copyright:
Formati disponibili
AzureCon Challenge
Using Azure API Apps
Overview
A very common application pattern, especially in the multi-platform mobile world, is for applications on devices to talk to back-end services using standard
REST based approaches. Its becoming more common to just take this approach to connect various application components and logic as well simply
exposing application logic using a REST based API.
In this challenge, you will build a simple API that represents some business logic in an application. You will then consume this API from another application.
1. Login to Azure
For this challenge, you have either elected to use your own subscription or have created a new Azure
subscription using the provided Azure Pass (or Free Trial). If you want to switch to use the provided Azure
Pass the promotion code is displayed on the My Account page on the http://challenge.azurecon.com web
site. If there is no promo code displayed, you will need to use the free trial http://azure.microsoft.com/pricing/free-trial.
Azure has TWO management portals - the classic portal (http://manage.windowsazure.com) and a new
portal that is in Preview at http://portal.azure.com. You will use the Preview portal in this challenge.
1.
Open a browser and go to http://portal.azure.com
2.
Enter your Microsoft Account email address and password for the Microsoft Account you
associated with your Azure Pass or your own subscription.
3.
You will now be in your Azure subscription (see opposite) and from here you can create and
manage Azure services.
2. Ensure you have everything! This lab requires Visual Studio.
1.
If you do not have Visual Studio installed, you can easily create a virtual machine that has it ready. Use the following steps to provision a Visual
Studio Virtual Machine if you need Visual Studio. If you have done this in a previous challenge, you can use that Virtual Machine. If not, skip this
section.
2.
Using the Azure Preview Portal (http://portal.azure.com) click +New -> Compute -> and then Marketplace
3.
In the Search Box, enter Visual Studio Community 2015, click the Visual
Studio Community 2015 with Azure SDK 2.7 on Windows Server 2012 R2
image and press ENTER
4.
Change the deployment model to Resource Manager and click Create.
5.
Name the virtual machine vsDevBox, and specify a user name and a password you will remember (write it down!). Specify the resource group as
vsDevBoxRG and pick a location that is close to you, and then click OK.
6.
Choose a virtual machine size, either A2 or D2 will work. Click OK.
7.
Accept the default settings by clicking OK, Click OK on the summary page to create the virtual machine.
8.
After the virtual machine is provisioned (it will take around 5 minutes), you will connect to it but you can move on with the next section now.
3. Create your API App Service in Azure
1.
Page | 1
In the Portal, click + NEW and then select Web + Mobile and then API App
2.
For API App Name, enter a name such as your alias followed by .webapi so if your email is bsmith@contoso.com you would enter
bsmith.webapi (The API service allows periods but not other symbols).
3.
In the Create new App Service Plan, enter webapiASP.
An App Service Plan is a unit of billing and scaling you can have multiple web assets like web apps, mobile apps etc in the same ASP.
4.
Leave Pricing Tier the default
5.
Click on Create New link in the Resource Group section you want to put your apiapp in a different group to your dev box (if you are creating a
VM for this challenge). Enter webapiRG as the name of your new resource group.
6.
Click on Location and select ANY location you like it does not have to be near you, in fact its fun to pick anywhere in the world just because
you can right?
7.
Click CREATE.
8.
Wait for the API to provision - you will be taken to the portal Home page and a tile will show your API App creating. When it is complete (about
60 seconds) a new blade for your API App will open.
9.
In the blade, in the SUMMARY section, click the API Definition. A new blade will open showing the various API endpoints that can be called. Of
course, the blade is empty (or you get an error) you have not BUILT an API yet all you have is the underlying infrastructure that will run your
API code.
4. Connect to Your DevBox (if you did step 2, if not skip this section)
1.
Click on the Microsoft Azure logo on the top left of the Portal. This will take you to the startboard.
2.
Your devbox VM should be in running state now, click the tile and at the top of the blade, click the Connect button. Depending on your
browser, you will get some sort of download notification about an .rdp file. If you are running on a Mac, you will need to install the Microsoft
Remote Desktop Client from the App Store.
3.
Open the file and follow the prompts to connect. You will need to enter your credentials for the machine you are connecting to at some point.
These are the username and password that you entered when you created your VM. Accept any security warnings.
4.
Click the RESTORE button on the Remote Desktop Connection Bar at the top of your screen.
5.
On the new smaller window, right click the remote desktop application icon at the top left and then in
the context menu, select Smart Sizing. This puts your remote connection window into a resizable state so
the desktop resizes to the window size.
6.
At this point you have a ready, working computer at your disposal. You need to activate the installed copy
of Visual Studio and there is a VS icon on your desktop. Double Click it.
7.
Be Patient ! ! it will take a few minutes for Visual Studio to do its thing and eventually you will see the
VS Sign in screen. You need to sign in (using a Microsoft Account) or Visual Studio wont let you complete setup.
8.
Select your dev setting (e.g. C#) and click Start Visual Studio button. Wait a bit more and you will be ready to move on
5. Create Your API
The modern API approach is to use REST a simple, http based protocol that you hang your business logic off. Since http has various verbs (Get,
Post, Put, Delete etc.) these are used to map to underlying business logic in your APIs. You will create a simple API that returns a list of contacts. So
this maps to the GET http verb since you will be requesting data from the API.
1.
In Visual Studio, click File -> New Project.
2.
In the templates section, click on WEB and select the ASP.NET Web
Application template
3.
For the Project Name, enter myAPI and click OK
4.
In the New ASP.NET Project dialog that comes up, select Azure API App
(Preview) and click OK. It will take a minute or so for all the project packages
to download.
5.
In Solution Explorer (the top right window), expand the Controllers folder.
Right-Click the ValuesController.cs file and select DELETE. This is a default API that just echos some data back you will create something a
little more useful.
Page | 2
6.
Right-Click the Controllers folder and select Add -> Controller. Select the Web API 2 Controller Empty and click ADD.
7.
Name the controller APIController and click ADD.
Controllers (and functions within your controllers) are where your code lives, but there needs to be some way for a call to a specific URL to find its way to the
right function in your code. A new technique in Web API 2 is to use Attribute Routing. This is simply decorating your code functions with some
instructions to help this mapping happen.
8.
First lets turn OFF the old way convention based routing the Web API template actually
implements both types of routing. In Solution Explorer, expand the App_Start folder and
open the WebAPIConfig.cs file.
9.
Select the 5 lines of code that represent the config.Route.MapHttpRoute function and
press Ctrl-K Ctrl-C the will comment out the selected lines.
10.
Go back to your new APIController (just click the tab at the top of your window).
11.
You will create a very simple controller and use the new attribute routing commands so you
can understand how this works. Copy/Paste in the following code within your APIController class.
[Route("api/SayMyName")]
[HttpGet]
public string EchoName()
{
return "My Name is xxx";
}
The ROUTE attribute determines the url used to map into your EchoName method and the HttpGet attribute determines the http method used to
map into your function.
12.
To test this, click Debug Start Debugging.
13.
A browser will launch and initially you will get a 403 error the browser was trying to find a default
page on your local web server. Of course, no default page exists. In the url, append
/api/saymyname and press Enter
14.
You will see a dialog at the bottom of the browser to open saymyname.json click OPEN. Your file will
open in Visual Studio and you will see the text returned from your function. JSON is a file format that is commonly used in to exchange data
between REST services.
(note that behavior may vary in different browsers for example Chrome will send an XML accept header and the API will be
returned as XML rather than JSON. If possible use Edge browser or Internet Explorer).
15.
Close the JSON and file and select Debug -> Stop Debugging.
Normally, you would have a bunch of methods within a controller and many controllers. You
can attribute your whole class with a prefix and then methods as well.
16.
Modify your class so it looks like this opposite. You need to add the
[RoutePrefix] command above your Class definition and you need to change
your SayMyName route to remove the /api prefix.
17.
Now, ALL the methods in your APIController will need to be accessed with /api and
then to get to your EchoName method, you append that route name - so you
would append /api/saymyname
18.
Press F5 and test it works.
19.
Then click Debug -> Stop Debugging.
Thats the basics of Web API and attribute routing. Before you make your API more complex,
you will get your API code published to your API Service on Azure.
6. Publish your API to Azure
1.
In Solution Explorer, right click your myAPI project folder and select Publish (not the solution itself the project!)
2.
Click the Microsoft Azure API Apps (Preview) publish target and then click the Sign-In button use your Azure credentials that you used to
sign in to the Azure Portal.
Page | 3
3.
After sign-in, you will see a dropdown list of existing API Apps your API App you created earlier will be there select it and click OK. A
bunch of settings for your API and retrieved and you can then click Publish.
4.
After publishing, Visual Studio will try and download a file containing a link to your web api close the download dialog.
5.
In the Output Window in Visual Studio, you will see a link to your API COPY this link
6.
Open a new browser window and PASTE in the link.
7.
Add to the url the path to your api which is /api/saymyname and press Enter. You will get a 403 Error why? Well the API service is by
default protecting access to the API you can change this.
8.
Switch to the Azure Preview Portal and click the Microsoft Azure logo to go
to the StartBoard, then click the tile for your API app.
9.
Click the API definition tile you will see your single SayMyName operation.
10.
Click the Settings button on the blade header
11.
Click on Application Settings and change the ACCESS LEVEL from Internal to
Public (anonymous). Click SAVE.
12.
Switch back to your browser session with your 403 error and REFRESH it. You
should now get the Open/Save dialog for your .json file. Click OPEN and you
will see your new JSON file.
If you were using Chrome, you would see this instead:
API Apps also have SWAGGER UI integration. Swagger is an open source framework that enables easy documentation and discovery of your API. By default,
it is NOT enabled. So lets enable it and see what it looks like for your simple API.
13.
In Visual Studio, under your API project, expand the App-Start folder and open the SwaggerConfig.cs file. Press Ctrl-F (Quick Find) and type
enableswaggerui in the search box. DELETE the two comment lines that surround the statement as below:
14.
Publish your project again to your API Service (Right-Click the API Project
and select Publish).
15.
Once published, open the root URL to your API Service and append
/swagger to the URL. You will see a page like this.
16.
Click on List Operations and then click GET. You can even test out the API
using Swagger without building a test client.
Theres much more to the API service than you got to experience in this
short code challenge but hopefully you got a feel for how it can help you focus on what is really key just writing your API code and not have to
worry about the underlying infrastructure that keeps your API working.
--- END OF LAB --Go back to the AzureCon Challenge web site (http://challenge.azurecon.com) and complete the challenge question to get your points.
REMEMBER: You only have one chance at the question, make sure you really know the answer!
Page | 4
Potrebbero piacerti anche
- And Deploy To Azure App Service: Oauth-Sql-DatabaseDocumento44 pagineAnd Deploy To Azure App Service: Oauth-Sql-DatabaseMauro AlfonsoNessuna valutazione finora
- Get Started With Azure Cloud Services andDocumento29 pagineGet Started With Azure Cloud Services andMunawwar MohamedNessuna valutazione finora
- Carrito InglesDocumento140 pagineCarrito InglesMagii LunNessuna valutazione finora
- Getting Started With Azure DevOpsDocumento15 pagineGetting Started With Azure DevOpsHarishNessuna valutazione finora
- AI 100 LabsDocumento99 pagineAI 100 LabsAmbasa AkliluNessuna valutazione finora
- Azureconchallenge2 V 929Documento4 pagineAzureconchallenge2 V 929api-293252615Nessuna valutazione finora
- Spring Boot and Single-Page Applications: Securing Your API with a Single-Page Application Frontend - Second EditionDa EverandSpring Boot and Single-Page Applications: Securing Your API with a Single-Page Application Frontend - Second EditionNessuna valutazione finora
- What You'll Build: by Scott Hanselman - January 12, 2011Documento334 pagineWhat You'll Build: by Scott Hanselman - January 12, 2011Ebenezer Tweneboah-KoduahNessuna valutazione finora
- Asp .Net MVC 4Documento95 pagineAsp .Net MVC 4Sudhakar RaiNessuna valutazione finora
- Getting Started: Week 0 Unit 1Documento13 pagineGetting Started: Week 0 Unit 1Yassine ChaaboNessuna valutazione finora
- MVC - Restful APIDocumento22 pagineMVC - Restful APIfarissyariatiNessuna valutazione finora
- Student ControllerDocumento24 pagineStudent ControllerMuhammad FrazNessuna valutazione finora
- OpenSAP Ui5 Week 0 Unit 1 CEAS ExercisesDocumento13 pagineOpenSAP Ui5 Week 0 Unit 1 CEAS ExercisesgiuseppeNessuna valutazione finora
- RESTful Day 1 PDFDocumento47 pagineRESTful Day 1 PDFenriqueNessuna valutazione finora
- Essence of S/4HANA - Exercise Guide: Pre-RequisitesDocumento12 pagineEssence of S/4HANA - Exercise Guide: Pre-RequisitesFayazu PalagiriNessuna valutazione finora
- Cloud RecordDocumento42 pagineCloud Recordkrish91509Nessuna valutazione finora
- Spring Boot Intermediate Microservices: Resilient Microservices with Spring Boot 2 and Spring CloudDa EverandSpring Boot Intermediate Microservices: Resilient Microservices with Spring Boot 2 and Spring CloudNessuna valutazione finora
- Module 5.1 Hello World in MS Azure-E0123f640e09Documento19 pagineModule 5.1 Hello World in MS Azure-E0123f640e09AbhinandNessuna valutazione finora
- SQL Anywhere Version 9.0: Ianywhere Solutions, A Subsidiary of Sybase, IncDocumento7 pagineSQL Anywhere Version 9.0: Ianywhere Solutions, A Subsidiary of Sybase, Incahmed SaeedNessuna valutazione finora
- KUDVENKATDocumento424 pagineKUDVENKATSathya TechnologyNessuna valutazione finora
- MC0081 - . (DOT) Net Technologies: After You Add The Control, Your Screen Should Resemble and Ready To UseDocumento8 pagineMC0081 - . (DOT) Net Technologies: After You Add The Control, Your Screen Should Resemble and Ready To UseKrishan Kumar PareekNessuna valutazione finora
- Azure With Azure SQL DatabaseDocumento11 pagineAzure With Azure SQL DatabaseselvamNessuna valutazione finora
- MVC 5 ExplainedDocumento33 pagineMVC 5 ExplainedigoginNessuna valutazione finora
- Hello World ASP - Net MVC in c1 CmsDocumento10 pagineHello World ASP - Net MVC in c1 CmsloicuoiNessuna valutazione finora
- Building and Using Web Services JDeveloperDocumento27 pagineBuilding and Using Web Services JDeveloperVivita ContrerasNessuna valutazione finora
- Prerequisites: View or Download Sample Code How To DownloadDocumento75 paginePrerequisites: View or Download Sample Code How To DownloadisalNessuna valutazione finora
- CloudDocumento25 pagineCloudShubhamNessuna valutazione finora
- Cicd WorkshopDocumento46 pagineCicd WorkshopPepiNessuna valutazione finora
- Dynamics APIDocumento393 pagineDynamics APIJoji VargheseNessuna valutazione finora
- Integration WorkbookDocumento25 pagineIntegration WorkbookDinesh KannaNessuna valutazione finora
- Oracle JDeveloper 12c (12.1Documento13 pagineOracle JDeveloper 12c (12.1julyanamci100% (2)
- T-POO-700 Theme06 BootstrapDocumento8 pagineT-POO-700 Theme06 BootstrapCharlie BrownNessuna valutazione finora
- Embracing Continuous Delivery With Azure PipelinesDocumento31 pagineEmbracing Continuous Delivery With Azure Pipelinessairam smartNessuna valutazione finora
- How To Create Web API in ASP PDFDocumento11 pagineHow To Create Web API in ASP PDFPrasanth Jayaprakash100% (1)
- Admin in A Day Module 2: Reporting and Telemetry Hands On Lab Lab ScenarioDocumento19 pagineAdmin in A Day Module 2: Reporting and Telemetry Hands On Lab Lab Scenarioas d-fNessuna valutazione finora
- Configuring A Build Pipeline On Azure DevOps For An ASP - Net Core API - CodeProjectDocumento10 pagineConfiguring A Build Pipeline On Azure DevOps For An ASP - Net Core API - CodeProjectGabriel GomesNessuna valutazione finora
- Cicd WorkshopDocumento46 pagineCicd WorkshopLearning FavoriteNessuna valutazione finora
- Practical 5 Cloud Computing Google App EngineDocumento7 paginePractical 5 Cloud Computing Google App EnginePRATIKSHA BHOYARNessuna valutazione finora
- ASP.NETDocumento135 pagineASP.NETatkawa7100% (2)
- Create Simple Web Service in Visual Studio 2008Documento8 pagineCreate Simple Web Service in Visual Studio 2008gatjeNessuna valutazione finora
- Learn ASP.NET Core MVC - Be Ready Next Week Using Visual Studio 2017Da EverandLearn ASP.NET Core MVC - Be Ready Next Week Using Visual Studio 2017Valutazione: 5 su 5 stelle5/5 (1)
- How To Create Web Services ABAP BasedDocumento61 pagineHow To Create Web Services ABAP BasedIsabel A.marin RudasNessuna valutazione finora
- Azure Tips and Tricks EN US PDFDocumento67 pagineAzure Tips and Tricks EN US PDFDanny RotzNessuna valutazione finora
- Publish MVC Database First Site To AzureDocumento5 paginePublish MVC Database First Site To AzureAnonymous 5p92xj2lgPNessuna valutazione finora
- Deploying Applications: File - Add Project - New ProjectDocumento33 pagineDeploying Applications: File - Add Project - New ProjectSanhith ChowdaryNessuna valutazione finora
- Build and Deploy Simple UI5 ApplicationDocumento30 pagineBuild and Deploy Simple UI5 ApplicationWagner FernandesNessuna valutazione finora
- Serving Your AppDocumento7 pagineServing Your AppEmon KabirNessuna valutazione finora
- Cloud Lab ManualDocumento61 pagineCloud Lab ManualSathishk1982Nessuna valutazione finora
- Amazon Elastic Compute Cloud: Getting Started Guide API Version 2012-07-20Documento31 pagineAmazon Elastic Compute Cloud: Getting Started Guide API Version 2012-07-20ssiieu9586Nessuna valutazione finora
- Developing RIA JDEVDocumento113 pagineDeveloping RIA JDEVApril JohnsonNessuna valutazione finora
- SAP Fiori Hands-OnDocumento17 pagineSAP Fiori Hands-OnbravevnNessuna valutazione finora
- Creating Mojo Portal ModuleDocumento6 pagineCreating Mojo Portal ModuleshubhashishroyNessuna valutazione finora
- Tailspin Spyworks - Tutorial - V0.8Documento84 pagineTailspin Spyworks - Tutorial - V0.8ahmerjamilNessuna valutazione finora
- Executing RFC Calls From A NetWeaver Cloud ApplicationDocumento18 pagineExecuting RFC Calls From A NetWeaver Cloud ApplicationCarlos BravoNessuna valutazione finora
- Studio: Deploying To Test: Deploying To The Production Environment Web Servers in Visual Troubleshooting PageDocumento20 pagineStudio: Deploying To Test: Deploying To The Production Environment Web Servers in Visual Troubleshooting Pagerukati shojaNessuna valutazione finora
- Developed Your First XamarinDocumento30 pagineDeveloped Your First Xamarinapi-293252615Nessuna valutazione finora
- AddealswindowsuniversalsdkDocumento9 pagineAddealswindowsuniversalsdkapi-293252615Nessuna valutazione finora
- Windows 10 UWP - Hands On Lab Lab 4:: Windows Tools SDK Ver 10240Documento11 pagineWindows 10 UWP - Hands On Lab Lab 4:: Windows Tools SDK Ver 10240api-293252615Nessuna valutazione finora
- Windows 10 UWP - Hands On Lab Lab 6Documento9 pagineWindows 10 UWP - Hands On Lab Lab 6api-293252615Nessuna valutazione finora
- Xamarin Forms Hol2Documento18 pagineXamarin Forms Hol2api-293252615Nessuna valutazione finora
- Azure ML Tutorial 1Documento32 pagineAzure ML Tutorial 1api-293252615Nessuna valutazione finora
- Windows 10 UWP - Hands On Lab Lab 5Documento4 pagineWindows 10 UWP - Hands On Lab Lab 5api-293252615Nessuna valutazione finora
- Windows 10 UWP - Hands On Lab Lab 3:: Windows Tools SDK Ver 10240Documento5 pagineWindows 10 UWP - Hands On Lab Lab 3:: Windows Tools SDK Ver 10240api-293252615Nessuna valutazione finora
- Azureconchallenge15 V 929Documento6 pagineAzureconchallenge15 V 929api-293252615Nessuna valutazione finora
- Azureconchallenge13 V 929Documento6 pagineAzureconchallenge13 V 929api-293252615Nessuna valutazione finora
- Windows 10 UWP - Hands On LabDocumento15 pagineWindows 10 UWP - Hands On Labapi-293252615Nessuna valutazione finora
- Azureconchallenge14 V 929Documento8 pagineAzureconchallenge14 V 929api-293252615Nessuna valutazione finora
- Windows 10 UWP - Hands On Lab Lab 1Documento10 pagineWindows 10 UWP - Hands On Lab Lab 1api-293252615Nessuna valutazione finora
- Azureconchallenge11 V 929Documento6 pagineAzureconchallenge11 V 929api-293252615Nessuna valutazione finora
- Azureconchallenge6 V 929Documento3 pagineAzureconchallenge6 V 929api-293252615Nessuna valutazione finora
- Azureconchallenge12 V 929Documento12 pagineAzureconchallenge12 V 929api-293252615Nessuna valutazione finora
- Azureconchallenge9 V 929Documento6 pagineAzureconchallenge9 V 929api-293252615Nessuna valutazione finora
- Azureconchallenge8 V 929Documento5 pagineAzureconchallenge8 V 929api-293252615Nessuna valutazione finora
- Azureconchallenge6 V 929Documento3 pagineAzureconchallenge6 V 929api-293252615Nessuna valutazione finora
- Azureconchallenge10 V 929Documento4 pagineAzureconchallenge10 V 929api-293252615Nessuna valutazione finora
- Azureconchallenge7 V 929Documento4 pagineAzureconchallenge7 V 929api-293252615Nessuna valutazione finora
- Azureconchallenge7 V 929Documento4 pagineAzureconchallenge7 V 929api-293252615Nessuna valutazione finora
- Azureconchallenge6 V 929Documento3 pagineAzureconchallenge6 V 929api-293252615Nessuna valutazione finora
- Azureconchallenge6 V 929Documento3 pagineAzureconchallenge6 V 929api-293252615Nessuna valutazione finora
- Azureconchallenge3 V 929Documento4 pagineAzureconchallenge3 V 929api-293252615Nessuna valutazione finora
- Azureconchallenge2 V 929Documento4 pagineAzureconchallenge2 V 929api-293252615Nessuna valutazione finora
- Azureconchallenge4 V 929Documento4 pagineAzureconchallenge4 V 929api-293252615Nessuna valutazione finora
- Azureconchallenge6 V 929Documento3 pagineAzureconchallenge6 V 929api-293252615Nessuna valutazione finora
- Azureconchallenge1 V 929Documento4 pagineAzureconchallenge1 V 929api-293252615Nessuna valutazione finora
- CTS2 HMU Indonesia - Training - 09103016Documento45 pagineCTS2 HMU Indonesia - Training - 09103016Resort1.7 Mri100% (1)
- Manual de Operacion y MantenimientoDocumento236 pagineManual de Operacion y MantenimientoalexNessuna valutazione finora
- STS Module 11Documento64 pagineSTS Module 11Desiree GalletoNessuna valutazione finora
- MCQ Floyd ElexDocumento87 pagineMCQ Floyd ElexnicoleNessuna valutazione finora
- 21 Tara Mantra-Wps OfficeDocumento25 pagine21 Tara Mantra-Wps OfficeAlteo FallaNessuna valutazione finora
- June 2017 (IAL) MS - Unit 1 Edexcel Physics A-LevelDocumento16 pagineJune 2017 (IAL) MS - Unit 1 Edexcel Physics A-LevelNyraStardollNessuna valutazione finora
- 4B - Urp - Shavya's FarmDocumento22 pagine4B - Urp - Shavya's FarmSnehansh KishoreNessuna valutazione finora
- Raksha Mantralaya Ministry of DefenceDocumento16 pagineRaksha Mantralaya Ministry of Defencesubhasmita sahuNessuna valutazione finora
- The Time Machine Was First Published in 1984 As A Story Under The Name The Time Traveller in The National ObserverDocumento1 paginaThe Time Machine Was First Published in 1984 As A Story Under The Name The Time Traveller in The National ObservermarceNessuna valutazione finora
- Priest, Graham - The Logic of The Catuskoti (2010)Documento31 paginePriest, Graham - The Logic of The Catuskoti (2010)Alan Ruiz100% (1)
- Notice: Premerger Notification Waiting Periods Early TerminationsDocumento5 pagineNotice: Premerger Notification Waiting Periods Early TerminationsJustia.comNessuna valutazione finora
- RECYFIX STANDARD 100 Tipe 010 MW - C250Documento2 pagineRECYFIX STANDARD 100 Tipe 010 MW - C250Dadang KurniaNessuna valutazione finora
- Lenovo NotebooksDocumento6 pagineLenovo NotebooksKamlendran BaradidathanNessuna valutazione finora
- Cool Fire Manual 45M620N2UK 01 PDFDocumento198 pagineCool Fire Manual 45M620N2UK 01 PDFPaun MihaiNessuna valutazione finora
- Etextbook PDF For Pharmacology Connections To Nursing Practice 3rd EditionDocumento61 pagineEtextbook PDF For Pharmacology Connections To Nursing Practice 3rd Editionkarla.woodruff22798% (45)
- Refutation EssayDocumento6 pagineRefutation Essayapi-314826327Nessuna valutazione finora
- C. Robert Mesle (Auth.) - John Hick's Theodicy - A Process Humanist Critique-Palgrave Macmillan UK (1991)Documento168 pagineC. Robert Mesle (Auth.) - John Hick's Theodicy - A Process Humanist Critique-Palgrave Macmillan UK (1991)Nelson100% (3)
- Engineering DrawingDocumento1 paginaEngineering DrawingDreamtech PressNessuna valutazione finora
- Pelayo PathopyhsiologyDocumento13 paginePelayo PathopyhsiologyE.J. PelayoNessuna valutazione finora
- ABI TM 13 16 SL - EngDocumento1 paginaABI TM 13 16 SL - EngJuan Carlos Benitez MartinezNessuna valutazione finora
- The Rock Reliefs of Ancient IranAuthor (Documento34 pagineThe Rock Reliefs of Ancient IranAuthor (mark_schwartz_41Nessuna valutazione finora
- On Animal Language in The Medieval Classification of Signs PDFDocumento24 pagineOn Animal Language in The Medieval Classification of Signs PDFDearNoodlesNessuna valutazione finora
- Coal Bottom Ash As Sand Replacement in ConcreteDocumento9 pagineCoal Bottom Ash As Sand Replacement in ConcretexxqNessuna valutazione finora
- Bubble Test Direct Pressure InserviceDocumento3 pagineBubble Test Direct Pressure InserviceEdAlmNessuna valutazione finora
- Camless EnginesDocumento4 pagineCamless EnginesKavya M BhatNessuna valutazione finora
- Digital Electronics Chapter 5Documento30 pagineDigital Electronics Chapter 5Pious TraderNessuna valutazione finora
- Concrete Specification (BS8500)Documento3 pagineConcrete Specification (BS8500)teh100% (1)
- Taoist Master Zhang 张天师Documento9 pagineTaoist Master Zhang 张天师QiLeGeGe 麒樂格格100% (2)
- Spectacle Blinds - Closed Blinds Open Blinds (Ring Spacer)Documento2 pagineSpectacle Blinds - Closed Blinds Open Blinds (Ring Spacer)Widiyanto WiwidNessuna valutazione finora
- Eapp Melc 12Documento31 pagineEapp Melc 12Christian Joseph HerreraNessuna valutazione finora