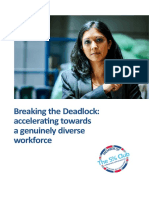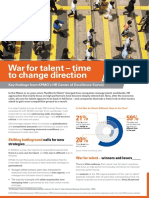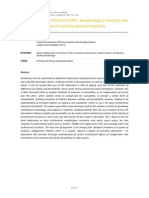Documenti di Didattica
Documenti di Professioni
Documenti di Cultura
v1 - SE6588-L AU Lab Handout
Caricato da
Đurđica StanojkovićTitolo originale
Copyright
Formati disponibili
Condividi questo documento
Condividi o incorpora il documento
Hai trovato utile questo documento?
Questo contenuto è inappropriato?
Segnala questo documentoCopyright:
Formati disponibili
v1 - SE6588-L AU Lab Handout
Caricato da
Đurđica StanojkovićCopyright:
Formati disponibili
Effective Design of Structural Steel Using Autodesk
Revit Structure 2012
David J. Odeh, PE, SECB Odeh Engineers, Inc.
Handout co-authored by Henry Jackson, Odeh Engineers, Inc.
SE6588-L
In this hands-on lab, we will explore the structural steel analysis and design Autodesk
Extensions for Revit Structure 2012, with particular emphasis on using the extensions for productive
design and analysis of steel-framed floors. We will start with an overview of the Autodesk Extensions and
explain how they work with the Revit Structure analytical model. Next, we will review the features and
functions of the Composite Design, Floor Vibration Analysis, and Gravity Column Designer extensions.
We will also explore some features of extensions for 2012, including analysis of cantilevered beams.
Lastly, we will apply these Revit Extensions to some real-life example problems from steel-framed
buildings. You will see how you can be more efficient in designing steel-framed buildings using this tool.
Learning Objectives
At the end of this class, you will be able to:
Describe the features and functions of the Revit steel-framing design extensions
Create efficient steel-framing designs directly inside of Revit Structure 2012
Explore design concepts for steel-framing systems
Enhance productivity using the steel design extensions in Revit Structure
About the Speaker
David Odeh is vice president and principal at Odeh Engineers, Inc. He is responsible for a wide range of
structural design and analysis projects, and oversees many major projects executed by the firm. Over the
last five years, he has helped manage the firm's transition to BIM technology for most of its design work.
David is also part of the adjunct faculty of Brown University in Providence, Rhode Island, and regularly
lectures at other universities, including the Rhode Island School of Design (School of Architecture),
Harvard Graduate School of Design, and at professional conferences. David is an active participant in
engineering professional societies, and serves as the co-chair of the Joint National Committee on
Building Information Modeling of the ASCE Structural Engineering Institute and Coalition of American
Structural Engineers (CASE).
Henry Jackson, co-author of the handout, is a structural software engineer at Odeh Engineers, Inc.
Henry develops tools for structural engineers to improve productivity of their design workflow. He also
works on building design projects to perform structural analysis, develop conceptual structural designs,
create construction models, and coordinate multi-disciplinary design models. He is a graduate of Brown
University in civil/structural engineering.
Effective Design of Structural Steel Using Autodesk Revit Structure 2012
About This Handout
This handout is designed to give an overview the structural steel design extensions available with Revit
Structure, as well as serve as a tutorial for a hands-on lab. The handout is broken down into three
sections:
Part 1: Introduction and overview of the extensions (page 3)
Part 2: Hands-on lab tutorial (page 5)
Part 3: Example case studies (page 27)
Effective Design of Structural Steel Using Autodesk Revit Structure 2012
Part 1: Introduction & Overview
Many structural engineering firms have adopted Autodesk Revit Structure to improve the productivity and
efficiency of their practices. Using Revit Structure, engineers can create a single building information
model (BIM) that can be used for many purposes, including construction documentation, detailing, and
coordination with other disciplines.
Revit Structure also generates a so-called analytical model that can be used to link with other external
analysis tools, such as Autodesk Robot Structural Analysis, or to perform design and analysis functions
directly inside of the model using the Autodesk Revit Structure Extensions. The Revit Structure
Extensions are particularly useful to structural engineers because they eliminate the need to create and
maintain multiple models for construction documentation and analysis.
This class explores three Revit Structure Extensions for steel framed floor system design and analysis:
the Composite Design extension, the Floor Vibrations Analyzer, and the Gravity Column Designer. These
tools allow the engineer to analyze and optimize steel member sizes, evaluate floor vibrations, and
directly populate the Revit Structure model with calculated design information. Specific applications of
the extensions include: conceptual review of floor framing options, detailed design of new steel framed
floors, and analysis of existing floor systems.
These extensions help engineers be more productive by performing typical daily design tasks directly
within the Revit Structure model, avoiding the need to run separate applications or perform tedious hand
calculations. This handout demonstrates a workflow and some design examples that illustrate the use of
the extensions in a typical structural engineering design office.
NOTE: All content herein is intended to illustrate the use of the design tools within Revit Structure and
does not represent formal design of any specific structure. All concepts and tools discussed in this
handout and presentation are intended to be used by a qualified structural engineer with proper license in
the location of the project. All results and designs computed by the system must be reviewed by a
qualified engineer, who shall be fully responsible for any final design or documentation prepared using
these tools.
Workflow for Floor Design and Analysis
The Composite Design Extension (CDE) and Floor Vibrations Analyzer (FVA) were designed to work
together, allowing the engineer to optimize and analyze floor framing that is selected from the Revit
Structure model.
The typical workflow to use these tools consists of the following three steps:
1. Creat the model in Revit Structure, including specification of the floor slabs and initial beam sizes.
Material properties such as steel strength, concrete density, and strength are applied in the Revit
model. Revit creates a parallel analytical model automatically. The engineer can manage the
analytical model by creating Analytical views (in plan or 3D) and performing adjustments and
consistency checks to ensure that the model is consistent and properly completed.
2. Analyze/Design the Floor Framing for Strength and Deflections using the Composite Design
Extension
Select the area of the floor to be designed or analyzed. For the CDE, the engineer can select
individual members, groups of members, or the entire floor (as long as the floor slab is
Effective Design of Structural Steel Using Autodesk Revit Structure 2012
continuous). Typically the CDE will be used first to evaluate the member strengths and static
deflections, followed by a check of vibrations using the FVA.
Initiate the extensions on the Extensions tab, under the Analysis menu. The extension opens
a new dialog box with the selected members highlighted.
Using the CDE, members can be optimized or checked for both composite and non-composite
action. For composite members, the CDE will check the pre-composite loads and post composite
loads for strength and deflection criteria in accordance with the American Institute of Steel
Construction standards and user settings. Numerous design settings are available to the
engineer to fine-tune the design. The CDE will also analyze and design non-composite
cantilevers and backspans.
3. Check the Design for Vibration Serviceability using the Vibration Analysis Extension. The FVA
analyzes bays in the floor framing, either from the user selected members or by inferring them from
the slab that is selected by the user.
The FVA analyzes the floor based on user settings, and it can consider walking excitation,
rhythmic excitation, and sensitive equipment vibrations as recommended in the American
Institute of Steel Construction Design Guide #11 Floor Vibrations due to Human Activity.
Bays that do not pass the vibration criteria can be adjusted in Revit Structure and re-analyzed as
required.
Workflow for Gravity Column Design
The Gravity Column Designer (GCD) is a simple tool that you can use to analyze or optimize an individual
gravity column for loads that you have calculated yourself by hand or that you enter in the Revit Analytical
model.
1. Create the Model in Revit Structure.
The GCD allows you to either enter loads directly in the Revit Analytical model (in the form of
unhosted point loads located near the column) or directly in the extension. NOTE: At this time,
the GCD does not calculate tributary loads from other elements, so you need to enter the loads
manually.
Select the column you would like to design. You can select any individual column (NOTE: you
can only design one section of a spliced column at a time using this extension), and activate the
extension using the Extensions ribbon tab.
2. Analyze/Design the Column using the Gravity Column Design Extension
Notice that GCD window reads the column size and loads you input in the analytical model, and
includes all of the levels defined in your model that intersect that column
Click on an individual level of the column to view information about that level (loads and column
fixity). You can add loads with eccentricity as well as applied moments about either bending axis
at each level.
The program automatically updates the interaction equation result (AISC H1-1a or H1-1b) based
on the load and fixity in each direction at the level as you change them.
3. Optimize the Column and Save Back to Revit Model by clicking the Optimize button on the
Summary screen to select the lightest available section for the loads you have specified. You can
also explore other sizes by changing the member size manually.
Effective Design of Structural Steel Using Autodesk Revit Structure 2012
Part 2: Hands-on Tutorial for Structural Extensions
Preparing Revit Model for Structural Analysis
Before running the structural extensions, the user must create the Revit Structure model, including
specification of the floor slabs, initial beam sizes, column or wall supports. Material properties, such as
steel strength, concrete density and strength are applied in the Revit model.
Revit creates a parallel analytical model automatically. The engineer can manage the analytical model
by creating Analytical views (in plan or 3D) and performing adjustments and consistency checks to
ensure that the model is consistent and properly completed.
1. Open first Revit model, AU 2011 Demo 1 - Composite Framing.rvt
2. Navigate to structural plan Level 1, if it is not active
Steel framing has been laid out and assigned dummy sizes. The material assigned to the beams will be
used by the extensions to determine steel properties.
The floor is a composite slab-on-deck with a metal deck profile and a concrete layer. The Revit material's
properties will be used by the extensions to determine concrete stiffness, strength, and density.
Effective Design of Structural Steel Using Autodesk Revit Structure 2012
3. Navigate to structural plan Level 1 - Analytical
This view has both the physical and analytical models turned on. You can toggle the analytical and
physical model visibility in the Visibility/Graphics dialog.
Every beam has an analytical representation that can be edited independently from the physical beam if
necessary. This model does not require any analytical adjustments, but the engineer should be aware
that the structural extensions use the analytical model to determine geometry and bearing relationships,
so the consistency of the analytical model is important.
Applying loads to the Revit model
Several of the structural extensions read loads that have been modeled in Revit. This section will
describe how to create and modify analytical loads. The Composite Design extension will automatically
include the self weight of the beam and slab, so only superimposed dead loads need to be modeled.
4. Navigate to 3D View Analytical Model. This is a 3D view of the model with only the analytical
model visible.
Effective Design of Structural Steel Using Autodesk Revit Structure 2012
5. With the selection tool active, click on the area load applied to the floor. It is represented as a series
of arrows around the perimeter of the floor.
The Properties palette will display the attributes of the load.
This load is a 20 psf dead load (Load Case is DL1, magnitude is -0.02 ksf). Note that gravity
forces are in the negative Z direction.
Revit supports Point, Line, and Area loads. Loads are either Hosted (meaning they follow the geometry of
another member) or unhosted (meaning they can have their own arbitrary geometry).
To apply loads to a floor it is generally easiest to apply a Hosted Area Load to the floor slab. The load will
automatically cover the floor, and will adjust its shape if the floor is edited.
Loads have a single load type (e.g. "dead"), and multiple loads can be overlapped.
6. On the Analyze ribbon tab, select Loads to place a load.
7. On the Modify | Place Loads ribbon tab that activates, select Hosted Area Load (on the far right)
to place a Hosted Area Load
8. In the Properties palette, change the Load Case to LL1 (live load). Change the value for Fz1 to 0.100 ksf (100 psf).
Effective Design of Structural Steel Using Autodesk Revit Structure 2012
9. Apply the load by clicking on the edge of the slab.
Hosted Area Loads are easiest to apply in a 3D analytical view, and the slab must be selected by
clicking its edge.
You will see the new load visible in the 3D view as a series of arrows at the perimeter of the slab.
10. Save the Revit model. We will use this model in subsequent sections.
Run "Composite Design" Extension
The Composite Design extension can be used to perform a design and analysis of steel floor framing that
is part of a composite slab-on-deck floor. In this section we will show how to launch the extension and
perform a basic analysis.
11. Use the model from the previous section, or open model AU 2011 Demo 1b - Composite Framing
(Loaded).rvt
12. In the Level 1 structural plan view, select all the beams to be designed (the entire floor).
Effective Design of Structural Steel Using Autodesk Revit Structure 2012
13. Launch the Composite Design extension by activating the Extensions ribbon tab and selecting
Analysis Composite Design.
The Extensions tab is only available if you have the REX Extensions installed.
The Composite Design extension will load all the selected beams, their associated floor slab, and
any relevant loads.
Effective Design of Structural Steel Using Autodesk Revit Structure 2012
14. Once the extension has loaded, review the analysis and design settings that the extension uses by
default: select the Edit menu and pick Composite settings. This window contains settings that are
used by the program. You may review the settings, and pick Cancel when you are done (leave the
settings at their defaults for this lab).
15. On the Geometry tab, in the Selection screen, click on the beam along the top edge on the left, if it
is not already highlighted.
Since we are on the Geometry tab, the lower portion of the extension shows geometry data for the
selected member.
10
Effective Design of Structural Steel Using Autodesk Revit Structure 2012
16. Navigate to the Loads tab to view the loads on this member.
Notice that the beam has several lines loads on it due to its own weight, the slab self-weight, and the
applied dead and live loads from Revit. Beam and slab self-weight are automatically determined by the
extension, and are labeled as Material. The superimposed live and dead loads come from the Revit
loads.
17. Navigate to the Design tab.
Since this member has a default size of W8X10, it is undersized for the loads applied. Notice that it is
failing multiple analysis criteria.
18. Change the section size by picking a new designation from the Section drop down. The analysis will
update according to your new selection. You may also check the Composite checkbox to apply studs
11
Effective Design of Structural Steel Using Autodesk Revit Structure 2012
to the beam
12
Effective Design of Structural Steel Using Autodesk Revit Structure 2012
19. To optimize the section, click Design Selected Member. This will select an optimal shape, stud
count, and camber based on the loads and settings.
Notice that the beam section changes and that stud are calculated for the beam. The calculation results
are visible. The color of the beam in the Selection pane also changes from red (failing) to maroon (close
to capacity).
By default, the extension will try to design the beam as a composite member and noncomposite member,
picking the lighter section. You may force the beam to pick a noncomposite member by selecting Design
Non-Composite under the Design Procedure option.
Beams that cannot be designed composite (e.g. they pass through a slab opening or have negative
moment) will not allow a Design Procedure selection other than Design Non-Composite.
13
Effective Design of Structural Steel Using Autodesk Revit Structure 2012
20. Navigate to the Static Calculations tab to see more information about the behavior of the beam,
including moment, deflection and shear plots.
Static calculations are visible for a single load case at a time. The load case defaults to Unfactored, but
you can change it using the Case drop-down menu.
21. Explore the Static Calculations tab. Click on the Beam pane to see a summary of the beam
forces. Dedicated shear, moment, and deflection plots are also available.
22. Return to the Design tab and click Design All Beams to perform an optimization of all beams on the
floor.
23. Once the optimization is complete, you can view results for each beam by clicking on it in the
Selection pane on any tab.
24. You may explore the results for a beam using the Static Calculations, Extreme Results, and
Design tabs.
14
Effective Design of Structural Steel Using Autodesk Revit Structure 2012
25. Click on the Report tab and then the Report pane to view a report of a specific beam.
You may change which sections are include in the report by toggling the checkboxes in the lower
portion of the screen.
You may save a beam report to a variety of formats using the File menu on the Report pane.
26. When you are satisfied with the design, click OK in the Composite Design extension to save all
changes back to Revit. This will update the beam sizes, camber amount (if any), stud count (if any),
and unfactored beam reactions.
If you instead click Cancel to close the extension, no changes are made to the Revit model.
27. Save the Revit model. We will use this model in the subsequent sections.
Run "Floor Vibrations Analyzer" Extension
The Floor Vibrations Analyzer extension can be run as an analysis check after preliminary design of the
floor is complete. In this section we will perform a vibrations analysis on the test model. The extension
does not modify the model.
15
Effective Design of Structural Steel Using Autodesk Revit Structure 2012
28. Use the model that was designed by the Composite Design extension in the previous section, or
open model AU 2011 Demo 1c - Composite Framing (Designed).rvt
29. Launch the Floor Vibrations Analyzer from the Level 1 structural plan by selecting the floor slab and
activating the Extensions ribbon tab and selecting Analysis Floor Vibrations Analyzer.
Unlike the Composite Design which requires you to select individual beams to design, the Floor
Vibrations Analyzer will perform an analysis of an entire floor slab. Selecting beams is not necessary.
Floor vibrations analysis is done using the AISC Design Guide 11 procedure. The procedure
assumes that all beams are simply-supported.
Only rectangular bays are supported by the tool. Note that the trapezoidal bay is ignored.
30. On the main Floor Vibrations Analyzer window, change the Occupancy setting to Indoor (Modular)
The Occupancy setting is used to determine the amount of damping that the architectural details
will provide, and also affects the perception limits of the occupants.
The extension supports three types of analysis: "Walking Excitation" (static footfall analysis), "Rhythmic
Activity" (dynamic analysis), and "Sensitive Equipment" (velocity-limited analysis). One or more analysis
types must be activated to see results.
16
Effective Design of Structural Steel Using Autodesk Revit Structure 2012
31. Navigate to the Analysis tab. Check Walking Excitation to enable that type of analysis.
32. Return to the Floor Plan tab.
The floor bays are now color-coded according to whether they meet the criteria for the occupancy
and analysis types.
17
Effective Design of Structural Steel Using Autodesk Revit Structure 2012
33. Hover mouse over a bay to see bay properties in the sidebar.
Several bays on this floor have unacceptable vibrations, as noted by the red shading. The green bays
pass the analysis check.
Note that some of the bays do not pass the analysis check for walking excitation.
34. One possible solution to a floor that has unacceptable vibrations is to increase the slab weight. Close
the Floor Vibrations Analyzer.
35. In the Level 1 structural plan view, select the floor slab.
The floor slab has a type Composite Floor LW 6.25", which uses lightweight concrete.
18
Effective Design of Structural Steel Using Autodesk Revit Structure 2012
36. With the slab selected, in the Properties palette, change the floor type to Composite Floor NW
6.25". This floor type has the same dimensions but uses normal weight concrete.
37. With the slab selected, relaunch the Floor Vibrations Analyzer (Extensions ribbon tab, Analysis
Floor Vibrations Analyzer)
38. Set the Occupancy back to Indoor (Modular), and set the analysis type to Walking Excitation.
39. Return to the Floor Plan tab. Note that Bay #2 is now passing the vibrations check (although Bay
#1 is still failing).
40. You may adjust the settings on the Analysis tab to perform different types of analysis.
41. When you are finished, close the Floor Vibrations Analyzer extension and save the Revit model. We
will use this model in subsequent sections.
Cantilever Design and Analysis with "Composite Design" Extension
The Composite Design extension is capable of analyzing and designing cantilevers and backspans. In
this section we will demonstrate how to model a cantilever in Revit such that it is recognized by the
Composite Design extension, and then use the extension to perform a design.
42. Use the model that was designed by the Composite Design extension in the previous section, or
open model AU 2011 Demo 1d- Composite Framing (NW Concrete).rvt
19
Effective Design of Structural Steel Using Autodesk Revit Structure 2012
The bay on the right side of the building is not supported by columns at the slab edge. The Composite
Design and Floor Vibrations Analyzer do not perform a vertical load path check, and are not capable of
recognizing this condition. The Composite Design can properly analyzer and design cantilevers but they
must be properly marked as such. The Floor Vibrations Analyzer has no concept of cantilevers.
Cantilever outriggers and backspans can be marked by setting the Moment Connection to Cantilever
Moment for the ends of the beam that are to be connected.
43. Navigate to the Level 1 - Analytical Model structural plan. This view has both the physical and
analytical models enabled.
The Revit analytical model marks the "start" of each beam in green and the "end" of each beam
in red. When adding moment connections, it is important to distinguish between start and end.
44. Select the horizontal beam at the top of the bay in question at the right side of the floor.
Note that the "start" of the beam is at the column. We want to identify this connection as a
cantilever moment connection.
45. With the beam selected, go to the Properties palette and change the Start Connection to
Cantilever Moment and press Apply.
20
Effective Design of Structural Steel Using Autodesk Revit Structure 2012
Note that Revit marks the connection as a moment connection with a triangle.
The physical model must be selected for this setting to be visible. If the analytical model is
selected, the Start Connection and End Connection settings are not available.
There are other settings related to end fixity that can also be set in Revit, e.g. the analytical beam
releases. The Start Connection and End Connection settings are the only ones used by the
Composite Design extension, and only if they are set to Cantilever Moment.
46. Select the horizontal beam at the bottom of the bay and change its Start Connection to
Cantilever Moment as well.
The Composite Design supports cantilevers either as stub outriggers only (no backspan), or allows one or
more backspans to be connected. In the case of a stub outrigger, the beam is assumed to have a fixed
support and that the column it attaches to takes all the moment reaction. The Composite Design does not
design the column for this moment.
Backspans can be specified by using a matching Cantilever Moment where the beam ends meet. The
Composite Design will assume that the beams are moment-connected to each other, and that they do not
transfer any moment to the support.
The user can specify any number of backspans, or may have an outrigger on either side of the backspan.
47. Select each of the backspans and change their End Connection setting to Cantilever Moment.
Note that the "end" of the backspan beams corresponds to the "start" of the outriggers. It is helpful to
view the analytical model while adjusting these settings so that it is clear which is the beam "start"
and "end."
48. Save the Revit model. We will use this model for the next steps, or you may open model AU 2011
Demo 1e- Composite Framing (Cantilevers).rvt
49. Once the two outriggers and two backspans have been marked, select the floor and launch the
Composite Design extension.
Once the Composite Design has launched, you can see an analysis overview of the floor. Many of the
beams may be flagged as failing now, since we increased the slab weight to reduce floor vibrations.
50. Click on one of the outriggers to select it.
Note that the Composite Design also identifies the backspan and highlights it in the plan view.
The Geometry tab shows the cantilever condition of the beam selected.
21
Effective Design of Structural Steel Using Autodesk Revit Structure 2012
51. Navigate to the Static Calculations tab and then click on the Deflections pane.
Since this beam has more than one span, it is subject to live load patterning. The results of the
patterning are visible in this plot.
See the Composite Design help for more information about how the Composite Design uses Live
Load Patterning.
Note that the greatest displacement value for the cantilever does not occur in the fully-loaded
case.
22
Effective Design of Structural Steel Using Autodesk Revit Structure 2012
52. Navigate to the Design tab.
Note that the beam is failing for several reasons.
Note that since this beam has negative moment at its support, it cannot be designed as a
composite beam. The only Design Procedure option that is available for this beam is Noncomposite.
53. Click Design Cantilever System to optimize the outrigger and backspan.
Optimization is always performed for the entire cantilever system, not the individual members.
By default, the Composite Design will pick the same section size for the outrigger and backspan.
You may optionally have the extension optimize the sizes independently, but this option is much
slower. Change that setting in the Composite Settings window.
You may also adjust the section sizes of each beam independently by changing the Section
dropdown. The beam will be re-analyzed if that setting is changed.
54. When you are finished, close the Composite Design extension.
23
Effective Design of Structural Steel Using Autodesk Revit Structure 2012
55. Close the model by picking the Revit menu Close. We will be using a different model for the next
section
Gravity Column Designer
The Gravity Column Designer performs design and analysis of individual columns in Revit. It supports
multi-story columns and will read point loads from Revit. The Gravity Column Designer does not support
column splices or lateral loads.
56. Close any open Revit models and open model AU 2011 Demo 2- Gravity Column Designer.rvt
57. Navigate to the 3D view Analytical Model.
Notice there are several point loads modeled for one of the columns. These point loads can be
modeled in a similar fashion to the area loads applied to the floor slab.
Point loads that lie within 1' of a column are automatically read in when the Gravity Column
Designer is launched. If the load is not exactly along the column, it will be read with an
eccentricity.
24
Effective Design of Structural Steel Using Autodesk Revit Structure 2012
58. Select the column with point loads and launch the Gravity Column Designer by navigating to the
Extensions ribbon tab and selecting Analysis Gravity Column Designer.
The Gravity Column Designer can only be run with one column at a time.
59. Click on the different Levels in the left sidebar to see the loads and bracing applied at each point.
Fixity and loading can be adjusted at each level.
The Gravity Column Designer only supports single columns, but they can be multi-story. Column
splices are not supported.
25
Effective Design of Structural Steel Using Autodesk Revit Structure 2012
60. At the Level 2 level, add a new Live load with a magnitude of 10 kips, an eccentricity of 8 inches
in the X direction, and no eccentricity in the Y direction by entering it in the Point Loads grid.
Notice that the interaction equation result for that level increases with the new load.
61. On the Summary tab, click the Optimize button to select an optimal section based on the loads and
fixity applied.
62. When you are finished, click OK to save the column designation back to Revit.
If the section you picked was not already loaded in Revit, you may be prompted to pick the Wideflange family file.
26
Effective Design of Structural Steel Using Autodesk Revit Structure 2012
Part 3: Example Projects
The following examples illustrate real projects for which the Composite Design and Floor Vibrations
Analyzer extensions were used. The extensions are very useful for both new design and evaluation of
existing designs.
Conceptual Design of New Floor Hospital Outpatient Clinic Building
For a new three-story medical outpatient clinic building, several different design options needed to be
considered for the floor framing. The design criteria were established in conjunction with the owner and
architect as follows:
6 floor slabs using 3 composite slab-on-deck construction
Maximum beam/girder depth of 18
Live load of 100 psf for entire floor
Walking vibration criteria per AISC Design Guide #11
The design engineer created three different bay framing options in a Revit Structure Model (utilizing a
linked Revit Architecture model for the column grids already established by the architect), including beam
layouts, slabs on deck, and preliminary loads . Next, the Composite Design Extension was used to
optimize the beam sizes within the established depth restriction from the architect of 18. The member
sizes and stud counts were then saved directly back into the Revit Structure model. Each design was
also checked for vibration serviceability using the Floor Vibrations Analyzer extension.
Takeoff analysis of three options for hospital building layout, based on Revit Structure schedule/quantity table
27
Effective Design of Structural Steel Using Autodesk Revit Structure 2012
Finally, a member piece count and steel weight were calculated using the Revit Structure
Scheduling/Quantities feature. A graphical summary of the results was prepared for consideration by
the owner and construction manager, upon which the most economical scheme was selected. This
scheme was immediately converted into a production Revit Structure model to begin detailed design.
Analysis of Existing Floor System Office Building High Density Storage
Installation
In this example, a tenant of an existing office building wished to install a high density file storage system,
weighing approximately 250 psf, on an upper floor of the building. The original structural drawings
indicated that the floors, constructed using a composite slab on deck system, were designed for typical
office live loads of 50 psf + 20 psf partition loads. While the high density file storage system would result
in higher loading than these design values, the higher loads would be localized to a limited area of the
floor. A structural analysis was performed to assist the client in locating the storage system so that floor
reinforcement could be minimized or avoided altogether.
Revit Structure model showing loads traced over architectural layout of office space.
To perform the analysis, the engineer first created a Revit Structure model, utilizing AutoCAD background
drawings provided by the owner. Member sizes and stud counts were directly input into the Revit
Structure model from information provided on the original design drawings. The AutoCAD background
drawings also indicated the floor plans with partitions and proposed locations for new storage spaces.
Using the AutoCAD drawing as an overlay in Revit Structure, the engineer sketched the loads in different
areas to simulate the effects of the high density file storage system (superimposed on the other live loads
present in the office and the actual partition loads as measured in the building). Each loading case was
analyzed using the Composite Design Extension to determine if the members met both strength and
deflection criteria. Detailed results were printed indicating member pass/fail status.
28
Effective Design of Structural Steel Using Autodesk Revit Structure 2012
Ultimately, working with the client, a location was selected that required minimal structural reinforcement
to the steel framing.
New Fitness Center and Natatorium
In this example, a large steel framed fitness center and natatorium structure was designed using several
third-party software applications. This structure consisted of composite slab-on-deck floors (for the fitness
center), and a long-span steel truss roof system over the natatorium space. The lateral force resisting
system was designed using reinforced masonry shear walls. Due to the hybrid nature of the construction,
several applications were required to perform the analysis and design of the structural elements. Member
sizes and other information were input manually by the engineers into a Revit Structure model in order to
coordinate design with the architect and prepare the final construction documents.
For this project, clearly the extensions would be insufficient to complete the entire design of the structural
framing. However, the Composite Design Extension was used by the project manager to perform a
quality assurance check on the output of the third party software application, as well as the accuracy of
the input to the model. The CDE was run for the entire floor, and rapidly identified any failed members
for strength or deflection. In most cases, such members were determined to be input incorrectly or had
changed in span or tributary area at some point after the design was completed in the third party
application. Rather than re-run the entire model through the third party software, these individual
members could be quickly resized using the CDE and checked for adequacy.
Additionally, the FVA was used to check rhythmic vibrations on the floor framing for the fitness center. It
was discovered that the bay sizes resulted in failure of the vibration criteria as initially designed in the
third-party application, and member sizes were subsequently increased and stiffened to meet the
requirements for vibrations.
29
Effective Design of Structural Steel Using Autodesk Revit Structure 2012
Revit Structure model of new Fitness Center (front part of building, with elevated composite floors) and Natatorium
(rendering produced in Autodesk 3D Studio Max )
The integrated extensions proved to be invaluable tools during detailed design for this project, since they
could be rapidly deployed to check, fine-tune, and resize elements without resorting to a complete reanalysis using other software.
Summary
The Revit Structure Extensions for steel framed floor design apply to both composite and non-composite
floors, and can be used to quickly analyze member strength and serviceability, rapidly explore different
design concepts for floor framing, and create optimum framing designs by weight, cost, or depth. The
Floor Vibrations Analyzer also allows users to evaluate all three vibration serviceability criteria included in
the AISC Design Guide #11 Vibrations due to Human Activity. The Gravity Column Designer provides a
quick and easy tool to evaluate individual columns in the model on the fly.
The Extensions work directly inside of Revit Structure by reading information from the analytical model,
and saving results directly back into the model file. By using a single model, engineers can often
eliminate the need to create and maintain separate models in third party applications, thus improving their
efficiency in performing daily design tasks. Furthermore, even in complex models where third party
design tools are required, the extensions are a very useful tool for quick design revisions, quality
assurance checking, and review of third-party analysis results for accuracy.
30
Potrebbero piacerti anche
- The Yellow House: A Memoir (2019 National Book Award Winner)Da EverandThe Yellow House: A Memoir (2019 National Book Award Winner)Valutazione: 4 su 5 stelle4/5 (98)
- The Subtle Art of Not Giving a F*ck: A Counterintuitive Approach to Living a Good LifeDa EverandThe Subtle Art of Not Giving a F*ck: A Counterintuitive Approach to Living a Good LifeValutazione: 4 su 5 stelle4/5 (5795)
- Breaking The Deadlock: Accelerating Towards A Genuinely Diverse WorkforceDocumento16 pagineBreaking The Deadlock: Accelerating Towards A Genuinely Diverse WorkforceĐurđica StanojkovićNessuna valutazione finora
- Learning Capability in Construction Projects: From The Learning Organisation To The Learning ProjectDocumento10 pagineLearning Capability in Construction Projects: From The Learning Organisation To The Learning ProjectĐurđica StanojkovićNessuna valutazione finora
- Build To Last - Next Steps 25% by 2025 - Reducing On Site Activity by 25%Documento11 pagineBuild To Last - Next Steps 25% by 2025 - Reducing On Site Activity by 25%Đurđica StanojkovićNessuna valutazione finora
- War For Talent - KPMGDocumento2 pagineWar For Talent - KPMGĐurđica Stanojković100% (1)
- The VARK Model of Teaching StrategiesDocumento3 pagineThe VARK Model of Teaching StrategiesĐurđica Stanojković100% (1)
- Learning OrganisationsDocumento18 pagineLearning OrganisationsĐurđica StanojkovićNessuna valutazione finora
- Learning Needs Analysis Framework - UCLDocumento4 pagineLearning Needs Analysis Framework - UCLĐurđica StanojkovićNessuna valutazione finora
- Xsara Technical TrainingDocumento228 pagineXsara Technical TrainingTherecomed2001100% (2)
- Attachment FormDocumento1 paginaAttachment FormĐurđica StanojkovićNessuna valutazione finora
- DSO - Relationship No Leadership Sustan Successful OrganisationsDocumento14 pagineDSO - Relationship No Leadership Sustan Successful OrganisationsĐurđica StanojkovićNessuna valutazione finora
- ARCHITECTURAL DISJUNCTIONS. Morphological Identity and Syntactic Contrasts of Visibility and PermeabilityDocumento18 pagineARCHITECTURAL DISJUNCTIONS. Morphological Identity and Syntactic Contrasts of Visibility and PermeabilityĐurđica StanojkovićNessuna valutazione finora
- Euribor: From Wikipedia, The Free EncyclopediaDocumento4 pagineEuribor: From Wikipedia, The Free EncyclopediaĐurđica StanojkovićNessuna valutazione finora
- CMA 2011 Model Schedule 5Documento7 pagineCMA 2011 Model Schedule 5Đurđica StanojkovićNessuna valutazione finora
- Shoe Dog: A Memoir by the Creator of NikeDa EverandShoe Dog: A Memoir by the Creator of NikeValutazione: 4.5 su 5 stelle4.5/5 (537)
- Elon Musk: Tesla, SpaceX, and the Quest for a Fantastic FutureDa EverandElon Musk: Tesla, SpaceX, and the Quest for a Fantastic FutureValutazione: 4.5 su 5 stelle4.5/5 (474)
- Grit: The Power of Passion and PerseveranceDa EverandGrit: The Power of Passion and PerseveranceValutazione: 4 su 5 stelle4/5 (588)
- On Fire: The (Burning) Case for a Green New DealDa EverandOn Fire: The (Burning) Case for a Green New DealValutazione: 4 su 5 stelle4/5 (74)
- A Heartbreaking Work Of Staggering Genius: A Memoir Based on a True StoryDa EverandA Heartbreaking Work Of Staggering Genius: A Memoir Based on a True StoryValutazione: 3.5 su 5 stelle3.5/5 (231)
- Hidden Figures: The American Dream and the Untold Story of the Black Women Mathematicians Who Helped Win the Space RaceDa EverandHidden Figures: The American Dream and the Untold Story of the Black Women Mathematicians Who Helped Win the Space RaceValutazione: 4 su 5 stelle4/5 (895)
- Never Split the Difference: Negotiating As If Your Life Depended On ItDa EverandNever Split the Difference: Negotiating As If Your Life Depended On ItValutazione: 4.5 su 5 stelle4.5/5 (838)
- The Little Book of Hygge: Danish Secrets to Happy LivingDa EverandThe Little Book of Hygge: Danish Secrets to Happy LivingValutazione: 3.5 su 5 stelle3.5/5 (400)
- The Hard Thing About Hard Things: Building a Business When There Are No Easy AnswersDa EverandThe Hard Thing About Hard Things: Building a Business When There Are No Easy AnswersValutazione: 4.5 su 5 stelle4.5/5 (345)
- The Unwinding: An Inner History of the New AmericaDa EverandThe Unwinding: An Inner History of the New AmericaValutazione: 4 su 5 stelle4/5 (45)
- Team of Rivals: The Political Genius of Abraham LincolnDa EverandTeam of Rivals: The Political Genius of Abraham LincolnValutazione: 4.5 su 5 stelle4.5/5 (234)
- The World Is Flat 3.0: A Brief History of the Twenty-first CenturyDa EverandThe World Is Flat 3.0: A Brief History of the Twenty-first CenturyValutazione: 3.5 su 5 stelle3.5/5 (2259)
- Devil in the Grove: Thurgood Marshall, the Groveland Boys, and the Dawn of a New AmericaDa EverandDevil in the Grove: Thurgood Marshall, the Groveland Boys, and the Dawn of a New AmericaValutazione: 4.5 su 5 stelle4.5/5 (266)
- The Emperor of All Maladies: A Biography of CancerDa EverandThe Emperor of All Maladies: A Biography of CancerValutazione: 4.5 su 5 stelle4.5/5 (271)
- The Gifts of Imperfection: Let Go of Who You Think You're Supposed to Be and Embrace Who You AreDa EverandThe Gifts of Imperfection: Let Go of Who You Think You're Supposed to Be and Embrace Who You AreValutazione: 4 su 5 stelle4/5 (1090)
- The Sympathizer: A Novel (Pulitzer Prize for Fiction)Da EverandThe Sympathizer: A Novel (Pulitzer Prize for Fiction)Valutazione: 4.5 su 5 stelle4.5/5 (121)
- Her Body and Other Parties: StoriesDa EverandHer Body and Other Parties: StoriesValutazione: 4 su 5 stelle4/5 (821)