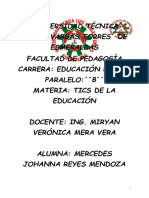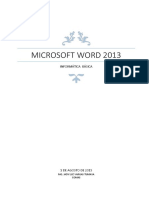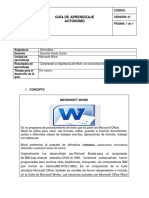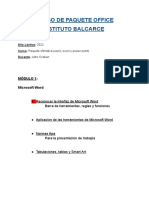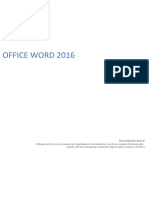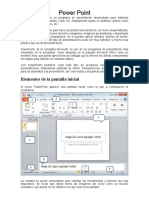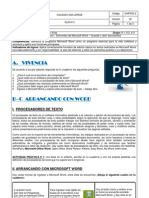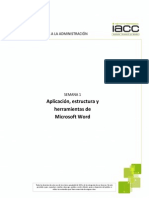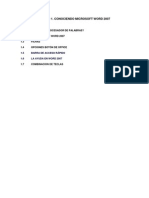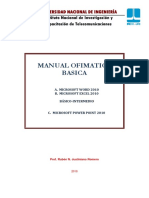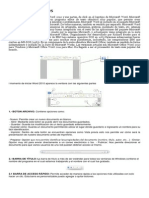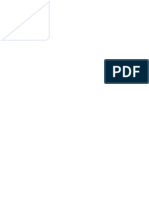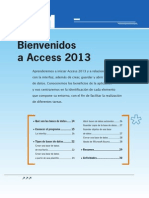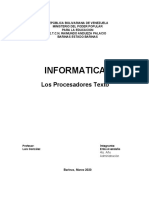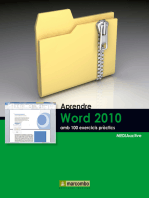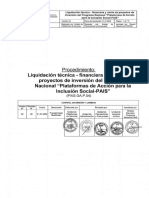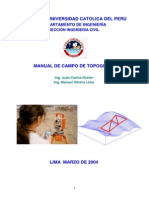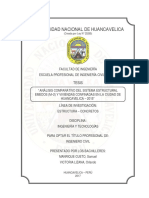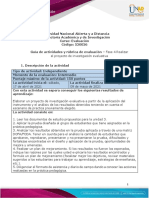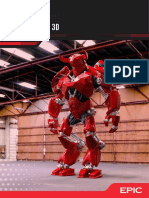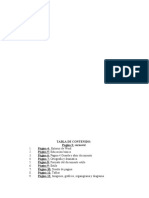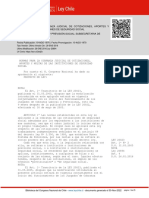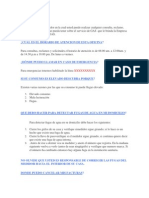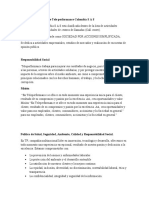Documenti di Didattica
Documenti di Professioni
Documenti di Cultura
Worldview 2 Student Book
Caricato da
Elidad Zenaida Pérez SantiagoCopyright
Formati disponibili
Condividi questo documento
Condividi o incorpora il documento
Hai trovato utile questo documento?
Questo contenuto è inappropriato?
Segnala questo documentoCopyright:
Formati disponibili
Worldview 2 Student Book
Caricato da
Elidad Zenaida Pérez SantiagoCopyright:
Formati disponibili
1
MICROSFOT WORD 2013 CARLOS LOARDO CONDORI
MICROSOFT OFFICE
Microsoft Office es una suite de
oficina que contiene aplicaciones de
escritorio, servidores y servicios para los
sistemas
operativos
Microsoft
Windows y Mac OS X. Microsoft Office
fue
lanzado
por
Microsoft
en 1989 para Apple Macintosh, ms tarde
seguido por una versin para Windows,
en 1990. La primera versin de Office
contena Microsoft Word, Microsoft
Excel y Microsoft PowerPoint.
PROGRAMAS QUE ABARCA:
1.- MICROSOFT WORD: Microsoft
Word
es
simplificadamente,
un procesador de textos. Este
programa, tiene la capacidad de
guardar y abrir documentos en el formato DOC. (Versiones de Word 1997 al 2007) o .DOCX
(del 2007 hacia adelante)
2.- MICROSOFT OFFICE EXCEL: Microsoft Excel es un programa de hoja o planilla de
clculo. El programa posee una interfaz intuitiva, con herramientas de clculos y grficos de
muy fcil uso. Es uno de los programas ms populares para realizar hojas de clculos. Sus
trabajos son almacenados en archivos con extensin ".xls" (2003 o inferiores) o .xlsx (2007
o superiores)
3.- MICROSOFT OFFICE POWERPOINT: Microsoft PowerPoint es un muy popular
programa para desarrollar y desplegar presentaciones visuales.
Actualmente se encuentra en entornos Windows y Mac. Es usado para crear diapositivas
multimedia les, es decir compuestas por texto, imgenes, sonido y vdeos.
4.- MICROSOFT OFFICE OUTLOOK: Microsoft Outlook es un administrador de
informacin personal y un complejo cliente de correo electrnico. Incluye un cliente de correo
electrnico, un calendario, un administrador de tareas y un directorio de contacto.
5.- MICROSOFT ACCESS: Microsoft Access es un sistema de gestin de bases de
datos incluido en el paquete de programas de Microsoft Office. Es igualmente un gestor de
datos que recopila informacin relativa a un asunto o propsito particular, como el
seguimiento de pedidos de clientes o el mantenimiento de una coleccin de msica. Access es
un completo y demandado programa informtico en entornos de empresa, que permite la
creacin y gestin de bases de datos, as como su modificacin, control y mantenimiento.
6.- MICROSOFT PUBLISHER: Ayuda a crear, personalizar y compartir con facilidad una
amplia variedad de publicaciones (boletines, folletos, etc.) y material de marketing. Incluye
una variedad de plantillas, instaladas y descargables desde su sitio web, para facilitar el
proceso de diseo y edicin.
7.- MICROSOFT OFFICE LYNC: Con la integracin de Office Lync con Outlook, ahora
puede ver la lista de contactos de Lync en Outlook. Puede programar reuniones, mantener un
historial de conversaciones, ver informacin de presencia y responder mensajes de correo
electrnico. Tambin puede buscar e iniciar un mensaje instantneo o una conversacin
telefnica si hay una persona disponible.
INSTITUTO SUPERIOR PRIVADO TELESUP HUANCAVELICA
MICROSFOT WORD 2013 CARLOS LOARDO CONDORI
8.- MICROSOFT OFFICE ONENOTE: es un producto desarrollado para facilitar la toma
de notas, la recopilacin de informacin, y la colaboracin multiusuario. Ofrece la posibilidad
de agregar dibujos, diagramas, fotografas, elementos multimedia, audio, vdeo, e imgenes
escaneadas.
9.- MICROSOFT VISIO: permiten realizar diagramas de oficinas, diagramas de bases de
datos, diagramas de flujo de programas, UML, y ms, que permiten iniciar al usuario en los
lenguajes de programacin.
10.- MICROSOFT SHAREPOINT: SharePoint Designer se centra en el diseo y la
personalizacin de los sitios web.
11.- MICROSOFT PROJECT: es un software de administracin de proyectos, diseado
para asistir a administradores de proyectos en el desarrollo de planes, asignacin de recursos
a tareas, dar seguimiento al progreso, administrar presupuesto y analizar cargas de trabajo.
MICROSOFT WORD 2013
Microsoft Word 2013 es un programa de procesamiento de texto diseado para ayudarle a
crear documentos de calidad profesional. Con las mejores herramientas de formato de
documentos, Word ayuda a organizar y escribir sus documentos de manera ms eficiente.
Tambin incluye verstiles herramientas de revisin y edicin para que pueda colaborar con
otros con facilidad.
INICIAR WORD 2013
Al igual que cualquier otro programa de Microsoft Office 2013, puedes iniciar Word 2013
desde el men Inicio (con Windows 7) o desde la Pantalla Inicio (con Windows 8); si est en
Windows 8 tambin puede escribir fcilmente el nombre WORD presionando las teclas
Windows + Q.
PARTES DE WORD 2013
INSTITUTO SUPERIOR PRIVADO TELESUP HUANCAVELICA
MICROSFOT WORD 2013 CARLOS LOARDO CONDORI
1. BARRA DE ACCESO RPIDO
contiene, normalmente, las
opciones que ms frecuentemente se utilizan. El primer botn no pertenece realmente a esta
barra y al pulsarlo abre un desplegable con las opciones de restaurar, mover, minimizar,
maximizar y cerrar. Los siguientes botones son Guardar, Deshacer (para deshacer la ltima
accin realizada) y Rehacer (para recuperar la accin que hemos deshecho). El ltimo botn
abre el desplegable para personalizar los botones que aparecen en esta barra, visita el siguiente
avanzado donde se explica cmo hacerlo.
2. LA BARRA DE TTULO, como ya hemos comentado, suele contener el nombre del
documento abierto que se est visualizando, adems del nombre del programa. La acompaan
en la zona derecha los botones minimizar, maximizar/restaurar y cerrar, comunes en casi todas
las ventanas del entorno Windows.
3 Y 4. LA CINTA DE OPCIONES es el elemento ms importante de todos, ya que se trata
de una franja que contiene las herramientas y utilidades necesarias para realizar acciones en
Word. Se organiza en pestaas que engloban categoras lgicas. Para cada pestaa hay una
cinta de opciones diferente. Las veremos en detalle ms adelante.
5. LOS BOTONES PARA OBTENER AYUDA, cambiar la presentacin de la cinta de
opciones, minimizar, maximizar y cerrar.
6. LAS BARRAS DE DESPLAZAMIENTO permiten la visualizacin del contenido que no
cabe en la ventana. Hay una para desplazar el documento de forma vertical y otra de forma
horizontal.
7. EL ZOOM, podremos alejar o acercar el punto de vista, para apreciar en mayor detalle o
ver una vista general del resultado.
INSTITUTO SUPERIOR PRIVADO TELESUP HUANCAVELICA
MICROSFOT WORD 2013 CARLOS LOARDO CONDORI
Puedes pulsar directamente el valor porcentual (que normalmente de entrada ser el
tamao real, 100%). Se abrir una ventana donde ajustar el zoom deseado.
bien puedes deslizar el marcador hacia los botones - o + que hay justo al lado,
arrastrndolo.
8. LAS VISTAS DEL DOCUMENTO definen la forma en que se visualizar la hoja del
documento. Por defecto se suele mostrar en Vista de impresin. Esto significa que veremos el
formato de la hoja tal cual se imprimir. Otros modos son para leer y para diseo web.
9. LA BARRA DE ESTADO muestra informacin del estado del documento, como el
nmero de pginas y palabras, o el idioma en que se est redactando.
LA CINTA DE OPCIONES
Las herramientas estn organizadas de forma lgica en pestaas o fichas
(Inicio, Insertar, Vista...), que a su vez estn divididas en grupos. Por ejemplo, en la imagen
vemos
la
pestaa
ms
utilizada,
Inicio,
que
contiene
los
grupos Portapapeles, Fuente, Prrafo y Estilos. De esta forma, si queremos hacer referencia
durante el curso a la opcin Copiar, la nombraremos como Inicio >Portapapeles > Copiar.
Para situarte en una ficha diferente, simplemente haz clic en su correspondiente nombre de
pestaa.
Algunos de los grupos de herramientas de la cinta disponen de
un pequeo botn en su esquina inferior derecha. Este botn abre
un panel o cuadro de dilogo con ms opciones relacionadas con
el grupo en cuestin. En la imagen, por ejemplo, el cursor est
situado en el botn que abre el panel Portapapeles. En el
grupo Fuente abriramos el cuadro de dilogo Fuente, y as
consecutivamente.
GUARDAR ARCHIVOS:
Para guardar un documento puedes utilizar los
comandos Guardar y Guardar como... de la pestaa Archivo, o bien el icono
de la barra de
acceso rpido.
Al utilizar el comando Guardar como, Word que te permite elegir el dispositivo donde
vas a guardar el documento, cambiar el nombre del archivo, el tipo y la carpeta que lo
contiene. En definitiva, si el documento ya haba sido guardado, lo que hars ser
guardar las modificaciones realizadas en l en un archivo diferente. De este modo
podrs conservar el original y la copia modificada por separado.
La primera pantalla que aparece al utilizar Guardar como es la siguiente.
INSTITUTO SUPERIOR PRIVADO TELESUP HUANCAVELICA
MICROSFOT WORD 2013 CARLOS LOARDO CONDORI
Una vez elegida la ubicacin podemos elegir una carpeta dentro de esa ubicacin. Podemos
hacer clic en una de las carpetas que se nos muestran en la parte derecha de la pantalla o
podemos buscar otra carpeta haciendo clic en Examinar. En ambos casos se abrir un cuadro
de dilogo similar al que ves a continuacin
GUARDAR UN DOCUMENTO EN OTRO FORMATO DE ARCHIVO
Los documentos de Word 2013 se pueden guardar en varios formatos de
INSTITUTO SUPERIOR PRIVADO TELESUP HUANCAVELICA
MICROSFOT WORD 2013 CARLOS LOARDO CONDORI
archivo distintos.
Nota: No puede usar Word 2013 para guardar un documento como archivo
JPEG (.jpg) o GIF (.gif), pero puede guardar un archivo con el formato PDF (.pdf).
Haga clic en la pestaa Archivo.
Haga clic en Guardar como.
En el cuadro de dilogo Guardar como, haga clic en la flecha junto a la
lista
Guardar como tipo y, a continuacin, haga clic en el tipo de archivo
que desee.
Para este tipo de archivo
Elija
.docx
Documento de Word 2007 - 2013
.docm
Documento de Word habilitado para macros
.doc
Documento de Word 97-2003
.mht (MHTML)
Pgina web de un solo archivo
.rtf
Formato de texto enriquecido
.txt
Texto sin formato
En el cuadro Nombre de archivo, escriba un nombre para el documento.
Haga clic en Guardar.
GUARDAR UN DOCUMENTO EN UN DISPOSITIVO DE MEMORIA USB
Inserte el dispositivo de memoria en un puerto USB.
Haga clic en la pestaa Archivo.
INSTITUTO SUPERIOR PRIVADO TELESUP HUANCAVELICA
MICROSFOT WORD 2013 CARLOS LOARDO CONDORI
Haga clic en Guardar como.
examinar
Haga clic en Equipo.
Dentro de Dispositivos con almacenamiento extrable, haga doble clic
en el dispositivo de memoria USB.
GUARDAR UN DOCUMENTO PARA QUE SE PUEDA ABRIR EN
UNA VERSIN ANTERIOR DE WORD
Haga clic en la pestaa Archivo.
Haga clic en Guardar como.
En el cuadro Nombre de archivo, escriba un nombre para el documento
y, a continuacin, haga clic en Guardar.
En la lista Guardar como tipo, haga clic en Documento de Word 972003.
As se cambia el formato del archivo a .doc.
Escriba un nombre para el documento y, a continuacin, haga clic
en
Guardar.
INTERLINEADO EN WORD 2010
En Microsoft Word 2010, el espaciado predeterminado para la mayora de los
conjuntos de estilos rpidos es de 1,15 entre lneas y una lnea en blanco entre
prrafos. El espaciado predeterminado en los documentos de Office Word 2003 es
de 1,0 entre lneas y ninguna lnea en blanco entre prrafos.
1. Interlineado de 1,0 y ningn espacio
entre prrafos
2. Interlineado de 1,15 y una lnea en
blanco entre prrafos
1. CAMBIAR EL INTERLINEADO
Seleccione los prrafos en los que
desee cambiar el interlineado. En el
grupo Prrafo de la ficha Inicio, haga
clic en Interlineado. Siga uno de
estos procedimientos:
Haga clic en el nmero de espacios entre lneas que desee usar.
INSTITUTO SUPERIOR PRIVADO TELESUP HUANCAVELICA
MICROSFOT WORD 2013 CARLOS LOARDO CONDORI
Por ejemplo, haga clic en 1,0 para usar el interlineado sencillo usado en versiones
anteriores de Word. Haga clic en 2,0 para usar interlineado doble en el prrafo
seleccionado. Haga clic en 1,15 para aplicar el interlineado sencillo usado en Word
2007
.
Haga clic en Opciones de interlineado y, a continuacin, seleccione las opciones
deseadas en Espaciado. Para obtener ms informacin, vea la lista siguiente de
opciones disponibles.
2. OPCIONES DE INTERLINEADO
1,5 lneas Esta opcin corresponde a una vez y
media el interlineado sencillo. Doble Esta opcin
equivale al doble del interlineado sencillo.
Mnimo Con esta opcin se define el interlineado mnimo necesario para
ajustarse a la fuente o el grfico de mayor tamao de la lnea.
Exacto Con esta opcin se define un interlineado fijo, expresado en puntos.
Por ejemplo, si el texto est en una fuente de 10 puntos, puede especificar
un interlineado de 12 puntos.
Mltiple Con esta opcin se define un interlineado que puede expresarse
en nmeros mayores que 1. Por ejemplo, si se define el interlineado en 1,15
el espacio aumenta en un 15 por ciento y si se define en 3 aumenta en un 300
por ciento (triples espacios).
CAMBIAR MAYSCULAS Y MINSCULAS (SHIFT + F3)
Usted puede cambiar una palabra totalmente minscula a mayscula. Cmo se
hace eso?, es muy sencillo:
Primero seleccione el prrafo o palabra
Presione Shift +F3
INSTITUTO SUPERIOR PRIVADO TELESUP HUANCAVELICA
MICROSFOT WORD 2013 CARLOS LOARDO CONDORI
1.- HERRAMIENTAS DE LA PESTAA INICIO:
FUENTES Y TAMAO DE FUENTES: Con las
NUMERACIN: con esta herramientas
siguientes herramientas podremos cambiar el tipo y
podrs hacer listas con nmeros y letras, ejemplo:
tamao de fuente de nuest++}ro texto.
1. Lista 1
I.
Lista 2
a) Lista 3
NEGRITA: el resultado ser NEGRITA
NIVELES DE LISTADO: con esta
herramienta podrs poner niveles a tu lista,
CURSIVA: el resultado ser CURSIVA
SUBRAYADA: el resultado ser SUBRAYADA ejemplo:
(al costado de esta herramienta encontraras una 1. Lista 1
1.1. Sub lista
fecha en la cual veras ms estilos de subrayado)
1.1.1. Segunda sub lista
SUPERINDICE: el resultado ser X2
DISMINUIR
SANGRIA
O
AUMENTARLA: con esta herramienta podrs
poner un espacio antes del texto o quitarlo.
Ejemplo:
Este es el espacio que genera una sangra.
SUBINDICE: el resultado ser X2
INTERLINEADO: interlineado es el
espacio que existe entre cada lnea de texto, existe
varios tipos, simple, doble, 1.5, mltiple entre
EFECTOS DE TEXTO: el resultado ser
(al costado de esta herramienta encontraras una fecha en la otros.
Este es un ejemplo de lo que se puede hacer con
cual veras ms efectos)
interlineados, como veras el espacio entre cada
fila es distinta y ms amplia en algunos casos.
AUMENTAR O REDUCIR TAMAO
RESALTAR
RESALTADO
TEXTO:
el
resultado
ser
COLOR DE FONDO: con esta
herramienta podrs colocar un color de fondo a
tus tablas o textos.
COLOR DE TEXTO: el resultado ser COLOR
CAMBIAR A MAYUSCULAS O MINUSCULAS
(Shift + f3)
ALINEAR TEXTO: con esta herramienta
podrs alinear un texto seleccionado a la DERECHA, ESTILOS DE TEXTO: existen estilos
predefinidos en Word, los cuales nosotros podeos
IZQUIERDA, CENTRO O JUSTIFICARLA.
hacer uso para colocarlos en nuestros
LISTA CON VIETAS: con esta herramientas documentos.
podrs hacer listas con vietas, ejemplo:
BUSCAR TEXTO: con esta
Lista 1
herramienta
podremos buscar en el documento un
Lista 2
texto determinado.
INSTITUTO SUPERIOR PRIVADO TELESUP HUANCAVELICA
10
MICROSFOT WORD 2013 CARLOS LOARDO CONDORI
Lista 3
REEMPLAZAR:
con
esta
herramienta podremos reemplazar un texto
determinado del texto con otro que deseemos.
2.- HERRAMIENTAS DE LA PESTAA INSERTAR:
PORTADA: con esta herramienta podremos insertar una portada al inicio de nuestro
trabajo.
TABLA: con esta herramienta podremos insertar tablas del tamao que deseemos
IMGENES: con esta herramienta podremos insertar imgenes en las diferentes
extensiones existentes (.JPG, imagen con fondo; .PNG imagen sin fondo; .GIF imagen con
movimiento)
FORMAS: con esta herramienta ingresaremos pequeas imgenes las cuales podremos
acomodar y modificar a nuestro gusto.
INSTITUTO SUPERIOR PRIVADO TELESUP HUANCAVELICA
10
11
MICROSFOT WORD 2013 CARLOS LOARDO CONDORI
SMARTART: con esta herramienta ingresaremos Organigramas o bloques secuenciales.
CAPTURA: esta herramienta nos permite realizar una captura de pantalla (tambin la
podemos hacer presionando la tecla Impr Pant Petsis y luego pegando la captura (control +
v) en nuestro documento)
HIPERVINCULO: con esta herramienta insertaremos enlaces. Mediante marcadores o
mediante hipervnculos.
INSTITUTO SUPERIOR PRIVADO TELESUP HUANCAVELICA
11
12
MICROSFOT WORD 2013 CARLOS LOARDO CONDORI
INSTITUTO SUPERIOR PRIVADO TELESUP HUANCAVELICA
12
13
MICROSFOT WORD 2013 CARLOS LOARDO CONDORI
COMENTARIOS: con esta herramienta podremos inserta r un comentario de texto o
imagen al costado de la pgina.
ENCABEZADO: con esta herramienta le pondremos un ttulo encima del texto, que ser
transparente, generalmente se coloca el nombre de la institucin.
PIE DE PGINA: con esta herramienta insertaremos un texto o imagen debajo del texto, en
imagen o texto.
INSTITUTO SUPERIOR PRIVADO TELESUP HUANCAVELICA
13
14
MICROSFOT WORD 2013 CARLOS LOARDO CONDORI
NMERO DE PGINA: con esta herramienta insertaremos la numeracin a nuestras
pginas.
CUADRO DE TEXTO: con esta herramienta insertaremos un cuadro independiente en cual
pondremos un texto o imagen, ya sea encima, debajo o en el lugar deseado del texto.
WORDART: el WordArt es la letra con efectos.
LETRA CAPITAL: coloca al inicio del texto una letra con un tamao mayor a las
siguientes, se hace para iniciar un texto, era usado en los textos antiguos.
INSTITUTO SUPERIOR PRIVADO TELESUP HUANCAVELICA
14
15
MICROSFOT WORD 2013 CARLOS LOARDO CONDORI
INSTITUTO SUPERIOR PRIVADO TELESUP HUANCAVELICA
15
16
MICROSFOT WORD 2013 CARLOS LOARDO CONDORI
ECUACION: con esta herramienta insertaremos ecuaciones y frmulas matemticas, Word
incorpora unas pestaas inteligente llamada DISEO en la cual se ven muchas frmulas
matemticas.
LAS ECUACIONES SE PUEDEN MODIFICAR DESDE LA PESTAA
INTELIGENTE DISEO
SIMBOLO: si ests buscando algn smbolo desconocido lo podrs ubicar aqu.
INSTITUTO SUPERIOR PRIVADO TELESUP HUANCAVELICA
16
17
MICROSFOT WORD 2013 CARLOS LOARDO CONDORI
HERRAMIENTAS DE LA PESTAA DISEO
MARCA DE AGUA: se podr insertar una marca de agua o proteccin anti copia a tus
pginas
COLOR DE PGINA: le colocaras un color de pgina.
INSTITUTO SUPERIOR PRIVADO TELESUP HUANCAVELICA
17
18
MICROSFOT WORD 2013 CARLOS LOARDO CONDORI
BORDE DE PGINA: podrs colocar un borde a tus pginas, existen diversos modelos.
INSTITUTO SUPERIOR PRIVADO TELESUP HUANCAVELICA
18
19
MICROSFOT WORD 2013 CARLOS LOARDO CONDORI
HERRAMIENTAS DE LA PESTAA DISEO DE PGINA
MARGENES: las pginas y documentos deben contener un determinado ancho de margen,
que lo podemos personalizar con esta herramienta
ORIENTACION: las pginas pueden estar orientadas en HORIZONTAL O VERTICAL.
TAMAO DE PGINA: cuando deseemos imprimir nuestro documento lo deberemos hacer
en un determinado tamao de pgina, la cual se determina en la siguiente pestaa.
INSTITUTO SUPERIOR PRIVADO TELESUP HUANCAVELICA
19
20
MICROSFOT WORD 2013 CARLOS LOARDO CONDORI
COLUMNAS: los textos pueden ser colocados por columnas, de dos, de tres o incluso
personalizadas.
INSTITUTO SUPERIOR PRIVADO TELESUP HUANCAVELICA
20
21
MICROSFOT WORD 2013 CARLOS LOARDO CONDORI
MAS DETALLES DE WORD
INSERTAR UN SALTO DE PGINA
Word inserta automticamente un salto de pgina al llegar al final de una pgina.
Si desea colocar un salto de pgina en otro lugar, puede insertar un salto de pgina
manual. Tambin puede configurar reglas para que Word coloque los
Saltos de pgina automticos en los lugares que desee. Esto resulta especialmente
til cuando se trabaja con documentos largos.
Haga clic donde desee empezar la pgina nueva.
En el grupo Pginas de la ficha Insertar, haga clic en Salto de pgina.
IMPRIMIR UN DOCUMENTO.
En la ficha Imprimir, aparecen automticamente las propiedades de la impresora
predeterminada en la primera seccin, y la vista previa de su documento aparece
automticamente en la segunda seccin.
Haga clic en la pestaa Archivo y, a continuacin, haga clic en Imprimir.
Sugerencia: Para volver al documento y realizar cambios antes de imprimirlo, haga
clic en la pestaa Archivo.
Cuando las propiedades de la impresora y el documento aparecen de la manera
que quiere, haga clic en Imprimir.
Nota: Para cambiar las propiedades para su impresora, en el nombre de la
impresora, haga clic en Propiedades de impresora.
INSTITUTO SUPERIOR PRIVADO TELESUP HUANCAVELICA
21
22
MICROSFOT WORD 2013 CARLOS LOARDO CONDORI
MTODOS ABREVIADOS DE TECLADO
Cortar el texto. ..................................................................... CTRL+X
Copiar el Texto .................................................................... CTRL+C
Pegar el Texto ..................................................................... CTRL+V
Nuevo Documento............................................................... CTRL + U
Deshacer la ltima accin. .................................................. CTRL+Z
Rehacer o repetir una accin. ............................................. CTRL+Y
Cambiar la alineacin de un prrafo a centrada. ............... CTRL+T
Cambiar la alineacin de un prrafo a justificada. ............... CTRL+J
Cambiar la alineacin de un prrafo a la derecha. ............... CTRL+D
Alinear un prrafo a la izquierda.......................................... CTRL+Q
Aplicar sangra a un prrafo a la izquierda. ......................... CTRL+H
Crear una sangra francesa. ................................................ CTRL+F
INSTITUTO SUPERIOR PRIVADO TELESUP HUANCAVELICA
22
Potrebbero piacerti anche
- Perfil de Cargo BaristaDocumento3 paginePerfil de Cargo BaristaYesenia Garcia chiquisa100% (1)
- Temario Microsoft Word-CetecDocumento77 pagineTemario Microsoft Word-CetecEduardo MartinezNessuna valutazione finora
- Word Como Herramienta de TrabajoDocumento13 pagineWord Como Herramienta de TrabajoCristina MinaNessuna valutazione finora
- Manual de Operacion de Estacion TotalDocumento77 pagineManual de Operacion de Estacion TotalMarco de los Santos91% (11)
- Curso Completo de Topografia - SENCICO PDFDocumento289 pagineCurso Completo de Topografia - SENCICO PDFaqueltipo91% (11)
- Guía Rapida ET TOPCON GTS-236WDocumento13 pagineGuía Rapida ET TOPCON GTS-236WMilagros GuadalupeNessuna valutazione finora
- ¿Qué Es Microsoft WordDocumento16 pagine¿Qué Es Microsoft WordMERCEDES JOHANNA REYES MENDOZANessuna valutazione finora
- Material de Computacion I - Temas #07Documento51 pagineMaterial de Computacion I - Temas #07ORFELINDA TERRONES SUAREZNessuna valutazione finora
- Manual Word 2010, CompletoDocumento139 pagineManual Word 2010, Completomariaruizsuarez100% (2)
- Word 2016Documento164 pagineWord 2016lyanne vergara espinoza100% (2)
- Microsoft WordDocumento4 pagineMicrosoft WordELIZAH TANessuna valutazione finora
- Ficha de Trabajo WordDocumento5 pagineFicha de Trabajo WordMiguel Mijail Quispe MedinaNessuna valutazione finora
- Lección 1Documento26 pagineLección 1Ayda TejedorNessuna valutazione finora
- Trabajo Practico N°1 WORDDocumento3 pagineTrabajo Practico N°1 WORDBOXERTOYNessuna valutazione finora
- Word Sesion 01 Introduccion, Ventana Principal PDFDocumento8 pagineWord Sesion 01 Introduccion, Ventana Principal PDFMilagros Avilés VasquezNessuna valutazione finora
- Practicas Word PDFDocumento37 paginePracticas Word PDFDaniel CardenasNessuna valutazione finora
- CT 2doc2022 Teorico Word Nivel IDocumento86 pagineCT 2doc2022 Teorico Word Nivel ICamila MendellaNessuna valutazione finora
- Guia de Informatica Grado 5Documento5 pagineGuia de Informatica Grado 5Alexander Sepulveda100% (2)
- Evidencia 3Documento50 pagineEvidencia 3Freddy De León PérezNessuna valutazione finora
- MATERIAL #1 - 4 y 5 SECUNDARIADocumento3 pagineMATERIAL #1 - 4 y 5 SECUNDARIAEduardo Galiano SandovalNessuna valutazione finora
- Microsoft Word 2016Documento11 pagineMicrosoft Word 2016Jhon SucasaireNessuna valutazione finora
- Texto LargoDocumento6 pagineTexto LargosiuranaNessuna valutazione finora
- Instructivo Word (Básico) v6.2023Documento10 pagineInstructivo Word (Básico) v6.2023David RuizNessuna valutazione finora
- Tema 1 - INTERFAZ DE WORD APUNTEDocumento7 pagineTema 1 - INTERFAZ DE WORD APUNTEClari CorreaNessuna valutazione finora
- Grado 8 - Periodo 2 - Guia 1 - Editor de Texto Microsoft Word Parte 1Documento17 pagineGrado 8 - Periodo 2 - Guia 1 - Editor de Texto Microsoft Word Parte 1Reynaldo Santos BeltranNessuna valutazione finora
- Entorno de Microsoft Word, Configuración de Páginas, Documentos y FormatosDocumento20 pagineEntorno de Microsoft Word, Configuración de Páginas, Documentos y FormatosAngel Castillo100% (1)
- ADMIN 04 Procesador TextosDocumento28 pagineADMIN 04 Procesador TextosAntoito22Nessuna valutazione finora
- Ofimatica Microsoft Oficce Word 2016Documento14 pagineOfimatica Microsoft Oficce Word 2016juanNessuna valutazione finora
- Clase PracticaDocumento6 pagineClase PracticaMaria Celeste LopezNessuna valutazione finora
- WordDocumento7 pagineWordAndres PaezNessuna valutazione finora
- Manual de Microsft WordDocumento52 pagineManual de Microsft WordMilagros Yovera RivasNessuna valutazione finora
- Teoría de Power PointDocumento4 pagineTeoría de Power PointEUDIS ARTIGASNessuna valutazione finora
- Guia 3 - Iniciando Ms WordDocumento5 pagineGuia 3 - Iniciando Ms WordJTNessuna valutazione finora
- GuatemalaDocumento11 pagineGuatemalaLisbeth PerezNessuna valutazione finora
- 01 - Tecnologia Aplicada A La AdministracionDocumento44 pagine01 - Tecnologia Aplicada A La AdministracionMackarenaAntonellaFlandezCoppa0% (1)
- Unidad 2 Word 2007Documento11 pagineUnidad 2 Word 2007Griselda BravoNessuna valutazione finora
- Word y Sus PartesDocumento9 pagineWord y Sus ParteseloisaNessuna valutazione finora
- Qué Es Un Procesador de PalabrasDocumento8 pagineQué Es Un Procesador de PalabrasIdkdeke RamiNessuna valutazione finora
- Presentacion Sobre WordDocumento22 paginePresentacion Sobre WordPaola LaraNessuna valutazione finora
- 01 - Manual de Ofimatica Basica - 2018 - Parte 1Documento137 pagine01 - Manual de Ofimatica Basica - 2018 - Parte 1Marisely Pérez MonteroNessuna valutazione finora
- Procesador de Texto Microsoft WordDocumento11 pagineProcesador de Texto Microsoft WordMilagros Paredes MedinaNessuna valutazione finora
- Word Como Heraamienta de TrabajoDocumento14 pagineWord Como Heraamienta de TrabajoJuliana Moreno OspinoNessuna valutazione finora
- Informática y Multimedia Informática Orientada Al Trabajo - Material 1 - Pablo CapezioDocumento4 pagineInformática y Multimedia Informática Orientada Al Trabajo - Material 1 - Pablo CapezioLuis A. Esteban CaraballoNessuna valutazione finora
- Cartilla de Word 2016Documento3 pagineCartilla de Word 2016kike_riveiraNessuna valutazione finora
- Word y Sus PartesDocumento3 pagineWord y Sus PartesAlejandroAlejandro0% (1)
- MonografiaDocumento11 pagineMonografiasaul tenorio de la cruzNessuna valutazione finora
- Conceptos Generales y Características Fundamentales Del Programa de Tratamiento de Textos. Unidad Formativa 2 Duración: 30 HorasDocumento12 pagineConceptos Generales y Características Fundamentales Del Programa de Tratamiento de Textos. Unidad Formativa 2 Duración: 30 HorasrutNessuna valutazione finora
- MICROSOFTDocumento13 pagineMICROSOFTegdimar alejosNessuna valutazione finora
- Acces 2013 Leccion 001Documento18 pagineAcces 2013 Leccion 001tania0508Nessuna valutazione finora
- Cuestionario Herramientas InformaticasDocumento7 pagineCuestionario Herramientas InformaticasCristian Giovanni Oyola CordovaNessuna valutazione finora
- Microsoftword2013 170101045714Documento23 pagineMicrosoftword2013 170101045714dioniciosonapoNessuna valutazione finora
- Unidad 1 - 2Documento8 pagineUnidad 1 - 2Aníbal Colman SamudioNessuna valutazione finora
- Tarea de OfimáticaDocumento6 pagineTarea de OfimáticaAshley R. Chevalier100% (1)
- Katherine Paola DeporteDocumento12 pagineKatherine Paola DeporteMiguel Angel Duerto RíosNessuna valutazione finora
- Una Pequeña HistoriaDocumento4 pagineUna Pequeña HistoriaIndustrial y LogisticNessuna valutazione finora
- Claudia WordDocumento18 pagineClaudia WordClaudia EspinozaNessuna valutazione finora
- Actividades Informatica Sexto A NovenoDocumento15 pagineActividades Informatica Sexto A NovenoDexed GarzónNessuna valutazione finora
- Procesador de TextosDocumento9 pagineProcesador de TextosdioniciaNessuna valutazione finora
- Quia de LiquidaciónDocumento22 pagineQuia de LiquidaciónElidad Zenaida Pérez SantiagoNessuna valutazione finora
- La NoticiaDocumento20 pagineLa Noticiaapi-622644265Nessuna valutazione finora
- Curso de Topografia CapecoDocumento137 pagineCurso de Topografia CapecoElidad Zenaida Pérez Santiago100% (2)
- Unidad U Oficina2Documento2 pagineUnidad U Oficina2Elidad Zenaida Pérez SantiagoNessuna valutazione finora
- Modifican RM 043 2019 Vivienda E030Documento2 pagineModifican RM 043 2019 Vivienda E030Elidad Zenaida Pérez SantiagoNessuna valutazione finora
- Enfoques TransversalesDocumento11 pagineEnfoques TransversalesElidad Zenaida Pérez SantiagoNessuna valutazione finora
- Ingenieria Civil Charla VocacionalDocumento8 pagineIngenieria Civil Charla VocacionalElidad Zenaida Pérez Santiago100% (1)
- Topografia para Ing CivilesDocumento191 pagineTopografia para Ing CivilesJavier Gonzalez Gamez100% (1)
- Topografía Aplicada A La Construcción de Carreteras PDFDocumento44 pagineTopografía Aplicada A La Construcción de Carreteras PDFDiego Armando TorresNessuna valutazione finora
- TopografiaDocumento29 pagineTopografiaotakuluz100% (1)
- Manual de Practicas de TopografiaDocumento120 pagineManual de Practicas de TopografiaDavid Garrido Luna88% (8)
- Apuntes+de+TopografÍa DesbloqueadoDocumento130 pagineApuntes+de+TopografÍa DesbloqueadoFreddy Javier EskolaNessuna valutazione finora
- Surveying Es PDFDocumento36 pagineSurveying Es PDFBraulio ValdiviaNessuna valutazione finora
- Curso Básico de TopografíaDocumento137 pagineCurso Básico de TopografíaLuis Roberto Montejo DiazNessuna valutazione finora
- Topografia CapecoDocumento25 pagineTopografia CapecodjTOPO100% (1)
- Funciones de Los Auxiliares Edicion I 2015Documento14 pagineFunciones de Los Auxiliares Edicion I 2015Jose Jorge Cueva MamaniNessuna valutazione finora
- Manual de TopografiaDocumento0 pagineManual de TopografiaKatia HinostrozaNessuna valutazione finora
- Manual Estacion Total Topcon gts230wDocumento170 pagineManual Estacion Total Topcon gts230wluigicp75% (4)
- Topografia LeventaDocumento8 pagineTopografia LeventaIsaias LopezNessuna valutazione finora
- Manual de TopografiaDocumento0 pagineManual de TopografiaKatia HinostrozaNessuna valutazione finora
- Sellos CorelDocumento1 paginaSellos CorelElidad Zenaida Pérez SantiagoNessuna valutazione finora
- TP - Unh Civil. 0087Documento167 pagineTP - Unh Civil. 0087Elidad Zenaida Pérez SantiagoNessuna valutazione finora
- Estacion Total PDFDocumento10 pagineEstacion Total PDFElidad Zenaida Pérez SantiagoNessuna valutazione finora
- TP - Unh Civil. 0086Documento222 pagineTP - Unh Civil. 0086Elidad Zenaida Pérez SantiagoNessuna valutazione finora
- Replanteo Curvas HRZDocumento6 pagineReplanteo Curvas HRZElidad Zenaida Pérez SantiagoNessuna valutazione finora
- Pothenot EdwinDocumento5 paginePothenot EdwinElidad Zenaida Pérez SantiagoNessuna valutazione finora
- Especificaciones Tecnicas Bono Electronico4 V2.2Documento2 pagineEspecificaciones Tecnicas Bono Electronico4 V2.2Jonatan ChavarriaNessuna valutazione finora
- Articulos de SimulaciónDocumento7 pagineArticulos de SimulaciónKarina CanNessuna valutazione finora
- Práctica Introducción A La RoboticaDocumento3 paginePráctica Introducción A La RoboticaNey Eduardo GarciaNessuna valutazione finora
- Mercado de DivisasDocumento32 pagineMercado de DivisasJulio Edbh Cordova50% (2)
- Texto ParaleloDocumento19 pagineTexto ParaleloAbe juanNessuna valutazione finora
- Guia de Actividades y Rúbrica de Evaluación - Unidad 3 - Fase 4 - Realizar El Proyecto de Investigación EvaluativaDocumento7 pagineGuia de Actividades y Rúbrica de Evaluación - Unidad 3 - Fase 4 - Realizar El Proyecto de Investigación Evaluativaandrey prietoNessuna valutazione finora
- Nagios Core 4+PNP4Nagios+Check Mk+nagvis en CentOS 7-Redhat 7Documento13 pagineNagios Core 4+PNP4Nagios+Check Mk+nagvis en CentOS 7-Redhat 7Claudio GuajardoNessuna valutazione finora
- Lab 02 Introducción A La ProgramaciónDocumento3 pagineLab 02 Introducción A La ProgramaciónNecotNessuna valutazione finora
- Procedimiento Trabajo SeguroDocumento24 pagineProcedimiento Trabajo SeguroCarlitos BarriaNessuna valutazione finora
- SMI001122722 NAU0812092Q8 .XMLDocumento1 paginaSMI001122722 NAU0812092Q8 .XMLjsebastián Arzola RamosNessuna valutazione finora
- Organizador Visual de Compresoras de AireDocumento1 paginaOrganizador Visual de Compresoras de AireFlores YordanNessuna valutazione finora
- Formato de Elaboración de Proyecto Final BTHDocumento15 pagineFormato de Elaboración de Proyecto Final BTHEdwin TaceoNessuna valutazione finora
- Trabajo Tecnico IndustrialDocumento32 pagineTrabajo Tecnico IndustrialANGELA MALAGONNessuna valutazione finora
- Diagrama de ParetoDocumento16 pagineDiagrama de ParetoVictor ValenzuelaNessuna valutazione finora
- Ensayo PostconflictoDocumento5 pagineEnsayo Postconflictocarmenza sanchezNessuna valutazione finora
- Gerencia Estrategica - Misión de IPOSTELDocumento4 pagineGerencia Estrategica - Misión de IPOSTELorlenny75Nessuna valutazione finora
- Brochure de Diseño 3d (1) - 1Documento8 pagineBrochure de Diseño 3d (1) - 1DaviidSantaFeVNessuna valutazione finora
- Carta Mensual D4400 No.1Documento40 pagineCarta Mensual D4400 No.1Marcelo FabaraNessuna valutazione finora
- Clasificacion de Robots Segun Su UsoDocumento6 pagineClasificacion de Robots Segun Su Usojuan pablo dominguez arellanoNessuna valutazione finora
- Trabajo Semana 1 - JASVDocumento14 pagineTrabajo Semana 1 - JASVJulisa Aurora Sánchez VidalNessuna valutazione finora
- Redes de FlujoDocumento22 pagineRedes de FlujoAndrea AcevedoNessuna valutazione finora
- CarnavalDocumento16 pagineCarnavalcamiloyt25Nessuna valutazione finora
- Ley 17322 - 19 Ago 1970Documento25 pagineLey 17322 - 19 Ago 1970Señor LapizNessuna valutazione finora
- Ejercicios ElectronicaDocumento25 pagineEjercicios ElectronicaManu Sanchez VilladaNessuna valutazione finora
- Qué Es OdecoDocumento3 pagineQué Es OdecoJaime VacaNessuna valutazione finora
- Foro 1Documento8 pagineForo 1PAULA TATIANA GUEVARA PERALTANessuna valutazione finora
- Actividad Económica de Tele Performance Colombia S A SDocumento3 pagineActividad Económica de Tele Performance Colombia S A SDiana CardonaNessuna valutazione finora
- Solicitud de Arrendamiento Alexis Arguello1Documento3 pagineSolicitud de Arrendamiento Alexis Arguello1Pily JaimesNessuna valutazione finora
- Proyecto Cápsula FenixDocumento7 pagineProyecto Cápsula Fenixmfle004Nessuna valutazione finora