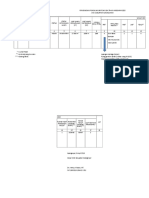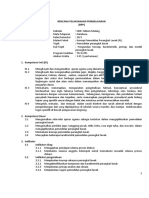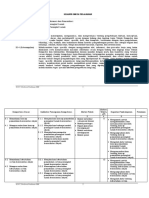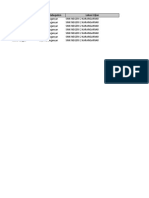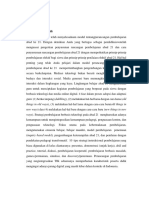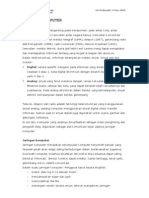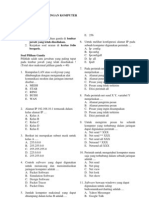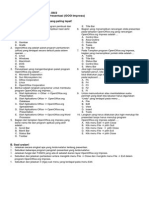Documenti di Didattica
Documenti di Professioni
Documenti di Cultura
Bab 8 Memilih Data Menggunakan Range Dan Filter
Caricato da
aしようとするCopyright
Formati disponibili
Condividi questo documento
Condividi o incorpora il documento
Hai trovato utile questo documento?
Questo contenuto è inappropriato?
Segnala questo documentoCopyright:
Formati disponibili
Bab 8 Memilih Data Menggunakan Range Dan Filter
Caricato da
aしようとするCopyright:
Formati disponibili
Dasar-Dasar Pemrograman
Dengan Delphi
Janner Simarmata
07 Januari 2008
Dipublikasikan dan didedikasikan
untuk perkembangan pendidikan di Indonesia melalui
MateriKuliah.Com
Lisensi Pemakaian Artikel:
Seluruh artikel di MateriKuliah.Com dapat digunakan, dimodifikasi dan disebarkan secara bebas untuk
tujuan bukan komersial (nonprofit), dengan syarat tidak menghapus atau merubah atribut Penulis. Hak
Atas Kekayaan Intelektual setiap artikel di MateriKuliah.Com adalah milik Penulis masing-masing, dan
mereka bersedia membagikan karya mereka semata-mata untuk perkembangan pendidikan di Indonesia.
MateriKuliah.Com sangat berterima kasih untuk setiap artikel yang sudah Penulis kirimkan.
182 Dasar-Dasar Pemrograman Dengan Delphi 7 Janner Simarmata
Bab
Memilih Data
Menggunakan Range
dan Filter
8.1 Dasar Pemikiran
Bab ini membahas cara memilih data dengan menggunakan
Range dan filter. Setelah semuanya selesai dipraktekkan, Anda
diharapkan dapat menangani cara memilih data pada tabel
berdasarkan kriteria yang dikehendaki.
8.2 Tujuan Topik
Diharapkan dapat menangani cara memilih data pada tabel
berdasarkan kriteria yang dikehendaki.
8.3 Membuat Proyek Dan Form
Diasumsikan bahwa proyek kalkulasi dan form kalkulasi
dalam keadaan terbuka, lalu ikuti langkah-langkah di bawah ini:
1. Pilih menu File Save Project As
2. Ketikkan Range pada kotak edit File name: dan klik tombol
Save.
3. Pilih menu File Save AS
4. Ketikkan FRange pada kotak Edit File name: dan klik tombol
Save.
Bab 8 Memilih Data Menggunakan Range Dan Filter
183
5. Melalui jendela Object Inspector, lakukan perubahan-perubahan
properti seperti dibawah ini:
Properti
Isi
Caption
Program Range
Name
FormRange
6. Lalu simpan dengan perintah File Save All.
8.3.1 Menambah Kode Kejadian OnCreate Milik Form
Ikuti langkah-langkah sebagai berikut ini:
1. Klik pada daerah form yang tidak mengandung komponen sama
sekali.
2. Klik tab Events pada jendela Object Inspector.
3. Klik ganda pada sel OnCreate.
4. Tuliskan kode berikut ini, sehingga kode lengkap untuk kejadian
OnCreate menjadi seperti berikut ini.
begin
TabelDosen.Open;
// Menentukan range record
TabelDosen.SetRange([2],[7]);
end;
5. Klik tombol Minimize atau F12 untuk menyembunyikan editor
kode.
Kode di atas untuk menampilkan record dengan KD_DOSEN
sama dengan 2 hingga 7, Setelah Anda pilih maka langsung
dieksekusi (RUN) dengan F9 maka akan menampilkan tampilan
gambar 8.1 seperti di bawah ini.
184 Dasar-Dasar Pemrograman Dengan Delphi 7 Janner Simarmata
Gambar 8.1 Gambar record kode dosen 2 hingga 7
Selanjutnya ubahlah kode pada kejadian OnCreate milik form
menjadi:
begin
TabelDosen.Open;
// Menentukan range record
// Dengan Indexnamadosen
TabelDosen.IndexName := 'IndexNamaDosen';
TabelDosen.SetRange(['A'],['K']);
End;
Kode di atas, kunci yang digunakan untuk menentukan range
NAMA DOSEN dari Huruf awal A hingga K, untuk lebih jelasnya
lihat gambar 8.2 di bawah ini.
Gambar 8.2 Gambar dua record ditampilkan
Bab 8 Memilih Data Menggunakan Range Dan Filter
8.3.2
SetRangeStart,
KeyExclusive
SetRangeEnd,
185
ApplyRange
dan
Pernyataan yang menggunakan metode SetRangeStart
digunakan untuk mengawali defenisi kriteria awal range yang akan
dibentuk. Pernyataan berikutnya digunakan untuk mengisikan nilai
awal range yang dikehendaki.
Untuk melihat berbagai efek metode di atas, ubah kode pada
kejadian OnCreate milik form sebagai berikut:
begin
TabelDosen.Open;
// Menentukan range record
Sesuaikan dengan kode
dosen di Tabel
TabelDosen.SetRangeStart;
TabelDosen.FieldByName('KODE_DOSEN').Value := 1;
TabelDosen.KeyExclusive := False;
TabelDosen.SetRangeEnd;
TabelDosen.FieldByName('KODE_DOSEN').Value := 4;
TabelDosen.KeyExclusive := False;
TabelDosen.ApplyRange;
End;
Kalau program dijalankan maka hasilnya seperti gambar 8.3 di
bawah ini.
Gambar 8.3 Record Kode Dosen 1 hingga 4
186 Dasar-Dasar Pemrograman Dengan Delphi 7 Janner Simarmata
Selanjutnya ubahlah kode program berikut :
TabelDosen.SetRangeEnd;
TabelDosen.FieldByName('KODE_DOSEN').Value := 4;
TabelDosen.KeyExclusive := False;
menjadi
TabelDosen.SetRangeEnd;
TabelDosen.FieldByName('KODE_DOSEN').Value := 4;
TabelDosen.KeyExclusive := True;
Dengan menggunakan kode di atas,
menghasilkan record-record seperti berikut ini.
program
akan
Gambar 8.4 Record Kode Dosen 1 dan 3 saja
Selanjutnya ubah juga KeyExclusive pada SetRangeStart
menjadi bernilai True, sehingga kodenya menjadi:
TabelDosen.SetRangeEnd;
TabelDosen.FieldByName('KD_DOSEN').Value := 3;
TabelDosen.KeyExclusive := False;
Menjadi
TabelDosen.SetRangeEnd;
TabelDosen.FieldByName('KOED_DOSEN').Value := 3;
TabelDosen.KeyExclusive := True;
Dengan menggunakan kode di atas,
menghasilkan record-record seperti berikut ini.
program
akan
Bab 8 Memilih Data Menggunakan Range Dan Filter
187
Gambar 8.5 Hanya menampilkan record yang ketiga saja
8.4 Memfilter Data
Bila Anda bermaksud memilih record tertentu berdasarkan
field yang tidak berkedudukan sebagai kunci, Anda perlu
menanganinya dengan cara menuliskan kriteria pada kejadian
OnFilterRecord milik komponen Table. Oleh karena itu, buka
kembali file Kalkulasi.
8.4.1 Membuat Proyek Dan Form
Diasumsikan bahwa proyek kalkulasi dan form kalkulasi
dalam keadaan terbuka, lalu ikuti langkah-langkah dibawah ini :
1.
2.
3.
4.
Pilih menu File Save Project As
Ketikkan Filter pada kotak edit File name: dan klik tombol Save.
Pilih menu File Save AS
Ketikkan FFilter pada kotak Edit File name: dan klik tombol
Save.
5. Melalui jendela Object Inspector, lakukan perubahan-perubahan
properti seperti dibawah ini:
Properti
Isi
Caption
Program Filter
Name
FormFilter
6. Lalu simpan dengan perintah File Save All.
188 Dasar-Dasar Pemrograman Dengan Delphi 7 Janner Simarmata
8.4.2 Menuliskan Kode Kejadian Pada OnFilterRecord
Untuk melihat berbagai efek metode di atas, ubah kode pada
kejadian OnFilterRecord milik form sebagai berikut:
1.
2.
3.
4.
Klik pada komponen Table yang terdapat pada form.
Klik tab Events pada jendela Object Inspector.
Klik ganda pada sel OnFilterRecord.
Tuliskan kode berikut ini, sehingga kode lengkap untuk kejadian
OnFilterRecord menjadi seperti berikut ini.
begin
Accept :=
= True;
end;
TabelDosen.FieldByName('JENKEL').Value
5. Klik tombol Minimize
editor kode.
atau F12 untuk menyembunyikan
yang terdapat pada Component Palette.
6. Klik pada CheckBox
7. Letakkan penunjuk mouse di bawah pojok kiri bawah tombol
berjudul Awal dan kemudian kliklah. Hasil langkah ini seperti
gambar 6.6 di bawah ini.
Gambar 8.6 Keadaan setelah checkBox di tambahkan
8. Melalui Object Inspector , lakukan perubahan properti dengan
ketentuan :
Properti
Isi
Caption
Penerapan Filter
Name
CheckBoxFilter
Bab 8 Memilih Data Menggunakan Range Dan Filter
189
Jika berhasil maka akan tampil seperti gambar 8.7 di bawah ini.
Gambar 8.7 Tulisan pada CheckBox telah diubah
9. Anda perlu menuliskan kode pada kejadian OnClick milik
CheckBox.
10. Klik pada komponen CheckBox dan pada tab Event serta
tambahkan kode seperti di bawah ini.
begin
If checkBoxFilter.Checked then
TabelDosen.Filtered := True
Else
TabelDosen.Filtered := False;
end;
11. Klik tombol Minimize
editor kode.
atau F12 untuk menyembunyikan
Kode yang Anda tuliskan pada kejadian OnClick hanya akan
memberikan efek memfilter kalau properti Filtered milik TabelDosen
dibuat menjadi True. Untuk lebih jelasnya, coba Anda jalankan
program tersebut, maka akan tampil seperti gambar 8.8 di bawah ini.
190 Dasar-Dasar Pemrograman Dengan Delphi 7 Janner Simarmata
Gambar 68.8 Sebelum Penerapan Filter digunakan
Setelah itu, coba Anda Klik Penerapan Filter, maka akan tampil
tampilan seperti gambar 8.9 di bawah ini.
Gambar 8.9 Setelah Penerapan Filter
Terlihat, bahwa hanya Dosen yang berjenis Kelamin Pria saja
yang ditampilkan.
8.4.3 Memfilter Lebih Dari Satu
Bentuk suatu kondisi, di mana Anda juga dapat membuat dua
pilihan atau lebih. Misalkan Anda ingin menampilkan Dosen yang
berjenis kelamin Pria dan berstatus Dosen Tidak Tetap, maka Anda
dapat menuliskan kode program sebagai berikut:
Bab 8 Memilih Data Menggunakan Range Dan Filter
191
Accept := (TabelDosen.FieldByName('JENKEL').Value =
True) And
(TabelDosen.FieldByName('STATUS').Value =
False) ;
Caranya adalah:
1. Klik tabel yang ada pada form.
2. Klik tab Event dan ubah kode kejadian OnFilteredRecord milik
TabelDosen dan tuliskan perintah diatas.
3. Lakukan penyimpanan dengan dengan memilik File Save.
4. Selanjutnya eksekusi program Anda dengan menekan F9, jika
berhasil maka akan tampil seperti gambar 8.10 di bawah ini.
Gambar 8.10 Setelah dua kodisi diterapkan
8.5 Program Pemilih Record
Sekarang Anda akan dibimbing untuk membuat program yang
dapat menggabungkan penggunaan range dan filter. Ketika program
dijalankan, pemakai dapat memilih kriteria pilihan record
berdasarkan tombol radio yang telah disediakan.
8.5.1 Membuat Proyek Dan Form
Diasumsikan bahwa proyek kalkulasi dan form kalkulasi
dalam keadaan terbuka, lalu ikuti langkah-langkah dibawah ini:
192 Dasar-Dasar Pemrograman Dengan Delphi 7 Janner Simarmata
1.
2.
3.
4.
Pilih menu File Save Project As
Ketikkan Pilih pada kotak edit File name : dan klik tombol Save.
Pilih menu File Save AS
Ketikkan FPilih pada kotak Edit File name: dan klik tombol
Save.
5. Melalui jendela Object Inspector, lakukan perubahan-perubahan
properti seperti di bawah ini:
Properti
Isi
Caption
Program Record
Name
FormPilih
6. Lalu simpan dengan perintah File Save All.
8.5.2 Menambah Komponen RadioGroup
Langkah selanjutnya Anda perlu menambah sebuah
komponen RadioGroup yang berada pada halaman Standart ke form
dengan desain gambar 8.11 sebagai berikut:
Gambar 8. 11 Desain yang telah dilengkapi dengan tiga record
Ikuti langkah-langkah sebagai berikut ini:
1. Pada halaman Standart pada komponen Palette, kliklah ikon
RadioGroup
.
2. Aturlah komponen seperti gambar 8.11 di atas.
3. Melalui Object Inspector, lakukan perubahan properti dengan
ketentuan :
Bab 8 Memilih Data Menggunakan Range Dan Filter
Properti
Caption
Name
193
Isi
Kriteria
RadioGroupKriteria
4. Sorot properti Items dan kemudian klik pada
5. Ketikkan :
Semua Record
Pria
Wanita
Seperti gambar 8.12 di bawah ini:
Gambar 8.12 String List Editor
6. Klik tombol OK.
7. Agar salah satu record langsung terpilih, maka pada properti
ItemIndex ubah menjadi 0 (Item Index milik RadioGroup) dan
Columns menjadi 3.
8. Jika berhasil, maka akan tampil seperti gambar 8.13 berikut ini:
Gambar 8.13 Setelah dilengkapi dengan pemilih record
194 Dasar-Dasar Pemrograman Dengan Delphi 7 Janner Simarmata
8.5.3 Menuliskan Kode Kejadian Pada FilterRecord
Untuk melihat berbagai efek metode di atas, ubah kode pada
kejadian FilterRecord milik TabelDosen sebagai berikut:
1.
2.
3.
4.
Klik pada komponen Table yang terdapat pada form.
Klik tab Events pada jendela Object Inspector.
Klik ganda pada sel OnFilterRecord..
Tuliskan kode berikut ini, sehingga kode lengkap untuk kejadian
FilterRecord menjadi seperti berikut ini.
Accept := TabelDosen.FieldByName('JENKEL').Value;
5. Klik tombol Minimize
editor kode.
8.5.4
Menuliskan
RadioGroup.
Kode
atau F12 untuk menyembunyikan
Kejadian
OnClick
Milik
Untuk melihat berbagai efek metode di atas, ubah kode pada
kejadian OnClick milik RadioGroup sebagai berikut:
1.
2.
3.
4.
Klik pada komponen RadioGroup yang terdapat pada form.
Klik tab Events pada jendela Object Inspector.
Klik ganda pada sel OnClick..
Tuliskan kode berikut ini, sehingga kode lengkap untuk kejadian
FilterRecord menjadi seperti berikut ini.
Case RadioGroupKriteria.ItemIndex of
0: begin
TabelDosen.CancelRange;
TabelDosen.Filtered :=True;
end;
1: begin
TabelDosen.SetRangeStart;
TabelDosen.FieldByName('KD_DOSEN').Value :=1;
TabelDosen.KeyExclusive := False;
TabelDosen.SetRangeEnd;
TabelDosen.FieldByName('KD_DOSEN').Value :=6;
TabelDosen.KeyExclusive := True;
TabelDosen.ApplyRange;
Bab 8 Memilih Data Menggunakan Range Dan Filter
195
end;
2: begin
TabelDosen.CancelRange;
TabelDosen.Filtered := True;
end;
End;
5. Klik tombol Minimize
atau F12 untuk menyembunyikan
editor kode.
6. Setelah itu, eksekusi form Anda dengan tombol F9.
Jika berhasil, maka akan tampil sesuai dengan gambar 8.14 di
bawah ini.
Gambar 8.14 Tiga Pemilih Recod
8.6 Program Dinamis
Sekarang Anda dituntun agar dapat membuat program yang
dinamis, yang dapat menerima batas awal dan batas akhir dari suatu
range ketika program dijalankan.
8.6.1 Membuat Proyek Dan Form
Diasumsikan bahwa proyek kalkulasi dan form kalkulasi
dalam keadaan terbuka, lalu ikuti langkah-langkah dibawah ini:
1. Pilih menu File Save Project As
2. Ketikkan Dinamis pada kotak edit File name: dan klik tombol
Save.
196 Dasar-Dasar Pemrograman Dengan Delphi 7 Janner Simarmata
3. Pilih menu File Save AS
4. Ketikkan FDinamis pada kotak Edit File name: dan klik tombol
Save.
5. Melalui jendela Object Inspector, lakukan perubahan-perubahan
properti seperti dibawah ini:
Properti
Isi
Caption
Program Dinamis
Name
FormDinamis
6. Lalu simpan dengan perintah File Save All.
8.6.2 Menambah Komponen BitBtn
Langkah selanjutnya Anda perlu menambah tiga komponen
bitbtn yang berada pada halaman Additional pada Component
Palette ke form dengan desain gambar sebagai berikut:
1. Melalui Object Inspector, lakukan perubahan properti dengan
ketentuan:
Properti
Isi
Caption
Batas Awal
Name
BitBtnBAwal
Caption
Batas Akhir
Name
BitBtnBAkhir
Caption
Proses
Name
BitBtnProses
Apabila berhasil, akan menghasilkan gambar sebagai berikut:
Gambar 8.15 Ketiga tombol BitBtn telah ditambahkan
Bab 8 Memilih Data Menggunakan Range Dan Filter
197
2. Program ini menggunakan dua buah variabel yaitu BAwal dan
BAkhir yang akan dituliskan pada bagaian Privat milik form.
Untuk melakukannya, ikuti langkah-langkah sebagai berikut:
3. Carilah baris yang berisi Private, kemudian tuliskan seperti di
bawah ini:
private
{ Private declarations }
BAwal,
BAkhir : Integer;
8.6.3 Menambah Kode Batas Awal
Ikuti langkah-langkah berikut ini :
1.
2.
3.
4.
Klik tombol Batas Awal
Klik tab Events pada jendela Object Inspector.
Klik ganda pada sel OnClick
Tuliskan kode program sebagai berikut:
Var
StringMasukan : String;
begin
StringMasukan := InputBox('BAwal','Masukkan
Kode Dosen :','');
if StringMasukan ='' then
Exit;
Try
BAwal := StrToInt(StringMasukan);
Except
MessageDlg('Nilai Yang Anda Masukkan Salah'
+
Chr(10)+ Chr(13)+
'Kode Dosen Dianggap Sama Dengan Nol',
mtInformation,
[mbok], 0);
BAwal := 0;
End;
End;
198 Dasar-Dasar Pemrograman Dengan Delphi 7 Janner Simarmata
atau F12 untuk menyembunyikan
5. Klik tombol Minimize
editor kode.
6. Simpan program di atas, lalu jalankan, bila berhasil akan
menampilkan gambar 8.16 sebagai berikut:
Gambar 8.16 Memasukkan Kode Awal Dosen
8.6.4 Menambah Kode Batas Akhir
Ikuti langkah-langkah berikut ini:
1.
2.
3.
4.
Klik tombol Batas Akhir
Klik tab Events pada jendela Object Inspector.
Klik ganda pada sel OnClick
Tuliskan kode program sebagai berikut:
Var
StringMasukan : String;
begin
StringMasukan :=
InputBox('BAkhir','Masukkan Kode Dosen :','');
if StringMasukan ='' then
Exit;
Try
BAkhir := StrToInt(StringMasukan);
Except
MessageDlg('Nilai Yang Anda Masukkan Salah'
+
Chr(10)+ Chr(13)+
'Kode Dosen Dianggap Sama Dengan Nol',
mtInformation,
[mbok], 0);
Bakhir := 0;
end;
Bab 8 Memilih Data Menggunakan Range Dan Filter
199
end;
5. Klik tombol Minimize
atau F12 untuk menyembunyikan
editor kode.
6. Simpan program di atas, lalu jalankan, bila berhasil akan
menampilkan gambar 8.17 sebagai berikut:
Gambar 8.17 Memasukkan Kode Akhir Dosen
8.6.5 Menambah Kode Kejadian Tombol Proses
Ikuti langkah-langkah berikut ini:
1. Klik tombol Proses
2. Klik tab Events pada jendela Object Inspector.
3. Klik ganda pada sel OnClick
4. Tuliskan kode program sebagai berikut:
begin
TabelDosen.SetRangeStart;
TabelDosen.FieldByName('KD_DOSEN').Value :=
BAwal;
TabelDosen.KeyExclusive := False;
TabelDosen.SetRangeEnd;
TabelDosen.FieldByName('KD_DOSEN').Value :=
BAkhir;
TabelDosen.KeyExclusive := False;
TabelDosen.ApplyRange;
end;
5. Klik tombol Minimize
atau F12 untuk menyembunyikan
editor kode.
6. Setelah selesai, maka tahap selanjutnya adalah menjalankan
(mengeksekusi) program, jika berhasil maka akan muncul
tampilan seperti gambar 8.18 di bawah ini.
200 Dasar-Dasar Pemrograman Dengan Delphi 7 Janner Simarmata
Gambar 8.18 Program ketika pertama kali dijalankan
7. Misalkan kode dosen yang mau ditampilkan adalah 2 6
8. Maka pada tombol Batas Awal ketikkan angka 2 dan Batas Akhir
ketikkan angka 6, setelah itu tekan tombol Proses untuk
mengeksekusi masukan program, seperti gambar berikut:
Gambar 8.19 Batas Awal dengan nilai 2
Gambar 8.20 Batas Akhir dengan nilai 6
Bab 8 Memilih Data Menggunakan Range Dan Filter
201
Gambar 8.21 Hasil dari masukan gambar di atas
Dari hasil program di atas, maka kode dosen yang ditampilkan
hanya kode dosen 2 sampai dengan 6.
Janner Simarmata
ooo^ooo
Potrebbero piacerti anche
- Daftar Mata Lomba LKS 2023Documento1 paginaDaftar Mata Lomba LKS 2023aしようとするNessuna valutazione finora
- Macam Format Gambar Dalam Desain GrafisDocumento5 pagineMacam Format Gambar Dalam Desain GrafiszakiNessuna valutazione finora
- Latihan InformatikaDocumento2 pagineLatihan InformatikaaしようとするNessuna valutazione finora
- Guru Atau Pendidik Merupakan Tenaga Profesional Yang Bertugas Merencanakan DanDocumento3 pagineGuru Atau Pendidik Merupakan Tenaga Profesional Yang Bertugas Merencanakan DanaしようとするNessuna valutazione finora
- Struktur NavigasiDocumento4 pagineStruktur NavigasiKwardanu SeptiajiNessuna valutazione finora
- RPP KD 3.2 Dan 4.2 - Arief KurniawanDocumento21 pagineRPP KD 3.2 Dan 4.2 - Arief KurniawanaしようとするNessuna valutazione finora
- Daftar Usulan Dak 2020 SMK RevDocumento2 pagineDaftar Usulan Dak 2020 SMK RevaしようとするNessuna valutazione finora
- Struktur NavigasiDocumento4 pagineStruktur NavigasiKwardanu SeptiajiNessuna valutazione finora
- RPP K13 (Pemodelan Perangkat Lunak)Documento9 pagineRPP K13 (Pemodelan Perangkat Lunak)nisachibiNessuna valutazione finora
- SILABUS RPL Pemodelan Perangkat LunakDocumento7 pagineSILABUS RPL Pemodelan Perangkat Lunakade100% (1)
- Struktur NavigasiDocumento4 pagineStruktur NavigasiKwardanu SeptiajiNessuna valutazione finora
- PetugasDocumento4 paginePetugasaしようとするNessuna valutazione finora
- Paparan Pos Catunbk p3k 2019Documento17 paginePaparan Pos Catunbk p3k 2019aしようとするNessuna valutazione finora
- RPP K13 (Pemodelan Perangkat Lunak)Documento9 pagineRPP K13 (Pemodelan Perangkat Lunak)nisachibiNessuna valutazione finora
- Bab 1 PendahuluanDocumento12 pagineBab 1 Pendahuluanticka579539Nessuna valutazione finora
- Petunjuk Pengisian Formulir Data PTK DikmenDocumento1 paginaPetunjuk Pengisian Formulir Data PTK DikmenTRI GOESEMA PUTRA M.PdNessuna valutazione finora
- Rangkuman KB 3Documento1 paginaRangkuman KB 3Adi PurwantoNessuna valutazione finora
- Kalender Kegiatan Akhir Kelas XIIDocumento1 paginaKalender Kegiatan Akhir Kelas XIIaしようとするNessuna valutazione finora
- SK Proktor Dan Teknisi UNBK TP 2018-2019Documento6 pagineSK Proktor Dan Teknisi UNBK TP 2018-2019aしようとするNessuna valutazione finora
- PPDB ONLINE Kabupaten KaranganyarDocumento1 paginaPPDB ONLINE Kabupaten KaranganyaraしようとするNessuna valutazione finora
- JENI6 - Bab 1 - Pengenalan GameDocumento10 pagineJENI6 - Bab 1 - Pengenalan GameaしようとするNessuna valutazione finora
- Soal-Html 3Documento2 pagineSoal-Html 3aしようとするNessuna valutazione finora
- Jaringan KomputerDocumento11 pagineJaringan KomputeradadhieNessuna valutazione finora
- Latihan Jarkom OpensourceDocumento4 pagineLatihan Jarkom OpensourceAsik AjibNessuna valutazione finora
- Bse Tik 12 Impress Soal 2Documento1 paginaBse Tik 12 Impress Soal 2aしようとするNessuna valutazione finora
- JENI6 - Bab 2 - Collection & ThreadDocumento21 pagineJENI6 - Bab 2 - Collection & ThreadaしようとするNessuna valutazione finora
- Modul Install PCDocumento69 pagineModul Install PCPutra ManullangNessuna valutazione finora
- 1.1 Seri Panduan Sukses - Bentuk Soal CPNS PDFDocumento16 pagine1.1 Seri Panduan Sukses - Bentuk Soal CPNS PDFakhedy8765% (48)
- Acces 4Documento4 pagineAcces 4sidney foxNessuna valutazione finora
- Bse Tik 12 Impress Soal 1Documento1 paginaBse Tik 12 Impress Soal 1aしようとするNessuna valutazione finora