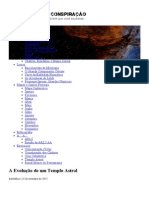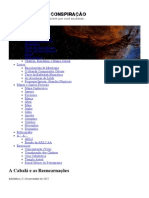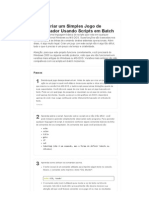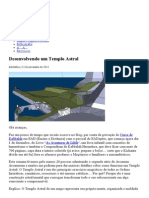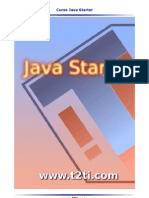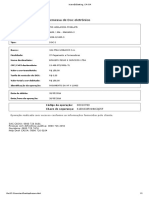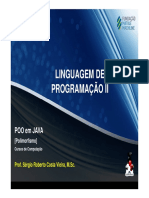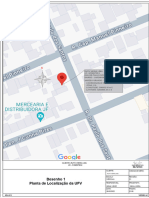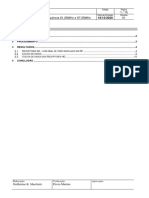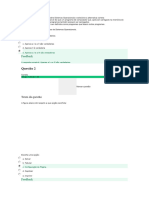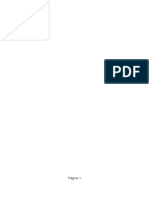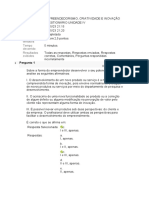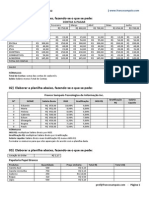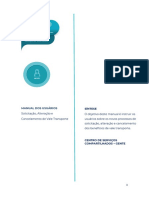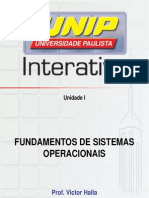Documenti di Didattica
Documenti di Professioni
Documenti di Cultura
AutoCAD 2013
Caricato da
dicusdidacusCopyright
Formati disponibili
Condividi questo documento
Condividi o incorpora il documento
Hai trovato utile questo documento?
Questo contenuto è inappropriato?
Segnala questo documentoCopyright:
Formati disponibili
AutoCAD 2013
Caricato da
dicusdidacusCopyright:
Formati disponibili
GUIA DO CURSO
Tutorial do curso bsico AutoCAD Mdulo 2D.
UFPA/CTIC Diviso de Capacitao
UFPA-CTIC Curso CAD para elaborao de projetos.
SUMRIO
Sobre o Tutorial ....................................................................................... 3
Introduo ao Software ............................................................................ 4
O que o AutoCAD? ............................................................................ 4
Possibilidades de desenho ................................................................... 4
Interface grfica .................................................................................... 5
Visualizando um projeto ....................................................................... 6
Estrutura de Layers ............................................................................. 7
Iniciando um projeto ................................................................................ 8
Projeto 1 ............................................................................................... 8
Desenhando Linhas do AutoCAD ......................................................... 9
Salvando um Arquivo ......................................................................... 10
Exerccios ........................................................................................... 11
Projeto 2 ................................................................................................ 13
Desenho e Edio .............................................................................. 14
Insero de preenchimentos (hachuras) ............................................ 23
Insero de blocos ............................................................................. 24
Criao de blocos ............................................................................... 24
Inserindo anotaes no projeto .......................................................... 26
Configurao e insero de texto ....................................................... 26
Configurao de cotas ........................................................................ 27
Insero de cotas ............................................................................... 28
Impresso .............................................................................................. 29
Exerccio 1 ............................................................................................. 34
Exerccio 2 ............................................................................................. 35
Exerccio 3 ............................................................................................. 36
EXERCCIO 4 ........................................................................................ 37
ANEXO I ................................................................................................ 38
ANEXO II ................................................................................................40
Pgina
ANEXO III ...............................................................................................41
Autor: Eduardo Jos da Costa Silva Jr.
Contato: eduardosilva@ufpa.br
UFPA-CTIC Curso CAD para elaborao de projetos.
SOBRE O TUTORIAL
O objetivo desse tutorial servir de referncia para o novo usurio do
programa AutoCAD. O sistema operacional utilizado para a criao deste
documento e no qual o AutoCAD foi instalado o Microsoft Windows 7
Ultimate.
O tutorial desenvolvido em cima de desenhos bsicos, com nvel de
dificuldade crescente. importante que o aluno no avance as etapas do
tutorial, pois muito provvel que o mesmo tenha dificuldades se o fizer. Os
desenhos utilizados no fazem referncia a nenhum projeto existente, e
qualquer semelhana mera coincidncia.
A ordem estabelecida no tutorial para a execuo dos comandos foi
instituda visando o entendimento da funo pelo aluno, no sendo necessrio
que o mesmo permanea utilizando-a aps a concluso do tutorial.
recomendado ao aluno que durante e aps a concluso do tutorial
exercite seus conhecimentos diariamente.
As palavras que eu escrevo so as mesmas que voc
l; mas lhe diro mais e outras coisas.
Pgina
(Jorge Larrosa)
Autor: Eduardo Jos da Costa Silva Jr.
Contato: eduardosilva@ufpa.br
UFPA-CTIC Curso CAD para elaborao de projetos.
INTRODUO AO SOFTWARE
O QUE O AUTOCAD?
O AutoCAD um software do tipo CAD computer aided design ou
projeto assistido por computador criado e comercializado pela Autodesk Inc.
desde 1982. utilizado principalmente para a elaborao de desenho tcnico
em duas dimenses (2D) e para criao de modelos tridimensionais (3D). Alm
dos desenhos tcnicos, o software vem disponibilizando, em suas verses mais
recentes, vrios recursos para visualizao em diversos formatos.
amplamente utilizado em arquitetura, design de interiores, nas engenharias, e
em vrios outros ramos da indstria. O AutoCAD atualmente disponibilizado
apenas em verses para o sistema operacional Microsoft Windows, embora j
tenham sido comercializadas verses para UNIX (Linux).
POSSIBILIDADES DE DESENHO
Pgina
No AutoCAD possvel criar desenhos das mais diversas reas, em
escala ou no. A expresso grfica um dos grandes fatores de diferenciao
dos projetos no AutoCAD. Enquanto alguns pssimos projetos com uma
expresso bem elaborada enchem os olhos, outros excelentes projetos sem a
devida expresso no causam o mesmo efeito.
Autor: Eduardo Jos da Costa Silva Jr.
Contato: eduardosilva@ufpa.br
UFPA-CTIC Curso CAD para elaborao de projetos.
Autor: Eduardo Jos da Costa Silva Jr.
Contato: eduardosilva@ufpa.br
Pgina
A interface grfica do AutoCAD
ganhou novas ferramentas para melhorar
a funcionalidade e o desempenho. Alm
da atual interface padro Drafting &
Annotation, o programa oferece mais 3
configurao da tela.
Na verso atual, a rea de desenho foi atualizada para exibir um fundo
cinza escuro no espao do modelo. Outra importante alterao no espao de
modelagem a Grade, que agora representado por linhas verticais e
horizontais, que se assemelham aparncia do papel milimetrado. Quando a
Grade ativada, 2 linhas (uma vermelha e outra verde) se estendem do cone
UCS para representar a origem dos eixos.
A barra de ferramentas Acesso rpido mostra agora o nome da interface
que est sendo utilizada no menu rea de Trabalho. O usurio pode facilmente
alternar entre as interfaces e acessar outras ferramentas no menu.
E mais: a barra de acesso rpido inclui agora o comando Salvar como...
Outra novidade do AutoCAD a nova barra Navegao com os
comandos de navegao freqentemente usados, como o ViewCube, o Pan e
Zoom. Isso substitui as ferramentas de navegao que eram previamente
acessveis na barra de status. O ViewCube foi melhorado para suportar o estilo
visual Estrutura do arame 2D, habilitado para melhor controle do usurio sobre
as vistas do projeto.
Na interface Ribbon, foi acrescentado o novo menu Pulldown no final
das abas de ferramentas. O pulldown permite mudarmos a forma de
visualizao das ferramentas.
Alm dessas, o programa possui muitas outras novidades, que podem
ser visualizadas no Preview Guide for AutoCAD, arquivo disponvel no site da
Autodesk.
INTERFACE GRFICA
UFPA-CTIC Curso CAD para elaborao de projetos.
VISUALIZANDO UM PROJETO
Antes de iniciarmos os desenhos,
necessrio que aprendamos a visualizar os projetos
no programa. Para isso, iremos abrir o arquivo
DB_SAMP.DWG, localizado no caminho a seguir:
C:\Program
Files\Autodesk\AutoCAD
English\Sample\Database
Connectivity\db_samp.dwg
Autor: Eduardo Jos da Costa Silva Jr.
Contato: eduardosilva@ufpa.br
Pgina
Aps abrir o arquivo, pode-se visualizar o
projeto. Os elementos do projeto esto divididos em
camadas, que se diferenciam umas das outras
atravs de trs configuraes bsicas: a cor, o tipo da
linha e a espessura da linha. Ao parar a mira o
indicador do mouse em cima de um elemento, uma
paleta aparece. Nela podemos visualizar o tipo do
elemento, a sua cor, a qual camada ele pertence e o
tipo da linha.
Para navegarmos no projeto, utilizaremos o mouse com trs botes. O
boto esquerdo o responsvel pela seleo de objetos, por indicao de
pontos no projeto e por seleo de ferramentas.
O boto direito exibe o um menu flutuante quando nenhum comando
est ativo ou objeto est selecionado. Se clicarmos nele com algum objeto
selecionado, as ferramentas de visualizao do menu flutuante so alternadas
para ferramentas de edio. Se clicarmos nele com algum comando ativo, ele
mostrar o uma verso simplificada numero menor de ferramentas do menu
O arquivo acima escolhido devido a ser instalado junto com o
programa, existindo, portanto, em qualquer computador em que o programa
esteja instalado. O local supracitado pode no coincidir em caso de instalao
personalizada do programa ou a utilizao de outro sistema operacional.
UFPA-CTIC Curso CAD para elaborao de projetos.
flutuante. Em alguns comandos, como o Trim, ele funcionar como a tecla
Enter.
A roda de rolagem funciona como um terceiro boto. Se girarmos ela
para cima ou para baixo, a ferramenta Zoom RealTime ser utilizada,
aproximando e afastando do desenho, respectivamente. Se clicarmos duas
vezes nela duplo-clique , a ferramenta Zoom Extents ser utilizada,
enquadrando o projeto na tela. Se mantiver a roda de rolagem pressionada, a
ferramenta Pan ser utilizada, permitindo que o projeto seja deslocado na tela,
sem alterao de zoom.
Outra possibilidade e alterarmos o ponto de vista do projeto atravs da
ferramenta ViewCube, que fica localizada no canto superior direito da tela. Com
ela, podemos girar projeto ou coloc-lo em perspectiva.
ESTRUTURA DE LAYERS
Pgina
Quando comeamos um projeto no AutoCAD, o ideal definirmos os
layers antes de comear a desenhar. Os layers so os responsveis pela
organizao do projeto. Eles so criados para agrupar elementos similares.
Na interface grfica, temos na aba Home a paleta
Layers. O primeiro cone da paleta Layers Properties
aciona o Layers Properties Manager. Alm deste, tambm
temos na paleta o seletor de camadas, no qual podemos
alterar a visibilidade, o bloqueio para edio e a cor das
mesmas.
No gerenciador ns podemos criar quantas camadas
forem necessrias. Ao criarmos uma camada, devemos
definir a cor, o tipo da linha e a espessura da linha. Com
essas trs configuraes bsicas, a diferenciao das
mesmas no projeto tornar-se- mais simples.
Autor: Eduardo Jos da Costa Silva Jr.
Contato: eduardosilva@ufpa.br
UFPA-CTIC Curso CAD para elaborao de projetos.
o novo Layers Properties Manager favorece a criao e edio das
propriedades das camadas com mais rapidez e menor probabilidade de erro.
As alteraes se refletem no desenho de maneira automtica e simultnea. A
manipulao da caixa de dilogo foi simplificada e suas colunas podem ser
redimensionadas uma a uma, para que o contedo em cada coluna, ou seu
ttulo, no seja truncado. possvel fixar colunas individuais no lugar para que
o restante das colunas seja movimentado, mantendo a referncia quela fixa;
por exemplo, o nome da camada. Ao abrir vrios desenhos simultaneamente e
alternar a visualizao deles o Layers Properties Manager se atualiza
automaticamente, o mesmo ocorrendo ao alternar entre o Modelo e o Layout.
INICIANDO UM PROJETO
PROJETO 1
Como j foi dito anteriormente, o primeiro passo para iniciarmos um
projeto definirmos as camadas. Para isso, iremos primeiramente observar o
exerccio e separar os seus elementos por tipo, cor ou qualquer outra
configurao que os mesmos compartilhem.
Autor: Eduardo Jos da Costa Silva Jr.
Contato: eduardosilva@ufpa.br
Pgina
Como
estamos
comeando
a
conhecer o programa, iremos trabalhar
apenas com a camada Linhas Pretas, que
deve ser criada.
Para criar a camada, abra o
Gerenciador de propriedades da camada, e
clique em nova camada.
Ao clicar em novo, uma nova linha
aparecer na tabela do gerente. Por padro,
ela aparecer com o nome Layer1. Renomeio para Linhas Pretas. Aps alterar o
nome, devemos definir que iremos trabalhar
na nova camada, efetuando um duplo clique
em cima da mesma. Repare que no canto
superior esquerdo da janela indicada a camada atual (current layer).
Feito isso, pode-se fechar a janela. Agora que j criamos a camada,
voltemos ao desenho.
No caso do desenho ao lado,
possvel identificar as seguintes
camadas:
Linhas Pretas e;
Cotas Vermelhas.
UFPA-CTIC Curso CAD para elaborao de projetos.
DESENHANDO LINHAS DO AUTOCAD
Para criarmos a linha, devemos acionar a
ferramenta Line. O comando pode ser acionado atravs
da tecla de atalho L seguida de Enter, ou clicando no
cone que encontra-se na aba Home, paleta Draw.
Ao acionarmos a ferramenta, ser solicitado o
ponto inicial da linha. Se estivermos trabalhando com
coordenadas absolutas, o mesmo dever ser informado inserindo-se os valores
de x e y. Se estivermos trabalhando com coordenadas relativas, poderemos
clicar em qualquer ponto do espao de modelagem, passando este a ser
temporariamente o eixo 0,0,0 do nosso plano cartesiano. Aps o ponto inicial,
devemos informar o prximo ponto, para efetivar a construo da linha.
Novamente, se estivermos trabalhando com coordenadas absolutas,
deveremos inserir os valores correspondentes nos eixos X e Y, e concluir o
comando no Enter. Se estivermos trabalhando com coordenadas relativas,
devemos informar a dimenso e a angulao da linha. Na atual verso do
AutoCAD, o padro trabalharmos com coordenadas relativas. Ento todos os
valores inseridos sero relativos ao ponto anterior. Para alternar para
coordenadas absolutas, deve-se desligar a ferramenta Dynamic Input (F12).
O comando linha permanece ativo enquanto voc estiver indicando
coordenadas. Para finalizar o mesmo existem duas opes: sair do comando
atravs da tecla ESC ou acionar a opo Close, disponvel aps indicar o
terceiro ponto de uma seqncia ativa.
Para o desenho 1, considerando o ponto inicial o canto inferior esquerdo
(ponto mais prximo ao eixo do plano cartesiano), faremos:
L (enter)
Clique na tela pra indicar o 1 ponto
100<0 (enter)
50<90 (enter)
30<180 (enter)
25<270 (enter)
40<180 (enter)
25<90 (enter)
30<180 (enter)
C (enter)
Autor: Eduardo Jos da Costa Silva Jr.
Contato: eduardosilva@ufpa.br
Pgina
O prximo passo agora e salvarmos o projeto.
Pronto!!! O desenho 1 esta completo. Algumas observaes so
importantes:
1 O sinal < pode ser substitudo pela tecla Tab.
2 O mouse deve estar indicando sempre a projeo da linha rumo ao
primeiro ou segundo quadrante, devido ao novo sistema de contagem de
angulao.
3 No ultimo segmento, ao invs de digitarmos a dimenso e a
angulao da linha, foi acionada a funo Close.
UFPA-CTIC Curso CAD para elaborao de projetos.
SALVANDO UM ARQUIVO
Para salvarmos um
arquivo
no
AutoCAD,
podemos clicar no cone
Save, presente na Quick Access Toolbar, ou acionar o atalho de teclado,
atravs das teclas CTRL+S.
Na janela Save Drawing As devemos indicar o local aonde ser salvo o
arquivo, o nome e a verso do mesmo. No caso do projeto 1, iremos criar uma
pasta chamada Aluno, nomear o arquivo como Projeto1 e escolher a opo
AutoCAD Drawing (*.dwg) para a verso do arquivo.
Pgina
10
Obs.: Ao salvar o projeto, deve-se atentar para a verso em que o
mesmo esta sendo salvo. Os arquivos salvos s podem ser abertos na verso
em que foi criado ou posterior. Ao tentar abrir um arquivo (criado em uma
verso atual do programa) em uma verso anterior, aparecer uma mensagem
de conflito, no permitindo a abertura do mesmo.
Autor: Eduardo Jos da Costa Silva Jr.
Contato: eduardosilva@ufpa.br
UFPA-CTIC Curso CAD para elaborao de projetos.
Autor: Eduardo Jos da Costa Silva Jr.
Contato: eduardosilva@ufpa.br
Pgina
Para os exerccios acima, sero utilizados os seguintes comandos: Line,
Circle, Chamfer, Fillet, Offset e Copy.
A funo principal do comando Circle utiliza o ponto central e o valor do
raio para a construo do crculo.
Os comandos Chamfer e Fillet fazem o canto chanfrar ou bolear,
respectivamente. Ao acionar o comando, deve-se alterar as configuraes dos
mesmo na barra de comando, localizada na parte inferior da tela.
11
EXERCCIOS
UFPA-CTIC Curso CAD para elaborao de projetos.
Os comandos Offset e Copy so responsveis por criar cpias dos
elementos. O Offset responsvel pela criao de cpias paralelas. A distncia
entre o objeto original e a copia deve ser especificada logo aps acionar o
comando. O Copy realiza cpias mltiplas em diversas posies aleatrias ou
com uma distancia especifica entre eles.
Alem dos comandos de desenho e edio, iremos utilizar tambm as
ferramentas de auxilio ao desenho, como Ortho mode, Osnap, Otracking e
Dynamic Input.
Center Point, ou ponto central;
Intersection, ou Interseo;
Insertion, ou insero;
Perpendicular;
Nearest, ou anexo a aresta.
Para acionarmos outras opes, devemos entrar no menu Drafting
Settings (abaixo, a esquerda) ou atravs do menu flutuante que aparece ao
clicarmos com o boto direito do mouse em cima da ferramenta Osnap (abaixo,
a direita).
Autor: Eduardo Jos da Costa Silva Jr.
Contato: eduardosilva@ufpa.br
Pgina
12
A ferramenta Ortho ou Ortogonal facilita quando queremos criar linhas
seguindo a indicao dos eixos. A ferramenta acionada atravs de um boto
na parte inferior da tela, como mostrado na imagem acima.
A ferramenta Osnap ou Object Snap facilita quando queremos ser
precisos na construo do desenho, mostrando cones quando aproximamos o
mouse do ponto desejado. Por default, esto configurados para aparecer:
End point, ou ponto final da linha;
UFPA-CTIC Curso CAD para elaborao de projetos.
No menu drafting settings, os itens que tem uma seta verde ao lado do
nome so os que vo aparecer no model space. recomendado que a
configurao fique igual a mostrada na imagem acima.
O comando Otracking responsvel por mostrar na tela os pontos
notveis do projeto, por exemplo, o ponto de equilbrio de um retngulo.
O comando Dynamic Input o responsvel pelo sistema de entrada de
medidas e coordenadas.
Pgina
13
PROJETO 2
Autor: Eduardo Jos da Costa Silva Jr.
Contato: eduardosilva@ufpa.br
UFPA-CTIC Curso CAD para elaborao de projetos.
DESENHO E EDIO
No projeto 2 iremos comear a utilizar as demais ferramentas de
desenho e edio disponveis no programa.
Conforme dito anteriormente, o primeiro passo e analisarmos o projeto,
tentando identificar suas camadas.
No projeto 2 podemos identificar as seguinte camadas:
Autor: Eduardo Jos da Costa Silva Jr.
Contato: eduardosilva@ufpa.br
Pgina
Para alterar o tipo de linha, temos primeiramente que inseri-los no
projeto. Ao acionar o menu Select Linetype, a janela 1 abaixo ira mostrar os
tipos de linhas disponveis no projeto. Para inserir mais tipos, clique no boto
Load existente na janelas. A imagem 2 (abaixo, no meio) mostrar todos os
tipos de linhas disponveis para o projeto. Clique na desejada (no caso do
projeto dois, foi utilizada a primeira opo), e em seguir clique em Ok. Aps
14
Os layers diferenciam-se uns dos outros atravs de 3 configuraes
bsicas: cor, tipo de linha e espessura. Para altera-las, abra o seletor ao clicar
em cima da clula correspondente para cada layer. No menu Select color,
temos 3 abas de seleo de cores. A primeira (e principal) aba, Index Color,
mostra cada cor com uma numerao. Essa numerao ira ajudar a criar e
manter entre projetos. Nas segunda e terceira abas, True Color e Color Books,
tem-se maior liberdade na escolha da cor.
UFPA-CTIC Curso CAD para elaborao de projetos.
inserir o tipo no projeto, escolha, ele para os layer`s que devem ter as linhas
tracejadas.
Para alterar a espessura da linha, clique na
clula correspondente e em seguida na espessura
desejada.
Pgina
15
Aps configuramos os layers, podemos comear o desenho.
A construo do desenho pode ser iniciada a partir de qualquer
elemento. Para tentarmos facilitar o entendimento, iremos comear pela
camada de paredes.
Autor: Eduardo Jos da Costa Silva Jr.
Contato: eduardosilva@ufpa.br
UFPA-CTIC Curso CAD para elaborao de projetos.
Conforme podemos observar no desenho acima, o projeto parte de uma
forma quadrada, com medidas de 7,00 x 7,00.
Para construir um quadrado, utilizamos o comando Rectangle. Deve-se
acionar o comando na caixa draw, ou atravs do atalho de teclado seguido de
enter. (Ver anexo I Atalhos de teclado).
Feito o quadrado externo, deve-se construir o quadrado interno. Por se
tratar de uma cpia reduzida com uma distancia exata entre os objetos,
podemos utilizar o comando Offset pra a criao do elemento.
Ao acionar o comando offset, deve-se informar a distancia entre ele e a
copia (no caso, 10 cm) e confirmar a mesma com enter. Aps especificada a
distncia, clique no objeto original e na direo da cpia (no caso, lado interno
do quadrado).
Aps construir o que ser as paredes externa do projeto, pode-se agora
desenhar a estrutura interna da mesma. Anteriormente, ao utilizarmos o
comando Offset, o mesmo criou uma cpia do elemento inteiro. Na segunda
etapa necessrio que as cpias sejam criadas somente apartir do seguimento
de linha indicado. Para isso, deve-se separar o objeto em linhas nicas.
Acione o comando Explode e clique em cima dos objetos. Agora
podemos voltar a utilizar o comando Offset para construir a malha com as
paredes internas da residncia.
Novamente, vale lembrar que o comando Offset funciona da seguinte
forma:
1 Aciona o comando
2 Especifica a distncia entre os objetos
3 Clica no objeto original
4 Clica no lado em que deve existir a cpia
Autor: Eduardo Jos da Costa Silva Jr.
Contato: eduardosilva@ufpa.br
Pgina
__________________________________________
______________________________________________
______________________________________________
______________________________________________
______________________________________________
______________________________________________
______________________________________________
______________________________________________
______________________________________________
______________________________________________
______________________________________________
______________________________________________
______________________________________________
______________________________________________
____________________________________________
16
Anotaes:
Autor: Eduardo Jos da Costa Silva Jr.
Contato: eduardosilva@ufpa.br
Pgina
Aps criarmos a malha das paredes, podemos comear a retirar os
seguimentos inexistentes, conforme o desenho acima.
O comando que elimina sees de linha chama-se Trim. Ao acionar o
comando, o mesmo solicita informaes sobre o limite de corte (at onde ser
cortado). Aps indicar o limite, confirme o mesmo com enter. A seguir deve-se
indicar quais elementos sero segmentados. importante salientar que a
edio s ser executada se o elemento indicado na segunda etapa estiver
seccionando a linha limite.
Pode-se tambm no indicar um limite para o corte. Ao acionar o
comando, quando o mesmo solicitar o limite para corte, clique no enter. Todas
a linhas do projeto sero selecionadas, permitindo assim que a seo indicada
seja eliminada do desenho.
O comando Trim possui tambm a funo estender pr-ativa. Se, na
segunda etapa do comando, antes de clicar na linha, segurar a tecla shift, ao
invs de cortar a seo, o comando ir construir uma nova seo da linha.
17
UFPA-CTIC Curso CAD para elaborao de projetos.
Autor: Eduardo Jos da Costa Silva Jr.
Contato: eduardosilva@ufpa.br
Pgina
Aps definidas as paredes, podemos definir as aberturas que existiram
no projeto. Para construir aberturas, iremos utilizar 3 comandos: Offset, Extend
e Trim.
Inicialmente, deve-se acionar o comando Offset e construir a cpia. Se a
cpia no seccionar a parede inteira, devemos estender a linha.
O comando Extend funciona de forma similar ao comando Trim. Ao
acionar o comando, o mesmo solicita informaes sobre o limite de extenso
(at onde crescer). Aps indicar o limite, confirme o mesmo com enter. A
seguir deve-se indicar quais elementos devem crescer. importante salientar
que a edio s ser executada se o elemento indicado na segunda etapa for
coincidir com o limite da extenso.
Pode-se tambm no indicar um limite para a extenso. Ao acionar o
comando, quando o mesmo solicitar o limite para extenso, clique no enter.
Todas a linhas do projeto sero selecionadas, permitindo assim que a linha
indicada cresa no desenho.
18
UFPA-CTIC Curso CAD para elaborao de projetos.
UFPA-CTIC Curso CAD para elaborao de projetos.
Autor: Eduardo Jos da Costa Silva Jr.
Contato: eduardosilva@ufpa.br
Pgina
Para construir as portas e janelas, podero ser utilizados os comandos
Rectangle, Arc, Line, Offset, Copy, Mirror, Aling e Rotate.
Iniciando pelas portas, que no projeto so representadas por um
retngulo e um arco. A construo do retngulo feita a partir do ponto em que
o mesmo encontra o vo. Os valores utilizados para a construo do objeto
devem ser inseridos de acordo com a posio do mesmo, considerando
sempre os sinais referentes aos sentidos dos eixos x e y.
Aps a construo do retngulo, pode-se construir o arco. No menu
draw, encontra-se o cone do comando Arc, e ao seu lado do drop-down com
as sub-opes para alternar a forma de criao. Utilizando o atalho de teclado,
sempre ser acionada a funo principal, 3 points. Como o nome diz, deve-se
indicar trs pontos para a criao do arco. O primeiro indica o ponto inicial, o
19
O comando Extend possui tambm a funo Trim pr-ativa. Se, na
segunda etapa do comando, antes de clicar na linha, segurar a tecla shift, ao
invs de estender a linha, o comando ir cortar a seo indicada.
Autor: Eduardo Jos da Costa Silva Jr.
Contato: eduardosilva@ufpa.br
Pgina
segundo indica o ponto de tangencia, e o terceiro define o tamanho e curvatura
do arco.
Se optar por utilizar outra forma de construo de arco, basta observar
como especificado o nome da opo. A construo do arco sempre feita no
sentido crescente da contagem dos ngulos, com excesso para os comandos
3 Points e Start, End, Direction.
Quando no projeto so utilizadas portas similares, no preciso
desenhar uma de cada vez. possvel utilizar os comandos de edio para
copiar, espelhar, girar ou alinhar os objetos.
O comando Copy utilizado para copiar uma entidade ou um grupo de
entidades selecionadas de um ponto base para um ponto final. A
opo multiplus permite a cpia do mesmo objeto vrias vezes.
Para utilizar o comando Copy, siga os seguintes passos:
1 Seleciona o objeto
2 Aciona o comando
3 Indica o ponto base
4 Indica o destino do ponto base
O ponto base deve ser, de preferncia, um ponto em comum entre o
desenho existente e o local em que se quer copiar.
O comando Mirror utilizada para espelhar uma entidade ou um grupo
de entidades selecionadas por uma linha de espelho definida por dois pontos.
A distncia dos objetos a linha de espelho igual. O comando perguntar se
mantm ou apaga o objeto a espelhar. Para utilizar o comando Mirror, siga os
seguintes passos:
1 Seleciona o objeto
2 Aciona o comando
3 Indica o inicio do espelho
4 Indica a linha do espelho
5 Escolhe se o objeto original deve permanecer ou no.
A linha do espelho deve ser criada indicando o eixo imaginrio entre o
objeto original e a futura cpia.
O comando Rotate roda uma entidade ou um grupo de entidades em
torno de um ponto base.. Para utilizar o comando Rotate, siga os seguintes
passos:
1 Selecione o objeto
2 Aciona o comando
3 Indica o eixo da rotao
4 Indica o ngulo da rotao
A rotao sempre feita no sentido crescente da contagem dos ngulos.
O comando Align alinha uma entidade ou um grupo de entidades
baseado em pontos indicados pelo usurio. Para utilizar o comando Align, siga
os seguintes passos:
1 Selecione o objeto
2 Aciona o comando
3 Indica o primeiro ponto
4 Indica o destino do primeiro ponto
5 Indica o segundo ponto
6 Indica o destino do segundo ponto
7 Confirma o alinhamento
20
UFPA-CTIC Curso CAD para elaborao de projetos.
UFPA-CTIC Curso CAD para elaborao de projetos.
8 Escolhe se o objeto original deve sofrer alteraes de
dimenso baseado no alinhamento.
A construo das janelas pode ser feita de diversas formas. A mais
simples e fechar o vo com uma linha, e criar copias paralelas com o comando
Offset. Aps definir as linhas, pode-se editar as mesmas em cor, tipo e
espessura. Quando criamos os balancins, pela norma do desenho tcnico, as
linhas internas devem ser representadas tracejadas. Para alterar apenas as
linhas internas, siga os passos:
1 Abra o menu propriedades (Ctrl+1)
2 Selecione as linhas
3 No menu propriedades, troque o tipo da linhas para tracejada
na caixa Linetype
4 No menu propriedades, altera o valor da caixa Linetype Scale
para 0.01
A opo Linetype Scale responsvel pelo tamanho que o trao
apresenta no projeto. Outra opo ativar o comando LTS, que responsvel
pela aparncia de todas as linhas do projeto. Ao acionar o comando, ele mostra
o valor 1.00, padro. Troque para 0.01.
Autor: Eduardo Jos da Costa Silva Jr.
Contato: eduardosilva@ufpa.br
Pgina
__________________________________________
______________________________________________
______________________________________________
______________________________________________
______________________________________________
______________________________________________
______________________________________________
______________________________________________
______________________________________________
______________________________________________
______________________________________________
______________________________________________
______________________________________________
______________________________________________
______________________________________________
______________________________________________
______________________________________________
______________________________________________
______________________________________________
____________________________________________
21
Anotaes:
Pgina
22
UFPA-CTIC Curso CAD para elaborao de projetos.
Autor: Eduardo Jos da Costa Silva Jr.
Contato: eduardosilva@ufpa.br
UFPA-CTIC Curso CAD para elaborao de projetos.
INSERO DE PREENCHIMENTOS (HACHURAS)
Para inserir os preenchimentos no projeto, deve-se acionar o comando
Hatch ou Gradient. Ao acionar o comando, uma nova aba aparece na estrutura
da tela.
Pgina
23
Ao indicar o local em que o preenchimento ser inserido, um preview do
mesmo mostrado.
Na paleta Pattern especificado o padro de preenchimento que ser
utilizado.
Na paleta Properties especificado a cor, rotao, transparncia e
escala do padro escolhido. Muitas vezes fundamental diminuir o fator de
escala para que o preenchimento aparea.
Na paleta Boundaries, atravs do 1 cone, Pick Point, se escolhe a rea
que receber o preenchimento.
Ao escolher uma opo do gradiente na paleta Pattern, a paleta
Properties alterna para as caixas Color. Assim como os padres de linhas, as
cores so editveis e o posicionamento da transio tambm.
Aps confirmar o preenchimento, o mesmo poder ser alterado ao se
clicar 2 vezes em cima do mesmo.
Autor: Eduardo Jos da Costa Silva Jr.
Contato: eduardosilva@ufpa.br
UFPA-CTIC Curso CAD para elaborao de projetos.
INSERO DE BLOCOS
No AutoCAD, quando trabalha-se com desenho de layout`s, os objetos
utilizados para a representao de mveis e equipamentos so chamados
blocos.
Todo arquivo criado no AutoCAD um
possvel bloco.
Para inserir um bloco, acione o comando
Insert, e siga os passos:
1 Clique no boto Browse...
2 Selecione o arquivo
3 Clique em Open
4 Na janela Insert, clique em Ok.
Aps selecionar o bloco, deve-se indicar o
ponto de insero do objeto. Pode-se indicar uma
coordenada exata x, y e z.
Alguns blocos podem entrar com a escala
reduzida ou ampliada. Geralmente, este erro
ocorre devido configurao utilizada na
construo do bloco.
Para corrigir este erro, o comando Escala ser utilizado.
O comando Scale utilizado para aumentar ou reduzir uma entidade ou
um grupo de entidades selecionadas. O fator de escala solicitado aps se
indicar o ponto base. Siga os passos:
1 Seleciona o objeto
2 Aciona o comando
3 Indica o ponto base
4 Indica o fator de escala
No caso dos blocos, geralmente os fatores utilizados sero mltiplos de
10. As escalas tambm podem ser alteradas baseadas em cada eixo. Para
isso, abra o menu propriedades a altere as caixas Scale x, Scale y, Scale z.
Pgina
Para criar blocos, como j foi dito anteriormente, basta salvar um arquivo
no AutoCAD. Porm, tambm possvel utilizar determinadas partes de um
projeto para a criao de bloco. Existem 3 formas bsicas de criar blocos no
AutoCAD.
A primeira utilizando a ferramenta mouse. Aps selecionar um objeto,
clique e segure no boto direito do mouse. Movimente o mesmo. Ao soltar o
boto, um menu flutuante com 4 opes apresentado. Escolha Paste at
block. Apesar da simplicidade, o comando no recomendado devido a no
salvar o bloco fora do arquivo, e nem especificar o nome ou ponto de insero.
24
CRIAO DE BLOCOS
Autor: Eduardo Jos da Costa Silva Jr.
Contato: eduardosilva@ufpa.br
UFPA-CTIC Curso CAD para elaborao de projetos.
Pgina
25
A segunda forma utilizando a
ferramenta Create Block. O comando
Create encontra-se na segunda aba.
Aps selecionar os objetos que devem
gerar o bloco, acione o comando. Na
janela que aparece, indique o nome
do objeto, o ponto base (ponto de
insero), que os objetos sero
convertidos em bloco, e a unidade do
bloco. Clique em Ok.
Apesar de se especificar
diversas informaes sobre o objeto, o
comando no salva o bloco fora do
arquivo.
A terceira forma utilizando a
ferramenta Write Block. O comando
Write gerar o arquivo tanto a partir de
desenhos quanto a partir de blocos
existentes. A caixa Source indica a
origem do objeto. Nas caixas Base
point e Objetcs deve-se indicar o
ponto base (ponto de insero) e
marcar a opo Convert to block. Na
caixa Destination deve-se indicar o
local em que o bloco ser salvo.
Feito, clique em Ok.
Autor: Eduardo Jos da Costa Silva Jr.
Contato: eduardosilva@ufpa.br
UFPA-CTIC Curso CAD para elaborao de projetos.
INSERINDO ANOTAES NO PROJETO
Aps a construo do modelo, pode-se inserir as anotaes de texto e
cotas.
CONFIGURAO E INSERO DE TEXTO
Para inserir texto, existem dois comandos: Multiline text e Single Text. O
comando Multiline text permite escrever com a opo de mltiplas linhas. Devese abrir uma caixa de texto informando dois pontos. Aps isto, uma aba
referente ao comando texto, com diversas opes de edio fica ativa.
O comando Single Line permite escrever texto de uma nica linha. Ao
acionar o comando, deve-se informar a posio, o tamanho e a rotao do
texto.
Porm, ao trabalhar com textos no
AutoCAD, o ideal configurar um estilo. Os
estilos servem para padronizar textos. No
estilo ficam salvas configuraes como
fonte e tamanho.
Para construir um novo estilo, abra o
menu Text Style. Ao abrir o menu, a tela ao
lado aparece.
Na janela so mostrados os estilos
existentes e suas configuraes. Para criar
um novo estilo, clique em New. A janela New
Text Style aparece, solicitando o nome do
novo estilo. Para facilitar a identificao de
cada estilo, o ideal que ao nomear o
mesmo, seja utilizado no nome uma
referencia para qual escala ou tamanho de
letra o mesmo ser configurado.
Aps nomear o estilo, voltamos a
janela inicial. Agora podemos escolher a
fonte, e principalmente, o tamanho da
mesma.
O tamanho do texto pode ser
definido atravs da seguinte formula:
Tamanho do texto no papel X escala de impresso = tamanho do texto no Autocad
Por exemplo, se desejar um texto com 3mm em um projeto que ser
impresso na escala 1/50:
Autor: Eduardo Jos da Costa Silva Jr.
Contato: eduardosilva@ufpa.br
Pgina
Portanto, o valor a ser indicado na caixa Height ser 0.15.
Aps configurar o estilo de texto, deve-se indica-lo com Current Text
Style, clicando no boto Set Current, para que os textos que forem inseridos
possuam a sua configurao.
26
0.003 x 50 = 0.15
UFPA-CTIC Curso CAD para elaborao de projetos.
Autor: Eduardo Jos da Costa Silva Jr.
Contato: eduardosilva@ufpa.br
Pgina
As cotas so responsveis por indicar as
dimenses existentes no projeto. Assim como o
comando texto, possvel configurar estilos de
cotas. Novamente vale ressaltar que a
construo do estilo ajuda a manter a
padronizao do projeto, alm de, a longo prazo,
resultar em ganho de tempo.
Para criar um estilo de cota, abra o
Dimension Style Manager. Na tela que aparece,
so apresentados os estilos de cotas existentes
e um preview do estilo. Clique em New... para
criar um novo estilo de cota. Na primeira caixa
indique o nome do estilo de cota referente
escala e clique em continue.
Pode-se comear a edio do estilo por
qualquer configurao, porem, devido a j existir
um estilo de texto, a configurao comeara
pela aba Text. Na terceira aba escolha o estilo
de texto primeiramente. Na primeira caixa (Text
Style), podemos escolher o estilo criado no
menu Text Style. Ao selecionarmos um estilo, a
caixa Text Heigth fica desabilitada, e o valor
especificado no estilo de texto aparece.
Na ultima caixa Offset from dim line
deves-se copiar o valor apresentado na caixa
TEXT HEIGHT dividido por 3.
Na caixa Text Aligment, pode-se alterar a
forma como o texto ser alinhado na cota,
enquanto na caixa Text Placement ser
indicado o posicionamento do texto referente a
cota.
Na segunda aba Symbols and Arrows,
pode-se escolher o tipo da simbologia que ser
utilizada na cota e o tamanho da mesma. A
primeira caixa First indica a forma do
simbolo. A quarta caixa Arrow Size ,
especifica o tamanho da simbologia. Pode-se
repetir o valor da caixa Text Height.
A primeira aba Lines , altera as
tamanhos das linhas. Tm-se dois tipos de
linhas, a Linha de dimenso e as Linhas de
Extenso. Sero alteradas as trs medidas
apresentadas na caixa extension line.
Nas caixas Extend beyond dim lines,
offset from origin e Lenght. O valor utilizado
deve ser prximo do tamanho da letra.
Feito isso, clique em OK e Close.
27
CONFIGURAO DE COTAS
UFPA-CTIC Curso CAD para elaborao de projetos.
INSERO DE COTAS
Pgina
28
Para inserir cotas no AutoCAD, a diversos comandos: Linear, Alinhada,
Angular, Raio, Dimetro e Continua, entre outras.
Toda cota possui elementos chamados de ponto de origem. Os pontos
de origem so indicados pelo usurio no momento de construo da cota. As
indicaes para a construo de cotas variam de acordo com tipo de cota
utilizada. Ao indicar o ponto de origem, recomendvel que o mesmo seja
marcado em cima do referencial, e nunca na projeo do mesmo. Ao
selecionar um referencial existente, a cota sofre todas as alteraes que o
mesmo.
A cota Linear se restringe criao de cotas alinhadas aos eixos,
independente do alinhamento dos seus pontos de origem.
No caso de cota linear, siga os passos:
1 Ponto inicial
2 Ponto final
3 Posio
Para construir cotas fora dos eixos (inclinadas), deve-se utilizar o
comando Aligned. O procedimento para a construo do elemento o mesmo
da cota linear, porm o objeto surge alinhado com as indicaes do seu ponto
de origem.
Quando se trabalha com cotas em seqncia, o ideal que a construo
seja feita com o comando Continue. O comando deve ser acionado aps j
existir outra cota no projeto. Ao acionar o comando, o mesmo continua a partir
do ponto final da ultima cota, e solicita o ponto final da nova cota. O
posicionamento da nova cota segue a mesma orientao da cota modelo.
A quantidade de cotas e a forma de posicion-las no projeto so muito
importantes para a expresso grfica do projeto. No h limites para o numero
de cotas presentes em um projeto, porm recomendado evitar repetio de
medidas ao mximo.
Autor: Eduardo Jos da Costa Silva Jr.
Contato: eduardosilva@ufpa.br
UFPA-CTIC Curso CAD para elaborao de projetos.
IMPRESSO
Aps desenhar o projeto na aba Model, para imprimir, mude para a aba
LayOutn. Nela ser configurado o papel, preparando-o para receber o
desenho construdo na aba Model.
Ao abrir o layout, aparece na tela 3 elementos: a folha de papel, a linha
tracejada, que indica o limite da rea de impresso e a Viewport. A Viewport e
o elemento responsvel pela visualizao do projeto existente na aba Model.
na Viewport que a escala de impresso do projeto indicada.
Pgina
29
A impresso pode ser divida em 3
partes: Configurada o do papel, insero de
margens/selo e configurao da Viewport.
Seguindo essa ordem, o primeiro passo
renomear o layout. Para faze-lo, clique com o
boto direito do mouse em cima da aba aberta.
Um menu flutuante aparece, com diversas
opes. Escolha renomear. O nome do layout
deve, de preferncia, indicar o contedo da
prancha e o tamanho da folha utilizada.
Aps isso, clique novamente com o boto
direito do mouse em cima do novo nome e
escolha a opo Page Setup Manager Modify.
Autor: Eduardo Jos da Costa Silva Jr.
Contato: eduardosilva@ufpa.br
UFPA-CTIC Curso CAD para elaborao de projetos.
Autor: Eduardo Jos da Costa Silva Jr.
Contato: eduardosilva@ufpa.br
Pgina
A impressora define os tipos de papeis disponveis para a impresso,
alem de definir a margem de impresso utilizada. Em alguns casos, como
quando se utiliza impressoras de grandes formatos, possvel indicar em qual
posio o papel ser alimentado na impressora, variando assim o limite da
margem de impresso.
A rea de impresso definida pela opo Plot rea. Quando se
trabalha no layout, quatro opes esto disponveis para escolha. A opo
Layout indica que a impresso ser baseada na rea do papel. A opo display
imprime o que esta visvel na tela. A opo Extent imprime tudo o que conter
na tela, mesmo que no seja visvel. A opo Window solicita que o usurio
indique, atravs de marcao, a rea da impresso.
O Plot scale responsvel pelo numero de unidades do desenho que
sero impressas em cada milmetro do papel. muito importante que sempre
conste 1:1mm quando se deseje manter o fator de escala. Ao alterar a caixa
Plot scale, o usurio aumenta ou diminui a escala da impresso.
O menu Plot style responsvel pelo aspecto da impresso. Quando se
deseja que um projeto colorido seja impresso em preto e branco, ou em escala
de cinza, basta selecionar a opo no menu e finalizar a impresso. Porm,
quando se escolhe as cores atravs da abas True Color e Color book, o
comando no consegue alterar os elementos para os efeitos. O mesmo
acontece quando se trabalha com preenchimentos em gradiente
A caixa Drawing Orietation indica como o desenho ser posicionado no
papel: portrait ou landscape (retrato ou paisagem, respecitvamente).
Configurado o papel, pode-se agora desenhar a margem e a legenda. O
primeiro passo alternar para os layers referentes. A primeira linha da margem
30
Na janela que apresentada, deve-se configurar:
1 A impressora na caixa PLOTTER/PRINTER
2 O papel na caixa PAPER SIZE
3 A rea de impresso na caixa PLOT AREA
4 Verificar se a caixa PLOT SCALE consta 1:1mm
5 Escolher o PLOT STYLE
6 Indicar na caixa DRAWING ORIENTATION se o desenho vai ficar
em p (retrato /portrait) ou deitado (paisagem/landscape).
UFPA-CTIC Curso CAD para elaborao de projetos.
externa comea a ser feita rente a linha tracejada, nunca em cima e nem por
fora da mesma. A margem interna construda com o comando offset,
baseada na linha da margem externa. Nas margens direita, superior e inferior a
distancia de 1 cm (offset de 10) e na margem esquerda a distancia de 2,5
cm (offset de 25). A distncia maior na margem esquerda para que se possa
furar o papel e arquiv-lo.
O ultimo passo inserir a Viewport. Primeiro crie um layer (dica: Marque
a impressora do layer viewport, para que no seja impresso.). Feito isso,
acione a ferramenta localizada na:
Autor: Eduardo Jos da Costa Silva Jr.
Contato: eduardosilva@ufpa.br
Pgina
31
A legenda deve ser desenhada ou inserida aps a definio da margem.
UFPA-CTIC Curso CAD para elaborao de projetos.
Aba View Paleta Viewports New Single
solicitado a marcao de dois pontos. Aps inserir a viewport, o
desenho aparece na tela, enquadrado dentro da mesma.
Pgina
32
Para alterar o zoom do desenho (a escala), tem-se que ativar a viewport.
Basta clicar duas vezes dentro dela. A linha da Viewport engrossa
temporariamente. Enquanto estiver dentro da viewport, indique o desenho que
vai ser centralizado na mesma. Aps centralizar, para colocar em escala, digite:
Z enter 1000/**XP, sendo que o ** a escala desejada.
Aps colocar o desenho em escala, no se pode mais girar o scrool, a
roda que tem no mouse.
Para finalizar, clica-se duas vezes fora da viewport, para fech-la.
Autor: Eduardo Jos da Costa Silva Jr.
Contato: eduardosilva@ufpa.br
UFPA-CTIC Curso CAD para elaborao de projetos.
Pgina
33
Para finalizar a impresso basta clica no cone da impressora, localizado
no menu Quick Access. A janela da impresso similar do Page Setup
Manager. Basta clicar em Preview, e se tudo estiver certo, confirmar clicando
novamente na impressora.
Autor: Eduardo Jos da Costa Silva Jr.
Contato: eduardosilva@ufpa.br
UFPA-CTIC Curso CAD para elaborao de projetos.
Pgina
34
EXERCCIO 1
Autor: Eduardo Jos da Costa Silva Jr.
Contato: eduardosilva@ufpa.br
UFPA-CTIC Curso CAD para elaborao de projetos.
Pgina
35
EXERCCIO 2
Autor: Eduardo Jos da Costa Silva Jr.
Contato: eduardosilva@ufpa.br
UFPA-CTIC Curso CAD para elaborao de projetos.
Pgina
36
EXERCCIO 3
Autor: Eduardo Jos da Costa Silva Jr.
Contato: eduardosilva@ufpa.br
UFPA-CTIC Curso CAD para elaborao de projetos.
EXERCCIO 4
REA DE
SERVIO
2 .3 4 m
COZINHA
BANHEIRO
6 .1 4 m
4 .6 2 m
HALL
1 ,7 6 m
QUARTO
1 0.20 m
ESTAR
1 2.60 m
PTIO
Pgina
37
5 .4 3 m
Autor: Eduardo Jos da Costa Silva Jr.
Contato: eduardosilva@ufpa.br
UFPA-CTIC Curso CAD para elaborao de projetos.
ANEXO I
No h nada como saber pequenos truques para simplificar o que
menos fcil!
Antes de mais nada, para aumentar a velocidade de trabalho,
aconselhvel utilizar atalhos de digitao para executar os comandos
necessrios ao utilizar no ambiente de trabalho do Autocad, comandos esses
que podem ser alterados (no recomendado) alterando o ficheiro acad.pgp.
Neste ficheiro podemos encontrar os comandos executveis pelo prompt do
Autocad:
20
Offset
21
22
23
24
25
26
27
28
29
30
31
32
33
Array
Move
Rotate
Scale
Strecht
Trim
Extend
Join
Chamfer
Fillet
Explode
Align
Area
Autor: Eduardo Jos da Costa Silva Jr.
Contato: eduardosilva@ufpa.br
Funo
Desenhar linhas
Desenha linhas compostas
Desenha linhas mltiplas
Desenha linhas de construo
Desenhar polgonos
Desenhar retngulos
Desenhar arcos
Desenhar crculos
Desenhar linhas orgnicas
Inserir blocos
Criar blocos
Criar blocos
Inserir preenchimentos
Cria estilos de texto
Escrever textos multi-linha
Escrever textos dinmicos
Apagar objetos
Copiar objetos
Espelhar objetos
Criar copia com uma distncia prestabelecida
Criar copia modulada
Mover Objetos
Girar objetos
Alterar a escala de um objeto
Deformar objetos
Corta sees da linha
Estender a linha
Unir linhas
Criar cantos chanfrados
Criar cantos boleados
Separar objetos
Alinhar objetos
Medir a rea de um objeto
Atalho
L
Pl
Ml
Xl
Pol
Rec
A
C
SPL
I
B
W
H
Style
T
DT
E
Co
Mi
O
Ar
M
Ro
Sc
S
Tr
Ex
J
Cha
F
X
Al
Aa
38
Comando
Line
Poliline
Multiline
Construction Line
Polygon
Rectangle
Arc
Circle
Spline
Insert Block
Make Block
Write Block
Hatch
Text Style
Multiline Text
Dinamic Text
Erase
Copy
Mirror
Pgina
N
1
2
3
4
5
6
7
8
9
10
11
12
13
14
15
16
17
18
19
UFPA-CTIC Curso CAD para elaborao de projetos.
Distance
Linear Dimension
Align Dimension
Dimension Continue
Dimension Style Manager
Undo
Layer Propietes Manager
Properties
Match Properties
Zoom
Customize User Interface
Osnap
Ortho
Dinamic Input
Save
Print/Plot
Plot Preview
Medir a distancia entre 2 pontos
Criar cotas lineares
Criar cotas alinhadas
Criar cotas continuadas
Criar e editar estilos de cotas
Desfazer
Gerente de camadas
Propriedades dos objetos
Copiar propriedades
Alterar a visualizao
Customizar a interface grfica
Mostrar os pontos precisos do projeto
Desenhar linhas no eixo
Entrada dinmica
Salvar arquivos
Imprimir projetos
Visualiza a impresso
Di
Dli
Dal
Dco
D
U
La
Mo
Ma
Z
Cui
F3
F8
F12
Ctrl+s
Ctrl+p
Pre
Pgina
39
34
35
36
37
38
39
40
41
42
43
44
45
46
47
48
49
50
Autor: Eduardo Jos da Costa Silva Jr.
Contato: eduardosilva@ufpa.br
UFPA-CTIC Curso CAD para elaborao de projetos.
ANEXO II
Espessuras de Linha - Autocad
mm
inch
ISO
0.00
0.09
.003
0.13
.005
0.15
.006
0.18
.007
0.20
.008
0.25
.010
0.30
.012
0.34
.014
0.40
.016
0.50
.020
0.53
.021
0.60
.024
0.70
.028
0.80
.031
0.90
.035
1.00
.039
1.06
.042
1.20
.047
1.40
.056
1.58
.062
2.00
.078
2.11
.083
Autor: Eduardo Jos da Costa Silva Jr.
Contato: eduardosilva@ufpa.br
40
.002
Pgina
0.05
UFPA-CTIC Curso CAD para elaborao de projetos.
Pgina
41
ANEXO III
Relao Escala x Altura de Texto
Autor: Eduardo Jos da Costa Silva Jr.
Contato: eduardosilva@ufpa.br
UFPA-CTIC Curso CAD para elaborao de projetos.
INSERINDO ESCALAS NO PROJETO DE AUTOCAD FATORES DE
ESCALA
O comando ZOOM possui a opo XP, que nada mais que a escala
relativa unidade usada no PAPER SPACE.
Ex: Ao desenhar em metros e querer plotar o desenho em uma VP que
est com o formato em mm, a escala 1/50. Logo, um metro ser
representado por 20mm na escala 1/50.
ZOOM
Specify corner or window, enter a scale factor (nX or xNP), or
[All/Center/Dynamic/Extents/Previous/Scale/Window] <real time>: S
Enter a scale factor (nX ou nXP): 1000/50xp
Para auxili-lo na determinao de qual valor de ZOOM XP usar, utilize
a tabela que segue. Ela mostra o valor de ZOOM XP para cada escala
desejada, partindo do princpio de que voc usa o Paper Space em milmetros.
Lembre-se de que os valores de Xp no podem ser decimais. Somente inteiros
e fracionrios.
Escala
Desejada
Valor de ZOOM XP desejado
Desenho (mm)
Desenho (cm)
Desenho (m)
10
100
10000
5:1
50
5000
2:1
20
2000
1:1
10
1000
1:2
0.50
500
1:5
0.20
200
1:10
0.1
100
1:20
0.05
0.50
50
1:25
0.04
0.40
40
1:50
0.02
0.20
20
1:100
0.01
0.10
10
1:200
0.005
0.05
1:250
0.004
0.04
1:500
0.002
0.02
1:1000
0.001
0.001
Pgina
42
10:1
Autor: Eduardo Jos da Costa Silva Jr.
Contato: eduardosilva@ufpa.br
UFPA-CTIC Curso CAD para elaborao de projetos.
Exerccios para Fixao Coordenadas Relativas Polares
Pgina
43
Exerccio 1
Exerccio 2
Autor: Eduardo Jos da Costa Silva Jr.
Contato: eduardosilva@ufpa.br
UFPA-CTIC Curso CAD para elaborao de projetos.
Exerccios para Fixao Coordenadas Relativas Retangulares
Pgina
44
Exerccio 3
Exerccio 4
Autor: Eduardo Jos da Costa Silva Jr.
Contato: eduardosilva@ufpa.br
Pgina
45
UFPA-CTIC Curso CAD para elaborao de projetos.
Exerccio 5
Autor: Eduardo Jos da Costa Silva Jr.
Contato: eduardosilva@ufpa.br
Pgina
46
UFPA-CTIC Curso CAD para elaborao de projetos.
Exerccio 6
Autor: Eduardo Jos da Costa Silva Jr.
Contato: eduardosilva@ufpa.br
Pgina
47
UFPA-CTIC Curso CAD para elaborao de projetos.
Exerccio 7
Autor: Eduardo Jos da Costa Silva Jr.
Contato: eduardosilva@ufpa.br
Pgina
48
UFPA-CTIC Curso CAD para elaborao de projetos.
Exerccio 8
Autor: Eduardo Jos da Costa Silva Jr.
Contato: eduardosilva@ufpa.br
Pgina
49
UFPA-CTIC Curso CAD para elaborao de projetos.
Exerccio 9
Autor: Eduardo Jos da Costa Silva Jr.
Contato: eduardosilva@ufpa.br
Pgina
50
UFPA-CTIC Curso CAD para elaborao de projetos.
Exerccio 10
Autor: Eduardo Jos da Costa Silva Jr.
Contato: eduardosilva@ufpa.br
UFPA-CTIC Curso CAD para elaborao de projetos.
Exerccio 11
Autor: Eduardo Jos da Costa Silva Jr.
Contato: eduardosilva@ufpa.br
Pgina
51
Exerccio 12
Pgina
52
UFPA-CTIC Curso CAD para elaborao de projetos.
Exerccio 13
Autor: Eduardo Jos da Costa Silva Jr.
Contato: eduardosilva@ufpa.br
Pgina
53
UFPA-CTIC Curso CAD para elaborao de projetos.
Exerccio 14
Autor: Eduardo Jos da Costa Silva Jr.
Contato: eduardosilva@ufpa.br
Pgina
54
UFPA-CTIC Curso CAD para elaborao de projetos.
Exerccio 15
14
Autor: Eduardo Jos da Costa Silva Jr.
Contato: eduardosilva@ufpa.br
Pgina
55
UFPA-CTIC Curso CAD para elaborao de projetos.
Exerccio 16
Autor: Eduardo Jos da Costa Silva Jr.
Contato: eduardosilva@ufpa.br
UFPA-CTIC Curso CAD para elaborao de projetos.
Pgina
56
Exerccio 17
Exerccio 18
Autor: Eduardo Jos da Costa Silva Jr.
Contato: eduardosilva@ufpa.br
Pgina
57
UFPA-CTIC Curso CAD para elaborao de projetos.
Exerccio 19
Autor: Eduardo Jos da Costa Silva Jr.
Contato: eduardosilva@ufpa.br
Pgina
58
UFPA-CTIC Curso CAD para elaborao de projetos.
Exerccio 20
Autor: Eduardo Jos da Costa Silva Jr.
Contato: eduardosilva@ufpa.br
Pgina
59
UFPA-CTIC Curso CAD para elaborao de projetos.
Exerccio 21
Autor: Eduardo Jos da Costa Silva Jr.
Contato: eduardosilva@ufpa.br
Pgina
60
UFPA-CTIC Curso CAD para elaborao de projetos.
Exerccio 22
Autor: Eduardo Jos da Costa Silva Jr.
Contato: eduardosilva@ufpa.br
Pgina
61
UFPA-CTIC Curso CAD para elaborao de projetos.
Exerccio 23
Autor: Eduardo Jos da Costa Silva Jr.
Contato: eduardosilva@ufpa.br
Pgina
62
UFPA-CTIC Curso CAD para elaborao de projetos.
Exerccios
Autor: Eduardo Jos da Costa
Silva Jr. 24 Portas e Janelas
Contato: eduardosilva@ufpa.br
UFPA-CTIC Curso CAD para elaborao de projetos.
Pgina
63
Os Exerccios das Pginas 62 67 referem-se se construo de uma
planta e suas respectivas vistas
Exerccio 25 Planta 1
Autor: Eduardo Jos da Costa Silva Jr.
Contato: eduardosilva@ufpa.br
Pgina
64
UFPA-CTIC Curso CAD para elaborao de projetos.
Exerccio 26 Planta 1
Autor: Eduardo Jos da Costa Silva Jr.
Contato: eduardosilva@ufpa.br
Pgina
65
UFPA-CTIC Curso CAD para elaborao de projetos.
Exerccio 27 Planta 1
Autor: Eduardo Jos da Costa Silva Jr.
Contato: eduardosilva@ufpa.br
Pgina
66
UFPA-CTIC Curso CAD para elaborao de projetos.
Exerccio 28 Planta 1
Autor: Eduardo Jos da Costa Silva Jr.
Contato: eduardosilva@ufpa.br
Pgina
67
UFPA-CTIC Curso CAD para elaborao de projetos.
Exerccio 29 Planta 1
Autor: Eduardo Jos da Costa Silva Jr.
Contato: eduardosilva@ufpa.br
Pgina
68
UFPA-CTIC Curso CAD para elaborao de projetos.
Exerccio 30 Planta 2 - Planta baixa
Autor: Eduardo Jos da Costa Silva Jr.
Contato: eduardosilva@ufpa.br
Pgina
69
UFPA-CTIC Curso CAD para elaborao de projetos.
Exerccio 31 Planta 2 - Planta de Cobertura
Autor: Eduardo Jos da Costa Silva Jr.
Contato: eduardosilva@ufpa.br
Pgina
70
UFPA-CTIC Curso CAD para elaborao de projetos.
Exerccio 32 Planta 2 - Planta de Localizao
Autor: Eduardo Jos da Costa Silva Jr.
Contato: eduardosilva@ufpa.br
Potrebbero piacerti anche
- A Evolução de Um Templo Astral - Teoria Da ConspiraçãoDocumento13 pagineA Evolução de Um Templo Astral - Teoria Da ConspiraçãodicusdidacusNessuna valutazione finora
- Introdução À Psiônica - Meditação Focal e Cineses - Teoria Da ConspiraçãoDocumento20 pagineIntrodução À Psiônica - Meditação Focal e Cineses - Teoria Da ConspiraçãodicusdidacusNessuna valutazione finora
- A Cabalá e As Reencarnações - Teoria Da ConspiraçãoDocumento13 pagineA Cabalá e As Reencarnações - Teoria Da ConspiraçãodicusdidacusNessuna valutazione finora
- Como Criar Um Simples Jogo de Computador Usando Scripts em BatchDocumento9 pagineComo Criar Um Simples Jogo de Computador Usando Scripts em BatchdicusdidacusNessuna valutazione finora
- Desenvolvendo Um Templo Astral - Teoria Da ConspiraçãoDocumento14 pagineDesenvolvendo Um Templo Astral - Teoria Da ConspiraçãodicusdidacusNessuna valutazione finora
- Deus No Hermetismo, Maçonaria e Demolay - Teoria Da ConspiraçãoDocumento16 pagineDeus No Hermetismo, Maçonaria e Demolay - Teoria Da ConspiraçãodicusdidacusNessuna valutazione finora
- Java Basico Modulo 01Documento19 pagineJava Basico Modulo 01dicusdidacusNessuna valutazione finora
- Visualização Criativa - Teoria Da ConspiraçãoDocumento9 pagineVisualização Criativa - Teoria Da ConspiraçãodicusdidacusNessuna valutazione finora
- Apostila - Princípios de Telecomunicações - Eng - Gabriel - MotaDocumento134 pagineApostila - Princípios de Telecomunicações - Eng - Gabriel - Motadicusdidacus100% (4)
- Apostila Pds PDFDocumento118 pagineApostila Pds PDFJuniorLeaoNessuna valutazione finora
- Bra ServDocumento1 paginaBra ServGlauco SantiagoNessuna valutazione finora
- Tabela Infraestrutura SMOP-Julho 2021 - S.D.Documento386 pagineTabela Infraestrutura SMOP-Julho 2021 - S.D.alecgoschNessuna valutazione finora
- Ap - InstJUL-AGO PORTAL PDFDocumento121 pagineAp - InstJUL-AGO PORTAL PDFalexgamboaNessuna valutazione finora
- Mi-Router-4C ManualDocumento15 pagineMi-Router-4C ManualalphaNessuna valutazione finora
- Aula 37-38 Programação Orientação Objeto em Java-PolimorfismoDocumento22 pagineAula 37-38 Programação Orientação Objeto em Java-PolimorfismoLuan SzafirNessuna valutazione finora
- Projeto Ufv - RuthDocumento5 pagineProjeto Ufv - RuthGean VierraNessuna valutazione finora
- Ruido Decoder DCRDocumento15 pagineRuido Decoder DCRJose Maria Silva PimentaNessuna valutazione finora
- (Case) - Curvas de Crédito Por Rating (ANBIMA)Documento2 pagine(Case) - Curvas de Crédito Por Rating (ANBIMA)CharlesAlbanoCoutinhoNessuna valutazione finora
- O Designer CidadãoDocumento6 pagineO Designer CidadãoDIPLOCEREBRON100% (1)
- Out MaticDocumento18 pagineOut MaticAgnaldo Moura100% (1)
- Fdocuments - in - Controlador Cummins Hmi 211Documento10 pagineFdocuments - in - Controlador Cummins Hmi 211Eduardo de Souza100% (5)
- Questões Comuns Sobre Montagem e Manutenção de MicroDocumento9 pagineQuestões Comuns Sobre Montagem e Manutenção de MicroMarcos NunesNessuna valutazione finora
- Simulado InformaticaDocumento6 pagineSimulado InformaticaAntonio Carlos Silva SantosNessuna valutazione finora
- Curriculum Tiago SantosDocumento3 pagineCurriculum Tiago SantosLuiz AntonioNessuna valutazione finora
- MFAA11JN4484Documento8 pagineMFAA11JN4484Paulo AlvesNessuna valutazione finora
- UNO - Acesso Ao AVA@UFRJDocumento20 pagineUNO - Acesso Ao AVA@UFRJElinildoNessuna valutazione finora
- Tutorial Como Baixar Videos Na InternetDocumento3 pagineTutorial Como Baixar Videos Na InternetvpadillaNessuna valutazione finora
- Vocabulário Básico Sobre Trânsito em InglêsDocumento7 pagineVocabulário Básico Sobre Trânsito em InglêssantellogiNessuna valutazione finora
- Questões - Informática - Prova OralDocumento46 pagineQuestões - Informática - Prova OralliviabellomiNessuna valutazione finora
- Cartas Mestre - Livro de Metatron (Piloto)Documento79 pagineCartas Mestre - Livro de Metatron (Piloto)Cristiane NevesNessuna valutazione finora
- E-Book Segredos Da Tattoo vl1Documento13 pagineE-Book Segredos Da Tattoo vl1Thiago Barbosa OliveiraNessuna valutazione finora
- Atividade Objetiva 3 - Inovação e Novas TecnologiasDocumento7 pagineAtividade Objetiva 3 - Inovação e Novas TecnologiaskabiriahNessuna valutazione finora
- Questionário Unidade IV - EmpreendedorismoDocumento10 pagineQuestionário Unidade IV - EmpreendedorismoMylene MarcianoNessuna valutazione finora
- Exercicio Excel 2015Documento3 pagineExercicio Excel 2015Alessandra De Souza DutraNessuna valutazione finora
- Manual Aplicativo Cobranca Eletronica Banrisul VersaoWindows 10092008Documento26 pagineManual Aplicativo Cobranca Eletronica Banrisul VersaoWindows 10092008ArboghastNessuna valutazione finora
- CSC Gente - Benefícios - Manual Do Usuário - Solicitação, Alteração e Cancelamento Do Vale TransporteDocumento8 pagineCSC Gente - Benefícios - Manual Do Usuário - Solicitação, Alteração e Cancelamento Do Vale TransporteFábio Vitor MartinsNessuna valutazione finora
- Pré-Inscrição de Alunos EspeciaisDocumento3 paginePré-Inscrição de Alunos EspeciaisLARS Projetos & Soluções em Engenharia ElétricaNessuna valutazione finora
- Slides Fundamentos de Sistemas Operacionais Unidade IDocumento43 pagineSlides Fundamentos de Sistemas Operacionais Unidade IGabrielBMendesNessuna valutazione finora
- Avaliação de E-Commerce e Marketing DigitalDocumento5 pagineAvaliação de E-Commerce e Marketing DigitalCris RochaNessuna valutazione finora
- Ac03 Exibir Registro Mestre de ServicosDocumento4 pagineAc03 Exibir Registro Mestre de ServicosAdauto PolizeliNessuna valutazione finora