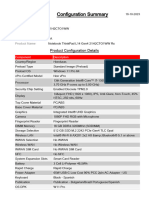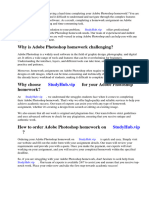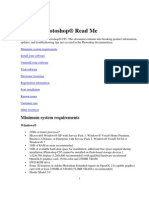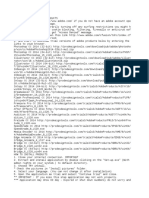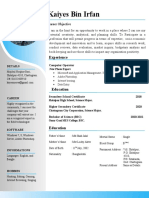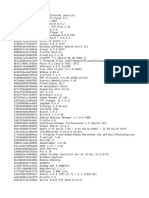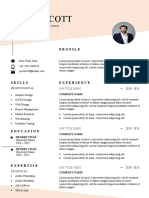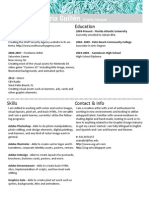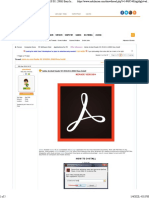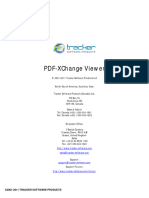Documenti di Didattica
Documenti di Professioni
Documenti di Cultura
Create A Plastic Balls Text Effect in Adobe Illustrator - Tuts+ Design & Illustration Tutorial
Caricato da
Pandu Ari WidiantoTitolo originale
Copyright
Formati disponibili
Condividi questo documento
Condividi o incorpora il documento
Hai trovato utile questo documento?
Questo contenuto è inappropriato?
Segnala questo documentoCopyright:
Formati disponibili
Create A Plastic Balls Text Effect in Adobe Illustrator - Tuts+ Design & Illustration Tutorial
Caricato da
Pandu Ari WidiantoCopyright:
Formati disponibili
12/6/2015
CreateaPlasticBallsTextEffectinAdobeIllustratorTuts+Design&IllustrationTutorial
Design&Illustration
Categories
LearningGuides
ExpertHelp
New!
TE X TE F FE C TS
CreateaPlasticBallsTextEffect
inAdobeIllustrator
byAndreiMarius
56
2Jun2015
130
2Comments
WhatYou'llBeCreating
Inthefollowingstepsyouwilllearnhowtocreateacolorfulplasticballstexteffectin
AdobeIllustrator.
Forstartersyouwilllearnhowtosetupasimplegridandhowtocreatethemain
shape.Next,usingbasicblendingandvectorshapebuildingtechniques,someneat
strokefeatures,asimpleblendandabunchofeffects,youwilladdshadingand
highlightsforyourshape.
Onceyoumakeyourfirstplasticball,youwilllearnhowtomultiplyitandhowto
easilyrecolorthesecopiesusingtheRecolorArtworkfeature.Movingon,youwill
http://design.tutsplus.com/tutorials/createaplasticballstexteffectinadobeillustratorcms23869
1/60
12/6/2015
CreateaPlasticBallsTextEffectinAdobeIllustratorTuts+Design&IllustrationTutorial
learnhowtoturnyourplasticballsintosimplesymbolsandhowtousethemfora
colorfultexteffect.Finally,you'lllearnhowtoaddasubtletextureforyouroverall
illustration.
1.CreateaNewDocumentandSetUpaGrid
HitControlNtocreateanewdocument.SelectPixelsfromtheUnitsdropdown
menu,enter700inthewidthboxand400intheheightboxandthenclickthe
Advancedbutton.SelectRGB,Screen(72ppi)andmakesurethattheAlignNew
ObjectstoPixelGridboxisuncheckedbeforeyouclickOK.
EnabletheGrid(View>ShowGrid)andtheSnaptoGrid(View>SnaptoGrid).
Youwillneedagridevery1px,sosimplygotoEdit>Preferences>Guides>
Grid,andenter1intheGridlineeveryboxand1intheSubdivisionsbox.Trynot
togetdiscouragedbyallthatgriditwillmakeyourworkeasier,andkeepinmind
thatyoucaneasilyenableordisableitusingtheControl"keyboardshortcut.
YoushouldalsoopentheInfopanel(Window>Info)foralivepreviewwiththesize
andpositionofyourshapes.Donotforgettosettheunitofmeasurementtopixels
fromEdit>Preferences>Units>General.Alltheseoptionswillsignificantly
increaseyourworkspeed.
http://design.tutsplus.com/tutorials/createaplasticballstexteffectinadobeillustratorcms23869
2/60
12/6/2015
CreateaPlasticBallsTextEffectinAdobeIllustratorTuts+Design&IllustrationTutorial
http://design.tutsplus.com/tutorials/createaplasticballstexteffectinadobeillustratorcms23869
3/60
12/6/2015
CreateaPlasticBallsTextEffectinAdobeIllustratorTuts+Design&IllustrationTutorial
2.CreatetheMainShapeandAddSubtle
Shading
Step1
PicktheEllipseTool(L)andfocusonyourToolbar.Removethecolorfromthe
strokethenselectthefillandsetitscoloratR=0G=141B=237.Movetoyour
artboardandsimplycreatea20pxcirclethegridandtheSnaptoGridfeature
shouldmakeyourworkeasier.
http://design.tutsplus.com/tutorials/createaplasticballstexteffectinadobeillustratorcms23869
4/60
12/6/2015
CreateaPlasticBallsTextEffectinAdobeIllustratorTuts+Design&IllustrationTutorial
Step2
Makesurethatyourbluecircleisstillselectedandmakeacopyinfront(ControlC
>ControlF).SelectonlythiscopyandfocusontheAppearancepanel.
First,removethecolorfromthefill.Next,selectthestroke,makeitblack(R=0G=0
http://design.tutsplus.com/tutorials/createaplasticballstexteffectinadobeillustratorcms23869
5/60
12/6/2015
CreateaPlasticBallsTextEffectinAdobeIllustratorTuts+Design&IllustrationTutorial
B=0)andthenclickonthat"Stroke"pieceoftexttoopentheStrokeflyoutpanel.
IncreasetheWeightto3pxandthenselectWidthProfile2fromtheProfiledrop
downmenu.
http://design.tutsplus.com/tutorials/createaplasticballstexteffectinadobeillustratorcms23869
6/60
12/6/2015
CreateaPlasticBallsTextEffectinAdobeIllustratorTuts+Design&IllustrationTutorial
Step3
Makesurethatyourbluecircleisselectedandmakeanewcopyfront(ControlC>
ControlF).ReselectthecirclewiththeblackstrokeandgotoObject>Path>
OutlineStroke.Selecttheresultingshapealongwiththecopymadeinthe
beginningofthestep,openthePathfinderpanel(Window>Pathfinder)andclick
theIntersectbutton.
MakesurethattheresultingshapestaysselectedandfocusontheAppearance
panel.Simplyclickthat"Opacity"pieceoftexttoopentheTransparencyflyout
panelandthenlowertheOpacityto20%andchangetheBlendingModetoSoft
Light.
http://design.tutsplus.com/tutorials/createaplasticballstexteffectinadobeillustratorcms23869
7/60
12/6/2015
CreateaPlasticBallsTextEffectinAdobeIllustratorTuts+Design&IllustrationTutorial
Step4
Makesurethatyourbluecircleisstillselectedandmakeanewcopyinfront
(ControlC>ControlF).SelectonlythiscopyandfocusontheAppearancepanel.
http://design.tutsplus.com/tutorials/createaplasticballstexteffectinadobeillustratorcms23869
8/60
12/6/2015
CreateaPlasticBallsTextEffectinAdobeIllustratorTuts+Design&IllustrationTutorial
Removethecolorfromthefill,selectthestroke,makeitblackandthenopenthe
Strokeflyoutpanel.IncreasetheWeightto6pxandthenselectthatsameWidth
Profile2fromtheProfiledropdownmenu.
http://design.tutsplus.com/tutorials/createaplasticballstexteffectinadobeillustratorcms23869
9/60
12/6/2015
CreateaPlasticBallsTextEffectinAdobeIllustratorTuts+Design&IllustrationTutorial
Step5
Makesurethatyourbluecircleisselectedandmakeanewcopyfront(ControlC>
ControlF).ReselectthecirclewiththeblackstrokeandgotoObject>Path>
OutlineStroke.Selecttheresultingshapealongwiththecopymadeinthe
beginningofthestepandclicktheIntersectbuttonfromthePathfinderpanel.
Makesurethattheresultingshapestaysselected,focusontheAppearancepanel,
lowertheOpacityto20%andchangetheBlendingModetoSoftLight.
http://design.tutsplus.com/tutorials/createaplasticballstexteffectinadobeillustratorcms23869
10/60
12/6/2015
CreateaPlasticBallsTextEffectinAdobeIllustratorTuts+Design&IllustrationTutorial
Step6
DisabletheSnaptoGrid(ShiftControl')andthengotoEdit>Preferences>
GeneralandmakesurethattheKeyboardIncrementissetat1px.
Makesurethatyourbluecircleisselectedandmaketwocopiesinfront(ControlC
>ControlF>ControlF).Selectthetopcopyandmoveit1pxupand1pxtothe
rightusingtheupandrightarrowbuttonsfromyourkeyboard.Reselectbothcopies
madeinthisstepandclicktheMinusFrontbuttonfromthePathfinderpanel.
Makesurethattheresultingshapestaysselected,bringittofrontusingtheShift
Control]keyboardshortcutandthenfocusontheAppearancepanel.Replacethe
http://design.tutsplus.com/tutorials/createaplasticballstexteffectinadobeillustratorcms23869
11/60
12/6/2015
CreateaPlasticBallsTextEffectinAdobeIllustratorTuts+Design&IllustrationTutorial
existingfillcolorwithblack,loweritsOpacityto25%andchangetheBlending
ModetoSoftLight.
http://design.tutsplus.com/tutorials/createaplasticballstexteffectinadobeillustratorcms23869
12/60
12/6/2015
CreateaPlasticBallsTextEffectinAdobeIllustratorTuts+Design&IllustrationTutorial
Step7
Makesurethatyourbluecircleisselectedandmaketwocopiesinfront(ControlC
>ControlF>ControlF).Selectthetopcopyandmoveit2pxupand2pxtothe
right.ReselectbothcopiesmadeinthisstepandclicktheMinusFrontbuttonfrom
thePathfinderpanel.
Makesurethattheresultingshapestaysselected,bringittofront(ShiftControl])
andthenfocusontheAppearancepanel.Replacetheexistingfillcolorwithblack,
loweritsOpacityto25%andchangetheBlendingModetoSoftLight.
http://design.tutsplus.com/tutorials/createaplasticballstexteffectinadobeillustratorcms23869
13/60
12/6/2015
CreateaPlasticBallsTextEffectinAdobeIllustratorTuts+Design&IllustrationTutorial
Step8
Makesurethatyourbluecircleisselectedandmaketwocopiesinfront(ControlC
>ControlF>ControlF).Selectthetopcopyandmoveit1pxupand1pxtothe
right.ReselectbothcopiesmadeinthisstepandclicktheMinusFrontbuttonfrom
thePathfinderpanel.
http://design.tutsplus.com/tutorials/createaplasticballstexteffectinadobeillustratorcms23869
14/60
12/6/2015
CreateaPlasticBallsTextEffectinAdobeIllustratorTuts+Design&IllustrationTutorial
Makesurethattheresultingshapestaysselected,bringittofront(ShiftControl])
andthenfocusontheAppearancepanel.Replacetheexistingfillcolorwithwhite
(R=255G=255B=255),loweritsOpacityto50%andchangetheBlendingModeto
SoftLight.
http://design.tutsplus.com/tutorials/createaplasticballstexteffectinadobeillustratorcms23869
15/60
12/6/2015
CreateaPlasticBallsTextEffectinAdobeIllustratorTuts+Design&IllustrationTutorial
3.AddHighlights
Step1
EnabletheSnaptoGrid(Control').
UsingtheEllipseTool(L),createa10pxwhitecircleandplaceitasshowninthe
followingimage.LoweritsOpacityto15%andchangetheBlendingModetoSoft
Light.
http://design.tutsplus.com/tutorials/createaplasticballstexteffectinadobeillustratorcms23869
16/60
12/6/2015
CreateaPlasticBallsTextEffectinAdobeIllustratorTuts+Design&IllustrationTutorial
Step2
UsingtheEllipseTool(L),createa6pxwhitecircleandplaceitasshowninthe
followingimage.LoweritsOpacityto30%andchangetheBlendingModetoSoft
Light.
http://design.tutsplus.com/tutorials/createaplasticballstexteffectinadobeillustratorcms23869
17/60
12/6/2015
CreateaPlasticBallsTextEffectinAdobeIllustratorTuts+Design&IllustrationTutorial
Step3
UsingtheEllipseTool(L),createa3pxwhitecircleandplaceitasshowninthe
followingimage.LoweritsOpacityto50%andchangetheBlendingModetoSoft
Light.
http://design.tutsplus.com/tutorials/createaplasticballstexteffectinadobeillustratorcms23869
18/60
12/6/2015
CreateaPlasticBallsTextEffectinAdobeIllustratorTuts+Design&IllustrationTutorial
Step4
DisabletheSnaptoGrid(Control').
Makesurethatyourbluecircleisselectedandmaketwocopiesinfront(ControlC
>ControlF>ControlF).Selectthetopcopyandmoveit1pxdownand1pxto
theleft.ReselectbothcopiesmadeinthisstepandclicktheMinusFrontbutton
fromthePathfinderpanel.
Makesurethattheresultingshapestaysselected,bringittofront(ShiftControl])
andthenfocusontheAppearancepanel.Replacetheexistingfillcolorwithwhite,
loweritsOpacityto50%andchangetheBlendingModetoSoftLight.
http://design.tutsplus.com/tutorials/createaplasticballstexteffectinadobeillustratorcms23869
19/60
12/6/2015
CreateaPlasticBallsTextEffectinAdobeIllustratorTuts+Design&IllustrationTutorial
http://design.tutsplus.com/tutorials/createaplasticballstexteffectinadobeillustratorcms23869
20/60
12/6/2015
CreateaPlasticBallsTextEffectinAdobeIllustratorTuts+Design&IllustrationTutorial
Step5
MakesurethatyourbluecircleisselectedandgotoObject>Path>OffsetPath.
Entera1pxOffsetandclicktheOKbutton.Selecttheresultingshape,makea
copyinfront(ControlC>ControlF)andmoveit1pxdownand1pxtotheleft.
ReselectbothshapesmadeinthisstepandclicktheMinusFrontbuttonfromthe
Pathfinderpanel.
Makesurethattheresultingshapestaysselected,bringittofront(ShiftControl])
andthenfocusontheAppearancepanel.Replacetheexistingfillcolorwithwhite,
loweritsOpacityto40%andchangetheBlendingModetoSoftLight.
http://design.tutsplus.com/tutorials/createaplasticballstexteffectinadobeillustratorcms23869
21/60
12/6/2015
CreateaPlasticBallsTextEffectinAdobeIllustratorTuts+Design&IllustrationTutorial
Step6
EnabletheSnaptoGrid(Control').
UsingtheEllipseTool(L),createa6pxcircleandplaceitasshowninthefirst
image.Adda1pxwhitestrokeforthisnewshapeandremoveanyfillcolor.Make
surethatthiscirclestaysselectedandgotoObject>Path>AddAnchorPoints.
SwitchtotheDirectSelectionTool(A),selectthethreeanchorpointshighlightedin
thesecondimageandsimplyremovethemusingtheDeletebuttonfromyour
keyboard.Intheendyourwhitepathshouldlooklikeinthethirdimage.
http://design.tutsplus.com/tutorials/createaplasticballstexteffectinadobeillustratorcms23869
22/60
12/6/2015
CreateaPlasticBallsTextEffectinAdobeIllustratorTuts+Design&IllustrationTutorial
http://design.tutsplus.com/tutorials/createaplasticballstexteffectinadobeillustratorcms23869
23/60
12/6/2015
CreateaPlasticBallsTextEffectinAdobeIllustratorTuts+Design&IllustrationTutorial
Step7
Makesurethatyourwhitepathstaysselected,focusontheAppearancepaneland
opentheStrokeflyoutpanel.ChecktheRoundCapbuttonandtheDashedLine
box.Enter0pxinthefirstdashboxand2pxinthefirstgapbox,checktheAlign
dashestocornersandpathends...buttonandthenselectWidthProfile1from
thatProfiledropdownmenu.Intheendyourwhitepathshouldlooklikeinthe
followingimage.
http://design.tutsplus.com/tutorials/createaplasticballstexteffectinadobeillustratorcms23869
24/60
12/6/2015
CreateaPlasticBallsTextEffectinAdobeIllustratorTuts+Design&IllustrationTutorial
http://design.tutsplus.com/tutorials/createaplasticballstexteffectinadobeillustratorcms23869
25/60
12/6/2015
CreateaPlasticBallsTextEffectinAdobeIllustratorTuts+Design&IllustrationTutorial
Step8
MakesurethatyourwhitepathisstillselectedandgotoObject>Path>Outline
Stroke.Turntheresultinggroupofshapesintoasimplecompoundpathusingthe
Control8keyboardshortcutandthenfocusontheAppearancepanel.Lowerthe
Opacityto70%andchangetheBlendingModetoOverlay.
Step9
UsingtheRectangleTool(M),createa4x2pxshape,setthefillcolortowhiteand
placeitasshowninthefirstimage.Makesurethatthisnewrectanglestaysselected
http://design.tutsplus.com/tutorials/createaplasticballstexteffectinadobeillustratorcms23869
26/60
12/6/2015
CreateaPlasticBallsTextEffectinAdobeIllustratorTuts+Design&IllustrationTutorial
andgotoEffect>Stylize>RoundedCorners.Entera1pxRadius,clicktheOK
buttonandthengotoEffect>Warp>Arc.Entertheattributesshowninthe
followingimage,clickOKandthengotoObject>ExpandAppearance.
http://design.tutsplus.com/tutorials/createaplasticballstexteffectinadobeillustratorcms23869
27/60
12/6/2015
CreateaPlasticBallsTextEffectinAdobeIllustratorTuts+Design&IllustrationTutorial
Step10
MakesurethatyourwhiteshapeisstillselectedandswitchtotheRotateTool(R).
HoldtheAltbuttonfromyourkeyboardanddragthatreferencepointinthecenterof
yourbluecircle.Entera135degreeAngleandthenclicktheCopybutton.Select
thenewshape,loweritsOpacityto40%andchangetheBlendingModetoSoft
Light.
http://design.tutsplus.com/tutorials/createaplasticballstexteffectinadobeillustratorcms23869
28/60
12/6/2015
CreateaPlasticBallsTextEffectinAdobeIllustratorTuts+Design&IllustrationTutorial
http://design.tutsplus.com/tutorials/createaplasticballstexteffectinadobeillustratorcms23869
29/60
12/6/2015
CreateaPlasticBallsTextEffectinAdobeIllustratorTuts+Design&IllustrationTutorial
Step11
ReselectthatwhiteshapeandagainpicktheRotateTool(R).Dragthatreference
pointinthecenterofyourbluecircle,entera45degreeAngleandthistimeclick
theOKbutton.Makesurethatthisshapestaysselected,loweritsOpacityto30%
andchangetheBlendingModetoOverlay.
http://design.tutsplus.com/tutorials/createaplasticballstexteffectinadobeillustratorcms23869
30/60
12/6/2015
CreateaPlasticBallsTextEffectinAdobeIllustratorTuts+Design&IllustrationTutorial
http://design.tutsplus.com/tutorials/createaplasticballstexteffectinadobeillustratorcms23869
31/60
12/6/2015
CreateaPlasticBallsTextEffectinAdobeIllustratorTuts+Design&IllustrationTutorial
4.CreateaSimpleBlendandAddMoreShading
Step1
Reselectyourbluecircleandbringittofront(ShiftControl]).UsingtheEllipse
Tool(L),createa5pxcircle,placeitasshowninthesecondimageandsetthefill
colortoR=37G=192B=255.
http://design.tutsplus.com/tutorials/createaplasticballstexteffectinadobeillustratorcms23869
32/60
12/6/2015
CreateaPlasticBallsTextEffectinAdobeIllustratorTuts+Design&IllustrationTutorial
Step2
FocusonyourToolbarandsimplydoubleclickontheBlendTooltoopentheBlend
Optionswindow.SelectSpecifiedStepsfromtheSpacingdropdownmenuand
simplyenter50inthatwhitebox.ReselectthetwobluecirclesandsimplyhitAlt
ControlBtocreateanewblend.Intheendthingsshouldlooklikeinthesecond
image.
http://design.tutsplus.com/tutorials/createaplasticballstexteffectinadobeillustratorcms23869
33/60
12/6/2015
CreateaPlasticBallsTextEffectinAdobeIllustratorTuts+Design&IllustrationTutorial
http://design.tutsplus.com/tutorials/createaplasticballstexteffectinadobeillustratorcms23869
34/60
12/6/2015
CreateaPlasticBallsTextEffectinAdobeIllustratorTuts+Design&IllustrationTutorial
Step3
Reselectyourblend,sendittobackusingtheShiftControl[keyboardshortcutand
thengotoEffect>Stylize>DropShadow.Entertheattributesshowninthe
followingimageandthenclicktheOKbutton.Now,selectalltheshapesmadesofar
andsimplyGroupthemusingtheControlGkeyboardshortcut.
http://design.tutsplus.com/tutorials/createaplasticballstexteffectinadobeillustratorcms23869
35/60
12/6/2015
CreateaPlasticBallsTextEffectinAdobeIllustratorTuts+Design&IllustrationTutorial
Step4
Makesurethatyourgroupstaysselected,focusontheAppearancepaneland
simplyaddastrokeusingtheAddNewStrokebutton.Selectthisstroke,setthe
colortoR=0G=141B=237,loweritsOpacityto10%,changetheBlendingMode
toMultiplyandthengotoEffect>Path>OffsetPath.
Entera0.5pxOffset,clicktheOKbuttonandthengotoEffect>Pathfinder>
Add.KeepfocusingontheAppearancepanel,makesurethattheentiregroupis
selected(simplyclickthat"Group"pieceoftextfromthetopoftheAppearance
panel)andgotoEffect>Stylize>OuterGlow.Entertheattributesshowninthe
followingimageandthenclicktheOKbutton.
http://design.tutsplus.com/tutorials/createaplasticballstexteffectinadobeillustratorcms23869
36/60
12/6/2015
CreateaPlasticBallsTextEffectinAdobeIllustratorTuts+Design&IllustrationTutorial
http://design.tutsplus.com/tutorials/createaplasticballstexteffectinadobeillustratorcms23869
37/60
12/6/2015
CreateaPlasticBallsTextEffectinAdobeIllustratorTuts+Design&IllustrationTutorial
5.MultiplyandRecolortheNewPlasticBalls
Step1
Makeacopyofyourgroupanddragittotherightasshowninthefirstimage.Select
thisgroupcopyandgotoEdit>EditColors>RecolorArtwork.Focusonthetwo
bluetintsandsimplyreplacetheexistingcolorcodeswiththeonesindicatedinthe
followingimage.
http://design.tutsplus.com/tutorials/createaplasticballstexteffectinadobeillustratorcms23869
38/60
12/6/2015
CreateaPlasticBallsTextEffectinAdobeIllustratorTuts+Design&IllustrationTutorial
Step2
Makeacopyofyouryellowgroupanddragittotheright.Selectthisgroupcopyand
goagaintoEdit>EditColors>RecolorArtwork.Focusonthetwoyellowtints
andsimplyreplacetheexistingcolorcodeswiththeonesindicatedinthefollowing
image.
http://design.tutsplus.com/tutorials/createaplasticballstexteffectinadobeillustratorcms23869
39/60
12/6/2015
CreateaPlasticBallsTextEffectinAdobeIllustratorTuts+Design&IllustrationTutorial
Step3
Makeacopyofyourredgroupanddragittotheright.Selectthisgroupcopyandgo
againtoEdit>EditColors>RecolorArtwork.Focusonthetworedtintsand
simplyreplacetheexistingcolorcodeswiththeonesindicatedinthefollowing
http://design.tutsplus.com/tutorials/createaplasticballstexteffectinadobeillustratorcms23869
40/60
12/6/2015
CreateaPlasticBallsTextEffectinAdobeIllustratorTuts+Design&IllustrationTutorial
image.
Step4
Makeacopyofyourgreengroupanddragittotheright.Selectthisgroupcopyand
http://design.tutsplus.com/tutorials/createaplasticballstexteffectinadobeillustratorcms23869
41/60
12/6/2015
CreateaPlasticBallsTextEffectinAdobeIllustratorTuts+Design&IllustrationTutorial
goagaintoEdit>EditColors>RecolorArtwork.Focusonthetwogreentints
andsimplyreplacetheexistingcolorcodeswiththeonesindicatedinthefollowing
image.
http://design.tutsplus.com/tutorials/createaplasticballstexteffectinadobeillustratorcms23869
42/60
12/6/2015
CreateaPlasticBallsTextEffectinAdobeIllustratorTuts+Design&IllustrationTutorial
6.SaveYourSymbolsandSettheBackground
Color
Step1
Selectthegroupofshapesthatmakesupyourblueplasticball,opentheSymbols
panel(Window>Symbols)andsimplyclickthatNewSymbolbutton.Pickaname
foryoursymbolandclickOK.Selecttherestofthegroupsonebyoneandusethe
sametechniquetoturnthemintosymbols.
http://design.tutsplus.com/tutorials/createaplasticballstexteffectinadobeillustratorcms23869
43/60
12/6/2015
CreateaPlasticBallsTextEffectinAdobeIllustratorTuts+Design&IllustrationTutorial
Step2
UsingtheRectangleTool(M),createa710x410pxshape,makesurethatit
coversyourentireartboard,andsetthefillcolortoR=197G=237B=255.Moveto
theLayerspanelandlockthisrectangletomakesurethatyoudon'taccidentally
select/moveit.
http://design.tutsplus.com/tutorials/createaplasticballstexteffectinadobeillustratorcms23869
44/60
12/6/2015
CreateaPlasticBallsTextEffectinAdobeIllustratorTuts+Design&IllustrationTutorial
7.CreatetheTextEffect
Step1
PicktheTypeTool(T),simplyclickonyourartboardandaddthe"PLAY"pieceof
text.UsetheVanillafontwiththesizesetto150px,makeitblackandlowerits
Opacitytoabout10%.Again,movetotheLayerspanelandlockthispieceoftext
tomakesurethatyoudon'taccidentallyselect/moveit.
http://design.tutsplus.com/tutorials/createaplasticballstexteffectinadobeillustratorcms23869
45/60
12/6/2015
CreateaPlasticBallsTextEffectinAdobeIllustratorTuts+Design&IllustrationTutorial
Step2
FocusonthefirstletteranddragyourfivesymbolsfromtheSymbolspanel.Tryto
spreadthemroughlyasshowninthefollowingimage.
http://design.tutsplus.com/tutorials/createaplasticballstexteffectinadobeillustratorcms23869
46/60
12/6/2015
CreateaPlasticBallsTextEffectinAdobeIllustratorTuts+Design&IllustrationTutorial
Step3
Keepaddingyourfivesymbolsuntilyoucovermostofthat"P".Trytohaveanequal
numberofplasticballsforeachcolor.
http://design.tutsplus.com/tutorials/createaplasticballstexteffectinadobeillustratorcms23869
47/60
12/6/2015
CreateaPlasticBallsTextEffectinAdobeIllustratorTuts+Design&IllustrationTutorial
http://design.tutsplus.com/tutorials/createaplasticballstexteffectinadobeillustratorcms23869
48/60
12/6/2015
CreateaPlasticBallsTextEffectinAdobeIllustratorTuts+Design&IllustrationTutorial
Step4
Focusontherestofyourtextandrepeatthetechniqueusedforthefirstletter.Once
you'redone,movetotheLayerspanelandgetridofthatpieceoftext.Also,spread
someplasticballsaroundyourtextasshowninthesecondimage.
http://design.tutsplus.com/tutorials/createaplasticballstexteffectinadobeillustratorcms23869
49/60
12/6/2015
CreateaPlasticBallsTextEffectinAdobeIllustratorTuts+Design&IllustrationTutorial
Step5
Selectsomeoftheaddedsymbolsandrandomlyresizethemasshowninthe
followingimages.
http://design.tutsplus.com/tutorials/createaplasticballstexteffectinadobeillustratorcms23869
50/60
12/6/2015
CreateaPlasticBallsTextEffectinAdobeIllustratorTuts+Design&IllustrationTutorial
8.AddaSubtleTexture
Step1
MovetotheLayerspanel,unlockthatbluerectangle,makeacopyinfront(Control
C>ControlF)andbringittofront(ShiftControl]).Makesurethatthiscopystays
selectedandfocusontheAppearancepanel.
Selectthefill,loweritsOpacityto30%,changetheBlendingModetoColorBurn
andsimplyreplacetheexistingcolorwiththeradialgradientshowninthefollowing
image.KeepinmindthattheyellowzerofromtheGradientimagestandsfor
Opacitypercentage.
http://design.tutsplus.com/tutorials/createaplasticballstexteffectinadobeillustratorcms23869
51/60
12/6/2015
CreateaPlasticBallsTextEffectinAdobeIllustratorTuts+Design&IllustrationTutorial
http://design.tutsplus.com/tutorials/createaplasticballstexteffectinadobeillustratorcms23869
52/60
12/6/2015
CreateaPlasticBallsTextEffectinAdobeIllustratorTuts+Design&IllustrationTutorial
Advertisement
Step2
Makesurethattherectanglemadeinthepreviousstepisstillselectedandadda
secondfillusingtheAddNewFillbutton.Selectthisnewfill,setthecolortoblack,
loweritsOpacityto10%,changetheBlendingModetoSoftLightandthengoto
Effect>Artistic>FilmGrain.Entertheattributesshowninthefollowingimageand
thenclicktheOKbutton.
http://design.tutsplus.com/tutorials/createaplasticballstexteffectinadobeillustratorcms23869
53/60
12/6/2015
CreateaPlasticBallsTextEffectinAdobeIllustratorTuts+Design&IllustrationTutorial
Congratulations!You'reDone!
Hereishowitshouldlook.Ihopeyou'veenjoyedthistutorialandcanapplythese
techniquesinyourfutureprojects.
http://design.tutsplus.com/tutorials/createaplasticballstexteffectinadobeillustratorcms23869
54/60
12/6/2015
CreateaPlasticBallsTextEffectinAdobeIllustratorTuts+Design&IllustrationTutorial
Advertisement
Difficulty:
Intermediate
Length:
Medium
Categories:
TextEffects
AdobeIllustrator
Vector
Vibrant
Translations:
Tuts+tutorialsaretranslatedintootherlanguagesbyourcommunitymembersyoucanbeinvolvedtoo!
Translatethispost
http://design.tutsplus.com/tutorials/createaplasticballstexteffectinadobeillustratorcms23869
55/60
12/6/2015
CreateaPlasticBallsTextEffectinAdobeIllustratorTuts+Design&IllustrationTutorial
DownloadAttachment
AboutAndreiMarius
I'maselftaughtvectorartisttryingtomakealivingdoingsomethingthatIlike.Ispendmostofmytime
workinginAdobeIllustrator,avoidingthePenToolandstrugglingtofindtheperfectcolors.Youcanfind
allmyvectorexperimentsatthislittlewebsitededicatetoIllustrator,VforVectors.com.
Advertisement
SuggestedTuts+Course
EffectiveVoucherDesign
$15
RelatedTutorials
HowtoCreateaBarbedWireTextEffectinAdobeIllustrator
Design&Illustration
HowtoCreateaCuteMonsterCharacterinAdobeIllustrator
Design&Illustration
http://design.tutsplus.com/tutorials/createaplasticballstexteffectinadobeillustratorcms23869
56/60
12/6/2015
CreateaPlasticBallsTextEffectinAdobeIllustratorTuts+Design&IllustrationTutorial
HowtoCreateaSimpleDocumentsIconinAdobeIllustrator
Design&Illustration
Jobs
PHPCoderwithMagentoKnowledge
atYoginetWebSolutionsinNewDelhi,Delhi,India
FrontEndDesigner
atWebDevStudiosinPhiladelphia,PA,USA
EnvatoMarketItem
http://design.tutsplus.com/tutorials/createaplasticballstexteffectinadobeillustratorcms23869
57/60
12/6/2015
CreateaPlasticBallsTextEffectinAdobeIllustratorTuts+Design&IllustrationTutorial
2Comments
Tuts+Hub
Share
Recommend
Login
SortbyBest
Jointhediscussion
GreivinCorts 8daysago
:)
Reply Share
Daniele 9daysago
Grazieperiltutorialmoltobello:)
Subscribe
Reply Share
AddDisqustoyoursite
Privacy
Advertisement
http://design.tutsplus.com/tutorials/createaplasticballstexteffectinadobeillustratorcms23869
58/60
12/6/2015
CreateaPlasticBallsTextEffectinAdobeIllustratorTuts+Design&IllustrationTutorial
Teachingskillstomillionsworldwide.
19,797 Tutorials
553 VideoCourses
FollowUs
HelpandSupport
FAQ
TermsofUse
ContactSupport
AboutTuts+
Advertise
TeachatTuts+
TranslateforTuts+
Meetups
EmailNewsletters
GetTuts+updates,news,surveys&
offers.
EmailAddress
Subscribe
PrivacyPolicy
Customdigitalserviceslikelogodesign,WordPressinstallation,video
productionandmore.
CheckoutEnvatoStudio
Choosefromover5millionroyaltyfreephotosandimagespricedfrom$1.No
subscriptionrequired.
BrowsePhotosonPhotoDune
http://design.tutsplus.com/tutorials/createaplasticballstexteffectinadobeillustratorcms23869
59/60
12/6/2015
CreateaPlasticBallsTextEffectinAdobeIllustratorTuts+Design&IllustrationTutorial
2015EnvatoPtyLtd.Trademarksandbrandsarethepropertyoftheirrespectiveowners.
http://design.tutsplus.com/tutorials/createaplasticballstexteffectinadobeillustratorcms23869
60/60
Potrebbero piacerti anche
- The Yellow House: A Memoir (2019 National Book Award Winner)Da EverandThe Yellow House: A Memoir (2019 National Book Award Winner)Valutazione: 4 su 5 stelle4/5 (98)
- Telugu Boothu Kathala 8Documento91 pagineTelugu Boothu Kathala 8peter parker83% (6)
- The Subtle Art of Not Giving a F*ck: A Counterintuitive Approach to Living a Good LifeDa EverandThe Subtle Art of Not Giving a F*ck: A Counterintuitive Approach to Living a Good LifeValutazione: 4 su 5 stelle4/5 (5795)
- 17102023-Notebook ThinkPad L14 Gen4 21H2CTO1WW RXDocumento3 pagine17102023-Notebook ThinkPad L14 Gen4 21H2CTO1WW RXangel.vinacNessuna valutazione finora
- Shoe Dog: A Memoir by the Creator of NikeDa EverandShoe Dog: A Memoir by the Creator of NikeValutazione: 4.5 su 5 stelle4.5/5 (537)
- Please Wait..Documento1 paginaPlease Wait..deepak374Nessuna valutazione finora
- Elon Musk: Tesla, SpaceX, and the Quest for a Fantastic FutureDa EverandElon Musk: Tesla, SpaceX, and the Quest for a Fantastic FutureValutazione: 4.5 su 5 stelle4.5/5 (474)
- Theme Park Architectural ThesisDocumento7 pagineTheme Park Architectural Thesisauroratuckernewyork100% (2)
- Grit: The Power of Passion and PerseveranceDa EverandGrit: The Power of Passion and PerseveranceValutazione: 4 su 5 stelle4/5 (588)
- Pirating Adobe CC For Dummies - Piracy PDFDocumento41 paginePirating Adobe CC For Dummies - Piracy PDFBarbra100% (1)
- On Fire: The (Burning) Case for a Green New DealDa EverandOn Fire: The (Burning) Case for a Green New DealValutazione: 4 su 5 stelle4/5 (74)
- Adobe CC 2021 Collection Free Download - Detailed Instructional VideosDocumento5 pagineAdobe CC 2021 Collection Free Download - Detailed Instructional VideosAnderson MacedoNessuna valutazione finora
- A Heartbreaking Work Of Staggering Genius: A Memoir Based on a True StoryDa EverandA Heartbreaking Work Of Staggering Genius: A Memoir Based on a True StoryValutazione: 3.5 su 5 stelle3.5/5 (231)
- Mychael Miravite - Portfolio of Works 2019Documento32 pagineMychael Miravite - Portfolio of Works 2019Myke MiraviteNessuna valutazione finora
- Hidden Figures: The American Dream and the Untold Story of the Black Women Mathematicians Who Helped Win the Space RaceDa EverandHidden Figures: The American Dream and the Untold Story of the Black Women Mathematicians Who Helped Win the Space RaceValutazione: 4 su 5 stelle4/5 (895)
- Pasif Income Santai Dari Produk Template PDFDocumento112 paginePasif Income Santai Dari Produk Template PDFkrisNessuna valutazione finora
- Never Split the Difference: Negotiating As If Your Life Depended On ItDa EverandNever Split the Difference: Negotiating As If Your Life Depended On ItValutazione: 4.5 su 5 stelle4.5/5 (838)
- Adobe Photoshop HomeworkDocumento8 pagineAdobe Photoshop Homeworkafeurlnag100% (1)
- The Little Book of Hygge: Danish Secrets to Happy LivingDa EverandThe Little Book of Hygge: Danish Secrets to Happy LivingValutazione: 3.5 su 5 stelle3.5/5 (400)
- Photoshop CS5 Read MeDocumento11 paginePhotoshop CS5 Read Meali_mohammed_18Nessuna valutazione finora
- Adobe Inc.Documento117 pagineAdobe Inc.Jose AntonioNessuna valutazione finora
- The Hard Thing About Hard Things: Building a Business When There Are No Easy AnswersDa EverandThe Hard Thing About Hard Things: Building a Business When There Are No Easy AnswersValutazione: 4.5 su 5 stelle4.5/5 (345)
- ChingLiu Install NotesDocumento2 pagineChingLiu Install NotesOja Abdullah OjaNessuna valutazione finora
- Black and White Bookmark Line Minimalist ResumeDocumento1 paginaBlack and White Bookmark Line Minimalist ResumegrountishNessuna valutazione finora
- The Unwinding: An Inner History of the New AmericaDa EverandThe Unwinding: An Inner History of the New AmericaValutazione: 4 su 5 stelle4/5 (45)
- Modern Blue Free CV TemplateDocumento1 paginaModern Blue Free CV TemplateNew PhotoexpertNessuna valutazione finora
- Team of Rivals: The Political Genius of Abraham LincolnDa EverandTeam of Rivals: The Political Genius of Abraham LincolnValutazione: 4.5 su 5 stelle4.5/5 (234)
- IC-304 V2.1 - Creo Print Driver For Mac 10.6Documento15 pagineIC-304 V2.1 - Creo Print Driver For Mac 10.6Chenna VijayNessuna valutazione finora
- The World Is Flat 3.0: A Brief History of the Twenty-first CenturyDa EverandThe World Is Flat 3.0: A Brief History of the Twenty-first CenturyValutazione: 3.5 su 5 stelle3.5/5 (2259)
- Jump List NamesDocumento9 pagineJump List NamesAndres Quintero MendezNessuna valutazione finora
- Adobe Photoshop Urdu BookDocumento53 pagineAdobe Photoshop Urdu BookAbdul Majid Bhuttah100% (5)
- Jacob ScottDocumento2 pagineJacob ScottMelvin Mathew VargheseNessuna valutazione finora
- Devil in the Grove: Thurgood Marshall, the Groveland Boys, and the Dawn of a New AmericaDa EverandDevil in the Grove: Thurgood Marshall, the Groveland Boys, and the Dawn of a New AmericaValutazione: 4.5 su 5 stelle4.5/5 (266)
- List Game & Software Update 01-09-2022Documento25 pagineList Game & Software Update 01-09-2022Dean MontolaluNessuna valutazione finora
- The Emperor of All Maladies: A Biography of CancerDa EverandThe Emperor of All Maladies: A Biography of CancerValutazione: 4.5 su 5 stelle4.5/5 (271)
- Resume 12Documento1 paginaResume 12asanabriNessuna valutazione finora
- Office & Business - Adobe Acrobat Reader DC 2018.011.20063 Easy InstallDocumento1 paginaOffice & Business - Adobe Acrobat Reader DC 2018.011.20063 Easy InstallDark AngelNessuna valutazione finora
- Photoshop User USA - November, 2022Documento156 paginePhotoshop User USA - November, 2022Antonio Iglesias OcaNessuna valutazione finora
- Adobe cs5 Classroom in A Book Download PDFDocumento3 pagineAdobe cs5 Classroom in A Book Download PDFDanielNessuna valutazione finora
- The Gifts of Imperfection: Let Go of Who You Think You're Supposed to Be and Embrace Who You AreDa EverandThe Gifts of Imperfection: Let Go of Who You Think You're Supposed to Be and Embrace Who You AreValutazione: 4 su 5 stelle4/5 (1090)
- Manual Mantenimiento PDFDocumento430 pagineManual Mantenimiento PDFLuis Gustavo Escobar MachadoNessuna valutazione finora
- What Is DTP? How Is It Used in Localization?Documento1 paginaWhat Is DTP? How Is It Used in Localization?LionbridgeNessuna valutazione finora
- A VK Com Englishmagazines 94 PDFDocumento100 pagineA VK Com Englishmagazines 94 PDFLeóstenis Gonçalves de AlmeidaNessuna valutazione finora
- Customer Service - Career Success Through Customer Loyalty - 6th EditionDocumento242 pagineCustomer Service - Career Success Through Customer Loyalty - 6th Edition羅聖偉Nessuna valutazione finora
- The Sympathizer: A Novel (Pulitzer Prize for Fiction)Da EverandThe Sympathizer: A Novel (Pulitzer Prize for Fiction)Valutazione: 4.5 su 5 stelle4.5/5 (121)
- Bruce Landis ResumeDocumento1 paginaBruce Landis ResumeBruce LandisNessuna valutazione finora
- PDF Xchange ViewerDocumento209 paginePDF Xchange Viewernovobib947Nessuna valutazione finora
- AP1-Multimedia-Syllabus As of 922021 - Pet Andrew NacuaDocumento14 pagineAP1-Multimedia-Syllabus As of 922021 - Pet Andrew NacuaClaire GumahadNessuna valutazione finora
- Her Body and Other Parties: StoriesDa EverandHer Body and Other Parties: StoriesValutazione: 4 su 5 stelle4/5 (821)