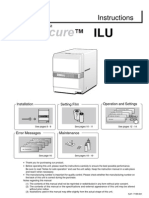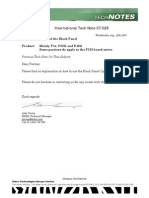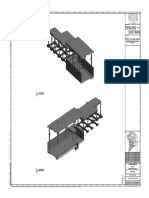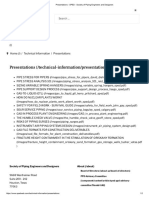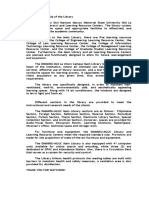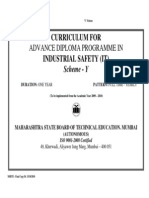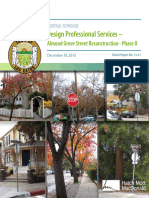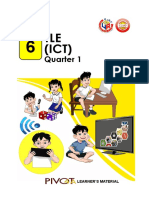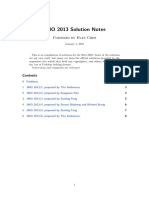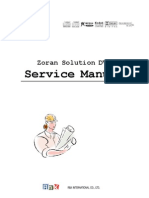Documenti di Didattica
Documenti di Professioni
Documenti di Cultura
Pointman TP9000/9100 - User Guide
Caricato da
luvien0 valutazioniIl 0% ha trovato utile questo documento (0 voti)
629 visualizzazioni64 pagineUser Guide for Pointman TP9000/9100 Card Printer
Copyright
© © All Rights Reserved
Formati disponibili
PDF o leggi online da Scribd
Condividi questo documento
Condividi o incorpora il documento
Hai trovato utile questo documento?
Questo contenuto è inappropriato?
Segnala questo documentoUser Guide for Pointman TP9000/9100 Card Printer
Copyright:
© All Rights Reserved
Formati disponibili
Scarica in formato PDF o leggi online su Scribd
0 valutazioniIl 0% ha trovato utile questo documento (0 voti)
629 visualizzazioni64 paginePointman TP9000/9100 - User Guide
Caricato da
luvienUser Guide for Pointman TP9000/9100 Card Printer
Copyright:
© All Rights Reserved
Formati disponibili
Scarica in formato PDF o leggi online su Scribd
Sei sulla pagina 1di 64
Beir Oe eee ene)
Gard Printer
Userns/Manual
em
miu a titi
TIT ENG Co.,Ltd.
TECHNOLOGY IN TECHNOLOGY
Cet a GLIISLISOLIA
Contents
Models Features
7P-9100 | Auto Feed Card Printer
TP-9000 | Manual Feed Card Printer
Contents
cai 04
1. Getting Started
1.1 Introduction 7
41.2 Contents in Package 7
1.3 Printer Components 08
1.4 Loading Cleaning Roller 12
1.8 Loading Ribbon 13
1.6 Loading Cards 4
1.7 Using Magnetic Stripe Cards. 16
1.8 Card Output Stacker 18
1.9 Power Device, Power Cable, Communication Cable --- 16
2. Driver/Software Installation
2.1 Installing Driver / Application 7
2.2 Installing USB Device Driver 2
2.3 Removing Driver / Application 23
2.4 Removing USB Device Driver 23
2.5 Issues associated with Windows Vista and Windows 7 ~~ 24
2.6 Printing with Card Printer 26
2.7 Printer Driver Settings 30
2.8 Network Configuration Settings (Option) a7
2.9 Useful function of Pointman Card Printer 40
LBA, POINTMAN Card Printer
3. Software Operation
3.1 Gotting Started a
3.2 Description on Features a
83 Designing Cara a
344 Tools 45
3.6 Configuration 46
3.6 Data Synchronizing 47
3.7 Card Printing 52
4. Instructions on Maintenance
4.1 Maintenance of Product 54
4.2 How to Clean the Printer 55
48 Troubleshooting 68
4.4 Technical Specifications 60
POINTMAN Card Printer
User's Manual =-2e====—
‘Tp-9000,/TP-9100
CAUTION
User should read caution information and keep in mind before use. Different
icons remind important information as to safety. TLT. Eng Co., Ltd is not
responsible for physical harm to body or physical damage to the product,
occurred by user's careless use.
DANGER
Warns user of risk of losing life or
being seriously injured.
scune
slightly injured, or damage to product.
CAUTION
Warns user of slight damage to body.
NOTE
Indicates information that supplements detailed
information.
‘The information in this user manual is subject to change without notice.
COIL coders
Warns user of risk of losing life or
being seriously injured.
POWER
Do not use damaged power cord, plug or socket
Do not pull plug with power cord:
Do not touch power plug with wet bare hand.
Do not bend power cord or put heavy things on the power cord,
Unplug during thunder and lightning or storage
INSTALLATION
Do not place the printer in wer, diny place.
Do not put lightings on the printer, Put the printer away from heat source,
Unplug while moving the printer.
Put the printer away from flammable source.
CLEANING
Keep the plug dry and clean
Unplug the printer before cleaning. Do not use water or chemical cleanser.
MISCELLANEOUS
‘Take care not to spill any liguid on the printer
Incase of abnormal situation inthe printer, unplug the printer immediately
land contact your dealer
Make sure that you use the correct power adaptor,
Caution 05
Deen ne LISBOA,
CAUTION
Warns user of slight damage to body.
INSTALLATION
=Do not put the printer on unstable place
+= Avoid direct sunlight.
MISCELLANEOUS
= Do nat disassemble cover or protection parts.
= When you put hand inside the printer, do not operate it.
= Make sure that you perform cleaning and maintaining according to the
instructions.
-Do nat disassemble, repair, modify.
= Do not put heavy things on the printer.
CLD eno
E| Getting Started
1.1 Introduction
Thank you for choosing the Peintman TP8100 and TP-9000 far your valuable card
printer. Before you set up the printer, please read this user manual for your secure
and enjoyable use of Pointman card printer.
This card printer enables user to create cards easily and shortly in accordance with
the card specications you wish to get.
You can got high quality color image with the card printer of dye sublimation
printing, In order to meet customers’ requirements, il provides options such as
magnetic stripe, IC{Contact), RFiContactless) encoding, automatic duplex as well
2 bar code, diagram, picture printing
It is useful for creating bank cards, membership cards, loyally cards and
identification cards on PVC card,
1.2 Contents in Package
(7.9100 only) USER MANUAL
Please make sure that printer and all the accessories are in good order.
‘Wany items are missing, please contact your dealer.
Getting Stated '< 07
POINTMAN Card Printer
User's Manual ware
1.3 Printer Components
* TP-9000 (Manual Feeding, Single-
‘TP9000 /TP9100
* Features Description
[a Name Description’
T TED Display TED shows the satus of inter
Py CO Dislay TCD panel displays the status of pnntor
‘3 [card Feet Button ion for eard eject from prntrinsido
| Aibbon Set Burton on fr roplacing or repositaning BBR
5 Single Feed Skt ‘ne by one manul feed and Cleaning cara ot
[Mobil Cho Slot | Mobo chip socket (Optional
T Power Button Power on and elf
5 Prnier ‘pen the iets Toad a clearing role anda ban
8 Fipper ‘Automatic Dual Side Printing (Optonal
0 USB Socket Use for memory sick HUB
1 USB Port User alee a PCa CSP
12 Ethernet Pom er coring Newa cale
73 FSZS2C Port dor comeing RST
74 Power Socket Used for suplyina power
7 terial AF Enteral FF Card Readiris Staton (Oatonal
Even though we have three different models of TP series, since there is
1no big difference in operating them, user manual is designed for
P-9100 Dual Sided as main reference.
08 7 Getting Stated
49.2000/1P-9100 POINTMAN Card Printer
eo nnnnenn User's Manual
* TP-9000 (Manual Feeding, Dual
ide Printing)
* Features Description
[wo] Name Description
7 TED Display TED shone the status of printer
z ‘CD Display ECD panel displays the status of prntor
[Gad Fjet Sutton | Bulton for ear eject from penter nsige
&[__-ibbon Set Button [Button for replacing or repositioning ribbon
E Single Fed Slot ‘ne by one manul feed and Cleaning cd Tat
6 TMobile Chip Slot [tile chp socket [Optional
7 Power Button Power on and off
a Printer Ud ‘Open the lid to learda leaing oly and a ribbon
z Fipper Rutomatc Dual Side Printing (Optional
© ‘Used for memory tok HUB
i cing USS ebb onsen Card Ca PT
1Z Teor comecg Neo ote eves aPC aad ier
13 ASZS2C Port Tse Tor cevecng Zi cat beveon aPC ord Cain
1 Power Socket Used for supplying power
1B Baer A External AF Cara Readiris Staten [Opin
Even though we have three different models of TP series, since there is
‘no big dilference in operating them, user manual is designed for
P-9100 Dual Sided as main referonce.
Getting Stated 09
POINTMAN Card Printer
User's Manual =:
‘TPe3000 /TP-9100,
* TP-9100 (Automatic Feeding, Single-side Printing)
* Features Description
[No Features Description
T Thout Hosper Toads card fo pint upto 100 cards
2 LED isla LED shows the staus of pnnter
3 CO D sta LCD panel displays the status of par
4 [Card Ejocr Button n for card eect from interns de
© | Aibton Set Burton n for replacing of repositoning rbbor
6 ‘Single Feed Slot [One by one marul feed and Cleaning card sh
7 Mobile Che Sk Mobile chip socket (Optional
z Power Sto Fower an an off
3 Ouigut Stacker Printed cards stacker upto 7 cards
70 Paint cid ‘Open the fd to lead a cleaning roler anda ribbon
1 Floor ‘Automate Dual Sie Printing [Opt
12 TSB Sockat Used or memory stick HUB
13 USE Port Tsar ernecing USE cote betwaen aPC ard Ca Pr
16 Eihernet Port Usd er comrecingNawok cb between PCard Coa rar
© FSZS2C Par ASTI cb bene a7% maT
16 Power Saker Used Tar supplying power
TF Extorsal RE External FF Card Readiirtw Station (Optional
Even though we have three different models of TP series, since there is
1no big difference in operating them, user manual is designed for
P-9100 Dual Sided as main reference.
107 Gating Stared
4p.9000/1P-9100 POINTMAN Card Printer Zz
User's Manual
* TP-9100 (Automatic Feeding, Dual-side Printing)
A
|
telat °
Rear
* Features Description
[wo] Features Description
i Tapui Hopper Toads card to pnt up to 100 cards
z LED Displa LED shows the stalus of printer
3 LCD spay ECD panel displays the status ofp
“4 [Card eject Button [Bull for card ejet from printer isi
[Ribbon Set Button | Buton for renlacing ot repostioning ribbon
6 Single Feed Slot | One by one manul eed and Cleaning card set
7 Mobile Crip lot | Mebile chip socket (Optional
5 wer Button Power on and of
3 Output Stacker Printed cards stacker up 75 cards
10 Printer Ud ‘pen the ito lard cleaning roller anda bon
fy Fipper Dual Side (Oodonal
12 TSE Sooke ‘Used for memory stick HUB
13 USE Port Used comectng USS cable beeen aPoand Cara Pier
14 amet Port edo comeing Neworceble beeen aPC and Cad Pat
15 ASZI2C Por edi comecing SZC calle betwee PCs Car Ptr
18 Power Socket Used for supolyng power
17 External External AF Cara Readlite Satan [OBO
Even though we have three different models of TP series, since there is
1no big difference in operating them, user manual is designed for
P-9100 Dual Sided as main reference.
Getting Started 44
POINTMAN Card Printer
De hand eceennns LEO),
1.4. Loading Cleaning Roller
L_ open te printers aby
pressing Cover Open Button
and raise it fully,
| Usshaped Siot
}
\— Blue Cleaning Roller
oad » new eianing role or wash a used cleening rie wth each
‘oll of printer ribbon.
427 Getting Stated
SLED aaa enone
1.5 Loading Ribbon
psig Cor Opr Bon
TD racine sssain
Please note that imeroper closing lok ofthe printer may
‘cause bad printing. (Check out lock of the printer
Getting Started 413,
POINTMAN Card Printer LBA
1.6 Loading Cards
Se
Ualtel D oad now cards o print at
‘ 2
J POINTMAN Card Printer
1.7 Using Magnetic Stripe Cards.
It your printer have the option of magnetic stipe encoding, you can print
{and encode the magnetic stripe (ISO 7811 track 1,2,3, HiCo/Lo-Co}
When you loading magnetic stripe cards into card input hopper make sure
the magnetic stripe should be on the bottom and to the right
Magstripe
Goting Stated 415
Gets net EOS,
1.9 Power Device, Power Cable, Communication Cable
7P.9000/9100
‘(Single-side)
7-9000/9100
(Dual-side)
as cable ~
PC
eS
Omg _
[chon SS
Power cable
4167 Getting Started
UL BOL en ern,
B Driver / Software install
* PC Systems requirement
+ The following operation systems are supported:
= Windows 2000
- Windows XP (32/64bit)
- Windows Vista (32/64bit)
= Windows 7 (32/64bit)
+ Computer:
= CPU: Pentium Ill 1Ghz above (Pentium IV 1.5Ghz recommended)
Memory: 128 MB above (512 MB recommended)
-HDD: 1 GB above (5 GB recommended)
- Intornot Exploror 65 above (6.0 recommended)
To install/remove the driver/software on Windows 2000/XP/VVista/7,
‘you must be logged in as the administrator.
2.1 Installing Driver / Application
Close all windows in operation (Recommended)
1 Putting the Pointman Driver/Software CD into the CD-ROM Drive of the
computer, the installation window will open automatically
Or click Install.oxe.
Driver / Sofware instal S47
Dots nes SEBS,
2D. Thainial window of card Pita instalaton program ke the lowing wll
automaticaly open,
Click Start to star instalation process
(card Printer
3 Select the software you wish to install. Click Next.
|
Cond Printer Sotwore
18 7 Diver/ Software insta
LEER POINTMAN Card Printer
Jowwamee User's Manual
Aitor reading license agreement for the software installation,
select Approval and then click Next.
‘Walon tthe card rter
‘Sp mond
eC omas
| [a
5 ‘Select the port type you wish to install. Click Next.
Suwa (ES
« as)
a = eae!
oo | (|
Driver/ Software instal 19
ve hander LBZ
I Network Software is selected, this window will be shown and it will
display an IP address by automatically searching the Network to which the
printer is connected.
+ [Search] button: This searches Network Board,
+ [Config] button: This configures Network architecture.
+ [Input by User Ifan IP address is not searched automatically, you can
create a part by inputting an IP address directly. You should use this
feature in case that you can't search an IP aadress even though Network
Setting is done.
+ If an P address on the righthand box next to Network Printer is not
‘searched, you may contigure it by clicking Config buttan. Please refer to
tho Network Configuration Settings section.
+ If an P address is "192. 168.0.31", network printer port will be address as
P_192,168.0.31".
Caution:
‘you stop the document printing, the file in printing can be
‘mixed up with other spooled file.
20 7 Diver / Software instal
4#.9000/1P-9100 POINTMAN Card Printer
User's Manual
7 Waen installation is completed, please click Exit.
(aed Priter S/W an Pte ver
‘atl
8 Check out the selected software is installed.
(1) Check out Card Designer Software installation
-Go to Start => All Programs => POINTMAN => Card Designer
(2} Check out Card Printer Driver instalation
-Go lo Start => All Programs => POINTMAN => Printer
- Go to Card Printer in Printers folder
{3} Check out Network software installztion (Option)
-Go to Start > All Programs —> POINTMAN -> Network
Check out Seanner software installation (Option)
= Go to Start = All Programs => POINTMAN = Scanner
2.2 Installing USB Device Driver
Close all windows in operation (Recommended)
1 Click CitSetup.exe in USB folder,
2 Choose Install and then click Execution button. Please wait while the setup
installs the driver.
Diver / Software install S24
POINTMAN Card Printer “77/6
secant
==] Ca
3 ‘Setup has finished installing the device software. Click Exit to close the
program,
4 Plug the card printer device into the computer,
‘Check the installed device in Device Manage,
Go to Start = Control Pane! = System = Hardware
“> Device Manager
(1) “PLASTIC CARD PRINTER” in Universal Serial Bus controllers.
CLI aa evans
(2) "Smart Card Rea
3" in Smart card readers. (Option)
2.3 Removing Driver / Application
Go to Start -> All Programs =: POINTMAN > Printer
= Uninstall, And then click Yes.
ao +)
2 ‘When uninstallation is complete, click OK.
2.4 Removing USB Device Driver
1 Please tur off the card printer device.
2 Click CitSetup.exe in USB folder.
Driver / Software install 23
Veer nee net ESM) TSI,
3 ‘Choose Remove and then click Execution button.
Please wait while Setup removes the device.
Eels
‘Setup has finished uninstalling the device software,
Click Exit to close the program.
2.5 Issues associated with Windows Vista and Windows 7
‘The userright of Temp folder on Windows folder in hard disk (ex: “C:")
where Windows OS is installed should be changed to “Full contro”.
1 Go to “Computer => C: drive => Windows” and Select Properties of
“Temp” folder by clicking the right mouse button.
2 When “Temp Properties" is shown, please select “Security”.
247 Driver / Software install
LEED, POINTMAN Card Printer
User's Manual
3
Soloct the user who is logged on when you started Windows among the
qi
ists of "Group or user names” (e.g. Sophia] and click "Edit", After clicking
‘the user name (e.g. Sophia), allow "Full Control" amang the lists of
Pormissions for Sophia" and click "OK" button in order to save this new
setting,
A, ho Temp Properties is shown cick “OK”
Driver / Software install 25
erste a LISI,
2.6 Pri
ing with Card Printer
* Setting up as the default printer
1] Wlok Start, point to Settings, and lek Printers and Faxes.
2 Right-click the Card Printer, and select Set as default printer.
* Changing the printer port (For Driver Printing)
1 Click Start, point to Settings, and click Printers and Faxes.
Right-click the Card Printer, and select Properties
{or Printer Properties).
2 Solos the Ports (or Dota
5) Tab.
4 Click the Print to the following port to find the port and select the
printer port. Click OK.
Printing to USS Port: CITUSB
Printing to Network Port: IP_192.168.0.31
(For example Refer to 2.8 Network Configuration Settings section and
‘choose the port (IP address} you want to use)
26 7 Diver Sofware insal’|
CLIO ene
‘W the driver is installed successfully, “Enable bidirectional support” is
‘selected automatically. Ifyou meet a problem when you print through
‘network port, please unselect “Enable bidirectional support” and
proceed the printing.
* Changing the printer port (For Direct Printer Commands)
1 Go to Start —> All Programs —> POINTMAN => Card Designer
=> Card Designer.
2 Click Print and then select “Card Printer (Direct)”.
Then, click "Setup" button,
Driver/ Software install 27
Get hane LOSZ,
Select oper po. USB or TEPAP
=
‘oun
Com eee
o
a
4 ‘Then, click "Save" button
* Printing a Card
1 Open file of the Windows application software you wish to print.
Select the Print in the File menu,
- Make sure that you choose Card Printer.
3 Select the printer settings you wish to print. Click Print or OK.
= Ensure that the printing image is oriented in same direction (vertical,
horizontal) as that of paper. Preview function of software will help you
check it out.
‘There are two ways to cancel printing.
= Canceling in application software and canceling in spool in 2 queue.
M12 card jams whilst being printed, press the EJECT button at the front
ofthe printer.
287 Drver/ Software instal
CLIO aan ern
Spooled files queue up for being sent to printer.
1 Double click printer icon in menu bar in bottom right.
2 If user wishes to change settings, right click on the printer icon,
‘Spool program resume when printing in operating again, even though
you have already terminated it.
- About: Shows the information of the spooler program.
= Information: Shows the spooler window.
- Hide after printing: Ifthe printing is complete, th spooler window will
be disappeared.
~ Always on top: Set the spooler window on the top always.
- Display while printing: Display the spooler window when starting the
printing,
Exit: Ext the spool program,
3 Set up all spooled file prior to printing,
ae
Driver / Software install = 29
POINTMAN Card Printer ““7/-ie(ptp S00,
Aight click button on the printing standby. You can select one of All
Document Pause, All Document Start and All Document Cancel.
4 Set up of spooled file in printing.
aa
(lick right button on spooled file in printing. You can select one of
Pause, Resume and Cancel.
Caution:
‘Myou stop the document printing, the file in printing can be
‘mixed up with other spooled file.
2.7 Printer Driver Settings
User can set up own printing environment with various functions the
printer provides.
* Opening in printer folder
You can modify the printer settings for all applications
1 Click Start, point to Settings, and click Printers and Faxes.
30 7 Driver / Software install
CODE sioner
2D sianclk Car Printer slot Properties (or Printing Preferences) and
take the desived moaificatons.
3 Click each tab and window will open,
4 ‘Upon completing settings, click OK.
* Opening Printing Preferences on application software
‘The values input in printing program will get back to previous one when
current operating program terminates.
4 execute pining order in appenton program
‘Dick Printing Preferences
Click each tab and windows willopen
3
4 Upon completing settings, click OK.
‘NoTE:
You can find out the detail description for the printing
preference at the next page.
~ Drver/ Sofware instal S34
ve an et SOO,
* Printing Preferences
1 Card tab
‘x at bo ee
= a
Py
a
f
tems ‘Description
Copies ‘Ser he Fume oT Cope 11099
‘Orientation | Se: the cara orentatio,
Tepper Source | Se: the source of te card susp pret
Card Size | Set the se of cad
No’
Please refer to the instruction for choosing the right cards at
page 53
‘327 Driver / Software instal
4r9000 P9100 POINTMAN Card Printer
2 Output tab,
o = User's Manual
Teams Description
Ribbon Seting | Set the typo of ribbon. *Peaso Refer to Now at Page 33
Duplex Print | Tt prin the contents ofa docu nse,
This san option to select & panel forthe printing Ook cored Ta
Black Panel | nd black image included in th siting fi.
780 Ratation | I prints the contents of ouput data ty rvaton na Tau degree
T sets up overlay panel or protect a pinced card
Overlay Panel | -Fullveray/No Ovelay/Selctes Area / Use Image Fle
‘mar, Card I J Smart Card AFNOR / Magnetic Cara
Uaing te spoater
Sel the method of warsmiing dae o pre.
Printing Method
Display the is information can be displayed if the ricbon has | tag an
‘pass: Tans print
3 pass Transfer coresponding dts of ea0% panel and then pit
Dithering is applied to only the date transmitted to Black nbbon
Dihering black ribbon of color ribbon
Sia
Hoverse Frnt AGH and pr
Mirror Print | Miror the printing cata and pr
ge ie ae
Print tha coor tat to Bick par
Driver Sotware install S33
veetohanateccennns LL DDIIS/Z
‘NOTE:
You do not need to set the ribbon type manually for YMCKO/
YMCKOK] YMC (HalKO ribbons. However, in case using
aaa Darel
a
0 ome
tems (Description
Brightness | Set the whole brightness of a punting document
‘Contrast | Set dark place es darker and strigt pce as biter
Troreises te contrast of re neighboring pve and t makes he
‘lured image sharply
Dian | Mt of nag oak a HT ol
Print Color Adjust] Sette coor austere wien pm,
Sharpening
‘34 7 Driver / Software install
COBOL eel
Magnetic tab
You can write or read track information in the magnetic stip.
ems: Description
MS Format | Setthe encoder format ofthe magnetic stip.
MS Coarcivity | Sette eoerevty ype of magretc ste.
Senda data 1 the magnede sip.
Enable | ints const dts te starred nd of at fom
fr "9 ‘text, and it processes with MS data.
Ensadng_——| Wei slo okt magni
Decoding Rent hea sot fak To egret
Card oat [Best scr ven cad ona rae pr
Driver / Software instal 35
Dats nes ESOS,
5 Control tab
ers Description
Get T ges the wfornaton ofa cara pine and splays
gesonarges te cent setng oe ponte
Printing Speed (Mono| Norma Low
‘Ato Fibbon Sync: No, Yes
General Seng | “Card Reacy Postion Ect, herd
Card not Option: Sera Intra
Cad Ej: Time. 0 ~ so
Card inser Time: 2~ 208ee
gesrarges ne ouvert setng Te pL
PA Resistance: 2400 ~ 3600
Advanced Seting | *TPa Model KEE, KPE, KPED
Card Marga Seting:XStar, XEnd, ¥OHset
Iniersy: ClorMonoAtbon tensiy
Card Fa eects a cars hon the car romans nse e OTE
Gard put Winsor to ard bang vena at ie Toednguniranco
Sef ining kstots Sef Pring
Saf Cleaning —[ hss Sof Chang Pass ramacibar toa Gaanrg
me] Reels Rnbor Se. rcorducs the sare operation a8
Ripon Syne | ss0N S21 ute
Tintalaes the aors when errs occured and Trot ED Bon
InateErors | The eoris nt setled by normal pine’ operators. Ist removes
‘hwo tao tho itr a pracss to roa conmands
1f Auto Ribbon Sync is set to “YES”, the ribbon willbe repositioned
each time ribbon is out ofthe place more than 3 seconds.
36 7 Driver/ Sofware install
CLIC ar een
About tab.
It shows version and other information
If you click the image, the website of aur company will be opened on
internet browser.
Seats
2.8 Network Configuration Settings (Option)
This function is supported on the specific models.
* Network Configuration (Configure.e:
1 Go to Start = All Program = POINTMAN = Network
= Network S
POINTMAN Card Printer
User's Manual =:
‘TP3000/TP-9100.
2 The network configuration window will open,
Tams: Description
Board ist | Whsts tho searched rotor pntrs
FIW Version It shows FW vasion of tho soloctod notwork board
TP Address | Irshows P adatoss of tho slociod natwork board
Subnet Masi | Iishows subnet mask adcrss of the selbcied notwork boat
‘Gateway Tr shows gateway adress of the selected network board
Local Port | Iss a printing port through retwore pinto: Pease select S100
T the network system supports DHCP IP adaress automatically
DHCP Mode | set Ino. you shoule directly change IP adsress after ing
assigned, And then you setitin order to use network pte,
‘Seareh button | Seach notwork of a card printer,
Treas the cfanged network farmation Afr crane, 8 cod
Setting buton | pincer willbe est. You can use
Bat buton | Erte prog
* What is DHCP(Dynamic Host Configuration Protocol)?
= Dynamic Host Configuration Protocol (DHCP) is a computer networking
protocol being used by the client computer to assign TCP/IP information
automatically
- The DHCP server automatically sends the Client's network configuration
such as IP address, Subnet mask, Gateway and DNS server.
TCPIIP setting an a PC is set as “obtain an IP address automaticaly’
it means DHCP is supported.
‘38 7 Driver/ Software install
COLDS aan rer
* Network Setting - Auto Setting (DHCP supported)
1 Search the connected Network Board by clicking Search button,
2 ‘Select MAC address on Board List.
3 Because IP Address, Subnet Mask, Gateway are automatically assigned
from DHCP server, you do not need to input the data. However, you may
input Subnet Mask and Gateway when they should be set separately
A sottcal Po for 810. You can't change is value
5; Select HCP Mode
6 Click Setting button. It takes about 30 seconds for this setting. If itis set,
please reboot the printer in order to got a now IP address from the server
7 If you click Search button, you can check the new setting.
* Network Setting - Manual Setting
IP Address, Subnet Mask, Gateway should be assigned by Network
administrator,
1 ‘Search the connected Network Board by clicking Search button,
2 Select MAC address on Board List.
3 Input IP Address, Subnet Mask.
4 Set Local Port for 9100. {You can't change this value}
5 DHCP Mode should not be selected. You should un-select this option in
the manual setting.
Click Setting button. It takes about 30 seconds for this setting. If this
setting is done, please reboot the printer
7 you click Search button, you can check the new setting.
Driver / Software install 39
etna SOO,
2.9 Useful function of Pointman Card Printer
2.9.1 Printing One Card at a time
No’
This function is available for printing single cards using the
179100 printer.
1 Insert a single card into a single card feeding slot at the front.
2 Go to your card issuing software and print a single card.
3 Wait until the printer prints the card, If you need to print another card
of a different design, tnen follow these steps again,
2.9.2 Printing a self-test card
* No PC connection
1 Power on the printer (PC connection is not necessary)
Make sure @ ribbon is installed and a card isin the input hopper or in the
single card feed slot
Press and hold for one second both the EJECT and RIBBON SET buttons
at the front of the printer
4 Printer will then display Self Printing
5 A Printer self-test card is then printed,
* PC Connection
41 Power on the rntar and cant ho printer 0 PC with 9 communzation
cable.
2 ‘Make sure a ribbon is installed and a card is in the input hopper or in the
Single card feed slot
Go to Card Printer Printing Preference => Control tab
= Direct Printer control => Click Self Printing
4 Printer will then display Self Printing
5 A Printer self-test card is then printed,
407 Drver/ Software instal
SLEDS ee renee
E: Software Operation
3.1
3.2
33
Getting Started
CardDesigner 1.0 is softwere that allows user to design and issue cards.
Follow the steps below to create cards.
Go to Start = All Programs => POINTMAN => Card Designer
=> Card Designer
Description on Features
+ NEW : Design new card. Up to 10 windows can be created at the same
time.
+ OPEN : Read a saved card design
+ SAVE : Save a card design.
+ ISSUE : Print a card,
+ EXIT : Terminate the window,
Designing Card
CardDesigner 1.0 s softwere that allows user to design and issue cards.
Follow the steps below to create cards.
veetohana neers LBD
* IMAGE designing
1 Select icon to startimage designing in The Designer
2} Drag mouse on the range where image is positioned on card
23] When window of "Properties-Image" opens, Cick “Select Image”
bution of "Cam" button, Select image you wish to insert
4) lok "Save", then the selected image is inserted
5} You can change properties ofthe inserted image.
ree er eat||
Shred SAS Se
* TAXT designing
1) Select a icon to start bar code designing in The Designer
2) Drag mouse on the range where barcade is positioned on card.
3} When window of "Properties-barcode” opens, insert "Code" you wish to
insort
4) Click "Save", then the bar code is inserted.
5) you wish to change properties of the inserted text, double click on the
bar code,
* BARCODE designing
1) Select qgpeicon to start bar code designing in The Designer
2} Drag mouse on the range where barcode is positioned on card
3) When window af “Propertes-barcode” opens, insert "Code" you wish to
inser.
427) Software Operation
7 POINTMAN Card Print
SLD oan eine
4) Click “Save”, then the bar code is inserted
5)If you wish to change properties of the inserted text, double click on the
bar code.
* DIAGRAM designing
1) Select @Picon to start diagram designing in The Designer.
2) You can draw Diagram: Circle, Rectangle, Oval.
3) you wish to change properties of the diagram, double elick on the
diagram.
* MAGNETIC CARD
1) Select icon to start diagram designing in The Designer
2) Magnetic stripe is displayed within the range of card,
3) f you wish to input data into magnetic stripe, double click the magnetic
stripe and input data in the relevant track
Software Operation 43
De hand eceennns LBZ,
* IC CARD
1) Select icon to start diagram designing in CardDesigner.
2)IC chip is displayed within the range of card. Set each item you want to
varite in the IC properties.
3) Select the IC encoding program file which will be used for IC encoding
by clicking [Browse,..] button.
4) Input Delimiter for each Argument at Delimiter box. (1 byte)
'5) You can add or delete the arguments with "+" and °-" button.
= You can add the arguments with {[ +] button or change the property of
the argument with (|.J} Button
= You an dalete the arguments with (/) button,
68) When you print and encode a IC chip with calling the IC encoding
program on TheDesigner, the arguments will be sent in the format as
the example below.
[Calling example] C \TestiCMDWkite.exe FirstNamesLasiNemeSIDNumber
‘SBalanceSExpiryDate
44 7 Software Operation
J POINTMAN Card Printer
3.4 Tools
* Magnetic card
‘After input of data to be written on magnetic track, click "Write".
Click "Read” to read the saved data on each track,
*IC CARD
Select "IC" and click “Read” button,
Progress bar will show communication status with IC chip.
* RF CARD
Click "Card Read”. The progress will show communication status with RF card
Software Operation 45
Ge hana ne LOI,
3.5 Configuration
* Configure
When issuing card, user can set the type of ribbons, the card orientation
and dithering for black ribbon. When issuing IC card or AF card, user can
set the external program necessary.
* Printer Information
You can change set-up of a printer at configure by clicking Printer Setup,
46 7 Software Operation
CL99990 0 eno
3.6 Data Synchror
o
Data Synchronizing will help user to synchronize deta created in
Microsoft Excel or Microsoft Access with what will be used in card
‘issuing software for card creation. User can make card effectively in
‘shorter time.
* Data Connect Wizard
1 ‘The Designer “Too!’ => “Data Connect” => "Data Connect wizard”
Select target database to synchronize.
(Select Excel Worksheet if target DB is in Excel Copy & Paste method.)
If you select "Microsoit Excel worksheet (Copy & Pastel”, you should input
the numbers of column you willuse
‘Software Operation 47
Coa hana ne LODE,
3 Choose Sheet to be used in database.
* Synchronizing data on the card with database (ex.Staff number)
1 Double click Barcode on database to synchronize.
Artele for DataField 1:
Double click
48 7 Software Operation
LL EDO ence
Click “Data input” button. Select “Data field” for data input. Select
"Staff number” for data field. Click
Click “Finish”
" to add data for staff number.
Data Field Connection Button
‘Software Operation ‘49
POINTMAN Card Printer / L000) S00
* Synchronizing data on the card with database (ex.Staff name)
1 Double click Name on database to synchronize.
Artcle for DataField 2:
Double click
2 Click "Data input” button. Select "Data field" for data input. Select
“Staff Name" for data field. Click ".-" to add data for staff number.
Click “Finish”. And Click "Save".
‘Data Field Connection Button
- caer
150 7 Software Operation
LL EDO LN ene L
* Synchronizing data on the card with database (ex.Staff picture)
1 Double click Picture on database to synchronize.
Artele for DataField 3:
Double click
2 lick “Data Input” button, Select "Data Field” for data input, Select
‘Staff Picture" for data field. Click "+" to add data for staff number.
Click "Fin'sh”. And Click "Save"
Data Field Connection Button
‘Software Operation /< 54
POINTMAN Card Printer
3.7 Card Printing
* Card Issue(Normal)
1 you ck ssvo" on Thedesgner, window bolow wil ope.
Sees
2 Select the type of printer (Driver or Direct).
Make a print with “Issue” button after finishing the setup of ribbon and
other details
* Card Issue(Data Field Connection)
1 If you click “Issue” on TheDesigner, window below will open,
Fae
‘52 71 Software Operation
CODON ens
2 Execute Microsoft excel => Select the data area and copy them.
When you use Microsoft Excel worksheet (CopyéPaste) mode, click
Pasto" button or click the marked area with mouse right button and click
Paste at pop-up menu, then data will show up.
4 Check at the lett of data which you will print and Click “issue” to rake a
print.
‘Software Operation 53
vet et LL,
© Instructions on Maintenance
4.1 Maintenance of Product
4.1.1 Choosing the right Cards
You car't use all white plastic cards in Pointman card printer In order to get
the best image quality and avoid Card Jam Errar, please use the high quality
grade PVC cards.
+ Heavy damaged card
+ Card with heavy air
+ Card with seratoh
+ Bended or deformed card
* Card Size
‘Standard (ISO CRBO-ISO 7810}
= 53,98mm W x 85,60 mm L / 3.375" x 2.126"
* Card Thickness
Minimum - 0.40mm.
‘Standard - 0.76mnm
Maximum - 1.2mm
* Card should be:
Glossy white.
Free from the dirt and grease,
Froe from surface contamination.
Free from pits and bumps in the surface.
Free Irom burrs at the edge of the card
Completely Flat
* Card should not be
Heavy damaged card
Card with heavy dirt,
Card with seratch
Bonded or deformed card
‘54 7 Instructions on Maintenance
CLIO ene
4.2 How to Clean the Printer
Cleaning is important factor to obtain the high grade quality printing, good
‘operation and longevity. We recommend that you clean the roller ang TPH
with each roll of ribbon.
4.2.1 CR-80 Cleat
9 Card
1 Turn the power off and remove card and ribbon cartridge,
2 = PC Connection
Go to Card Printer Printing Preference => Control tab
= Direct Printer control => Click Self Cleaning
When front LED panel flashes, insert the cleaning card wet with alcohol
cleanser into the front card slot.
= No PC Connection
Turn the power on with pressing “Eject” button at the same time,
When front LED panel flashes, insert the cleaning card wet with alcohol
cleanser into the frant card slot.
Alter completing cleaning, cleaning card is ejected automatically,
‘And the cleaning card is reusable.
4 Leave the printer for 2 ~ 3 minutes until alcohol cleanser evaporates.
Cleaning operating
Instructions on Maintenance 55
AZ
4.2.2 Long T shape Cleaning Card
1 ‘Turn the power off and remove card and ribbon cartridge.
2, - Pc Connection
Go to Card Printer Printing Preference = Control tab
= Direct Printer contral = Click Self Cleaning
Vihen front LED panel flashes, insert the cleaning card wet with alcoho!
Cleanser into the trent card slot.
No PC Connection
Turn the power on with pressing “Eject” button at the same time,
When front LED panel lashes, insert the cleaning card wet with alcohol
cleanser into the front card slat.
3 After completing cleaning, cleaning card is ejacted automatically.
‘And the cleaning card is reusable.
4 Leave the printer for 2 ~ 3 minutes until aleohol cleanser evaporates.
‘56 7 Instructions on Maintenance
COICO eel
4.2.3 Washing the Cleaning Roller
Wash a used cleaning roller with each roll of printer ribbon.
1 Remove the cleaning roller from the printer.
2 Wash the cleaning roller in flowing water.
3 When the cleaning roller gets dry, insert it into the printer,
4.2.4 Cleaning the Thermal Print Head (TPH)
Clean the TPH when changing the ribbon {1000 passes} or each month,
whichever occurs first
‘Turn off the card printer and open the top cover
Tittthe TPH cleaner swab, so the bubble is at the opposite ond to the foam
head
Use alcohol impregnated foam head to clean the TPH. Do not touch the
3 Poss tn bet ore the leet impregnate the fam head
Instructions on Maintenance '< 57
POINTMAN Card Printer
4.3 Troubleshooting
‘TP-9000 /TP-9100
* 1. In case front LED keeps on flashing or always on all the time
587
Instructions on Maintenance
Erorxe| ‘Trouble ‘Solution
“4 | Communication Eror__| - Check communication cable connexion
10 TPH Open | -Please be sure the printer lahas closed ily
11_ | TPHUpIDown Faure _|=Open end Close the ornter Td and Power
@ Card am eyammred card nsde he per
FHlease be sve he emperture within the
‘persing temperature Hange
18 TPA Temperature Trouble | pen. 7P%: module and chck hat cable comocth
connected
Check FY coadraion eo Fe pt
rng peleence the suggested sla vale is
14 | Rbonéneocerenor | feehiaie
= Check f theron is cut
= Checkif the ribbon ans ut
. CaTouste _ [PEspEE se ou ae sro nec mess
ie EEPROM Wouble |-Pewer of and on
17 | Te ontact Module For [-Power of and on
Please be sure rat you are ing hie Pagrelc oes
aa~2e | Magna Stipe | meets spectcstons
EncoderEror Fess be seta yoy seth ots formarete
spe encoding conecth
[eam Eror atop] ene eal area
3% Risbon End | Rtbon uns out Pease oad aan fbbon
e Fibon Tg Ear YS uy eee for ede wee
es
« Rivbon Eror J tasenus Rtbon Se utonate tert othe are
bon
woe Fipper Ever cowar of anon
*if you still have the troubles after you first action, you should contact
your dealer for the maintenance
Caution:
Ater the trouble above is resolved, perform one of three
‘below to get printer into normal operation.
1) Press reset button with ribbon cartridge correctly loaded.
2) Press “EJECT” button
3) Place power switch in OFF position, and ON position.
UL EDO LL aren rene
* 2. Other Troubles
Trouble
Solution
Found frequently ribbons cut inthe
front edge of eard when printing
Chek that Stan co-ordinate value onthe printer
ahve set corety
The recommendation of X
Potrebbero piacerti anche
- P330i Marketing BrochureDocumento2 pagineP330i Marketing BrochureluvienNessuna valutazione finora
- ILU Instruction ManualDocumento24 pagineILU Instruction ManualluvienNessuna valutazione finora
- TN07-031 TroubleshootingUSBDocumento6 pagineTN07-031 TroubleshootingUSBluvienNessuna valutazione finora
- TN07-029 Black PanelDocumento3 pagineTN07-029 Black PanelluvienNessuna valutazione finora
- The Subtle Art of Not Giving a F*ck: A Counterintuitive Approach to Living a Good LifeDa EverandThe Subtle Art of Not Giving a F*ck: A Counterintuitive Approach to Living a Good LifeValutazione: 4 su 5 stelle4/5 (5794)
- The Little Book of Hygge: Danish Secrets to Happy LivingDa EverandThe Little Book of Hygge: Danish Secrets to Happy LivingValutazione: 3.5 su 5 stelle3.5/5 (400)
- Shoe Dog: A Memoir by the Creator of NikeDa EverandShoe Dog: A Memoir by the Creator of NikeValutazione: 4.5 su 5 stelle4.5/5 (537)
- Hidden Figures: The American Dream and the Untold Story of the Black Women Mathematicians Who Helped Win the Space RaceDa EverandHidden Figures: The American Dream and the Untold Story of the Black Women Mathematicians Who Helped Win the Space RaceValutazione: 4 su 5 stelle4/5 (895)
- The Yellow House: A Memoir (2019 National Book Award Winner)Da EverandThe Yellow House: A Memoir (2019 National Book Award Winner)Valutazione: 4 su 5 stelle4/5 (98)
- The Emperor of All Maladies: A Biography of CancerDa EverandThe Emperor of All Maladies: A Biography of CancerValutazione: 4.5 su 5 stelle4.5/5 (271)
- A Heartbreaking Work Of Staggering Genius: A Memoir Based on a True StoryDa EverandA Heartbreaking Work Of Staggering Genius: A Memoir Based on a True StoryValutazione: 3.5 su 5 stelle3.5/5 (231)
- Never Split the Difference: Negotiating As If Your Life Depended On ItDa EverandNever Split the Difference: Negotiating As If Your Life Depended On ItValutazione: 4.5 su 5 stelle4.5/5 (838)
- Grit: The Power of Passion and PerseveranceDa EverandGrit: The Power of Passion and PerseveranceValutazione: 4 su 5 stelle4/5 (588)
- On Fire: The (Burning) Case for a Green New DealDa EverandOn Fire: The (Burning) Case for a Green New DealValutazione: 4 su 5 stelle4/5 (74)
- Elon Musk: Tesla, SpaceX, and the Quest for a Fantastic FutureDa EverandElon Musk: Tesla, SpaceX, and the Quest for a Fantastic FutureValutazione: 4.5 su 5 stelle4.5/5 (474)
- Devil in the Grove: Thurgood Marshall, the Groveland Boys, and the Dawn of a New AmericaDa EverandDevil in the Grove: Thurgood Marshall, the Groveland Boys, and the Dawn of a New AmericaValutazione: 4.5 su 5 stelle4.5/5 (266)
- The Unwinding: An Inner History of the New AmericaDa EverandThe Unwinding: An Inner History of the New AmericaValutazione: 4 su 5 stelle4/5 (45)
- Team of Rivals: The Political Genius of Abraham LincolnDa EverandTeam of Rivals: The Political Genius of Abraham LincolnValutazione: 4.5 su 5 stelle4.5/5 (234)
- The World Is Flat 3.0: A Brief History of the Twenty-first CenturyDa EverandThe World Is Flat 3.0: A Brief History of the Twenty-first CenturyValutazione: 3.5 su 5 stelle3.5/5 (2259)
- The Gifts of Imperfection: Let Go of Who You Think You're Supposed to Be and Embrace Who You AreDa EverandThe Gifts of Imperfection: Let Go of Who You Think You're Supposed to Be and Embrace Who You AreValutazione: 4 su 5 stelle4/5 (1090)
- The Hard Thing About Hard Things: Building a Business When There Are No Easy AnswersDa EverandThe Hard Thing About Hard Things: Building a Business When There Are No Easy AnswersValutazione: 4.5 su 5 stelle4.5/5 (344)
- The Sympathizer: A Novel (Pulitzer Prize for Fiction)Da EverandThe Sympathizer: A Novel (Pulitzer Prize for Fiction)Valutazione: 4.5 su 5 stelle4.5/5 (121)
- Her Body and Other Parties: StoriesDa EverandHer Body and Other Parties: StoriesValutazione: 4 su 5 stelle4/5 (821)
- Itutor Prospectus 2013-2015 - FEB 16 - Itutor Fee StructureDocumento3 pagineItutor Prospectus 2013-2015 - FEB 16 - Itutor Fee StructureAnshuman DashNessuna valutazione finora
- Rre Ry Ry1 A2a MP014 Pe CH STX B01 DWG 00901Documento1 paginaRre Ry Ry1 A2a MP014 Pe CH STX B01 DWG 00901md_rehan_2Nessuna valutazione finora
- RSH Consulting RACF Admin Authorities Oct 2005Documento31 pagineRSH Consulting RACF Admin Authorities Oct 2005asimNessuna valutazione finora
- Strapack I-10 Instruction-Parts Manual MBDocumento26 pagineStrapack I-10 Instruction-Parts Manual MBJesus PempengcoNessuna valutazione finora
- Presentations - SPED - Society of Piping Engineers and DesignersDocumento2 paginePresentations - SPED - Society of Piping Engineers and DesignersEsteban CastellanoNessuna valutazione finora
- Land Surface TemperatureDocumento10 pagineLand Surface Temperatureimane100% (1)
- RSA Authentication Agent 8.0 For Web For IIS 7.5, 8.0, 8.5, and 10 Installation and Configuration GuideDocumento154 pagineRSA Authentication Agent 8.0 For Web For IIS 7.5, 8.0, 8.5, and 10 Installation and Configuration Guideelite20007Nessuna valutazione finora
- TCI Splicing FittingsDocumento15 pagineTCI Splicing FittingsthanatitosNessuna valutazione finora
- Feasibility ReportDocumento21 pagineFeasibility Reportgroup2sd1314100% (2)
- Control Systems (CS) : Lecture-17 Routh-Herwitz Stability CriterionDocumento18 pagineControl Systems (CS) : Lecture-17 Routh-Herwitz Stability CriterionAdil KhanNessuna valutazione finora
- Core Dump Management On The Solaris OSDocumento9 pagineCore Dump Management On The Solaris OSKavita SainiNessuna valutazione finora
- Primavera P6 Version 20.12 Is Out. Here's What's New 1Documento14 paginePrimavera P6 Version 20.12 Is Out. Here's What's New 1meshmeshNessuna valutazione finora
- Script-For-Library-Tour. 7.13.22Documento1 paginaScript-For-Library-Tour. 7.13.22Cyrus CorpuzNessuna valutazione finora
- Industrial Safety CurriculumDocumento67 pagineIndustrial Safety Curriculumrashid_siddiqi144100% (1)
- Amesim English s01Documento20 pagineAmesim English s01Chetan P BhatNessuna valutazione finora
- Introduction To Correlation and Regression Analysis PDFDocumento6 pagineIntroduction To Correlation and Regression Analysis PDFAzra MuftiNessuna valutazione finora
- Advanced High-Capacity Synchronization Solution: Your BenefitsDocumento6 pagineAdvanced High-Capacity Synchronization Solution: Your BenefitsTuan MANessuna valutazione finora
- DocumentDocumento10 pagineDocumentHafiz MuhammadNessuna valutazione finora
- Dm2023 0029 2023 GIDA Annual UpdatingDocumento4 pagineDm2023 0029 2023 GIDA Annual UpdatingNeil Victor Ongco PajugotNessuna valutazione finora
- HW 1 Eeowh 3Documento6 pagineHW 1 Eeowh 3정하윤Nessuna valutazione finora
- Hatch Mott Proposal - FINAL REVISEDDocumento82 pagineHatch Mott Proposal - FINAL REVISEDbubbles82Nessuna valutazione finora
- SprutCAM 1Documento150 pagineSprutCAM 1Galletti DenisNessuna valutazione finora
- Sub QueriesDocumento16 pagineSub QueriesakshayNessuna valutazione finora
- User Guide 1531 Clas - 3ag - 21608 - Ahaa - Rkzza - Ed01Documento338 pagineUser Guide 1531 Clas - 3ag - 21608 - Ahaa - Rkzza - Ed01iaomsuet100% (2)
- Sample Consent FormDocumento1 paginaSample Consent FormMaira HassanNessuna valutazione finora
- Clmd4a Ictg6Documento25 pagineClmd4a Ictg6Rose RamosNessuna valutazione finora
- Cognizant 2021 Exam Pattern Round 1:: - Quants - Logical - Verbal - Automata Fix (Code Debugging)Documento23 pagineCognizant 2021 Exam Pattern Round 1:: - Quants - Logical - Verbal - Automata Fix (Code Debugging)Ojas DhoneNessuna valutazione finora
- JMO 2013 Solution Notes: Compiled by Evan ChenDocumento8 pagineJMO 2013 Solution Notes: Compiled by Evan ChenAtakgaNessuna valutazione finora
- Service Manual DVD ZoranDocumento40 pagineService Manual DVD Zoranvutruong175% (4)
- Unit 1 Real Numbers - Activities 1 (4º ESO)Documento3 pagineUnit 1 Real Numbers - Activities 1 (4º ESO)lumaromartinNessuna valutazione finora