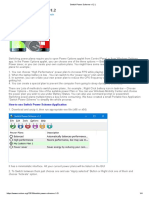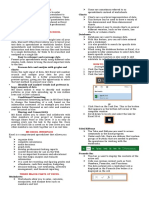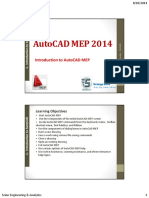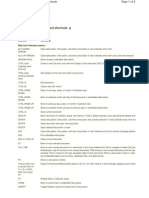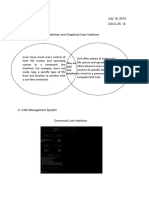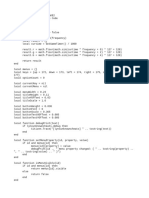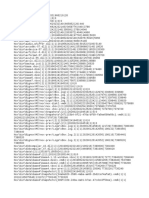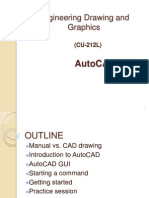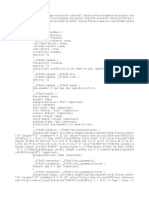Documenti di Didattica
Documenti di Professioni
Documenti di Cultura
William How To Change Font in Word Document Tutorial
Caricato da
api-288061438Descrizione originale:
Titolo originale
Copyright
Formati disponibili
Condividi questo documento
Condividi o incorpora il documento
Hai trovato utile questo documento?
Questo contenuto è inappropriato?
Segnala questo documentoCopyright:
Formati disponibili
William How To Change Font in Word Document Tutorial
Caricato da
api-288061438Copyright:
Formati disponibili
Tutorial: How to Change Word Font in
Microsoft Word
Purpose: To make certain words stand out or to categorize
certain parts of the document (main paragraphs, title,
etc.)
1. On the desktop, look for a blue icon with a large W called
Microsoft Word. Double-click the icon to open up Microsoft
Word.
2. When the program opens, make sure the Home tab on
the upper part of the screen is selected. It is found beside
the File and Insert tabs.
3. Locate the Font section, which should be categorized.
Once you find the font section, locate the two white bars on
the upper left. The left bar, which should be longer than the
right bar, controls the font. The right bar controls the size of
the font.
4. To select what type of font you want, click on the arrow
located on the right side of the bar and there should be a
list of fonts that can be selected. Select the preferred font.
You can also change the font by highlighting the font type
and typing in the font you are looking for. Suggestions will
pop up for those available.
5. To change the font size, select the arrow located on the right
on the right bar. A list of font sizes will appear. Select the
size that you prefer. You can also select a font size by typing
in the number in the space beside the arrow.
6. To change the font of words that are already written,
highlight the words that you want to change the font of, and
select the font bar to choose your font. To change the font
size, select the font size bar and select your preferred font.
7. To categorize certain words or to prioritize them from other
words, there is the Bold option, the italicize option, and the
underline option.
8. To bold a word, locate the font section at the top-left section
of the screen and find the bolded B icon. Click on this icon
and the words that you type into your document will
become bolded until the option is turned off. This font
prioritizes certain words from the rest of the document. You
can also bold a section of the document by highlighting a
section of the words and clicking on the bold icon.
9. To italicize a word, locate the font section at the top-left
section of the screen and find the italicized I icon. Click on
this icon and the words that you type into your document
will become italicized until the option is turned off. This
font is to be used with words that are crucial or are very
important. You can also italicize a section of the document
by highlighting a section of the document and clicking on
the italicize icon.
10.
To underline a word, locate the font section at the topleft corner of the screen and find the underlined U icon.
Click on this icon and the words that you type into your
document will become underlined until the option is
turned off. This font differentiates important points or
sections from the rest of the document. You can also
underline a section of the document by highlighting a
section of the document and clicking on the underline icon.
11. To change the color of a word, locate the font section on the
screen and locate the A with a colored bar. Click and hold
on this icon to reveal a color palette with different colors
and. Drag the cursor while still holding the left button of
your mouse to the color or that you want to use to write
your words. After you have selected the color or, all the
words or punctuations should be written in the color or you
have selected. To turn the color of a section of the
document into a different color, highlight the words you
want to change the color of, and select the color of
preference.
Potrebbero piacerti anche
- Shoe Dog: A Memoir by the Creator of NikeDa EverandShoe Dog: A Memoir by the Creator of NikeValutazione: 4.5 su 5 stelle4.5/5 (537)
- The Subtle Art of Not Giving a F*ck: A Counterintuitive Approach to Living a Good LifeDa EverandThe Subtle Art of Not Giving a F*ck: A Counterintuitive Approach to Living a Good LifeValutazione: 4 su 5 stelle4/5 (5794)
- Hidden Figures: The American Dream and the Untold Story of the Black Women Mathematicians Who Helped Win the Space RaceDa EverandHidden Figures: The American Dream and the Untold Story of the Black Women Mathematicians Who Helped Win the Space RaceValutazione: 4 su 5 stelle4/5 (890)
- The Yellow House: A Memoir (2019 National Book Award Winner)Da EverandThe Yellow House: A Memoir (2019 National Book Award Winner)Valutazione: 4 su 5 stelle4/5 (98)
- The Little Book of Hygge: Danish Secrets to Happy LivingDa EverandThe Little Book of Hygge: Danish Secrets to Happy LivingValutazione: 3.5 su 5 stelle3.5/5 (399)
- A Heartbreaking Work Of Staggering Genius: A Memoir Based on a True StoryDa EverandA Heartbreaking Work Of Staggering Genius: A Memoir Based on a True StoryValutazione: 3.5 su 5 stelle3.5/5 (231)
- Never Split the Difference: Negotiating As If Your Life Depended On ItDa EverandNever Split the Difference: Negotiating As If Your Life Depended On ItValutazione: 4.5 su 5 stelle4.5/5 (838)
- Elon Musk: Tesla, SpaceX, and the Quest for a Fantastic FutureDa EverandElon Musk: Tesla, SpaceX, and the Quest for a Fantastic FutureValutazione: 4.5 su 5 stelle4.5/5 (474)
- The Hard Thing About Hard Things: Building a Business When There Are No Easy AnswersDa EverandThe Hard Thing About Hard Things: Building a Business When There Are No Easy AnswersValutazione: 4.5 su 5 stelle4.5/5 (344)
- Grit: The Power of Passion and PerseveranceDa EverandGrit: The Power of Passion and PerseveranceValutazione: 4 su 5 stelle4/5 (587)
- On Fire: The (Burning) Case for a Green New DealDa EverandOn Fire: The (Burning) Case for a Green New DealValutazione: 4 su 5 stelle4/5 (73)
- The Emperor of All Maladies: A Biography of CancerDa EverandThe Emperor of All Maladies: A Biography of CancerValutazione: 4.5 su 5 stelle4.5/5 (271)
- Devil in the Grove: Thurgood Marshall, the Groveland Boys, and the Dawn of a New AmericaDa EverandDevil in the Grove: Thurgood Marshall, the Groveland Boys, and the Dawn of a New AmericaValutazione: 4.5 su 5 stelle4.5/5 (265)
- The Gifts of Imperfection: Let Go of Who You Think You're Supposed to Be and Embrace Who You AreDa EverandThe Gifts of Imperfection: Let Go of Who You Think You're Supposed to Be and Embrace Who You AreValutazione: 4 su 5 stelle4/5 (1090)
- Team of Rivals: The Political Genius of Abraham LincolnDa EverandTeam of Rivals: The Political Genius of Abraham LincolnValutazione: 4.5 su 5 stelle4.5/5 (234)
- The World Is Flat 3.0: A Brief History of the Twenty-first CenturyDa EverandThe World Is Flat 3.0: A Brief History of the Twenty-first CenturyValutazione: 3.5 su 5 stelle3.5/5 (2219)
- The Unwinding: An Inner History of the New AmericaDa EverandThe Unwinding: An Inner History of the New AmericaValutazione: 4 su 5 stelle4/5 (45)
- The Sympathizer: A Novel (Pulitzer Prize for Fiction)Da EverandThe Sympathizer: A Novel (Pulitzer Prize for Fiction)Valutazione: 4.5 su 5 stelle4.5/5 (119)
- Her Body and Other Parties: StoriesDa EverandHer Body and Other Parties: StoriesValutazione: 4 su 5 stelle4/5 (821)
- PayDocumento4 paginePayTiago SilvaNessuna valutazione finora
- GnuCash HelpDocumento155 pagineGnuCash HelpManuelNessuna valutazione finora
- Macos Quick Reference 9Documento3 pagineMacos Quick Reference 9Pablo CalderonNessuna valutazione finora
- How To Create Own Toolbars and Menu With PML Addins1Documento3 pagineHow To Create Own Toolbars and Menu With PML Addins1Sanja Baraba100% (2)
- Switch Power Scheme App Lets You Quickly Change PlansDocumento4 pagineSwitch Power Scheme App Lets You Quickly Change PlansTamil Arasu SNessuna valutazione finora
- HKEY_CURRENT_USER AppEvents Registry KeysDocumento1.585 pagineHKEY_CURRENT_USER AppEvents Registry KeysdekkezurdNessuna valutazione finora
- Microsoft ExcelDocumento15 pagineMicrosoft ExcelMichelle ArnonNessuna valutazione finora
- Introduction To AutoCAD MEPDocumento17 pagineIntroduction To AutoCAD MEPsadaruwanNessuna valutazione finora
- Computer keyboard shortcut keys guideDocumento23 pagineComputer keyboard shortcut keys guidetanyaverma2589Nessuna valutazione finora
- Lotus Notes Keyboard ShortcutsDocumento8 pagineLotus Notes Keyboard ShortcutsshokksNessuna valutazione finora
- Pdfsimpli Welcome GuidebookDocumento37 paginePdfsimpli Welcome Guidebookmariana lizbeth garza herreraNessuna valutazione finora
- Mintty-1 1 3Documento15 pagineMintty-1 1 3Christian StephanNessuna valutazione finora
- Key Board Skills FGDocumento4 pagineKey Board Skills FGsamratmanmodeNessuna valutazione finora
- Main MenuDocumento9 pagineMain MenuFernando SandovalNessuna valutazione finora
- GUI and Event Driven ProgrammingDocumento2 pagineGUI and Event Driven ProgrammingSurendra Babu GuramNessuna valutazione finora
- They Are Both User InterfaceDocumento3 pagineThey Are Both User InterfaceSophia JaposNessuna valutazione finora
- Chap 04 - ParadigmsDocumento26 pagineChap 04 - ParadigmsMuhammad Iqbal ShorfanaNessuna valutazione finora
- Sweet Home 3 D ShortcutsDocumento4 pagineSweet Home 3 D ShortcutsGreg CardenasNessuna valutazione finora
- Word 2016 NotesDocumento377 pagineWord 2016 NotesMandalay RobergeNessuna valutazione finora
- New Ms Office Book 2007Documento117 pagineNew Ms Office Book 2007Amsa VeniNessuna valutazione finora
- Alalalal LuaDocumento53 pagineAlalalal Luarenato soporteNessuna valutazione finora
- Umax Umax Umax Umax Umax: ASTRA 1220 Series Addendum To The Owner's GuideDocumento20 pagineUmax Umax Umax Umax Umax: ASTRA 1220 Series Addendum To The Owner's GuideHojas VientoNessuna valutazione finora
- ComicRack Manual (2nd Ed)Documento124 pagineComicRack Manual (2nd Ed)600WPMPONessuna valutazione finora
- Excel ActivitiesDocumento7 pagineExcel ActivitiesFLOR ENCLUNANessuna valutazione finora
- Speed SnapDocumento13 pagineSpeed SnapMuhammad FajarNessuna valutazione finora
- VICPAS's Catalog Of: Siemens TP SeriesDocumento6 pagineVICPAS's Catalog Of: Siemens TP SeriesabdiNessuna valutazione finora
- Engineering Drawing and Graphics: Autocad 2007Documento24 pagineEngineering Drawing and Graphics: Autocad 2007Rahat UllahNessuna valutazione finora
- FT MyersDocumento512 pagineFT MyersNic ArrowoodNessuna valutazione finora
- Digital Literacy Handout (Level I)Documento30 pagineDigital Literacy Handout (Level I)Madiha MushtaqNessuna valutazione finora
- Unit-4 PythonDocumento89 pagineUnit-4 PythonBessy Bijo100% (2)