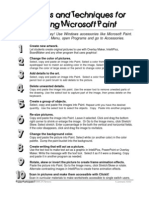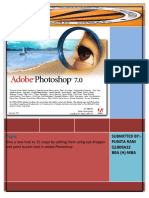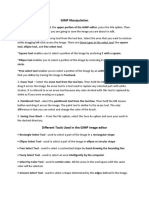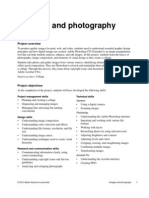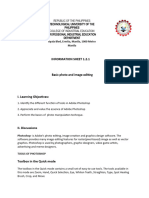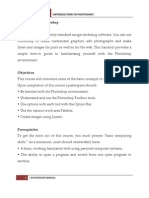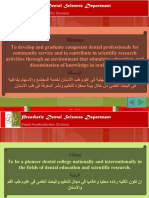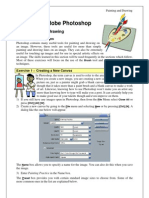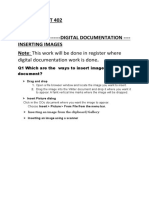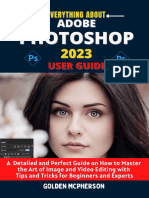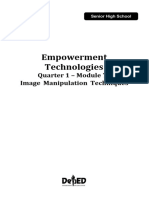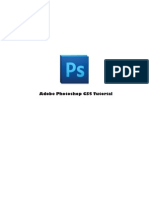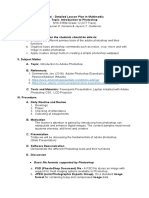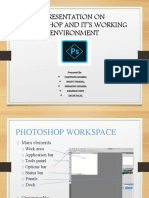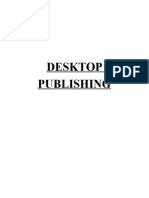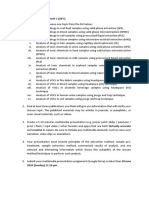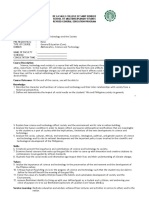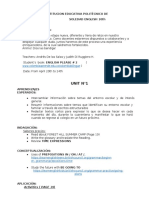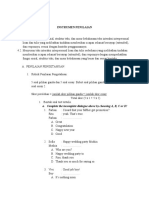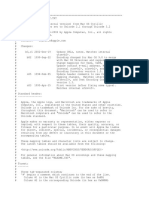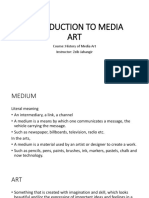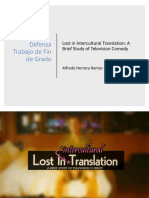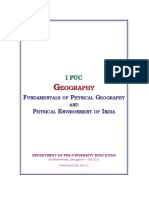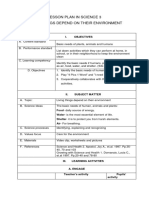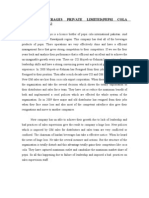Documenti di Didattica
Documenti di Professioni
Documenti di Cultura
My Life Project
Caricato da
api-286509564Descrizione originale:
Titolo originale
Copyright
Formati disponibili
Condividi questo documento
Condividi o incorpora il documento
Hai trovato utile questo documento?
Questo contenuto è inappropriato?
Segnala questo documentoCopyright:
Formati disponibili
My Life Project
Caricato da
api-286509564Copyright:
Formati disponibili
My Life Slideshow photo editing
Directions: Read the instructions in column 1 for editing your pictures. In column 2
insert the original picture, then in column 3 insert the edited picture (insert/picture.
Save this file as your name_Slideshow and turn this file in to Schoology. You will also
save these photos as a psd and a jpg file, save them in a Folder named My Life
Slideshow.
Instructions:
Brush Tool:
(Selection Tools Lesson 1 pdf)
SAMPLE
Change the foreground color
on one of the objects in a
photo
1. Change the
foreground color on
one of the objects in a
photo
2. Paint along the
bottom half of an
object, go to edit, fade
brush tool, change the
opacity to 80%, set
the mode to color
Original Image
Edited Image
3. Change the image to
black and white
leaving one object in
its original
appearance
(image/adjustments/
desaturate)
Rectangular Marquee Tool:
(Selection Tool Lesson 3 pdf)
4. Change one objects
color by setting the
hue to +28 and the
saturation to +25
(image/
hue/saturation)
Elliptical Marquee Tool:
(Selection Tool Lesson 4 pdf)
5. Draw an oval selection
around a photo, add a
classic white vignette
effect with the edges
feathered at a radius
of 30 pixels
(select/modify/
feather)
6. Insert an object from
the file fruit into
one of your images
Lasso Tool & Polygonal Lasso Tool:
(Selection Tools Lessons 2 and 5 pdf)
7. Place two images in
the file frames
Magnetic Lasso Tool:
(Selection Tool Lesson 6 pdf)
8. Move yourself from a
photo and place
yourself in another
photo (make it look
real)
Type Tool:
(Tutorial 5 pdf)
9. Add text to an image
-transform, warp and
apply a layer style
10.Create a paragraph of
text in your image
that explains the
photo
(window/paragraph
style)
Brush Tool:
(Tutorial 7 pdf)
11. Paint on an image
using a specialty
brush tip.
Drawing Tools:
(Tutorial 6 pdf)
12. Draw a shape on you
image, next draw a
shape that adds to
your first shape,
change the effects
Cropping/Rotating Images:
(Tutorial 4 pdf)
13. Choose an image to
crop, crop around an
image to remove the
blank space around a
person(s)
14.Choose an image to
rotate
(image/image
rotation/90 CCW)
15.Change the resolution
of an image [open
image/save it as
pic15/image/image
size/change resolution
value to 72 dpi (it
should measure 54
X36 inches)]
Magic Wand Tool:
(Selection Tools Lesson 7 pdf)
16.Change the skys
background color
17. Select an area of a
photo using one of
the marquee tools and
adjust the lightness of
that selected area
(window/adjustments/
brightness/contrast/
adjust the sliders until
the selections color is
noticeably changed)
SAMPLE
Choose one of your images
to create a vector mask
layer. Follow the directions
on the file How to Use
Selection Tools complete
the steps on pages 9 11
18.Choose one of your
images to create a
vector mask layer.
Follow the directions
on the file How to Use
Selection Tools
complete the steps on
pages 9 11
19.Freestyle your photo
20.Freestyle your photo
21.Freestyle your photo
22.Freestyle your photo
23.Freestyle your photo
24.Freestyle your photo
25.Freestyle your photo
Potrebbero piacerti anche
- Photoshop 2024 for Beginners: Create, Edit, and TransformDa EverandPhotoshop 2024 for Beginners: Create, Edit, and TransformNessuna valutazione finora
- My Life ProjectDocumento8 pagineMy Life Projectapi-286301014Nessuna valutazione finora
- PhotoshopbasicsDocumento78 paginePhotoshopbasicsSelvaraju ParthibhanNessuna valutazione finora
- Notes 1Documento12 pagineNotes 1James ReadNessuna valutazione finora
- 1st Quarter in Computer 9 Lesson 4Documento35 pagine1st Quarter in Computer 9 Lesson 4corderohannaNessuna valutazione finora
- Com 2 Exam CoverageDocumento6 pagineCom 2 Exam Coveragemichaelangelsantos19Nessuna valutazione finora
- PaintDocumento1 paginaPaintstelitagomes952Nessuna valutazione finora
- Photoshop For B.SCDocumento29 paginePhotoshop For B.SCgcerameshNessuna valutazione finora
- Tutorial PhotoshopDocumento20 pagineTutorial PhotoshopAmirul AshrafNessuna valutazione finora
- Ict ReviewerDocumento12 pagineIct ReviewerAlex Zénith Abrams100% (1)
- A Do Be PhotoshopDocumento29 pagineA Do Be PhotoshopAlimin WahidNessuna valutazione finora
- THE Technologyand Inforamtion System L A B (S C D 1 5 1 3)Documento28 pagineTHE Technologyand Inforamtion System L A B (S C D 1 5 1 3)Norshahrin ZainuddinNessuna valutazione finora
- Photoshop Activity Book UpdatedDocumento13 paginePhotoshop Activity Book UpdatedDuda86Nessuna valutazione finora
- Photoshop Word DocumentFINALPDFDocumento31 paginePhotoshop Word DocumentFINALPDFSomnath DasNessuna valutazione finora
- Topic: Submitted By:-Punita Rani Q1809A32 Bba (H) - MbaDocumento21 pagineTopic: Submitted By:-Punita Rani Q1809A32 Bba (H) - Mbapurohit146655Nessuna valutazione finora
- MS Paint TheoryDocumento2 pagineMS Paint TheoryAmirul IslamNessuna valutazione finora
- Edit Images EditingTools Wand Heal-1Documento4 pagineEdit Images EditingTools Wand Heal-1Selma BahyNessuna valutazione finora
- Photoshop CS 8.0 ManualDocumento90 paginePhotoshop CS 8.0 ManualJose Adolfo Perez100% (1)
- Part B Unit 1.pdfDocumento14 paginePart B Unit 1.pdfAarya DeshpandeNessuna valutazione finora
- GIMP Manipulation: Tool, Ellipse Tool, and Free Select ToolDocumento3 pagineGIMP Manipulation: Tool, Ellipse Tool, and Free Select ToolSteeven Tom V. PascuaNessuna valutazione finora
- Photoshop Essential SkillsDocumento19 paginePhotoshop Essential SkillsjNessuna valutazione finora
- Introduction To PhotoshopDocumento16 pagineIntroduction To PhotoshopAneesha SridharNessuna valutazione finora
- Adobe Photoshop CC Tutorial 1Documento23 pagineAdobe Photoshop CC Tutorial 1Thaina17Nessuna valutazione finora
- Multimedia Report SRMDocumento48 pagineMultimedia Report SRMRopeNessuna valutazione finora
- Photoshop-Tutorial EASY PDFDocumento27 paginePhotoshop-Tutorial EASY PDFAnonymous ciNgS2tNessuna valutazione finora
- Day 1 NoteDocumento15 pagineDay 1 NoteHandsome GhostNessuna valutazione finora
- Emtech Module7b Week7 LessonDocumento4 pagineEmtech Module7b Week7 LessonMa. Crisanta A. AntonioNessuna valutazione finora
- How To Use This Tutorial?: Step 1Documento27 pagineHow To Use This Tutorial?: Step 1Sagar ShipraNessuna valutazione finora
- Adobe PhotoshopDocumento25 pagineAdobe PhotoshopRyan John RiveraNessuna valutazione finora
- Crop and Straighten 2. Improve Lighting and Color 3. Remove Unwanted Content 4. Add Creative Effects 5. Sharpen and SaveDocumento6 pagineCrop and Straighten 2. Improve Lighting and Color 3. Remove Unwanted Content 4. Add Creative Effects 5. Sharpen and SaveAelaMontenegroNessuna valutazione finora
- Collages and Photography: Project 1Documento9 pagineCollages and Photography: Project 1Kiran Fatima MehdiNessuna valutazione finora
- AdobePhotoshop bASICDocumento26 pagineAdobePhotoshop bASICRizwan AzamNessuna valutazione finora
- Ms - PaintDocumento18 pagineMs - Paintecardnyl25100% (4)
- Information Sheet 1.2.1 - DocumentationDocumento10 pagineInformation Sheet 1.2.1 - DocumentationJohn Kenley SerranoNessuna valutazione finora
- Microsoft Publisher: Quarter 4-Week 4Documento20 pagineMicrosoft Publisher: Quarter 4-Week 4Angelica ArroyoNessuna valutazione finora
- Introduction To Adobe PhotoshopDocumento21 pagineIntroduction To Adobe PhotoshopRomeo Ribena InkheadNessuna valutazione finora
- Las - Quarter 3 - Week 1 8Documento13 pagineLas - Quarter 3 - Week 1 8mark tolentinoNessuna valutazione finora
- Photoshop CS5 TutorialDocumento27 paginePhotoshop CS5 TutorialMks AsarNessuna valutazione finora
- Makalah Photoshop: Fakultas Ilmu Komputer Semester 1Documento18 pagineMakalah Photoshop: Fakultas Ilmu Komputer Semester 1andreas christianNessuna valutazione finora
- Module 4C NotesDocumento9 pagineModule 4C NotesFunyoungNessuna valutazione finora
- Double Exposure Levitation PhotosDocumento2 pagineDouble Exposure Levitation Photosapi-240963149100% (1)
- MT Lab Assignment 01Documento26 pagineMT Lab Assignment 01learning cricket (Lrn cric)Nessuna valutazione finora
- Introduction & Features of Adobe PhotoshopDocumento29 pagineIntroduction & Features of Adobe PhotoshopMAJEED ALANZINessuna valutazione finora
- ccc!6c!ccccccccc C CC!" c6 !C CC C C CC!D C!C#$C CCC CCC%C C&C CC C C CCCC ' C c6 C C+CC!!C#,$C C CC-& C CDocumento4 pagineccc!6c!ccccccccc C CC!" c6 !C CC C C CC!D C!C#$C CCC CCC%C C&C CC C C CCCC ' C c6 C C+CC!!C#,$C C CC-& C CGokul GopakumarNessuna valutazione finora
- Using Adobe Photoshop: 3 - Painting and DrawingDocumento11 pagineUsing Adobe Photoshop: 3 - Painting and DrawingGeonarri O. SolmeranoNessuna valutazione finora
- Ques Ans ImagesDocumento10 pagineQues Ans ImagesShweta GuptaNessuna valutazione finora
- In This Article: Inserting Pictures Enhancing Pictures Editing and Adjusting ImagesDocumento35 pagineIn This Article: Inserting Pictures Enhancing Pictures Editing and Adjusting ImagesNikoNarcisoNessuna valutazione finora
- Semi Detailed LP Different Tools For Editing Image G-10Documento2 pagineSemi Detailed LP Different Tools For Editing Image G-10yelnatzNessuna valutazione finora
- Click To Edit Master Title StyleDocumento24 pagineClick To Edit Master Title Stylesantiago100% (1)
- Adobe Photoshop 2023 User Guide by Golden MCphersonDocumento403 pagineAdobe Photoshop 2023 User Guide by Golden MCphersonvvvvmvaNessuna valutazione finora
- Courses - Photoshop - Searchable IndexDocumento10 pagineCourses - Photoshop - Searchable IndexKRIZZEL CATAMINNessuna valutazione finora
- REPORT WEEK 7 Image Manipulation TechniquesDocumento19 pagineREPORT WEEK 7 Image Manipulation TechniquesMarlon EscobarNessuna valutazione finora
- Basic Adobe Photoshop CS6 TutorialDocumento28 pagineBasic Adobe Photoshop CS6 TutorialofanitriNessuna valutazione finora
- Adobe Photoshop CS5 TutorialDocumento27 pagineAdobe Photoshop CS5 TutorialZnutTunzNessuna valutazione finora
- ICT Detailed Lesson PlanDocumento3 pagineICT Detailed Lesson PlanReonel Ferreria75% (4)
- Presentation On Photoshop and It'S Working Environment: Presented byDocumento20 paginePresentation On Photoshop and It'S Working Environment: Presented bysagar salalNessuna valutazione finora
- Desktop Publishing AdobeDocumento22 pagineDesktop Publishing AdobeIrshadNessuna valutazione finora
- Basic Photo and Image EditingDocumento58 pagineBasic Photo and Image EditingLeny LayaNessuna valutazione finora
- Lopez FinalDocumento2 pagineLopez Finalapi-255571564Nessuna valutazione finora
- MOP QuizDocumento2 pagineMOP QuizJude MagbanuaNessuna valutazione finora
- Assignment 1 FRS651 Mac-July 2020Documento2 pagineAssignment 1 FRS651 Mac-July 2020aizatNessuna valutazione finora
- SCITECH - OBE SyllabusDocumento12 pagineSCITECH - OBE SyllabusMary Athena100% (1)
- Unit N°1: Institucion Educativa Politécnico de Soledad English 10ThDocumento3 pagineUnit N°1: Institucion Educativa Politécnico de Soledad English 10ThMaria EscolarNessuna valutazione finora
- Lampiran 1 Instrumen Penilaian: A. Complete The Incomplete Dialogue Above by Choosing A, B, C or D!Documento10 pagineLampiran 1 Instrumen Penilaian: A. Complete The Incomplete Dialogue Above by Choosing A, B, C or D!avivah indah yuliansyahNessuna valutazione finora
- Trionic 7Documento126 pagineTrionic 7Adrian100% (1)
- Thesis Evaluation FrameworkDocumento5 pagineThesis Evaluation FrameworkRadheshyam ThakurNessuna valutazione finora
- Superconductivity - V. Ginzburg, E. Andryushin (World, 1994) WWDocumento100 pagineSuperconductivity - V. Ginzburg, E. Andryushin (World, 1994) WWPhilip Ngem50% (2)
- Mac CyrillicDocumento6 pagineMac CyrillicRazvan DiezNessuna valutazione finora
- Exile in Dapitan 1892 1896Documento33 pagineExile in Dapitan 1892 1896Jirah Joy PeañarNessuna valutazione finora
- Accuracy Standards: and ISOIDocumento4 pagineAccuracy Standards: and ISOIali_yy2003100% (1)
- GRADES 1 To 12 Daily Lesson Log Monday Tuesday Wednesday Thursday FridayDocumento4 pagineGRADES 1 To 12 Daily Lesson Log Monday Tuesday Wednesday Thursday FridayAILEEN GALIDONessuna valutazione finora
- Catalogo GreenfieldDocumento24 pagineCatalogo GreenfieldTeodoroNessuna valutazione finora
- Up LB Research Manual 2008Documento168 pagineUp LB Research Manual 2008Eunice ChavezNessuna valutazione finora
- Introduction To Media ART: Course: History of Media Art Instructor: Zeib JahangirDocumento17 pagineIntroduction To Media ART: Course: History of Media Art Instructor: Zeib JahangirLiaqat AleeNessuna valutazione finora
- Batch Controller LH SeriesDocumento1 paginaBatch Controller LH SeriesakhlaquemdNessuna valutazione finora
- Cultural Safety EssayDocumento5 pagineCultural Safety Essayzac_houstonNessuna valutazione finora
- 5 NopauseDocumento95 pagine5 NopauseLA garnerNessuna valutazione finora
- TFG Lost in Intercultural Translation (Beta)Documento25 pagineTFG Lost in Intercultural Translation (Beta)Oxo AfedoxoNessuna valutazione finora
- SIX SIGMA at GEDocumento11 pagineSIX SIGMA at GE1987dezyNessuna valutazione finora
- I PU Geography English Medium PDFDocumento211 pagineI PU Geography English Medium PDFMADEGOWDA BSNessuna valutazione finora
- Naac Uma Maha PandharpurDocumento204 pagineNaac Uma Maha Pandharpurapi-191430885Nessuna valutazione finora
- MasteringPhysics ExcerptDocumento49 pagineMasteringPhysics ExcerptFrancy Anne RiccioNessuna valutazione finora
- Lesson Plan in Science 3Documento7 pagineLesson Plan in Science 3renroseloraNessuna valutazione finora
- Stochastic ProgrammingDocumento315 pagineStochastic Programmingfeiying1980100% (1)
- SwatiDocumento23 pagineSwatiShashankNessuna valutazione finora
- Haidari Beverages Private LimitedDocumento2 pagineHaidari Beverages Private LimitedZarish HinaNessuna valutazione finora
- Master Syllabus Fix TOM-JAN2019-BOED PDFDocumento4 pagineMaster Syllabus Fix TOM-JAN2019-BOED PDFBogiNessuna valutazione finora
- Reaction Paper Failon Ngayon: Kalamidad Sa Pabahay Failon Ngayon: Barangay Health StationsDocumento4 pagineReaction Paper Failon Ngayon: Kalamidad Sa Pabahay Failon Ngayon: Barangay Health StationsRomeo Chavez BardajeNessuna valutazione finora