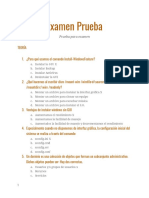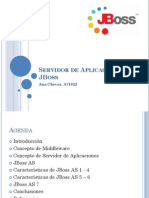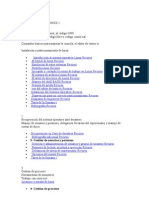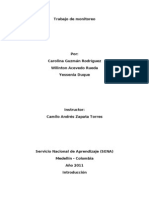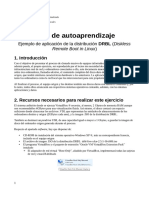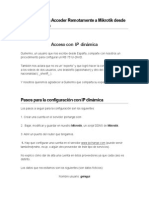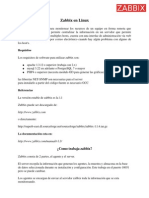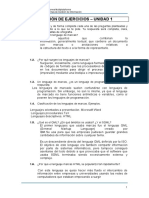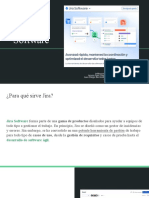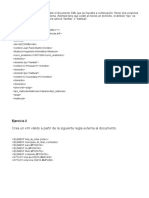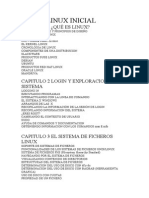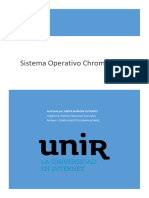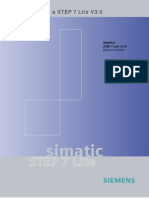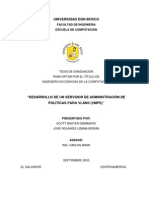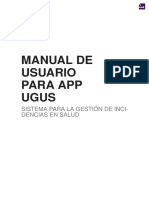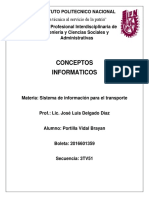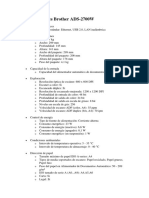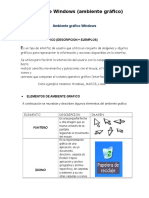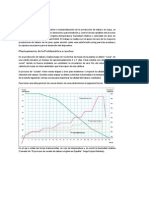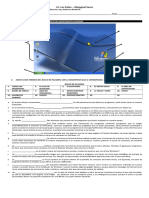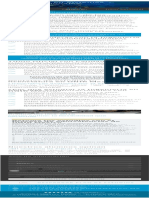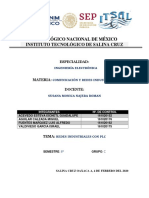Documenti di Didattica
Documenti di Professioni
Documenti di Cultura
Despliegue de Sistemas Operativos SCCM2012R2 PDF
Caricato da
Jaguar RLTitolo originale
Copyright
Formati disponibili
Condividi questo documento
Condividi o incorpora il documento
Hai trovato utile questo documento?
Questo contenuto è inappropriato?
Segnala questo documentoCopyright:
Formati disponibili
Despliegue de Sistemas Operativos SCCM2012R2 PDF
Caricato da
Jaguar RLCopyright:
Formati disponibili
Despliegue de Sistemas
Operativos (OSD) en
SCCM 2012 R2
Junto a MDT 2013
Gua paso a paso del despliegue de sistemas operativos en
SCCM 2012 R2. Distribuimos Windows 8.1 Enterprise x64
Cesar Peinado Villegas
11/12/2013
Despliegue de Sistemas Operativos (OSD) en SCCM 2012 R2
CONTENIDO
1.
Introduccin: ........................................................................................................................................ 4
2.
Teoria: .................................................................................................................................................. 4
3.
Antes de empezar: ............................................................................................................................... 7
4.
5.
6.
7.
3.1
Servidor: ...................................................................................................................................... 7
3.2
SCCM 2012 R2 Datos:.................................................................................................................. 7
3.3
Descargas: ................................................................................................................................... 8
Tareas Iniciales: .................................................................................................................................... 8
4.1
Carpetas ...................................................................................................................................... 8
4.2
Usuarios creados ......................................................................................................................... 8
4.3
Configurar la cuenta Network Access ......................................................................................... 9
4.4
WDS (Windows Deployment Services): .................................................................................... 11
4.5
Configuracin de PXE en el Punto de Distribucin: .................................................................. 13
4.6
MDT 2013 (Microsoft Deployment Toolkit 2013) ..................................................................... 16
4.7
Imgenes de arranque .............................................................................................................. 28
4.8
Configuracin del punto de Migracin de Estado ..................................................................... 41
4.9
Aadir los ficheros fuente de un Sistema Operativo ................................................................ 44
Creacin de una imagen WIM personalizada .................................................................................... 49
5.1
Creacin de la secuencia de tareas Construir y capturar ...................................................... 50
5.2
Desplegar la secuencia de tareas Construir y capturar ......................................................... 66
5.3
Variable OSDComputerName ................................................................................................ 72
5.4
Creacin de una mquina Virtual.............................................................................................. 74
5.5
Proceso de captura ................................................................................................................... 76
Despliegue de una imagen Windows 8.1 personalizada ................................................................... 86
6.1
Aadir imagen personalizada del sistema operativo Windows 8.1 .......................................... 86
6.2
Creacin de una secuencia de tareas MDT 2013 ...................................................................... 90
6.3
Creacin e una Secuencia de tareas para PCs sin sistema operativo .................................... 113
Despliegue a Pcs sin Sitema Operativo ........................................................................................... 123
7.1
Instalacin a un Pc sin Sistema Operativo del que conocemos su Direccin MAC ................. 123
Despliegue de Sistemas Operativos (OSD) en SCCM 2012 R2
7.2
Instalacin a un Pc si Sistema Operativo ................................................................................ 148
8.
Actualizacin de Sistemas Operativos ............................................................................................. 156
9.
Aplicaciones ..................................................................................................................................... 179
9.1 Instalar aplicaciones en la imagen de referencia: .......................................................................... 179
9.2 Instalar aplicaciones en las secuencias de tareas .......................................................................... 184
9.3 Instalacin de aplicaciones mediante la afinidad de usuario y dispositivo: ................................... 184
9.3.1 Formas de asignar el dispositivo principal de un usuario durante el despliegue de sistemas
operativos: ....................................................................................................................................... 185
9.4 Aplicaciones en el catlogo de software ........................................................................................ 192
9.5 Creacin de aplicaciones a Dispositivos. ........................................................................................ 193
10. Actualizaciones ................................................................................................................................ 193
11. Controladores (Drivers).................................................................................................................... 195
12. Logs ................................................................................................................................................. 215
13. Anexos.............................................................................................................................................. 217
13.1
Cmo usar la nueva caracterstica de VHD ............................................................................. 217
13.2
Enlaces de Inters ................................................................................................................... 217
14. Bibliografa: ...................................................................................................................................... 218
Despliegue de Sistemas Operativos (OSD) en SCCM 2012 R2
1. INTRODUCCIN:
A lo largo de esta seccin voy a explicar el proceso de despliegue de
sistemas operativos en SCCM 2012 R2 integrndolo con MDT 2013
(Microsoft Deployment Toolkit 2013).
Vamos a distribuir una imagen de Windows 8.1 Enterprise Evaluacin
X64.
Veremos cmo crear una imagen de referencia y luego veremos cmo
instalar esta imagen en PCs sin sistema operativo, en PCs con
Windows 7 y como se actualiza y veremos cuando instalar
aplicaciones durante el despliegue, as como algunos problemas y
soluciones que se pueden encontrar durante el proceso.
Esta documentacin est basada en un entorno de pruebas, en un
entorno real en produccin es recomendable realizar muchas pruebas
antes de poner en produccin un sistema operativo.
Se ha montado un Servidor con un SCCM 2012 R2 con Servidor
primario independiente. La configuracin base es la configurada en mi
libro System Center 2012 R2 Configuration Manager.
Instalacin y primeros pasos, as que si lo tienes, y lo has
montado igual podrs empezar a trabajar con la distribucin de
sistemas operativo ms rpidamente.
2. TEORIA:
Antes de ponernos manos a la obra es interesante repasar algunos
conceptos sobre el despliegue de Sistemas Operativos en SCCM
2012.
Lo primero de todo es ver los componentes que intervienen:
Drivers: tenemos la opcin de instalar conjuntos de drivers en las
imgenes como si de paquetes se tratase.
Imgenes de Arranque: Son las utilizadas para arrancar los
equipos y que se puedan conectar a nuestra red. Contienen Windows
PE, drivers de red, etc. SCCM trae dos imgenes por defecto as
como MDT 2013 que utilizaremos ms adelante.
Ficheros Fuente o Instaladores del Sistema
Contenido fuente del sistema operativo a desplegar.
Operativo:
Despliegue de Sistemas Operativos (OSD) en SCCM 2012 R2
Imgenes
del
Sistema
Operativo:
personalizadas para realizar instalaciones.
son
imgenes
WIM
Existen dos tipos de imgenes:
Ligeras: contienen solo el Sistema Operativo, y las aplicaciones
y actualizaciones se realizan despus de aplicar la imagen. Es muy
fcil de mantener.
Pesadas: Contiene el Sistema Operativo, Actualizaciones y
Aplicaciones. Es ms difcil de mantener ya que recrear este tipo de
imgenes lleva ms tiempo.
Aplicaciones: Hay varias maneras de desplegar las aplicaciones en
el proceso de despliegue de un sistema operativo y depende de varios
factores el realizarlas en un momento u otro.
Se pueden instalar las aplicaciones en la imagen de referencia, pero
esto har la imagen ms pesada y el proceso se puede alargar, se
pueden instalar despus a travs del catlogo de software, o
mediante la afinidad del dispositivo de un usuario, se puede instalar
tambin dependiendo del hardware de la mquina, o mediante
solicitud por parte del usuario en el catlogo de aplicaciones.
Secuencias de Tareas: Son un conjunto de tareas automatizadas
que realizan distintas operaciones en un cliente sin necesidad de
intervencin. Existen tres tipos, una para instalar una imagen
existente, otra para construir y capturar un equipo de referencia y
otra para crear secuencias de tareas personalizadas.
Punto de Migracin de Estado: Este rol nos permite guardar y
restaurar datos de usuario durante la actualizacin de un sistema
operativo.
Punto de Distribucin: Nos servir para almacenar las imgenes y
paquetes a distribuir. Tiene que habilitarse PXE en el punto de
distribucin.
Cuenta de acceso a la red: Se usa para establecer contacto entre
WinPE y el punto de distribucin para descargar las imgenes.
WDS (Windows Deployment Services): Es uno de los mtodos
que se puede utilizar para iniciar el proceso de instalacin de
imgenes mediante teclado, pulsando F12 durante el arranque.
Despliegue de Sistemas Operativos (OSD) en SCCM 2012 R2
MDT 2013: Se utiliza como complemento en el proceso de
despliegue de sistemas operativos, ya que incluye muchos scripts ya
automatizados y que de otra manera tendramos que configurar. Se
integra con SCCM 2012 y permite utilizar escenarios de despliegue
ms complejos como puede ser el crear despliegues para servidores y
sus roles o funciones.
Proceso:
El proceso de distribuir sistemas operativos consta de las siguientes
fases:
Preparar el Sistema Operativo para Desplegar.
Construir y capturar un Sistema Operativo.
Desplegar el Sistema Operativo.
Consejos:
-
Crear una adecuada estructura de carpetas en la
consola de SCCM.
Tener el Directorio Activo Organizado.
Realizar pruebas en laboratorio antes de ponerlas en
produccin.
Despliegue de Sistemas Operativos (OSD) en SCCM 2012 R2
3. ANTES DE EMPEZAR:
Lo primero que hay que decir es como est montado el entorno de
pruebas. Este laboratorio est basado en el montado en mi libro:
System Center 2012 R2 Configuration Manager. Instalacin y
primeros pasos
Enlace:
http://sccm.es/index.php/libros-sccm/223-libro-ya-a-laventa-mi-nuevo-libro-system-center-2012-r2-configuration-managerinstalacion-y-primeros-pasos
3.1 SERVIDOR:
He utilizado Hyper-V montado sobre un PC con Windows 8.1
Professional.
Tenemos una mquina virtual con un nico servidor con las
siguientes caractersticas montadas:
Nombre del Servidor: PS1
Nombre de dominio: sccm.es
Direccin IP: 192.168.1.20
Subred: 255.255.255.0
Servicios montados:
o Directorio activo
o DNS
o DHCP
Caractersticas Instaladas:
o Microsoft .NET Framework 3.5.1
o IIS (Internet Information Server).
o BITS (Background Intelligent Transfer Service).
o Comprensin Diferencial Remota (RDC: Remote Differential Compression).
o WDS (Windows Deployment Services)
o WAIK 8.1. Kit de instalacin automatizada de Windows.
Discos Duros:
3 Discos:
o C:\ Sistema Operativo - 75GB
o D:\ SCCM 2012 R2 y SQL Server 100 GB
o E:\ Base de Datos, Archivo Temporal - 100 GB
Memoria RAM:
Total: 5 GB
Memoria Asignada a SQL Server: 2.5Gb
SQL Server 2014 CPT1
3.2 SCCM 2012 R2 DATOS:
Despliegue de Sistemas Operativos (OSD) en SCCM 2012 R2
Para este laboratorio
Independiente.
tenemos
montado
un
Sitio
Primario
3.3 DESCARGAS:
WAIK 8.1 Actualizado a 17 Octubre 2008
MDT 2013
Windows 8.1 Enterprise Evaluacin X64
4. TAREAS INICIALES:
Vamos a empezar con las tareas previas necesarias antes de
ponernos manos a la obra.
4.1 CARPETAS
Vamos a crear una carpeta donde almacenar todos los ficheros
fuentes que utilizaremos para distribuir sistemas operativos. Creamos
la carpeta Fuentes en E:\ y la compartimos como fuentes$, le
damos permisos de Cambio al grupo Todos en el recurso.
4.2 USUARIOS CREADOS
Tenemos creadas 3 cuentas especiales:
PS1_CI: Para instalar clientes por insercin.
PS1_NAA: Cuenta de acceso a la red.
PS1_UD: Cuenta para unir equipos al dominio.
Despliegue de Sistemas Operativos (OSD) en SCCM 2012 R2
imagen 1
4.3 CONFIGURAR LA CUENTA NETWORK ACCESS
Para nuestro laboratorio hemos creado una cuenta especfica
llamada: PS1_NAA que la hemos creado en el contenedor:
LaboratorioCuentas Especiales SCCM como se muestra en
imagen1.
Esta cuenta se utiliza para establecer la conexin desde WinPE al
punto de distribucin para descargar la imagen.
Lo primero que hacemos es ir a la consola de SCCM 2012 R2 y nos
vamos al espacio de trabajo AdministracinConfiguracin de
sitiosSitios Seleccionamos el servidor que tenemos y
seleccionamos ConfiguracinConfigurar componentes de
sitioDistribucin de software como se muestra en la imagen
siguiente:
Despliegue de Sistemas Operativos (OSD) en SCCM 2012 R2
imagen 2
Aparece la siguiente ventana:
imagen 3
Nos situamos en la pestaa Cuenta de acceso a la red y
aadimos nuestra cuenta de acceso pinchando sobre la estrella
amarilla.
10
Despliegue de Sistemas Operativos (OSD) en SCCM 2012 R2
4.4 WDS (WINDOWS DEPLOYMENT SERVICES):
Es uno de los mtodos utilizados para iniciar los procesos de
instalacin presionando F12 durante el arranque.
WDS lo puedes instalar como un ROL ms de Windows Server 2012,
o se instalar de forma automtica al habilitar PXE en el Rol de Punto
de Distribucin.
Si en un entrono de pruebas has decidido montarlo todo en el mismo
servidor, mi consejo es no instalar el Rol manualmente, sino utilizar
la opcin de habilitar PXE en el punto de distribucin ya que se
encargar de todo, y puedes ir viendo el proceso en el log
distmgr.log que est en la ruta \\<Directorio Instalacin
SCCM2012R2>\Microsoft Configuration Manager\Logs
Consejo:
Mi consejo particular es el siguiente, en un entono en
produccin Instalar siempre WDS en un servidor distinto al
servidor donde est montado DHCP, ya que puedes
encontrarte con problemas con los puertos que se utilizan.
Se han solucionado errores detectados con SCCM 2012 R2 y la
distribucin de sistemas operativos, para solucionarlo aplica el
siguiente
parche
de
seguridad:
http://support.microsoft.com/kb/2905002
En el siguiente artculo tienes el proceso de instalacin:
http://sccm.es/index.php/problemas-y-soluciones/228-kb-2905002rev-1-0-8nov2013-actualizacion-para-osd-en-sccm-2012-r2
Despus de aplicar el parche de seguridad hay que distribuir las
imgenes de arranque al punto de distribucin:
11
Despliegue de Sistemas Operativos (OSD) en SCCM 2012 R2
imagen 4
imagen 5
12
Despliegue de Sistemas Operativos (OSD) en SCCM 2012 R2
imagen 6
4.5 CONFIGURACIN DE PXE EN EL PUNTO DE DISTRIBUCIN:
Nos situamos en nuestro punto de administracin y seleccionamos la
pestaa PXE:
13
Despliegue de Sistemas Operativos (OSD) en SCCM 2012 R2
imagen 7
Marcamos la casilla Habilitar compatibilidad de PXE con
Clientes , Permitir que este punto de distribucin responda a
solicitudes PXE entrantes , Habilitar compatibilidad de
equipos desconocida y Requerir una contrasea cuando los
equipos usen PXE como se muestra en la imgenes siguientes,
cuando vayamos activando las distintas casillas aparecern mensajes
de advertencia:
14
Despliegue de Sistemas Operativos (OSD) en SCCM 2012 R2
imagen 8
imagen 9
15
Despliegue de Sistemas Operativos (OSD) en SCCM 2012 R2
imagen 10
Puedes seguir el proceso, tanto de las opciones habilitadas como la
instalacin de rol de Windows Server 2012 R2 WDS, en el log
distmgr.log que est en la ruta \\<Directorio Instalacin
SCCM2012R2>\Microsoft Configuration Manager\Logs.
4.6 MDT 2013 (MICROSOFT DEPLOYMENT TOOLKIT 2013)
El siguiente paso es instalar Microsoft Deployment Toolkit 2013 y
despus integrarlo en SCCM 2012 R2.
Lo primero es descargar el producto, puedes utilizar el siguiente
enlace:
http://www.microsoft.com/en-us/download/details.aspx?id=40796
Uno de los requerimientos de MDT 2013 es tener instalado
previamente Windows ADK para Windows 8.1 aunque si tienes
instalado SCCM 2012 R2 ya lo tienes que tener instalado, si no es as
puedes descargarlo desde aqu:
16
Despliegue de Sistemas Operativos (OSD) en SCCM 2012 R2
http://www.microsoft.com/en-us/download/details.aspx?id=39982
MDT no es necesario para distribuir sistemas operativos, pero facilita
mucho las operaciones ya que tiene predefinidos muchos scripts que
habra que realizar uno a uno si no utilizamos MDT.
El primer paso despus de descargar MDT 2013 es instalarlo, para
ello
ejecutamos
el
fichero
descargado
MicrosoftDeploymentToolkit2003_x64:
imagen 11
Comienza la instalacin:
17
Despliegue de Sistemas Operativos (OSD) en SCCM 2012 R2
imagen 12
Vamos siguiendo la instalacin como se muestra en las imgenes ya
que es muy sencilla la instalacin:
imagen 13
18
Despliegue de Sistemas Operativos (OSD) en SCCM 2012 R2
imagen 141
imagen 15
Realizar la instalacin en C:\, particin donde est el sistema operativo. Si instalas MDT 2013 en otra
unidad como se muestra en la imagen da un error al arrancarlo indicando que se necesita Poweshell. Si
lo instalas en C:\ la aplicacin arrancar sin problemas.
19
Despliegue de Sistemas Operativos (OSD) en SCCM 2012 R2
imagen 16
imagen 17
Lo primero es arrancar MDT 2013:
20
Despliegue de Sistemas Operativos (OSD) en SCCM 2012 R2
imagen 18
Se abrir la consola:
imagen 19
Nos situamos en Deployment Shares y con el botn derecho del
ratn pulsamos en New Deployment Share:
imagen 20
21
Despliegue de Sistemas Operativos (OSD) en SCCM 2012 R2
Y configura el asistente como se muestra en las siguientes pantallas:
imagen 21
imagen 22
22
Despliegue de Sistemas Operativos (OSD) en SCCM 2012 R2
imagen 23
imagen 24
23
Despliegue de Sistemas Operativos (OSD) en SCCM 2012 R2
imagen 25
As nos quedar:
imagen 26
24
Despliegue de Sistemas Operativos (OSD) en SCCM 2012 R2
imagen 27
El siguiente paso es crear una carpeta llamada E:\logs y
compartirla como logs$, ya que con MDT tenemos log adicionales
que nos ayudarn en el proceso de instalacin de sistemas
operativos.
Creamos la carpeta:
imagen 28
Y compartimos el recurso como se indica a continuacin:
25
Despliegue de Sistemas Operativos (OSD) en SCCM 2012 R2
imagen 29
Y en seguridad aadimos la siguiente cuenta:
imagen 30
26
Despliegue de Sistemas Operativos (OSD) en SCCM 2012 R2
El siguiente paso es integrar MDT 2013 con SCCM 2012 R2, para ello
abrimos Microsoft Deployment Toolkit con la consola de SCCM
cerrada:
imagen 31
Y seleccionamos Configure ConfigMgr Integration, se abrir un
asistente como se muestra a continuacin:
imagen 32
27
Despliegue de Sistemas Operativos (OSD) en SCCM 2012 R2
Rellenamos los campos como se muestran en la imagen anterior, o
segn tengas configurado tu SCCM. Y pulsamos en Next y luego en
Finish.
Ya tenemos integrado MDT 2013 en SCCM 2012 R2.
4.7 IMGENES DE ARRANQUE
Imgenes de arranque de SCCM 2012:
imagen 33
Son enormemente configurables pudiendo aadir multitud de
componentes como puede ser el de soporte nativo para Windows
PoweShell.
Seleccionamos cada una de las imgenes y seleccionamos con el
botn derecho del ratn Propiedades y vamos a la pestaa
Origen de datos y activamos la opcin Implementar esta
imagen de arranque desde el punto de distribucin habilitado
con PXE.
28
Despliegue de Sistemas Operativos (OSD) en SCCM 2012 R2
imagen 34
Nos situamos en la pestaa Personalizacin y la configuramos
como se muestra a continuacin:
29
Despliegue de Sistemas Operativos (OSD) en SCCM 2012 R2
imagen 35
Al pinchar en Aceptar nos sale el siguiente mensaje de aviso:
imagen 36
30
Despliegue de Sistemas Operativos (OSD) en SCCM 2012 R2
Y comienza el proceso de actualizacin:
imagen 37
Luego lo que hay que hacer es distribuir las dos imgenes de
arranque al punto de distribucin. Seleccionando una y con el botn
derecho del ratn pulsar en Distribuir contenido y las asignamos
a nuestro punto de distribucin:
31
Despliegue de Sistemas Operativos (OSD) en SCCM 2012 R2
imagen 38
imagen 39
32
Despliegue de Sistemas Operativos (OSD) en SCCM 2012 R2
Imgenes de arranque de MDT 2013:
Vamos a agregar las imgenes de arranque de MDT 2013. Lo primero
es crear dos carpetas en la siguiente ruta:
\\PS1\fuentes$\OSD\ArranqueBootMDT\
Crear las carpetas x64 y x32 para almacenar all las imgenes de
arranque.
imagen 40
Luego en la consola de SCCM nos situamos en el espacio de trabajo
Biblioteca de SoftwareSistemas OperativosImgenes
de arranque y pulsamos en el botn Create Boot Image using
MDT como se muestra en la imagen siguiente:
33
Despliegue de Sistemas Operativos (OSD) en SCCM 2012 R2
imagen 41
Salta el asistente para crear una imagen en MDT 2013, vamos
siguiendo el asistente como se muestra en las siguientes imgenes:
34
Despliegue de Sistemas Operativos (OSD) en SCCM 2012 R2
imagen 42
imagen 43
35
Despliegue de Sistemas Operativos (OSD) en SCCM 2012 R2
imagen 44
imagen 45
36
Despliegue de Sistemas Operativos (OSD) en SCCM 2012 R2
imagen 46
imagen 47
37
Despliegue de Sistemas Operativos (OSD) en SCCM 2012 R2
imagen 48
imagen 49
38
Despliegue de Sistemas Operativos (OSD) en SCCM 2012 R2
Repetimos el proceso para la imagen de arranque X86.
Luego seleccionamos cada una de las imgenes y seleccionamos con
el botn derecho del ratn Propiedades y vamos a la pestaa
Origen de datos y activamos la opcin Implementar esta
imagen de arranque desde el punto de distribucin habilitado
con PXE:
imagen 50
Luego lo que hay que hacer es distribuir las dos imgenes de
arranque al punto de distribucin. Seleccionando una y con el botn
derecho del ratn pulsar en Distribuir contenido y las asignamos
a nuestro punto de distribucin:
39
Despliegue de Sistemas Operativos (OSD) en SCCM 2012 R2
imagen 51
imagen 52
40
Despliegue de Sistemas Operativos (OSD) en SCCM 2012 R2
4.8 CONFIGURACIN DEL PUNTO DE MIGRACIN DE ESTADO
Al actualizar Sistemas Operativos de PCs, si queremos mantener los
datos locales de los usuarios debemos configurar un Punto de
migracin de estado, lo que realiza este rol de SCCM es que en el
proceso de actualizacin mediante el paquete User State Migration
Toolkit capturar los datos de usuario, guardndolos de forma
encriptada
en una ubicacin y cuando est el nuevo sistema
operativo instalado restaurarlos. Tambin se usa cuando estamos
migrando un PC de usuario a otro PC nuevo pero queremos salvar los
datos de usuario del PC antiguo al nuevo.
Para configurar el rol lo hacemos como cualquier otro,
seleccionndolo en la ventana de seleccin de rol de sistema, al
agregar un nuevo rol:
imagen 53
41
Despliegue de Sistemas Operativos (OSD) en SCCM 2012 R2
Lo que configuramos en este rol es una carpeta donde almacenar los
datos de usuario as como el nmero mximo de cliente y el espacio
mnimo en el recurso:
imagen 54
imagen 55
42
Despliegue de Sistemas Operativos (OSD) en SCCM 2012 R2
imagen 56
En la imagen anterior seleccionamos el periodo de tiempo que
queramos que los datos se guarden en el servidor, es conveniente
mantenerlos unos das por seguridad.
En la ventana Grupos de lmites se especifica para que lmites
habilitar este rol:
imagen 57
43
Despliegue de Sistemas Operativos (OSD) en SCCM 2012 R2
4.9 AADIR LOS FICHEROS FUENTE DE UN SISTEMA OPERATIVO
Lo primero que tenemos que hacer es obtener los ficheros fuente del
sistema operativo a distribuir, en este laboratorio vamos a distribuir
Windows 8.1 Enterprise Evaluacin X64.
Lo primero que haremos ser copiar el contenido de WINDOWS 8.1
en nuestro recurso de red creado al efecto. En este laboratorio el
recurso es E:\fuentes\OSD\FuentesSo\W8.1 Enterprise Esp
x64 y copiamos los ficheros como se muestra en la siguiente
imagen:
imagen 58
Ahora aadiremos los ficheros fuente a SCCM. Es fundamental tener
organizado todo de manera que nos sea fcil movernos cuando
tenemos varios sistemas operativos a distribuir, por eso el primer
paso es crear una carpeta dentro del espacio de trabajo Biblioteca
de SoftwareSistemas operativosImgenes de sistema
operativo y la llamamos Construir y capturar como se muestra
a continuacin:
44
Despliegue de Sistemas Operativos (OSD) en SCCM 2012 R2
imagen 59
Ahora dentro de esta carpeta creada pulsamos el botn Agregar
imagen de sistema operativo y se abrir un asistente para
agregar los ficheros:
45
Despliegue de Sistemas Operativos (OSD) en SCCM 2012 R2
imagen 60
En la primera pantalla indicamos donde est el fichero install.wim
y pulsamos en Siguiente:
46
Despliegue de Sistemas Operativos (OSD) en SCCM 2012 R2
imagen 61
Proporcionamos los datos a modo informativo como se muestra en la
imagen anterior y pulsamos en Siguiente.
Terminamos el asistente y lo cerramos.
El siguiente paso es distribuir el contenido al o los puntos de
distribucin, para ello seleccionamos Windows 8.1 Enterprise
evaluacin X64 y le damos a Distribuir contenido, desde el
Ribbon (Cinta superior de iconos) o con el botn derecho de ratn, y
se lanza el asistente para distribuir contenido:
47
Despliegue de Sistemas Operativos (OSD) en SCCM 2012 R2
imagen 62
Vamos siguiendo el asistente y seleccionamos nuestro punto de
distribucin:
48
Despliegue de Sistemas Operativos (OSD) en SCCM 2012 R2
imagen 63
Seguimos el asistente y al finalizar pulsamos en Cerrar.
5. CREACIN DE UNA IMAGEN WIM PERSONALIZADA
Vamos a capturar una imagen personalizada de Windows 8.1
Enterprise de evaluacin que ser la imagen de referencia a la hora
de distribuir un sistema operativo en este laboratorio.
El proceso es crear una secuencia de tareas que instale Windows 8.1
y capture la imagen, despus desplegar esta tarea a una mquina
virtual para obtener dicha imagen y poder luego utilizarla.
49
Despliegue de Sistemas Operativos (OSD) en SCCM 2012 R2
Consejo:
-
Se recomienda utilizar una mquina virtual para
realizar el proceso de captura, ya que los drivers que
lleva son pocos y genricos.
Antes de este proceso es donde tenemos que estudiar que
aplicaciones instalar en nuestra imagen y si se van a instlar
actualizaciones. Instalar las aplicaciones se puede hacer de muchas
formas, en la imagen, o despus cuando se distribuya la imagen
distribuir las aplicaciones a un usuario o mquina, en fin las
posibilidades que ofrece SCCM 2012 son muchsimas. Tienes que
tener en cuenta que instalar muchas aplicaciones en este proceso
puede hacer que la imagen sea demasiado grande, as que lo
recomendable es instalar aquellas aplicaciones que sean comunes
para todo el mundo y que no se actualicen con frecuencia, para no
tener que generar a menudo una nueva imagen.
Otra opcin en lugar de crear la secuencia de tareas para capturar la
imagen sera crear el PC a mano e instalar todo manualmente, pero
en este laboratorio vamos a ver el proceso completo.
Ahora vamos a comenzar el proceso.
5.1 CREACIN DE LA SECUE NCIA DE TAREAS CONSTRUIR Y CAPTURAR
Antes de empezar lo primero es crear un recurso de red donde
capturar la imagen y dar permisos NTFS de Modificacin a la
cuenta PS1_NAA como se muestra en la imagen siguiente:
50
Despliegue de Sistemas Operativos (OSD) en SCCM 2012 R2
imagen 64
Ahora nos vamos a la consola de SCCM y creamos una carpeta
llamada Construir y capturar bajo el sub-nodo de Secuencias
de tareas como se muestra en la imagen siguiente:
51
Despliegue de Sistemas Operativos (OSD) en SCCM 2012 R2
imagen 65
Nos situamos en la carpeta recin creada y pulsamos en Crear
Secuencia de tareas:
imagen 66
Comienza el asistente para crear nuestra secuencia de tareas. El
primer paso es seleccionar el tipo de secuencia, en nuestro caso es
Generar y capturar una imagen de sistema operativo de
referencia:
52
Despliegue de Sistemas Operativos (OSD) en SCCM 2012 R2
imagen 67
Pulsamos en Siguiente:
53
Despliegue de Sistemas Operativos (OSD) en SCCM 2012 R2
imagen 68
Proporcionamos un nombre y una descripcin y pulsando en
Examinar seleccionamos la imagen de arranque como se muestra
en la imagen anterior. (Vamos a utilizar la imagen de arranque X64,
ya que vamos a distribuir un Sistema Operativo con esta
arquitectura).
Pulsamos en Siguiente para continuar:
En la venta que aparece a continuacin configuramos los parmetros
como se muestras en la siguiente imagen para seleccionar la imagen
del sistema operativo a instalar y que agregamos en el punto 4.7:
54
Despliegue de Sistemas Operativos (OSD) en SCCM 2012 R2
imagen 69
Activamos la casilla para habilitar la cuenta de administrador local y
proporcionamos la contrasea.
En el campo Paquete de imgenes para seleccionarlo pulsamos
en Examinar para seleccionar la imagen del sistema operativo a
instalar como se muestra en la imagen siguiente:
55
Despliegue de Sistemas Operativos (OSD) en SCCM 2012 R2
imagen 70
Una vez agregada la imagen y configurado todo como aparece en la
imagen 68 pulsamos en Siguiente para continuar:
56
Despliegue de Sistemas Operativos (OSD) en SCCM 2012 R2
imagen 71
La imagen anterior muestra la ventana de Configurar la red, como
vamos a crear una imagen de referencia no hay que incluirla en el
dominio, as que configuramos el parmetro Unirse a un grupo de
trabajo y pulsamos en Siguiente para continuar:
57
Despliegue de Sistemas Operativos (OSD) en SCCM 2012 R2
imagen 72
El siguientes paso es indicar el paquete de instalacin del cliente
SCCM, solo tenemos que pulsar en Examinar y seleccionarlo. Este
paquete es creado por SCCM al instalarse. Hay que fijarse que la
lnea de Propiedades de instalacin sea la que aparece en la
imagen anterior, y pulsamos en Siguiente para continuar:
58
Despliegue de Sistemas Operativos (OSD) en SCCM 2012 R2
imagen 73
En la ventana anterior podemos configurar el tipo de actualizaciones
a instalar, en nuestra imagen de referencia lo vamos a dejar en No
instalar ninguna actualizacin de software, ms adelante
explicar un poco como aplicarlas. Pulsamos en Siguiente para
continuar:
59
Despliegue de Sistemas Operativos (OSD) en SCCM 2012 R2
imagen 74
La venta anterior Instalar aplicaciones es muy interesante, para
esta prctica no vamos a instalar ninguna en la imagen de referencia,
pero podramos aqu aadir aplicaciones que queramos que fuesen en
la imagen. Pulsamos en Siguiente para continuar:
60
Despliegue de Sistemas Operativos (OSD) en SCCM 2012 R2
imagen 75
Pulsamos en Siguiente para continuar:
61
Despliegue de Sistemas Operativos (OSD) en SCCM 2012 R2
imagen 76
En las Propiedades de la imagen, le damos los datos requeridos
como se muestra en la imagen anterior. Pulsamos en Siguiente
para continuar:
62
Despliegue de Sistemas Operativos (OSD) en SCCM 2012 R2
imagen 77
La pantalla anterior muestra la ventana Capturar configuracin de
imagen que es muy importante, tenemos que indicar en el campo
Ruta de acceso la ruta y el nombre con el que se guardar la
imagen
la
ruta
empleada
para
esta
prctica
es
\\PS1\fuentes$\OSD\Imagenes\Windows8_1\Win8_1_X64
_Ent_Ver1.wim:
63
Despliegue de Sistemas Operativos (OSD) en SCCM 2012 R2
imagen 78
En el campo Cuenta de la imagen 77 le indicamos la cuenta que
tiene acceso al recurso pulsando en Establecer, seleccionamos la
cuenta SCCM\PS1_NAA y le damos a Comprobar poniendo la
ruta donde se va a guardar la imagen, para verificar que la conexin
se realiza correctamente:
64
Despliegue de Sistemas Operativos (OSD) en SCCM 2012 R2
imagen 79
Una vez situados de nuevo en la Imagen 76 Pulsamos en
Siguiente para continuar:
La pantalla siguiente es un resumen, pulsamos en Siguiente para
empezar el proceso de creacin:
imagen 80
65
Despliegue de Sistemas Operativos (OSD) en SCCM 2012 R2
Ya hemos terminado, ahora tenemos que implementar o desplegar la
secuencia de tareas a la coleccin Todos los equipos
desconocidos.
5.2 DESPLEGAR LA SECUENCIA DE TAREAS CONSTRUIR Y CAPTURAR
Vamos a desplegar la secuencia de tareas creada en el punto
anterior. Para ello seleccionamos Generar y Capturar Windows
8.1 y con el botn derecho de ratn o desde el Ribbon
seleccionamos Implementar:
imagen 81
Se abrir el asistente como se muestra a continuacin:
66
Despliegue de Sistemas Operativos (OSD) en SCCM 2012 R2
imagen 82
Pulsando el botn Examinar seleccionamos la secuencia de tareas
que vamos a desplegar como se indica en la imagen anterior. Y en el
campo Recopilacin seleccionamos Todos los equipos
desconocidos. Pulsamos en Siguiente para continuar:
67
Despliegue de Sistemas Operativos (OSD) en SCCM 2012 R2
imagen 83
En la pantalla de Configuracin
de
seleccionamos en Accin: Instalar y
Disponible.
implementacin
en Propsito:
El apartado Estar disponible para: tiene 4 opciones, nosotros
para esta tarea vamos a seleccionar Solo medios y PXE, que es la
opcin adecuada cuando instalamos PCs nuevos como ser el caso.
El resto de opciones se usan para otros fines, como por ejemplo
Solo clientes de Configuration Manager que se usa en
escenarios de actualizacin de un sistema operativo por otro, la
secuencia de tareas solo estar disponible para PCs con el cliente
SCCM instalado.
Pulsamos en Siguiente para continuar:
68
Despliegue de Sistemas Operativos (OSD) en SCCM 2012 R2
imagen 84
En la ventana Programacin dejamos las opciones por defecto y
pulsamos en Siguiente para continuar:
imagen 85
69
Despliegue de Sistemas Operativos (OSD) en SCCM 2012 R2
En la ventana Experiencia del usuario dejamos las opciones por
defecto y pulsamos en Siguiente para continuar:
imagen 86
En la ventana Alertas dejamos las opciones por defecto y pulsamos
en Siguiente para continuar:
70
Despliegue de Sistemas Operativos (OSD) en SCCM 2012 R2
imagen 87
En la ventana Puntos de distribucin dejamos las opciones por
defecto y pulsamos en Siguiente para continuar, saldr la ventana
Resumen, pulsamos en Siguiente para comenzar:
imagen 88
71
Despliegue de Sistemas Operativos (OSD) en SCCM 2012 R2
Una vez finalizado pulsamos en Cerrar:
imagen 89
5.3 VARIABLE OSDCOMPUTERNAME
Cuando instalamos el sistema operativo con una secuencia de tareas
el nombre que toma un PC es generado de forma automtica. Si
queremos asignar un nombre de equipo durante el proceso de la
secuencia
de
tareas
tendremos
que
utilizar
la
variable
OSDComputerName. En el momento en el que nos encontramos,
es decir en la creacin de una imagen de referencia no es necesario,
pero ya la dejamos configurada para ms adelante.
Nos situamos en la coleccin Todos los equipos desconocidos:
72
Despliegue de Sistemas Operativos (OSD) en SCCM 2012 R2
imagen 90
Y con el botn derecho del ratn seleccionamos Propiedades:
imagen 91
Nos situamos en la pestaa Variables de la recopilacin y
pulsamos en la estrella amarilla, en la ventana <Nueva> Variable
73
Despliegue de Sistemas Operativos (OSD) en SCCM 2012 R2
en el campo Nombre escribimos: OSDComputerName como
aparece en la imagen anterior.
Una vez que tenemos todo listo podemos pasar al punto siguiente,
crear la mquina virtual sobre la que vamos a capturar la imagen.
5.4 CREACIN DE UNA MQUINA VIRTUAL
Vamos a crear una mquina virtual para ello desde el administrador
de Hyper-V seleccionamos Nueva mquina virtual para comenzar
el asistente:
imagen 92
Especificamos un nombre y una ruta donde guardarla pulsamos en
Siguiente:
74
Despliegue de Sistemas Operativos (OSD) en SCCM 2012 R2
imagen 93
Asignamos la memoria y pulsamos en Siguiente:
imagen 94
75
Despliegue de Sistemas Operativos (OSD) en SCCM 2012 R2
Creamos un disco duro virtual nuevo y pulsamos en Siguiente:
imagen 95
En Opciones de instalacin seleccionamos la opcin Instalar un
sistema operativo desde un servidor de instalacin en red y
pulsamos en Siguiente:
En la ventana de resumen pulsamos en Finalizar.
5.5 PROCESO DE CAPTURA
Arrancamos nuestra mquina virtual nueva, cuando se requiera pulsa
F12:
76
Despliegue de Sistemas Operativos (OSD) en SCCM 2012 R2
imagen 96
Comenzar el proceso PXE.
imagen 97
77
Despliegue de Sistemas Operativos (OSD) en SCCM 2012 R2
Cuando se requiera pon la clave
PXE que configuramos en el
apartado 4.3 CONFIGURACIN DE PXE EN EL PUNTO DE
DISTRIBUCIN:
imagen 98
Aparecer la ventana de las secuencias de tareas disponibles, por el
momento solo tenemos la que hemos creado para este propsito:
78
Despliegue de Sistemas Operativos (OSD) en SCCM 2012 R2
imagen 99
La seleccionamos y pulsamos en Next:
Aunque no es necesario y podramos omitirlo en esta fase aparece la
variable OSDComputerName:
imagen 100
79
Despliegue de Sistemas Operativos (OSD) en SCCM 2012 R2
Le ponemos un nombre:
imagen 101
Comenzar el proceso de captura de la imagen, a continuacin dejo
unos pantallazos del proceso:
imagen 102
80
Despliegue de Sistemas Operativos (OSD) en SCCM 2012 R2
imagen 103
imagen 104
81
Despliegue de Sistemas Operativos (OSD) en SCCM 2012 R2
imagen 105
imagen 106
82
Despliegue de Sistemas Operativos (OSD) en SCCM 2012 R2
imagen 107
imagen 108
83
Despliegue de Sistemas Operativos (OSD) en SCCM 2012 R2
imagen 109
imagen 110
84
Despliegue de Sistemas Operativos (OSD) en SCCM 2012 R2
imagen 111
Una vez finalizado el proceso podemos ver la imagen capturada en el
recurso que configuramos anteriormente:
imagen 112
85
Despliegue de Sistemas Operativos (OSD) en SCCM 2012 R2
6. DESPLIEGUE DE UNA IMAGEN WINDOWS 8.1 PERSONALIZADA
Ahora que tenemos nuestra Imagen corporativa creada ya
podemos desplegarla en nuestra red a travs de SCCM. En los
siguientes puntos vamos a crear dos tipos de secuencias de tareas,
una normal, la que trae SCCM para instalar nuestra imagen a PCs
sin sistema opertico y luego crearemos otra con MDT 2013 para
actualizar un PC de Windows 7 a Windows 8.1.
Una vez creadas las tareas veremos cmo implementarlas.
6.1 AADIR IMAGEN PERSONALIZADA DEL SISTEMA OPERATIVO WINDOWS 8.1
Lo primero es aadir nuestra imagen creada a SCCM y distribuirla a
los puntos de distribucin.
Creamos una nueva carpeta llamada Despliegues en produccin
dentro del nodo Imgenes de sistema operativo:
imagen 113
86
Despliegue de Sistemas Operativos (OSD) en SCCM 2012 R2
Nos situamos en la carpeta creada y pulsamos el botn:
imagen 114
Se abrir el asistente para agregar la imagen:
imagen 115
Introducimos la ruta de la imagen creada como se indica en la
imagen anterior y pulsamos en Siguiente:
87
Despliegue de Sistemas Operativos (OSD) en SCCM 2012 R2
imagen 116
Introducimos los datos descriptivos como se muestra en la imagen
anterior y pulsamos en Siguiente, sale la venta de resumen y
pulsamos en Siguiente:
imagen 117
Una vez finalizado el proceso pulsamos en Cerrar.
88
Despliegue de Sistemas Operativos (OSD) en SCCM 2012 R2
Seleccionamos Win8_1_X64_Ent_Ver1 como se muestra a
continuacin y pulsamos en Distribuir contenido, se inicia el
asistente, en la ventana General verificamos el contenido y
pulsamos en Siguiente:
imagen 118
En la siguiente pantalla seleccionamos el punto de distribucin:
89
Despliegue de Sistemas Operativos (OSD) en SCCM 2012 R2
imagen 119
Continuamos con el asistente hasta finalizar.
Ahora que ya tenemos nuestra imagen en el o los puntos de
distribucin es hora de crear las secuencias de tareas, vamos a crear
dos, una con MDT 2013 para refrescar un sistema operativo Windows
7 a Windows 8.1 y otra con SCCM para instalar la imagen en PCs sin
sistema operativo.
6.2 CREACIN DE UNA SECUENCIA DE TAREAS MDT 2013
Vamos a crear una secuencias de tareas con MDT 2013, la primera
vez que se crea una tarea, nos preguntar el asistente sobre si crear
varios paquetes, es recomendable crearlos ya que los tendremos
disponibles para despliegues futuros. Estos paquetes son:
Microsoft Deployment Toolkit package, que contiene los scripts
que necesita MDT.
Settings package, que contiene las configuraciones de MDT
90
Despliegue de Sistemas Operativos (OSD) en SCCM 2012 R2
Configuration Manager Client package, ya est creado cuando
instalamos SCCM 2012.
USMT package, utilizado para migrar datos de usuario.
Creamos una nueva carpeta en el nodo Secuencias de tareas
llamada Despliegue en produccin:
imagen 120
Nos situamos en esta carpeta y pulsamos en el botn Create MDT
Task Sequence:
imagen 121
Comenzar el asistente:
91
Despliegue de Sistemas Operativos (OSD) en SCCM 2012 R2
imagen 122
Lo primero que nos solicita el asistente es elegir una plantilla. MDT
viene con varias plantillas predefinidas segn lo que queramos
realizar. Para nuestro propsito tenemos que seleccionar Client
Task Sequence y pulsar en Next:
92
Despliegue de Sistemas Operativos (OSD) en SCCM 2012 R2
imagen 123
Le damos un nombre a la tarea y una descripcin y pulsamos en
Next:
93
Despliegue de Sistemas Operativos (OSD) en SCCM 2012 R2
imagen 124
En la ventana Details configuramos el acceso al dominio con la
cuenta PS1_UD y las configuraciones de Windows como se muestra
en la imagen 124 y pulsamos en Next:
94
Despliegue de Sistemas Operativos (OSD) en SCCM 2012 R2
imagen 125
En la ventana Capture Settings seleccionamos la opcin This
task sequence will never be used to capture an image y
pulsamos en Next:
95
Despliegue de Sistemas Operativos (OSD) en SCCM 2012 R2
imagen 126
Especificamos la imagen de arranque MDT 2013 que creamos en
puntos anteriores como se muestra en la imagen anterior y pulsamos
en Next:
96
Despliegue de Sistemas Operativos (OSD) en SCCM 2012 R2
imagen 127
La primera vez que creamos una secuencia de tareas con MDT
tenemos la opcin de crear el paquete Microsoft Deployment
Toolkit package, le indicamos la ruta donde crear elpaquete como
se muestra en la imagen anterior y pulsamos en Next:
97
Despliegue de Sistemas Operativos (OSD) en SCCM 2012 R2
imagen 128
Configuramos los datos del paquete como se muestra en la imagen
anterior y pulsamos en Next:
imagen 129
98
Despliegue de Sistemas Operativos (OSD) en SCCM 2012 R2
Seleccionamos la imagen a desplegar que es la que hemos creado en
puntos anteriores.
imagen 130
Y pulsamos en Next:
99
Despliegue de Sistemas Operativos (OSD) en SCCM 2012 R2
imagen 131
Tenemos que seleccionar el ndice de la imagen, asegrate que
marcamos el nmero 2 que es el que tiene la imagen de Windows
8.1, si no fallar. Y pulsamos en Next:
100
Despliegue de Sistemas Operativos (OSD) en SCCM 2012 R2
imagen 132
Seleccionamos en el Mtodo de despliegue el que aparece en la
imagen anterior y pulsamos en Next:
imagen 133
101
Despliegue de Sistemas Operativos (OSD) en SCCM 2012 R2
Seleccionamos el paquete del cliente de SCCM pulsando en
Browse.. como se muestra en la imagen anterior y pulsamos en
Next:
imagen 134
Ahora seleccionamos el paquete USMT y luego pulsamos en Next:
102
Despliegue de Sistemas Operativos (OSD) en SCCM 2012 R2
imagen 135
Ahora vamos a crear el paquete de configuraciones, seleccionamos la
opcin Create a new settings package y seleccionamos la ruta
donde se va a crear el paquete como se muestra en la imagen
anterior y luego pulsamos en Next:
103
Despliegue de Sistemas Operativos (OSD) en SCCM 2012 R2
imagen 136
Rellenamos los campos como se muestra en la imagen 136 y
luego pulsamos en Next:
104
Despliegue de Sistemas Operativos (OSD) en SCCM 2012 R2
imagen 137
En Sysprep Package marcamos la opcin No Sysprep package
is required y pulsamos en Next:
105
Despliegue de Sistemas Operativos (OSD) en SCCM 2012 R2
imagen 138
Aparece la pantalla de resumen, pulsamos en Next para empezar el
proceso de creacin:
imagen 139
106
Despliegue de Sistemas Operativos (OSD) en SCCM 2012 R2
imagen 140
Una vez concluido pulsamos en Finish.
La tarea se crea en la raz del nodo Secuencias de tareas, as que
la movemos seleccionndola y pulsando con el botn derecho del
ratn y pulsando en Mover a Despliegue en produccin que es
donde la queremos tener, para tenerlo todo ms organizado.
Ahora vamos a hacer unos cambios en la secuencia de tareas creada.
Seleccionamos la tarea creada y con el botn derecho del ratn
pulsamos en Editar:
107
Despliegue de Sistemas Operativos (OSD) en SCCM 2012 R2
imagen 141
imagen 142
108
Despliegue de Sistemas Operativos (OSD) en SCCM 2012 R2
Nos situamos en Set Variable for Drive Letter y cambiamos el
campo Valor de False a True quedamos como se muestra en
la imagen anterior.
Si no realizamos este cambio cuando se instale la imagen, esta se
instalar en la unidad E:\
Podis
revisar
el
siguiente
artculo:
http://www.deploymentresearch.com/Research/tabid/62/EntryId/76/
Uber-tips-for-the-MDT-2012-Update-1-Task-Sequence-template-forSCCM-2012-SP1.aspx
Vamos a modificar algunas opciones del paquete de configuraciones
que hemos creado durante el proceso de creacin de la secuencia de
tarear de MDT 2013. Editamos el fichero CustomSettings.ini:
imagen 143
109
Despliegue de Sistemas Operativos (OSD) en SCCM 2012 R2
imagen 144
Y aadimos las entradas que aparecen a continuacin:
imagen 145
Mediante la variable MachineObjetOU indicamos donde almacenar
nuestro equipo en el directorio activo por ejemplo.
110
Despliegue de Sistemas Operativos (OSD) en SCCM 2012 R2
El siguiente paso es distribuir los paquetes creados durante el
proceso de creacin de la secuencia de tareas, en lugar de hacerlo
uno a uno, podemos hacerlo todo de una vez. Seleccionamos la
secuencia de tareas creada y con el botn derecho del ratn
seleccionamos Distribuir contenido, se abrir el asistente para
distribuir el contenido:
imagen 146
Pulsamos en Siguiente:
111
Despliegue de Sistemas Operativos (OSD) en SCCM 2012 R2
imagen 147
Podemos ver los paquetes y las imgenes, pulsamos en Siguiente:
112
Despliegue de Sistemas Operativos (OSD) en SCCM 2012 R2
imagen 148
Seleccionamos el punto de distribucin y continuamos con el
asistente hasta finalizar.
Ms a delante veremos cmo aplicar esta secuencia de taread de MDT
para actualizar un PC con Windows 7.
6.3 CREACIN E UNA SECUENCIA DE TAREAS PARA PCS SIN SISTEMA
OPERATIVO
Vamos a crear una secuencia de tareas de SCCM para distribuir la
imagen de Windows 8.1 que tenemos creada a PCs sin sistema
operativo. Y as podremos ver las diferencias entre la secuencia de
tareas con MDT 2013. Adems el asistente lo tenemos en castellano.
Lo primero es situarnos nuevamente en la carpeta Despliegues en
produccin dentro del nodo Secuencias de tareas:
113
Despliegue de Sistemas Operativos (OSD) en SCCM 2012 R2
imagen 149
Pulsamos el botn Crear secuencia de tareas para comenzar el
asistente:
114
Despliegue de Sistemas Operativos (OSD) en SCCM 2012 R2
imagen 150
Seleccionamos Instalar un paquete de imgenes existente y
pulsamos en Siguiente:
115
Despliegue de Sistemas Operativos (OSD) en SCCM 2012 R2
imagen 151
Le damos un nombre a la secuencia de tareas que sea lo ms
descriptivo posible, aadimos una descripcin y seleccionamos la
imagen de arranque, seleccionamos la imagen que trae SCCM 2012
pulsando
en
Examinar,
una
vez
seleccionada
pulsamos
en
Siguiente:
116
Despliegue de Sistemas Operativos (OSD) en SCCM 2012 R2
imagen 152
Seleccionamos la imagen a instalar como se muestra en la imagen
anterior y como hicimos con MDT seleccionamos la Imagen 2-2.
Habilitamos la cuenta de administrador local proporcionando una
contrasea y pulsamos en Siguiente:
117
Despliegue de Sistemas Operativos (OSD) en SCCM 2012 R2
imagen 153
En la ventana Configurar Red marcamos unirse a un dominio
y en el campo Dominio introducimos nuestro dominio, en el campo
UO de dominio indicamos el contenedor donde se guardarn los
equipos creados.
En el campo Cuenta seleccionamos el usuario PS1_UD que es el
que tenemos creada para unir al dominio los PCs, al agregar la
cuenta es recomendable usar Verificar para estar seguros que la
cuenta tiene permisos. Pulsamos en Siguiente:
118
Despliegue de Sistemas Operativos (OSD) en SCCM 2012 R2
imagen 154
Ahora hay que seleccionar el paquete de instalacin del cliente de
SCCM 2012 como se muestra en la imagen anterior. Despus
pulsamos en Siguiente:
119
Despliegue de Sistemas Operativos (OSD) en SCCM 2012 R2
imagen 155
En Configurar migracin de estado deshabilitamos todo, al
realizar esta tarea para equipos sin sistema operativo no lo vamos a
necesitar. Pulsamos en Siguiente:
120
Despliegue de Sistemas Operativos (OSD) en SCCM 2012 R2
imagen 156
En Incluir actualizaciones de software lo vamos a dejar en No
instalar ninguna actualizacin de software, si tuviramos
montado un SUP y funcionando aqu sera el momento de incluir las
actualizaciones
que
tuviramos
configuradas.
Pulsamos
en
Siguiente. La siguiente pantalla es Instalar aplicaciones, no
vamos a instalar ninguna en el laboratorio. Pulsamos en Siguiente,
nos muestra el resumen y volvemos a pulsar en Siguiente para
comenzar el proceso de creacin:
121
Despliegue de Sistemas Operativos (OSD) en SCCM 2012 R2
imagen 157
Cuando acabe pulsamos en Cerrar
Una vez creada
Ya tenemos las dos secuencias de tareas creadas.
122
Despliegue de Sistemas Operativos (OSD) en SCCM 2012 R2
imagen 158
Es el momento de empezar a desplegarlas.
7. DESPLIEGUE A PCS SIN SITEMA OPERATIVO
7.1 INSTALACIN A UN PC SIN SISTEMA OPERATIVO DEL QUE CONOCEMOS SU
DIRECCIN MAC
Una forma de desplegar sistemas operativos a PCs nuevos que no
tienen uno y del cual conocemos su direccin de red Mac es importar
dicha informacin en SCCM y luego desplegarle la secuencia de
tareas.
Lo primero que tenemos que hacer es crear una carpeta a que vamos
a llamar Despliegue de Sistemas Operativos y la creamos bajo
Activos y compatibilidadRecopilaciones de dispositivos
como se muestra a continuacin:
123
Despliegue de Sistemas Operativos (OSD) en SCCM 2012 R2
imagen 159
El siguiente paso es crear una recopilacin de dispositivos, dentro de
nuestra carpeta arrancamos el asistente:
124
Despliegue de Sistemas Operativos (OSD) en SCCM 2012 R2
imagen 160
Rellenamos los campos como se muestra en la imagen anterior
llamando a nuestra recopilacin en el campo Nombre as:
Despliegue de So a PCs sin So y con direccin MAC. Dejamos
la recopilacin sin ningn miembro.
Si ya conocemos la direccin MAC del PC a importar nos podemos
saltar el siguiente paso, yo voy a explicaros como ver la MAC en un
equipo virtual que vamos a crear en la consola de Hyper-V.
Creamos una nueva mquina virtual siguiendo las imgenes que os
muestro a continuacin:
125
Despliegue de Sistemas Operativos (OSD) en SCCM 2012 R2
imagen 161
imagen 162
126
Despliegue de Sistemas Operativos (OSD) en SCCM 2012 R2
imagen 163
imagen 164
127
Despliegue de Sistemas Operativos (OSD) en SCCM 2012 R2
imagen 165
imagen 166
128
Despliegue de Sistemas Operativos (OSD) en SCCM 2012 R2
Arrancamos la mquina virtual, al intentar arrancar desde red, nos
aparecer la direccin MAC de la mquina como se muestra en la
siguiente imagen:
imagen 167
Lo apuntamos y de momento apagamos la mquina virtual.
El siguiente paso es importar la informacin que tenemos a nuestra
recopilacin.
Para
ello
nos
situamos
en
Activos
cumplimientoDispositivos y pulsamos el botn en la barra
superior llamado Importar informacin de equipo:
129
Despliegue de Sistemas Operativos (OSD) en SCCM 2012 R2
imagen 168
Una vez pulsado se inicia un asistente:
130
Despliegue de Sistemas Operativos (OSD) en SCCM 2012 R2
imagen 169
Pulsamos
en
Importar
un
solo
equipo
pulsamos
en
Siguiente:
131
Despliegue de Sistemas Operativos (OSD) en SCCM 2012 R2
imagen 170
Introducimos los datos como se muestra en la imagen anterior y
pulsamos en Siguiente:
132
Despliegue de Sistemas Operativos (OSD) en SCCM 2012 R2
Nota:
-
Podemos utilizar la importacin de equipos para
actualizar un sistema operativo pero cambiando el
PC, en ese caso en el campo Equipo de origen
podemos seleccionar el PC desde el que migrar datos
de usuario
imagen 171
En la ventana de Vista previa de datos verificamos que los datos
son correctos y pulsamos en Siguiente:
133
Despliegue de Sistemas Operativos (OSD) en SCCM 2012 R2
imagen 172
Indicamos la coleccin donde incluiremos el equipo y seleccionamos
la recopilacin que hemos creado anteriormente Despliegue de So
a Pcs sin So y con direccin MAC, pulsamos en Siguiente y
continuamos hasta acabar con el asistente.
Tendremos nuestra mquina importada en la coleccin.
El siguiente paso es desplegar la secuencia de tareas creada en el
punto anterior a esta recopilacin:
134
Despliegue de Sistemas Operativos (OSD) en SCCM 2012 R2
imagen 173
Nos
vamos
Biblioteca
de
SoftwareSistemas
OperativosSecuencias de tareas, y nos situamos en la
carpeta Despliegue en produccin, seleccionamos la secuencia
de tareas Windows 8_1 X64 a PCs Sin SO y con el botn
derecho del ratn pulsamos en Implementar:
135
Despliegue de Sistemas Operativos (OSD) en SCCM 2012 R2
imagen 174
Seleccionamos la secuencia de tareas y la recopilacin que acabamos
de crear como se puede apreciar en la imagen anterior. Pulsamos en
Siguiente:
136
Despliegue de Sistemas Operativos (OSD) en SCCM 2012 R2
imagen 175
Configuramos
los
parmetros
para
controlar
como
se
va
implementar como se muestra en la captura de pantalla anterior.
Pulsamos en Siguiente:
137
Despliegue de Sistemas Operativos (OSD) en SCCM 2012 R2
imagen 176
En Programacin dejamos las opciones por defecto y pulsamos en
Siguiente:
138
Despliegue de Sistemas Operativos (OSD) en SCCM 2012 R2
imagen 177
En Experiencia del usuario dejamos las opciones por defecto y
pulsamos en Siguiente:
139
Despliegue de Sistemas Operativos (OSD) en SCCM 2012 R2
imagen 178
En Alertas creamos una para que nos avise si hay fallos por
encima del 1% y pulsamos en Siguiente:
140
Despliegue de Sistemas Operativos (OSD) en SCCM 2012 R2
imagen 179
En Puntos de Distribucin dejamos las opciones por defecto y
pulsamos en Siguiente:
141
Despliegue de Sistemas Operativos (OSD) en SCCM 2012 R2
imagen 180
Pulsamos en Cerrar.
El siguiente paso es arrancar nuestra mquina virtual de la que
conocemos la direccin MAC para que se instale Windows 8.1 con la
secuencia de tareas que hemos creado de SCCM.
El siguiente paso es arrancar nuestra mquina virtual:
Pulsamos F12 cuando se solicite:
142
Despliegue de Sistemas Operativos (OSD) en SCCM 2012 R2
imagen 181
Comenzar el proceso de descarga de la imagen de arranque, cuando
se solicite introducir la contrasea de acceso:
imagen 182
143
Despliegue de Sistemas Operativos (OSD) en SCCM 2012 R2
Seleccionamos la secuencia de tareas Windows 8_1 x64 a Pcs
Sin SO y pulsamos en Next:
imagen 183
Comienza el proceso para cargar la imagen e instalar el Sistema
Operativo como se muestra en las siguientes imgenes:
imagen 184
144
Despliegue de Sistemas Operativos (OSD) en SCCM 2012 R2
imagen 185
imagen 186
Una vez finalizado el proceso nuestro equipo arrancar y probamos a
entrar con un usuario de dominio y ver que podemos acceder
145
Despliegue de Sistemas Operativos (OSD) en SCCM 2012 R2
correctamente y que el cliente de SCCM 2012 est correctamente
instalado:
imagen 187
146
Despliegue de Sistemas Operativos (OSD) en SCCM 2012 R2
imagen 188
imagen 189
147
Despliegue de Sistemas Operativos (OSD) en SCCM 2012 R2
Entramos en la consola de SCCM 2012 y verificamos que el equipo
WK001 tiene el cliente instalado y est activo:
imagen 190
Ahora vamos a instalar la misma imagen a Todos los equipos
desconocidos, esto se utiliza cuando no conocemos nada del PC al
que queremos instalar el Sistema Operativo y queremos realizar la
instalacin
nueva,
generalmente
se
utiliza
para
PCs
recin
comprados o para instalaciones nuevas en PcCs ya existentes.
Se puede utilizar en lugar de PXE para acceder a la imagen, medios
como DVD, CD, USB, pero en entornos empresariales esto siempre es
un riesgo, por que estos medios pueden extraviarse.
7.2 INSTALACIN A UN PC SI SISTEMA OPERATIVO
148
Despliegue de Sistemas Operativos (OSD) en SCCM 2012 R2
Lo primero que tenemos que hacer es implementar nuestra secuencia
de tareas en lugar de la coleccin que hicimos en el punto anterior
ahora la desplegaremos a Todos los equipos desconocidos.
Pulsamos con el botn derecho del ratn en la secuencia de tareas
Windows
8_1
x64
Pcs
Sin
SO
pulsamos
en
Implementar:
imagen 191
Continuamos con el asistente igual que en el punto anterior.
El siguiente paso es crear una nueva mquina virtual:
149
Despliegue de Sistemas Operativos (OSD) en SCCM 2012 R2
imagen 192
Creamos esta mquina virtual de la misma manera que lo hicimos en
el anterior punto. Arrancamos la mquina virtual, cuando se solicite
pulsamos en F12, y cuando la imagen de arranque se haya
descardo y nos lo pida introducimos la contrasea, se nos muestran
las dos secuencias de tareas que hemos creado durante este
laboratorio:
150
Despliegue de Sistemas Operativos (OSD) en SCCM 2012 R2
imagen 193
Seleccionamos Windows 8_1 x64 a Pcs Sin SO y pulsamos en
Next,
nos saldr el men de la variable OSDComputerName
creada en el apartado 5.3 y que nos sirve para personalizar el
nombre que tendr nuestro nuevo PC en el sistema:
151
Despliegue de Sistemas Operativos (OSD) en SCCM 2012 R2
imagen 194
Seleccionamos la variable y pulsamos en Next:
imagen 195
152
Despliegue de Sistemas Operativos (OSD) en SCCM 2012 R2
Proporcionamos el nombre de mquina, para nuestro laboratorio
hemos puesto WK003, pulsamos en OK y luego en Next.
Nota:
-
Si usas una secuencia de tareas MDT 2013 y no
quieres utilizar la variable OSDComputerName
puedes agregar un script a la secuencia de tareas
para automatizar el proceso por ejemplo con el
Nmero de serie.
Empezar el proceso de descarga de la imagen Windows 8.1:
imagen 196
153
Despliegue de Sistemas Operativos (OSD) en SCCM 2012 R2
imagen 197
imagen 198
Una vez finalizado entramos con un usuario del dominio y como
hicimos anteriormente vemos si el PC est agregado correctamente al
dominio y tiene el cliente SCCM 2012 instalado:
154
Despliegue de Sistemas Operativos (OSD) en SCCM 2012 R2
imagen 199
Entramos en la consola de SCCM 2012 y verificamos que el equipo
WK003 tiene el cliente instalado y est activo:
imagen 200
155
Despliegue de Sistemas Operativos (OSD) en SCCM 2012 R2
Tambin podemos revisar en el Directorio Activo que la cuenta de
equipo est en el contenedor que le indicamos al crear la secuencia
de tareas:
imagen 201
En el siguiente punto vamos a actualizar un sistema operativo y lo
vamos a hacer con la secuencia de tareas que creamos con MDT
2013.
8. ACTUALIZACIN DE SISTEMAS OPERATIVOS
En esta prctica vamos a actualizar un PC con Windows 7 Professional
X64 a Windows 8.1 Enterprise X64.
Tenemos un PC Windows 7 Profesional en dominio con nombre
WK002 y validado con el usuario Usuario1:
156
Despliegue de Sistemas Operativos (OSD) en SCCM 2012 R2
imagen 202
Hemos creado una carpeta y un fichero en el escritorio para ver que
se migran los datos de usuario:
imagen 203
157
Despliegue de Sistemas Operativos (OSD) en SCCM 2012 R2
Lo primero que haremos ser crear una coleccin especfica en la
consola donde incluiremos la mquina a actualizar.
Creamos la coleccin llamada Actualizacin a Windows 8.1 OSD
dentro de la carpeta Despliegues de Sistemas Operativos como
se muestra a continuacin:
imagen 204
En las reglas de pertenencia incluimos la mquina WK002 como
Regla directa:
158
Despliegue de Sistemas Operativos (OSD) en SCCM 2012 R2
imagen 205
El siguiente paso es implementar la secuencia de tareas de MDT 2013
que creamos en su momento, para ello vamos al espacio de trabajo
Biblioteca de softwareSistemas OperativosSecuencias
de tareas y nos vamos a la carpeta Despliegue en produccin,
seleccionamos la secuencia de tareas Windows 8.1 Enterprise
Eval Esp x64 y con el botn derecho del ratn pulsamos en
Implementar:
159
Despliegue de Sistemas Operativos (OSD) en SCCM 2012 R2
imagen 206
Comenzar el asistente de implementacin:
imagen 207
160
Despliegue de Sistemas Operativos (OSD) en SCCM 2012 R2
Seleccionamos la recopilacin a la que se va a implementar:
Actualizacin a Windows 8.1 OSD y pulsamos en Siguiente:
imagen 208
161
Despliegue de Sistemas Operativos (OSD) en SCCM 2012 R2
En Propsito seleccionamos Requerido y en Estar disponible
para seleccionamos Slo clientes de Configuratin Manager y
pulsamos en Siguiente:
imagen 209
En Programacin pulsamos en Nuevo
para programar la
asignacin y agregamos diez das desde ahora. Pulsamos en
Siguiente:
162
Despliegue de Sistemas Operativos (OSD) en SCCM 2012 R2
imagen 210
Configuramos Experiencia del usuario como aparece en la
ventana anterior y pulsamos en Siguiente:
163
Despliegue de Sistemas Operativos (OSD) en SCCM 2012 R2
imagen 211
Configuramos las Alertas como se muestra en la imagen anterior y
pulsamos en Siguiente:
164
Despliegue de Sistemas Operativos (OSD) en SCCM 2012 R2
imagen 212
La ventana Puntos de distribucin la dejamos como est y
pulsamos
verificamos
en
lo
Siguiente,
que
aparece
acabamos
de
la
venta
configurar
de
y
Resumen,
pulsamos
en
Siguiente, comenzar el proceso de creacin:
165
Despliegue de Sistemas Operativos (OSD) en SCCM 2012 R2
imagen 213
Una vez finalizado, pulsamos en Cerrar.
Nos conectamos a la mquina virtual WK002 e iniciamos la sesin
con Usuario1:
166
Despliegue de Sistemas Operativos (OSD) en SCCM 2012 R2
imagen 214
Nos vamos a las Propiedades del cliente de SCCM y vamos a la
pestaa Acciones y seleccionamos Ciclo de evaluacin y
recuperacin de directivas de equipo, pulsamos en Ejecutar
Ahora:
167
Despliegue de Sistemas Operativos (OSD) en SCCM 2012 R2
imagen 215
Pasado unos minutos veremos que el proceso de actualizacin
comienza:
168
Despliegue de Sistemas Operativos (OSD) en SCCM 2012 R2
imagen 216
A continuacin os dejo la serie de imgenes del proceso:
imagen 217
169
Despliegue de Sistemas Operativos (OSD) en SCCM 2012 R2
imagen 218
imagen 219
170
Despliegue de Sistemas Operativos (OSD) en SCCM 2012 R2
imagen 220
imagen 221
171
Despliegue de Sistemas Operativos (OSD) en SCCM 2012 R2
imagen 222
imagen 223
172
Despliegue de Sistemas Operativos (OSD) en SCCM 2012 R2
imagen 224
imagen 225
173
Despliegue de Sistemas Operativos (OSD) en SCCM 2012 R2
imagen 226
imagen 227
174
Despliegue de Sistemas Operativos (OSD) en SCCM 2012 R2
imagen 228
imagen 229
Al terminar veremos que tenemos la pantalla de bienvenida de
Windows 8.1. Nos validamos con el usuario de dominio Ususario1:
175
Despliegue de Sistemas Operativos (OSD) en SCCM 2012 R2
imagen 230
Contina el proceso de configuracin de Windows 8.1:
imagen 231
176
Despliegue de Sistemas Operativos (OSD) en SCCM 2012 R2
Una vez finalizado veremos el escritorio y la carpeta y el archivo que
creamos antes de la actualizacin para verificar el proceso de
migracin de datos:
imagen 232
Es las imgenes siguientes podemos ver los perfiles salvados en el
proceso de actualizacin, as como los ficheros logs generados:
177
Despliegue de Sistemas Operativos (OSD) en SCCM 2012 R2
imagen 233
imagen 234
Podemos ver en la consola los equipos que hemos ido creando:
178
Despliegue de Sistemas Operativos (OSD) en SCCM 2012 R2
imagen 235
9. APLICACIONES
Una de la cuestiones ms importantes que nos debemos plantear al
instalar sistemas operativos con SCCM 2012 R2, son las aplicaciones,
existen varias maneras de realizar la instalacin de aplicaciones
durante el proceso, voy a enumerarlas y luego os expondr mi punto
de vista particular para abordar este asunto.
Debemos tener en cuenta cuantas aplicaciones queremos distribuir a
la vez que desplegamos el sistema operativo, la velocidad de
instalacin de dichas aplicaciones y el peso que tienen las mismas,
son dos factores a tener en cuenta.
Podemos instalar las aplicaciones cuando desplegamos los sistemas
operativos de la siguiente manera:
9.1 INSTALAR APLICACIONES EN LA IMAGEN DE REFERENCIA:
En el proceso de captura de un equipo de referencia se puede
indicar en la secuencia de tareas que instale aplicaciones.
En las siguientes imgenes se muestra como incluirlas en una
secuencia de tareas de SCCM 2012:
179
Despliegue de Sistemas Operativos (OSD) en SCCM 2012 R2
imagen 236
imagen 237
180
Despliegue de Sistemas Operativos (OSD) en SCCM 2012 R2
imagen 238
Cuando estamos obteniendo la imagen vemos como se instalan las
aplicaciones. Las aplicaciones las podemos instalar tanto en la
imagen de referencia cuando utilizamos la secuencia de tareas de
generar y capturar, como cuando ya estamos desplegando una
imagen de referencia e instalarlas en el proceso de instalacin:
181
Despliegue de Sistemas Operativos (OSD) en SCCM 2012 R2
imagen 239
En la secuencia de tareas de MDT 2013 hay que indicar las
aplicaciones una vez generada:
imagen 240
Pulsando con el botn derecho del ratn sobre la secuencia de
tareas y pulsando en Editar":
182
Despliegue de Sistemas Operativos (OSD) en SCCM 2012 R2
imagen 241
Nos situamos en el nodo Install Applications y seleccionamos
una nueva, pulsamos en la estrella amarilla y seleccionamos la
aplicacin a instalar como se muestra en la imagen anterior.
183
Despliegue de Sistemas Operativos (OSD) en SCCM 2012 R2
imagen 242
9.2 INSTALAR APLICACIONES EN LAS SECUENCIAS DE TAREAS
Podemos igual instalar aplicaciones en la secuencias de tareas
del despliegue y a maquinas sin sistema operativo o a
actualizaciones de sistemas operativos. Lo recomendable es
utilizar este mtodo para aplicaciones estndar que tengan que
llevar todos los equipos de nuestra organizacin.
9.3 INSTALACIN DE APLICACIONES MEDIANTE LA AFINIDAD DE USUARIO Y
DISPOSITIVO:
Cuando instalamos aplicaciones podemos indicar que solo se
instalen en el dispositivo principal del usuario, podemos jugar
con esta opcin en el despliegue de sistemas operativos. Lo que
conseguimos con esto es que si el despliegue de aplicaciones
est configurado por usuario, no tendramos que instalar
ninguna aplicacin en la secuencias de tareas, estas se
instalara en el dispositivo que se asigne como principal al
usuario.
Esto se consigue utilizando ciertas variables que veremos a
continuacin, estas variables, se pueden declarar en las
184
Despliegue de Sistemas Operativos (OSD) en SCCM 2012 R2
colecciones, en un equipo, en las secuencias de tareas, en
scripts..
Variables que vamos a utilizar:
SMSTSAssignUsersMode
Esta variable puede tomar los valores:
Auto: La secuencia de tareas crea automticamente una
relacin entre el usuario y el ordenador de destino y
despliega el sistema operativo.
Pendiente: La secuencia de tareas crea una relacin
entre el usuario y el equipo de destino, sino que espera la
aprobacin por parte del usuario administrativo ante el
sistema operativo se despliega.
Desactivado: La secuencia de tareas no se asocia a un
usuario con el equipo de destino y contina desplegando
el sistema operativo.
SMSTSUdaUsers.
9.3.1 FORMAS DE ASIGNAR EL DISPOSITIVO PRINCIPAL DE UN USUARIO
DURANTE EL DESPLIEGUE DE SISTEMAS OPERATIVOS:
Definir la variable en la secuencia de tareas:
Agregar la varible SMSTSAssignUsersMode al principio de
la secuencia de tareas como se muestra a continuacin:
185
Despliegue de Sistemas Operativos (OSD) en SCCM 2012 R2
imagen 243
imagen 244
186
Despliegue de Sistemas Operativos (OSD) en SCCM 2012 R2
Configurar los puntos de distribucin:
Entramos en las propiedades PXE del o los puntos de
distribucin y activamos:
187
Despliegue de Sistemas Operativos (OSD) en SCCM 2012 R2
imagen 245
Crear un comando de pre arranque:
El comando de pre arranque puede ser una secuencia de
comandos de Visual Basic (VB) que tiene un cuadro de
entrada, o puede ser una aplicacin HTML (HTA) que valida
los datos de usuario que se introducen.
El
comando
de
pre
arranque
debe
definir
la
variable SMSTSUdaUsers que se utiliza cuando se ejecuta
la secuencia de tareas. Utiliza el siguiente formato al agregar
mltiples usuarios: DOMINIO \ USUARIO1, DOMAIN \
USER2, DOMINIO \ USUARIO 3.
Asignar Variables a un equipo o coleccin:
Vamos a agregar estas variables a una coleccin y veremos
cmo se muestran al arrancar una secuencia de tareas:
188
Despliegue de Sistemas Operativos (OSD) en SCCM 2012 R2
imagen 246
189
Despliegue de Sistemas Operativos (OSD) en SCCM 2012 R2
imagen 247
Acabamos de definir las dos variables en la coleccin Todos
los equipos desconocidos, ahora vamos a ver como se
muestran:
imagen 248
190
Despliegue de Sistemas Operativos (OSD) en SCCM 2012 R2
imagen 249
imagen 250
El formato del usuario debe ser: DOMINIO\Usuario
191
Despliegue de Sistemas Operativos (OSD) en SCCM 2012 R2
Importante: No tenemos que olvidarnos de poner los siguientes
parmetros en los despliegues de software:
Accin=Instalar, Propsito=Requerido y activar Desplegar
automticamente .
imagen 251
9.4 APLICACIONES EN EL CATLOGO DE SOFTWARE
Otra opcin es crear aplicaciones en el catlogo de software y
que el usuario las pueda instalar.
Esto no es una caracterstica propia de OSD, pero la posibilidad
de tener un catlogo de aplicaciones al que el usuario pueda
acceder e instalarse o solicitar su instalacin es muy interesante
y muy til.
192
Despliegue de Sistemas Operativos (OSD) en SCCM 2012 R2
9.5 CREACIN DE APLICACIONES A DISPOSITIVOS.
Otra Opcin interesante es crear recopilaciones de dispositivos,
por ejemplo Aplicaciones a instalar despus de un
despliegue dentro de la carpeta Despliegue de sistemas
Operativos en Activos y cumplimiento. Implementar a
esta coleccin las aplicaciones que queramos. Una vez instalado
un sistema operativo solo debemos incluir los equipos en esta
coleccin para que se instale el software requerido.
CONSEJO:
Es fundamental tener bien estructurado el modelo de aplicaciones. Es
decir tener claro que aplicaciones es necesario que un PC tenga
instaladas de serie, que aplicaciones tiene que tener un usuario o
departamento determinado y que aplicaciones pueden estar en el
Catlogo de Aplicaciones.
Una vez que tenemos todo esto claro mi consejo es el siguiente, en la
imagen de referencia que ser la corporativa incluir en la secuencias
de tareas de captura de la imagen aplicaciones que no se actualicen
con frecuencia y que sean pequeas, un ejemplo podra ser un
compresor de archivos como 7-zip. Despus si tenemos aplicaciones
ms pesadas como puede ser Office o Autocad, desplegar estas a una
coleccin de dispositivos como hemos visto antes, o en la secuencia
de tareas en la que ya instalamos la imagen capturada.
Aquellas aplicaciones propias de un departamento u usuario, tenerlas
configuradas en lugar de por dispositivo, por usuario y jugar con la
afininidad del dispositivo de un usuario para instalarlas.
Y despus dejar aplicaciones que en algn momento dado un usuario
puede necesitar en el Catlogo de Software.
No es la nica, ni seguramente la mejor manera, SCCM 2012 tiene un
montn de posibilidades y solo la buena planificacin y sobre todo las
pruebas, pruebas y ms pruebas, harn que este proceso sea lo ms
automatizado posible.
10. ACTUALIZACIONES
193
Despliegue de Sistemas Operativos (OSD) en SCCM 2012 R2
El proceso de instalacin de actualizaciones durante la creacin de la
imagen base o durante el despliegue de una secuencia de tareas es
similar al proceso llevado a cabo para seleccionar que aplicaciones
instalar. Lo normal es instalar las actualizaciones correspondientes al
sistema operativo a instalar en el proceso de captura de la imagen.
Otra opcin para mantener la imagen ms ligera, es por ejemplo
aplicar las actualizaciones a la coleccin Todos los equipos
desconocidos, as cuando un PC sin Sistema operativo le sea
aplicado la imagen, se le instalar las actualizaciones que hayamos
configurado. Lo importante es tener una estrategia definida desde el
principio y sobre todo, probar y probar antes de ponerlo en
produccin.
Hay una caracterstica en SCCM 2012 que nos permite inyectar
actualizaciones de software a una imagen WIM Offline. Esto nos
permite tener la imagen del sistema operativo siempre actualizada y
disponible, evitando tener que generar y capturar imgenes
constantemente.
Para ver como se hace:
Tenemos que ir a Biblioteca de softwareSistemas
OperativosImgenes de sistemas operativos
Nos situamos en la carpeta Despliegues en Produccin y
seleccionamos la imagen Win8_1_X64_Ent_Ver1 y pulsando con
el
botn
derecho
del
ratn
seleccionamos
Programar
actualizaciones:
194
Despliegue de Sistemas Operativos (OSD) en SCCM 2012 R2
imagen 252
No tenemos montado en el laboratorio las actualizaciones de software
pero podis ver que es muy sencillo ir incluyendo las actualizaciones
en nuestras imgenes.
11. CONTROLADORES (DRIVERS)
Si tenemos en nuestro entorno varios modelos de PCs, una de las
caractersticas que podemos implementar es la implementacin de
Drivers.
La manera ms estructurada y sencilla de realizarlo es crear
categoras de Driver por modelos de PC, lo que nos ayudar a la hora
de implementarlos.
A modo de ejemplo vamos a utilizar los driver para Windows 8.1 X64
del modelo de PC: HP 110_002es.
Lo primero que tenemos que hacer es descargar los drivers desde la
pgina del fabricante y luego descomprimirlos. Despus los copiamos
en la ruta: E:\fuentes$\OSD\Driversfuente\Hp110_002es:
195
Despliegue de Sistemas Operativos (OSD) en SCCM 2012 R2
imagen 253
Ahora vamos a ir a la consola de SCCM al nodo Controladores
dentro de Sistemas Operativos. Creamos una nueva carpeta y la
llamamos Windows 8.1 x64:
196
Despliegue de Sistemas Operativos (OSD) en SCCM 2012 R2
imagen 254
Nos situamos en el nodo Controladores y pulsamos en Importar
Controlador:
Se abre el asistente correspondiente y buscamos la ruta done hemos
guardado los drivers anteriormente:
197
Despliegue de Sistemas Operativos (OSD) en SCCM 2012 R2
imagen 255
Pulsamos en Siguiente:
198
Despliegue de Sistemas Operativos (OSD) en SCCM 2012 R2
imagen 256
Seleccionamos los controladores y pulsamos en Siguiente:
199
Despliegue de Sistemas Operativos (OSD) en SCCM 2012 R2
imagen 257
200
Despliegue de Sistemas Operativos (OSD) en SCCM 2012 R2
imagen 258
Creamos una categora por modelo y pulsamos en Siguiente:
201
Despliegue de Sistemas Operativos (OSD) en SCCM 2012 R2
imagen 259
Creamos un nuevo paquete de controladores:
202
Despliegue de Sistemas Operativos (OSD) en SCCM 2012 R2
imagen 260
203
Despliegue de Sistemas Operativos (OSD) en SCCM 2012 R2
imagen 261
Ahora agregamos el paquete creado y pulsamos en Siguiente:
204
Despliegue de Sistemas Operativos (OSD) en SCCM 2012 R2
imagen 262
Si quisiramos agregar los controladores a una imagen de arranque
aqu es donde tendramos que seleccionarlo. Nosotros lo dejamos en
blanco y pulsamos en Siguiente:
205
Despliegue de Sistemas Operativos (OSD) en SCCM 2012 R2
imagen 263
Vemos en el resumen de lo que hemos configurado y pulsamos en
Siguiente:
206
Despliegue de Sistemas Operativos (OSD) en SCCM 2012 R2
imagen 264
Comienza el proceso de creacin, una vez finalizado pulsamos en
Cerrar.
Los drivers se importan directamente en el nodo Controladores,
los seleccionamos todos y los movemos a la carpeta Windows 8.1
x64:
207
Despliegue de Sistemas Operativos (OSD) en SCCM 2012 R2
imagen 265
Desplegar el paquete de Controladores:
Una vez importado los controladores tenemos que mandarlos al o los
puntos de distribucin:
Vamos a Paquetes de Controladores y seleccionamos el Paquete
HP 110 02 Windows 8 1 x64 y pulsamos en Distribuir
contenido y seguimos el asistente para mandar el paquete a
nuestro punto de distribucin como se muestra a continuacin:
imagen 266
208
Despliegue de Sistemas Operativos (OSD) en SCCM 2012 R2
imagen 267
Modificar la secuencia de tareas para incluir los drivers:
Hay varias formas de implementar los drivers en las secuencias de
tareas.
En MDT podemos modificar en la tarea Auto Apply Drivers.
Vamos a duplicar la secuencia de tareas creada con MDT llamada
Windows 8.1 Enterprise Eval Esp x64 y la llamaremos
Windows 8.1 Enterprise Eval Esp x64_PC Hp_110 02:
209
Despliegue de Sistemas Operativos (OSD) en SCCM 2012 R2
imagen 268
Editamos la secuencia de tareas:
Vamos al grupo Post Install y eliminamos Auto Apply Drivers:
210
Despliegue de Sistemas Operativos (OSD) en SCCM 2012 R2
imagen 269
Ahora
desde
el
MENU
AgregarControladoresAplicar
controladores:
seleccionamos
paquete
de
211
Despliegue de Sistemas Operativos (OSD) en SCCM 2012 R2
imagen 270
En el campo Nombre
controladores HP 110 02:
escribimos
Aplicar
paquete
En el campo Paquete de controladores
pulsamos
Examinar y seleccionamos nuestro paquete de Drivers:
de
en
212
Despliegue de Sistemas Operativos (OSD) en SCCM 2012 R2
imagen 271
Ya tenemos importado el paquete de drivers en nuestra secuencia de
tareas, si la aplicamos a un PC del modelo que tenemos tendr
disponible todos los drivers necesarios para su funcionamiento.
213
Despliegue de Sistemas Operativos (OSD) en SCCM 2012 R2
Consejo: Si no queremos duplicar la secuencia de
tareas y tenemos varios conjuntos de drivers aqu en la
pestaa Opciones podemos aadir una consulta para
el modelo de equipo al que aplicar los drivers:
Seleccionamos Agregar condicin y seleccionamos
Consulta de WMI introducimos la lnea: SELECT *
FROM Win32_ComputerSystem WHERE Model LIKE
%110%02%.Una vez que hemos terminado
pulsamos OK
imagen 272
imagen 273
214
Despliegue de Sistemas Operativos (OSD) en SCCM 2012 R2
12. LOGS
Tabla de ficheros LOG relacionados con la distribucin de sistemas
operativos:
Nombre
Descripcin
Localizacin
CAS.log
Registra los detalles cuando los
puntos de distribucin son
encontrados por el contenido
referenciado.
Registra tareas de ccmsetup. Se
usa para ver errores de instalacin
del cliente
Registra detalles de la creacin de
una secuencia de tareas para
medios.
Registra acciones de la instalacin
de drivers o actualizaciones del
servicio Offline
Registra detalles de la
configuracin al habilitar PXE en el
punto de distribucin
Registra los detalles acerca de los
controladores de dispositivos que
se han importado en el catlogo de
controladores.
Graba informacin para las
respuestas de transferencia de
paquete y de solicitud de cliente
multidifusin.
Registros de comprobacin de
estado, de espacio de nombres,
creacin de sesiones, y las acciones
de verificacin de certificados.
Registra los cambios en la
configuracin, el modo de
seguridad y disponibilidad.
Registra la interaccin del
proveedor multicast con los
Servicios de implementacin de
Windows (WDS).
Registra los detalles sobre
instalacin de la funcin del
servidor de multidifusin(Multicast)
Registra los detalles sobre
instalacin de la funcin del
servidor de multidifusin(Multicast)
Registra los detalles acerca de las
actualizaciones de contador de
rendimiento de multidifusin
Registra respuestas del punto de
administracin a las solicitudes de
identificacin de cliente de
secuencias de tareas iniciadas
desde PXE o medios de arranque
Cliente
ccmsetup.log
CreateTSMedia.log
Dism.log
Distmgr.log
DriverCatalog.log
mcsisapi.log
mcsexec.log
mcsmgr.log
mcsprv.log
MCSSetup.log
MCSMSI.log
Mcsperf.log
MP_ClientIDManag
er. log
Cliente
En el PC donde
eset la consola
Servidor sitio de
sistema
Servidor sitio de
sistema
Servidor sitio de
sistema
Servidor sitio de
sistema
Servidor sitio de
sistema
Servidor sitio de
sistema
Servidor sitio de
sistema
Servidor sitio de
sistema
Servidor sitio de
sistema
Servidor sitio de
sistema
Servidor sitio de
sistema
215
Despliegue de Sistemas Operativos (OSD) en SCCM 2012 R2
MP_DriverManager.
log
OfflineServicingMgr
. log
OSDImageproperti
es.log
Setupact.log
Registra respuestas del punto de
administracin al autoaplicar
drivers en la secuencia de tareas
Registra detalles de la
programacin del servicio offline y
las acciones de actulizacin
aplicadas en los ficheros .wim de
un sistema operativo
Registra la actividad sobre el
mantenimiento de las imgenes de
arranque
Registra detalles de los logs del
Setup y del Sysprep de Windows
Servidor sitio de
sistema
Servidor sitio de
sistema
Servidor sitio de
sistema
Cliente
Setupapi.log
Registra detalles de los logs del
Setup y del Sysprep de Windows
Cliente
Setuperr.log
Registra detalles de los logs del
Setup y del Sysprep de Windows
Cliente
smpisapi.log
Registra los detalles acerca de la
captura de estado de los clientes y
acciones de restauracin, y la
informacin de umbral.
Registra los detalles sobre los
resultados de los controles de
salud del punto de migracin de
estado y los cambios de
configuracin.
Registros de instalacin y los
detalles de configuracin sobre el
punto de la migracin de estado.
Registra los cambios de contador
de rendimiento del punto de
migracin de estado.
Registra los detalles acerca de las
respuestas a los clientes PXE y
detalles acerca de la expansin de
las imgenes de arranque y los
archivos de arranque
Registros de instalacin y los
detalles de configuracin sobre el
punto de la migracin de estado.
Registra Actividades de la
secuencia de tareas
Smpmgr.log
smpmsi.log
smpperf.log
smspxe.log
smssmpsetup.log
Smsts.log
TSAgent.log
TaskSequenceProvi
der. log
loadstate.log
Registra el resultado de las
dependencias de la secuencia de
tareas antes de iniciar una
secuencia de tareas
Registra los detalles acerca de las
secuencias de tareas cuando son
importadas, exportadas o editadas
Registra los detalles sobre User
State Migration Tool (USMT) y la
restauracin de los datos de estado
del usuario
Cliente
Servidor sitio de
sistema
Servidor sitio de
sistema
Servidor sitio de
sistema
Servidor sitio de
sistema
Servidor sitio de
sistema
Cliente
Cliente
Servidor sitio de
sistema
Cliente
216
Despliegue de Sistemas Operativos (OSD) en SCCM 2012 R2
scanstate.log
Registra detalles acerca de User
State Migration Tool (USMT) Y la
captura de datos de estado de
usuario.
Cliente
Tabla 1
13. ANEXOS
13.1
CMO USAR LA NUEVA CARACTERSTICA DE VHD
Para probar esta nueva caracterstica os recomiendo el artculo de
Niall Brady:
http://www.windows-noob.com/forums/index.php?/topic/9309how-can-i-use-the-new-vhd-feature-in-system-center-2012-r2configuration-manager/
Est en Ingles pero es muy descriptivo con multitud de pantallas
que harn que seguirlo sea muy sencillo.
13.2
ENLACES DE INTERS
En las siguientes pginas tenis guas completas sobre como
implementar Sistemas Operativos con SCCM y con MDT 2013,
podis utilizarlas para completar la informacin de este manual:
http://www.windows-noob.com : De la mano de Niall Brady
tenis a vuestra disposicin muchas guas con muchas imgenes
que os resultar muy fcil seguir.
http://www.deploymentresearch.com : Johan Arwidmark es un
gur de MDT y en esta WEB encontraras muchos consejos y
utilidades para desarrollar MDT.
217
Despliegue de Sistemas Operativos (OSD) en SCCM 2012 R2
14. BIBLIOGRAFA:
Enlaces para comprar los libros utilizados:
http://sccm.es/index.php/libros-sccm
Libro: Mastering
Configuration Manager
System
Center
2012
Libro: System Center 2012 Configuration
Manager SP1: Mastering the Fundamentals 2nd
Edition
Libro: System Center 2012 Configuration
Manager (SCCM) Unleashed
Libro: UNDERSTANDING SYSTEM CENTER
2012
SP1
CONFIGURATION
MANAGER:
The
Walkthrough Book
Libro:
System
Center
2012
R2 Configuration Manager. Instalacin y primeros
pasos
218
Potrebbero piacerti anche
- System Center Configuration ManagerDocumento28 pagineSystem Center Configuration ManagerJosé Carlos Villafuerte AraozNessuna valutazione finora
- AzureDocumento8 pagineAzureDante HuilenNessuna valutazione finora
- Apagado Automático de ESX Mediante SAIDocumento135 pagineApagado Automático de ESX Mediante SAICarlos ValdiviaNessuna valutazione finora
- Servicios en Microsoft Windows Server 2003Documento35 pagineServicios en Microsoft Windows Server 2003daniel_vNessuna valutazione finora
- Arquitectura Del Sistema OperativoDocumento3 pagineArquitectura Del Sistema OperativoMarvin ValdospinNessuna valutazione finora
- Solución Examen Prueba SOR TeóricaDocumento10 pagineSolución Examen Prueba SOR Teóricanose100% (1)
- Detalle de Los Logs Que Se Crean en System Center Configuration Manager 2007Documento12 pagineDetalle de Los Logs Que Se Crean en System Center Configuration Manager 2007NriqSoullessGNessuna valutazione finora
- Reglas GPO para Evitar Los Virus RansomwareDocumento3 pagineReglas GPO para Evitar Los Virus RansomwarebenmarcaNessuna valutazione finora
- AZ-900 - 02. - Arquitectura y Servicios de AzureDocumento62 pagineAZ-900 - 02. - Arquitectura y Servicios de Azurealepa19Nessuna valutazione finora
- Manual de Instalacion de Windows Server 2003 EnterpriseDocumento19 pagineManual de Instalacion de Windows Server 2003 EnterpriseVanessa GomezNessuna valutazione finora
- Exam Ref 70-740 (1) - 1-100.en - EsDocumento100 pagineExam Ref 70-740 (1) - 1-100.en - EsJorge Lopez BlascoNessuna valutazione finora
- Documentación WildFlyDocumento2 pagineDocumentación WildFlyrocio1384Nessuna valutazione finora
- Capítulo 1: La Ciberseguridad y Los Centros de Operaciones de SeguridadDocumento36 pagineCapítulo 1: La Ciberseguridad y Los Centros de Operaciones de SeguridadAntonio Ramos Vela0% (1)
- Mejores Practicas en Diseno de Directorio Activo en Windows Server 2003Documento42 pagineMejores Practicas en Diseno de Directorio Activo en Windows Server 2003GuillermoNessuna valutazione finora
- Cómo Reparar El Error Del Lanzador de La Máquina Virtual de JavaDocumento20 pagineCómo Reparar El Error Del Lanzador de La Máquina Virtual de JavaLuis AngelNessuna valutazione finora
- Tema 4 - LinuxDocumento18 pagineTema 4 - LinuxRaul RodriguezNessuna valutazione finora
- Introducción JBossDocumento20 pagineIntroducción JBossdevdarkNessuna valutazione finora
- Configuracion Basica CiscoDocumento49 pagineConfiguracion Basica CiscoEddy GuttyNessuna valutazione finora
- Guia de Operaciones de SCOM 2012 v1Documento22 pagineGuia de Operaciones de SCOM 2012 v1Saymon DevNessuna valutazione finora
- Práctica 1 VirtualizaciónDocumento20 paginePráctica 1 VirtualizaciónKarla Reyes VargasNessuna valutazione finora
- Windows Server 2016Documento3 pagineWindows Server 2016Anonymous 2cTSSQesJLNessuna valutazione finora
- Introduccion BEA WebLogicDocumento20 pagineIntroduccion BEA WebLogicfelicu100% (2)
- Manual de Instalacion de Jboss7Documento77 pagineManual de Instalacion de Jboss7Javier Mamblona100% (1)
- Comandos Linux Unix y Programación SHELL PDFDocumento41 pagineComandos Linux Unix y Programación SHELL PDFalucardchaNessuna valutazione finora
- Puppet ToolsDocumento6 paginePuppet ToolsGodieNessuna valutazione finora
- 03-Microsoft Endpoint Configuration ManagerDocumento18 pagine03-Microsoft Endpoint Configuration ManagerMiguel QuezadaNessuna valutazione finora
- Examen SOR 2aDocumento2 pagineExamen SOR 2aprof.Diana De Lara Del ReyNessuna valutazione finora
- Linux Administrator 1Documento174 pagineLinux Administrator 1Roberto Maldonado PalaciosNessuna valutazione finora
- Manual de Monitoreo Linux ZabbixDocumento48 pagineManual de Monitoreo Linux ZabbixWilinton Acevedo100% (3)
- Manual InvGate Assets ES 2018.12 PDFDocumento186 pagineManual InvGate Assets ES 2018.12 PDFSteven Castillo ArdilaNessuna valutazione finora
- Clonado Multicast Clonezilla Server en Entorno VirtualizadoDocumento22 pagineClonado Multicast Clonezilla Server en Entorno VirtualizadoVicente100% (1)
- Zabbix PDFDocumento3 pagineZabbix PDFHermann HesseNessuna valutazione finora
- Configurar para Acceder Remotamente A Mikrotik Desde Una IP DinámicaDocumento12 pagineConfigurar para Acceder Remotamente A Mikrotik Desde Una IP DinámicaMario FarroNessuna valutazione finora
- Lab09 Asegurando Servidores Windows Usando Objetos de Directivas de GruposDocumento12 pagineLab09 Asegurando Servidores Windows Usando Objetos de Directivas de GruposPablito Quispe Ruiz0% (1)
- Practica 11 RSYNCDocumento6 paginePractica 11 RSYNCKazou Lora MolinaNessuna valutazione finora
- Manual LinuxDocumento110 pagineManual Linuxapi-3837725100% (1)
- Ejercicios Practicos de Windows Server 2003 RISDocumento6 pagineEjercicios Practicos de Windows Server 2003 RISRilmar Orellana LopezNessuna valutazione finora
- Manual ZabbixDocumento9 pagineManual Zabbixcbce@hotmail.comNessuna valutazione finora
- Windows 2008 Server, Directorio ActivoDocumento13 pagineWindows 2008 Server, Directorio ActivochorchinhoNessuna valutazione finora
- Ejercicios UD1-1Documento4 pagineEjercicios UD1-1José Miguel Rodríguez MuñozNessuna valutazione finora
- Jira - Herramienta para Scrum - Lab de SoftwareDocumento15 pagineJira - Herramienta para Scrum - Lab de SoftwareJefferson Galvez CardonaNessuna valutazione finora
- Ejercicios DTDDocumento5 pagineEjercicios DTDCarpincho aNessuna valutazione finora
- Fundamentos de LinuxDocumento86 pagineFundamentos de LinuxchivigokuNessuna valutazione finora
- Instalacion Windows Server 2019Documento10 pagineInstalacion Windows Server 2019Adrian GarciaNessuna valutazione finora
- Apuntes de Administracion de Sistemas OperativosDocumento7 pagineApuntes de Administracion de Sistemas OperativosLuis LopezNessuna valutazione finora
- Actividad 6.2 JAIMEDocumento4 pagineActividad 6.2 JAIMEJaime MoyaNessuna valutazione finora
- Manual ZimbraDocumento20 pagineManual ZimbravlmnunoNessuna valutazione finora
- Versiones de Windows-Linux PDFDocumento9 pagineVersiones de Windows-Linux PDFSANTIAGOACHACHINessuna valutazione finora
- Herramientas de Monitoreo de Bases de DatosDocumento3 pagineHerramientas de Monitoreo de Bases de DatosLiliam MorenoNessuna valutazione finora
- Hardening de ServidoresDocumento15 pagineHardening de ServidoresAlejandra MurilloNessuna valutazione finora
- VZAGBJDocumento7 pagineVZAGBJElena EstebanNessuna valutazione finora
- Red HatDocumento45 pagineRed HatAnonymous PryN3aS4iBNessuna valutazione finora
- Laboratorio 03 Configuracion SQLDocumento51 pagineLaboratorio 03 Configuracion SQLCar BeatNessuna valutazione finora
- Arc Proyecto FinalDocumento51 pagineArc Proyecto FinalAbi AngyeNessuna valutazione finora
- DeliveryDocumento53 pagineDeliveryOscar TeranNessuna valutazione finora
- MantenimientoDocumento28 pagineMantenimientoAnonymous NdBOr4Nessuna valutazione finora
- UD 2. Instalación de Software de Utilidad y Propósito General para Un Sistema InformáticoDocumento28 pagineUD 2. Instalación de Software de Utilidad y Propósito General para Un Sistema InformáticoCarlos Nessuna valutazione finora
- Chromium OS Ander Almazan GutierrezDocumento11 pagineChromium OS Ander Almazan GutierrezAnderNessuna valutazione finora
- Manual de Windows 10Documento26 pagineManual de Windows 10Dennis Quispe PuchocNessuna valutazione finora
- STEP 7 Lite - Introducción A STEP 7 LiteDocumento154 pagineSTEP 7 Lite - Introducción A STEP 7 Litedavid9_zld4754Nessuna valutazione finora
- TesisDocumento123 pagineTesisMauricio Martinez SandovalNessuna valutazione finora
- Ley 1273 de 2009Documento4 pagineLey 1273 de 2009Eduardo RobayoNessuna valutazione finora
- Tema 4 - Valoración de ActivosDocumento7 pagineTema 4 - Valoración de ActivosSebas Tian PNessuna valutazione finora
- Ley 1273 de 2009Documento4 pagineLey 1273 de 2009Eduardo RobayoNessuna valutazione finora
- Despliegue de Sistemas Operativos SCCM2012R2 PDFDocumento218 pagineDespliegue de Sistemas Operativos SCCM2012R2 PDFJaguar RLNessuna valutazione finora
- Despliegue de Sistemas Operativos SCCM2012R2 PDFDocumento218 pagineDespliegue de Sistemas Operativos SCCM2012R2 PDFJaguar RLNessuna valutazione finora
- Informe Matriz de Leds OriginalDocumento38 pagineInforme Matriz de Leds OriginalGerardo Cortez BNessuna valutazione finora
- Manual UGUSDocumento32 pagineManual UGUSAriel MamaniNessuna valutazione finora
- Tipos de Lenguajes de PLCDocumento2 pagineTipos de Lenguajes de PLCAnonymous Tr7Gt0Nessuna valutazione finora
- Practica NetGUI #5. - UDP y TCP - OdtDocumento6 paginePractica NetGUI #5. - UDP y TCP - OdtSaida Quenta BarrientosNessuna valutazione finora
- Requisitos Pagina Web Isp 2020Documento3 pagineRequisitos Pagina Web Isp 2020sergio_acuna100% (1)
- Conceptos Informaticos - Portilla Vidal BrayanDocumento6 pagineConceptos Informaticos - Portilla Vidal BrayanPortilla Vidal BrayanNessuna valutazione finora
- Pale Moon Vs Waterfox - Navegador de 64bits Version Optimizada de FirefoxDocumento4 paginePale Moon Vs Waterfox - Navegador de 64bits Version Optimizada de Firefoxbalrock86Nessuna valutazione finora
- Sony Vegas Pro 8c Build 260 EspañolDocumento2 pagineSony Vegas Pro 8c Build 260 EspañolMiguel ToxtleNessuna valutazione finora
- Modelo de Especificaciones Técnicas de ImpresoraDocumento2 pagineModelo de Especificaciones Técnicas de ImpresoraRobin Guadalupe GoñasNessuna valutazione finora
- SIS - Luis LombanaDocumento3 pagineSIS - Luis LombanaLuis Eduardo LOMBANA HERRERANessuna valutazione finora
- S2 - Metodologias Agiles - SCRUM y KANBANDocumento17 pagineS2 - Metodologias Agiles - SCRUM y KANBANNorbertoNessuna valutazione finora
- Mapeo de Ing de Proceso 1Documento1 paginaMapeo de Ing de Proceso 1yoooNessuna valutazione finora
- Actividad #2 - Tecnologia, Informatica y EmprendimientoDocumento10 pagineActividad #2 - Tecnologia, Informatica y Emprendimientomateo silva100% (1)
- TIA - Algoritmos Con Procedimientos y FuncionesDocumento4 pagineTIA - Algoritmos Con Procedimientos y FuncionesepitaphNessuna valutazione finora
- Diagrama de Flujo INFORMATICADocumento5 pagineDiagrama de Flujo INFORMATICAJose OrdoñezNessuna valutazione finora
- Laboratorio - Trabajo Final Gestion I-2021Documento2 pagineLaboratorio - Trabajo Final Gestion I-2021Fernando Luis Quispe SaraviaNessuna valutazione finora
- Contenido: Derecho Informatico E Informática JuridicaDocumento17 pagineContenido: Derecho Informatico E Informática JuridicaShirley Tenorio OblitasNessuna valutazione finora
- Utilizar Las Diferentes Herramientas para Manejo Del Entorno en Un Sistema Operativo de Ambiente Gráfico.Documento9 pagineUtilizar Las Diferentes Herramientas para Manejo Del Entorno en Un Sistema Operativo de Ambiente Gráfico.amena50% (2)
- Guia de Laboratorio 8 y 9 PDFDocumento30 pagineGuia de Laboratorio 8 y 9 PDFJEAN CARLOS PAREDES ESPINOZANessuna valutazione finora
- La Nube Computacional (TRABAJO FINAL)Documento6 pagineLa Nube Computacional (TRABAJO FINAL)Laura Sirvent ColladoNessuna valutazione finora
- Curado TabacoDocumento5 pagineCurado TabacojosezuminoNessuna valutazione finora
- Programación de Servicios y ProcesosDocumento8 pagineProgramación de Servicios y ProcesosSceptAlvaroNessuna valutazione finora
- Taller Entorno de WindowsDocumento2 pagineTaller Entorno de WindowsGuberney Rodelo100% (1)
- Ingeniería en Sistemas Computacionales UNIR MéxDocumento1 paginaIngeniería en Sistemas Computacionales UNIR Méxechizen RyomaNessuna valutazione finora
- ManualKumbiaPHP1 0beta2Documento78 pagineManualKumbiaPHP1 0beta2rafaelmtnz11Nessuna valutazione finora
- Redes Industriales Con PLCDocumento16 pagineRedes Industriales Con PLCixchetl guadalupe Acevedo EstevaNessuna valutazione finora
- Evaluacion DiagnosticaDocumento10 pagineEvaluacion DiagnosticaAndres Felipe CorrechaNessuna valutazione finora
- Los Sistemas de La BibliotecaDocumento13 pagineLos Sistemas de La BibliotecaSender Gomez BatistaNessuna valutazione finora
- Caso Exito Insurance 2Documento26 pagineCaso Exito Insurance 2Andres BermudezNessuna valutazione finora
- (LEER) Kit de Comunicación para Org. Aliadas - Códig o Pa'Lante 2022-23Documento2 pagine(LEER) Kit de Comunicación para Org. Aliadas - Códig o Pa'Lante 2022-23Tania FritoliNessuna valutazione finora