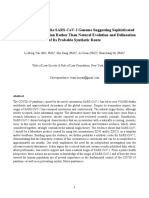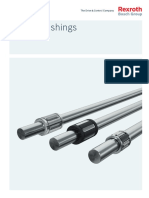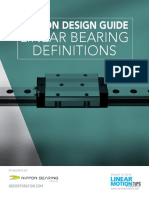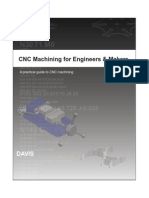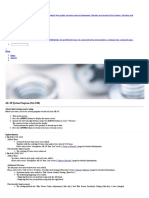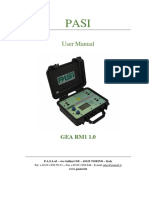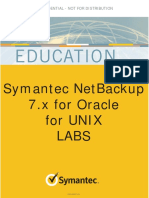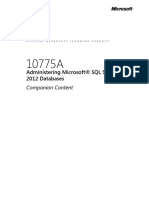Documenti di Didattica
Documenti di Professioni
Documenti di Cultura
Getting Started With MasterCam X8 Mill-Turn
Caricato da
DracoRodriguezCopyright
Formati disponibili
Condividi questo documento
Condividi o incorpora il documento
Hai trovato utile questo documento?
Questo contenuto è inappropriato?
Segnala questo documentoCopyright:
Formati disponibili
Getting Started With MasterCam X8 Mill-Turn
Caricato da
DracoRodriguezCopyright:
Formati disponibili
Getting Started with
Mastercam Mill-Turn
Getting Started with Mill-Turn.book Page i Tuesday, July 29, 2014 11:21 AM
mastercam x tutorials
Getting Started with
Mastercam Mill-Turn
June 2014
Be sure you have the latest information!
Information might have been changed or added since this document was published. The latest
version of this document is installed with Mastercam or can be obtained from your local Reseller. A
ReadMe file (ReadMe.pdf )installed with each releaseincludes the latest information about
Mastercam features and enhancements.
Getting Started with Mill-Turn.book Page ii Tuesday, July 29, 2014 11:21 AM
II GETTING STARTED WITH MASTERCAM MILL-TURN
Mastercam X8 Getting Started with Mastercam Mill-Turn
Date: June 2014
Copyright 2014 CNC Software, Inc. All rights reserved.
Software: Mastercam X8
TERMS OF USE
Use of this document is subject to the Mastercam End User License Agreement.
A copy of the Mastercam End User License Agreement is included with the
Mastercam product package of which this document is part. The Mastercam
End User License Agreement can also be found at:
http://www.mastercam.com/companyinfo/legal/LicenseAgreement.aspx
Getting Started with Mill-Turn.book Page iii Tuesday, July 29, 2014 11:21 AM
Contents
1. Introduction to Mill-Turn....................................................... 1
What is Mastercam Mill-Turn?.................................................................... 1
System Requirements .................................................................................. 3
Getting Ready to Work ................................................................................. 3
Downloading and Preparing the Files ............................................................. 3
Loading a Missing Machine File ..................................................................... 4
How the Book is Organized .......................................................................... 5
2. Transitioning to Mill-Turn from Lathe................................... 7
Running Over a Network .............................................................................. 7
File Compatibility .......................................................................................... 7
Bringing in Lathe Files .................................................................................. 7
Importing Parts into Mill-Turn......................................................................... 8
Replacement of Toolpath Parameters that Differ in Mill-Turn .................. 9
Menu Changes ............................................................................................ 11
Toolpaths Manager Changes ..................................................................... 12
Toolbar Functions ......................................................................................... 12
Machine Group Properties (Files tab) .......................................................... 13
Machine Group Properties (Job Setup tab) ................................................. 14
Communications ......................................................................................... 15
3. Workflow Overview............................................................
17
1. Load or Create Part Geometry ............................................................... 18
2. Load the Appropriate Machine.............................................................. 18
3. Complete Job Setup ............................................................................... 19
4. Create Toolpath Operations ................................................................... 27
Getting Started with Mill-Turn.book Page iv Tuesday, July 29, 2014 11:21 AM
IV GETTING STARTED WITH MASTERCAM MILL-TURN
5. Create Part-Handling Operations .......................................................... 28
6. Synchronize Operations ......................................................................... 29
7. Simulate the Operations ........................................................................ 30
8. Post the Operations ................................................................................ 31
4. Configuration and Job Setup ..............................................
Adding a Machine File ............................................................................... 33
Adding Your Machine ................................................................................... 33
Setting Up Your Job ................................................................................... 34
Selecting a Machine..................................................................................... 35
Completing Job Setup ................................................................................ 36
Setting WCS, Setup Type, and Stock Type ................................................. 36
Specifying Part Geometry............................................................................. 37
Specifying Bar Stock Settings ...................................................................... 38
Setting Spindle and Chuck Parameters ....................................................... 39
Defining the Pickoff Operation...................................................................... 41
5. Turning Toolpaths ...............................................................
33
43
Programming the Left Spindle ................................................................... 43
The Facing Toolpath ..................................................................................... 43
The Roughing Toolpath ................................................................................. 45
The Finishing Toolpath .................................................................................. 48
Simulating the Toolpaths ............................................................................. 49
Synchronizing the Toolpaths ........................................................................ 52
The Part Handling Operations .................................................................... 56
Creating Part Handling Operations ............................................................... 56
Simulating the New Operations ................................................................... 57
Programming the Right Spindle ................................................................ 60
The Facing Toolpath ..................................................................................... 60
The Roughing Toolpath ................................................................................. 62
The Finishing Toolpath .................................................................................. 65
Synchronizing the Toolpaths ........................................................................ 67
Getting Started with Mill-Turn.book Page v Tuesday, July 29, 2014 11:21 AM
6. Milling Toolpaths ................................................................
Setting Up the Part ..................................................................................... 71
Importing the Milling Operations ............................................................... 72
Completing the Pocket Operation ............................................................. 74
Completing the Facing Operation .............................................................. 78
Completing the Rough Contour Operation................................................ 81
Completing the Finish Contour Operation ................................................ 82
7. Sync Manager.....................................................................
71
85
Customizing the Display ............................................................................. 86
Customizing Operation Settings ................................................................ 89
Creating Sync Points .................................................................................. 92
Using the Timeline ...................................................................................... 94
Sync Manager and Mastercam Interactions ........................................... 96
Changing Data in Sync Manager .................................................................. 96
Changing Data in Mastercam....................................................................... 99
8. Machine Simulation ........................................................... 103
Starting Machine Simulation ................................................................... 104
Running a Simulation................................................................................ 106
9. Posting ............................................................................... 113
Posting a Part ............................................................................................ 114
Using the Editing Functions ..................................................................... 115
Using the Syncs and Tools Functions .................................................... 117
Using the Right-Click Menu ..................................................................... 119
Modifying a Machine................................................................................ 119
Sending the NC Code to Your Control ..................................................... 122
Conclusion ....................................................................................................... 123
Mastercam Resources ............................................................................. 123
Mastercam Documentation ..................................................................... 124
Contact Us .................................................................................................. 125
Getting Started with Mill-Turn.book Page vi Tuesday, July 29, 2014 11:21 AM
VI GETTING STARTED WITH MASTERCAM MILL-TURN
A. Reference Positions .........................................................
127
Using Reference Positions ....................................................................... 127
Creating Reference Positions .................................................................. 131
Getting Started with Mill-Turn.book Page 1 Tuesday, July 29, 2014 11:21 AM
CHAPTER 1
Introduction to Mill-Turn
This book presents an overview of Mastercam Mill-Turn and teaches the basics of
preparing, simulating, and posting a Mill-Turn part. Along the way, you learn about
the applications that make up Mill-Turn, including not only Mastercam, but also
Code Expert.
What is Mastercam Mill-Turn?
Mastercam Mill-Turn is a collection of functions, toolpaths, operations, and applications. These Mill-Turn elements work together to create synchronized G-code for
cutting parts on a multitasking machine.
You begin the Mill-Turn workflow in Mastercam, where you load or create the part to
cut. You then load a Mill-Turn machine, which adds Mill-Turn operations to
Mastercams interface (see the following picture). These operations include not only
Getting Started with Mill-Turn.book Page 2 Tuesday, July 29, 2014 11:21 AM
2 WHAT IS MASTERCAM MILL-TURN?
milling and turning toolpaths, such as facing, pocketing, and pinch-turn, but also
part-handling operations for programming pickoffs, cutoffs, bar feeds, spindle
movement, and more.
When you have designed and toolpathed your part, you continue work in Code
Expert, which is home to Sync Manager, Editor, and Machine Simulation. In Sync
Manager you synchronize operations, in Editor you edit NC files, and in Machine
Simulation you watch your operations in action.
GETTING STARTED WITH MASTERCAM MILL-TURN
Getting Started with Mill-Turn.book Page 3 Tuesday, July 29, 2014 11:21 AM
INTRODUCTION TO MILL-TURN 3
System Requirements
The following table lists the minimum system requirements for Mastercam products, including Mill-Turn.
Mastercam X8 System Requirements
Component
Minimum
Recommended
OS
Windows 7 or 8/8.1 64-bit
Professional
Windows 7 or 8/8.1 64-bit
Professional
Processor
Intel or AMD 64-bit processor Intel i7 processor
Memory
4 GB
Video
OpenGL 3.0 support with 256 NVIDIA Quadro graphics
MB memory. No onboard
card with 512 MB
graphics.
dedicated memory
Monitor
1280 * 1024 resolution
Storage
250 GB drive with 20 GB free, 250 GB Solid State Drive
DVD drive for installation
(SSD) with 20 GB free,
DVD drive for installation
Mouse
3-button Microsoft
compatible mouse
3D Mouse
16 GB
1920 * 1080 resolution,
dual monitors
3-button wireless
Microsoft or Logitech
mouse
3DConnexion 3D mouse
Getting Ready to Work
Now that you know what Mill-Turn can do, its time to prepare your materials for the
remainder of the book.
Downloading and Preparing the Files
1 Download the books files from Mastercams website under Support,
Tutorials, Mastercam. Make sure the Mastercam version is set to X8.
2 Use your favorite Zip utility to extract the files to a convenient location on
your computer system.
GETTING STARTED WITH MASTERCAM MILL-TURN
Getting Started with Mill-Turn.book Page 4 Tuesday, July 29, 2014 11:21 AM
4 GETTING READY TO WORK
3 In the unzipped files, find Generic Fanuc Mill Turn.machine.
4 Place a copy of Generic Fanuc Mill Turn.machine in your
C:\Users\Public\Documents\shared mcamx8\Mill Turn\MACHINES
directory.
Along with the machine file are the Mill-Turn parts shown in the following table.
CHAP4-PART1.MCX-8
CHAP6-PART2.MCX-8
CHAP4-PART2.MCX-8
CHAP6-PART3.MCX-8
CHAP5-PART1.MCX-8
CHAP6-PART4.MCX-8
CHAP5-PART2.MCX-8
CHAP6-FIX SYNCS.MCX-8
CHAP5-PART3.MCX-8
CHAP7-PART1.MCX-8
CHAP5-PART4.MCX-8
CHAP7-PART2.MCX-8
CHAP5-PART5.MCX-8
CHAP7-PART3.MCX-8
CHAP5-PART6.MCX-8
CHAP7-PART4.MCX-8
CHAP5-PART7.MCX-8
CHAP8-PART1.MCX-8
CHAP5-PART8.MCX-8
CHAP8-PART2.MCX-8
CHAP6-PART1.MCX-8
CHAP9-PART1.MCX-8
APPA-PART1.MCX8
Loading a Missing Machine File
Mill-Turn part files store a reference to their machine file. For that reason, if the
machine file is missing or moved, Mastercam asks you to reassociate the machine
with the part. The following procedure shows how to complete this important task.
(You only need to do this if your part cannot find its machine file.)
1 Open the part file with Mastercam.
The MT Machine File Missing
dialog box appears, as seen to the
right.
2 Click Yes.
GETTING STARTED WITH MASTERCAM MILL-TURN
Getting Started with Mill-Turn.book Page 5 Tuesday, July 29, 2014 11:21 AM
INTRODUCTION TO MILL-TURN 5
The MT Machine Files dialog box
appears.
3 Navigate to the machine file for your part (in the case of this book, the
machine file is Generic Fanuc Mill Turn.machine), and select it.
Mastercam loads the machine file and associates it with the part file.
4 Optional: Save the part file under a
new name, so that you do not
overwrite the original.
How the Book is Organized
This books chapters introduce the concepts, applications, and workflow that make
up Mastercam Mill-Turn. Because the exercises in each chapter are meant to be
completed in order, we highly recommend that you work through this book from the
beginning to the end rather than skip from one chapter or tutorial to another.
The following list describes each of this books chapters:
Chapter 1, Introduction to Mill-Turn introduces the Mill-Turn product and
offers guidelines for using this book.
GETTING STARTED WITH MASTERCAM MILL-TURN
Getting Started with Mill-Turn.book Page 6 Tuesday, July 29, 2014 11:21 AM
6 HOW THE BOOK IS ORGANIZED
Chapter 2, Transitioning to Mill-Turn from Lathe describes the differences
between Mastercam Mill-Turn and legacy Mastercam Lathe, including
network issues, file compatibility, and user-interface changes.
Chapter 3, Workflow Overview is a general road map for successfully
working with Mastercam Mill-Turn. Topics covered include part geometry,
Mill-Turn machine solutions, job setup, toolpaths, and more.
Chapter 4, Configuration and Job Setup presents detailed exercises for
preparing a Mill-Turn part, including specifying a machine and completing
job setup.
Chapter 5, Turning Toolpaths features step-by-step procedures for creating
and synchronizing turning toolpaths and part-handling operations on the
left and right spindles of your machine.
Chapter 6, Milling Toolpaths features step-by-step procedures for creating
and synchronizing milling operations, including facing, pocketing, and
contour toolpaths.
Chapter 7, Sync Manager provides an overview of Sync Managers user
interface and functionality. This chapter also includes a discussion of Sync
Managers interaction with Mastercam.
Chapter 8, Machine Simulation provides an overview of Machine
Simulations user interface and functionality, including running a
simulation, changing graphics settings, and identifying synchronization
problems.
Chapter 9, Posting is an overview of Code Expert Editor, including posting,
editing, and navigating an NC file. This chapter also presents a procedure
for sending a file to a machine control.
Appendix A, Reference Positions demonstrates how to create and use
reference positions to specify where to start and end operations.
GETTING STARTED WITH MASTERCAM MILL-TURN
Getting Started with Mill-Turn.book Page 7 Tuesday, July 29, 2014 11:21 AM
CHAPTER 2
Transitioning to Mill-Turn from Lathe
Before you start work with Mill-Turn, you must understand how it differs from
legacy (pre-X7) Mastercam. This chapter provides the information you need to begin
using Mill-Turn effectively.
Running Over a Network
A machine solution (represented by a .machine file) includes the post processor
and other files that Mastercam needs to run Mill-Turn. This means that managing
Mill-Turn over a network is significantly easier than in legacy Mastercam. Because
Mastercam can access the machine file from any network location, you can move the
file where you wish. You do not need to worry about the links between the machine
solutions components.
When you load a Mill-Turn part, Mastercam looks for the machine file and reloads it.
If the machine solutions .machine file cannot be foundeither because it has been
moved or renamedyou are prompted to find and select it. This interaction is
different than legacy Mastercam. Legacy Mastercam does not look for the machine
definition when you load your part, but relies on the copy stored in your part file,
while Mill-Turn requires that your machine file be available whenever you open your
part. This ensures that if your machine file (or post) has changed, your part will stay
up-to-date.
File Compatibility
Mill-Turn files are incompatible with other versions of Mastercam.
Posts from earlier versions of Mastercam cannot be updated to work with
Mill-Turn. This is true even if they have been written for the same machine.
You cannot save a Mill-Turn part so that it can be used with a different
version of Mastercam.
The Migration Wizard does not apply to Mill-Turn.
Bringing in Lathe Files
While you can import operations from legacy Lathe parts, the operations require
considerable modification to function properly. In particular, Lathe miscellaneous
Getting Started with Mill-Turn.book Page 8 Tuesday, July 29, 2014 11:21 AM
8 BRINGING IN LATHE FILES
operations (misc ops) cannot be migrated and should not be imported into your
Mill-Turn file. This is true even if they were created with the POCO (Pickoff-Cutoff)
utility in Mastercam X6.
If you need to bring parts into Mill-Turn from legacy Mastercam, follow the workflow
below.
Importing Parts into Mill-Turn
1 Make a copy of the part file.
2 Open the copy, and delete all of the machine groups.
3 Save the file.
4 Select a Mill-Turn .machine file.
5 Complete the Job Setup process (covered in Setting Up Your Job on
page 34).
6 Import operations from your original file, if desired.
CAUTION: Do not import Lathe misc ops.
7 Re-chain geometry as appropriate, and verify all of the settings for each
operation. Mill-Turn operations are architecturally different from legacy
Lathe, so you must verify the operation settings.
You must complete the Job Setup process before creating or importing any
operations. For a more detailed example of importing operations, see Importing the
Milling Operations on page 72.
GETTING STARTED WITH MASTERCAM MILL-TURN
Getting Started with Mill-Turn.book Page 9 Tuesday, July 29, 2014 11:21 AM
TRANSITIONING TO MILL-TURN FROM LATHE 9
Replacement of Toolpath Parameters that Differ in
Mill-Turn
Many options on the Lathe Toolpath parameters dialog box (highlighted in this
picture) are not present in Mill-Turn:
The following picture shows the same dialog box in Mill-Turn:
GETTING STARTED WITH MASTERCAM MILL-TURN
Getting Started with Mill-Turn.book Page 10 Tuesday, July 29, 2014 11:21 AM
10 REPLACEMENT OF TOOLPATH PARAMETERS THAT DIFFER IN MILL-TURN
In Mill-Turn, these functions are all machine-specific features that are configured in
the machine file.
Coolant options are selected in Sync Manager. Instead of selecting
individual options, you select strategies that combine several different
coolant events. Your machine developer defines these strategies based on
options that are available on your machine.
Mastercam reads home positions from the machine file. You select
approach and retract strategies in Sync Manager.
Misc values and canned text do not exist in Mill-Turn. You access machinespecific options and parameters in Sync Manager.
The information from the Coordinates dialog boxthe tool origin and work
offsetis part of Job Setup in Mill-Turn.
The following picture shows how coolant appears in Sync Manager. Click the small
inverted triangle next to each operation or segment to see which options are
available.
Unlike legacy Mastercam, where you are limited to 20 miscellaneous ints and reals,
Mill-Turn has no limit on the number of machine-specific options. Plus, the options
can be specific to individual operation types or parts of an operation. Also, while
legacy misc values are limited to numbers, toolpath options in Mill-Turn can be
presented as numbers, checkboxes, list selections, or strings.
GETTING STARTED WITH MASTERCAM MILL-TURN
Getting Started with Mill-Turn.book Page 11 Tuesday, July 29, 2014 11:21 AM
TRANSITIONING TO MILL-TURN FROM LATHE 11
Menu Changes
Mill-Turn features a more logical and streamlined menu layout.
Mill-Turn organizes the single Toolpaths menu from legacy Lathe into different
menus as follows:
The Turning menu contains Lathe operations.
The Milling menu contains mill operations.
The Part Handling menu contains commands from the former Misc ops
submenu. The individual operations are also more clearly named.
In addition, the Machine Definition Manager and Control Definition Manager
options are disabled in the Settings menu. You can access many of these settings in
Mill-Turn by opening the machine file in Code Expert, and double-clicking
Consumer in Machine Explorer.
GETTING STARTED WITH MASTERCAM MILL-TURN
Getting Started with Mill-Turn.book Page 12 Tuesday, July 29, 2014 11:21 AM
12 TOOLPATHS MANAGER CHANGES
Toolpaths Manager Changes
The Toolpaths Manager in Mill-Turn has important differences from legacy
Mastercam.
Toolbar Functions
The Tool Setup button on the Toolpaths Manager toolbar is used exclusively by MillTurn, whereas the G1 button has a new function in Mill-Turn:
The Tool Setup button lets you configure how tools are loaded on your
machine.
The G1 button opens Sync Manager (only in Mill-Turn). From Sync
Manager, you can create syncs, configure toolpath options, post operations,
and launch Simulation.
GETTING STARTED WITH MASTERCAM MILL-TURN
Getting Started with Mill-Turn.book Page 13 Tuesday, July 29, 2014 11:21 AM
TRANSITIONING TO MILL-TURN FROM LATHE 13
Machine Group Properties (Files tab)
Some options in the Files tab have been removed for Mill-Turn users, since MillTurn stores the individual support files in the machine file.
Although a default tool library is stored in the machine file, you can still
select a different one here.
When creating individual operations, you can always select a tool from any
library, just like in legacy Mastercam.
You can also import operations from any library, just like in legacy
Mastercam. The operations library listed on this tab is only a default
selection.
While in legacy Mastercam, you can use the Replace button to select a different
machine definition, in Mill-Turn you cannot do this. You can, however, use the Edit
button to make changes to the current machine, if necessary.
GETTING STARTED WITH MASTERCAM MILL-TURN
Getting Started with Mill-Turn.book Page 14 Tuesday, July 29, 2014 11:21 AM
14 TOOLPATHS MANAGER CHANGES
Machine Group Properties (Job Setup tab)
The Job Setup tab is new for Mill-Turn. It replaces the Stock Setup tab from legacy
Mastercam and is available only in Mill-Turn.
Although the Job Setup tab seems to recreate much of the functionality of the Stock
Setup tab in legacy Lathe, it is more closely tied to your workflow.
Follow this general workflow when creating your parts:
1 Create all of your part geometry. The Mill-Turn workflow proceeds more
smoothly if you minimize later changes to your part.
2 Create a solid model of your finished part. A solid model is not required,
but if you have one, the Machine Simulation and Sync Manager functions
display it with your toolpaths.
GETTING STARTED WITH MASTERCAM MILL-TURN
Getting Started with Mill-Turn.book Page 15 Tuesday, July 29, 2014 11:21 AM
TRANSITIONING TO MILL-TURN FROM LATHE 15
3 Select your machine file from the Machine Type menu. The Job Setup
function launches automatically.
4 Complete the Job Setup pages in the order presented.
When you complete Job Setup, Mastercam automatically creates resources that help
you program your part. The following list describes those resources.
A custom WCSThis is a copy of WCS Top, whose origin is located at the
machine zero location from your machine file.
New views within the WCSThese views correspond to standard machining
orientations and applications, for programming both left and right spindles.
Each view is created with the proper origin and work offset from your Job
Setup settings. For example, in Job Setup you can choose to locate Z0 at
either the front face or back face of your part; Mastercam then automatically
creates tool planes with the desired origin.
Viewsheets for each spindleEach viewsheet contains a copy of the part
geometry properly positioned relative to the chuck jaws.
You learn much more about the individual Job Setup pages when you complete the
exercises later in this book.
Communications
In Mill-Turn, you use Code Expert to configure your communications settings.
1 Open Code Expert from your Start menu (Start, All Programs, Mastercam
X8, Code Expert.)
2 Select Options from the File tab.
3 Select Editor, NC, Communications.
GETTING STARTED WITH MASTERCAM MILL-TURN
Getting Started with Mill-Turn.book Page 16 Tuesday, July 29, 2014 11:21 AM
16 COMMUNICATIONS
4 Set your options as desired. Use Help to learn more.
Mill-Turn uses the same XML-based configuration files as previous Mastercam
versions, so if you have been using a customized file, you can use it in Mill-Turn. You
can also use the same communications program.
GETTING STARTED WITH MASTERCAM MILL-TURN
Getting Started with Mill-Turn.book Page 17 Tuesday, July 29, 2014 11:21 AM
CHAPTER 3
Workflow Overview
Mastercam Mill-Turn introduces a streamlined workflow for creating the operations
to cut your part. This chapter presents an overview of this workflow. The following
chapters provide more detail and hands-on exercises.
The Mill-Turn workflow comprises the following steps. The remainder of this
chapter explains each step in more detail.
Load or create part geometry
Create part handling operations
Load the appropriate machine
Synchronize the operations
Complete job setup
Simulate the operations
Create toolpath operations
Post the operations
Getting Started with Mill-Turn.book Page 18 Tuesday, July 29, 2014 11:21 AM
18 1. LOAD OR CREATE PART GEOMETRY
1. Load or Create Part Geometry
Your first step with Mill-Turn is to create your parts geometry. Often, this means
simply loading the parts file, although you can use Mastercams CAD tools to create
the parts geometry or to modify an existing part.
2. Load the Appropriate Machine
Before you can create Mill-Turn operations on your part, you must load a Mill-Turn
machine. Choose Machine Type, Mill-Turn from Mastercams menu, and then select
the machine file you need.
The machine file is a group of files stored as a unit. These files include the machine
definition, tool database, and other data that legacy Mastercam stored in separate
files.
GETTING STARTED WITH MASTERCAM MILL-TURN
Getting Started with Mill-Turn.book Page 19 Tuesday, July 29, 2014 11:21 AM
WORKFLOW OVERVIEW 19
3. Complete Job Setup
When you choose a Mill-Turn machine, Mastercam not only loads the machine, but
also starts Code Expert, in which you complete many Mill-Turn tasks.
After the machine file and Code Expert load, Mastercam displays the Job Setup tab
of the Machine Group Properties dialog box. This tab is where you define the general
parameters for your job. Job Setup arranges these parameters in logical, workflow
order from top to bottom. The following sections describe each page of parameters.
WCS Page
Use this page to define your Work Coordinate System (WCS) by clicking the View
Selection button and choosing the initial WCS from the View Selection dialog box.
Use the WCS option when importing geometry that is aligned incorrectly for
machining, orienting the part on the machine differently from how it is oriented in
Mastercam. On this page, you can also change the machine groups name, which
appears in the Toolpaths Manager.
GETTING STARTED WITH MASTERCAM MILL-TURN
Getting Started with Mill-Turn.book Page 20 Tuesday, July 29, 2014 11:21 AM
20 3. COMPLETE JOB SETUP
Setup Type Page
Use this page to set the spindle on which your job will begin. Here, you also specify
your stock type (either continuous bar or single piece) and how to handle the parts
as they are created. Stock type determines which part handling operationssuch as
pickoffs, cutoffs, and stock pullsare available.
GETTING STARTED WITH MASTERCAM MILL-TURN
Getting Started with Mill-Turn.book Page 21 Tuesday, July 29, 2014 11:21 AM
WORKFLOW OVERVIEW 21
Part Geometry Page
Use this page to select your part geometry and tell Mastercam how to create geometry for the other spindle or for a turn profile. You can also select the color and
specify the levels on which Mastercam creates the geometry.
If Create Opposed Spindle Geometry is selected, Mill-Turn creates the part geometry in both spindles, as shown in the first of the following pictures. If Create
Opposed Spindle Geometry is off, Mill-Turn shows the part geometry in only the
starting spindle, as shown in the second of the following pictures. Having the part
GETTING STARTED WITH MASTERCAM MILL-TURN
Getting Started with Mill-Turn.book Page 22 Tuesday, July 29, 2014 11:21 AM
22 3. COMPLETE JOB SETUP
geometry in both spindles lets you program the part on both the starting and
opposing spindles.
GETTING STARTED WITH MASTERCAM MILL-TURN
Getting Started with Mill-Turn.book Page 23 Tuesday, July 29, 2014 11:21 AM
WORKFLOW OVERVIEW 23
Stock Page
Use this page to select the type of stock and its dimensions. You can also specify the
number of parts to create and the amount of material to leave for other operations.
Extra face and back stock are commonly used to leave stock for facing operations
and affect the part transfer pickoff/cutoff positions.
Note: Mill-Turn supports different stock types, with the stock page changing
depending on your setup type.
GETTING STARTED WITH MASTERCAM MILL-TURN
Getting Started with Mill-Turn.book Page 24 Tuesday, July 29, 2014 11:21 AM
24 3. COMPLETE JOB SETUP
Left and Right Spindle Pages
Use these pages to set chuck parameters for each spindle, including the clamping
method, chuck dimensions, and part stickout.
The Toolplane origin (on the Toolplane origin Z subpage) sets the zero point for
operations on each spindle. Mastercam can calculate the value from the part geometry, or you can enter it yourself.
GETTING STARTED WITH MASTERCAM MILL-TURN
Getting Started with Mill-Turn.book Page 25 Tuesday, July 29, 2014 11:21 AM
WORKFLOW OVERVIEW 25
Pickoff Page
Use this page to set pickoff and cutoff parameters. These include the pickoff location, the cutoff tool, and the cutoff width. Note that Mill-Turn uses the cutoff width
to adjust the pickoff/cutoff positions.
GETTING STARTED WITH MASTERCAM MILL-TURN
Getting Started with Mill-Turn.book Page 26 Tuesday, July 29, 2014 11:21 AM
26 3. COMPLETE JOB SETUP
Finishing Job Setup
In Job Setup, click OK to finalize your choices. When you do, Mastercam creates your
machine group, plus a set of convenient resources:
The new WCS
Viewsheets for each spindle
Default toolplanes
The viewsheets, subspindle geometry, and the revolved part profile make it easy for
you to program operations on the subspindle.
Mastercam creates planes that correspond to standard machining orientations for
different types of operations in each spindle, with origins keyed to the locations that
you selected on the Job Setup pages.
GETTING STARTED WITH MASTERCAM MILL-TURN
Getting Started with Mill-Turn.book Page 27 Tuesday, July 29, 2014 11:21 AM
WORKFLOW OVERVIEW 27
4. Create Toolpath Operations
With job setup completed, you can create the operations to cut your part. Choose
between turning and milling operations, each group having its own menu in
Mastercams menu bar. (Note that these menus appear only when you have loaded a
Mill-Turn machine file.)
Creating an operation means choosing not only a specific toolpath, such as facing or
roughing, but also providing information about how your machine will perform the
operation. For example, as part of the toolpath operation, you choose the cutting
tool and specify the axis combination (the pairing of a spindle and a turret).
GETTING STARTED WITH MASTERCAM MILL-TURN
Getting Started with Mill-Turn.book Page 28 Tuesday, July 29, 2014 11:21 AM
28 5. CREATE PART-HANDLING OPERATIONS
5. Create Part-Handling Operations
Next, you tell Mastercam how to handle the part using pickoff and cutoff operations.
You choose these transfer operations from Mastercams Part Handling menu, whose
available operations depend on the type of stock you have specified. For example,
single-piece stock requires only a pickoff, whereas continuous bar stock requires a
cutoff and a pickoff. The Part Handling menu also includes such operations as bar
feeds, stock pulls, and turret parking.
Note that part handling operations are not limited to finished parts. They can be
used for many reasons, including bar feeding, pickoff ops where the opposing
spindle supports the part, and other custom routines written by the machine solution provider.
The Pickoff, Cutoff, and Stock Pull operations are complete strategies with
predefined lists of sub-operations, relieving you from having to create these suboperations one by one, although you can modify them as needed. Choosing one of
these strategies adds a group of operations to Mastercams Toolpaths Manager, as
seen in the right-hand picture below.
GETTING STARTED WITH MASTERCAM MILL-TURN
Getting Started with Mill-Turn.book Page 29 Tuesday, July 29, 2014 11:21 AM
WORKFLOW OVERVIEW 29
Note: The resulting operations in the part-handling group cannot be moved
or deleted individually; the entire group must be deleted. This restriction
allows the machine solution provider to code the post logic to handle operations in specific fashions required by the machine tool.
6. Synchronize Operations
Sync Manager is a visual tool that creates sync points for multi-stream machines. It
also helps you createfor both single- and multi-stream machinescustom job
setups that ensure valid output.
Synchronizing Multi-Stream Jobs
After you have created your operations in Mastercam, run Sync Manager (shown in
the following picture) from the Toolpaths Manager, and synchronize the operations
on your machine. Use your mouse to drag-and-drop operations between streams to
ensure that each can complete successfully without collisions or other problems.
GETTING STARTED WITH MASTERCAM MILL-TURN
Getting Started with Mill-Turn.book Page 30 Tuesday, July 29, 2014 11:21 AM
30 7. SIMULATE THE OPERATIONS
Customizing Settings
Sync Manager provides access to many settings, including coolant strategies, reference positions, and options traditionally stored as misc values in previous
Mastercam versions. You can modify these settings by clicking the arrow associated
with the option to change and typing the required values into the provided fields.
7. Simulate the Operations
Use Mill-Turn to simulate the machines motions as it cuts your part. By zooming or
setting the visibility of specific components, you can customize the view to your
needs. For example, the first picture below shows Machine Simulations default
display, and the second picture shows the same job with the machine housing
turned off.
GETTING STARTED WITH MASTERCAM MILL-TURN
Getting Started with Mill-Turn.book Page 31 Tuesday, July 29, 2014 11:21 AM
WORKFLOW OVERVIEW 31
8. Post the Operations
When you have validated your job, you post the operations, which creates the Gcode that you send to your machine to cut the part. After it is generated, the G-code
displays in the editor, from which you can access the communications functions
needed to transmit the code to your machine.
GETTING STARTED WITH MASTERCAM MILL-TURN
Getting Started with Mill-Turn.book Page 32 Tuesday, July 29, 2014 11:21 AM
32 8. POST THE OPERATIONS
GETTING STARTED WITH MASTERCAM MILL-TURN
Getting Started with Mill-Turn.book Page 33 Tuesday, July 29, 2014 11:21 AM
CHAPTER 4
Configuration and Job Setup
Before you create toolpaths with Mastercam Mill-Turn, you must complete configuration and setup tasks. These include choosing a machine and setting the appropriate options for your job.
Adding a Machine File
Mill-Turn supports many types of machines, each having its own machine solution
(.machine file). To see how to add a machine, start Mastercam and perform the
following steps.
Adding Your Machine
1 From Mastercams menu, choose
Machine Type, Mill-Turn, Manage
list.
The Machine Definition Menu
Management dialog box displays.
2 Click the Browse button.
The Browse For Folder dialog box
displays.
3 Navigate to shared Mcamx8\Mill
Turn\MACHINES, (where you
copied the machine file previously,
and click OK.
The available machines display in
the box below the Browse button.
Getting Started with Mill-Turn.book Page 34 Tuesday, July 29, 2014 11:21 AM
34 SETTING UP YOUR JOB
4 For the purposes of the exercises in this book, choose Generic Fanuc
Mill Turn.machine, and click Add.
The machine moves to the Machine Definition Menu Items box, which
means that it will now appear in Mastercams Machine Type, Mill-Turn
submenu.
5 Click OK to dismiss the Machine
Definition Menu Management
dialog box.
Setting Up Your Job
You can now select the machine from the Machine, Mill-Turn submenu. When you
do, Job Setup, in which you must define your jobs parameters, displays. These
parameters include the following:
The Work Coordinate System (WCS) setting
The spindle on which work will begin
The type of work to be done (chuck or bar)
The part geometry
The stock definition
The chuck jaw definitions
The part stickout and pickoff positions
GETTING STARTED WITH MASTERCAM MILL-TURN
Getting Started with Mill-Turn.book Page 35 Tuesday, July 29, 2014 11:21 AM
CONFIGURATION AND JOB SETUP 35
Selecting a Machine
1 Load the part file CHAP4-PART1, which is included with this book.
Note: This part file is in Metric units. If your Mastercam system is set for
English units, you will be asked about switching from English to Metric. Just
click OK to proceed.
The parts geometry displays in Mastercams graphics window. However,
because no machine is assigned to the part, the Toolpaths Manager is
empty.
2 From Mastercams Machine Type, Mill-Turn menu, choose the Generic
Fanuc Mill Turn.machine file.
Mastercam creates a new machine group, and then displays the Job Setup
tab of the Machine Group Properties dialog box.
GETTING STARTED WITH MASTERCAM MILL-TURN
Getting Started with Mill-Turn.book Page 36 Tuesday, July 29, 2014 11:21 AM
36 COMPLETING JOB SETUP
Note: If Code Experts opens on top of Mastercam, minimize Code Expert.
Do not close it.
Completing Job Setup
The Job Setup tab contains the general parameters for your job. These parameters
are arranged in top-down fashion, providing a helpful workflow for successfully
configuring your job. In this section of the book, you work through the parameter
list, setting up a continuous bar stock job on the left spindle. This job includes
pickoff and cutoff operations.
Setting WCS, Setup Type, and Stock Type
1 Select the WCS page, and ensure
that WCS is set to TOP.
Note: In your production work, you
can use the WCS setting to reorient
parts that are not aligned correctly for
machining.
2 Select Setup type in the list, and
ensure that Initial Spindle is set to
Left spindle.
The Left spindle setting specifies
that the job starts on the left
spindle. If a part transfer is
required, the part moves from the
left spindle to the right spindle.
GETTING STARTED WITH MASTERCAM MILL-TURN
Getting Started with Mill-Turn.book Page 37 Tuesday, July 29, 2014 11:21 AM
CONFIGURATION AND JOB SETUP 37
3 Ensure that Continuous bar stock -
Pickoff, Stock Pull, Cutoff is
selected in the drop-down list.
Mill-Turn includes options for
continuous bar stock and single
stock pieces. Your selection
determines the part handling
operations you can create and the
options that are available in the
Pickoff page.
Specifying Part Geometry
1 Select Part geometry from the list,
and click the geometry selection
arrow.
The dialog box closes so that you
can access Mastercams graphics
window.
2 Click anywhere on the part, and
press [Enter].
Mastercam returns to the Job Setup
tab, with the parts geometry
selected.
Mastercam also enables the Delete
previously created geometry and
Create Opposed Spindle
Geometry options. The first
ensures that geometry created in
previous operations is removed
from the part. The second creates
geometry for the opposite spindle,
in this instance, the right spindle.
GETTING STARTED WITH MASTERCAM MILL-TURN
Getting Started with Mill-Turn.book Page 38 Tuesday, July 29, 2014 11:21 AM
38 COMPLETING JOB SETUP
3 Select the Create turn profile(s)
option, and ensure that Spin is
active.
The Create turn profile(s) option
tells Mastercam to create turnprofile geometry using either of the
following methods:
Spin: Mastercam rotates the part geometry around an axis, generating
the profile from the farthest extents of the spun geometry.
Slice: Mastercam slices the part geometry in the Lathe ZX (WCS XY)
plane. The profile is limited to what the slice encounters and may not
include the geometrys full extents. For example, bosses not in the slice
plane will be unrepresented in the turn profile.
Specifying Bar Stock Settings
1 Select Bar stock in the job setup list, and ensure that Number of parts is set
to 1.
2 Set Extra stock for the outside
diameter to 2.0 mm.
GETTING STARTED WITH MASTERCAM MILL-TURN
Getting Started with Mill-Turn.book Page 39 Tuesday, July 29, 2014 11:21 AM
CONFIGURATION AND JOB SETUP 39
Note: The initial stock settings, such as diameter values, appear when a
solid has been selected as the part or stock model. This is not the case with
wireframe geometry.
3 Set extra stock for face and back to
2.0 mm.
Setting Spindle and Chuck Parameters
1 Select Left Spindle, Chuck jaws in
the job setup list.
2 In the Part Stickout box, click the
target button.
Mastercam minimizes the dialog
box so that you can access the
graphics window.
3 Click the part where shown in the following picture.
GETTING STARTED WITH MASTERCAM MILL-TURN
Getting Started with Mill-Turn.book Page 40 Tuesday, July 29, 2014 11:21 AM
40 COMPLETING JOB SETUP
The Machine Group Properties dialog box redisplays, and the Part Stickout
Distance is set to 145.0.
4 In the job setup list, click Left
Spindle, Toolplane origin Z.
5 Ensure that the toolplane origin is
on the parts right face.
GETTING STARTED WITH MASTERCAM MILL-TURN
Getting Started with Mill-Turn.book Page 41 Tuesday, July 29, 2014 11:21 AM
CONFIGURATION AND JOB SETUP 41
6 In the job setup list, click Right
Spindle, Toolplane origin Z.
7 Ensure that the toolplane origin is
on the parts left face.
Defining the Pickoff Operation
1 In the job setup list, select Pickoff.
2 In the Pickoff box, click the target
button.
Mastercam minimizes the dialog
box so that you can access the
graphics window.
3 Click the part where shown in the
following picture.
GETTING STARTED WITH MASTERCAM MILL-TURN
Getting Started with Mill-Turn.book Page 42 Tuesday, July 29, 2014 11:21 AM
42 COMPLETING JOB SETUP
The Machine Group Properties dialog box redisplays, and Distance from
chuck face is set to 88.75. This is where the right spindle will grip the part.
4 In the Cutoff box, set Cutoff width
to 4.0 mm.
5 Click OK to close the Machine
Group Properties dialog box.
6 Save the part file as CHAP4-PART2XX, where XX is your initials.
Your job setup is now complete. In the next chapter, you create the toolpath operations needed to face the part in the left spindle with the lower turret.
GETTING STARTED WITH MASTERCAM MILL-TURN
Getting Started with Mill-Turn.book Page 43 Tuesday, July 29, 2014 11:21 AM
CHAPTER 5
Turning Toolpaths
In this lesson, you create toolpaths to cut the face and OD of a part with both
roughing and finishing operations. You program the initial operations on the left
spindle. You then transfer the part to the right spindle and cut the areas that were
inaccessible in the left spindle.
The operations you create are as follows:
Facing, using the left spindle and lower turret
Roughing, using the left spindle and upper turret
Finishing, using the left spindle and lower turret
Part transfer from the left spindle to the right spindle, which includes pickoff
and cutoff operations
Facing, using the right spindle and lower turret
Roughing, using the right spindle and upper turret
Finishing, using the right spindle and lower turret
Programming the Left Spindle
In this section, you create a facing toolpath. You also create roughing and finishing
operations for the parts OD. You program these toolpaths on the left spindle, alternating between the lower and upper turrets.
Continue with your part from the previous chapter, or load the supplied CHAP5PART1 part file.
The Facing Toolpath
1 From Mastercams menu, choose
Turning, Face.
The Lathe Face Properties dialog
box appears. The tools displayed,
however, are not appropriate for
the operation you will create.
Getting Started with Mill-Turn.book Page 44 Tuesday, July 29, 2014 11:21 AM
44 PROGRAMMING THE LEFT SPINDLE
2 Click the Axis Combination button.
The Axis Combination / Spindle
Origin dialog box displays.
3 Select the Lower Left axis
combination, and click OK.
The Lathe Face Properties dialog
box now shows tools that are
appropriate for the lower left axis
combination.
4 Select the ROUGH FACE LEFT - 80
DEG tool (your tool may be in a
different position than the one
shown).
5 Click the Face parameters tab.
GETTING STARTED WITH MASTERCAM MILL-TURN
Getting Started with Mill-Turn.book Page 45 Tuesday, July 29, 2014 11:21 AM
TURNING TOOLPATHS 45
6 Ensure that Finish Z is set to 0.0, and activate the Lead In/Out checkbox.
7 Click OK to exit the dialog box.
Mastercam creates the facing
toolpath based on your selected
parameters, and the operation
appears in Toolpaths Manager.
8 Save the file as CHAP5-PART2-XX,
where XX is your initials.
The Roughing Toolpath
1 From Mastercams menu, choose
Turning, Rough.
The Chaining dialog box displays.
GETTING STARTED WITH MASTERCAM MILL-TURN
Getting Started with Mill-Turn.book Page 46 Tuesday, July 29, 2014 11:21 AM
46 PROGRAMMING THE LEFT SPINDLE
2 Select the chain shown in the picture below, by clicking points 1 and 2.
3 Click OK to close the Chaining
dialog box.
The Lathe Rough Properties dialog
box displays.
4 Click the Axis Combination button,
ensure that the Upper Left axis
combination is selected, and click
OK.
5 Choose the OD Left 55 degree tool.
GETTING STARTED WITH MASTERCAM MILL-TURN
Getting Started with Mill-Turn.book Page 47 Tuesday, July 29, 2014 11:21 AM
TURNING TOOLPATHS 47
6 Click the Tool Angle button.
7 In the Tool Angle dialog box, set the
angle to 90, and click OK.
8 Click OK to close the Lathe Rough
Properties dialog box.
Mastercam creates the roughing toolpath, as shown below.
9 Save the part as CHAP5-PART3-XX, where XX is your initials.
GETTING STARTED WITH MASTERCAM MILL-TURN
Getting Started with Mill-Turn.book Page 48 Tuesday, July 29, 2014 11:21 AM
48 PROGRAMMING THE LEFT SPINDLE
The Finishing Toolpath
1 From Mastercams menu, choose
Turning, Finish.
The Chaining dialog box displays.
2 Select the chain shown in the picture below, clicking points 1 and 2.
3 Click OK to close the Chaining
dialog box.
The Lathe Finish Properties dialog
box displays.
4 Ensure that the Axis Combination is
set to Left Spindle / Lower Turret.
GETTING STARTED WITH MASTERCAM MILL-TURN
Getting Started with Mill-Turn.book Page 49 Tuesday, July 29, 2014 11:21 AM
TURNING TOOLPATHS 49
5 Select the OD FINISH RIGHT - 35
DEG tool.
6 Click OK to close the Lathe Finish Properties dialog box.
Mastercam creates the finishing toolpath.
7 Save the file as CHAP5-PART4-XX, where XX is your initials.
Simulating the Toolpaths
To test your operations, you will now simulate the job in the Machine Simulation
application.
1 In Mastercams Toolpaths Manager,
click Machine Group-1.
Mastercam selects all of the
operations.
2 Click the G1 (Post) button.
GETTING STARTED WITH MASTERCAM MILL-TURN
Getting Started with Mill-Turn.book Page 50 Tuesday, July 29, 2014 11:21 AM
50 PROGRAMMING THE LEFT SPINDLE
After a few moments, Code Expert displays Sync Manager, as shown in the
picture below.
3 In Sync Managers ribbon, click the
Launch button.
GETTING STARTED WITH MASTERCAM MILL-TURN
Getting Started with Mill-Turn.book Page 51 Tuesday, July 29, 2014 11:21 AM
TURNING TOOLPATHS 51
After a few moments, the Machine Simulation window displays, as shown in
the picture below.
4 In the graphics window, place your
mouse pointer over the left spindle,
and use your mouse wheel to zoom
in closer to the parts stock, as
shown in the picture to the right.
GETTING STARTED WITH MASTERCAM MILL-TURN
Getting Started with Mill-Turn.book Page 52 Tuesday, July 29, 2014 11:21 AM
52 PROGRAMMING THE LEFT SPINDLE
5 In Machine Simulations toolbar,
click the Run button.
6 Watch as Machine Simulation
simulates the three operations you
created.
Notice how the toolpaths are not
synchronized, with the two streams
running concurrently. The picture
to the right shows the upper and
lower turrets vying for the part as
they try to cut the roughing and
facing toolpaths.
Synchronizing the Toolpaths
1 Close Machine Simulation, by
clicking the Exit button.
You are now ready to do more work
in Sync Manager.
2 In Sync Manager, click the plus
signs (+) next to the operations in
both the upper and lower streams.
Sync Manager expands the
operations to display the suboperations.
GETTING STARTED WITH MASTERCAM MILL-TURN
Getting Started with Mill-Turn.book Page 53 Tuesday, July 29, 2014 11:21 AM
TURNING TOOLPATHS 53
3 Drag the right-hand edge of the Operations pane to the right, expanding the
pane until you can see more of the operations descriptions, as shown
below.
4 Drag down the bottom edge of the pane, expanding the pane vertically.
5 Use your mouse to drag-and-drop the Lathe Face operations Retract to the
Lathe Rough operations Approach.
You have now synchronized the end of the facing toolpath with the start of
the roughing toolpath. Sync Manager labels the sync point as Sync 1.
GETTING STARTED WITH MASTERCAM MILL-TURN
Getting Started with Mill-Turn.book Page 54 Tuesday, July 29, 2014 11:21 AM
54 PROGRAMMING THE LEFT SPINDLE
6 Drag the Lathe Rough operations Retract to the Lathe Finish operations
Approach.
Sync Manager labels the second sync point as Sync 2.
You have now synchronized the end of the roughing toolpath with the start
of the finishing toolpath. Your upper and lower streams should now look like
the following picture.
GETTING STARTED WITH MASTERCAM MILL-TURN
Getting Started with Mill-Turn.book Page 55 Tuesday, July 29, 2014 11:21 AM
TURNING TOOLPATHS 55
TIP: At this point, the files
status icon is yellow, which
means that Mastercam must
be updated from Sync
Manager. For more information on how Sync Manager and Mastercam share data, please see Sync
Manager and Mastercam Interactions (page 96).
7 Choose File, Save.
Sync Manager writes the synchronized data back to Mastercam, and the
status icon returns to green.
8 Click the Launch button, and run the simulation again.
Now the operations are synchronized.
9 Close Machine Simulation.
10 Back in Mastercam (not Sync Manager), save the part as CHAP5-PART5-XX,
where XX is your initials.
GETTING STARTED WITH MASTERCAM MILL-TURN
Getting Started with Mill-Turn.book Page 56 Tuesday, July 29, 2014 11:21 AM
56 THE PART HANDLING OPERATIONS
Note: Although you can close Code Expert when not using it, we suggest that
you leave it open for your entire session. Then you do not need to wait for it
to reload when you next need it.
The Part Handling Operations
You now must transfer the part from the left spindle to the right, so that you can
create the toolpaths to complete the job. To do this, you program pickoff, cutoff, and
transfer operations that leave the part clamped in the right chuck, ready for cutting.
Creating Part Handling Operations
1 From Mastercams menu bar,
choose Part Handling, Pickoff/
Cutoff.
The Pickoff, Stock Pull, Cutoff
dialog box displays.
2 Verify that the Strategy is set to Pickoff, Stock Pull, Cutoff (Upper Turret), as
shown in the picture below.
The Strategy selection (A in the picture below) determines which operations
appear in the Operations list (B).
GETTING STARTED WITH MASTERCAM MILL-TURN
Getting Started with Mill-Turn.book Page 57 Tuesday, July 29, 2014 11:21 AM
TURNING TOOLPATHS 57
3 Click OK to accept the default
settings for your part handling
strategy.
Mastercam Mill-Turn creates the
requested set of operations, as seen
in the picture to the right.
4 Save the part as CHAP5-PART6-XX, where XX is your initials.
Simulating the New Operations
1 In Toolpaths Manager, click
Machine Group-1.
Mastercam selects all of the
operations.
2 Click the G1 button.
Mastercam sends the new data to
Sync Manager, and Sync Manager
displays in Code Experts window.
GETTING STARTED WITH MASTERCAM MILL-TURN
Getting Started with Mill-Turn.book Page 58 Tuesday, July 29, 2014 11:21 AM
58 THE PART HANDLING OPERATIONS
3 Sync operation 4 Turret Park, Lower Park Left to operation 5 Lathe Point,
Approach, as shown in the picture below.
Sync Manager creates a sync point labeled Sync 3. You have now
synchronized the end of the finishing operation with the right spindle
approach.
4 Save the file back to Mastercam,
and then click the Launch button.
In a few moments, Machine
Simulation displays.
5 Rotate the graphics window so that you can see both spindles. (See the
picture below.) To do this, place your mouse pointer over the graphics
window, hold down your left mouse button, and drag the mouse.
GETTING STARTED WITH MASTERCAM MILL-TURN
Getting Started with Mill-Turn.book Page 59 Tuesday, July 29, 2014 11:21 AM
TURNING TOOLPATHS 59
6 Use your mouse to zoom in on the two spindles.
Now you can see the simulation more clearly.
7 Click the Run button.
Machine Simulation simulates all of the jobs operations. When the
simulation completes, the right chuck will be holding the part, as seen in the
picture below.
8 Close Machine Simulation.
GETTING STARTED WITH MASTERCAM MILL-TURN
Getting Started with Mill-Turn.book Page 60 Tuesday, July 29, 2014 11:21 AM
60 PROGRAMMING THE RIGHT SPINDLE
Programming the Right Spindle
Your part is now in the right spindle, and you can create the toolpaths to complete
the part. For the following exercise, continue with your part from the previous
section.
The Facing Toolpath
1 In Mastercam, select the Machine Group-1.Right tab.
The graphics window now displays the right spindle.
2 From Mastercams menu, choose
Turning, Face.
The Lathe Face Properties dialog
box displays.
3 Click the Axis Combination button.
The Axis Combination / Spindle
Origin dialog box displays.
4 Select the Lower Right axis
combination, and click OK.
The Lathe Face Properties dialog
box now shows tools that are
appropriate for the lower right axis
combination.
GETTING STARTED WITH MASTERCAM MILL-TURN
Getting Started with Mill-Turn.book Page 61 Tuesday, July 29, 2014 11:21 AM
TURNING TOOLPATHS 61
5 Select the Rough Face Right / 80
Deg tool.
6 Click the Face parameters tab.
7 Ensure that the Lead In/Out
checkbox is selected, and then click
the Finish Z button.
8 Click on the face of the part, as
shown in the picture to the right.
GETTING STARTED WITH MASTERCAM MILL-TURN
Getting Started with Mill-Turn.book Page 62 Tuesday, July 29, 2014 11:21 AM
62 PROGRAMMING THE RIGHT SPINDLE
9 Click OK to exit the dialog box.
Mastercam creates the facing
toolpath based on your selected
parameters, and the operation
appears in Toolpaths Manager.
The Roughing Toolpath
1 From Mastercams menu, choose
Turning, Rough.
The Chaining dialog box displays.
2 Select the chain shown in the picture below, by clicking points 1 and 2.
3 Choose OK to close the Chaining
dialog box.
GETTING STARTED WITH MASTERCAM MILL-TURN
Getting Started with Mill-Turn.book Page 63 Tuesday, July 29, 2014 11:21 AM
TURNING TOOLPATHS 63
The Lathe Rough Properties dialog
box displays.
4 Click the Axis Combination button.
The Axis Combination / Spindle
Origin dialog box displays.
5 Ensure that the Upper Right axis
combination is selected, and click
OK.
6 Choose the OD ROUGH RIGHT
tool.
7 Click the Tool Angle button.
The Tool Angle dialog box appears.
GETTING STARTED WITH MASTERCAM MILL-TURN
Getting Started with Mill-Turn.book Page 64 Tuesday, July 29, 2014 11:21 AM
64 PROGRAMMING THE RIGHT SPINDLE
8 Set the Tool Angle to 90, and click OK.
9 Click OK to close the Lathe Rough
Properties dialog box.
Mastercam creates the roughing toolpath, as shown below.
GETTING STARTED WITH MASTERCAM MILL-TURN
Getting Started with Mill-Turn.book Page 65 Tuesday, July 29, 2014 11:21 AM
TURNING TOOLPATHS 65
The Finishing Toolpath
1 From Mastercams menu, choose
Turning, Finish.
The Chaining dialog box displays.
2 Select the chain shown in the picture below, clicking points 1 and 2.
3 Click OK to close the Chaining
dialog box.
The Lathe Finish Properties dialog
box displays.
GETTING STARTED WITH MASTERCAM MILL-TURN
Getting Started with Mill-Turn.book Page 66 Tuesday, July 29, 2014 11:21 AM
66 PROGRAMMING THE RIGHT SPINDLE
4 Ensure that the Axis Combination is
set to Right Spindle / Lower
Turret.
5 Select the OD FINISH RIGHT - 35 DEG tool, and the Right spindle option.
6 Click OK to close the Lathe Finish Properties dialog box.
Mastercam creates the finishing toolpath.
7 Save the file as CHAP5-PART7-XX, where XX is your initials.
GETTING STARTED WITH MASTERCAM MILL-TURN
Getting Started with Mill-Turn.book Page 67 Tuesday, July 29, 2014 11:21 AM
TURNING TOOLPATHS 67
Synchronizing the Toolpaths
1 In Toolpaths Manager, click Select
All Operations.
Mastercam selects all of the
operations.
2 Click the G1 button.
After a few moments, Code Expert
displays Sync Manager with the
updated part data.
3 In the Upper Stream list, scroll down to operation 18 Turret Park, and click
the plus (+) to show the sub-operations.
4 In the Lower Stream list, open operation 19 Turret Park.
5 Drag-and-drop from operation 18 Turret Park, Upper Reference Return to
operation 19 Turret Park, Lower Reference Return, as shown in the picture
below.
You have now synchronized the end of the part handling operations with the
turret park operation. Sync Manager labels the sync point as Sync 4.
GETTING STARTED WITH MASTERCAM MILL-TURN
Getting Started with Mill-Turn.book Page 68 Tuesday, July 29, 2014 11:21 AM
68 PROGRAMMING THE RIGHT SPINDLE
6 Drag operation 20s Retract to operation 21s Approach.
Sync Manager labels this sync point as Sync 5.
7 Drag operation 21s Retract to operation 22s Approach.
Sync Manager labels this final sync point as Sync 6.
8 Choose File, Save.
Sync Manager writes the synchronized data back to Mastercam.
9 Click the Launch button, and run the simulation.
GETTING STARTED WITH MASTERCAM MILL-TURN
Getting Started with Mill-Turn.book Page 69 Tuesday, July 29, 2014 11:21 AM
TURNING TOOLPATHS 69
All operations are synchronized.
10 Close Machine Simulation.
11 Back in Mastercam (not Sync Manager), save the part as CHAP5-PART8-XX.,
where XX is your initials.
12 Close Mastercam and Code Expert.
GETTING STARTED WITH MASTERCAM MILL-TURN
Getting Started with Mill-Turn.book Page 70 Tuesday, July 29, 2014 11:21 AM
70 PROGRAMMING THE RIGHT SPINDLE
GETTING STARTED WITH MASTERCAM MILL-TURN
Getting Started with Mill-Turn.book Page 71 Tuesday, July 29, 2014 11:21 AM
CHAPTER 6
Milling Toolpaths
These exercises step through basic C- and Y-axis toolpathing using a partially
programmed sample file. For simplicitys sake, you import toolpaths from an existing
file.
Setting Up the Part
1 Launch Mastercam.
2 Open the file CHAP6-PART1, which is included with this book.
3 Click the Machine Group-1.Left
viewsheet.
In Toolpaths Manager, you can see that four lathe operations are already
programmed (see the picture below). To start the C- and Y-axis milling examples, you
will import operations from a sample part.
Getting Started with Mill-Turn.book Page 72 Tuesday, July 29, 2014 11:21 AM
72 IMPORTING THE MILLING OPERATIONS
Importing the Milling Operations
1 Right-click in Toolpaths Manager,
and select Import.
The Import Toolpath Operations
dialog box appears.
2 Click the Select Operations File
button.
3 Browse to and open the file CHAP6-FIX SYNCS, which is included with this
book.
The operations contained in the selected file appear in the Import Toolpath
Operations dialog box.
TIP: To see the file when browsing, you must change the file extension filter
from VX Operation Files to Mastercam X Files. (See the following picture.)
GETTING STARTED WITH MASTERCAM MILL-TURN
Getting Started with Mill-Turn.book Page 73 Tuesday, July 29, 2014 11:21 AM
MILLING TOOLPATHS 73
4 Select operations 5 through 8 (hold
down [Shift] to select multiple
items), and click the apply button.
5 To avoid creating an additional
toolpath group, when asked if you
want to import the operation
groups, click No.
A message box tells you that four
operations imported successfully.
GETTING STARTED WITH MASTERCAM MILL-TURN
Getting Started with Mill-Turn.book Page 74 Tuesday, July 29, 2014 11:21 AM
74 COMPLETING THE POCKET OPERATION
6 Close the message box, and close
the Import Toolpath Operations
dialog box by clicking Cancel.
After the import, the Toolpaths
Manager contains the operations
shown to the right.
7 Save the file as CHAP6-PART2-XX, where XX is your initials.
Completing the Pocket Operation
1 In Mastercams Toolpaths Manager,
click Geometry in operation 5.
The Chain Manager dialog box
appears.
GETTING STARTED WITH MASTERCAM MILL-TURN
Getting Started with Mill-Turn.book Page 75 Tuesday, July 29, 2014 11:21 AM
MILLING TOOLPATHS 75
2 Right-click in the dialog box, and
choose Add chain from the pop-up
menu.
The Chaining dialog box appears.
3 Chain the rectangle shown to the
right, and click OK in the Chaining
and Chain Manager dialog boxes.
4 Click the Parameters icon in
operation 5.
The 2D Toolpaths - Pocket dialog
box displays.
5 Verify that the Toolpath Type is set
to Pocket.
GETTING STARTED WITH MASTERCAM MILL-TURN
Getting Started with Mill-Turn.book Page 76 Tuesday, July 29, 2014 11:21 AM
76 COMPLETING THE POCKET OPERATION
6 Select Tool, and then verify that the
tool is a -inch flat endmill.
7 On the Setup page, ensure that Y-Axis Cross and the Upper Left axis
combination are selected.
Note: Because there is no existing toolplane for the selected geometry,
Mastercam automatically creates the
proper plane based on the selected
geometry, the operation orientation,
and axis combo. The display at the
bottom of the dialog box tells you the
name of the new plane.
8 Click OK to close the 2D Toolpaths - Pocket dialog box.
9 Click Regenerate all selected
operations.
Mastercam regenerates the pocket
operation.
GETTING STARTED WITH MASTERCAM MILL-TURN
Getting Started with Mill-Turn.book Page 77 Tuesday, July 29, 2014 11:21 AM
MILLING TOOLPATHS 77
10 Select operation 5s Toolpath icon
in the Toolpaths Manager.
The Mastercam Simulator window
opens.
11 In the Home tabs Visibility section,
ensure that Tool and Workpiece are
selected.
Mastercam Simulator will now
show the tool and the workpiece in
its graphics area.
12 On the View tab, click Isometric.
The view changes to the isometric
orientation.
13 Click the Play button to run
backplot.
Mastercam backplots the
operation, as shown in the
following picture.
GETTING STARTED WITH MASTERCAM MILL-TURN
Getting Started with Mill-Turn.book Page 78 Tuesday, July 29, 2014 11:21 AM
78 COMPLETING THE FACING OPERATION
14 Close Mastercam Simulator.
Completing the Facing Operation
Next, you finish the short wall in back of the pocket.
1 Click Operation 6s Geometry icon.
Chain Manager appears.
2 Right-click, and choose Add chain.
The Chaining dialog box appears.
3 In the Chaining dialog box, choose
the Single button, and then select
the line at the base of the wall, as
shown in the following picture.
GETTING STARTED WITH MASTERCAM MILL-TURN
Getting Started with Mill-Turn.book Page 79 Tuesday, July 29, 2014 11:21 AM
MILLING TOOLPATHS 79
4 Click OK in both the Chaining and Chain Manager dialog boxes.
5 Click operation 6s Parameters
icon.
The 2D Toolpaths - Contour dialog
box displays.
6 Ensure that Toolpath Type is set to
Contour and the Tool is a -inch
flat endmill.
GETTING STARTED WITH MASTERCAM MILL-TURN
Getting Started with Mill-Turn.book Page 80 Tuesday, July 29, 2014 11:21 AM
80 COMPLETING THE FACING OPERATION
7 On the Setup page, select Y-Axis Cross, Upper Left, and TOP:LEFT, as
shown below.
8 Click OK to close the 2D Toolpaths - Contour dialog box.
9 Click Regenerate all selected
operations.
Mastercam regenerates the
operation.
10 Select operation 6s Toolpath icon, and backplot the operation, as shown
below.
GETTING STARTED WITH MASTERCAM MILL-TURN
Getting Started with Mill-Turn.book Page 81 Tuesday, July 29, 2014 11:21 AM
MILLING TOOLPATHS 81
11 Close Mastercam Simulator.
12 Save the part as CHAP6-PART3-XX, where XX is your initials.
Completing the Rough Contour Operation
Next, you rough out the triangular section at the front of the part.
1 Re-chain geometry for Operation 7 Rough Contour as shown here.
2 Click the Parameters icon, and set Toolpath Type to Contour, and for Tool,
select a -inch flat endmill.
3 On the Setup page, select C-Axis Face and the Upper Left axis combo.
GETTING STARTED WITH MASTERCAM MILL-TURN
Getting Started with Mill-Turn.book Page 82 Tuesday, July 29, 2014 11:21 AM
82 COMPLETING THE FINISH CONTOUR OPERATION
4 Regen the operation, and select Toolpath to backplot it.
5 Close Mastercam Simulator.
Completing the Finish Contour Operation
You next finish the triangular section at the front of the part.
1 Re-chain geometry for Operation 8 Finish Contour as shown here. (Select
the same contour as in the previous rough operation.)
GETTING STARTED WITH MASTERCAM MILL-TURN
Getting Started with Mill-Turn.book Page 83 Tuesday, July 29, 2014 11:21 AM
MILLING TOOLPATHS 83
2 Open the toolpaths parameters, and set Toolpath Type to Contour, and for
Tool, select a -inch flat endmill.
3 On the Setup page, select C-Axis Face and the Upper Left axis combo.
4 Click OK to close the 2D Toolpaths - Contour dialog box.
5 Regen the operation, and select Toolpath to backplot the operation.
6 Save the part as CHAP6-PART4-XX, where XX is your initials.
GETTING STARTED WITH MASTERCAM MILL-TURN
Getting Started with Mill-Turn.book Page 84 Tuesday, July 29, 2014 11:21 AM
84 COMPLETING THE FINISH CONTOUR OPERATION
GETTING STARTED WITH MASTERCAM MILL-TURN
Getting Started with Mill-Turn.book Page 85 Tuesday, July 29, 2014 11:21 AM
CHAPTER 7
Sync Manager
Sync Manager lets you to create sync points for multi-stream machines and create
custom job setups that ensure valid output. Before you can display Sync Manager,
however, you must have a toolpathed Mill-Turn part loaded into Mastercam. Then,
to display Sync Manager, click the G1 (post) button.
Sync Managers window has six main areas. Refer to the following picture as you
work through the procedures in this chapter.
Ribbon
Machine Explorer
Operations pane
Properties grid
Graphics window
Timeline
Getting Started with Mill-Turn.book Page 86 Tuesday, July 29, 2014 11:21 AM
86 CUSTOMIZING THE DISPLAY
Customizing the Display
You can easily modify Sync Managers display to suit your needs. Try the following
procedure to discover some common features.
1 In Mastercam, load the part file named CHAP7-PART1, which is included
with this book. Mastercam should look similar to the following picture.
Notice that Toolpaths Manager contains a machine group for a Generic
Fanuc MT Machine. Notice also that the toolpath group contains facing,
roughing, and finishing toolpaths for the part displayed in the graphics
window.
2 Click the G1 button.
In a few moments, Sync Manager
appears in the Code Expert window,
as shown below.
GETTING STARTED WITH MASTERCAM MILL-TURN
Getting Started with Mill-Turn.book Page 87 Tuesday, July 29, 2014 11:21 AM
SYNC MANAGER 87
3 If you have Machine Explorer and the Properties grid open, close them so
that you can see more of the part.
4 Click the small arrow in the
Timelines upper-right corner, and
choose Auto Hide.
The Timeline minimizes to a tab.
GETTING STARTED WITH MASTERCAM MILL-TURN
Getting Started with Mill-Turn.book Page 88 Tuesday, July 29, 2014 11:21 AM
88 CUSTOMIZING THE DISPLAY
5 In the Sync Manager ribbon, experiment with the checkboxes in the Show
group to toggle display elements on and off.
The picture below shows a portion of the graphics window with the fixtures
and stock removed from the display.
6 Click the View tab to display the
View ribbon.
GETTING STARTED WITH MASTERCAM MILL-TURN
Getting Started with Mill-Turn.book Page 89 Tuesday, July 29, 2014 11:21 AM
SYNC MANAGER 89
7 Click the Fit button.
The geometry zooms to fit the
graphics window.
8 Click the view buttons to see the
part from different angles.
The picture below shows the part in
Top view.
Customizing Operation Settings
You can set options for individual parameters by clicking small inverted triangles in
the Operations pane. Try the following procedure to see how this works.
GETTING STARTED WITH MASTERCAM MILL-TURN
Getting Started with Mill-Turn.book Page 90 Tuesday, July 29, 2014 11:21 AM
90 CUSTOMIZING OPERATION SETTINGS
1 With your mouse, drag the right-
hand edge of the Operations pane
to increase its width.
2 Click the plus signs (+) next to the operations in the Operations pane.
Sync Manager expands the operations, as shown below.
3 Go to the View ribbon, and click
Properties.
The Properties grid appears. The Code Expert window should now look
similar to the following picture.
GETTING STARTED WITH MASTERCAM MILL-TURN
Getting Started with Mill-Turn.book Page 91 Tuesday, July 29, 2014 11:21 AM
SYNC MANAGER 91
4 Click OD Rough 35 degree RH in
the Operations pane.
Information about the selected
item appears in the Properties grid,
as shown in the picture to the right.
GETTING STARTED WITH MASTERCAM MILL-TURN
Getting Started with Mill-Turn.book Page 92 Tuesday, July 29, 2014 11:21 AM
92 CREATING SYNC POINTS
5 Back in the Operations pane, click
the small inverted triangle to the
right of Lathe Rough.
A small box appears into which you
can enter a new option values.
6 Change the Coolant value to
Strategy1, and then click outside of
the box to accept your change.
The options value in the Properties
grid also changes. You can edit your
operations in either the Operations
pane or the Properties grid.
7 Press [Ctrl+S] to save your changes
to Mastercam.
8 In Mastercam (not Sync Manager),
save the part as CHAP7-PART2-XX,
where XX is your initials.
Creating Sync Points
With Sync Manager, you can use simple drag-and-drop to synchronize your operations, as the following procedure demonstrates.
1 In Mastercam, load the file CHAP7-PART3, which is included with this book.
2 In Toolpaths Manager, click Machine Group-1 to select all operations.
3 Click the G1 button to open Sync
Manager.
Sync Manager opens with the panes
set as you had them when you last
closed the application.
4 Click the plus signs to expand the operations.
GETTING STARTED WITH MASTERCAM MILL-TURN
Getting Started with Mill-Turn.book Page 93 Tuesday, July 29, 2014 11:21 AM
SYNC MANAGER 93
5 Select Retract in the Lathe Face
operation.
6 Drag-and-drop the selected Retract in the Lathe Face operation to
Approach in the Lathe Rough operation, as shown in the picture below.
Sync Manager creates a sync point (also called a wait op) between the two
operations, as shown below.
7 Create a sync point between the Lathe Rough operations Retract and the
Lathe Finish operations Approach, as shown in the following two pictures.
GETTING STARTED WITH MASTERCAM MILL-TURN
Getting Started with Mill-Turn.book Page 94 Tuesday, July 29, 2014 11:21 AM
94 USING THE TIMELINE
Using the Timeline
1 If the Timeline is not open, click the
Timeline tab in Code Experts
lower-left corner.
The Timeline displays.
GETTING STARTED WITH MASTERCAM MILL-TURN
Getting Started with Mill-Turn.book Page 95 Tuesday, July 29, 2014 11:21 AM
SYNC MANAGER 95
2 In the Timelines upper-right
corner, click the pin icon.
The Timelines Auto Hide option is
now off, and the Timeline no longer
minimizes to a tab.
The Timeline displays the
operations horizontally instead of
vertically, as they are displayed in
the Operations pane.
3 In the Timelines lower-left corner,
drag the zoom slider all the way to
the left.
You should see the three operations
and two red lines, as shown below.
The red lines are the sync points
you created in the Operations pane.
4 Hover your mouse over a sync point in the Timeline.
Sync Manager displays a tooltip for the sync and outlines the equivalent
sync point in the Operations pane, as shown in the following image.
GETTING STARTED WITH MASTERCAM MILL-TURN
Getting Started with Mill-Turn.book Page 96 Tuesday, July 29, 2014 11:21 AM
96 SYNC MANAGER AND MASTERCAM INTERACTIONS
5 Close Sync Manager, without saving changes you may have made to the file.
Sync Manager and Mastercam Interactions
Because Sync Manager and Mastercam share data, their interactions are tightly
controlled. When a part is open in both, you can access either application freely only
when the data in both is up to date.
Mastercam is the master application with respect to Sync Manager; the part data in
Mastercam represents the current state of the part. Sync Manager uses a working
copy of that data. When you save data from Sync Manager, you are updating the part
file in Mastercam. To see how these interactions work, try the following exercise.
Changing Data in Sync Manager
1 Load the file CHAP7-PART4 (provided with this book) into Mastercam.
GETTING STARTED WITH MASTERCAM MILL-TURN
Getting Started with Mill-Turn.book Page 97 Tuesday, July 29, 2014 11:21 AM
SYNC MANAGER 97
Mastercam not only loads the part, but also starts the Code Expert
application, as seen below. Note that Code Expert is not yet displaying data
for the part you loaded.
2 In Mastercams Toolpaths Manager,
select all operations, and then click
the G1 button.
Sync Manager opens the part. At this point, you can access both Mastercam
and Sync Manager because both applications have a clean operation set.
GETTING STARTED WITH MASTERCAM MILL-TURN
Getting Started with Mill-Turn.book Page 98 Tuesday, July 29, 2014 11:21 AM
98 SYNC MANAGER AND MASTERCAM INTERACTIONS
3 In Sync Manager, notice the green
circle on the files tab.
Green indicates that Mastercams
and Sync Managers data sets
match.
4 In Sync Manager, expand the Lathe Rough and Lathe Face operations, as
shown below.
Note: You can use the Connect Stream List Display button (shown
to the right) to lock together the lists, operations, and sync points.
5 Right-click on a Sync 1 sync point,
and choose Delete Sync Group
from the pop-up menu.
Sync Manager removes the pair of
sync points.
GETTING STARTED WITH MASTERCAM MILL-TURN
Getting Started with Mill-Turn.book Page 99 Tuesday, July 29, 2014 11:21 AM
SYNC MANAGER 99
6 Notice that the status indicator is
now yellow, which means
Mastercams and Sync Managers
data sets no longer match.
7 Try to select something in the Mastercam window.
Sync Manager retains control, disabling access to Mastercam. You cannot
use Mastercam because the loaded part does not yet contain the changes
you made in Sync Manager.
8 In Sync Manager, click the Save
button.
Sync Managers status indicator
turns green.
9 Try to select something in the Mastercam window.
Sync Manager lets you access Mastercam because its data is now up to date.
Changing Data in Mastercam
1 In Mastercam, click the Geometry
icon in the Lathe Rough operation,
and delete the chain.
GETTING STARTED WITH MASTERCAM MILL-TURN
Getting Started with Mill-Turn.book Page 100 Tuesday, July 29, 2014 11:21 AM
100 SYNC MANAGER AND MASTERCAM INTERACTIONS
Mastercam marks the operation as
dirty.
2 Notice that Sync Managers status
icon has changed to a lock.
The lock indicates that the changed
part in Mastercam does not match
the data in Sync Manager.
3 Rechain the geometry (select Geometry, right-click in the Chain Manager
dialog, and choose Add chain), clicking at the points shown below.
GETTING STARTED WITH MASTERCAM MILL-TURN
Getting Started with Mill-Turn.book Page 101 Tuesday, July 29, 2014 11:21 AM
SYNC MANAGER 101
4 Click the Regenerate all selected
operations button.
Mastercam regenerates the
operation, resolving its dirty state.
5 Select all operations, and then click
the G1 button.
Mastercam sends the updated part
data to Sync Manager, whose status
indicator again shows green.
6 In Mastercam, select File, New. (Do
not save changes to the loaded file.)
Sync Managers status indicator
shows red, which indicates that
Mastercam and Sync Manager are
no longer linked.
The table below describes Sync Managers status icons.
Sync Managers data
matches Mastercams
data.
Sync Manager needs to
be rerun from Mastercam.
Changes in Sync Manager
need to be saved.
Sync Manager and
Mastercam are
completely disconnected.
GETTING STARTED WITH MASTERCAM MILL-TURN
Getting Started with Mill-Turn.book Page 102 Tuesday, July 29, 2014 11:21 AM
102 SYNC MANAGER AND MASTERCAM INTERACTIONS
GETTING STARTED WITH MASTERCAM MILL-TURN
Getting Started with Mill-Turn.book Page 103 Tuesday, July 29, 2014 11:21 AM
CHAPTER 8
Machine Simulation
Use Machine Simulation to verify your toolpaths, watching as a graphical representation of the machine cuts the part. Using Machine Simulation helps you find problems before the actual machining. (For more information about Machine
Simulation, please read the Machine Simulation tutorial, available from your
Reseller or the Mastercam website.)
The Machine Simulation window has the six main areas shown below. Refer to this
illustration as you work through the procedures in this chapter.
Menu bar
Tabbed data window 1
Ribbon
Tabbed data window 2
Graphics window
Progress slider
Getting Started with Mill-Turn.book Page 104 Tuesday, July 29, 2014 11:21 AM
104 STARTING MACHINE SIMULATION
Starting Machine Simulation
1 In Mastercam, open the file CHAP8-PART1, which is included with this book.
Then save the file as CHAP8-PART2-XX, where XX is your initials.
Mastercams window should look similar to the following picture.
2 In Toolpaths Manager, click the
Select all operations button.
3 Click the G1 button.
GETTING STARTED WITH MASTERCAM MILL-TURN
Getting Started with Mill-Turn.book Page 105 Tuesday, July 29, 2014 11:21 AM
MACHINE SIMULATION 105
Sync Manager opens with the parts data loaded, as shown below. (Note that
you may or may not see the Machine Explorer and Properties panes,
depending on the state of the application when you last closed it.)
4 In Sync Manager, click the Launch
button.
GETTING STARTED WITH MASTERCAM MILL-TURN
Getting Started with Mill-Turn.book Page 106 Tuesday, July 29, 2014 11:21 AM
106 RUNNING A SIMULATION
The Machine Simulation window appears, as shown in the picture below.
Note: If you do not see the tabbed panes on the right side of the window, you
can display them by choosing options from the Settings, Windows menu.
The following exercises require you to display the Move List.
Running a Simulation
1 Place your mouse over the graphics area, and move your mouse wheel.
The view zooms in or out, depending on the direction you spin the wheel.
2 Click the Fit To Screen button.
Machine Simulation zooms the
graphics window to exactly display
its contents.
GETTING STARTED WITH MASTERCAM MILL-TURN
Getting Started with Mill-Turn.book Page 107 Tuesday, July 29, 2014 11:21 AM
MACHINE SIMULATION 107
3 Click the Run button.
Machine Simulation simulates the
operations in your part. As it does,
the Move List displays the running
code, as shown below. (If you do not
see the Move List, choose Settings,
Windows, Move List from the
menu bar.
4 Click the Machine Housing button.
The machine housing becomes transparent, as shown in the following
picture.
GETTING STARTED WITH MASTERCAM MILL-TURN
Getting Started with Mill-Turn.book Page 108 Tuesday, July 29, 2014 11:21 AM
108 RUNNING A SIMULATION
5 Click the Machine Housing button
again.
Machine Simulation removes the
machine housing from the display.
Note: You can directly select a specific
display state (Show, Transparent, or
Hide) by clicking the small arrow on a
Show/Hide button and selecting the
state from the drop-down menu.
GETTING STARTED WITH MASTERCAM MILL-TURN
Getting Started with Mill-Turn.book Page 109 Tuesday, July 29, 2014 11:21 AM
MACHINE SIMULATION 109
The following table describes the Show/Hide buttons, which let you add or remove
machine and toolpath elements from the display.
Toolpath
Stock
Tool
Initial Stock
Workpiece
Machine Housing
6 In the graphics window, place your mouse pointer over the left spindle, and
use your mouse wheel to zoom in closer, as shown in the following picture.
7 Drag the simulation speed slider to
the left, approximately to the
location shown.
Now when you next start the
simulation, it will run slower than it
did the first time.
GETTING STARTED WITH MASTERCAM MILL-TURN
Getting Started with Mill-Turn.book Page 110 Tuesday, July 29, 2014 11:21 AM
110 RUNNING A SIMULATION
8 Click the Restart button.
Machine Simulation resets the
operations to the beginning.
9 Click the Run button.
Machine Simulation simulates the
operations with your new settings.
The following table describes the simulation controls.
Previous Operation
Next Operation
Step Back
Stop
Run
Fast Forward
Step Forward
Restart
Loop
10 Drag the Progress slider at the bottom of the screen to move backward and
forward through the simulation.
As you drag the slider, notice how the Move List in the tabbed panes updates
to show the current operation and move.
GETTING STARTED WITH MASTERCAM MILL-TURN
Getting Started with Mill-Turn.book Page 111 Tuesday, July 29, 2014 11:21 AM
MACHINE SIMULATION 111
11 Click the Exit button to close the
Machine Simulation window.
You do not need to save the part.
GETTING STARTED WITH MASTERCAM MILL-TURN
Getting Started with Mill-Turn.book Page 112 Tuesday, July 29, 2014 11:21 AM
112 RUNNING A SIMULATION
GETTING STARTED WITH MASTERCAM MILL-TURN
Getting Started with Mill-Turn.book Page 113 Tuesday, July 29, 2014 11:21 AM
CHAPTER 9
Posting
After you have created your operations and verified them in Machine Simulation,
you are ready to post the part. This process creates the program (G-code) that you
send to your machine control to cut the part.
When you post a part, Code Expert opens the resulting G-code in its editor. The
editor window has the main areas shown below. Refer to this illustration as you work
through the procedures in this chapter.
Ribbon tabs
Machine Explorer
NC Functions ribbon
Properties grid
Code pane
Getting Started with Mill-Turn.book Page 114 Tuesday, July 29, 2014 11:21 AM
114 POSTING A PART
Posting a Part
1 Load the file CHAP9-PART1 into
Mastercam, and select all
operations in Toolpaths Manager.
2 Click the G1 button.
Sync Manager opens and displays
the parts data.
3 In Sync Manager, click the Post
button.
Sync Manager processes the part,
and opens the resulting G-code file
into Code Experts Editor.
Note that the code is merged into a single stream, with the code for both
turrets shown in the same pane.
GETTING STARTED WITH MASTERCAM MILL-TURN
Getting Started with Mill-Turn.book Page 115 Tuesday, July 29, 2014 11:21 AM
POSTING 115
4 In the Utilities group, click Multi-
Stream, and then click OK in the
dialog box that displays.
Code Expert divides the code into two streams, with the upper turret on the
left and the lower turret on the right.
Using the Editing Functions
1 Click NC Configuration.
The NC Configuration dialog box
opens.
2 Click the Block Numbering tab.
The Block Numbering page opens.
GETTING STARTED WITH MASTERCAM MILL-TURN
Getting Started with Mill-Turn.book Page 116 Tuesday, July 29, 2014 11:21 AM
116 USING THE EDITING FUNCTIONS
3 Change Starting number and Increment to 10, and click OK.
4 In the Editing group, click Insert
Block Numbers.
GETTING STARTED WITH MASTERCAM MILL-TURN
Getting Started with Mill-Turn.book Page 117 Tuesday, July 29, 2014 11:21 AM
POSTING 117
The Editor adds block numbers to
the code (see the image to the right)
based on the settings you specified
in the Block Numbering page.
5 Click Remove Block Numbers.
The Editor removes the block
numbers from the code.
6 Click Remove Comments.
The Editor removes all comments
from the code file.
7 On your keyboard, press [Ctrl+Z].
The editor undoes the Remove Comments command.
Using the Syncs and Tools Functions
1 Click Remove Comments.
Code Expert removes comments
from the file so that the following
step does not find sync codes in
non-code lines.
GETTING STARTED WITH MASTERCAM MILL-TURN
Getting Started with Mill-Turn.book Page 118 Tuesday, July 29, 2014 11:21 AM
118 USING THE SYNCS AND TOOLS FUNCTIONS
2 In the Syncs group, click First.
The editor jumps to the first
synchronization code in the file.
3 Click Next three times.
The editor shows the next
synchronization code. (In this
example, you click three times to
skip past two occurrences of Pn that
are not actually sync codes.)
4 In the Tools group, click First.
The editor jumps to the first tool
change in the file.
GETTING STARTED WITH MASTERCAM MILL-TURN
Getting Started with Mill-Turn.book Page 119 Tuesday, July 29, 2014 11:21 AM
POSTING 119
Using the Right-Click Menu
1 Highlight a line of code, right-click
the line, and choose Lowercase
from the pop-up menu.
The editor changes the selected text
to lowercase, as shown below.
2 Right-click anywhere in the code,
and select Copy File Path.
The editor places the active files full
path into the Clipboard.
3 Place the text cursor where you want to insert the files path, and press
[Ctrl+V] to paste the file path into your code.
Modifying a Machine
1 Click the X on the NC files tab, and answer No if the Save File dialog box
displays.
Code Expert closes the code document.
GETTING STARTED WITH MASTERCAM MILL-TURN
Getting Started with Mill-Turn.book Page 120 Tuesday, July 29, 2014 11:21 AM
120 MODIFYING A MACHINE
2 In the Machine Explorer pane,
double-click the Consumer control
layer entry.
Note: If you do not see the Machine Explorer pane, go to the View tab and
click Machine Explorer.
Code Expert opens the machine file, as shown below, displaying settings
that the machine developer has exposed to end users.
GETTING STARTED WITH MASTERCAM MILL-TURN
Getting Started with Mill-Turn.book Page 121 Tuesday, July 29, 2014 11:21 AM
POSTING 121
3 Click the plus sign (+) next to
Comment.
The editor shows the configurable
token in the Comment group.
4 Next to Output sequence numbers on comment lines?, select the
checkbox, which activates this option.
5 Go to the File tab, and choose Save
As, and save your modified
machine file under the name
MyMachine.machine.
The modified machine file now has
the Output sequence numbers on
comment lines option? turned on.
GETTING STARTED WITH MASTERCAM MILL-TURN
Getting Started with Mill-Turn.book Page 122 Tuesday, July 29, 2014 11:21 AM
122 SENDING THE NC CODE TO YOUR CONTROL
Sending the NC Code to Your Control
1 Click the CHAP9-PART1.iof tab,
and then click the Post button to
post the part.
Sync Manager regenerates the NC
file.
2 Click the File tab.
The file commands display.
3 Click Options.
The Application Options dialog box
appears.
4 Open the option group Editor, NC,
Communications.
The communications options
appear in the dialog boxs right
pane.
GETTING STARTED WITH MASTERCAM MILL-TURN
Getting Started with Mill-Turn.book Page 123 Tuesday, July 29, 2014 11:21 AM
POSTING 123
5 Set the communications options
appropriately for your machine
control. (If you are unsure, leave
them set to the defaults.)
6 Click OK to close the Application
Options dialog box.
7 On the NC Functions ribbon, click
the Send (not Send File) button.
Code Expert sends the G-code file to your machine control.
Conclusion
Congratulations! You have completed the Getting Started with Mastercam Mill-Turn
tutorial. Now that you have mastered the skills in this tutorial, explore Mastercams
other features and functions.
You may be interested in other tutorials that we offer. The Mastercam tutorial series
is in continual development, and we will add modules as we complete them. For
information and availability, please visit our website.
Mastercam Resources
Enhance your Mastercam experience by using the following resources:
Mastercam HelpAccess Mastercam Help by selecting Help, Contents from
Mastercams menu bar or by pressing [Alt+H] on your keyboard.Most dialog
GETTING STARTED WITH MASTERCAM MILL-TURN
Getting Started with Mill-Turn.book Page 124 Tuesday, July 29, 2014 11:21 AM
124 MASTERCAM DOCUMENTATION
boxes and ribbon bars feature a Help button that opens Mastercam Help
directly to related information.
Mastercam ResellerYour local Mastercam Reseller can help with most
questions about Mastercam.
Technical SupportCNC Softwares Technical Support department (860875-5006 or support@mastercam.com) is open Monday through Friday
from 8:00 a.m. to 5:30 p.m. USA Eastern Standard Time.
Mastercam UniversityCNC Software sponsors Mastercam University, an
affordable online learning platform that gives you 24/7 access to Mastercam
training materials. Take advantage of more than 180 videos to master your
skills at your own pace and help prepare yourself for Mastercam
Certification. For more information on Mastercam University, please
contact your Authorized Mastercam Reseller, visit www.mastercamu.com,
or email training@mastercam.com.
Online communities You can find a wealth of information, including
many videos, at www.mastercam.com and www.mastercamedu.com.
For tech tips and the latest Mastercam news, you can join us on Facebook
(www.facebook.com/mastercam), follow us on Twitter (www.twitter.com/
mastercam), and subscribe to our blog, Mastercam Xtras (http://
blog.mastercam.com). Visit our YouTube channel to see Mastercam in
action (www.youtube.com/user/MastercamCadCam)!
Registered users can search for information or ask questions on the
Mastercam Web forum, forum.mastercam.com, or use the knowledge base
at kb.mastercam.com. To register, select Help, Link on Mastercam.com
from the Mastercam menu and follow the instructions.
Mastercam Documentation
Mastercam installs the following documents in the \Documentation folder of your
Mastercam installation:
Whats New in Mastercam X8
Mastercam X8 Installation Guide
Mastercam X8 Administrator Guide
Mastercam X8 Transition Guide
Mastercam X8 Quick Reference Card
GETTING STARTED WITH MASTERCAM MILL-TURN
Getting Started with Mill-Turn.book Page 125 Tuesday, July 29, 2014 11:21 AM
POSTING 125
Mastercam X8 Post Debugger Users Guide
Getting Started with Renishaw Productivity+
Mastercam X8 ReadMe
Contact Us
For questions about this or other Mastercam documentation, contact the Technical
Documentation department by email at techdocs@mastercam.com.
For assistance with installing Mastercam, its HASP or NetHASP, or to obtain more
information on using Mastercam, contact your local Mastercam Reseller. If your
Reseller is unavailable, you can call CNC Technical Support Services Monday
through Friday, 8:00 a.m.5:30 p.m., USA Eastern Standard Time.
When calling CNC Software for technical support, please follow these guidelines:
Be sure you have already tried to contact your Mastercam Reseller.
Provide the serial number of your HASP or NetHASP.
Be ready to describe the problem in detail. Write down what happened,
particularly if you cannot call immediately after the problem occurs.
GETTING STARTED WITH MASTERCAM MILL-TURN
Getting Started with Mill-Turn.book Page 126 Tuesday, July 29, 2014 11:21 AM
126 MASTERCAM DOCUMENTATION
Be in front of your computer when you call.
If possible, try to duplicate the problem before calling. Our Support Services
technician may require you to duplicate the problem while you are on the
phone.
When you call, have ready a complete description of your hardware,
including your operating system (OS), central processing unit (CPU),
graphics card and settings, and memory.
You can also leave a message for CNC Support Services twenty-four hours a day,
seven days a week via our email or website addresses. When sending email, please
include:
The serial number of your HASP or NetHASP
Telephone number and contact information where you can be reached
Files required to reproduce an issue, such as MCX and post files
TIP: Use Mastercams Zip2Go utility to gather Mastercam part data into
a compressed .Z2G file. This utility makes it easy to provide your
Reseller or CNC Support Services with a file attachment that contains the
information they need. Zip2Go scans the machine groups in your current
part file and captures information such as your Mastercam configuration,
machine definition, and post files. For more information on using
Zip2Go, please refer to the Mastercam Help.
Important Contact Information
Address
Phone
Fax
FTP Address
Internet Address
Email
CNC Software, Inc.
671 Old Post Road
Tolland, Connecticut, 06084-9970
USA
(860) 875-5006
(860) 872-1565
ftp://ftp.mastercam.com
http://www.mastercam.com
support@mastercam.com
GETTING STARTED WITH MASTERCAM MILL-TURN
Getting Started with Mill-Turn.book Page 127 Tuesday, July 29, 2014 11:21 AM
REFERENCE POSITIONS 127
APPENDIX A
Reference Positions
Use reference positions (not to be confused with reference points) to specify where
to start and end operations. For example, you can move to the tool change position
between operations by selecting a reference position for the first operation's retract
and selecting the same reference position for the second operation's starting point.
The following exercises demonstrate how to use and define reference positions in
your Mill-Turn operations.
Using Reference Positions
Mill-Turn machines come with standard reference positions already defined. You
can use these predefined reference positions without changing the machine or your
part files. Just select them as needed in Sync Manager, as the following exercise
shows.
1 Load the file APPA-PART1 into Mastercam, and save it as APPA-PART1-XX,
where XX is your initials. This ensures that you do not accidentally overwrite
the original file.
2 Select all operations in Toolpaths
Manager.
3 Click the G1 button.
Sync Manager opens and displays
the parts data.
GETTING STARTED WITH MASTERCAM MILL-TURN
Getting Started with Mill-Turn.book Page 128 Tuesday, July 29, 2014 11:21 AM
128 USING REFERENCE POSITIONS
4 Click the small inverted triangle
next to operation 1, Lathe Face.
A set of options appears in a dropdown box. One of these options is
Reference Positions.
5 Open the drop-down menu for the Reference positions option, and note
that it contains only one item, named Lower Reference Return.
This is the only reference position currently available for this operation on
the machines left spindle, lower turret.
6 Look at the reference position for operation 2, Lathe Rough.
Upper Reference Return is the only reference position currently available for
this operation on the machines left spindle, B-axis head.
7 Look at the reference position for operation 3, Lathe Finish.
GETTING STARTED WITH MASTERCAM MILL-TURN
Getting Started with Mill-Turn.book Page 129 Tuesday, July 29, 2014 11:21 AM
REFERENCE POSITIONS 129
You see two reference positions, (None) and Lower Reference Return.
8 On operation 3s Retract, change
the Reference position setting from
Lower Reference Return to (None).
Note: Reference positions are available only on the operation and retract
nodes in the Operations pane.
9 Save the file, which updates the
part in Mastercam.
10 Run Machine Simulation.
GETTING STARTED WITH MASTERCAM MILL-TURN
Getting Started with Mill-Turn.book Page 130 Tuesday, July 29, 2014 11:21 AM
130 USING REFERENCE POSITIONS
11 Zoom in on the chuck.
12 Run the simulation, and notice that
the lower turret does not retract to a
reference position after completing
the finish cut.
This is because you set this retracts
reference position to (None).
13 In Sync Manager, change the reference position for the third operations
Retract back to Lower Reference Return.
14 Save the file, start Machine Simulation, and click the Run button.
GETTING STARTED WITH MASTERCAM MILL-TURN
Getting Started with Mill-Turn.book Page 131 Tuesday, July 29, 2014 11:21 AM
REFERENCE POSITIONS 131
Now, after completing all cuts, the spindle retracts to the position specified
by the Lower Reference Return reference position.
Creating Reference Positions
Although each machine file includes a set of predefined reference positions, you can
use the main Mastercam application to create your own. You might want a custom
reference position, for example, to accommodate special part fixtures or tooling.
Unlike the predefined reference positions, however, custom reference positions are
stored in the part file, not the machine file.
The following exercise demonstrates how to define and use a custom reference position.
1 In Mastercams Toolpaths Manager,
click the Edit reference positions
button.
The Machine Reference Position
Manager opens.
2 Right-click Lower Reference Return, and choose Duplicate selected
reference position from the pop-up menu.
GETTING STARTED WITH MASTERCAM MILL-TURN
Getting Started with Mill-Turn.book Page 132 Tuesday, July 29, 2014 11:21 AM
132 CREATING REFERENCE POSITIONS
Mastercam creates a copy of the reference position.
3 Change the new reference positions name to Alternate Lower Reference
Return, and set the Z2 Axis value to 500. Click OK to save your changes.
Now, Alternate Lower Reference Return, the reference point you just
created, is identical to Lower Reference Return, except for its name and Z2
Axis value.
GETTING STARTED WITH MASTERCAM MILL-TURN
Getting Started with Mill-Turn.book Page 133 Tuesday, July 29, 2014 11:21 AM
REFERENCE POSITIONS 133
4 Click the G1 button to update Sync
Manager with the new reference
position.
5 Change the reference position for operation 3s Retract to the new Alternate
Lower Reference Return.
6 Save the file, and run the simulation.
Now the turret retracts to a position 500mm farther to the right, compared
to where it started at the original Lower Reference Return reference
position.
GETTING STARTED WITH MASTERCAM MILL-TURN
Getting Started with Mill-Turn.book Page 134 Tuesday, July 29, 2014 11:21 AM
134 CREATING REFERENCE POSITIONS
GETTING STARTED WITH MASTERCAM MILL-TURN
Attention! Updates may be available.
Go to Mastercam.com/Support for the latest downloads.
671 Old Post Road
Tolland, CT 06084 USA
www.mastercam.com
Potrebbero piacerti anche
- Introduction to Mastercam LatheDocumento20 pagineIntroduction to Mastercam LatheDracoRodriguezNessuna valutazione finora
- The Yan ReportDocumento26 pagineThe Yan ReportZerohedge96% (117)
- R999000488 2015-02 KBF EN-US Media PDFDocumento244 pagineR999000488 2015-02 KBF EN-US Media PDFMilan DjenicNessuna valutazione finora
- ISO Metric Screw Thread Chart PDFDocumento1 paginaISO Metric Screw Thread Chart PDFDracoRodriguezNessuna valutazione finora
- Gearboxes Design Guide PDFDocumento26 pagineGearboxes Design Guide PDFDracoRodriguezNessuna valutazione finora
- Part and Mold Design Guide (2005)Documento174 paginePart and Mold Design Guide (2005)naitikpanchal100% (4)
- Runners For MoldingDocumento1 paginaRunners For MoldingDracoRodriguezNessuna valutazione finora
- F360 Post Processor Training GuideDocumento219 pagineF360 Post Processor Training GuideDracoRodriguezNessuna valutazione finora
- Injeection GuidDocumento41 pagineInjeection GuidFarooq MuhammadNessuna valutazione finora
- BSPT Thread ChartDocumento1 paginaBSPT Thread ChartAli FikarNessuna valutazione finora
- Linear Guides PBCDocumento27 pagineLinear Guides PBCDracoRodriguezNessuna valutazione finora
- Linear Bearing Definitions: Motion Design GuideDocumento16 pagineLinear Bearing Definitions: Motion Design GuideDracoRodriguezNessuna valutazione finora
- Fanuc S-420 Robot SpecificationDocumento1 paginaFanuc S-420 Robot SpecificationDracoRodriguezNessuna valutazione finora
- MasterCam X7 Quick Ref CardDocumento8 pagineMasterCam X7 Quick Ref CardDracoRodriguezNessuna valutazione finora
- Couplings Design GuideDocumento13 pagineCouplings Design GuideDracoRodriguezNessuna valutazione finora
- MasterCam Mazak TutorialDocumento81 pagineMasterCam Mazak TutorialDracoRodriguezNessuna valutazione finora
- CNC Guide BookDocumento256 pagineCNC Guide BookDracoRodriguez92% (13)
- IO Conector 1Documento4 pagineIO Conector 1DracoRodriguezNessuna valutazione finora
- Tarjeta IO EA Robot FanucDocumento3 pagineTarjeta IO EA Robot FanucDracoRodriguezNessuna valutazione finora
- The Subtle Art of Not Giving a F*ck: A Counterintuitive Approach to Living a Good LifeDa EverandThe Subtle Art of Not Giving a F*ck: A Counterintuitive Approach to Living a Good LifeValutazione: 4 su 5 stelle4/5 (5784)
- The Yellow House: A Memoir (2019 National Book Award Winner)Da EverandThe Yellow House: A Memoir (2019 National Book Award Winner)Valutazione: 4 su 5 stelle4/5 (98)
- Never Split the Difference: Negotiating As If Your Life Depended On ItDa EverandNever Split the Difference: Negotiating As If Your Life Depended On ItValutazione: 4.5 su 5 stelle4.5/5 (838)
- Shoe Dog: A Memoir by the Creator of NikeDa EverandShoe Dog: A Memoir by the Creator of NikeValutazione: 4.5 su 5 stelle4.5/5 (537)
- The Emperor of All Maladies: A Biography of CancerDa EverandThe Emperor of All Maladies: A Biography of CancerValutazione: 4.5 su 5 stelle4.5/5 (271)
- Hidden Figures: The American Dream and the Untold Story of the Black Women Mathematicians Who Helped Win the Space RaceDa EverandHidden Figures: The American Dream and the Untold Story of the Black Women Mathematicians Who Helped Win the Space RaceValutazione: 4 su 5 stelle4/5 (890)
- The Little Book of Hygge: Danish Secrets to Happy LivingDa EverandThe Little Book of Hygge: Danish Secrets to Happy LivingValutazione: 3.5 su 5 stelle3.5/5 (399)
- Team of Rivals: The Political Genius of Abraham LincolnDa EverandTeam of Rivals: The Political Genius of Abraham LincolnValutazione: 4.5 su 5 stelle4.5/5 (234)
- Grit: The Power of Passion and PerseveranceDa EverandGrit: The Power of Passion and PerseveranceValutazione: 4 su 5 stelle4/5 (587)
- Devil in the Grove: Thurgood Marshall, the Groveland Boys, and the Dawn of a New AmericaDa EverandDevil in the Grove: Thurgood Marshall, the Groveland Boys, and the Dawn of a New AmericaValutazione: 4.5 su 5 stelle4.5/5 (265)
- A Heartbreaking Work Of Staggering Genius: A Memoir Based on a True StoryDa EverandA Heartbreaking Work Of Staggering Genius: A Memoir Based on a True StoryValutazione: 3.5 su 5 stelle3.5/5 (231)
- On Fire: The (Burning) Case for a Green New DealDa EverandOn Fire: The (Burning) Case for a Green New DealValutazione: 4 su 5 stelle4/5 (72)
- Elon Musk: Tesla, SpaceX, and the Quest for a Fantastic FutureDa EverandElon Musk: Tesla, SpaceX, and the Quest for a Fantastic FutureValutazione: 4.5 su 5 stelle4.5/5 (474)
- The Hard Thing About Hard Things: Building a Business When There Are No Easy AnswersDa EverandThe Hard Thing About Hard Things: Building a Business When There Are No Easy AnswersValutazione: 4.5 su 5 stelle4.5/5 (344)
- The Unwinding: An Inner History of the New AmericaDa EverandThe Unwinding: An Inner History of the New AmericaValutazione: 4 su 5 stelle4/5 (45)
- The World Is Flat 3.0: A Brief History of the Twenty-first CenturyDa EverandThe World Is Flat 3.0: A Brief History of the Twenty-first CenturyValutazione: 3.5 su 5 stelle3.5/5 (2219)
- The Gifts of Imperfection: Let Go of Who You Think You're Supposed to Be and Embrace Who You AreDa EverandThe Gifts of Imperfection: Let Go of Who You Think You're Supposed to Be and Embrace Who You AreValutazione: 4 su 5 stelle4/5 (1090)
- The Sympathizer: A Novel (Pulitzer Prize for Fiction)Da EverandThe Sympathizer: A Novel (Pulitzer Prize for Fiction)Valutazione: 4.5 su 5 stelle4.5/5 (119)
- Her Body and Other Parties: StoriesDa EverandHer Body and Other Parties: StoriesValutazione: 4 su 5 stelle4/5 (821)
- Q1 Module2 G12 Css-NciiDocumento12 pagineQ1 Module2 G12 Css-NciiBryan Jovi MotolNessuna valutazione finora
- Minor Disadvantages DBMSDocumento57 pagineMinor Disadvantages DBMSpsree13Nessuna valutazione finora
- Cs 1101 Programming Assign Unit 2Documento9 pagineCs 1101 Programming Assign Unit 2rah hNessuna valutazione finora
- Introduction To Computing ICT TEXTBOOKDocumento345 pagineIntroduction To Computing ICT TEXTBOOKNasser SsennogaNessuna valutazione finora
- Facial Recognition Search On The Police National DatabaseDocumento11 pagineFacial Recognition Search On The Police National DatabaseMatthew BurgessNessuna valutazione finora
- NCS Core Abilities Z-009-1Documento75 pagineNCS Core Abilities Z-009-1mohdazizan5019Nessuna valutazione finora
- Working with Error ListsDocumento5 pagineWorking with Error ListsSarra ChoucheneNessuna valutazione finora
- Roland AE-10 System Update GuideDocumento3 pagineRoland AE-10 System Update GuideAshTurnerNessuna valutazione finora
- Employability Skills X SyllabusDocumento3 pagineEmployability Skills X SyllabusAyush SinghNessuna valutazione finora
- File Transfer and Access ManagementDocumento2 pagineFile Transfer and Access ManagementVasim RazaNessuna valutazione finora
- Background Processes in OracleDocumento37 pagineBackground Processes in OracleSraVanKuMarThadakamallaNessuna valutazione finora
- Most Asked Active Directory Interview Questions (2023)Documento11 pagineMost Asked Active Directory Interview Questions (2023)Pankaj ChaudharyNessuna valutazione finora
- Manual de RM1Documento75 pagineManual de RM1Harrison Jara InfantesNessuna valutazione finora
- DIGITAL DECLUTTERING For ADHDersDocumento34 pagineDIGITAL DECLUTTERING For ADHDersNisreenAlzaraeeNessuna valutazione finora
- Avamar Vmware GuideDocumento107 pagineAvamar Vmware Guidesubbucv1Nessuna valutazione finora
- EzCAD3 User ManualDocumento58 pagineEzCAD3 User ManualDurraniNessuna valutazione finora
- LAB 07-Manage Azure StorageDocumento8 pagineLAB 07-Manage Azure StorageSec AboutNessuna valutazione finora
- AMS Stope Shape Optimiser Ver 4.0 Reference Manual - 2Documento192 pagineAMS Stope Shape Optimiser Ver 4.0 Reference Manual - 2Nemezis Vemnon100% (1)
- 6.electronic Evidence - Collection Preservation and AppreciationDocumento131 pagine6.electronic Evidence - Collection Preservation and AppreciationDrShyamNessuna valutazione finora
- Mp7se v103 enDocumento2 pagineMp7se v103 enldefreitasNessuna valutazione finora
- Symantec NetBackup 7.x For Oracle LABDocumento68 pagineSymantec NetBackup 7.x For Oracle LABDevanathan MeenakshiSundaramNessuna valutazione finora
- LWv9 6 Downloads GuideDocumento8 pagineLWv9 6 Downloads Guidelucho001Nessuna valutazione finora
- BACnet Integration GuideDocumento27 pagineBACnet Integration Guidejvalkenburg100% (1)
- OptiStruct 13 0 Reference Guide PDFDocumento2.412 pagineOptiStruct 13 0 Reference Guide PDFrasprasadNessuna valutazione finora
- Chapter04 FileSystemsDocumento49 pagineChapter04 FileSystemsArshad ShaikhNessuna valutazione finora
- SolidWorks - Sheet Format FAQDocumento4 pagineSolidWorks - Sheet Format FAQأبومحمدالزياتNessuna valutazione finora
- Records 4Documento71 pagineRecords 4Marionne CaspillanNessuna valutazione finora
- IR06121Documento42 pagineIR06121prouserdesigner77Nessuna valutazione finora
- Oracle Apps Message MannualDocumento1.945 pagineOracle Apps Message Mannualsinghsk100% (1)
- 10775A ENU CompanionDocumento247 pagine10775A ENU CompanionginglleNessuna valutazione finora